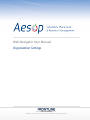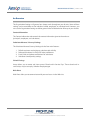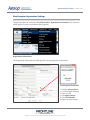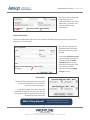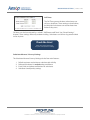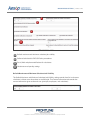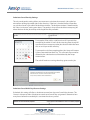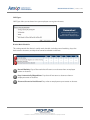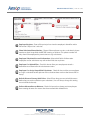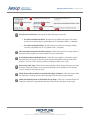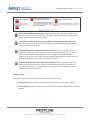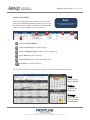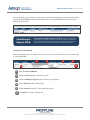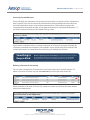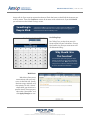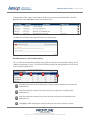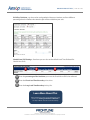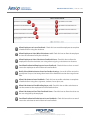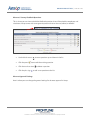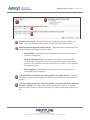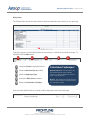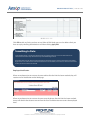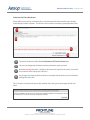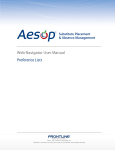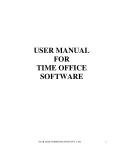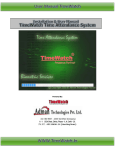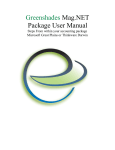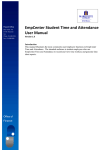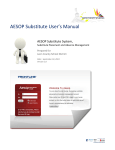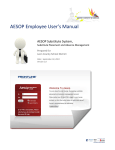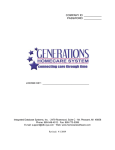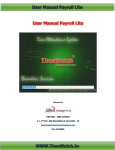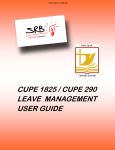Download Organization Settings - Aesop Learning Center
Transcript
Web Navigator User Manual Organization Settings December - ©2012 Frontline Technologies, Inc. Confidential - Information in this document should not be distributed unless explicitly authorized. ORGANIZATION SETTINGS | PAGE 2 of 26 An Overview The Organization Settings will govern how Aesop works throughout your district. Some of these settings can be overridden at the individual school, employee, or substitute level. However, you can use the Organization Settings to define general rules for the behavior of Aesop in your district. Contact Information The Contact Information tab controls the contact information given to the end-user (principals, employees, and substitutes). Substitute Absence / Vacancy Settings The Substitute Absence/Vacancy Settings tab has four main features: 1. 2. 3. 4. Default maximum and minimum substitute job visibility Preferred Substitute List EXCLUDE takes precedence E-mail, Web, and phone notifications for substitutes Substitute cancel penalty settings School Closings Aesop allows you to create and view current Closed and In-Service Days. These closed and inservice days may be set up by School or Employee type. Web Alerts Web Alerts allow you to communicate with your end-users via the Web site. December - ©2012 Frontline Technologies, Inc. Confidential - Information in this document should not be distributed unless explicitly authorized. ORGANIZATION SETTINGS | PAGE 3 of 26 Web Navigator Organization Settings To open from the main menu bar select Master Data > Organization Information; The sub-menu which appears lists the overall district setting options. Organization Information The Organization Information tab holds general data regarding the school district. To change the district PIN 1. Click the Change PIN link 2. A small window will open 3. Enter new PIN 4. Click Apply Changes 5. Click Close Window 6. Refresh to view changes December - ©2012 Frontline Technologies, Inc. Confidential - Information in this document should not be distributed unless explicitly authorized. ORGANIZATION SETTINGS | PAGE 4 of 26 The Organization Information page also gives you a snapshot of how many active employees, substitutes, and vacancy profiles in your organization. Contact Information The Contact Information tab controls the contact information given to the end-user (principals, employees, and substitutes). The end-user web sites and Welcome Letters will direct them to contact this person for help. A separate substitute contact can be entered if you choose. To do this, click the define separately check box and more fields will appear. Enter the substitute contact information and click Apply Changes to save. School Dates The School Dates page allows you to specify the start and end dates of your district’s current and next school years. In the “Next School Year” fields, enter the expected schedule for the next year. You can change these dates at any time if your district decides on precise dates later. What’s the purpose? These dates help Client Services know when your school year begins and ends. December - ©2012 Frontline Technologies, Inc. Confidential - Information in this document should not be distributed unless explicitly authorized. ORGANIZATION SETTINGS | PAGE 5 of 26 Call Times The Call Times govern the times when Aesop can call your substitutes. These settings are boundaries, but individual substitutes can restrict these times further if they want. Call times can also be restricted by a school’s “fulfillment cutoff time” (see “School Settings” chapter). These settings affect only outbound calling. Substitutes can call in or log onto the Web site at any time. Check the time! Aesop uses military format (e.g. 6:00 pm is 18:00) for these settings. Substitute Absence / Vacancy Settings The Substitute Absence/Vacancy Settings tab has four main features: 1. 2. 3. 4. Default maximum and minimum substitute job visibility Preferred Substitute List exclude takes precedence E-mail, Web, and phone notifications for substitutes Substitute cancel penalty settings December - ©2012 Frontline Technologies, Inc. Confidential - Information in this document should not be distributed unless explicitly authorized. ORGANIZATION SETTINGS | PAGE 6 of 26 Default maximum and minimum substitute job visibility Preferred substitute list EXCLUDE takes precedence E-mail, Web and phone notifications for substitutes Substitute cancel penalty settings Default Maximum and Minimum Substitute Job Visibility The Default Maximum and Minimum Substitute Job Visibility setting controls how far in advance a substitute is able to see or hear about an available job. The Contact Information tab controls the contact information given to the end-user (principals, employees, and substitutes). December - ©2012 Frontline Technologies, Inc. Confidential - Information in this document should not be distributed unless explicitly authorized. ORGANIZATION SETTINGS | PAGE 7 of 26 Preferred Substitute List Exclude takes precedence This setting determines the school’s control over excluding certain substitutes. If this box is checked, the school’s list of excluded substitutes will override any requests made by the employee. Even if a teacher chooses a substitute as a “favorite five” or preferred substitute, if the substitute is on the school’s EXCLUDE list and the box is checked, the substitute will not be allowed to accept the assignment. E-mail, Web and phone notifications for substitutes Determines when and how Aesop notifies your substitutes of changes to their accepted assignments. If any of the above boxes are checked, Aesop will notify your substitute when they are removed from an absence (either by way of removal or by deleting the absence). Send substitute e-mail notifications: Aesop will send an e-mail immediately after an absence is removed or cancelled. The e-mail will contain a link for the substitute to confirm that he/she got the notice. Send substitute Web notifications: The next time they log onto the Web site, Aesop will display a notification that the substitute must confirm before continuing into the site. Play substitute notifications on inbound calls: When a substitute calls into Aesop, Aesop will play the notification, which the substitute must confirm before moving on. Play substitute notifications on outbound Calls: When Aesop calls a substitute for a particular job; Aesop will notify the substitute about the cancelled assignment before going on to the available job. Call substitute with notification: Aesop will call the substitute with the cancel notification within the boundaries of the Call Times. *NOTE: Usually it is easiest to either check all or uncheck all of the above notifications. December - ©2012 Frontline Technologies, Inc. Confidential - Information in this document should not be distributed unless explicitly authorized. ORGANIZATION SETTINGS | PAGE 8 of 26 Substitute Cancel Penalty Settings The sub cancel penalty setting allows you to prevent a substitute that cancels a job at the last minute from picking up another job on the same day. If the box is checked Aesop will penalize any sub that cancels a job within the lead time window. The lead time window is determined by the “Hours in advance” setting seen above. The penalty is they will not be able to accept any job where the time of that job overlaps with the job that they canceled. For example: If the sub has a job from 8 am till 3 pm and they cancel that job within 12 hours of the start time, then Aesop will not allow them to accept any other jobs that fall within the hours of 8 am and 3 pm on the same day. To prevent the sub from accepting other jobs Aesop will create a System Generated Non Work Day. This non work day cannot be deleted by the substitute but can be deleted by the Aesop Administrator. The sub will receive a warning when they go to cancel a job: Substitute Cancel Multi-Day Absence Settings If checked, this setting will allow a substitute to cancel one day out of a multi-day absence. The “House in advance to allow Substitute to cancel out of a multi-day assignment” determines how many hours before the canceled job’s start time the sub may cancel. December - ©2012 Frontline Technologies, Inc. Confidential - Information in this document should not be distributed unless explicitly authorized. ORGANIZATION SETTINGS | PAGE 9 of 26 Shift Types Shift Types allow you to choose how your employees can register absences: Remember! You can manage Shift Types by Employee Type by going to Reference Data > Employee Types. District Work Schedule This setting controls the district’s weekly work schedule, including normal workdays, days that don’t count as absences, and days that cannot be selected as absences. Normal Workday: Days of the week that will count as an absence when an employee creates an absence. Days Automatically Skipped Over: Days that will not count as absences when an employee creates an absence. Absences/Vacancies Not Allowed: Days when an employee may not create an absence. December - ©2012 Frontline Technologies, Inc. Confidential - Information in this document should not be distributed unless explicitly authorized. ORGANIZATION SETTINGS | PAGE 10 of 26 Absence / Vacancy Files This feature allows you to attach a Word, Excel, or PDF document to all absences created within the district between a specified date range. To upload a file, click the Upload New Files Link. A small window will open with upload options. Click the Browse button to choose a document from your files. Enter a description and choose the “Active From” and “Active To” dates. Then click Upload. Miscellaneous The Miscellaneous page holds a number of settings that don’t fit in other sections. If you’re not sure where a certain setting is, check the miscellaneous page. Pins Expire and Pin Lifetime: Check the box to determine how many days the PIN will last before expiring. Substitute Preferred School: Enable substitutes to choose the schools where they are willing to work. Options include: Do Not Display List, Display List & Edit List (Note: This is always subordinate to the Admin. Preferred List) Max. Consecutive Absence Days: Check the box to determine the maximum number of consecutive absence days an employee can take. Number of days to warn about skill expiration: This box controls the number of days out Aesop will warn you of a sub’s skill expiring. This warning will show on the Web Navigator home page. December - ©2012 Frontline Technologies, Inc. Confidential - Information in this document should not be distributed unless explicitly authorized. ORGANIZATION SETTINGS | PAGE 11 of 26 Employee Register: Choose if the principal can view the employee’s identifier and/or PIN on the Campus User’s web site. Show Substitute Phone Number: Choose if the employee can view a substitute's phone number on their Aesop Web site BEFORE creating an absence. This phone number will only show if the employee has permission to assign substitutes. Employee/Substitute Personal Information: Select which fields of information employees and/or substitutes may edit on their Web sites or phone. Employee Can Upload Files: Check this box to allow your employee to attach a document to an absence for the substitute to review. Employee Can Assign Unqualified Substitutes: Check this box to allow your employee to assign a substitute to their job even if the substitute does not have the correct skills in Aesop. Default Absence/Vacancy Hold Value: Select if/how long you want to hold absences before they are made available to your substitutes. (You can always change this setting on an individual absence). Enforce Absence Reason Balances: Check this box to have Aesop restrict employees from creating absences for reasons that have reached their allotted limit. December - ©2012 Frontline Technologies, Inc. Confidential - Information in this document should not be distributed unless explicitly authorized. ORGANIZATION SETTINGS | PAGE 12 of 26 Past Absence Technique: Limit principals from editing past absences. • Past Absence Relative Offset: Number of days before the current date when principals can edit absences (applicable only if “Use Relative Offset” is selected). • Past Absence Specific Date: Specific date when principals can begin editing absences (applicable only if “Use Specific Date” is selected). Absences Require Paycode for Reconciliation: Check this box to have Aesop require a paycode to be assigned to an absence before it can be reconciled. Use Substitute Hours Worked Feature: Check this box to define a substitute’s actual work time per day during an absence when the work time differs from the time of the absence. You can watch a training video by clicking the (What’s this?) link. Accounting Code Type: Rather than entering Budget Codes, Aesop allows you to create free-form Accounting Codes and assign them directly to your employees. (This feature must be turned on by Client Services). Show Absence/Vacancy Reason on Substitute Sign-In Report: Check this box to allow the employee’s absence reason to be displayed on the Substitute Sign-In Report. Show Substitute Paycode on Substitute Assign Page: If this box is checked Aesop will display the substitute’s paycode beneath their name on the Substitute Assign Page. December - ©2012 Frontline Technologies, Inc. Confidential - Information in this document should not be distributed unless explicitly authorized. ORGANIZATION SETTINGS | PAGE 13 of 26 Use Substitute Block Functionality: Checking this box will allow you or Campus Users to block subs from individual absences. The permission for the Campus User to do this can be adjusted in their Permission Profile. Turn off association of existing Vacancy Profiles with School during creation: By default Aesop will associate any newly created school with all existing Vacancy Profiles. Check this box to turn that off. Use Home Campus for Approvals Only Field: Home Campus for Approvals Only was a field that used to show on the employee’s general information page. This was used to determine the school that could approve for the employee in the old method of Approvals. If you are using Aesop’s current method of approval with Campus Users and Approver Profiles then you will not need this box checked. Deduct Break Time from Absence Duration/Balances: Checking this box will cause Aesop to remove the employee’s break time when calculating absence duration and absence reason balances. Employee times can be entered on the employee’s General Information Page (See Chapter 6). School Closings Aesop allows you to create and view current Closed and In-Service Days. • Closed Day: Absence requests entered on these dates will be automatically deleted. • In-Service Day: Absences entered on these dates will be automatically marked as “No Sub Needed.” December - ©2012 Frontline Technologies, Inc. Confidential - Information in this document should not be distributed unless explicitly authorized. ORGANIZATION SETTINGS | PAGE 14 of 26 Creating a Closed Day When an employee enters an absence on a Closed Day, Aesop will automatically delete the request. You can use this feature for days when you need to actually close the district (or specific schools), such as a snow day. Note: The School Closed and In-Service Days affect the entire day. Enter the Start / End Dates Select the School(s) the Closed Day is for Select the Employee Type that the Closed Day applies to Enter a Reason for the Closed Day Select Closed from the “Type” drop down menu Click Add to save the Closed Day You can see all Closed or In-Service days on Aesop’s 12-month School Closings calendar: represents days that are Closed. represents InService Days. shows days that are both Closed and In-Service. December - ©2012 Frontline Technologies, Inc. Confidential - Information in this document should not be distributed unless explicitly authorized. ORGANIZATION SETTINGS | PAGE 15 of 26 Aesop will notify you if absences were already created for that date before you created the Closed Day. By clicking Confirm you will cancel the absences. If you click Cancel you will return to the School Closings screen. Something to Keep in Mind: Substitutes will be notified when jobs are closed. If you close a school day, the substitutes scheduled to work those jobs will be notified via the Web site and phone. One exception: Aesop will not notify the substitute if the Closed Day occurs on a date other than the first day in a multiple day absence. Creating an In-Service Day When an employee enters an absence on an In-service Day, Aesop will automatically mark the day as “No Sub Needed.” Enter the Start / End Dates Select the School(s) the In-Service Day is for Select the Employee Type that the In-Service Day applies to Enter a Reason for the In-Service Day Select In-Service from the “Type” drop down menu Click Add to save the In-Service Day December - ©2012 Frontline Technologies, Inc. Confidential - Information in this document should not be distributed unless explicitly authorized. ORGANIZATION SETTINGS | PAGE 16 of 26 Previously Created Absences Aesop will notify you if absences were already created on the In-service Day and if a substitute has been assigned. If you wish to remove the substitute leave the box checked on the far left. If you want the substitute to remain assigned then uncheck the box. Click Confirm to remove the substitutes from the marked absences and change the absences to “Substitute Not Required.” If you click Cancel you will return to the School Closings screen. If you remove a substitute who was already assigned to an In-Service Day, Aesop will notify the substitute via the Web site and phone. One exception: Aesop will not notify the substitute if the In-Service Day occurs on a date other than the first day of a multiple day absence. Something to Keep in Mind: Absences spanning over In-Service Days: If a substitute has been assigned to a multiple day absence spanning over In-Service Days, Aesop will NOT display the absence date(s) on the substitute’s Web site or via the phone. Deleting a Closed or In-Service Day You can view a complete list of Closed and In-Service days below the 12-month calendar. To delete a Closed or In-Service day, click the trash can icon to the right of the closed day. When you delete a Closed or In-Service Day, Aesop can restore any absences that were deleted when you created the day. December - ©2012 Frontline Technologies, Inc. Confidential - Information in this document should not be distributed unless explicitly authorized. ORGANIZATION SETTINGS | PAGE 17 of 26 Aesop will ask if you want to restore the absence. Check the boxes to the left of the absences you wish to restore. Then click Confirm to restore all absences with a check mark. If you click Cancel you will return to the School Closings screen. Something to Keep in Mind: Substitutes will NOT be reassigned to an absence Aesop will NOT reassign a substitute to a restored absence. You or the principal can reassign the substitute from the Absence Modify screen. No Calling Days No Calling Days are days that you wish Aesop not to call your substitutes. Choose the specific days that you want to turn off all outbound calling. Why Should I Use This Function? You should set up No Calling Days for major holidays on which you don’t want substitutes to receive phone calls. Note: Aesop calls only 2 days prior to an absence, with the exception of calls to “favorite five” substitutes. Web Alerts Web Alerts allow you to communicate with your endusers via the Web site. Specify the date range, recipient, and alert priority. For the “school,” select either your district or a specific school. Then type your alert under “description” and click Apply Changes to save. December - ©2012 Frontline Technologies, Inc. Confidential - Information in this document should not be distributed unless explicitly authorized. ORGANIZATION SETTINGS | PAGE 18 of 26 At the bottom of the screen, Aesop displays all of your previously created Web Alerts. Click the pencil to edit or the trash can to delete any of these alerts. The Web Alert will show at the top of the end user’s home page: Data Maintenance > Set Visibility Settings This is a place to set the default Visibility Settings for your district or to change the settings for all schools or employees at once. The individual visibility settings for each preference list can be set at that specific preference list. Enter the percentage of the lead time you want jobs to be available to the subs on this preference list. Enter the minimum number of hrs/mins that you want jobs to be available to this preference list. Enter the maximum number of days/hours that you want jobs to be available to this preference list. Click Apply. When entering the visibility setting you must do it one line at a time. December - ©2012 Frontline Technologies, Inc. Confidential - Information in this document should not be distributed unless explicitly authorized. ORGANIZATION SETTINGS | PAGE 19 of 26 Visibility Calculator: can be used to see hypothetical absence situations and how different percentage levels will effect what time the job will be available to your subs. Should Have Skill Settings: from here you can also set the default Lead Time Enforced for Should Have Skills. Enter the percentage of the lead time you want the Should Have Skill to be enforced Enter the Short Lead Time Boundary in hrs/mins Enter the Long Lead Time Boundary in days/hrs Learn More About This More information on the concept of Visibility can be found in the Training and Reference Materials in the Topical Guide “Percent Lead Time Visibility” December - ©2012 Frontline Technologies, Inc. Confidential - Information in this document should not be distributed unless explicitly authorized. ORGANIZATION SETTINGS | PAGE 20 of 26 Permanent Substitutes Aesop can assign permanent substitutes within your district to the first available job. Days in Advance to Assign Perm Sub: Designate how far in advance Aesop should assign the substitute. Prevent Perm Sub Assignment on Day of Absence: Checking this box will stop Aesop from assigning any permanent subs if it is on the same day of the absence. Min Hours for Absence for Perm Sub: Specify the minimum absence duration (in hours) that a perm sub can be assigned to automatically. Allow Teachers to Assign When Perm Avail? Check this box if you have given the teachers assign capability and want to allow them to override a permanent substitute assignment and assign their own substitute. Perm Sub Must be Qualified? Check this box to require the substitute to be qualified in order to be automatically assigned to a job. (See Chapter 9: Skill Matching). Perm Sub at Dist. Avail. to School: If the permanent substitutes are assigned to the higher level school in the district hierarchy, check this box to allow them to be automatically assigned to the first absence entered anywhere in the appropriate lower levels. Absence/Vacancy Feedback Absence Feedback allows your teachers, substitutes or both to create feedback after the absence is completed. December - ©2012 Frontline Technologies, Inc. Confidential - Information in this document should not be distributed unless explicitly authorized. ORGANIZATION SETTINGS | PAGE 21 of 26 Allow Employees to Leave Feedback: Check this box to enable employees to complete a feedback form rating the substitute. Allow Employee to View What Substitutes said: Check this box to allow the employee to view the comments left by the substitute. Allow Employee to View Substitutes Feedback Score: Check this box to allow the employee to see the substitutes star rating when assigning a substitute to an absence. Send Email to Remind Employee to Leave Feedback: Check this box to have an email sent to the employee to remind them to leave feedback. Notify School Administrator about low feedback ratings: An email will be sent to the appropriate Campus User letting them know of low feedback based on the range chosen here. Allow Substitute to leave Feedback: Check this box to enable substitutes to complete a feedback form rating the assignment, students, lesson plans, etc. Allow Substitute to View What Employee said: Check this box to allow substitutes to see the comments the employee left in the feedback form. Allow Substitute to View Their Feedback Score: Check this box to allow the sub to see the star rating left by the employee. Send Email to Remind Substitute to Leave Feedback: Check this box to have an email sent to the substitute to remind them to leave feedback. December - ©2012 Frontline Technologies, Inc. Confidential - Information in this document should not be distributed unless explicitly authorized. ORGANIZATION SETTINGS | PAGE 22 of 26 Absence / Vacancy Feedback Questions This is where you can view and edit the feedback questions that will be asked the employees and substitutes. Aesop comes with some generic questions that can be used, edited, or deleted. • Use the black arrows • Click the pencil • Click the trash can icon • Click the plus sign to move questions up and down in the list icon to edit the existing question to delete a question to add a new question to the list Absence Approval Settings Here is where you can change the general settings for absence approval in Aesop. December - ©2012 Frontline Technologies, Inc. Confidential - Information in this document should not be distributed unless explicitly authorized. ORGANIZATION SETTINGS | PAGE 23 of 26 Use Absence Approval: Check this box to turn on the absence approval feature in Aesop. You may need log out and back into Aesop for this setting to take effect. Email Employee on Approval Status Change: Check these boxes to determine when the employee will receive approval status emails. • When Denied: The employee will receive an email if their absence request is denied by the approver. • When Partially Approved: The employee will receive an email when the absence request is approved at the first or second level before it goes for final approval. This check box only comes into play if your district is using a multiple level approval system. • When Approved: The employee will receive an email when the absence is approved by the final approver. # of hours before an absence starts during which it cannot be denied: This setting will prevent an approver from denying an absence request too close to the start of the absence. # of hours before an absence starts during which it cannot be denied if a substitute has been assigned: This setting will prevent an approver from denying an absence request too close to the start of the absence only if a sub has already been placed in the job. December - ©2012 Frontline Technologies, Inc. Confidential - Information in this document should not be distributed unless explicitly authorized. ORGANIZATION SETTINGS | PAGE 24 of 26 Daily Limits This feature allows you to limit the number of absences allowed at your schools on any given day. From this page you can add absence limits to your district as a whole or to individual schools. To add limits click the Add button. Select the School to apply the limit to Select the Absence Reason to limit Select the Employee Type Specify the Daily Limit to enforce Select the Calculation Technique Calculation Technique? By Distinct Absences: This will subtract one from the Daily Limit for every individual absence. So a half day absence will count the same as a full day absence. By Hour: This will take into account partial day absences and will subtract a day from the limit once a full day is reached. Once you have added a limit to a school, it will be displayed on the Daily Limit page. December - ©2012 Frontline Technologies, Inc. Confidential - Information in this document should not be distributed unless explicitly authorized. ORGANIZATION SETTINGS | PAGE 25 of 26 Click Edit to edit any limits you have set up. When in Edit Mode you can also delete a limit you have set up by checking the delete box and then clicking Apply Edit. Something to Note: In the example above, a 20-absence limit has been set up for Personal Days across the entire district. A 5absence limit has been set up for Personal Days at Vanderbilt High School. Aesop will enforce the 20-absence limit for the district even if five absences have not been taken at Vanderbilt High School. So if someone tries to take the fourth absence at Vanderbilt, but it is the 21st absence for the whole district, the absence will not be allowed. Employee Notification When an employee tries to create an absence online after the limit has been reached, they will receive an error notification on the Web page. When an employee tries to create an absence over the phone after the limit has been reached, Aesop will remove that absence reason from the list of available absence reasons the employee hears. December - ©2012 Frontline Technologies, Inc. Confidential - Information in this document should not be distributed unless explicitly authorized. ORGANIZATION SETTINGS | PAGE 26 of 26 Substitute Call Time Disclaimer Aesop allows you to set up a disclaimer that a substitute would have to confirm any time they make changes to their call times. This feature can be useful in preventing unemployment claims. To turn this feature on check the Use Substitute Call Time Disclaimer box. You can use the general disclaimer we have provided or write your own. Note the Warning that reads, “editing this disclaimer will require all substitutes to reconfirm the disclaimer before editing their call times.” Any changes you make to the disclaimer are recorded and the history can be viewed by clicking the (show) link. This is what the substitute will see on their website when trying to make changes to their call times. December - ©2012 Frontline Technologies, Inc. Confidential - Information in this document should not be distributed unless explicitly authorized.