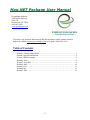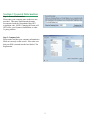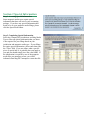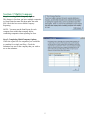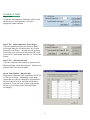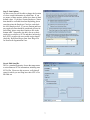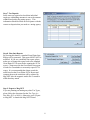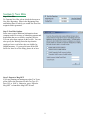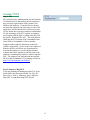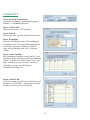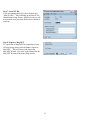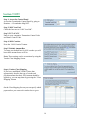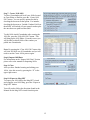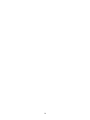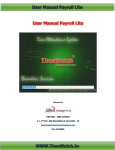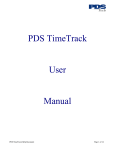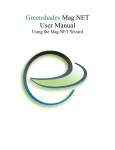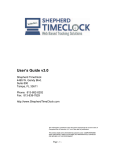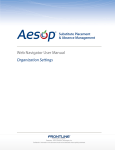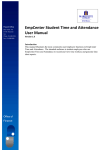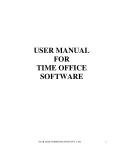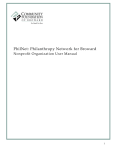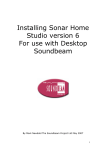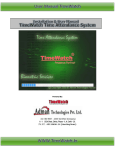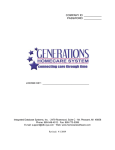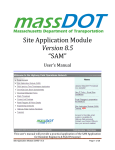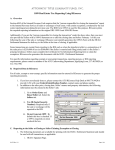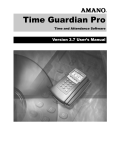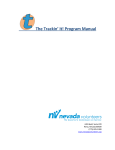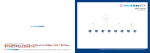Download Greenshades Mag.NET Package User Manual
Transcript
Greenshades Mag.NET Package User Manual Steps From within your accounting package Microsoft Great Plains or Thinkware Darwin Mag.NET Package User Manual Greenshades Software 7800 Belfort Parkway Suite 220 Jacksonville, FL 32256 (904) 807-0160 www.greenshades.com If you have any questions about steps in this documentation, please contact technical support by email at [email protected] or by phone at 904-807-0160. Table of Contents Section 1 General Information.................................................................................... 3 Section 2 Special Information..................................................................................... 4 Section 3 Multi-Company........................................................................................... 5 Section 4: Suta ............................................................................................................ 6 Section 5: New Hire .................................................................................................... 9 Section 6 401k........................................................................................................... 10 Section 7 EVS ........................................................................................................... 11 Section 8 W2 ............................................................................................................. 12 Section 9 1099........................................................................................................... 14 2 Section 1 General Information Step 1. General Information. Please enter your company name in the text area provided. This name should match the name accompanied with the Greenshades Mag.NET registration code. NOTE: Changing this name will NOT affect your Dynamics Installation, or other 3rd party products. Step 2. Company Info Please make sure that your company information is filled out correctly on this screen. Also make sure that your EIN is entered into the box labeled ‘Tax Registration’. 3 Section 2 Special Information Step 1. Accessing Special Information Some magnetic media types require special information that does not exist in your accounting package. If you have any special information that needs to be on your magnetic media filings, please click the Special Info button. Step 2. Completing Special Information Select the Company ID, Jurisdiction, and Mag Media Type to filter out special information that you know is not required for your filings based on your jurisdiction and magnetic media type. If your filings do require special information, please enter them into the ‘Value’ field. If you are unsure what a specific piece of special info is, it probably does not apply to you and you should simply leave the value blank. If the information is required by one of the magnetic media files you attempt to create, you will be informed when Mag.NET attempts to create that file. 4 Section 3 Multi-Company Step 1 Accessing Multi-Company Options This feature is for when you have multiple companies in Great Plains but must file them under the same EIN. Check the box next to Multi-Company Reporting. NOTE: You must run the Suta Report for each company from within that company before combining companies when reporting for Suta. Step 2. Completing Multi-Company Options Check the export box for companies you would like to combine for a single tax filing. Check the Submitter box next to the company that you wish to use as the submitter. 5 Section 4: Suta Step 1. Suta To generate Suta magnetic media files, please check the box next to ‘Suta Quarterly’. Select the appropriate quarter end date. Step 2. W2 – Export Quarterly Local Wages If you run quarterly local wages instead of annual local wages then you will need to have the ‘Export Quarterly Local Wages’. In order for your quarterly local wages to be correct you will need to fill out all your local w-2 information under the ‘W-2 Year End’ section. Step 3. W2 – ASO Darwin Only If you are a Darwin client needing to generate ASO Magnetic Media, please check this box. Otherwise to generate PEO, leave this box blank. Step 4. State Options -- Darwin Only Many states require that PEO corporations file SUTA as if they were ASOs. Additionally, many states require that any officers within PEO corporations be filed as if they were in an ASO, but not the other employees. If you are aware of these requirements for any of your clients, please fill out this table accordingly. 6 Step 5. Suta Options On this screen you will be able to change the location of where certain information is pulled from. If you are unsure of these options, please leave them as their default values. If you have certain Employee Classes that should be excluded from Suta Reporting, please enter them into the Employee Class box, and check the 1099 Employee box. If you use Darwin and have any employees that should be considered officers for Suta Filing, please enter their Employee IDs in the bottom table. Nonprofits who have not set up their employees as subject to SUTA and thus (incorrectly) have SUTA reports with zero taxable wages should check the ‘Read Suta Wages from State Wage File for Non Profit Organizations’ box. Step 6. Edit Suta IDs This is a standard Dynamics Screen that maps states to miscellaneous SUTA information, including state SUTA IDs. Please use this screen to verify that all states for which you are filing have their SUTA Tax ID filled out. 7 Step 7. Tax Deposits Some states are required to check that individual employee withholding amounts tie out to the amount withheld and paid to the taxing agency. This information should be filled out each quarter with the correct tax deposits that you made to a taxing agency. Step 8. Run Suta Reports By pressing this button, a standard Great Plains Suta Report will be generated. This report MUST NOT be modified. If you use a modified Suta report, please make sure to change this report back to the standard Great Plains SUTA report before running the SUTA report. Clients must run the Great Plains Suta report in order for Greenshades to accurately report SUTA wages. It is recommended that clients record the totals listed on the Great Plains SUTA Report and compare them to the totals that will be reported by Mag.NET after the magnetic media file is created to affirm that they match. Step 9. Export to Mag.NET If you are planning on running any other Tax Types, please follow the directions for that Tax Type (i.e. New Hire, W2, or 1099’s). Otherwise, press ‘Export to Mag.NET’ to launch the Mag.NET Wizard 8 Section 5: New Hire Step 1 New Hire To Generate New Hire, please check the box next to New Hire Reporting. Enter in the Beginning Date and Ending Date for which you would like New Hire magnetic media generated. Step 2. New Hire Options Some states require additional information about company medical coverage of identifying parents and dependents that are covered by company policies. You can select these options on this screen. You can also specify the Waiting Period in days that the employee has to wait before they are eligible for Health Insurance. If you need to enter in the EIN Suffix for Iowa New Hire filing, please do so here. Step 3. Export to Mag.NET If you are planning on running any other Tax Types, please follow the directions for that Tax Type (i.e. Suta, W2, or 1099’s). Otherwise, press ‘Export to Mag.NET’ to launch the Mag.NET Wizard. 9 Section 6 401k Step 1. 401k To generate 401k magnetic media, check the box next to 401k Reporting. Enter the beginning pay date and the ending pay date for which would like to generate a 401k report. Step 2. 401k Options Select the correct 401k Vendor from the Drop down list. Next enter the Pension Plan Number. If you need to read 401k wages from PayCode records instead of History, please check this box (if you are unsure what source to use for 401k information, it is recommended that you use the History tables by leaving the box unchecked). If your 401k plan requires that corporate owners be distinguished, please add owners to the table along with what percentage they own. Step 3. 401k Code Map Use this screen to correctly map the paycodes you have set up within GreatPlains for various 401k deductions and benefits to Greenshades 401k codes. Step 4. Export to Mag.NET If you are planning on running any other Tax Types, please follow the directions for that Tax Type (i.e. Suta, W2, or 1099’s). Otherwise, press ‘Export to Mag.NET’ to launch the Mag.NET Wizard. 10 Section 7 EVS Step 1. EVS The Social Security Administration has an Electronic Verification Service that ensures that all employees have correctly reported their SSNs, genders, and DOBs to the employer. Using this service ensures not only that employers have accurate records of all employees, but also that the SSA will not reject any W2 tax forms due to incorrect employee information. To take advantage of the EVS system, an employer must register with the SSA, at which point they will be issued a ‘Requester ID Code’. This code must be filled into the EVS section of the Greenshades form. Once filled in, Greenshades is able to produce magnetic media ready for submission to the SSA (called a request file). Upon receipt of an employer’s diskette, the SSA will locate any inconsistencies between the employer’s records and the national registrar and send a magnetic media file back to the employer containing the problems (called a response file). The employer can load and read the response file by using Greenshades’ EVS webpage, located at http://www.greenshades.com/FedEvs. Step 2. Export to Mag.NET If you are planning on running any other Tax Types, please follow the directions for that Tax Type (i.e. Suta, W2, or 1099’s). Otherwise, press ‘Export to Mag.NET’ to launch the Mag.NET Wizard. 11 Section 8 W2 Step 1. Access the Control Panel Access the Greenshades Control Panel by going to Routines -> Greenshades Mag.NET. Step 2. W2 Year End Check the Box next to “W2 Year End” Step 3. SSA Pin Enter in your SSA Pin in the white box on the screen. Step 4. W2 Options Press the “W2 Options” button. This will bring up the options screen. Fill out any information that you will need for your State, Federal or Local W2’s. After you have finished, click “Ok” to close this window. Step 5. Local Code Map For Greenshades to properly create Local W2’s, you will need to map Local Codes to the Local Deduction Codes. To do this, click on the button “Local Code Map”. On this screen you can create your Local Code Map, or Create your OPT Map for Occupational Privilege Tax. Step 6. Local W2 IDs If you are creating Local W2’s you will need to press the button “Local W2 IDs”. On this screen you will be able to enter in all your Local W2 IDs. 12 Step 7. State W2 IDs If you are running State W2s, pleas click the box “State W2 IDs”. This will bring up the Payroll Tax Identification Setup Screen. On this screen you will need to make sure your State ID has been entered in correctly. Step 8. Export to Mag.NET To export data to Mag.NET for completion of your W2 processing, please press the button “Export to Mag.NET.” This will export your data to the Mag.NET Wizard. Now refer to the Manual for the Mag.NET Wizard to finish the filing process. 13 Section 9 1099 Step 1. Access the Control Panel Access the Greenshades Control Panel by going to Routines -> Greenshades Mag.NET. Step 2. 1099 Year End Check the box next to “1099 Year End”. Step 3. TCC & NCC Enter in your companies Transmitter Control Code and Name Control Code. Step 4. 1099 Creation Press the “1099 Creation” button. Step 5. Default Amount Box To setup your default box for 1099 vendors you will have there amount boxes to fill in. Note: These settings can be overwritten by using the Vendor Class Mapping Screen. Step 6. Vendor Class Mapping If you have established Vendor Classes that appropriately describe the type of vendor and payment amount box their 1099 amount should be applied to, you can map them by pressing the “Class Mapping” button. On the Class Mapping Screen you can specify which payment box you want each vendor class to go to. 14 Step 7. Create / Edit 1099 To Have Greenshades pull in all your 1099s located in Great Plains or Darwin, press the “Create 1099 File” but ton. You can specify options for this by checking the box next to that option. For instance, checking the box next to “Include Vendors Paid Less then $600” will include all your normal vendors plus the ones that were paid less then $600. To edit 1099s inside Greenshades after creating the 1099 file, press the “Edit 1099 File” button. This will bring up the 1099 Editor. From this screen you will be able to edit all fields of the vendors you pulled into Greenshades. Note: By pressing the “Clear 1099 File” button, this will clear all 1099s out of Greenshades and you will need to run the Create 1099s process again. Step 8. Import 1099 Data For information on the “Import 1099 Data” Section please refer to the manual for Importing 1099s. Step 9. Close After you have finished creating and editing your 1099s, close this screen by pressing the “X” in the upper right corner. Step 10. Export to Mag.NET To export your 1099 data to the Mag.NET wizard and complete your 1099 filing, press the “Export to Mag.NET” button. You will need to follow the directions found in the Manual for the Mag.NET wizard from this point. 15 16