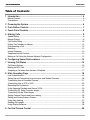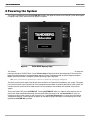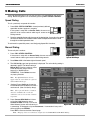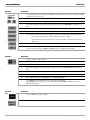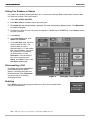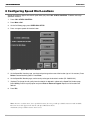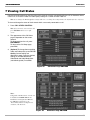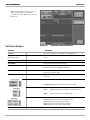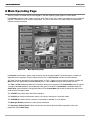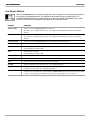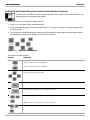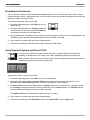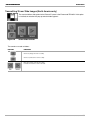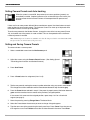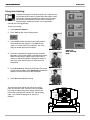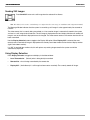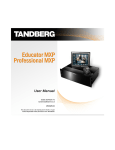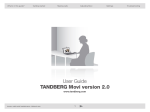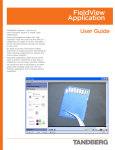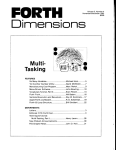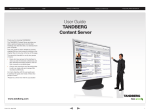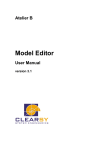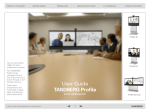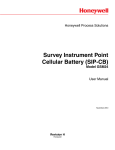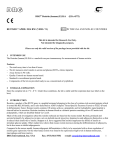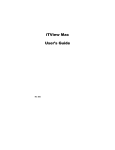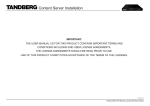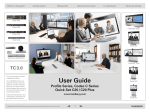Download tandberg
Transcript
2 EDUCATOR User Manual Codec Software Version B4 Control Software Version V4 D50102-06 This document is not to be reproduced in whole or in part without the permission in writing from: TANDBERG TANDBERG Educator2 Trademarks and copyright COPYRIGHT © 2000, TANDBERG 1860 Michael Faraday Drive, Suite 250 Reston, Virginia 20190 Tel: 703-709-4281, Fax: 703-709-4231 All rights reserved. This document contains information that is proprietary to TANDBERG. No part of this publication may be reproduced, stored in a retrieval system, or transmitted, in any form, or by any means, electronic, mechanical, photocopying, or otherwise, without the prior written permission of TANDBERG. Nationally and internationally recognized trademarks and trade names are property of their respective holders and are hereby acknowledged. Disclaimer The information in this document is furnished for informational purposes only, is subject to change without prior notice, and should not be construed as a commitment by TANDBERG. The information in this document is believed to be accurate and reliable, however TANDBERG assumes no responsibility or liability for any errors or inaccuracies that may appear in this document, nor for any infringements of patents or other rights of third parties resulting from its use. No license is granted under any patents or patent rights of TANDBERG. The Applications Development Department of TANDBERG, wrote this document. We are committed to maintaining a high level of quality in all our documentation. Towards this effort, we welcome your comments and suggestions regarding the content and structure of this document. Please fax or mail your comments and suggestions to the attention of: Applications Development Department 1860 Michael Faraday Drive, Suite 250 Reston, Virginia 20190 Tel: 703-709-4281, Fax: 703-709-4231 Technical Support For technical support, contact one of the following service centers: 2 USA Canada Europe & Asia Pacific TANDBERG 1860 Michael Faraday Drive Suite 250 Reston, Virginia 20190 Tel: 703 709 4281 Toll free: 800 889 7440 Fax: 703 709 4231 Video: 703 437 6991 Email: [email protected] TANDBERG 6505 Trans-Canada Hwy. Suite 610 Montreal, Quebec H4T 1S3 Tel: 514 748 5224 Toll free: 800 729 6990 Fax: 514 748 5760 Video: 514 744 5514 TANDBERG Philip Pedersens vei 22 1366 Lysaker, Norway Tel: +47 67 125 125 Fax: +47 67 125 234 Video: +47 67 117 777 User Manual - D50102-06 Mailing Address: TANDBERG ASA P.O. Box 92 1325 Lysaker, Norway TANDBERG Educator2 Table of Contents 1 Introduction ............................................................................................................. 5 Manual Content .............................................................................................................................. 5 Conventions .................................................................................................................................... 5 2 Powering the System .............................................................................................. 6 3 Push Button Controls .............................................................................................. 7 4 Touch Panel Controls .............................................................................................. 8 5 Making Calls ............................................................................................................ 9 Speed Dialing ................................................................................................................................. 9 Manual Dialing .................................................................................................................................9 Call Quality Setup ......................................................................................................................... 10 Dialing Two Numbers or Names ................................................................................................... 12 Disconnecting a Call ..................................................................................................................... 12 Redialing ....................................................................................................................................... 12 Initiate Streaming .......................................................................................................................... 13 Telephone Add-on Function .......................................................................................................... 13 Making a Call Using the External Network Configuration ............................................................. 13 6 Configuring Speed Dial Locations .........................................................................14 7 Viewing Call Status .................................................................................................15 Call Status Buttons ....................................................................................................................... 16 Making an MCU Call ..................................................................................................................... 17 Accepting a Call when Auto-Answer is Disabled .......................................................................... 17 8 Main Operating Page ............................................................................................ 18 Live Source Buttons ...................................................................................................................... Setting Up and Transmitting from Instructor and Student Cameras ............................................. Transmitting from a Document Camera ........................................................................................ Transmitting from a VCR or DVD.................................................................................................. Recording the Conference ............................................................................................................ Using Separate Playback and Record VCRs ............................................................................... Transmitting PC Scan Converter Images ..................................................................................... Transmitting 35 mm Slide Images ................................................................................................ Setting Camera Presets and Auto-tracking ................................................................................... Setting and Saving Camera Presets ............................................................................................. Using Auto-tracking ....................................................................................................................... Sending Still Images ..................................................................................................................... Using Display Selection ................................................................................................................ 19 20 21 22 23 23 24 25 26 26 27 28 28 9 Far End Camera Control ........................................................................................29 User Manual - D50102-06 3 TANDBERG Educator2 10 Multi-Point Control (MCU) ..................................................................................... 30 Using an External MCU ................................................................................................................ 30 Using the Built-in Codec MCU ...................................................................................................... 31 11 Full Screen View .................................................................................................... 32 12 Instructor Mode Description................................................................................. 33 13 Duo Video .............................................................................................................. 34 Appendix A. Touch-n-Talk Microphone .......................................................................................... 35 Appendix B TANDBERG Tracker.................................................................................................... 35 List of Figures Figure 1 Figure 2 Figure 3 Figure 4 Figure 5a Figure 5b Figure 6 Figure 7 Figure 8 Figure 9a Figure 9b Figure 10 Figure 11 Figure 12 Figure 13 Figure 14 Figure 15 Figure 16 Figure 17 Figure 18 Figure 19 Figure 20 Figure 21a Figure 21b Figure 22 Figure 23a Figure 23b Figure 24 4 Educator2 Panel .............................................................................................................. 5 Touch Panel Opening Page ............................................................................................ 6 Push Button Bezel Controls ............................................................................................ 7 Touch Panel Areas ...........................................................................................................8 Speed Dial Page ..............................................................................................................9 Call Setup Page .............................................................................................................. 9 Call Quality Setup Page ............................................................................................... 10 Setting Up a Two Number Call ..................................................................................... 12 Speed Dial Preset Buttons ........................................................................................... 14 Call Status Page BRI/ISDN .......................................................................................... 15 Call Status Page PRI/ISDN .......................................................................................... 15 Call Status External Network ........................................................................................ 16 MCU Speed Dial Page ................................................................................................. 17 Incoming Call Notice ..................................................................................................... 17 Main Operating Page .................................................................................................... 18 Camera Control Buttons ............................................................................................... 20 Document Camera Controls for Elmo and Sony Models .............................................. 21 VCR Buttons and DVD Buttons .................................................................................... 22 PC Scan Converter Controls ........................................................................................ 24 35 mm Slide Controls ................................................................................................... 25 Auto Tracking Page ...................................................................................................... 27 Far End Camera Control Page ..................................................................................... 29 External MCU Control Page ......................................................................................... 30 Built-In MCU Control Page ........................................................................................... 30 Full Screen Buttons ...................................................................................................... 32 Instructor Mode Active .................................................................................................. 33 Instructor Mode with Icon ............................................................................................. 33 Duo Video Control Page ............................................................................................... 34 User Manual - D50102-06 TANDBERG Educator2 1 Introduction 2 Welcome to the TANDBERG Educator . 2 Educator is a fully featured distance learning system. The heart of this system is a color touch panel incorporating 2 single screen operation and a video window that displays current local and remote site transmission. Educator allows control of multiple devices, such as room cameras, VCR’s, DVD players, document cameras. Figure 1 Educator2 Panel Manual Content 2 This manual is designed to assist you in the basic operation of the TANDBERG Educator . It assumes that all equipment has been set up prior to operation and that users have a fundamental knowledge of the system. (For initial set up and configuration instructions, see Installation & Configuration Manual.) 2 This manual is arranged in the order in which an Educator user will need the information. Screen captures included on these pages depict a system that is configured with all possible sources. Where necessary, small locator icons show where the controls being discussed typically appear on the screen. For example, Area #1 is represented as: Conventions Push button controls are fitted into the cover plate surrounding the touch-sensitive area of the control screen (touch panel). Push button controls are DEPICTED LIKE THIS. Touch panel buttons are depicted like this. Note: Text in this format pertains to the topic being discussed in regular text and is set aside to emphasize a particular point. User Manual - D50102-06 5 TANDBERG Educator2 2 Powering the System 2 The system is powered by pressing SYSTEM ON located in the upper left corner of the Educator panel. When power is applied to the system, the touch panel appears as follows: Figure 2 Touch Panel Opening Page The ‘Please Wait’ message appears while the system is loading the control software. When the system is ready, the message changes to ‘Touch to Start’. Press Touch to Start to display the Main Operating page. If the system has been password protected, a password window appears. Enter the password using the panel’s keypad and press Enter. Once the password is accepted, the Main Operating page is displayed. Note: Some of the buttons located in the bezel will not work when the opening page is displayed. The touch panel layout changes according to which resources are installed and enabled on your system. The pages in this manual show a typical example of a fully configured system where all possible video inputs to the system are installed. If one or several of these video sources are not installed, or not enabled, their selection icons will not appear. To turn the system OFF, press SYSTEM OFF. Pressing SYSTEM OFF while in a video call will prompt the user to confirm this action, before disconnecting and turning off. While the system is off and Auto Answer is active, an incoming call will turn the system on and accept the call. If the Do Not Disturb option is active (see Installation & Configuration Manual), a message box will appear on the opening page indicating this and incoming calls will be ignored until SYSTEM ON is pressed. 6 User Manual - D50102-06 TANDBERG Educator2 3 Push Button Controls Push button controls are fitted into the cover plate surrounding the touch-sensitive area of the control screen (touch panel), and are used to operate the secondary conference functions: Figure 3 Push Button Bezel Controls The push button controls have the following functions: BUTTONS FUNCTIONS SYSTEM ON Powers ON the system. See Powering the System. SYSTEM OFF Powers OFF the system. See Powering the System. VOLUME Increases or decreases the incoming volume level of all speakers within the room using the arrow buttons. A popup meter in the lower left-hand corner of the main touch panel indicates the current level and varies as you press the up or down buttons. MUTE Disables sound from all microphones within the room. While the Mute is active a flashing ‘Audio Mute’ text message is displayed over the video window. De-activate by pressing MUTE again. SYSTEM SET UP Configures the system. See “System Configuration” in The Installation & Configuration Manual. CALL STATUS CONTROL Initiates, disconnects or verifies calls. See Making Calls, and Viewing Call Status. FAR END CONTROL Accesses far end camera control. See Far End Camera Control. MULTI-POINT CONTROL Accesses controls used within a multi-point environment. See Multi-Point Control (MCU). HOME Returns the touch panel to the default, or standard state. HOME cancels all active system and secondary controls but does not disconnect the current call. User Manual - D50102-06 7 TANDBERG Educator2 4 Touch Panel Controls The touch panel’s features and controls that are displayed are dependent on how the system is configured and what options have been selected. Some touch panel controls only appear when they are needed. So the general appearance of the touch panel can vary. However, similar controls always appear in the same areas: 1 5 2 6 3 7 4 Figure 4 Touch Panel Areas The areas are defined as follows: BUTTONS 8 FUNCTIONS 1 Displays the currently available Live Sources for video transmission. Up to five Live Sources are displayed at a time but more are available as described in Area # 2. See Setting and Transmitting Live Sources. 2 The arrow keys scroll through Live Sources when there is more than five sources available. 3 Contains Send Still button to send a still image and a Display Selection button to toggle from Local Transmission, Remote Site, and Still Display. (Currently selected display is noted in the Message Window in upper center of panel). See Sending Still Images. 4 Contains the controls associated with the selected Live Source. See Setting and Transmitting Live Sources. 5 Contains presets associated with the selected Live Source, MCU, or speed dialing controls. Up to five presets or speed dials can be displayed at a time but more are available as described in Area # 6. See Making Calls and Setting and Saving Camera Presets. 6 The arrow keys scroll through Live Source presets when there are more than five preset positions available. 7 Contains the utility controls for Area # 5. See Setting and Saving Camera Presets. Also see the dialing instructions. User Manual - D50102-06 TANDBERG Educator2 5 Making Calls There are two methods that you can use to make a call: speed dialing and manual dialing. Both dialing options are accessed by pressing CALL STATUS CONTROL. Speed Dialing To call a previously set speed dial number: 1. Press CALL STATUS CONTROL. A set of previously defined speed dial locations appears in magenta. If the system is setup with an Access Code, the user must enter his or her access code in order to gain access to the Dialing controls. 2. Press the speed dial button with the name of the desired site. If more than five speed dial sites are defined, use the More buttons below the Speed Dial buttons to scroll through the available speed dial sites. To add or edit a speed dial preset, see Configuring Speed Dial Locations. Manual Dialing To manually dial a number: 1. Press CALL STATUS CONTROL. If the system is setup with an Access Code, the user must enter his or her access code in order to gain access to the Dialing controls. Figure 5a Speed Dial Page 2. Press Make a Call at the bottom right of the touch panel. 3. The Call Set Up page (see figure below) is displayed. The active dialing setting is depicted in green. The default setting is Manual Dial. Enter the number or name of the desired site using the touch keypad (i.e. 7035551234 or TANDBERG). Press Delete to correct any keying mistakes. Note: The Alpha Dial button will only appear when the system has been registered with the H323 Gatekeeper. 4. (Optional) Press Quality to change the call bandwidth from the default or make a restricted call. (See Call Quality Setup). Note: If the requested number of channels cannot be established, the system will establish a connection on as many channels as possible. 5. Press Connect ISDN-H320 to initiate a call on the H320 Network or press Connect IP-H323 to initiate a call on the Figure 5b H323 Network. System will indicate that it is connecting. To disregard call, press Disconnect. If connection is busy, wait a while and then press REDIAL. Press EXIT to return to the Main Control page. Note: * This page shows a system that is configured for both ISDN-H320 and IP-H323 Dialing. Call Setup Page* User Manual - D50102-06 9 TANDBERG Educator2 Call Quality Setup The Call Quality Setup Page allows you to setup the bandwidth requirements for optimal video and audio transmission. To configure the different call types, select the Quality button on the Manual Dial Page. Figure 6 BUTTONS Call Quality Setup Page* FUNCTIONS A restricted call is a call to a 56 kbit network. By default the system will dial an unrestricted call (a call to a 64 kbit network). To make a restricted call: 10 1. Press CALL STATUS CONTROL. 2. Press Make a Call at the bottom right of the touch panel. 3. The Call Set Up page the active dialing setting is depicted in green. Press Manual Dial if this button is not green. 4. Enter the number using the touch pad (Ex.: 7035551234). Press Delete to correct keying mistakes. 5. Press Quality. 6. On the Call Quality page, press 56K. Press the Return to Keypad. 7. Press Connect. System will indicate that it is connecting. To disregard call, press Disconnect. If connection is busy, wait a while and then press Redial. Press Exit to return to the Call Status Control page. User Manual - D50102-06 TANDBERG BUTTONS Educator2 FUNCTIONS The system will allow you to configure the bandwidth for an optimal number of channels. To select the number of desired channels for your call: 1. Press CALL STATUS CONTROL. 2. Press Make a Call at the bottom right of the touch panel. 3. The Call Set Up page the active dialing setting is depicted in green. Press Manual Dial if this button is not green. 4. Enter the number using the touch pad (Ex.: 7035551234). Press Delete to correct keying mistakes. 5. Press Quality. 6. The number of channel the system will use during a call can be configured using the following two methods: • Press the Up or Down Arrows to setup the number of channels (1 to Max.). • Press the desired channel preset in order to configure the number of channels the system will use during a call. BUTTONS 7. Press the Return to Keypad. 8. Press Connect. System will indicate that it is connecting. To disregard call, press Disconnect. If connection is busy, wait a while and then press Redial. Press Exit to return to the Call Status Control page. FUNCTIONS To make a telephone (audio only) call: BUTTONS 1. Press CALL STATUS CONTROL. 2. Press Make a Call at the bottom right of the touch panel. 3. The Call Set Up page the active dialing setting is depicted in green. Press Manual Dial if this button is not green. 4. Enter the number using the touch pad (Ex.: 7035551234). Press Delete to correct keying mistakes. 5. Press Quality. 6. On the Call Quality page, press Telephone. Press the Return to Keypad. 7. Press Connect. System will indicate that it is connecting. To disregard call, press Disconnect. If connection is busy, wait a while and then press Redial. Press Exit to return to the Call Status Control page. FUNCTIONS Press the Cancel to cancel the operation. Press the Return to Keypad to go back to the Manual Dial Setup page. User Manual - D50102-06 11 TANDBERG Educator2 Dialing Two Numbers or Names For systems not capable of receiving bonding calls, it is necessary to dial both ISDN numbers when making a video call using H221 protocol. To dial two numbers: 1. Press CALL STATUS CONTROL. 2. Press Make a Call at the bottom right of the touch panel. 3. The Call Set Up page (see figure below) is displayed. The active dialing setting is depicted in green. Press Manual Dial if this button is not green. 4. Enter the first number or name using the touch keypad (i.e. 7035551234 or TANDBERG). Press Delete to correct any keying mistakes. 5. Press Quality. 6. On the Call Quality page, press 2xH221 then Connect. 7. On the Call Setup page, key in the second number or name. The second number or name is displayed after the ** in the number field. Press Connect. The system will indicate that it is connecting. To disregard the call, press Disconnect. If the connection is busy, wait a while then press Redial. Press Exit to return to the Call Status Control page. Disconnecting a Call Immediately after pressing Connect on the Call Setup page, the system displays a connecting message and a Disconnect button. Press Disconnect if you see that the call is not being established correctly. Figure 7 Setting Up a Two Number Call* Redialing Press Redial on the Call Setup page to redial the last entry that was either dialed manually or speed-dialed. Note: * This page shows a system that is configured for ISDN calls only. 12 User Manual - D50102-06 TANDBERG Educator2 Initiate Streaming To broadcast the audio/video signals over an IP network, press the Stream Button. A “Streaming” message will be displayed on the monitor to indicate that the system is streaming both video and audio signals. The button will illuminate when the system is streaming and the STREAM indicator will flash. To stop broadcasting the audio/video signals over an IP network, press the Stream Button. The “Streaming” message will disappear from the monitor to indicate that the system has stopped streaming both the video and the audio signals. The button will return to normal and the STREAM indicator will not flash. Note: While the system is streaming, a Multi-Site or Duo Video call will not be made. Streaming server or multicast address is configured within the Terminal Setup page. BUTTONS FUNCTIONS Streams the image from whichever site is speaking, either local or remote. Streams the image from the local site. Streams the image from the remote site. To start or stop streaming. Telephone Add-on Function Connecting a Telephone Call (North America only) To connect a telephone call to the videoconference, press the Telephone Add-on button. Use the telephone handset to establish the call into the conference. The button will illuminate when the telephone party is connected and the TEL-ADD indicator will flash. Press the button a second time to disconnect the telephone party. Making a Call Using the External Network Configuration To make a call using the External Network configuration: Note: This method is specific to a particular network and configuration. 1. Press CALL STATUS CONTROL. 2. Press Connect. System will indicate that it is connecting. To disregard call, press Disconnect. User Manual - D50102-06 13 TANDBERG Educator2 6 Configuring Speed Dial Locations Speed dial locations appear on the touch panel when you press CALL STATUS CONTROL. To define and assign speed dial numbers: 1. Press CALL STATUS CONTROL. 2. Press Make a Call. 3. On the Call Setup page, press SPEED DIAL SETUP. 4. Press a magenta speed dial location button. Figure 8 Speed Dial Preset Buttons 5. On the Speed Dial Location page, use the touch pad to type the name of the location (up to 11 characters). Press Delete to overwrite existing letters. Press Enter. 6. On the Speed Dial Number page, use the touch pad to type the location’s number (Ex: 7035551212). 7. (Optional) To change the call quality from what default is depicted in yellow on the Speed Dial Number page, press Quality. Press the quality option and press Enter or Return to Keypad. Repeat until all locations are defined. 8. Press Exit. Notes: Any time you define Site 5 (lower speed dial location), five more possible speed dial locations are made available. Direction arrows also appear at the bottom of the Speed Dial list as shown. A maximum of 95 speed dial locations can be stored. 14 User Manual - D50102-06 TANDBERG Educator2 7 Viewing Call Status Use the Call Status feature to view the status of the channels currently connected within the call, to disconnect from a current call, or to alter the video and audio quality settings of a current or future video call. Note: If you change the TX Call Quality settings, make sure you change the settings back to the defaults after the conference. To view and change the status of the channels which are currently connected to a call: 1. Press CALL STATUS CONTROL. Note: If not currently connected in a call, press Call Status in the lower right corner. 2. The appearance of the Call Status page is dependent on the current network. To disconnect from the call, press DISCONNECT. To return to the Call Setup page, press Exit. 3. (Optional) To change the transmitting video and audio quality: press TX Call Quality. Current settings are displayed in green. Press the desired settings in the Video Resolution, Video Mode and Audio Mode fields (see following table). Press Exit. Figure 9a Call Status Page BRI/ISDN Notes: Call Quality and Resolution controls can be disabled in SYSTEM SET UP. See Installation & Configuration Manual. For PRI Network interfaces, the ‘Network Line Status’ box displays the condition of the Network. Figure 9b Call Status Page PRI/ISDN User Manual - D50102-06 15 TANDBERG Educator2 Note: For External Network interfaces, the ‘Network Line Status’ box displays the condition of the other NET on the rear of the 6000 Codec. Figure 10 Call Status Buttons BUTTONS Call Status External Network FUNCTIONS Streaming Start and stop streaming. For more details, see Streaming Section. Telephone Add-on (North America only) Adds or disconnects the telephone. For more details, see Telephone Add-on section. LOG OFF SYSTEM Logs off the system to prevent any unauthorized use. DISCONNECT Disconnects unit from the call (if connected). Connect MCU CALL When present an MCU call can be made using the Codecs built-in Multipoint Control Unit. See Making an MCU Call. Connect DUO VIDEO CALL When present, selecting this will establish a Duo Video Connection to the remote site. See Duo Video. TX Call Quality Changes the outgoing video and audio quality and resolutions of current and future calls. Video Resolution Motion: Optimized for smooth motion images for all video inputs. Sharpness: Optimized for image sharpness for all video inputs. Video Quality Audio Quality EXIT 16 User Manual - D50102-06 H.261: H.263: Normal video compression and decompression. bandwidth efficient video compression and decompression. AUTO: Allows the system to set the optimal quality. G.728: Compressed normal quality audio leaving more bandwidth for video. G.711: Normal quality audio (telephone quality, 3.1 kHz). G.722: High quality audio (7kHz at 48 or 56 kbps). G.722.1: High quality audio (7 kHz at 24 or 32 kbps). AUTO: Allows the system to set the optimal quality. Returns to the Main Operation page. TANDBERG Educator2 Making an MCU Call If the system has the network channels available, the ability to Make an MCU Call will be displayed. There are two methods that you can use to make an MCU call: SPEED DIAL SETUP and MANUAL DIAL. Press the Connect MCU CALL button to access both dialing options. 1. Press Connect MCU CALL. A set of previously defined speed dials will be displayed along with a MANUAL DIAL selection button. 2. Press the speed dial location required or select the MANUAL DIAL button. If MANUAL DIAL is selected follow the same steps explained in Manual Dialing. Figure 11 MCU Speed Dial Page Accepting a Call when Auto-Answer is Disabled Auto-Answer mode is set in SYSTEM SET UP. (See Installation & Configuration Manual for instructions). When Auto-Answer mode is enabled, the system automatically communicates with any incoming videoconferencing call. If the Auto-Answer mode is OFF and there is an incoming call, a red pop-up window appears (see following). Press Accept to allow the call. Press Ignore/Disconnect to prevent the call’s connection. Figure 12 Incoming Call Notice User Manual - D50102-06 17 TANDBERG Educator2 8 Main Operating Page After the system has loaded and you have logged on, the Main Operating page appears as shown below. Live Sources selection buttons appear on the left of the Touch Panel. The currently transmitted source is highlighted in green. The default is set in the initial configuration. The area in the center is the video window and shows what currently is being transmitted. Figure 13 Main Operating Page Live Source control buttons appear under and to the right of the video window. The control buttons available are dependent on the selected live source. Some sources, such as PC Presenter, do not have control buttons. The Touch Panel can present up to five source buttons at a time. If there are five or more live sources available, the More buttons will appear below the Live Sources panel. Press the More arrows to view the other sources. The Time and Date windows provide such information during system operation.The Custom Mute button will appear and replace the Date window if any microphone audio inputs are enabled. Custom Mute is enabled through the Audio Setup (see Installation & Configuration Manual).The Custom Mute light flashes to indicate that one or more audio sources have been muted. The VCR REC light flashes when the VCR is recording. The Tel-ADD light flashes to indicate that there is a third party connected via audio only mode. The STREAM light flashes when the session is transmitted or recorded via an IP address. The Message Window provides the current system information. The Temporary Disable Control. When activated, the user will be able to disable the operation of the mats temporarily from the Main Page. 18 User Manual - D50102-06 TANDBERG Educator2 Live Source Buttons Press a Live Source button to transmit its image. Users can change the live source being transmitted at any time during the videoconference. The selected image changes from gray to bright green. The available Live Sources buttons are depended on what sources have been configured for your system. (Two live sources can be transmitted on a Duo Video system. See Duo Video) BUTTONS FUNCTIONS Student Camera Sends a view from the Student Camera to the remote site. Up to 40 presets are available with this camera. See Setting Up and Transmitting from Instructor and Student Cameras Instructor Camera* Sends a view from the Instructor Camera to the remote site. Up to 10 presets are available with this camera. See Setting Up and Transmitting from Instructor and Student Cameras. Document Camera Sends a view from the Document Camera. See Transmitting from a Document Camera. PC Presenter Sends a view from the PC VGA Input or from a VNC IP Address. VCR* Sends the image from the VCR video (press the VCR play button). See Transmitting from a VCR or DVD. DVD* Sends the image from DVD. See Transmitting from a VCR or DVD. Auxiliary #1* Sends the image from the source that is connected to the Auxiliary #1 input. Eg. Scan converter, 35mm slide. Auxiliary #2 Sends the image from the source that is connected to the Auxiliary #2 input. Eg. Whiteboard. More Presents more live sources if more than five sources are available. Send Still Transmits a still image of the selected live source. See Sending Still Images. Displayed Selection Toggles from local transmission, remote site and most recent still image (if a still image has been sent) and presents the image in the video window. See Using Display Selection. * The basic version of the Educator2 system includes the Student Camera, with all the other sources being available as options. If these options are not installed, their selection icons will not appear on the control panel. User Manual - D50102-06 19 TANDBERG Educator2 Setting Up and Transmitting from Instructor and Student Cameras The Instructor and Student Cameras can be positioned manually using the camera control buttons (see following figure) or the preset position buttons. To set and transmit from Instructor or Student Cameras: 1. make a call to the desired sites. (See Making Calls). 2. On the Main Operating page, select the desired live source. The source will appear in the video window and on the local monitor. 3. Use the Camera Control buttons (see the following figure and table) to make the focusing adjustments, or press the desired preset position (see Setting and Saving Camera Presets). Figure 14 Camera Control Buttons The controls are used as follows: BUTTONS FUNCTIONS Zooms in (enlarges the view of a participant). Zooms out (reduces the view of a participant). Left and right arrow buttons pan (move horizontally) the camera. Upper or lower arrow buttons tilt (move vertically) the camera and change the view angle. Allows user access to adjust the brightness and clarity of the image that is rendered from the camera. Enables the auto-tracking function. See Using Auto-Tracking. Use to adjust the clarity of the image that is rendered from the camera. Note: This feature is only available for the Instructor Camera. Use to adjust the brightness of the image that is rendered from the camera. 20 User Manual - D50102-06 TANDBERG Educator2 Transmitting from a Document Camera 2 The standard (optional) document camera for the Educator system is the TANDBERG Documentor (DC2000). The Sony VID-P series with RS232 Control, ELMO EV series with RS232 control and Wolfvision VZ series can also be configured. The selected camera is controlled using the options that appear in the pop-up control window (see following figure). To set and transmit a Document Camera image: 1. Make a call to the desired sites. (See Making Calls ). 2. On the Main Operating page, select Document Camera. The image from the document camera will appear in the video window and on the local monitor. 3. Use the Document Camera Control buttons (see following figure and table) to make the adjustments. Figure 15 Document Camera Controls for Elmo and Sony Models The controls are used as follows: BUTTONS FUNCTIONS Zooms in (enlarges the view of a document) Zooms out (reduces the view of a document). Up arrow button focuses the subject. If the focus diminishes, use the down arrow button. Press the down arrow button to focus the subject. If the focus diminishes, use the up arrow button. AUTOFOCUS Enables the automatic focusing of a camera equipped with this feature. MORE / BACK Presents the Document Camera Image Controls. BACK presents the Document Camera Lens Controls. LAMP UPPER Turns ON the UPPER lamp. LAMP LOWER Turns ON the LOWER lamp. LAMP OFF Turns both the upper and lower lamps OFF. COLOR Obtains a color signal from the Document Camera. B/W Obtains a black and white signal from the Document Camera. POSI Obtains a normal video image. NEGI Obtains an inverted (negative) video image. IRIS Available for the Wolfvision Series and TANDBERG Documentor cameras only. Adjust the brightness of the image that is rendered from the camera. User Manual - D50102-06 21 TANDBERG Educator2 Transmitting from a VCR or DVD 2 The standard VHS VCR option for the Educator system is a Sony domestic SLV model (North America). Alternate VCRs and DVD players are available. (See The Installation & Configuration Manual for more information). The selected player(s) is controlled using the options that appear in the pop-up control window. For instructions on transmitting on a system with separate playback and record VCR’s, see Using Separate Playback and Record VCR’s. To transmit VCR or DVD images: 1. Make a call to the desired sites. (See Making Calls ). 2. On the Main Operating page, select VCR or DVD. 3. Use the VCR/DVD buttons (see following figure and table) to select the player’s functions. Press the Play button and the image from the player will appear in the video window and on the local monitor. Note: A “No Tape” indicator illuminates in RED if there is no tape in the VCR. Figure 16 VCR Buttons and DVD Buttons The controls are used as follows: BUTTONS FUNCTIONS REWIND the VCR or DVD player PLAY the VCR or DVD player. This also transmits the VCR image and allows the audio to be heard. FAST-FORWARD the VCR or DVD player. PAUSE the VCR or DVD player. STOP the VCR or DVD player. “Note-NOT AVAILABLE FOR DVD” RECORD the locally transmitted video using the VCR. The VCR record indicator flashes during a session recording. 22 User Manual - D50102-06 TANDBERG Educator2 Recording the Conference You can use your installed VCR to either record the videoconference or play an existing tape. A two VCR installation provides the ability to play a videocassette while at the same time continuously recording a selected source (see Using Separate Playback and Record VCRs). To record the conference using a single VCR: 1. On the Main Operating page, select VCR from the Live Sources panel. 2. Select the VCR Record Source . Outgoing records the transmission that is sent to the remote site. Incoming records the transmission from the remote site. 3. Use the VCR buttons (see previous figure and table) to select the player’s functions. Press the Record button. The VCR REC indicator (above the Message Window) will flash while VCR is recording. 4. Press another live source button to continue videoconference. 5. To stop the recording, press the VCR source button and press the Stop button. Using Separate Playback and Record VCRs A system with a two VCR installation enables you to play a videocassette while simultaneously recording a selected source. In this setup, each VCR is dedicated to perform one function only. When you select VCR as the current live source, two buttons are displayed to allow you the choice of controlling the playback VCR or the recording VCR. To operate the VCRs in a two VCR installation: 1. On the Main Operating page, select VCR from the Live Sources panel. 2. Select the VCR Control option(s): Playback VCR displays controls required for playback operation (i.e. no RECORD button). Record VCR displays the controls for recording (i.e. no PLAY button). 3. For Record VCR: Select the VCR Record Source . Outgoing records the transmission that is sent to the remote site. Incoming records the transmission from the remote site. Press the Record button. The VCR REC indicator (above the Message Window) will flash while VCR is recording. For Playback VCR: Use the VCR buttons to select the player’s functions. 4. Press another live source button to continue videoconference. 5. To stop the recording, press the VCR Source button. Press Record VCR. Press the Stop button. User Manual - D50102-06 23 TANDBERG Educator2 Transmitting PC Scan Converter Images (North America only) 2 The standard PC scan converter option for the Educator system is the Focus model TView Gold. If this option is installed, the following pop-up control window appears when the device is selected as the current live source. Figure 17 PC Scan Converter Controls The controls are used as follows: BUTTONS FUNCTIONS Enlarges the image on the television by 100%. Reduces the image to fit on the television screen. Lists three sub-menus that control the scan converter’s configuration. 1. Press TV Setup to access settings for the television output. 2. Press Computer Setup to access settings for the computer video input. 3. Press Picture Setup to access settings for the television image. Right and left arrow buttons pan the image on the screen horizontally. Up and down arrow buttons pan the image on the screen vertically. 24 User Manual - D50102-06 TANDBERG Educator2 Transmitting 35 mm Slide Images (North America only) 2 The standard 35mm slide option for the Educator system is the Elmo model TRV-35H. If this option is installed, on selection this pop-up control window appears: Figure 18 35 mm Slide Controls The controls are used as follows: BUTTONS FUNCTIONS Zooms in (enlarges the view of a slide). Zooms out (reduces the view of a slide). Back arrow returns to the previous slide. Forward arrow advances to the next slide. User Manual - D50102-06 25 TANDBERG Setting Camera Presets and Auto-tracking When the system is turned ON, the previously set camera positions (presets) are immediately available. If optional pressure mats are installed (up to five in total), the first five presets for the Instructor Camera will correspond to each pressure mat location. If there are five or more presets defined, More arrow buttons appear. Use these buttons to reach more locations to store camera presets. The Instructor Camera can have up to 10 presets while the Student Camera can have up to 40 presets. To reach more presets for the Student Camera, change the name of the last new preset (Preset 10), and another set of five presets is made available. This can be repeated until the maximum number of presets is reached. Note: Additional preset locations are available only when the last preset has been used and named. The last preset is the one at the bottom of the preset area. Setting and Saving Camera Presets To create and store a camera preset: 1. Select a controllable camera from the Live Sources panel. 2. Adjust the camera using the Camera Control buttons. (See Setting Up and Transmitting from Instructor and Student Cameras). 3. Press Save Preset. 4. Press a Preset button for assignment (from 1 to 5). 5. Test the new preset by moving the camera to another orientation using any camera control button. This changes the camera orientation and the Preset button selected in step 4 becomes gray. 6. Press the Preset button selected in step 4. If the preset is properly stored, the button becomes green and the associated camera moves to the previously assigned position. If the camera fails to move to the assigned position, repeat steps 1 to 5 or call technical support (see page 2). 7. Name the preset by pressing Change Name. The button blinks. 8. Select the Preset button whose name you want to change. A keypad appears. 9. Type the new name of the preset using the touch panel keys. Press Cancel if you do not want to change the name. Press Delete to erase the last letter entered in the name. Press Enter. 26 User Manual - D50102-06 Educator2 TANDBERG Educator2 Using Auto-tracking The Auto-tracking feature allows the picture of a subject to stay in the middle of the screen no matter where the subject moves. The camera automatically follows the subject. Auto-tracking is not typically used if optional pressure mats are installed. If Auto-tracking is used with pressure mats, mat positions override auto-tracking positions. To use Auto-tracking: 1. Press Instructor Camera. 2. Press Track on the Camera Control panel. 3. Press On/Off to enter into Auto-tracking (AT) mode. A white-bordered frame appears in a predefined size (shown as a black frame in the example). The frame might not be well placed on the subject. Figure 19 Auto Tracking Page 4. Press the arrow buttons to perform the pan and/or tilt operations such that the subject is placed into the frame. Make sure to place the subject such that the frame is uniform in color and brightness. Recognition might not work if you zoom out the camera to cover too much background. 5. Press OK Lock-on to activate the AT function. The camera will now track the subject. Press Auto-Zoom to present the subject in the same size ratio as when locked on. 6. Press Exit to disable Auto-tracking. The red tracking lock light on the front of the camera lights up if the lock is lost. The lock can be re-enabled by having the subject move back into the center of the picture or by turning the AT function OFF and repeating steps 1 to 4. When the light goes off, the lock is restored. tracking lock light (red) User Manual - D50102-06 27 TANDBERG Educator2 Sending Still Images Press Send Still to transmit a still image from the selected Live Source. Note: The ability for the system to send still images is configured in the system setup. (See installation and configuration manual) The Message Window indicates that the system is transmitting a still image. It takes approximately five seconds to transmit. The video source that is currently being transmitted as a live or motion image is automatically stored in the system and sent as a still image to the remote site. The still image is displayed on the local display monitor until another still image is sent or the monitor’s displayed source is changed. The video source reverts to live motion after the still has been transmitted. Use the Display Selection button to toggle to the Display Still option. When Display Still is selected, the most recently sent or received still image is displayed on the control panel video window and on the local display monitor (right hand student monitor). If a “Still” is received from another site, this will replace any existing image stored in the system and will be automatically displayed. Using Display Selection Press Display Selection to toggle to and display in the video window: 28 • Local Transmission - (Default) what is being locally transmitted • Remote Site – what is being transmitted by the remote site • Display Still – (Available only if a still image has been sent or received). The currently stored still image. User Manual - D50102-06 TANDBERG Educator2 9 Far End Camera Control Use the Far End Camera Control feature to control the cameras at the remote site (provided they are controllable). Press FAR END CONTROL. The Far End Camera Control buttons appear on the touch panel: Note: The ‘More’ control buttons only appear when there are more than five available selections for the Live Sources or Remote Presets. Figure 20 Far End Camera Control Page The controls are used as follows: BUTTONS FUNCTIONS Remote Live Sources Selects a remote source. Up to 15 of the available sources at the remote site will appear. The source name replaces the text shown in the button. Remote Presets Displays a preset camera source at the remote site. Up to 15 of the available remote camera presets will appear. Zooms in (enlarges the view of a participant). Zooms out (reduces the view of a participant). Left or right arrow buttons pan (move horizontally) the camera. Upper or lower arrow buttons tilt (move vertically) the camera and change the view angle. User Manual - D50102-06 29 TANDBERG Educator2 10 Multi-Point Control (MCU) Use the Multi-Point Control function to control a conference with multiple sites connected, from any of the participating sites. Press MULTI-POINT CONTROL, and the MCU control buttons appear on the touch panel: Figure 21a External MCU Control Page Figure 21b Built-In MCU Control Page Using an External MCU When using an External MCU the following controls are available for use: Buttons Functions Request / Release Floor Requests floor during the conference. If nobody has chair control, and you wish all other sites to view only you, press Request Floor. The button will activate and read Release Floor. To release the floor, press Release Floor. 30 View Site Views a site, then selects the site from the available conference sites. The image from that site is then displayed. Cancel View Cancel View switches the display back to the current MCU transmission. Take Chair / Release Chair Allows a site to act as a chairman or have chair control for the conference. When pressed (if nobody has chair control), the button will activate when chair control is granted and will read Release Chair. Press Release Chair to release chair control. Transmit Site Broadcasts a specific site to all participants. Select the site from the currently available conference sites. This function requires that you already have chair control. Voice Switched Enables voice-switched transmission as opposed to manual (chair) control. This function requires that you already have chair control. Drop Site Press to eliminate a site from the videoconference, then select the site from the currently available conference sites. This function requires that you already have chair control. End Meeting Ends the videoconference. This function requires that you already have chair control. More Allows access to other connected sites. These buttons are only present if more than 9 sites are connected. MCU x SITE x Name These buttons show the other connected sites. Pressing a site button will request to view that site in the same manner as the View Site button. The local location is indicated by the additional text ‘Your Site’ under the MCU x SITE x information. User Manual - D50102-06 TANDBERG Educator2 Using the Built-in Codec MCU When using the built-in codec MCU, the following toggle buttons will appear on the MCU controls section of the touch panel. (See Figure 21b for an illustration.) BUTTONS FUNCTIONS Request Floor Requests floor during the conference. If nobody has chair control, and you wish all other sites to view only you, press Request Floor. This will activate and read Release Floor. To release the floor, press Release Floor. Voice Switched Pressing this button configures the system to display the image of the person currently speaking. The image will be broadcasted to all other conference participants and will remain broadcasting until another participant starts to speak where the system automatically switches to the active speaker. Continuous Presence Press this button devides the motion monitor into three or four screens of equal size, each displaying the video image of different participant. Pressing this button again will remove the screens from the motion monitor and the system will return to Voice Switched mode. Transmit Site When a system is the host of a MultiSite conference, it has the ability to select the site that is seen by the participants . Select the site from the currently available conference sites. To cancel this function press the “Transmit Site” button again. User Manual - D50102-06 31 TANDBERG Educator2 11 Full Screen View Touch the video window on the touch panel to switch to “Full Screen View”. In this view, the entire screen area is used to display the video image. Use this feature to help make fine camera adjustments. To use Full screen view: 1. Touch the video window on the Main Operating screen. The touch panel changes to Full Screen View. 2. Touch the screen while in Full Screen View and the Full Screen buttons appear in the lower left corner (see following figure and table). 3. Press Preview and the source control buttons appear. Select a source. 4. The source appears on the screen with any relevant controls overlaid on the image. These controls appear in the same touch panel areas and operate as described in the previous sections. The previewed source appears on the video window only. To transmit the previewed source, press Send. Note: The Send button only appears when a source is being previewed, and not when viewing the current transmission. Figure 22 Full Screen Buttons The controls are used as follows: BUTTONS FUNCTIONS Transmits the previewed image. A message will appear to indicate a change in transmission.c Selects a source to preview (this has no effect on the current transmission). Note that the Preview button becomes a Clear Screen button. Press Clear Screen to display the same image but remove the controls (if any for the selected source) and preset boxes from the screen for an uncluttered view of the image. Press to toggle from Local Transmission, Remote Site and Display Still to display full screen images of those options. Quits the full screen view and return to the main page. 32 User Manual - D50102-06 TANDBERG Educator2 12 Instructor Mode Description Instructor Mode When the system is configured for Instructor Mode, the live source is transmitted with an inserted image from the instructor camera. This allows the remote site to see the presentation and the instructor simultaneously. While the mode is active, the instructor camera is displayed as PIP in the touch panel video window, see Figure 23a. Pressing the PIP will remove the inserted image of the instructor camera to be replaced by an instructor icon, see Figure 23b. Figure 23a Instructor Mode Active Figure 23b Instructor Mode with Icon Selecting the icon will re-insert the image from the instructor camera to the live source. When Instructor Mode is active, Streaming is not possible and activating Duo Video or making an MCU Call will de-activate Instructor Mode. User Manual - D50102-06 33 TANDBERG Educator2 13 Duo Video With Duo Video two video images can be sent simultaneously from two separate video sources (i.e. Instructor Camera and a PC presentation) allowing for two incoming and outgoing pictures at each site. Users can select both their primary (Main) and secondary (Duo) video sources. To set and transmit in the Duo Video mode: 1. Press Call Status Control. 2. On the Call Status page, press Duo Video. Note: Connect Duo Video call will only be displayed if the network resources are available and the current call is connected to another TANDBERG Codec. 3. Pop-up window appears in which you select the source that will appear as the secondary source (in the local display). Note: When Instructor Mode is active, selecting Duo Video will cancel Instructor Mode. 4. Press Exit, to return to the main menu page. 5. Back on the Main Operating page, switching between Main Source and Duo Source allows you to select and control what sources are transmitted and displayed. Figure 24 Duo Video Control Page To disconnect from Duo Source mode: 1. Press Call Status Control. 2. Press Disconnect. This drops the Duo Video source. Press Disconnect again to end the conference. 34 User Manual - D50102-06 TANDBERG Educator2 Appendix A. Touch-n-Talk Microphone (North America only) The touch-n-talk microphone is designed to sit on a level surface, about 12 inches in front of the user. Pressing and holding the rectangular touch-n-talk button on the base of the microphone activates the microphone. While the microphone is active, the remote site will hear the user, and the student camera automatically focuses in on the user. After the touch-n-talk button is released, the microphone is deactivated, and the student camera returns to a wide-angle shot. Note: On some of the touch-n-talk microphones, an on/off switch is built onto the base of the microphone. When the unit is switched on, the microphone is active, and the user is allowed complete operation of the microphone hands free. When the unit is switched off the microphone is deactivated. Appendix B. Tandberg Tracker The Tracker is a hand held Infrared transmitter that allows users to request the student camera to focus on their location. Each Tracker has a specific Student Camera preset allocated to it and hence, the Tracker must be used from the location the camera preset will focus on. The Tracker has two buttons, one for requesting to view the individual (single person) the other viewing a group or the wide-angle room view (three people). The Tracker must be pointed towards the student camera for correct operation. User Manual - D50102-06 35