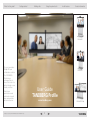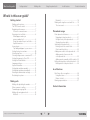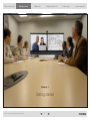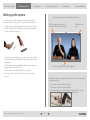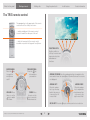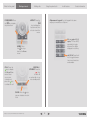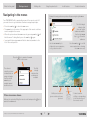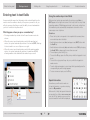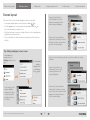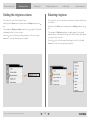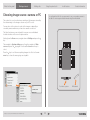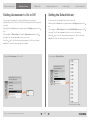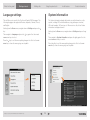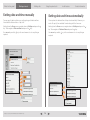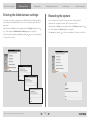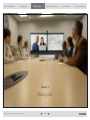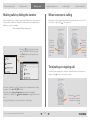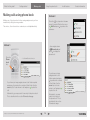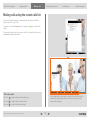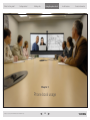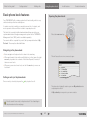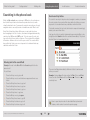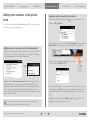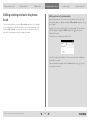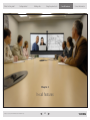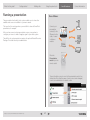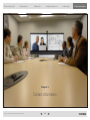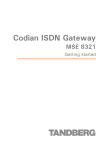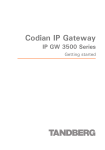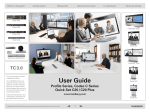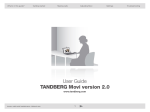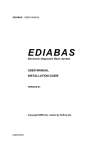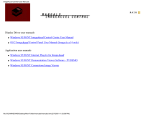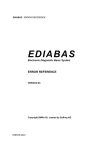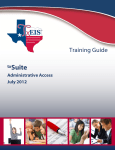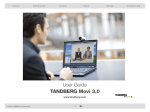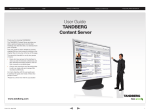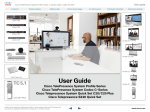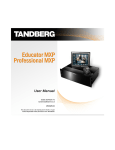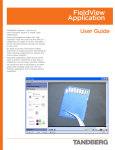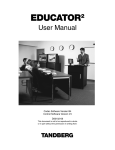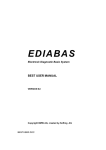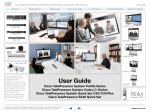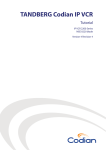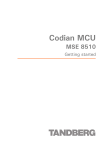Download TANDBERG Profile User Guide
Transcript
What’s in this guide? Getting started Making calls Using the phone book In-call features Contact information Profile 42 The next generation 1080p HD team collaboration solution. The TANDBERG Profile brings colleagues face to face at the touch of a button through a userfriendly interface. Easily share presentations and multimedia to spark ideas and generate better discussions. D14386.01 USER GUIDE TANDBERG Profile—FEBRUARY 2009 Profile 52 User Guide TANDBERG Profile www.tandberg.com 1 Profile 52 Dual What’s in in this this guide? What’s guide? Getting started Making calls Using the phone book In-call features Contact information What’s in this user guide? Getting started Method 2 .................................................... 18 Making calls using the recent calls list .......... 19 The icons used ........................................... 19 Waking up the system..................................... 4 The TRC5 remote control ................................ 5 Navigating in the menus.................................. 7 If there is no menu shown... ........................ 7 Entering text in text fields ............................... 8 What happens when you press a number key? .................................... 8 Using the number keys in text fields ............ 8 Special characters ........................................ 8 Screen layout................................................... 9 Tip: Adding wallpaper to your screen ........... 9 Setting the ring tone volume ......................... 10 Selecting ring tone ........................................ 10 Choosing image source—camera or PC ....... 11 Setting Autoanswer to On or Off .................. 12 Setting the Default bitrate ............................. 12 Language settings ........................................... 13 System information ....................................... 13 Setting date and time manually ...................... 14 Setting date and time automatically ............... 14 Entering the Administrator settings............... 15 Restarting the system ................................... 15 Phone book usage Basic phone book features ............................ 21 Navigating in the phone book..................... 21 Calling an entry in the phone book ............. 21 Opening the phone book:........................... 21 Searching in the phone book ......................... 22 Entering text in the search field.................. 22 Quick search by letters............................... 22 Adding new contacts to the phone book ...... 23 Adding an entry from recent calls or the phone book ...................................... 23 Adding an entry manually to My contacts .. 23 Editing existing entries in the phone book .... 24 Editing entries in the phone book............... 24 In-call features BestView—Face recognition......................... 26 Using Best view ......................................... 26 Where to find it .......................................... 26 Running a presentation.................................. 27 Making calls Making calls by dialing the number ............... 17 When someone is calling .............................. 17 Terminating an ongoing call ........................... 17 Making calls using phone book ..................... 18 Method 1 .................................................... 18 D14386.01 USER GUIDE TANDBERG Profile—FEBRUARY 2009 Contact information 2 What’s in this guide? Getting started Getting started Making calls Using the phone book Chapter 1 Getting started D14386.01 USER GUIDE TANDBERG Profile—FEBRUARY 2009 3 In-call features Contact information What’s in this guide? Getting started Getting started Making calls Using the phone book Waking up the system In-call features Contact information After wake-up, the screen will typically look like this: To make a call you need to wake up the system from standby. However, if someone calls you, the system will wake up by itself. The IP number of your system is the dial-in number of your system. UÊ To wake up the system just pick up the remote control or press any key. You may have to point the remote control towards the system to make it discover you. Date and time of day. [email protected] UÊ The system will now show the welcome screen, which contains the main menu and it will display the main camera image in the background. UÊ The IP number (whenever applicable) and the system name are displayed in the upper left corner. UÊ The IP number is the dial-in number of your system. UÊ The screen will also indicate if there are any calls you have missed. Softkeys (described on the following pages). Should the system fail to respond to the remote control or to incoming calls, make sure that: UÊ The system is connected to line voltage UÊ The remote control has working batteries UÊ The internal cables, such as the monitor cable and/or the camera cables are properly connected, cf. the installation sheet. D14386.01 USER GUIDE TANDBERG Profile—FEBRUARY 2009 4 What’s in this guide? Getting started Getting started Making calls Using the phone book In-call features Contact information The TRC5 remote control The FUNCTION keys in the upper part of the remote control reflects the softkeys on screen... ... and the middle part of the remote control is used to handle the video part of the call ... while the lower part of the remote control resembles very much the keypad of a cell phone. FUNCTION KEYS: Each key reflects a soft key on screen and represents shortcuts and advanced functions. MICROPHONE: Press the key to toggle the microphones on/off. VOLUME: Press the + or – on the key to adjust the volume. PRESENTATION: key Press the to show/hide a presentation. ARROW UP/DOWN: Use the and arrow keys to navigate in the menu and to move the camera (pan, tilt) when the menu on screen is not displayed. ARROW LEFT: Press the arrow key to go one step back in the menu or to move to the left in a text field. ZOOM: Press the + or – on the key to zoom the camera in and out. OK/SELECT: Press the D14386.01 USER GUIDE TANDBERG Profile—FEBRUARY 2009 5 ARROW RIGHT: Press the arrow key to expand the selected menu item or to move to the right in a text field. key to confirm your choice or selection. Getting started Getting started What’s in this guide? Making calls Using the phone book LAYOUT: Press the PHONE BOOK: Press key to display the the phone book. In-call features Contact information Alphanumeric keypad: Use the keypad in the same way as you would use a cell phone. key to display the Layout menu, then select a view in the menu. 0-9, a-z, period (.), @, space, *: Press a key repeatedly to toggle between the options displayed on each key. HOME: Press key to go the back to the Home menu. CALL: Press the key to display the RECENT CALLS menu. Select one or more contacts and press the key to initiate the call. abc/123 #: Press the # key to toggle between lower case characters and numbers. END CALL / STANDBY: Press the key to end a call or—when idle—to go into standby mode. CLEAR: Press the key to remove characters in a text field. D14386.01 USER GUIDE TANDBERG Profile—FEBRUARY 2009 6 What’s in this guide? Getting started Getting started Making calls Using the phone book Navigating in the menus In-call features Contact information Example showing a submenu produced by pressing the right ARROW key. Your TANDBERG Profile is operated by means of the remote control. All you need to know to get started are a few basic navigation principles. The little triangle indicates that there are further submenus available. Use the right ARROW key or to show this submenu. UÊ Press the HOME key ( ) to show the HOME menu. UÊ The ARROW keys in the center of the upper part of the remote control are used to navigate in the menus. UÊ When the system shows the HOME menu only, pressing HOME key ( ) will hide the menu. To bring it back, press the HOME key ( ) again. UÊ In an input field pressing CANCEL will delete characters/numbers to the left of the cursor position. Use the LEFT ARROW key to collapse the menu expansion, i.e. to go back one level. Use the HOME key ( ) to exit all menus and return to showing the HOME menu only. Press the key to produce the HOME menu on the screen. The element currently selected is indicated by an orange rectangle. Use the vertical ARROW keys to navigate up and down in a menu. The little triangle indicates that a submenu is available. Softkeys not used in a given context are shown ghosted. If there is no menu shown... Wake up the system by lifting the remote control and press the produce the HOME menu. D14386.01 USER GUIDE TANDBERG Profile—FEBRUARY 2009 key to 7 Context sensitive softkeys corresponding to the function keys of the remote control. What’s in this guide? Getting started Getting started Making calls Using the phone book Entering text in text fields In-call features Using the number keys in text fields Some menu fields expect text information to be entered. Apart from the need to enter the number or identity of the person you want to call, you will also—among other things—need this ability to search and maintain your list of contacts in the phone book. Whenever text entries are expected by the system, a small abc or ABC appears in the right lower corner of the entry field. For entry fields expecting numbers, 123 will appear instead. In text mode, entries from the number keys are automatically interpreted as text entries in the same way as on a cell phone. What happens when you press a number key? Guidelines: UÊ Press the key that corresponds to the required letter as many times as needed to produce that letter UÊ Switch between lower case (abc) and upper case (ABC) letters with the # a/A key UÊ Switch between text mode (abc) and number mode (123) by keeping the # abc/123 key depressed for more than a second UÊ To insert space, press the 0 _ key UÊ To insert the @ sign, press the 1-key twice, while the keypad is in text mode UÊ To insert the . sign, press the * .-key once, while the keypad is in number mode UÊ To write digits and numbers in a text input field, repeatedly press the corresponding key until the digit appears. UÊ To erase erroneous inputs, use the C key. UÊ Pressing a number key outside calls will cause the CALL menu to be shown. UÊ When the cursor is positioned inside an entry field expecting text entries, the system automatically switches to text mode (ABC). Entering letters is similar to as on a cell phone—see right. UÊ When the cursor is positioned inside an entry field requiring number entries, the system automatically switches to number mode (123) allowing numbers to be dialed with the number keys as usual. Special characters Sometimes you will need to make use of special characters, e.g. when entering names in My contacts. Whenever it is likely that special characters are needed, the softkey SPECIAL CHARACTERS (see the left Fig.) giving you access to the special characters menu will be displayed. Special characters D14386.01 USER GUIDE TANDBERG Profile—FEBRUARY 2009 Contact information 8 What’s in this guide? Getting started Getting started Making calls Using the phone book Screen layout In-call features Contact information Layout control outside a call is limited to the choice between showing selfview and showing a wallpaper... The layout of the screen can be changed as shown to the right. ) key UÊ To produce display options screen, press the LAYOUT ( UÊ Use the ARROW keys to move between the alternatives and use to select the alternative you want to use UÊ Note that you may, or may not, include selfview (i.e. the outgoing video signal from your own system) UÊ You set whether to include selfview or not by means of the left-most softkey. However, if you already have activated the selfview, the menu will give you these options when you enter the menu again. Tip: Adding wallpaper to your screen In the HOME menu, navigate down to Settings and press the key. Layout control used during a call gives you the possibility to include selfview... In the SETTINGS submenu navigate down to Wallpaper. Press again. Layout control when in a call provides the choice of showing selfview or full screen participant... However, if you already have activated the selfview, you may select where the selfview should appear in the image when you enter the menu again. Select between the options available and press the key to leave the menu putting your choice into effect. D14386.01 USER GUIDE TANDBERG Profile—FEBRUARY 2009 9 What’s in this guide? Getting started Getting started Making calls Using the phone book In-call features Contact information Setting the ring tone volume Selecting ring tone The system lets you set the ring tone volume. The system lets you choose between a multitude of ring tones and the ring tone volume. Starting from the Home menu, navigate down to Settings and press the key. Then navigate to Ring tone volume and press the and RIGHT arrow keys to set the volume. Starting from the Home menu, navigate down to Settings and press the key. key again. Use the LEFT Then navigate to Ring tones and press the key again. Use the UP and arrow keys to move about the ring tones. Each ring tone will be played as you position the cursor at it. DOWN Press the key to exit the menu putting changes into effect or the LEFT ARROW key to leave the menu going one step back. Press the key to exit the menu putting changes into effect or the LEFT key to leave the menu going one step back. ARROW D14386.01 USER GUIDE TANDBERG Profile—FEBRUARY 2009 10 What’s in this guide? Getting started Getting started Making calls Using the phone book Choosing image source—camera or PC In-call features Contact information In configurations like this you may want to use a secondary camera to be able to cover any presentation made using the whiteboard. The system lets you choose between sending out the image as viewed by the camera image or the image as shown on your PC screen. You may also set the system to send out the image as captured by a secondary camera whenever you have two cameras connected. The latter feature may come in handy if someone uses a whiteboard located elsewhere in the room for a presentation. Starting from the Home menu, navigate down to Settings and press the key. Then navigate to System settings, press the key, navigate to Main source and press the key again. Use the UP and DOWN arrow keys to select. Press the key to exit the menu putting changes into effect or the LEFT key to leave the menu going one step back. ARROW Your video system D14386.01 USER GUIDE TANDBERG Profile—FEBRUARY 2009 11 Whiteboard What’s in this guide? Getting started Getting started Making calls Using the phone book In-call features Contact information Setting Autoanswer to On or Off Setting the Default bitrate You may specify whether the system shall answer incoming calls automatically or not. When set to Off all incoming calls must be answered manually. You may specify the default bitrate to be used in calls. Starting from the Home menu, navigate down to Settings and press the key. Starting from the Home menu, navigate down to Settings and press the key. Then navigate to Call settings followed by Default bitrate and press the key again. Use the UP and DOWN arrow keys to select the setting. Then navigate to Call settings followed by Autoanswer and press the key again. Use the UP and DOWN arrow keys to select. Press the key to exit the menu putting changes into effect or the LEFT ARROW key to leave the menu going one step back. Press the key to exit the menu putting changes into effect or the LEFT ARROW key to leave the menu going one step back. Setting the Autoanswer to On or Off: Selecting the Default bitrate: All settings are in kbps. D14386.01 USER GUIDE TANDBERG Profile—FEBRUARY 2009 12 What’s in this guide? Getting started Getting started Making calls Using the phone book In-call features Contact information Language settings System information This will allow you to specify the On-Screen Display (OSD) language. The following languages are supported: Russian, Japanese, German, French, and English. The System information display will provide you with information on the system, including URI, network addresses, any gatekeepers involved, HW serial numbers, SW versions etc. Whenever in a call, vital call status information is displayed as well. Starting from the Home menu, navigate down to Settings and press the key. Then navigate to Language and press the arrow keys to select. Starting from the Home menu, navigate down to Settings and press the key. key again. Use the UP and Then navigate to System information and press the and DOWN arrow keys to select. DOWN Press the key to exit the menu putting changes into effect or the LEFT key to leave the menu going one step back. Press the key to exit the menu putting changes into effect or the LEFT ARROW key to leave the menu going one step back. ARROW D14386.01 USER GUIDE TANDBERG Profile—FEBRUARY 2009 key again. Use the UP 13 What’s in this guide? Getting started Getting started Making calls Using the phone book In-call features Contact information Setting date and time manually Setting date and time automatically You may specify date and time zone settings along with date and time format and the date and time of day itself. You may have the date and time of day set automatically. However, you must still specify time and date formats along with the time zone. Starting from the Home menu, navigate down to Settings and press the key. Then navigate to Date and time and press the key. Starting from the Home menu, navigate down to Settings and press the key. Then navigate to Date and time and press the key. Use ARROW keys and the required. Use ARROW keys and the required. key in the usual manner to set everything as D14386.01 USER GUIDE TANDBERG Profile—FEBRUARY 2009 14 key in the usual manner to set everything as What’s in this guide? Getting started Getting started Making calls Using the phone book In-call features Contact information Entering the Administrator settings Restarting the system Your video system has a separate set of Administrator settings intended to be used by system administrators only. These settings are protected by a password. Some changes in the system settings, network settings and the infrastructure configurations may call for a system restart. Starting from the Home menu, navigate down to Settings and press the key. Then navigate to Restart and press the key. Starting from the Home menu, navigate down to Settings and press the key. Then navigate to Administrator settings and press the key. Key in the password and use ARROW keys and the to make your selection. D14386.01 USER GUIDE TANDBERG Profile—FEBRUARY 2009 Use ARROW keys and the key in the usual manner 15 key in the usual manner to make your selection. What’s in this guide? Getting started Making calls Making calls Using the phone book Chapter 2 Making calls D14386.01 USER GUIDE TANDBERG Profile—FEBRUARY 2009 16 In-call features Contact information What’s in this guide? Getting started Making calls Making calls Using the phone book In-call features Making calls by dialing the number When someone is calling Observe that the term “number” has a wide definition here; you may use the procedure outlined on this page to call people by their alphanumeric address as well, for example: Respond to an incoming call by pressing the to accept it, or press the key to reject it. Contact information key on the remote control “[email protected]” Press the key on the remote control to reject an incoming call Press the key on the remote control to answer an incoming call key to produce the CALL Press the menu, if needed. Position the cursor at Call and press to produce the submenu. Terminating an ongoing call Terminating an ongoing call is similar to terminating calls on a cell phone— just press the key on the remote control. Key in the “number” to call. If needed, switch to alphanumeric setting by means of the abc/123/ABC softkey. Press the softkey Special characters to access non-standard characters, if needed. See Special characters on page 8 for more on this. Press followed by or, press twice to start calling. D14386.01 USER GUIDE TANDBERG Profile—FEBRUARY 2009 Press the key on the remote control to terminate an ongoing call 17 What’s in this guide? Getting started Making calls Making calls Using the phone book Making calls using phone book Method 2: Making use of the phone book is time saving and prevents you from inadvertently calling the wrong number. key to produce the CALL Press the menu, if needed. Position the cursor at Call and press to produce the submenu… The entries, often referred to as contacts, are sorted alphabetically. Method 1: Press the Phone book key… In-call features ...then navigate down to Phone book and press to display the phone book. … to show the PHONE BOOK. If you know your way, navigate down to the folder required and press to produce the contents of that folder. Use the ARROW keys to locate whom to call and press to place the call. If you know your way, navigate down to the folder required and press to produce the contents of that folder. Use the ARROW keys to locate whom to call and press to place the call. Alternatively, you may search for an entry in the phone book. This is described in the section Phone book usage. D14386.01 USER GUIDE TANDBERG Profile—FEBRUARY 2009 Alternatively, you may search for an entry in the phone book. This is described in the section Phone book usage. 18 Contact information What’s in this guide? Getting started Making calls Making calls Using the phone book In-call features Contact information Making calls using the recent calls list If you have called somebody, or somebody has called you, this will be listed in the list of recent calls. To gain access to the RECENT CALLS list, just press the control. key on the remote You may also copy entries in the recent calls list to your phone book—see Using the phone book for details. The icons used The icon is used to denote calls made by you. The icon is used to denote calls received. The icon is used to denote missed calls. D14386.01 USER GUIDE TANDBERG Profile—FEBRUARY 2009 Select what type of recent calls to show; All recent calls, just the missed calls, just the placed calls or just the received calls, by means of the softkeys. 19 What’s in this guide? Getting started Making calls Using the the phone phone book Using book Chapter 3 Phone book usage D14386.01 USER GUIDE TANDBERG Profile—FEBRUARY 2009 20 In-call features Contact information What’s in this guide? Getting started Using the the phone phone book Using book Making calls Basic phone book features In-call features Contact information Opening the phone book: Your TANDBERG Profile contains a phone book functionality, which is very similar to what you find in a mobile phone. It contains a section in which you can add your own list of contacts, and most corporate solutions will also include a corporate phone list. This latter list is normally installed and maintained from remote by your system administrator through a management system like the TANDBERG Management Suite (TMS), which is available separately. Press the PHONE BOOK key… You cannot edit the corporate list yourself, but you may add entries to My Contacts. These may be edited ad libitum. Navigating in the phone book UÊ Basic navigation in the phone book is done in the usual way. UÊ When positioned at a line with a small folder icon in front, press the right ARROW key to produce the contents of this folder. Repeat, if needed, if there are more levels. UÊ Whenever you are at a lower level, use the left ARROW key to move one level back. This will cause the PHONE BOOK menu to open… Calling an entry in the phone book Once an entry is located, just press the key to place the call. The phone book typically contains your own My contacts and a corporate phone book. In My contacts you may enter your own contacts. Need to search for an entry in the phone book? See Searching in the phone book on the next page. D14386.01 USER GUIDE TANDBERG Profile—FEBRUARY 2009 21 What’s in this guide? Getting started Making calls Using the the phone phone book Using book Searching in the phone book In-call features Contact information Quick search by letters To search for an entry in the phone book, navigate to where you assume the entry resides. Any search will be done within the folder your cursor at present is located and inside any subfolders within this folder. While the My contacts may contain up to 200 entries, the entire phone book (which may include server based corporate directories) can be virtually unlimited in size. Consequently, using the arrow keys as the only navigation device can easily become a cumbersome task. What to do? If in doubt, remain at the top level (called root in computer terminology) and do your search from there. Enter Quick Search by Letters. Whenever you are inside the phone book navigating in the list of entries, the numerical keypad automatically switches from 123 mode to ABC mode. To locate a specific entry, just type in the first letter as with a cell phone. The system will then display all matches. Add more letters to refine your search. The search will be done within the folder your cursor at present is located and inside any subfolders within this folder. Just type the letter (or switch to 123 mode by pressing the # key to key in digits) and the Search field will be activated immediately. The phone book will then look something like this: Entering text in the search field Example: How do I write Alice 123 in the Search input field in the phone book? The search will begin immediately. Add more letters to narrow and refine your search. Do as follows: 1. Press the 2-key once to get an A 2. Press the #-key once to switch between upper and lower case letters 3. Press the 5-key three times to get an l 4. Press the 4-key three times to get an I 5. Press the 2-key three times to get a c 6. Press the 3-key twice to get an e 7. Press the 0-key once to get space 8. Press the 1-key three times to get a 1 9. Press the 2-key four times to get a 2 10. Press the 3-key four times to get a 3. D14386.01 USER GUIDE TANDBERG Profile—FEBRUARY 2009 Example: Keying in da, will return entries like Dave Olson and David Jones, but also John Dahl and Vittorio Dalmazzino. There is no case sensitivity here. How to open the phone book is described Basic phone book features, which can be found on the previous page. 22 What’s in this guide? Getting started Making calls Using the the phone phone book Using book Adding new contacts to the phone book In-call features Contact information Adding an entry manually to My contacts: Open the phone book by pressing the key on the remote control. Navigate to My contacts: New contacts can be added to My contacts only. Other entries must be entered by you system administrator. Press the key to show the contents of My contacts. A softkey named New contact will now appear along the bottom line of the display: Adding an entry from recent calls or the phone book While you are inside the phone book or the list of recent calls, navigate to the entry you would like to copy to My contacts and press the key or the RIGHT ARROW key to show the OPTIONS menu: Press the corresponding FUNCTION key on the remote control to enter the Edit dialog box. Navigate down to Save to my contacts and press the key to open the EDIT dialog box. This is similar to when entering a new contact manually (see right for details), but in this case the name and “number” of the copied contact has been filled in already by the system. If you want to edit the information entered you may do so. Remember to save before leaving the menu. Enter name and “number” of the new contact. After you have entered this information, the Save field will no longer appear ghosted and you may navigate down to this field and press the key to save your new entry. Alternatively, navigate down to Cancel and press the dialog box without saving the new entry. How to open the phone book is described Basic phone book features, which can be found two pages back. D14386.01 USER GUIDE TANDBERG Profile—FEBRUARY 2009 23 key to exit the What’s in this guide? Getting started Making calls Using the the phone phone book Using book Editing existing entries in the phone book In-call features Contact information Editing entries in the phone book Open the phone book. Since entries in My contacts are the only ones that may be subject to editing, navigate to My contacts and press the key to open it. You may edit and delete entries in My contacts any time. Since updates in the corporate phone book(s) made by your system administrator will not affect My contacts, you may have to use this feature from time to time when corporate phone book changes are made. Navigate to the entry to edit and press the key again. In the submenu that now appears, navigate to Edit and press the key to open for editing of the entry. You will now see a dialog box similar to this: in which the name and “number” of the entry selected for editing has already been inserted. Edit as required and navigate down to Save and press the the changes into effect. D14386.01 USER GUIDE TANDBERG Profile—FEBRUARY 2009 24 key to put What’s in this guide? Getting started Making calls Using the phone book Chapter 4 In-call features D14386.01 USER GUIDE TANDBERG Profile—FEBRUARY 2009 25 In-call features features In-call Contact Contactinformation information What’s in this guide? Getting started Making calls Using the phone book BestView—Face recognition In-call features features In-call Contact Contactinformation information Where to find it: The TANDBERG Profile is capable of doing face recognition. The face recognition system aims to search for faces in order to optimize the picture frame, and is therefore called BestView. Once a face or group of faces has been detected camera zoom and camera angle will be changed accordingly to obtain an optimal representation on the screen. Kindly observe the following: UÊ The Best view feature is still a preview feature. UÊ The Best view optimization process may take up to 5 seconds. UÊ The detection of faces works better when people look towards the camera. UÊ The area from the eyebrows down to just below the lips should be uncovered. UÊ Beard is normally not a problem. Best view (beta) The Best view feature is found in the Camera control menu Using Best view 1. Press the key on the remote control to display the Layout menu. Select Selfview to be shown as required key on the remote control to display the Home menu and 2. Press the select Camera control 3. In the Camera control menu, locate the Best view button at the bottom of the screen 4. Press the corresponding Function key on the remote control to start the Best view optimization process. Look towards the camera for about five seconds 5. The system will now look for faces and adjust the zoom and camera angle to obtain a best fit. D14386.01 USER GUIDE TANDBERG Profile—FEBRUARY 2009 26 Exit Use this softkey to exit Best view What’s in this guide? Getting started Making calls Using the phone book Running a presentation In-call features features In-call Contact Contactinformation information Do as follows: The presentation functionality in the system enables you to show other available video sources in addition to your main camera. This is perfect for meetings where you would like to share a PowerPoint presentation, for example. Connect your presentation source(s) to the I/O panel on the codec, located in the base module. After you have connected your presentation source you may have to configure your source to make it supply a signal to your video system. The ability to do such presentations requires the optional Natural Presenter Package. If in doubt consult your administrator. Press the Presentation mode key on the remote control To specify which source to serve for the presentation select it as shown here. Note that the name of each source can be changed, consult your administrator for details on this. D14386.01 USER GUIDE TANDBERG Profile—FEBRUARY 2009 27 What’s in this guide? Getting started Making calls Using the phone book Chapter 5 Contact information D14386.01 USER GUIDE TANDBERG Profile—FEBRUARY 2009 28 In-call features Contact information information Contact U.S. HEADQUARTERS TANDBERG 1212 Avenue of the Americas 24th Floor New York, NY 10036 Telephone: +1 212 692 6500 Fax: +1 212 692 6501 Video: +1 212 692 6535 E-mail: [email protected] EUROPEAN HEADQUARTERS TANDBERG Philip Pedersens vei 20 1366 Lysaker Norway Telephone: +47 67 125 125 Fax: +47 67 125 234 Video: +47 67 126 126 E-mail: [email protected] Copyright © TANDBERG 2008. All rights reserved. INTELLECTUAL PROPERTY RIGHTS The TANDBERG Profile video endpoint covered by this User Guide is protected under copyright, patent, and other intellectual property rights of various jurisdictions. Any applicable software licenses and any limited warranty are located in the License Information section of the corresponding version of the TANDBERG Administrator Guide for this product.