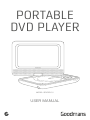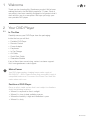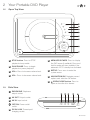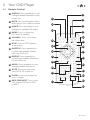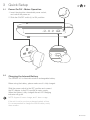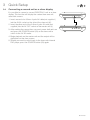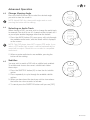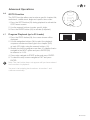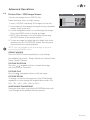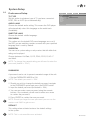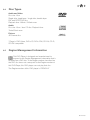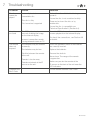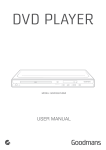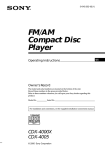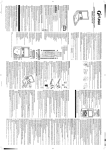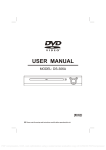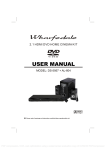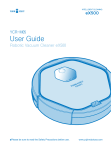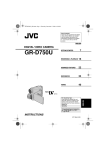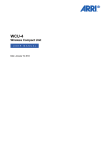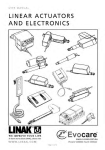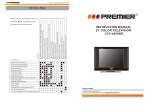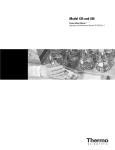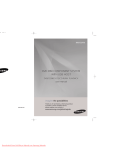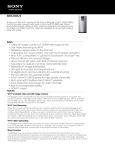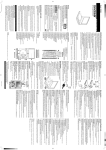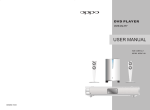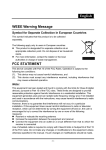Download USER MANUAL
Transcript
PORTABLE DVD PLAYER MODEL: GDVDPLY01 USER MANUAL 1 Welcome 2 Your DVD Player 2.1 In The Box 2.4 Remote Control 2.2 Open Top View 2.3 Side View 3 Quick Setup 3.1 Power On/Off - Mains Operation 3.2 Charging the Internal Battery 3.3Standby 4 Basic Operation 4.2 Basic Operation Advanced Operation 4.3 Change the Viewing Angle 4.4 Selecting an Audio Track 4.5Subtitles 4.6 GOTO Function 4.7 Programme Playback 4.8 Picture Disc / JPG Image Viewer 4.9 Earphone Usage 4.10 Adjusting the Swivel Display Setup Menu 5.1 System Setup 5.2 General Setup 5.3 Audio Setup 6 Fitting The Remote Batteries Connection to a TV Connecting a second unit as a slave display Operation Getting Started 4.1 Power On and Play a DVD 5 3.4 3.5 3.6 5.4 Video Setup 5.5 Preferences Setup Useful Information 6.1 Disc Handling 6.2 Disc Information 6.3 Copyright Information 7 Troubleshooting 8 Technical Specifications 9 Customer Support 6.4 Disc Types 6.5 Region Management Information 1 Welcome Thank you for choosing this Goodmans product. We’ve been making electronics for the British people for 70 years. Each of our projects has been carefully designed to be great at what it does and this one is no exception. We hope you enjoy your new portable DVD player. 2 Your DVD Player 2.1 In The Box Carefully remove your DVD Player from the packaging. Inside the box you will find: • Portable DVD Player • Remote Control • Power Adaptor • Earphones • In Car Charger • AV Cable • Quick Start Guide • Guarantee Booklet If any of these items are missing, contact customer support. Visit: www.goodmans.co.uk/support Mains Power Your DVD player requires charging from a mains supply of 230-240V AC ~ 50Hz. Please ensure that your mains supply is compatible before use. Disconnect the Power Cord from the mains when not in use. Position of DVD Player Place on a flat, stable surface that is not subject to vibrations. Avoid the following locations: • Where it is exposed to direct sunlight • Where it is close to heat radiating sources • Where the humidity is high and ventilation is poor • Where it is dusty GDVDPLY01 2 Your Portable DVD Player 2.2 Open Top View A STOP PLAY/PAUSE B VOL+ C VOL- D MENU / ECO POWER E F SETUP G OK H A STOP button. Press to STOP playback of any media. B PLAY/PAUSE. Press to begin playback or pause playback. C VOL+. Press to increase volume level. D VOL-. Press to decrease volume level. E MENU/ECO PWER. Press to display the DVD menu (if available). Press and hold to wake unit from standby if the automatic ‘ECO’ standby has activated. F SETUP. Press once to enter the system menu. G NAVIGATION/OK. Navigate menus/ options and selection OK button. H 2.3 OPEN/CLOSE button. Press to open or close the disc drawer. Side View I EARPHONE. Earphone output socket. I J K L M J AV OUT. Output socket. K AV IN. Input socket. L OFF/ON. Power on/off switch. EARPHONE AV OUT AV IN OFF/ON DC IN 9-12V M DC IN 9-12V. Power input/ charging socket. GDVDPLY01 2 Your DVD Player 2.4 Remote Control 01 RETURN button. Return to ROOT menu. 02 STANDBY. STANDBY mode ON/OFF. 01 03 SOURCE. Press repeatedly to cycle through the input modes. 02 04 TITLE. Press to display the DVD Title menu (if available) 03 05 ENTER. Press to select o r activate a function. 06 NAVIGATION BUTTONS. Navigate m enu’s and options. 07 VOLUME -. Press to decrease the volume level 08 PROG. Program an alternate playback sequence for DVD & CD 09 PLAY/PAUSE. Press to begin playback or pause playback 10 11 12 13 NUMERIC BUTTONS. Used to enter digits or direct skip to chapter numbers. QUICK SEARCH RWD/FWD. Press repeatedly to cycle between the fast rewind/forward speeds. SETUP. Press once to enter the system menu. TFT. Press to disable the built-in TFT screen. Press again to enable 12 13 14 15 ST-BY 04 05 SOURCE RETURN DISPLAY MUTE SETUP TFT ANGLE TITLE MENU 06 07 08 09 10 11 ENTER 16 17 18 19 VOL- VOL+ 20 21 PROG 1 2 3 SUBTITLE 4 5 6 REPEAT 7 8 9 AUDIO 0 10+ ZOOM GOTO 22 23 24 25 GDVDPLY01 2 Your DVD Player 2.4 Remote Control 14 15 16 DISPLAY. Press repeatedly to cycle through available information for the current disc 01 MUTE. Press to temporarily silence audio output. Press again to resume. 02 ANGLE: Press repeatedly to cycle through any available DVD angles. 17 MENU. Press to display the DVD menu (if available) 18 VOLUME +. Press to increase the volume level 19 20 21 22 23 STOP. Press to STOP playback of any media. SUBTITLE. Press repeatedly to cycle through available subtitles tracks on a DVD disc REPEAT. Press repeatedly to cycle through available information for the current disc AUDIO. Press repeatedly to cycle through available audio tracks GOTO. Specify an exact point on a DVD or CD to jump to. 24 ZOOM. Increase the image size up to 4 x larger 25 SKIP PREV/NEXT. Press to skip DVD chapters/CD tracks PREV or NEXT. 12 13 14 03 15 ST-BY 04 05 SOURCE RETURN DISPLAY MUTE SETUP TFT ANGLE TITLE MENU 06 07 08 09 10 11 ENTER 16 17 18 19 VOL- VOL+ 20 21 PROG 1 2 3 SUBTITLE 4 5 6 REPEAT 7 8 9 AUDIO 0 10+ ZOOM GOTO 22 23 24 25 GDVDPLY01 3 Quick Setup 3.1 Power On/Off - Mains Operation 1.Insert the plug into a household power socket, and switch the power on. 2.Slide the ON/OFF switch (L) to ON postition. EARPHONE AV OUT EARPHONE AV OUT 3.2 AV IN AV IN OFF/ON OFF/ON DC IN 9-12V DC IN 9-12V Charging the Internal Battery The GDVDPLY01 is fitted with a built-in rechargeable battery. Before using the battery, please make sure it is fully charged. Slide the power switch to the OFF position and connect the DC adaptor to the DC input (M) & mains supply. When the battery is fully charged the red LED charging indicator will go off. NOTE: Approx 4 hours charge, and 2 hours usage If the unit is not in use for a prolonged period of time, it is recommended to charge the built-in battery every three months. GDVDPLY01 3 Quick Setup 3.3 Standby 1.Press the ST-BY button on the remote control to wake the unit from STANDBY mode. 2.Press the ST-BY button to enter STANDBY mode. ST-BY RETURN SOURCE 3.4 SETUP Fitting the Remote Batteries 1.Remove the battery cover (as shown). 2.Insert 2 x AAA batteries, taking note that the polarities match up. 3.Replace the battery cover, in the same manner as you removed it. Notes on battery usage Do not insert battery into the remote control in the wrong direction. Do not charge, heat, open or short-circuit the battery. Do not throw battery into a fire. If the remote control does not function correctly or if the operating range becomes reduced, replace all batteries with new ones. Improper replacement of batteries may result in explosive hazard. It must be replaced only by batteries with the same or equivalent type. 3.5 Connection to a TV NOTE: before attempting to connect this unit to a TV, ensure that the GDVDPLY01 and TV are both switched off. 1.Insert the 3.5mm end of an AV cable (supplied ) into the AV OUTPUT socket (J) on the side of the unit. 2.Insert the other ends (coloured red, white & yellow ) into your TV. 3.The red & white sockets carry audio. They can be connected to either the TV inputs or an external amplifier. Take note to match the colours when connecting. 4.The yellow cable is the video cable and must be connected to the yellow video input on your TV. 5.After tuning your TV to the correct input the content of the GDVDPLY01 will appear on the TV screen. To disable playback on the GDVDPLY01 display press the TFT button (13) on the remote control. EARPHONE AV OUT AV IN OFF/ON DC IN 9-12V GDVDPLY01 3 Quick Setup 3.6 Connecting a second unit as a slave display It is possible to connect a second GDVDPLY01 unit as a slave display. This function will display the content from one unit onto both screens. 1.Insert one end of a 3.5mm 4-pole AV cable (not supplied ) into the AV IN socket on the side of the slave unit (K). 2.Insert the other end of the 3.5mm 4-pole AV cable (not supplied) into the AV OUT socket of the master unit (J). 3.After making the connections you must power both units on and press the SOURCE button (03) on the slave unit to switch to the ‘AV IN’ mode. 4.Begin playback on the master unit and the output will be duplicated on the slave screen. 5.Should you need to switch back to the slave units internal DVD player, press the SOURCE button (03) again. EARPHONE AV OUT AV IN OFF/ON DC IN 9-12V EARPHONE AV OUT AV IN OFF/ON DC IN 9-12V GDVDPLY01 4 Operation Getting Started 4.1 Power On and Play a DVD 1.Slide the POWER switch (L) to the ON position to turn on the player (the green power LED will light up). 2.Press the disc lid button (H) to open the disc tray. 3.Place a DVD disc onto the disc tray (label facing upwards). 4.Close the disc tray and the playback starts automatically. 5.When a menu screen appears on the screen, use the navigation buttons to select the menu option you require, then press the PLAY/PAUSE (B) or (09) on the remote control button to start playback. 4.2 AV IN OFF/ON Basic Operation VOL+ Stopping Playback 1.Press the STOP button on either the main unit (A) or remote control (19) to stop playback. To resume playback from the stopped position, press PLAY/PAUSE (B, 09) again. To reset the playback position memory press the STOP button twice 3 or open the disc lid. / DC IN 9-12V SUBTITLE ZOOM Skipping Forward and Back GOTO 1.Press either PREVIOUS or NEXT buttons (25) during playback to skip a chapter (DVD) or a track (CD) ahead or backwards. / Quick Search FWD & RWD 1.During playback press either or buttons (11) to initiate fast scan at X2, press again repeatedly to cycle through X4, X8, X16, X32 and normal speed. Press the PLAY/PAUSE (09) button to resume normal play. 0 10+ Menu and TFT function 1.Press MENU (17) to display the DVD menu (if available). Press TFT (13) to disable the built-in TFT screen, press again to enable. TFT ANGLE MENU Setting the Volume Level 1.Use the VOLUME - / + buttons (C & D or 07 & 19) on either the main unit or remote to increase or decrease the listening level. 2.Use the MUTE button (15) on the remote to silence the audio, press again to resume. VOL+ GDVDPLY01 4.2 Basic Operations Display Function When playing a disc, pressing the DISPLAY button (14) will display various information about the playing disc. You will need to press the DISPLAY button a few times to view all the info another press will hide the display info. TITLE ELAPSED TITLE REMAINING CHAPTER ELAPSED CHAPTER REMAINING RETURN DISPLAY MUTE SETUP TFT ANGLE TFT ANGLE OFF DVD Menu To display a DVD’s menu at any time follow the below. MENU 1: Press the MENU button (17) to return to the main menu. 2: Press the TITLE button (04) to return to the DVD title menu. Title Menu SOURCE 1.Pressing the TITLE (04) button during playback activates the discs title menu (if available). SETUP TITLE The TITLE menu is the beginning track of a disc. (not all discs contain these and as such the TITLE button may not respond). Zoom Function 1.To use the zoom function, press the ZOOM button (24) to activate the default zoom setting ZOOM 2. Every subsequent press cycles through the zoom options eg: ZOOM X2, ZOOM X3, ZOOM X4, ZOOM 1/2, ZOOM 1/3 & ZOOM 1/4. The next press will return to the OFF setting. 8 9 AUDIO 10+ ZOOM GOTO Repeat Playback (CD, DVD) 1.Press the REPEAT button (21) once during playback to activate the REPEAT function. 2.Press repeatedly to cycle the REPEAT modes available for the current disc type. 3.Press the REPEAT button until you reach OFF (no icon visable) to disable the REPEAT mode. 3 SUBTITLE 6 REPEAT 9 AUDIO GDVDPLY01 Advanced Operation 4.3 Change Viewing Angle Press the ANGLE button (16) to select the desired angle you wish to view the scene in. DISPLAY MUTE TFT ANGLE NOTE: Not all DVD discs have multi-angles and as such pressing the button will do nothing. 4.4 MENU Selecting an Audio Track When viewing a DVD, you may wish to change the audio track for example You wish to use a 2 channel version instead of 5.1 or you require another language other than the default. 1.Press the AUDIO button (22), every press will cycle through the available audio tracks, and the details will be displayed on the screen. NOTE: This DVD player does NOT support DTS audio. If you select a DTS audio track or one is selected automatically no sound will be output. Should this occur select a compatible audio track. 6 REPEAT 9 AUDIO ZOOM GOTO 3 SUBTITLE 6 REPEAT 2.When no extra audio tracks are available, pressing the button will do nothing. 4.5 Subtitles You may wish to watch a DVD with a subtitle track enabled. To activate and choose the correct subtitle track follow these steps. 1.Press the SUBTITLE button (20) to view the first subtitle option. 2.Press repeatedly to cycle through the available subtitle options. 3.When you have found the track you wish to view release the button for a few seconds to activate. 4.To cancel press the SUBTITLE button until you see [OFF]. GDVDPLY01 Advanced Operations 4.6 GOTO Function The GOTO function allows you to enter a specific chapter, title, audio track, subtitle track, angle and specific time codes. 9 AUDIO ZOOM GOTO 1.Press the GOTO button (23) during playback to activate the GOTO menu screen. 2.Use the numeric buttons to enter specific digits. 3.Press the ENTER button (05) to activate (if required). 4.7 Program Playback (up to 20 tracks) 1.Press the PROG button (08), the screen shown will be displayed. 2.Use the navigation buttons (06) to select the playback sequence number and then type in the chapter (DVD) or track (CD) digits using the numeric buttons (10). 3.Should you need to program more than 10 chapters/tracks navigate to the NEXT option and press ENTER (05) to advance to 11-20. 4.Once setup navigate to START option and press ENTER. 5.To clear the setup screen navigate to EXIT and press ENTER. Note: The start button does not appear until you have entered track numbers to playback. 1 2 3 4 5 __ __ __ __ __ Exit 6 7 8 9 10 __ __ __ __ __ NEXT You must start entering track numbers at number 1 and continue numerically. GDVDPLY01 Advanced Operations 4.8 Picture Disc / JPG Image Viewer 00:00 052/086 00:00 You can view images from a CD/DVD disc. DSC00283 Follow the below steps to begin viewing. 1.Insert a CD/DVD containing JPG images into the unit. 2.Once loaded a file manager will appear listing compatible images found on the disc. 3.Use the navigation buttons to scroll through the images. Press the ENTER button to display an image 4.NOTE: View all images from every folder by pressing the PROG button on the remote control. 5.To view an image for longer than the default slide show duration press the PLAY/PAUSE button. Pressing once more resumes the normal playback. NOTE: You can navigate to the file manager at any time by pressing the MENU button. DSC00283 DSC00283 DSC00283 DSC00283 DSC00283 Resolution 2592 x 1944 REPEAT MODES Press the REPEAT button repeatedly to cycle through the available play modes : Single, Repeat one, Repeat folder, Folder, Shuffle, Random. PICTURE ROTATION Press the / navigation buttons to rotate the image Anti-Clockwise or Clockwise. PICTURE FLIP Press the / navigation buttons to flip the image. PICTURE ZOOM To enlarge or reduce the image press the ZOOM button repeatedly to cycle through the magnification modes. EG:50%, 75%, 100%, 125%, 150% & 200%. SLIDE SHOW TRANSITIONS During the slide show, pressing the PROGRAM button will cycle through all the available transition presets. GDVDPLY01 Other Operations 4.9 Earphone Usage 1.Connect earphones (supplied) to the 3.5mm (I) output on the side of the main unit. 2.Adjust the volume in the normal manner (see Setting the volume level, Section 4.2). Listen at moderate volumes to avoid hearing damage. If you hear no sound during playing, do not turn up volume as the music may suddenly begin at a high volume. Excessive sound pressure from earphones and headphones can cause hearing loss. To avoid damaging your ears, adjust the volume to the lowest safe level before playing, and turn up to the desired level when playback has started. 4.10 Adjusting the Swivel Display The display can be rotated a total of 270 degrees. 1.The display can be rotated 90 degrees Anti-clockwise from the facing front position. 2.The display can be rotated 180 degrees Clockwise from the facing front position. NOTE: Take care not to rotate any further than the specified angles, as internal wiring can be damaged. GDVDPLY01 5 Setup Menu 5.1 System Setup The SETUP MENU allows you to configure Language, Video & other General settings of the DVD player. 1.Remove any discs in the loader and press the SETUP button (12) on the remote control to access the setup menus. 2.Use the Navigation buttons (06) to navigate the menu options. 3.Press the ENTER button (05) to select an option 4.Use the navigation buttons to adjust the settings. 5.2 General Setup TV Display When connected to an external TV these settings will affect the way the image is displayed. NORMAL 4:3 PAN SCAN Select this mode when the DVD is connected with a standard 4:3 TV. Widescreen images are displayed full screen, but the sides will be cropped. ST-BY SOURCE RETURN DISPLAY SETUP TFT TITLE General Audio Video Preference - - General Setup Page - TV Display Angle Mark OSD Lang Captions Screen Saver Last Memory 16:9 On ENG Off On On Go To General Setup Page NORMAL 4:3 LETTER BOX Select this mode when the DVD is connected with a standard 4:3 TV. Widescreen images are displayed full screen, but there will be black bars across the top and bottom. WIDE 16:9 Select this mode for standard wide screen DVDs on your player (default setting). WIDE SQUEEZE Select this mode for older 4:3 DVDs on your player. ANGLE MARK Select ON of you wish an icon to be displayed when the multiangle option is available. OSD LANGUAGE This sets the On-Screen Display language. Choose between: English, French & Spanish. GDVDPLY01 5.2 System Setup General Setup (continued) SCREEN SAVER When the unit is not in use, the DVD logo will appear as a screen saver to prevent screen burn in. Choose ON or OFF. LAST MEMORY Set to ON if you wish the player to remember your last played position on a DVD disc. 5.3 Audio Setup Speaker Setup DOWNMIX This option allows you to change the way the audio is assigned to each speaker. Choose from : General Audio Video Preference Video Preference Video Preference - - General Setup Page - TV Display Angle Mark OSD Lang Captions Screen Saver Last Memory 16:9 On ENG Off On On Go To General Setup Page General Audio - - Audio Setup Page - Speaker Setup Dolby Digital Setup Go To Audio Setup Page LT/RT - Left / Right mixed mode STEREO - Stereo audio output TV Display Dolby Digital Setup DUAL MONO: Only applies to discs with AC3 DD5.1 STEREO: The audio frequency on the Left & Right channels will be output respectively from the Left & Right speakers. LEFT-MONO: The audio frequency on the Left & Right channels will be output only from the Left speaker. RIGHT-MONO: The audio frequency on the Left & Right channels will be output only from the Right speaker. MIX-MONO: The audio frequency on the Left & Right channels will be merged together and output from both Left & Right speakers. DYNAMIC: When watching a disc with high dynamic audio at low volumes you can increase the dynamic range to reduce the loss of sound details. 5.4 General Video Setup SHARPNESS Set the image sharpness value from HIGH, MEDIUM or LOW. BRIGHTNESS Set the image brightness level from -20 to +20. Audio Video Setup Page Sharpness Brightness Contrast Go To Video Setup Page CONTRAST Set the image contrast level from -16 to +16. GDVDPLY01 System Setup 5.5 Preferences Setup TV TYPE Set this option to whatever type of TV you have connected. NTSC, PAL or AUTO (to set automatically). AUDIO LANG Choose the default audio setting. This means the DVD player will automatically select this language as the audio track (if available). General Audio Video Preference - - Preference Page - TV Type Audio Subtitle Disc Menu Parental Password Default PAL ENG Off ENG PAL AUTO NTSC Set TV Standard SUBTITLE LANG Choose the default subtitle language. DISC MENU This option sets the default DVD menu language, once set if the DVD you are watching contains a menu with your specified language that is used by default. PARENTAL You can set a system rating so only movies that fall within that rating can be played. Choose between: Kid Safe, G, PG, PG13, PG-R, R, NC-17 and Adult. NOTE: To change the parental rating you will need to enter the password (default is ‘1234’). PASSWORD A password can be set to prevent unwanted usage of the unit. 1.Set the PASSWORD MODE to ON. NOTE: The default password is ‘1234’. 2.Should you wish to change the default password, navigate to the PASSWORD option and press the ENTER button. 3.Input the default password (the default is 1234). 4.You can now enter a new password using the numeric buttons. Once entered you will need to enter once more to confirm the password. 5.Press ENTER to confirm the new password. NOTE: Should you forget the new password you can use the master code‘1369’ to gain access. DEFAULT This setting when activated restores the default settings to the system. NOTE: This is not reversible once activated. GDVDPLY01 6 Useful Information 6.1 Disc Handling • Do not touch the playback side of the disc. • Do not attach paper or tape to disc. • Fingerprints and dust on the disc cause picture and sound deterioration. Wipe the disc from the centre outwards with a soft cloth. Always keep the disc clean. • If you cannot wipe off the dust with a soft cloth, wipe the disc lightly with a slightly moistened soft cloth and finish with a dry cloth. • Do not use any type of solvent such as thinner, benzene, commercially available cleaners or antistatic spray for vinyl. It may damage the disc. • Do not store discs in a place subject to direct sunlight or near heat source. • Do not store discs in a place subject to moisture and dust such as a bathroom or near a humidifier. • Store discs vertically in a case, stacking or placing object on discs outside or their case may cause warping. 6.2 Disc Information • Normally, DVD discs are divided into titles, and the titles are sub-divided into chapters. Audio CD discs are divided into tracks. • Each title, chapter, or track is assigned a number, which is called title number, chapter number or track number respectively. There may be discs that do not have these numbers. 6.3 Copyright Information This product incorporates copyright protection technology that is protected by U.S. patents and other intellectual property rights. Use of this copyright protection technology must be authorized by Macrovision, and is intended for home and other limited viewing uses only unless otherwise authorized by Macrovision. Reverse engineering or disassembly is prohibited. Manufactured under license from Dolby Laboratories. Dolby and the double-D symbol are trademarks of Dolby Laboratories. GDVDPLY01 6.4 Disc Types Audio and Video Disc size 12cm Single side, single layer / single side, double layer PAL and NTSC DVD disc Playback time 135min / 240min max Audio Disc size 12cm / 8cm CD disc Playback time 74min/20min max Picture JPG format disc * Player is DVD-Video, DVD+/-R, DVD+/-RW, CD-DA, CD-R, CD-RW compatible. 6.5 Region Management Information This DVD Player is designed and manufactured to respond to the Region Management Information that is recorded on a DVD disc. If the Region number described on the DVD disc does not correspond to the Region number of this DVD Player, this DVD player can¬not play that disc. The Region number of this DVD player is ‘REGION 2’ GDVDPLY01 7 Troubleshooting Problem Cause Solution The disc cannot be played Incorrectly loaded Re-load the disc with the label facing upwards Unreadable disc The disc is dirty Disc format not supported Ensure the disc is not scratched or dirty. Clean and re-insert the disc or try another disc Ensure the disc is compatible see ‘Technical Specifications’ (Section 6.4) No picture or sound The TFT button has been pressed disabling the image on the internal display Incorrect connections made if using external source or TV. The remote does not respond Re-check the connections, see Section 3.5 for details. The batteries may be inserted incorrectly. Check the polarities match & the batteries are correctly inserted. The batteries may be low. Replace the batteries. Obsticle between the remote & the unit. Remove the obsticle. Remote is too far away Remote not aimed at the IR sensor on the unit. Forgotten the Pass Code Press the TFT button on the remote to resume playback on the internal display. Move closer. The range of the remote is approx 6m Make sure you aim the remote at the IR sensor on the front of the unit near the LED indicators Use the default override code ‘1369’. GDVDPLY01 8 Technical Specifications Model Number Power Supply GDVDPLY01 Output - DC 9V 1000mA Input - AC 100~240V 50/60Hz 0.3A Input voltage DC 9-12V Battery Lithium battery Battery capacity 1000mAh / 7.4V Dynamic range ≥ 85dB Video output 1 Vp-p75 Ω unbalanced Audio output 1.4 Vrms / 10 KΩ Frequency response 20Hz~20KHz Screen size 7” (17.8cm) Supported Discs CD, CD-R, DVD, DVD-R, DVD+R, PICTURE CD & JPG 9 Customer Support Our customer service team is available for technical or guarantee support. Visit www.goodmans.co.uk/support www.goodmans.co.uk QSG-APRIL15-GDVDPLY01 GDVDPLY01