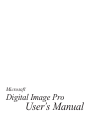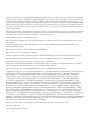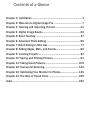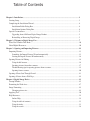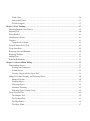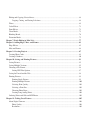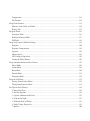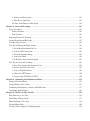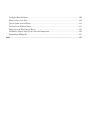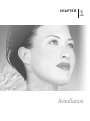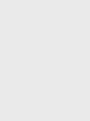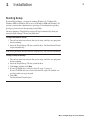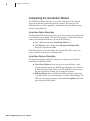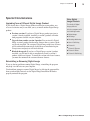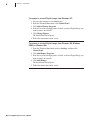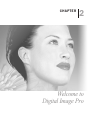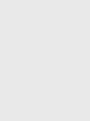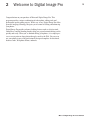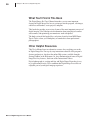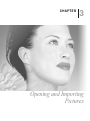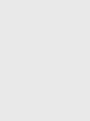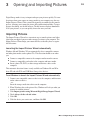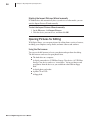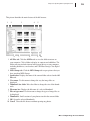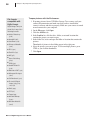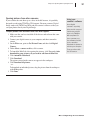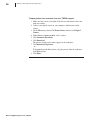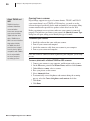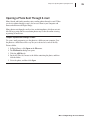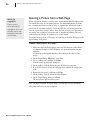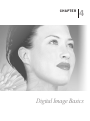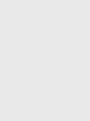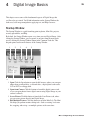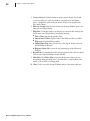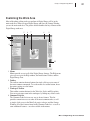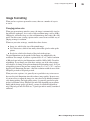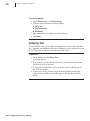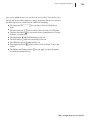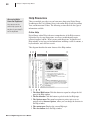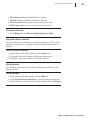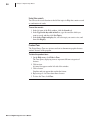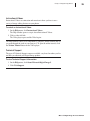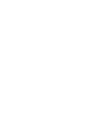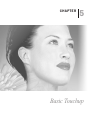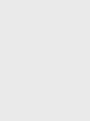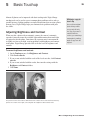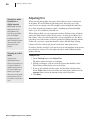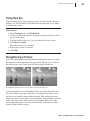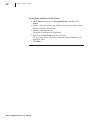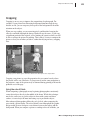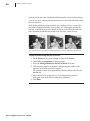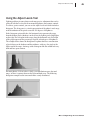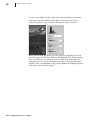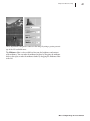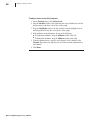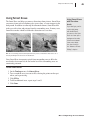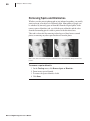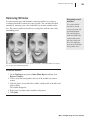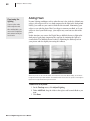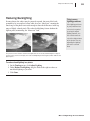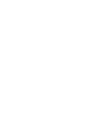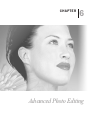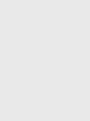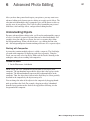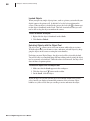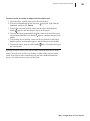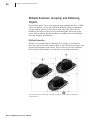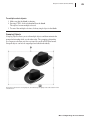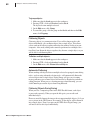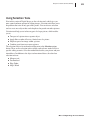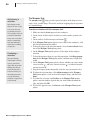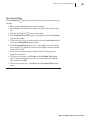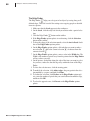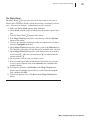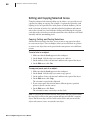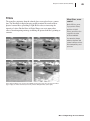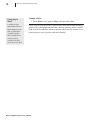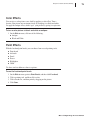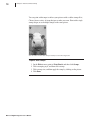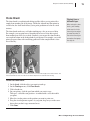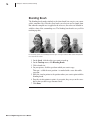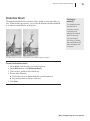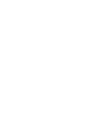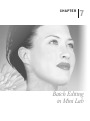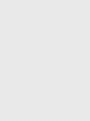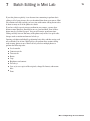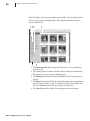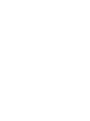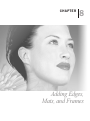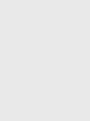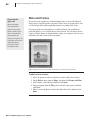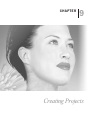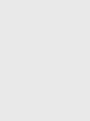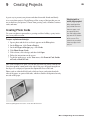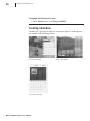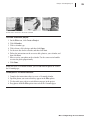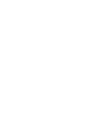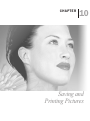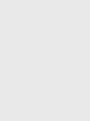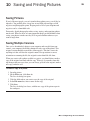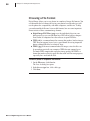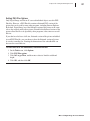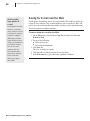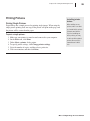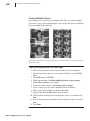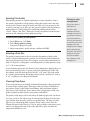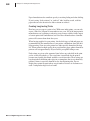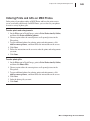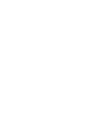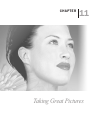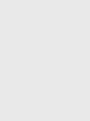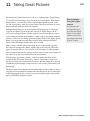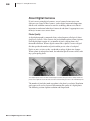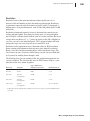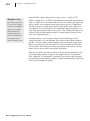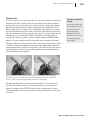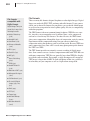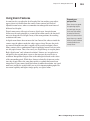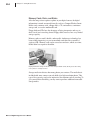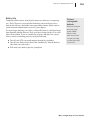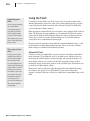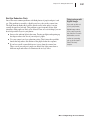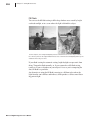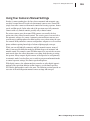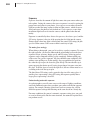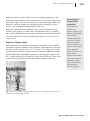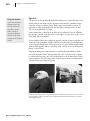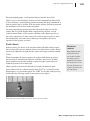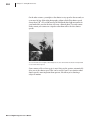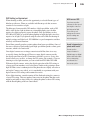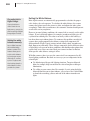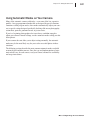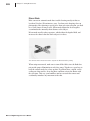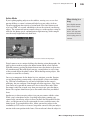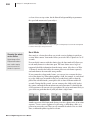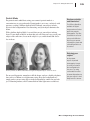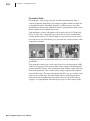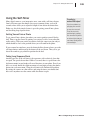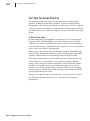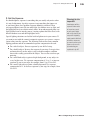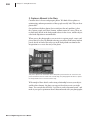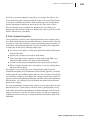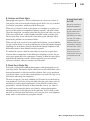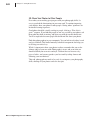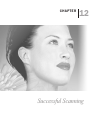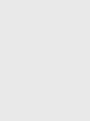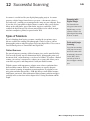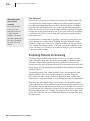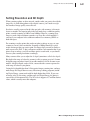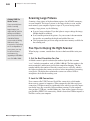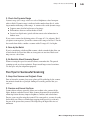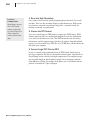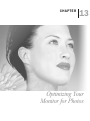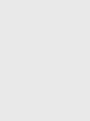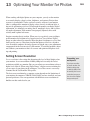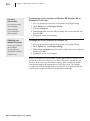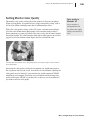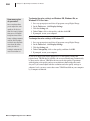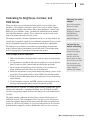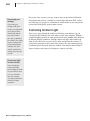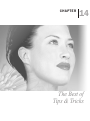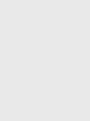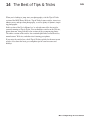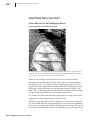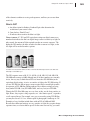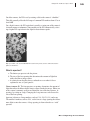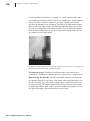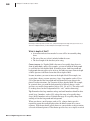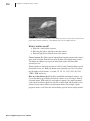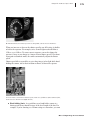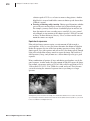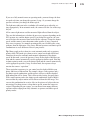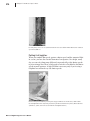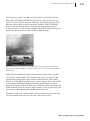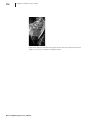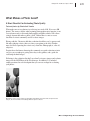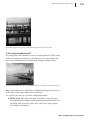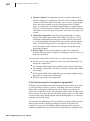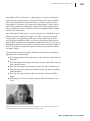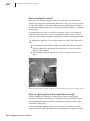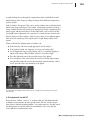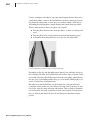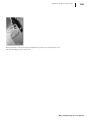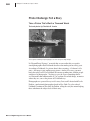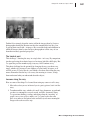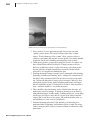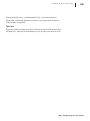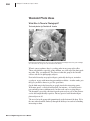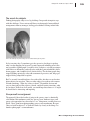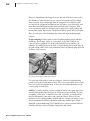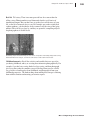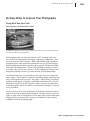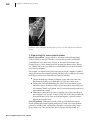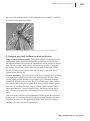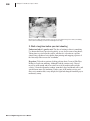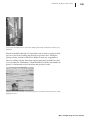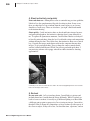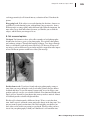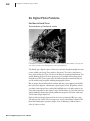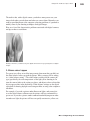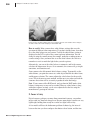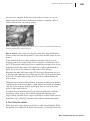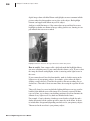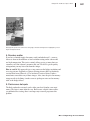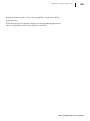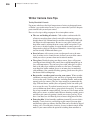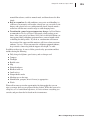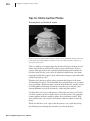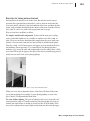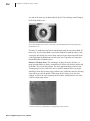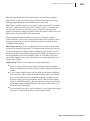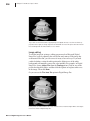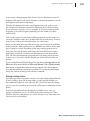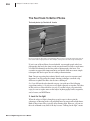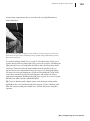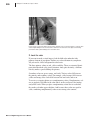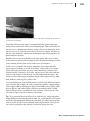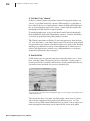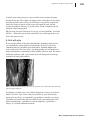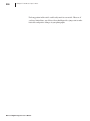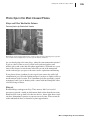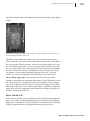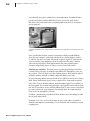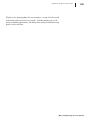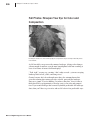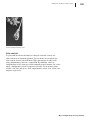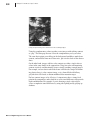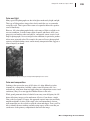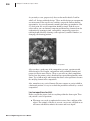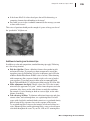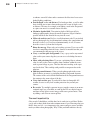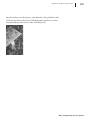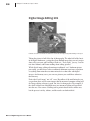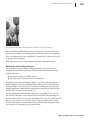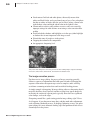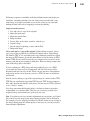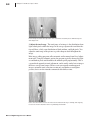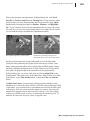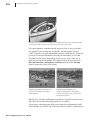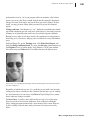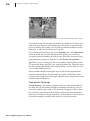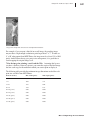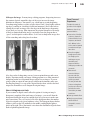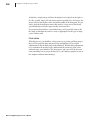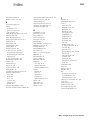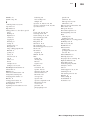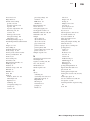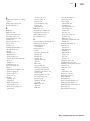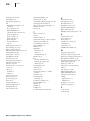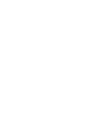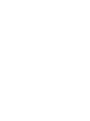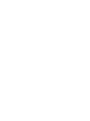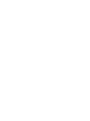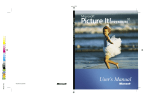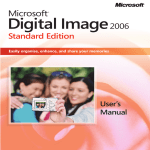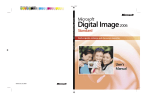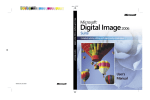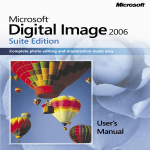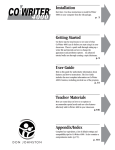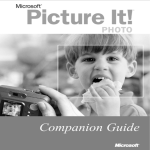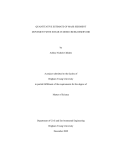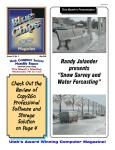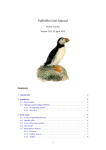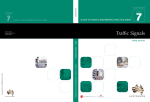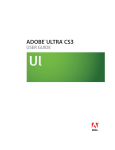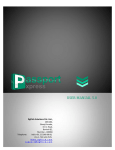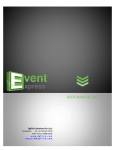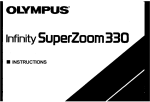Download User`s Manual
Transcript
® User’s Manual m Microsoft ® Digital Image Pro User’s Manual Information in this document, including URL and other Internet Web site references, is subject to change without notice. Unless otherwise noted, the example companies, organizations, products, domain names, e-mail addresses, logos, people, places, and events depicted herein are fictitious, and no association with any real company, organization, product, domain name, e-mail address, logo, person, place, or event is intended or should be inferred. Complying with all applicable copyright laws is the responsibility of the user. Without limiting the rights under copyright, no part of this document may be reproduced, stored in or introduced into a retrieval system, or transmitted in any form or by any means (electronic, mechanical, photocopying, recording, or otherwise), or for any purpose, without the express written permission of Microsoft Corporation. Microsoft may have patents, patent applications, trademarks, copyrights, or other intellectual property rights covering subject matter in this document. Except as expressly provided in any written license agreement from Microsoft, the furnishing of this document does not give you any license to these patents, trademarks, copyrights, or other intellectual property. © 2000-2003 Microsoft Corporation. All rights reserved. Microsoft, Picture It!, and Windows are either registered trademarks or trademarks of Microsoft Corporation in the United States and/or other countries. This product contains images from PhotoDisc/Getty Images, Inc.; Tony Chor; Tim Hedlund; Charlotte Lowrie; David Parlin; Tom Simmons; and Faith Szafranski. This software is based in part on the work of the independent JPEG Group. GIF decompression code, copyright 1990, David Koblas. Portions of graphic filter software used with the permission of Eastman Kodak Company. Copyright © 1996 Eastman Kodak Company. ImageStream Graphics & Presentation Filters Copyright © 1991-1996 ImageMark Software Labs, Inc. All Rights Reserved. Graphic filters licensed from Access Softek, Inc. Copyright © 1996 Access Softek, Inc. This product contains Macromedia Flash™ Player software by Macromedia, Inc., Copyright © 1996-2002 Macromedia, Inc. All rights reserved. Macromedia, Flash, and the Flash Player logo are trademarks of Macromedia, Inc. Portions of this product were created using LEADTOOLS Copyright © 1991-2000, LEAD Technologies, Inc. © 2000 Gina B. Designs, Inc., © Adjoa J. Burrowes/EthnoGraphics, © Alice Briggs Illustration, © Allport Editions, © Amberley Greeting Card Company, © Antoinette Simmons Hodges/EthnoGraphics, © Athena Hampton/EthnoGraphics, © Betty Biggs/EthnoGraphics, © Bonnie Zuponcic, © Carla Golembe/EthnoGraphics, © Cathy L. Schubert/EthnoGraphics, © Colors By Design, © Emma Raley, © Fish & Webster, © Fravessi Greetings, Inc., © Gary Craig, © Georgia Rettmer and Kimberly Rinehart, © Great Arrow Graphics, © Jay P. Morgan, © Jeanine M. Frazier/EthnoGraphics, © Jesus & Margaret Flores/EthnoGraphics, © Jim Z. Zhang/EthnoGraphics, © Joann Pecoraro/EthnoGraphics, © Joseph Polevoi/EthnoGraphics, © Karen Gutowsky, © Kay Erickson/EthnoGraphics, © Keith Henry Brown/EthnoGraphics, © Kersti Wells, © Kiki Oberstenfeld de Suarez, © KOKO New York, © Kristin Elliott, © Kristin Nelson Tinker/EthnoGraphics, © Larry LaBonte, © Laura Schuman, © Leeann Lidz/EthnoGraphics, © Linda G. Fisher/EthnoGraphics, © linneadesign.com, © Lisa R. Foster/EthnoGraphics, © Liz Kahlenberg Bordow, © Lorie L. Clark/EthnoGraphics, © Madison Park Greetings, © MARA-MI, © Marian Heath Greeting Cards, © Maril Delly/EthnoGraphics, © Marisela Godoy/EthnoGraphics, © Mark Downey/EthnoGraphics, © ME GRAPHICS, © Northern Exposure, © NRN Designs Corporation, © Painted Hearts & Friends, © Palm Press, Inc., © Paula Doherty 2001, Advocate-Art © Penny Laine Papers, © Pinx A Card Co., Inc., © Rebecca Pavlenko, © Red Farm Studio, © Roobee, © Sally Martin do Gastelum/EthnoGraphics, © Sandi Carpenter/EthnoGraphics, © Sara Schneidman, © Snafu Designs, © Socially Yours, © Steve Haskamp, © Steve Katz, © Suzanne Tornquist/EthnoGraphics, © Xiaoxing Yu/EthnoGraphics, Bottman Design, Inc. © Chris Roberts-Antieau, Bottman Design, Inc. © Paris Bottman, Fan Mail Greeting Card Co © Dona Rozanski, LARKSPUR GRAPHICS © Andie Thrams, Off Ramp(TM), Silk Spiral Designs, © G.B., Steve Lovi, © 2000, TWENTY-FOUR CARROT, INC. ®, © Jennifer Blomgren, © Andrea Beloff, © Dorothy Strait, © Carmel Bartz. The names of actual companies and products mentioned herein may be the trademarks of their respective owners. 0703 Part No. X09-53507 Printed in the United States of America. Contents at a Glance Chapter 1: Installation ............................................................................ 1 Chapter 2: Welcome to Digital Image Pro ........................................... 7 Chapter 3: Opening and Importing Pictures ......................................11 Chapter 4: Digital Image Basics..........................................................23 Chapter 5: Basic Touchup.....................................................................37 Chapter 6: Advanced Photo Editing ....................................................55 Chapter 7: Batch Editing in Mini Lab...................................................77 Chapter 8: Adding Edges, Mats, and Frames ....................................83 Chapter 9: Creating Projects................................................................87 Chapter 10: Saving and Printing Pictures ..........................................93 Chapter 11: Taking Great Pictures ................................................... 105 Chapter 12: Successful Scanning .................................................... 143 Chapter 13: Optimizing Your Monitor for Photos ........................... 151 Chapter 14: The Best of Tips & Tricks ............................................ 159 Index ..................................................................................................... 251 Table of Contents Chapter 1: Installation .................................................................................................................................... 1 Starting Setup............................................................................................................................................. 3 Completing the Installation Wizard ........................................................................................................... 4 Installation Folder Dialog Box ............................................................................................................ 4 Installation Options Dialog Box ......................................................................................................... 4 Special Circumstances ............................................................................................................................... 5 Upgrading from a Different Digital Image Product ........................................................................... 5 Reinstalling or Removing Digital Image ........................................................................................... 5 Chapter 2: Welcome to Digital Image Pro .................................................................................................... 7 What You’ll Find in This Book .................................................................................................................. 10 Other Helpful Resources ............................................................................................................................ 10 Chapter 3: Opening and Importing Pictures ............................................................................................... 11 Importing Pictures...................................................................................................................................... 13 Launching the Import Pictures Wizard automatically ...................................................................... 13 Starting the Import Pictures Wizard manually .................................................................................. 14 Opening Pictures for Editing ..................................................................................................................... 14 Using the file browser.......................................................................................................................... 14 Opening pictures from other cameras ................................................................................................ 17 Troubleshooting tips for opening pictures from a camera.................................................................. 19 Opening from a scanner...................................................................................................................... 20 Opening a Photo Sent Through E-mail ..................................................................................................... 21 Opening a Picture from a Web Page .......................................................................................................... 22 Chapter 4: Digital Image Basics .................................................................................................................... 23 Startup Window.......................................................................................................................................... 25 Examining the Work Area ........................................................................................................................ 27 Image Formatting ....................................................................................................................................... 29 Changing picture size.......................................................................................................................... 29 Applying Text ............................................................................................................................................. 30 Help Resources ........................................................................................................................................... 32 Online Help ......................................................................................................................................... 32 Using the table of contents .................................................................................................................. 33 Using the index.................................................................................................................................... 33 Using the search .................................................................................................................................. 34 Product Tour ........................................................................................................................................ 34 Instructional Videos ........................................................................................................................... 35 Technical Support .............................................................................................................................. 35 Chapter 5: Basic Touchup............................................................................................................................... 37 Adjusting Brightness and Contrast ............................................................................................................ 39 Adjusting Tint............................................................................................................................................. 40 Fixing Red Eye ........................................................................................................................................... 41 Straightening a Picture............................................................................................................................... 41 Cropping .................................................................................................................................................... 43 Using the rule of thirds ....................................................................................................................... 43 Using the Adjust Levels Tool ..................................................................................................................... 45 Using Smart Erase...................................................................................................................................... 49 Removing Spots and Blemishes ................................................................................................................ 50 Removing Wrinkles.................................................................................................................................... 51 Adding Flash .............................................................................................................................................. 52 Reducing Backlighting............................................................................................................................... 53 Chapter 6: Advanced Photo Editing.............................................................................................................. 55 Understanding Objects ............................................................................................................................... 57 Working with Composites................................................................................................................... 57 Locked Objects.................................................................................................................................... 58 Selecting Objects with the Object Tool............................................................................................... 58 Multiple Selection, Grouping, and Flattening Objects .............................................................................. 60 Multiple Selection ............................................................................................................................... 60 Grouping Objects ................................................................................................................................ 61 Flattening Objects ............................................................................................................................... 62 Automatic Flattening .......................................................................................................................... 62 Flattening Objects During Saving ...................................................................................................... 62 Using Selection Tools ................................................................................................................................. 63 The Marquee Tool ............................................................................................................................... 64 The Freehand Tool............................................................................................................................... 65 The Edge Finder .................................................................................................................................. 66 The Magic Wand ................................................................................................................................. 67 Editing and Copying Selected Areas ......................................................................................................... 68 Copying, Cutting, and Pasting Selections .......................................................................................... 68 Filters .......................................................................................................................................................... 69 Color Effects .............................................................................................................................................. 71 Paint Effects ............................................................................................................................................... 71 Clone Brush ................................................................................................................................................ 73 Blending Brush........................................................................................................................................... 74 Distortion Brush ......................................................................................................................................... 75 Chapter 7: Batch Editing in Mini Lab .......................................................................................................... 77 Chapter 8: Adding Edges, Mats, and Frames .............................................................................................. 83 Edge Effects................................................................................................................................................ 85 Mats and Frames ........................................................................................................................................ 86 Chapter 9: Creating Projects ......................................................................................................................... 87 Creating Photo Cards ................................................................................................................................. 89 Creating Calendars ..................................................................................................................................... 90 Chapter 10: Saving and Printing Pictures.................................................................................................... 93 Saving Pictures........................................................................................................................................... 95 Saving Multiple Versions ........................................................................................................................... 95 Choosing a File Format .............................................................................................................................. 96 Setting PNG Plus Options................................................................................................................... 97 Saving for E-mail and the Web .................................................................................................................. 98 Printing Pictures......................................................................................................................................... 99 Printing Single Pictures ...................................................................................................................... 99 Printing Multiple Pictures................................................................................................................... 100 Selecting Print Quality........................................................................................................................ 101 Selecting a Print Size .......................................................................................................................... 101 Choosing Photo Paper ......................................................................................................................... 101 Creating Long-lasting Prints............................................................................................................... 102 Ordering Prints and Gifts on MSN Photos ................................................................................................ 103 Chapter 11: Taking Great Pictures ............................................................................................................... 105 About Digital Cameras............................................................................................................................... 108 Photo Quality ...................................................................................................................................... 108 Resolution............................................................................................................................................ 109 Compression........................................................................................................................................ 111 File Formats......................................................................................................................................... 112 Using Zoom Features ................................................................................................................................. 113 Memory Cards, Disks, and Sticks....................................................................................................... 114 Battery Life ......................................................................................................................................... 115 Using the Flash ........................................................................................................................................... 116 Automatic Flash .................................................................................................................................. 116 Red-Eye Reduction Flash.................................................................................................................... 117 Fill Flash.............................................................................................................................................. 118 Using Your Camera’s Manual Settings ...................................................................................................... 119 Exposure.............................................................................................................................................. 120 Exposure Compensation ..................................................................................................................... 121 Aperture .............................................................................................................................................. 122 Shutter Speed ..................................................................................................................................... 123 ISO Setting or Equivalent ................................................................................................................... 125 Setting the White Balance .................................................................................................................. 126 Using Automatic Modes on Your Camera ................................................................................................ 127 Macro Mode ........................................................................................................................................ 128 Action Mode ....................................................................................................................................... 129 Burst Mode.......................................................................................................................................... 130 Portrait Mode ...................................................................................................................................... 131 Panoramic Mode ................................................................................................................................. 132 Using the Self-Timer .................................................................................................................................. 133 Getting Yourself into a Photo.............................................................................................................. 133 Taking Long Exposure Shots .............................................................................................................. 133 Ten Tips for Great Pictures ........................................................................................................................ 134 1. Know Your Gear.............................................................................................................................. 134 2. Nail the Exposure............................................................................................................................ 135 3. Capture a Moment in the Story ....................................................................................................... 136 4. Look for the Light ........................................................................................................................... 137 5. Follow the Rule of Thirds................................................................................................................ 138 6. Find a Unique Perspective............................................................................................................... 139 7. Bracket ............................................................................................................................................. 140 8. Analyze and Shoot Again ............................................................................................................... 141 9. Shoot Every Single Day................................................................................................................... 141 10. Show Your Photos to Other People .............................................................................................. 142 Chapter 12: Successful Scanning ................................................................................................................... 143 Types of Scanners....................................................................................................................................... 145 Flatbed Scanners ................................................................................................................................. 145 Film Scanners...................................................................................................................................... 146 Preparing Pictures for Scanning ................................................................................................................ 146 Setting Resolution and Bit Depth............................................................................................................... 147 Scanning Large Pictures ............................................................................................................................ 148 Five Tips for Buying the Right Scanner..................................................................................................... 148 1. Get the Best Resolution You Can .................................................................................................. 148 2. Look for USB Connections ........................................................................................................... 148 3. Check the Dynamic Range.............................................................................................................. 149 4. Scan by the Batch .......................................................................................................................... 149 5. Be Realistic About Scanning Speed ............................................................................................. 149 Five Tips for Successful Scanning ............................................................................................................. 149 1. Keep Your Scanner and Originals Clean ........................................................................................ 149 2. Preview and Correct the Scan......................................................................................................... 149 3. Scan at a High Resolution .............................................................................................................. 150 4. Choose the TIFF Format ................................................................................................................. 150 5. Convert Large TIFF Files to JPEG ................................................................................................. 150 Chapter 13: Optimizing Your Monitor for Photos ...................................................................................... 151 Setting Screen Resolution .......................................................................................................................... 153 Setting Monitor Color Quality ................................................................................................................... 155 Calibrating for Brightness, Contrast, and RGB Values ............................................................................. 157 Controlling Ambient Light......................................................................................................................... 158 Chapter 14: The Best of Tips & Tricks ........................................................................................................ 159 How Photo Savvy Are You?....................................................................................................................... 162 What Makes a Photo Good?....................................................................................................................... 177 Photo Challenge: Tell a Story..................................................................................................................... 186 Weekend Photo Ideas.................................................................................................................................. 190 Six Easy Ways to Improve Your Photography ........................................................................................... 195 Six Digital Photo Problems ........................................................................................................................ 202 Winter Camera Care Tips........................................................................................................................... 210 Tips for Online Auction Photos.................................................................................................................. 212 The Fast Track To Better Photos ................................................................................................................ 218 Photo Ops in the Most Unusual Places ...................................................................................................... 225 Fall Photos: Sharpen Your Eye for Color and Composition ...................................................................... 230 Digital Image Editing 101 .......................................................................................................................... 238 Index.................................................................................................................................................................. 251 C HAP TE R 1 Installation 1 Installation 3 Starting Setup To install Digital Image, you must be running Windows 98, Windows Me, Windows 2000, or Windows XP or later. On Windows 2000 and Windows XP systems, you must have administrative privileges. For information regarding privileges, please refer to the operating system Help. On most computers, Digital Image setup will begin automatically when you insert the Digital Image CD into your disk drive. To begin automatic setup: 1 Turn off any antivirus software that you’re using, and close any programs that are running. 2 Insert the Digital Image CD into your disk drive. The Installation Wizard begins automatically. If the above procedure does not start the setup process, you can start it manually. To begin setup manually: 1 Turn off any antivirus software that you’re using, and close any programs that are running. 2 Insert the Digital Image CD into your disk drive. 3 Click Start, and then click Run. 4 If your CD-ROM drive is listed as letter D, type d:\setup.exe. If your CD-ROM drive has a letter other than D, replace D with the correct letter when you type the path. 5 Click OK. The Installation Wizard begins. Microsoft Digital Image Pro User’s Manual 4 Chapter 1: Installation Completing the Installation Wizard The Installation Wizard will show you a series of dialog boxes that provide setup status and some installation preference options. For most users, the default preferences will be appropriate. Information about the different setup options is provided below. Installation Folder Dialog Box The Installation Folder dialog box allows you to choose where the program will be installed on your computer. To install the program to a folder other than the folder in the Installation folder box, do one of the following: Type a different path in the Installation folder box. Click Change, select a folder in the Change Installation Folder dialog box, and then click OK. Note that some files will be installed to the Program Files drive even if you choose to install the program to a different drive. Installation Options Dialog Box The Installation Options dialog box allows you to choose between Typical installation and Full installation. Microsoft Digital Image Pro User’s Manual Typical installation takes up less space on your hard drive, and is recommended for most users. With Typical installation, you will have to insert the Digital Image CD in your CD-ROM drive to use some of the projects and clip art while you are using the program. Full installation copies all of the Digital Image projects and clip art to your hard drive, so you will not have to reinsert a Digital Image CD while you are using the program. Look under Description for the disk space required for this option. Chapter 1: Installation Special Circumstances Other Digital Image Products Upgrading from a Different Digital Image Product If you already have a Digital Image product installed on your machine, any of several scenarios may occur when you try to install another Digital Image product: 5 Previous versions If you have a Digital Image product previous to version 9 already installed, installing a version 9 product will make both programs available on your computer. Upgrade from another version 9 product You can install a Digital Image version 9 product that has more features than a version 9 product already installed. The version of Digital Image with fewer features will be uninstalled automatically before the new installation begins. Your pictures and projects will not be deleted. Blocked downgrade If you have a Digital Image version 9 product installed, you will not be able to automatically install a version 9 product with fewer features. To install the version with fewer features, you must first uninstall the version with more features. The family of Digital Image products includes programs with the following brands: Digital Image Greetings Greetings Workshop Home Publishing Picture It! Picture It! Express Picture It! Photo Picture It! Publishing Reinstalling or Removing Digital Image If you are having problems running Digital Image, reinstalling the program may help it to run better on your computer. You should not attempt to remove Digital Image by deleting the program files from your hard disk. Instead, use the Digital Image Installation Wizard to properly uninstall the program. Microsoft Digital Image Pro User’s Manual 6 Chapter 1: Installation To remove or reinstall Digital Image from Windows XP: 1 2 3 4 Log on to the computer as an administrator. From the Windows Start menu, click Control Panel. Click Add or Remove Programs. From the list of installed programs, click the version of Digital Image you want to remove or reinstall. 5 Click Change/Remove. The Installation Wizard opens. 6 Follow the instructions on the screen. To remove or reinstall Digital Image from Windows 98, Windows 2000, or Windows Me: 1 From the Windows Start menu, point to Settings, and then click Control Panel. 2 Click Add/Remove Programs. 3 From the list of installed programs, click the version of Digital Image you want to remove or reinstall. 4 Click Add/Remove. The Installation Wizard opens. 5 Follow the instructions on the screen. Microsoft Digital Image Pro User’s Manual C HAP TE R 2 Welcome to Digital Image Pro 2 Welcome to Digital Image Pro 9 Congratulations on your purchase of Microsoft Digital Image Pro. This program provides a unique combination of robust photo-editing tools and professional-quality photo projects. While easy to use, Digital Image Pro offers powerful imaging technology that puts you in control of editing and enhancing your photos. Digital Image Pro provides advanced editing features such as selection tools, Smart Erase, and the blending brush to help you get professional editing results quickly and easily. When you’ve finished editing your photos, it’s a simple process to create prints or share photos through e-mail or the Web. You can even use your photos in one of the professionally designed templates for letterhead, business cards, Web photo albums, and more. Microsoft Digital Image Pro User’s Manual 10 Chapter 2: Welcome to Digital Image Pro What You’ll Find in This Book The Digital Image Pro User’s Manual introduces you to some important features in Digital Image Pro: how to get images into the program, edit images, add effects and borders, create projects, and print. This book also provides an overview of some of the most important concepts of digital imaging. You’ll find practical information about using digital cameras and scanners, and optimizing your monitor to work with photos. The final section of this book offers a selection of articles from MSN Photos Tips & Tricks, where you’ll find plenty of sound advice from professional photographers. Other Helpful Resources This User’s Manual is not an exhaustive resource for everything you can do in Digital Image Pro. For step-by-step instructions about all of the program’s features and projects, check out the online Help system, available from the Startup Window or the Help menu. Or, for a demonstration of some of Digital Image Pro’s key features, watch one of the Instructional Videos. Digital photography is exciting and fun, and Digital Image Pro makes it easy to get professional results. We’re confident that Digital Image Pro will be an enjoyable part of your digital-imaging experience. Microsoft Digital Image Pro User’s Manual C HAP TE R 3 Opening and Importing Pictures 3 Opening and Importing Pictures 13 Digital Image makes it easy to import and open your pictures quickly. To transfer pictures from your camera or storage media to your computer, use the new Import Pictures Wizard. This wizard is designed to streamline the file transfer process, allowing you to name the picture files and destination folder. To open pictures for editing, use the file browser. The file browser displays thumbnails of all your pictures, so you can quickly choose the ones you want. Importing Pictures The Import Pictures Wizard is a convenient way to transfer pictures and video clips from your digital camera or other storage location to your computer. The Import Pictures Wizard helps you rename the files so that they have recognizable file names. Launching the Import Pictures Wizard automatically Windows Me and Windows XP can automatically detect compatible cameras and other photo media such as photo CDs. This detection should occur when you: Connect a compatible camera to the computer and turn on the camera. Connect a compatible card reader to the computer and insert media. Insert a photo CD, DVD, or other storage media into a drive on the computer. This automatic detection feature is only available on Windows Me and Windows XP and with WIA and USB Mass Storage class devices. To set Windows to launch the Import Pictures Wizard automatically: 1 Connect your compatible camera or device to the computer, and then turn on the camera or device. - or Insert the storage media into a drive on the computer. 2 When Windows detects the picture files, Windows will ask you what you want to do with the pictures. 3 Click Import pictures using Microsoft Digital Image Import Wizard. 4 Check Always do the selected action. 5 Click OK. 6 Click the device you want to use, and then click OK. Microsoft Digital Image Pro User’s Manual 14 Chapter 3: Opening and Importing Pictures Starting the Import Pictures Wizard manually If Windows does not automatically detect your device or other media, you can start the Import Pictures Wizard manually. To start the Import Pictures Wizard manually: 1 On the File menu, click Import Pictures. 2 Click the device you want to use, and then click OK. Opening Pictures for Editing With Digital Image, you can open pictures for editing from a variety of sources, including your computer, storage media, and most cameras and scanners. Using the file browser You can use the file browser to locate your photos and open them for editing. The file browser can be used to open photos from: Microsoft Digital Image Pro User’s Manual The hard drive on a computer. A digital camera that is a USB Mass Storage Class device. (A USB Mass Storage Class device works as a “virtual drive,” letting you browse and open photos from the device as you would from a hard disk or floppy disk.) A digital photo card reader. A photo CD or DVD. A floppy disk. Chapter 3: Opening and Importing Pictures 15 This picture identifies the main features of the file browser: 1 2 3 6 7 4 8 5 9 10 1 All Files tab Click the All Files tab to view the folder structure on your computer. Click a folder to display its contents and subfolders. The folder structure includes internal and external drives on your computer, including disk drives, card readers, and USB Mass Storage Class digital cameras. 2 MSN Groups tab Click the MSN Groups tab to open pictures that you have stored on MSN Groups. 3 Look in box Displays the name of the current folder selected on the All Files tab. 4 View menu Use this menu to change the way the image files are displayed. 5 Thumbnail size slider Move the slider to change the size of the thumbnails. 6 File name box Displays the file name of a selected thumbnail. 7 Files of type menu Use this menu to change the types of image files to be displayed. 8 Thumbnails Small versions of your photos stored in the current folder. 9 OK Opens the selected thumbnails. 10 Cancel Closes the file browser without opening any photos. Microsoft Digital Image Pro User’s Manual 16 Chapter 3: Opening and Importing Pictures File formats compatible with Digital Image Digital Image can open photo files in any of the following formats: Adobe Photoshop (.psd) AutoCAD (.dxf) CorelDraw (.cdr) Enhanced Metafile (.emf) EPS (.eps) FlashPix (.fpx) GIF (.gif) Home Publishing (.php) JPEG (.jpg) Kodak Photo CD (.pcd) Macintosh PICT (.pct) Micrografx Designer (.drw) PC Paintbrush (.pcx) Picture It!/Digital Image (.png, .php, .mix, .fpx) PNG (.png) TIFF (.tif) Targa (.tga) Windows Bitmap (.bmp) Windows Metafile (.wmf) To open pictures with the file browser: 1 If opening pictures from a USB Mass Storage Class camera, read your camera’s documentation and make sure that you have installed the camera’s software and drivers properly. Make sure your camera is turned on and connected to your computer. 2 On the File menu, click Open. 3 Click the All Files tab. 4 In the Look in list, click the drive, folder, or network location that contains the picture you want to open. 5 In the folder list, locate and open the folder or location that contains the pictures. Thumbnails of pictures in that folder appear in the right pane. 6 Select the picture you want to open. To select multiple pictures, press CTRL as you click the thumbnails. 7 Click Open. Microsoft Digital Image Pro User’s Manual Chapter 3: Opening and Importing Pictures Opening pictures from other cameras 17 Using your camera’s software If your camera does not show up as a drive in the file browser, it is probably designed to work using TWAIN or WIA support. For many cameras, Digital Image works with TWAIN and WIA and your camera’s software so that you can open photos directly into Digital Image. To open photos from a camera that uses WIA support: 1 Make sure that you have installed all the drivers and software that came with your camera. 2 Connect your digital camera to your computer, and then turn on the camera. 3 On the File menu, point to Get Picture From, and then click Digital Camera. 4 Under Select a camera or drive, click a camera. 5 To launch the Mini Lab after opening the pictures, click Yes under After downloading your pictures, do you want to edit them in Mini Lab. 6 Click Automatic Download. 7 Click Download. The pictures stored on the camera are appear in the workspace. 8 Click Download all pictures. - or To download an individual picture, drag the picture from the workspace to the Files palette. 9 Click Done. Some digital cameras—especially older models—may not function as a virtual drive or be TWAIN or WIA compliant. For these cameras, use the software provided by the camera to download the photos to a folder your computer. Then open them with the file browser. Microsoft Digital Image Pro User’s Manual 18 Chapter 3: Opening and Importing Pictures To open photos from a camera that uses TWAIN support: 1 Make sure that you have installed all the drivers and software that came with your camera. 2 Connect your digital camera to your computer, and then turn on the camera. 3 On the File menu, point to Get Picture From, and then click Digital Camera. 4 Under Select a camera or drive, click a camera. 5 Click Automatic Download. 6 Click Download. The pictures stored on the camera appear in the workspace. 7 Click Download all pictures. - or To download an individual picture, drag the picture from the workspace to the Files palette. 8 Click Done. Microsoft Digital Image Pro User’s Manual Chapter 3: Opening and Importing Pictures 19 Troubleshooting tips for opening pictures from a camera Your camera must be connected and turned on before you start the digital camera task, or it will not appear in the list of cameras and drives. If you’ve connected your digital camera to your computer, but can’t see your pictures, make sure the connections are secure, the camera is turned on, and the batteries are charged. The camera might not start downloading unless its batteries are fully charged. Some cameras are equipped with an A/C adapter that you can use instead of batteries. If your camera does not appear in the list of cameras and drives, or if you receive an error message when you click Download, start your camera software from the operating system Start menu. For more information about downloading photos using the software included with your camera, consult your camera’s manual. Microsoft Digital Image Pro User’s Manual 20 Chapter 3: Opening and Importing Pictures About TWAIN and WIA TWAIN is interface software that allows communication between a camera and your computer. Many digital cameras come with a TWAIN driver. WIA is a newer interface that works similarly to TWAIN, but often provides more control over the device. WIA is compatible with TWAIN, but is only available on some computer operating systems. Opening from a scanner Digital Image supports two types of scanner formats: TWAIN and WIA. If your scanner doesn’t use a TWAIN or WIA interface, you need to use the software designed specifically for the make and model of your scanner. Many scanner manufacturers provide free updates to their drivers on the Web. Before you attempt to scan a picture, make sure your scanner is connected properly. The first time you connect your scanner, the Identify Scanner Type dialog box will open, asking you to identify the type of scanner. To connect your scanner 1 2 3 4 Install the software that came with your scanner. Turn off your scanner and computer. Attach the connector cable from your scanner to your computer. Turn on your scanner and computer. Once the scanner is connected and recognized by your computer, you’re ready to scan. To scan a photo with a flatbed TWAIN or WIA scanner: 1 2 3 4 5 6 Connect your scanner to your computer, and then turn on the scanner. On the File menu, point to Get Picture From, and then click Scanner. Under Select a scanner, select a scanner. Place your picture on the scanner. Select Automatic Scan. To automatically correct brightness and contrast during the scanning process, select the Correct brightness and contrast check box. 7 Click Scan. 8 Click Done. Microsoft Digital Image Pro User’s Manual Chapter 3: Opening and Importing Pictures 21 Opening a Photo Sent Through E-mail Many friends and family members enjoy sending photos through e-mail. When you receive photos through e-mail, you can save them to your computer and then work on them with Digital Image. Many photos sent through e-mail are low-resolution photos, which are not suitable for large prints. But low-resolution photos may be fine for online viewing or printing at small sizes. To open a photo sent through e-mail: Use your e-mail program to save the photo to a folder on your computer. Save the photo to a folder that will be easy for you to locate later, such as the My Pictures folder. In Digital Image, click Open on the File menu. The File Browser dialog box opens. Click the All Files tab. On the All Files tab, browse to the folder containing the photo, and then click the folder. 5 Select the photo, and then click Open. 1 2 3 4 Microsoft Digital Image Pro User’s Manual 22 Chapter 3: Opening and Importing Pictures Watch for copyrights Pictures you see on the Web may be copyrighted, so be sure to read the site’s legal information before you use an image. Opening a Picture from a Web Page When you surf the Internet, you may come across photos and other images that you would like to use in your photo projects. You might find photos of celebrities, vacation spots that you want to visit, or graphics that would look good as part of one of your photo projects. Unless the Web site uses image protection, you can capture these images and use them for your own projects. Web images are usually low resolution, so they may not be suitable for printing. But you could still use the images in a project to be viewed online. To capture an image from a Web page, you can drag it from the Web page to the Digital Image Files palette. To open a photo from a Web page: 1 Make sure that both Digital Image and your Web browser (either Microsoft Internet Explorer or MSN Explorer) are open and running on your computer. A button for each program appears in the taskbar at the edge of your screen. 2 On the Digital Image File menu, click New. 3 Select a canvas size, and then click Done. A blank canvas opens in the workspace. 4 On the taskbar, click the button for your Web browser program. 5 In your Web browser, locate the Web page that contains the picture you want. 6 Right-click the picture, and then click Copy. 7 On the taskbar, click the button for Digital Image. 8 On the Digital Image menu, click Paste. The new picture appears on the canvas. Once the photo is opened in Digital Image, you can edit it as you would any other photo and save it to your computer. Microsoft Digital Image Pro User’s Manual C HAP TE R 4 Digital Image Basics 4 Digital Image Basics 25 This chapter covers some of the fundamental aspects of Digital Image that you’ll need to get started. You’ll find information on the Startup Window, the work area, basic image manipulation, applying text, and Help resources. Startup Window The Startup Window is a quick launching point to photos, Mini Lab, projects, recently opened files, and Help. By default, the Startup Window opens every time you start Digital Image. After closing the Startup Window, you can open it at any time from the main work area by clicking the Startup Window button in the Common Tasks list. This diagram points out the main features of the Startup Window. 1 6 2 7 3 4 8 5 9 10 1 Open Click the Open button to open the file browser, where you can open photos from your hard drive, a network drive, a digital photo card reader, a CD or DVD, or a floppy disk. 2 Open from Camera Click this button to launch the digital camera task, so you can open photos from a digital camera using Digital Image or your camera’s software. 3 Scan a Picture Click this button to launch the Scan Picture task, where you can scan a picture directly into Digital Image. 4 Edit Multiple Pictures Click this button to open the Mini Lab. The Mini Lab helps you perform routine editing task—such as rotating, levels auto fix, cropping, and saving—on multiple pictures at the same time. Microsoft Digital Image Pro User’s Manual 26 Chapter 4: Digital image Basics 5 Create a Project Click this button to pick a project design. You’ll find a variety of projects—such as calendars, greeting cards, and album pages—designed to work with your photos. Projects are organized by type and by theme. 6 Show on startup Check this box to have the Startup Window open every time you start Digital Image. 7 Help links Click these links to go directly to resources that can help you get the most out of Digital Image and digital imaging. Take a Tour launches the product Tour. Instructional Videos displays links to the different videos available. Help opens the online Help window. Online Photo Tips links you directly to the Tips & Tricks section of the MSN Photos Web site. Register Online links you to the registration page of the Microsoft Web site. 8 Recent Files See thumbnails of the last four pictures that you have edited. Click on one of the thumbnails to open that file. 9 More Files Click More Files to open the file browser, where you can open photos from your hard drive, a network drive, a digital photo card reader, a CD or DVD, or a floppy disk. 10 Close Click to close the Startup Window and go to the main work area. Microsoft Digital Image Pro User’s Manual Chapter 4: Digital Image Basics 27 Examining the Work Area Most of the photo-editing tasks you perform in Digital Image will be in the main work area. When you open Digital Image and close the Startup Window, you see the main work area. The picture below identifies the key elements of the Digital Image work area. 5 1 2 6 7 8 9 3 4 10 1 Menus Menus provide access to all of the Digital Image features. The Help menu gives you access to the Help window, the Instructional Videos, and the Digital Image Tour. 2 Toolbar The toolbar contains shortcut buttons for single-click access to some of the most common commands. To see the name of a toolbar button, hover the mouse pointer over the button. 3 Workspace Toolbar This toolbar contains buttons for the Tasks list, Stack, and Files palette. You can create more room in the workspace by hiding any of these tools. 4 Common Tasks list The Common Tasks list is an easy way to locate features. This list provides convenient access to some of the most common tasks, as well as single-click access to the Mini Lab, project selector, and the Startup Window. All of the features found in the Common Tasks list—as well as some additional features—are also available in the menus. Microsoft Digital Image Pro User’s Manual 28 Chapter 4: Digital image Basics 5 Workspace The gray area represents the workspace, the area that the canvas sits within. You can use the zoom controls to magnify or reduce the canvas so that it covers more or less of the workspace. 6 Selection Tools The selection tools allow you to work on a very specific area of an object. 7 The canvas The white area is called the canvas, and it represents the printable area of the page. When you open a photo, the canvas is often not visible since it is covered entirely by the picture. You can use the zoom controls to magnify or reduce the canvas so that it covers more or less of the workspace. 8 Zoom controls The zoom controls magnify or reduce your photo so that you can see it in more or less detail. 9 Stack The Stack displays a thumbnail of each object in your picture. You can rearrange the order of the objects by dragging a thumbnail up or down within the Stack. 10 Files palette The Files palette displays a thumbnail of all of the currently open pictures. You can switch your active picture by clicking a thumbnail in the Files palette. You can also add a picture to the one you’re working on by dragging the thumbnail from the Files palette to the canvas. Microsoft Digital Image Pro User’s Manual Chapter 4: Digital Image Basics 29 Image Formatting When you have a picture open on the canvas, there are a number of ways to re-size it. Changing picture size When you open an image onto the canvas, the image is automatically sized so that it fills the workspace. As a result, a high-resolution image, such as 1600 x 1200 pixels, will look as large as a low-resolution image that’s only 640 x 480 pixels. For this reason, viewing a picture on the canvas is not a reliable way of judging an image’s resolution. Whenever you resize an image, consider these three factors: Image size, which is the size of the printed image. Pixel dimensions, which is how many colored dots (pixels) make up the picture. Resolution, which is the density of the pixels in the picture. The pixel dimensions are the product of the image size multiplied by the resolution. For example, if you have a picture that is 4" x 6", and its resolution is 300 pixels per inch, its pixel dimensions would be 1200 x 1800. Given this relationship, if you change one of the three settings, one of the other settings will also have to change to keep the mathematical relationship equal. So if you enlarged the picture in the previous example from 4" x 6" to 8" x 12"—and you kept the pixel dimensions the same—then the resolution would decrease from 300 pixels per inch to 150 pixels per inch. When you resize a picture, it is generally not a good idea to try to increase or decrease the pixel dimensions since this reduces image quality. In most cases, it’s not necessary to adjust the image size, since that can be handled automatically during printing. For high-quality prints, it’s generally good to keep the picture’s resolution at least 300 pixels per inch. But depending on you printer model and the image quality you desire, you may be satisfied with prints at only 150 pixels per inch. For Web use, 72 pixels per inch is usually considered sufficient. Microsoft Digital Image Pro User’s Manual 30 Chapter 4: Digital image Basics To resize a picture: 1 On the Format menu, click Resize Image. 2 Click one of the following to lock the setting: Image size Pixel dimensions Resolution 3 Enter amounts for the settings you want to change. 4 Click Done. Applying Text You can add text to any picture and easily change the text font, font color, font size, alignment, and emphasis. You start by adding a text box, and then you edit the text in the box. A text box is its own layer on the Stack. To add text: 1 On the Text menu, click Insert Text. A text box appears. 2 Type your text. As you add text, the text box will automatically expand vertically to fit all of your text. 3 To change the width of the text box, select the text box and drag one of the side resize handles. 4 To move the text box, select it, hover the mouse pointer over the edge of the text box until the move handle appears, and then drag the move handle. Microsoft Digital Image Pro User’s Manual Chapter 4: Digital Image Basics 31 Once you’ve added the text, you can select the text to edit it. You can also select the text and use the toolbar buttons to change formatting. When text is selected, the following tools are available on the toolbar for formatting: The font menu lets you choose between 140 different fonts. The font size menu lets you choose font sizes from 8 to 620 points. The font color button lets you choose from a standard palette of colors or choose a custom color. The Bold button adds bold formatting to the text. The Italic button adds italic formatting to the text. The Underline button underlines the text. The Alignment button has menu choices for Left, Right, Center, and Justify. The Bullets and Numbers button lets you apply or cancel formatting for bulleted or numbered lists. Microsoft Digital Image Pro User’s Manual 32 Chapter 4: Digital image Basics Accessing Help from the keyboard You can access the online Help system at any time by pressing F1 on the keyboard. Help Resources There are multiple ways that you can learn more about using Digital Image. In addition to this User’s Manual, there is the online Help system, the product Tour, and Instructional Videos. The following sections describe the types of information available. Online Help Digital Image online Help is the most comprehensive of the Help resources. It provides step-by-step instructions, overviews, troubleshooting topics, technical support, and the “What’s wrong with this picture” diagnostic tool. Help includes several ways to find information, including a table of contents, a keyword index, and a full-text search. This diagram identifies the main features of the Help window. 1 The Show/Hide button Click this button to expand or collapse the left pane of the Help window. 2 The Back button Click this button to go back to the last Help topic. 3 The Options menu This menu has options to print a topic or to set options such as Internet Options, where you can change the font size in the Help window. 4 The content pane Displays the current Help topic. 5 The close button closes the Help window. Microsoft Digital Image Pro User’s Manual Chapter 4: Digital Image Basics 6 7 8 9 33 The Contents tab displays the Help table of contents. The Index tab lets you find keywords in the index list. The Search tab finds topics that contain words that you enter. The Favorites tab lets you save topics for quick access later. To access online Help: 1 On the Help menu, click Microsoft Digital Image Pro 9 Help. Using the table of contents You can use the table of contents to locate information by subject. The table of contents is a useful way to see all of the features available in each category of features. To use the table of contents: 1 In the left pane of the Help window, click the Contents tab. 2 To expand a book in the contents, click the plus sign next to it. 3 To display a topic, in the contents list, click the topic title. Using the index You can use the index when you are looking for information about a specific term or keyword. To use the index: 1 In the left pane of the Help window, click the Index tab. 2 In the Type in the keyword to find box, type the word you want to find. 3 In the results list, select the word you want to find, and then click Display. Microsoft Digital Image Pro User’s Manual 34 Chapter 4: Digital image Basics Using the search You can use the search function to find all the topics in Help that contain a word or combination of words. To use the search: 1 In the left pane of the Help window, click the Search tab. 2 In the Type in the keyword to find box, type the word for which you want to search, and then click List Topics. 3 In the Select Topic to display list, select the topic you want to view, and then click Display. Product Tour The Digital Image Tour uses pictures and text to demonstrate popular features and new features of the program. To take the product tour: 1 On the Help menu, click Take A Tour. The Tour opens, displaying icons to represent different categories of features. 2 Click an icon. A feature list appears on the left side of the window. 3 Click a feature. Graphics and text appear that explain the feature. 4 Repeat steps 2–4 to learn about more features. 5 To close the Tour, click Close. Microsoft Digital Image Pro User’s Manual Chapter 4: Digital Image Basics 35 Instructional Videos Instructional Videos use animation and narration to show you how to use a variety of image editing features on your photos. To watch an Instructional Video: 1 On the Help menu, click Instructional Videos. The Help window opens to a topic about Instructional Videos. 2 Click a video title link. The Video player opens and the Video begins. The Instructional Videos are accompanied by complete, online tutorials that let you walk through the tasks at your own pace. To open the online tutorial, click the Written Tutorial button on the Video player. Technical Support The type of Technical Support resources available vary based on where you live and how you obtained your Digital Image product. To view Technical Support information: 1 On the Help menu, click About Microsoft Digital Image 9. 2 Click Tech Support. Microsoft Digital Image Pro User’s Manual C HAP TE R 5 Basic Touchup 5 Basic Touchup 39 Almost all photos can be improved with basic touchup tools. Digital Image touchup tools can be used to correct common photo problems such as red eye, crooked pictures, lighting problems or similar distractions that can ruin a photo. In many cases, Digital Image helps you eliminate basic problems with just a few clicks. Adjusting Brightness and Contrast When you take a photo with an automatic camera, the camera’s automatic exposure feature measures the available light and determines how much light is required to take the photo. Sometimes, the exposure meter’s measurement is slightly too low or too high, creating problems with brightness and contrast in the photo. Digital Image provides tools to fix the levels of brightness and contrast. Making a copy to touch up Never edit an original photo. Always make a copy and edit only the copy. If you aren’t satisfied with the results, you can always start again by making another copy from the original. To correct brightness and contrast: 1 On the Touchup menu, click Brightness and Contrast. 2 Click Levels auto fix. 3 If you are not satisfied with the result of the levels auto fix, click Contrast auto fix. 4 If you are not satisfied with the results, fine-tune the settings with the Brightness and Contrast sliders. 5 Click Done. The picture on the left is both too dark and too low contrast. The Levels auto fix tool was applied to the version on the right, correcting both the brightness and contrast levels. Microsoft Digital Image Pro User’s Manual 40 Chapter 5: Basic Touchup Setting the white balance on a digital camera Many digital cameras allow you to set the white balance for specific types of light, such as sunlight, incandescent, and flash. Using this feature can help reduce tint problems in your photos. Zooming in to find white If there are no significant areas of white in your photo, use the zoom controls to magnify the picture on the screen. When you zoom in, you may be able to use a very small area of white, such as the whites of a person’s eyes. Adjusting Tint When you take photographs, the source of the light can create a colored cast in the photo. We tend to think of light being white, but nearly every light source has its own unique color. For example, natural sunlight has more blue in it, while incandescent (tungsten) lights—including most household light bulbs—give off a reddish or yellowish cast. When taking a photo, you can compensate for these different colors of light by setting the white balance (with a digital camera), or using special filters (on a film camera). But if you still end up with a cast in your photos, use the adjust tint task to correct the balance of colors to make the lighting look more natural. In this task, you locate a point that should be white, and then Digital Image balances all of the colors in the picture based on the white point you set. If you have already used the Levels auto fix tool, the tint problems in the picture may already be corrected. Use the adjust tint task to make additional adjustments to the tint. To adjust tint: 1 On the Touchup menu, click Adjust Tint. The mouse pointer becomes an eyedropper. 2 With the eyedropper, click an area in the picture that should be white. Digital Image automatically corrects the colors. 3 If you are not satisfied with the results, use the sliders for fine-tuning. Set the Color slider to the color of the cast in the photo, and then use the Amount slider to lower the amount of that color in the photo. 4 Click Done. Microsoft Digital Image Pro User’s Manual Chapter 5: Basic Touchup 41 Fixing Red Eye Using your flash in low light situations can give your subjects red, unnaturallooking eyes. The Fix Red Eye tool darkens the red spots in the eyes to reduce or eliminate the redness. To fix red eye: 1 On the Touchup menu, click Fix Red Eye. 2 Use the pan and zoom controls to magnify your picture and focus on the red eyes in the photo. 3 Click the red part of the eyes. You can click up to two eyes at once. 4 Click Red-eye auto fix. The redness in the eyes is removed. 5 Repeat steps 3 and 4 as necessary. 6 Click Done. Straightening a Picture If you took a photograph while unintentionally holding the camera at an angle, the horizon or other straight lines will appear tilted. This tilt can be a distraction in the picture, but is easily fixed with the Straighten Picture tool. The Straighten Picture tool rotates the picture to make the horizon level. To make the horizon level, the Straighten Picture tool rotates the picture on the canvas. When rotated, part of the picture overlaps the edge of the canvas, and these areas would be removed during printing. The rotation also creates empty areas at the corners of the canvas. Fortunately, these problems are solved by the Auto Crop feature which is part of the Straighten Picture tool. After you straighten the picture, Auto Crop trims the edges of the picture so that it becomes aligned with the canvas. Microsoft Digital Image Pro User’s Manual 42 Chapter 5: Basic Touchup To straighten a picture with Auto Crop: 1 On the Format menu, point to Straighten Picture, and then click Canvas. 2 Identify a line in the picture that should be straight (such as the horizon), and then click one end of the line. 3 Click the other end of the line. The picture is automatically straightened. 4 Make sure the Auto Crop check box is selected. The area of the picture that will be cropped is shown in lightened color around the edges. 5 Click Done. Microsoft Digital Image Pro User’s Manual Chapter 5: Basic Touchup 43 Cropping Cropping is an easy way to improve the composition of a photograph. For example, if your picture has distracting background elements along the top, bottom, or side, you can crop away these parts of the background to focus the attention on the subject. When you crop a photo, you are removing pixels, and therefore lowering the effective resolution (although the dots per inch will stay the same). If you crop a significant portion of the original, you’re limiting the extent to which you will be able to enlarge the picture for printing. This is why it’s better to compose the picture as best you can when you take it, rather than relying on heavy cropping later. Cropping a picture allows you to eliminate distractions and improve the composition. Cropping your picture to a specific proportion lets you control exactly where the picture will be cut. Otherwise, if your picture is not the same proportion as the print size, some of the picture may be trimmed during printing to fit into the printable area of the page. Using the rule of thirds When composing a photograph, many beginning photographers consistently center their subject directly in the middle of the frame. While this technique may be the easiest way to get the subject in focus with a point-and-shoot camera, it is not always the most interesting way to present the subject. Most advanced photographers follow the rule of thirds when composing the space inside a picture frame. The rule of thirds is used throughout the graphic design world, because it helps to create balance between the subject and the background. When you compose a picture according to the rule of thirds, you Microsoft Digital Image Pro User’s Manual 44 Chapter 5: Basic Touchup mentally divide the frame into thirds both horizontally and vertically (imagine a tic-tac-toe grid), and place the point of interest on one of the four spots where the lines intersect. If the photo includes a person or animal, you can place the face on one of the four points, looking toward the center of the scene. If the photo includes the horizon, it should run about one-third from the top or one-third from the bottom, depending on whether the terrain or the sky is the center of focus. The cropped picture is a more interesting composition because it follows the rule of thirds. To crop a photo using the rule of thirds: On the Format menu, point to Crop, and then click Canvas. Under Select a proportion, click a proportion. Select the Show guidelines for the rule of thirds check box. Click a starting point on your photo, and then drag the outline to the opposite corner of the area to be cropped. The guidelines show the cropped area divided into thirds vertically and horizontally. 5 Move and resize the cropped area so a focal point in the picture is positioned at one of the intersections of the guidelines. 6 Click Done. 1 2 3 4 Microsoft Digital Image Pro User’s Manual Chapter 5: Basic Touchup 45 Using the Adjust Levels Tool Lighting problems in some photos need more precise adjustment than can be achieved with the Levels auto fix or manual brightness and contrast controls. To achieve greater control, you can use the adjust levels tool which includes a histogram. The histogram is a visual representation of the photo’s tonal range, or the distribution of the pixels across the 256 degrees of brightness. In the histogram, pictured below, the horizontal axis represents the range from the darkest pixels (shadows) on the left to the lightest pixels (highlights) on the right. For each point in the range along the horizontal axis, the height of the graph represents the percentage of pixels at that degree of brightness. The example below shows the histogram of a photo that has a concentration of pixels between the shadows and the midtones, with very few pixels at the lighter end of the range. An image with a histogram like this would look very dark and have poor contrast. For most photos, it’s best to have a fairly even distribution across the tonal range, so there is contrast between the light and dark areas. The following histogram example has the tones much more evenly distributed. Microsoft Digital Image Pro User’s Manual 46 Chapter 5: Basic Touchup If you are not satisfied with the results of the manual brightness and contrast controls, use the manual sliders in the adjust levels tool for more precise control. This photo is a good candidate for using the adjust levels tool: When you look at the histogram, you can see that the graph falls off on each end of the range well before the Shadows and Highlights bars. This means that there are neither any very dark pixels nor very light pixels in the photo. By adjusting the levels, you can broaden the tonal range to make the photo more dynamic. This is accomplished by dragging the Shadows and Highlights sliders to the first vertical rises in the graph. Microsoft Digital Image Pro User’s Manual Chapter 5: Basic Touchup 47 These adjustments add greater contrast to the image by using a greater percentage of the 256 available tones. The Midtones slider is also available to fine tune the brightness and contrast of the midtones. You can make the midtones brighter by dragging the midtones slider to the right, or make the midtones darker by dragging the midtones slider to the left. Microsoft Digital Image Pro User’s Manual 48 Chapter 5: Basic Touchup To adjust levels using the histogram: 1 On the Touchup menu, click Adjust levels. 2 Drag the Shadows slider to the right until the vertical shadows bar on the histogram meets the first vertical rise of the graph. 3 Drag the Highlights slider to the left until the vertical highlights bar on the histogram meets the first vertical rise of the graph. 4 If the midtones need adjustment, do one of the following: To lighten the midtones, drag the Midtones slider to the left. To darken the midtones, drag the Midtones slider to the right. 5 To make adjustments to a specific color channel, click a channel in the Channel drop-down list, and then use the sliders to make adjustments to that channel. 6 Click Done. Microsoft Digital Image Pro User’s Manual Chapter 5: Basic Touchup Using Smart Erase The Smart Erase tool helps you remove distractions from pictures. Smart Erase can remove items such as telephone poles, power lines, or even strangers in the background. In addition to removing the unwanted element, Smart Erase fills in the area with colors and patterns from the surrounding areas. In many cases, Smart Erase makes it hard to tell that the distraction was ever there. 49 Using Smart Erase with the clone brush If you don’t get perfect results right away with Smart Erase, you can use the clone brush to clean up the background to make it look more natural. Learn more about the clone brush in the “Advanced Photo Editing” chapter. With the consistently patterned background in this picture, Smart Erase was able to do a smooth job filling in the area over the distraction. Since Smart Erase incorporates pixels from surrounding areas to fill in the area that has been removed, the tool works best if the surrounding areas are consistently patterned. To use Smart Erase: 1 On the Touchup menu, click Smart Erase. 2 Trace around the area you want to fill, releasing the pointer on the spot where you began tracing. 3 Click Fill in. 4 To fill in additional areas, repeat steps 2 and 3. 5 Click Done. Microsoft Digital Image Pro User’s Manual 50 Chapter 5: Basic Touchup Removing Spots and Blemishes Whether you take portrait photographs or just informal snapshots, you usually want to present your subjects in a flattering light. Many photos of people can be enhanced by removing spots or blemishes from the original photo. In the remove spots or blemishes task, you click the spot or blemish, and the color from the surrounding pixels is used to paint over the discolored area. This task is also useful for removing isolated specs of dust from a scanned photo, or removing any other spots that detract from the photo. With a few clicks of the Remove Spots or Blemishes tool, the blemishes disappear from the picture. To remove a spot or blemish: 1 2 3 4 Microsoft Digital Image Pro User’s Manual On the Touchup menu, click Remove Spots or Blemishes. Zoom in on a spot or blemish. To remove the spot or blemish, click it. Click Done. Chapter 5: Basic Touchup Removing Wrinkles 51 Removing curved wrinkles As with removing spots and blemishes, removing wrinkles is a good way to enhance photos that contain close-ups of people. You can make skin look smoother by removing crow’s feet around the eyes or other wrinkles on the face. The remove wrinkle tool works by covering lines with the color of the surrounding pixels. The remove wrinkle tool can be used to remove curved as well as straight wrinkles. For curved wrinkles, break the wrinkle into sections and correct just one section at a time. This might give you better results than using a wider circle. The remove wrinkle tool was used on the picture on the right, eliminating wrinkles around the eyes to make a more flattering portrait. To remove wrinkles: 1 On the Touchup menu, point to Other Photo Repair, and then click Remove Wrinkles. 2 Click a circle that corresponds to the size of the wrinkle you want to remove. 3 Click the picture at one end of the wrinkle, and then click at the other end of the wrinkle. The wrinkle disappears. 4 Repeat step 3 to remove other wrinkles in the photo. 5 Click Done. Microsoft Digital Image Pro User’s Manual 52 Chapter 5: Basic Touchup Fine tuning the lighting If you need to make further adjustments after adding flash, you can use the brightness and contrast or adjust levels tools. Adding Flash In some lighting conditions, such as when the sun is low in the sky behind your subject, your subject will be very dark compared to the light in the background. Ideally, you could use your camera’s flash for this situation, illuminating your subject as you take the photo. But if you forget to turn on your flash, or if your subject is out of your flash’s range, your subject may come out too dark in the photo. In this situation, you can use the Digital Image add flash feature to lighten the dark parts of your photo, improving the exposure by imitating the light of a camera flash. The add flash feature works by lightening the darkest pixels in your picture and also slightly increasing the contrast. When the picture on the left was taken, the boats were out of the flash’s range, so the whole foreground ended up in dark shadow. The add flash tool was used in the picture on the right to lighten the foreground and bring out the detail. To add flash to a photo: 1 On the Touchup menu, click Adjust Lighting. 2 Under Add Flash, drag the slider to the right to add as much flash as you want. 3 Click Done. Microsoft Digital Image Pro User’s Manual Chapter 5: Basic Touchup Reducing Backlighting In some photos, the subject may be properly exposed, but parts of the background may be overexposed, where some areas are “blown out,” meaning the tonal range of the photo is not wide enough to show the differences in the top range of lightly colored pixels. The reduce backlighting feature darkens the lightest pixels, minimizing the “blown out” look. 53 Fixing severe lighting problems If the lighting problems in your photos are too severe to be repaired by using the adjust lighting features, use the selection tools to select the darkest area of the photo. Then try adjusting the lighting just to the selected area. The picture on the left lacks detail in the bright areas of the clouds, diminishing the beauty of the sky. In the picture on the right, the reduce backlighting tool was applied, which darkens the lighter pixels. To reduce backlighting in a photo: 1 On the Touchup menu, click Adjust Lighting. 2 Under Reduce Backlighting, drag the slider to the right to reduce as much backlighting as you want. 3 Click Done. Microsoft Digital Image Pro User’s Manual C HAP TE R 6 Advanced Photo Editing 6 Advanced Photo Editing 57 After you have done general touch ups to your pictures, you may want to use advanced editing tools for more precise editing or to apply special effects. The selection tools and multiple-object composites give you the power to edit very specific areas of your pictures. You’ll also be able to transform your pictures with filters, color and edge effects, and specialized editing brushes. Understanding Objects For many advanced photo-editing tasks, you’ll need to understand the concept of objects. An object is a part of a picture that can be edited individually. For example, when you add text to a picture, the text is a separate object from the background image. When you edit the text—say, making the font color red—the background picture remains unchanged because it is a separate object. Working with Composites A picture that contains multiple objects is called a composite. The Stack helps you work with composites by displaying each object separately. Using the Stack, you can easily select any object. Make sure the Stack is showing in the workspace when you are working with composites. To show the Stack: 1 On the View menu, click Stack. On the Stack, you’ll see a thumbnail representation of each object in the composite. The top thumbnail represents the object that is the top layer in the composite. The bottom thumbnail represents the background object in the composite. Thus, the object that is lowest in the Stack may be at least partially obscured in the composite by the objects on top of it. You can change the order of the objects in the composite by dragging thumbnails up and down the Stack. For example, dragging an object’s thumbnail from the lowest position on the Stack to the top position will bring it to the foreground of the composite. Microsoft Digital Image Pro User’s Manual 58 Chapter 6: Advanced Photo Editing Locked Objects When you open any single-object picture, such as a picture you took with your digital camera, the picture will, by default, be locked to its position on the canvas. When an object is locked to the canvas, the lock icon is shown next to that object’s thumbnail on the Stack. This lock icon indicates that you will not be able to drag the object around on the canvas. To lock or unlock an object: 1 Right-click the object’s thumbnail on the Stack. 2 Click Lock or Unlock. Selecting Objects with the Object Tool The object tool allows you to select one or more whole objects at a time. With the object tool, you can move, resize, and rotate selected objects by dragging the object on the canvas or using the resize handles. Each time you start Digital Image, the object tool will be selected by default. You will be able to accomplish many different editing tasks by using the object tool as your only selection tool. Unlike the other selection tools, the object tool does not have an options palette. To select an object with the object tool: 1 Make sure that the Stack appears in the workspace. 2 Click the object tool button on the toolbar. 3 On the Stack, click the object. When an object is selected with the object tool and not locked to the canvas, object handles are displayed around the perimeter of the selection. Object handles are yellow circles that you can drag to resize and rotate the object. Microsoft Digital Image Pro User’s Manual Chapter 6: Advanced Photo Editing 59 To move, resize, or rotate an object with the object tool: 1 Select the object with the object tool as described above. 2 If the selected thumbnail has the lock icon displayed, right-click the thumbnail, and then click Unlock. 3 To move the selection, hold the cursor over the object until the move handle appears, and then drag the object on the canvas. 4 To resize the object proportionally, hold the cursor over one of the corner object handles until the resize handle appears, and then drag the resize handle. 5 To stretch the object, hold the cursor over the top, bottom, or side object handles until the resize handle appears, and then drag the resize handle. 6 To rotate the object, drag the rotate handle that is attached to the top of the selection box. Selecting an object allows you to edit it without affecting other objects on the canvas. You can select an object by clicking it, either on the canvas or on the Stack. If you want to select a small object or one that is hidden behind other objects, it is often easiest to select it on the Stack. Microsoft Digital Image Pro User’s Manual 60 Chapter 6: Advanced Photo Editing Multiple Selection, Grouping, and Flattening Objects Digital Image allows you to create composites that contain many objects. While objects are separate, you can edit each one individually. However, sometimes you may want to edit two or more objects at the same time. There are three methods to join objects so that you can edit them together. From least permanent to most permanent, the three methods for combining objects are multiple selection, grouping, and flattening. Multiple Selection Multiple selection links objects temporarily. For example, if you wanted to move three objects the same amount to the left, you could select the objects, and then drag them together on the canvas. Then, as soon as you select a different object to work on, the multiple-selected objects are no longer connected. These three objects are a multiple selection, so they can be edited as a set and then separated later. Microsoft Digital Image Pro User’s Manual Chapter 6: Advanced Photo Editing 61 To multiple select objects: 1 Make sure that the Stack is showing. 2 Pressing CTRL, click each thumbnail on the Stack. The objects become multiple selected. 3 To cancel the multiple selection, click any single object in the Stack. Grouping Objects Grouping objects allows you to edit multiple objects and then maintain the grouped relationship while you do other tasks. The grouping relationship is even preserved when you close a picture file saved in PNG Plus format. Grouped objects can later be ungrouped and edited individually. These three objects have been grouped, as indicated by the group icon at the bottom of the selection box. Microsoft Digital Image Pro User’s Manual 62 Chapter 6: Advanced Photo Editing To group objects: 1 Make sure that the Stack appears in the workspace. 2 Pressing CTRL, click each thumbnail on the Stack. The objects become multiple selected. 3 On the Edit menu, click Group. 4 To cancel the group, click the group on the Stack, and then on the Edit menu, click Ungroup. Flattening Objects Flattening objects is a permanent action. If you will no longer need to edit objects individually, you can flatten objects into a single object. This allows you to work on the objects together and reduce the number of objects in your composite. Also, many editing tasks cannot be performed on a multiple selection. But if you flatten the objects together, they become a single object, so you will be able to edit them together. To flatten multiple objects: 1 Make sure that the Stack appears in the workspace. 2 Pressing CTRL, click each thumbnail on the Stack. 3 On the Edit menu, click Flatten Selected Objects. Automatic Flattening When working with objects that are multiple-selected or grouped, some editing tasks—such as using advanced selection tools—will automatically flatten the selected objects into a single object. Digital Image will give you a warning message whenever two or more objects will need to be flattened to perform an editing function. When you see a warning message about flattening, you can click Cancel to prevent the objects from being flattened. Flattening Objects During Saving When you save a composite picture in the PNG Plus file format, each object is preserved separately. When you open the file again, you can edit each individual object. However, most file formats for images do not support multiple objects. So if you save a picture in the JPEG format, for example, all the objects will be flattened into a single object. Even if you open such a JPEG file in Digital Image, you will not be able to edit objects individually. Microsoft Digital Image Pro User’s Manual Chapter 6: Advanced Photo Editing 63 Using Selection Tools New in this version of Digital Image are the selection tools, which give you more control and more options for editing images. Selection tools allow you to fix problems that exist in only part of the picture. You can also use selection tools to create new objects that can be duplicated or pasted onto other pictures. Selection tools help you to isolate any part of a larger picture, which enables you to: Turn part of a picture into a separate object. Apply filters or other effects to a limited area of a picture. Duplicate part of an image within a picture. Combine parts from two or more pictures. The selection tools are located on the toolbar next to the Selection options button. There are five selection tools available, and each one works well for a specific editing scenario. Select the method that best fits your picture and your intended use. In addition to the object tool mentioned above, the other four selection tools are: Marquee tool Freehand tool Edge Finder Magic Wand Microsoft Digital Image Pro User’s Manual 64 Chapter 6: Advanced Photo Editing Anti-aliasing a selection Anti-aliasing means that pixels on the edge of the selection can be partially selected. This technique helps to smooth the transition between the selection and the surrounding area. Anti-aliasing is useful when creating composites. Feathering a selection Like anti-aliasing, feathering a selection helps to smooth its edges. But where antialiasing only affects pixels directly on the selection border, you can feather a border of up to 250 pixels around the edge of the selected area. The Marquee Tool The marquee tool helps you select part of an object in the shape of a rectangle, circle, or other shape. This tool is useful for cropping objects or pictures to a standard shape. To make a selection with the marquee tool: 1 Make sure that the Stack appears in the workspace. 2 On the Stack, click the object of which you want to make a partial selection. 3 On the toolbar, click the marquee tool button . 4 If the Marquee Tool options palette is not visible in the workspace, click the Selection button on the toolbar. 5 To keep the edges of the selection smooth, select the Anti-aliased check box on the Marquee Tool options palette. 6 On the Marquee Tool options palette, click a shape for the marquee selection. 7 To keep the marquee shape in a specific proportion, click Shape proportions on the Marquee Tool options palette, and then enter a height and width. 8 On the Marquee Tool options palette, choose whether you want to make a new selection , add to the current selection , or subtract from the current selection . 9 Drag the marquee pointer diagonally across the area you want to select. 10 To adjust the selection shape, click Adjust marquee on the Marquee Tool options palette, resize or rotate the marquee shape, and then click Done. 11 To feather the selection, click Feather on the Marquee Tool options palette, enter the number of pixels that you want feathered around the edge, and then click OK. 12 To select the opposite area, click Invert on the Marquee Tool options palette. Microsoft Digital Image Pro User’s Manual Chapter 6: Advanced Photo Editing 65 The Freehand Tool The freehand tool lar shape. helps you select part of an object by drawing an irregu- 1 Make sure that the Stack appears in the workspace. 2 On the Stack, click the object of which you want to make a partial selection. 3 Click the freehand tool button on the toolbar. 4 If the Freehand Tool options palette is not showing, click the Selection button on the toolbar. 5 To keep the edges of the selection smooth, select the Anti-aliased check box on the Freehand Tool options palette. 6 On the Freehand Tool options palette, click whether you want to make a new selection , add to the current selection , or subtract from the current selection . 7 On the picture, drag the pointer, and then click the starting point to complete the selection. 8 To feather the selection, click Feather on the Freehand Tool options palette, enter the number of pixels that you want feathered around the edge, and then click OK. 9 To select the opposite area, click Invert on the Freehand Tool options palette. Microsoft Digital Image Pro User’s Manual 66 Chapter 6: Advanced Photo Editing The Edge Finder The Edge Finder helps you select part of an object by tracing along welldefined edges. This tool is useful for cutting out or copying people or detailed items in a picture. 1 Make sure that the Stack appears in the workspace. 2 On the Stack, click the object of which you want to make a partial selection. 3 Click the Edge Finder button on the toolbar. 4 If the Edge Finder options palette is not showing, click the Selection button on the toolbar. 5 To keep the edges of the selection smooth, select the Anti-aliased check box on the Edge Finder options palette. 6 On the Edge Finder options palette, click whether you want to make a new selection , add to the current selection , or subtract from the current selection . 7 On the Edge Finder options palette, enter a value in the Width box. The Width is the number of pixels away from the pointer that the Edge Finder will try to detect an edge. 8 On the picture, click points along the edge of the item you want to select. As you trace, make sure that the edge stays within the zone of the Edge Finder. 9 To close the selection area, click the starting point. 10 To modify the selection, click Adjust edges, drag any point in the selection marked by a square, and then click Done. 11 To feather the selection, click Feather on the Edge Finder options palette, enter the number of pixels that you want feathered around the edge, and then click OK. 12 To select the opposite area, click Invert on the Edge Finder options palette. Microsoft Digital Image Pro User’s Manual Chapter 6: Advanced Photo Editing 67 The Magic Wand The Magic Wand lets you select parts of an object that are the same or similar colors. The Magic Wand is useful for selecting a consistently colored area—a blue sky, for example—without having to trace around it. 1 Make sure that the Stack appears in the workspace. 2 On the Stack, click the object of which you want to make a partial selection. 3 Click the Magic Wand button on the toolbar. 4 If the Magic Wand options palette is not showing, click the Selection button on the toolbar. 5 To select only similarly-colored pixels that are connected to each other, select the Contiguous check box. 6 On the Magic Wand options palette, enter a value in the Tolerance box. The Tolerance is the range of colors that will be included in the selection. 7 On the Magic Wand options palette, click whether you want to make a new selection , add to the current selection , or subtract from the current selection . 8 On the picture, click the color you want to select. 9 If the selection has includes too much or too little of the area you want to select, enter a different value in the Tolerance box, and then make another selection. 10 To feather the selection, click Feather on the Magic Wand options palette, enter the number of pixels that you want feathered around the edge, and then click OK. 11 To select the opposite area, click Invert on the Magic Wand options palette. Microsoft Digital Image Pro User’s Manual 68 Chapter 6: Advanced Photo Editing Editing and Copying Selected Areas Using the advanced selection tools helps you to isolate a very specific area of a picture for editing or copying. For example, if a picture has generally good lighting levels, but a person’s face in the picture is in dark shadows, you can make a selection of just the face, and then adjust the brightness and contrast only in the selected area. And with anti-aliasing and feathering the selection, your edits to the selected area can look natural since the edited area will blend smoothly with the surrounding pixels. Copying, Cutting, and Pasting Selections Advanced selection tools also allow you to cut out or copy part of an object to create a new object. These techniques allow you to trim a hole in a picture or create a new object that can be pasted in the same picture or in a different picture. To cut a hole in an object: 1 2 3 4 Make sure that the Stack appears in the workspace. On the Stack, click the object you want to cut a hole in. On the toolbar, click a selection tool, and then select part of the object. On the Edit menu, click Cut. To copy and paste part of an object: Make sure that the Stack appears in the workspace. On the Stack, click the object you want to copy part of. On the toolbar, click a selection tool, and then select part of the object. On the Edit menu, click Copy. The selection is copied to the clipboard. 5 If you want to paste the selection onto a different picture, open that picture so that it is on the canvas. 6 On the Edit menu, click Paste. The selection becomes a new object on the Stack. 1 2 3 4 Note: If you paste the selection onto the same picture that you copied it from, the new object will be in the same position and may not look like a separate object. But the new object will be visible on the Stack, and you can use the object tool to move, resize, or rotate the new object. Microsoft Digital Image Pro User’s Manual Chapter 6: Advanced Photo Editing Filters The term filter originates from the colored glass covers placed over a camera lens. The first filters in digital imaging sought to mimic the results of these physical camera filters, providing a slight shift in color, or increasing the intensity of colors. But the filters in Digital Image can create many other effects, from sharpening an image to making the picture look like a painting or a mosaic. 69 More filters, more control On the Effects menu, if you point to Filters, and then click All Filters, you will see the complete selection of filters available. You can also change advanced options and control settings such as filter transparency and pressure. Three different filters were used on the original picture (upper left): The colored pencil filter (upper right); the watercolor filter (lower left); and the film grain filter (lower right). Microsoft Digital Image Pro User’s Manual 70 Chapter 6: Advanced Photo Editing Using plug-in filters In addition to over 200 standard filters in Digital Image, you can also use Photoshopcompatible plug-in filters, available from many third-party companies at retail stores and on the Web. To apply a filter: 1 On the Effects menu, point to Filters, and then click a filter. Filters create a whole new look for your pictures. Many filters make the image look less like a photograph and more like a drawing, painting, mosaic, or other hand-created artwork. Filter-enhanced pictures can become an attractive focal point of projects such as greeting cards and calendars. Microsoft Digital Image Pro User’s Manual Chapter 6: Advanced Photo Editing 71 Color Effects You can give a color picture a new look by applying a color effect. Turn a favorite color picture into an instant classic by changing it to black and white. Or, apply the antique effect, which “ages” your picture by giving it a sepia tone. To turn a color picture to black and white or antique: 1 On the Effects menu, click one of the following: Antique Black and White Paint Effects With the freehand paint brush, you can choose from several painting tools: Paint brush Airbrush Pencil Eraser Highlighter Chalk Use these tools to add new colors to a picture. To use the freehand paint brush: 1 2 3 4 On the Effects menu, point to Paint Brush, and then click Freehand. Click a painting tool, and then click a color. Click a brush size, and then paint by dragging on the picture. Click Done. Microsoft Digital Image Pro User’s Manual 72 Chapter 6: Advanced Photo Editing You can paint with stamps to enliven your pictures with a rubber stamp effect, Choose from a variety of stamp designs or make your own. Paint with a single stamp design, or use multiple stamps on the same picture. You can choose from a wide variety of stamps to customize any picture. To paint with stamps: 1 2 3 4 Microsoft Digital Image Pro User’s Manual On the Effects menu, point to Paint Brush, and then click Stamps. Click a stamping style, and then click a stamp. Click a stamp size, and then apply the stamp by clicking on the picture. Click Done. Chapter 6: Advanced Photo Editing Clone Brush The clone brush is a sophisticated editing tool that allows you to paint with a sample from another part of the image. Unlike the airbrush tool that paints in a solid color, the clone brush allows you to paint gradations of color or varied textures. The clone brush works very well when touching up a face or an area of skin. For example, you can paint over a blemish with an area of clear skin copied from another part of the face or body. Similarly, you can use the clone brush to cover up distractions in the background of your picture. For example, you could paint over power lines with a matching gradient of color sampled from a clear area of the sky. 73 Cloning from a different layer When using the clone brush, your starting point must be in the same object as where you want to paint. To clone from one object to another, first group the objects. The original picture on the left contained some trees in the lower-right corner of the frame. The clone brush was used to cover the trees with a sample from a clear area of the sky. To use the clone brush: On the Stack, click the object you want to touch up. On the Touchup menu, click Clone Brush. Click a brush size. On your picture, click the spot from which you want to copy. This spot—called the start position—is marked with a cross-hair while you paint. 5 Move the circular pointer to the position you want to paint over. 6 Drag the circular pointer to paint. As you paint, keep an eye on the crosshair so that you don’t copy unwanted areas. 7 Click Done. 1 2 3 4 Microsoft Digital Image Pro User’s Manual 74 Chapter 6: Advanced Photo Editing Blending Brush The blending brush works similarly to the clone brush, but can give you a more subtle, smoother effect. Like the clone brush, you select an area to sample from. But when the sampled area is applied to the new area, the colors are blended in with the colors of the surrounding area. The blending brush works very well for touching up skin. For touching up skin, the blending brush lets you cover up blemishes with colors and patterns from clear areas of skin. On the Stack, click the object you want to touch up. On the Touchup menu, click Blending Brush. Click a brush size. On your picture, click the spot from which you want to copy. This spot—called the start position—is marked with a cross-hair while you paint. 5 Move the circular pointer to the position where you want to paint with the blending brush. 6 Drag the circular pointer to paint. As you paint, keep an eye on the crosshair so that you don’t copy unwanted areas. 7 Click Done. 1 2 3 4 Microsoft Digital Image Pro User’s Manual Chapter 6: Advanced Photo Editing Distortion Brush The distortion brush tool lets you smear, bulge, shrink, or erase part of the picture. When touching up a picture, you can use the distortion brush to diminish or accentuate certain features in the picture. 75 Freeing up memory The distortion brush requires a lot of computer memory, especially if you drag it across a wide area. To speed up the processing of the effect, try closing other applications you have running on your computer. The distortion brush can be used to make some funny or whimsical images. To use the distortion brush: On the Stack, click the object you want to touch up. On the Effects menu, click Distortion Brush. Click an effect, and then click a brush size. Do one of the following: Click on the picture to distort inside the circular brush area. Drag on the picture to distort a wider area. 5 Click Done. 1 2 3 4 Microsoft Digital Image Pro User’s Manual C HAP TE R 7 Batch Editing in Mini Lab 7 Batch Editing in Mini Lab 79 If you take photos regularly, it can become time consuming to perform basic editing to all of your pictures after you download them from your camera. Mini Lab contains tools that can help you save time with routine editing that needs to be done to many or all of the photos in a batch. If you have a high-capacity storage medium in your camera, you may have dozens or more photos to download at once to your hard disk. Some of these photos may be excellent “keepers” that you will want to spend some time editing carefully later on. But many of the photos only need a few quick edits: changes such as rotation and removal of red eye. Opening each photo individually, performing basic edits, and then saving each one could take a lot of time. Mini Lab lets you perform these routine editing tasks to many photos at once. Mini Lab lets you select multiple photos to perform the following tasks: Levels auto fix Contrast auto fix Tint auto fix Rotate Crop Brightness and contrast Fix red eye Save as (to save copies of the originals, change file format, and rename files) Print Microsoft Digital Image Pro User’s Manual 80 Chapter 7: Batch Editing in Mini Lab Mini Lab displays all of your open photos and includes a list of editing options that you can perform on multiple photos. This diagram identifies the main features of Mini Lab. 1 The Open more files button opens the file browser to let you find more pictures to edit. 2 The editing options list shows all of the tasks available for batch editing. 3 File options let you save or print multiple photos. 4 The Workspace in Mini Lab contains thumbnails of all of your opened pictures. 5 The Done button closes Mini Lab, keeping the photos open and maintaining the changes you have made. To save photos before leaving Mini Lab, select the thumbnails and click Save before you click Done. 6 The Cancel button closes Mini Lab, undoing any unsaved changes. Microsoft Digital Image Pro User’s Manual Chapter 7: Batch Editing in Mini Lab 81 To open Mini Lab from Digital Image: 1 On the Touchup menu, click Batch Edit in Mini Lab. After you open Mini Lab, select the photos you want to edit, and then click one or more editing tasks. Some of the batch editing tasks (Levels auto fix, contrast auto fix, tint auto fix, rotate clockwise, and rotate counterclockwise) will be performed to all of the selected photos at once. The other editing tasks, such as cropping, let you set your preferences for each picture. Mini Lab does not automatically save your batch edits. To save your pictures, you can select photos and click Save. If you click Done to leave Mini Lab without saving, the edits will not be saved. Microsoft Digital Image Pro User’s Manual C HAP TE R 8 Adding Edges, Mats, and Frames 8 Adding Edges, Mats, and Frames When you’ve finished editing a photo, you can add polishing touches by surrounding it with an edge, a border, a mat, or a frame. 85 Shrinking a picture to show the edge effect Edge Effects Edge effects alter the outside edge of a photo. For portrait photos, try the soft edge effect. To draw attention to photos that you post on a Web site, try applying one of the highlighted edges. The photo on the left has highlighted edges applied, which work great for photos on the Web and in e-mail. The photo on the right has been enhanced with soft edges. To add an edge effect: 1 On the Stack, click the layer to which you want to add the edge effect. 2 On the Effects menu, point to Edges, and then click an edge effect or border. 3 If available, click a specific edge or border. 4 Follow the instructions on the screen to customize the size or color of the edge or border. 5 Click Done. Some edge effects appear only behind and outside the picture. So if your picture reaches the edge of the canvas, you might not be able to see the edge effect when you print it or save it to the Web. To make sure you can see an edge you’ve added, make sure the object is not locked to the canvas, and then the press the CTRL key while you drag in one of the photo’s corner resize handles. This will shrink the photo proportionally on the canvas, so that the border lies within the printable area. Microsoft Digital Image Pro User’s Manual 86 Chapter 8: Adding Edges, Mats, and Frames Choosing the right mat When choosing a mat, consider the colors in your photo and the colors of your frame. A mat should not overpower the subject of the photo. Try selecting a soft-colored mat that matches one of the photo’s secondary colors. Mats and Frames If you plan to put a photo in a traditional photo frame, you can add a Digital Image mat to your photo before you print it. Mats create an elegant effect, and can also help to fit an oddly-proportioned print to a standard size frame. If you don’t plan to mount a photo in a traditional frame, but would like to print and display it, use a Digital Image frame instead. You can choose from a variety of frame themes to complement the subject of your photo. You can even add both a mat and a frame to the same photo. Digital Image has a wide variety of mats and frames to finish your favorite photos. To add a mat or a frame: 1 2 3 4 Select the picture or object to which you want to add a mat or frame. On the Effects menu, point to Edges, and then click Frames and Mats. Click a theme, click a design, and then click Open. Drag your photo from the Files palette into the frame or mat, and then click Next. 5 Move or resize the photo so that it fits within the frame, and then click Done. Microsoft Digital Image Pro User’s Manual C HAP TE R 9 Creating Projects 9 Creating Projects 89 A great way to present your pictures and share them with friends and family is to create photo projects. Digital Image offers a range of designs that you can use to showcase your pictures. Choose from greeting cards, calendars, business cards, and more. Creating Photo Cards Use your own photo to personalize a greeting card for a holiday, a party invitation, or any other occasion. To open a photo card design: 1 2 3 4 5 6 7 Open a photo and check to see that it appears on the Files palette. On the File menu, click Create a Project. On the All Types of Designs page, click Cards. Click Photo Frame Cards. Click a theme, click a design, and then click Open. Follow the instructions on the screen. To edit the inside pages, on the View menu, click Front of Card, Inside of Card, or Back of Card. Working with a multi-page project When working with a project that has more than one page, such as a greeting card, the multi-page palette appears on the bottom of the screen. This palette lets you switch between pages in the project. Once your card project is open, you can add your own text, photos, and clip art. Since most printers cannot print to the edge of the page, the purple margins on the edges of a card project represent the unprintable areas of the card. Photo cards are either half-fold cards, which are larger cards printed on both sides of the paper, or quarter-fold cards, which are smaller cards printed on only one side of the paper. A favorite golfing photo was used to create this half-fold card. Microsoft Digital Image Pro User’s Manual 90 Chapter 9: Creating Projects To change the fold style of a card: 1 On the Format menu, click Change Card Fold. Creating Calendars Calendars are a great way to showcase your favorite photos. Calendar projects are available in the following formats: A one-week calendar A one-month calendar Microsoft Digital Image Pro User’s Manual A one-year calendar Chapter 9: Creating Projects 91 The first three months of a 12-month calendar. To create a calendar project: On the File menu, click Create a Project. Click Calendars. Click a calendar type. Click a theme, click a design, and then click Open. Set the start date for the calendar, and then click Next. Follow the instructions on the screen to add a photo to your calendar, and then click Next. 7 Move or resize your photo on the calendar. Use the corner resize handles to resize the photo proportionally. 8 Click Done. 1 2 3 4 5 6 When you create a 12-month calendar, you can add different photos to each of the 12 month pages. To complete a 12-month calendar: 1 2 3 4 Complete the instructions above to create a 12-month calendar. Open the photos you want so that they appear in the Files palette. Use the multi-page palette to switch between pages in the project. Drag photos from the Files palette into each of the 12 month pages. Microsoft Digital Image Pro User’s Manual C HAP TE R 10 Saving and Printing Pictures 10 Saving and Printing Pictures 95 Saving Pictures If you’re like most people, you can’t stand to throw photos away, even if they’re imperfect. You probably have a large box or two filled with envelopes of old negatives and photographic prints. Keeping track of all of your old prints and negatives can be a formidable task. Fortunately, digital photography makes saving, storing, and organizing photos much easier. However, there are some important things you should know about saving your photos to make sure they’ll be in good condition whenever you want to enjoy them. Saving Multiple Versions Once you’ve downloaded a photo to your computer and erased it from your camera, your computer’s hard disk contains the only copy of that photo. This original version should be treated like a film negative: You don’t want to do anything to it that will alter the original content. Except rotation to correct orientation or renaming the file, the original version should be left alone. When you want to edit a photo or add it to a project, you should always make a copy of the original and work with the copy. That way, if you make some editing changes that you regret later, you can always go back to the original, make a new copy, and start over. To make a copy of a photo: 1 Open the picture. 2 On the File menu, click Save As. The Save As dialog box opens. 3 Click the folder where you want to save the copy of the original. 4 In the File name box, enter a name for the copy. 5 Click Save. The Save As dialog box closes, with the new copy of the picture open in the workspace. Microsoft Digital Image Pro User’s Manual 96 Chapter 10: Saving and Printing Pictures Choosing a File Format Digital Image allows you to save photos in a number of image file formats. You can determine the best format for saving your photos based on what you will use the photos for, compatibility with other computers, and file size. To help you understand the difference between file formats, here are some important characteristics of three common image formats: Digital Image PNG Plus (.png) saves the individual objects in your photo projects so you can edit them later. PNG offers lossless compression, but not all computers have the software to open PNG files. TIFF (.tif) is a common format for cameras that produce lossless images. TIFF does not support layers, but is a good format for saving important photos, although the files are relatively large. JPEG (.jpg) is the most common format for images, since the files can be opened on practically any computer. JPEG does not support layers. Too much JPEG compression can reduce image quality, but JPEG is a format that makes relatively small files that work well for most purposes, especially for e-mail and the Web. To save a photo in a specific file format: 1 On the File menu, click Save As. The Save As dialog box opens. 2 In the Save as type box, click a file type. 3 Click Save. Microsoft Digital Image Pro User’s Manual Chapter 10: Saving and Printing Pictures 97 Setting PNG Plus Options Only Digital Image and Picture It! can read individual objects saved in PNG Plus files. However, a PNG Plus file contains a flattened PNG version of the picture that can be read by many other programs, including Internet Explorer. By default, Digital Image saves the flattened version of the picture at the same size as the original, multi-object picture. But while this flattened version of the picture allows the file to be opened by other programs, it does increase overall file size. If you don’t need to have a full-size, flattened version of the picture embedded in each PNG Plus file, you can choose to have the flattened version of picture be saved at a smaller size. Limiting the dimensions of the embedded file can decrease the overall file size. To limit the size of the embedded, flattened PNG file: 1 On the Tools menu, click Options. 2 Click PNG Plus options. 3 Click No Larger Than, and then enter values to limit the width and height. 4 Click OK, and then click OK. Microsoft Digital Image Pro User’s Manual 98 Chapter 10: Saving and Printing Pictures Avoid sending large photos in e-mail Sending high-resolution photos in e-mail may cause problems for your recipients. For example, a single 5-megabyte (MB), high-resolution image will take over 20 minutes to download on a 28.8-Kbps modem. Also, some e-mail programs limit the size of attachments, and may, for example, block e-mail with attachments larger than 1 MB. Saving for E-mail and the Web Unlike photos for printing, photos for e-mail and the Web work best if they are relatively low resolution. Low-resolution photos, such as one that is 440 x 330 pixels, move faster through dial-up modems, and they are the right dimensions for viewing on most computer monitors. To save a photo for e-mail or the Web: 1 On the File menu, point to Save a Copy For, and then click Save for E-mail or Web. 2 Do one of the following: Click a picture size Set maximum dimensions 3 Click Save As. The Save As dialog box opens. 4 Click the folder to which you want to save the photo. 5 In the File name box, type a file name, and then click Save. Microsoft Digital Image Pro User’s Manual Chapter 10: Saving and Printing Pictures Printing Pictures Installing printer drivers Printing Single Pictures Digital Image has a simple process for printing single images. When using the single-picture printing task, one copy of the picture will print on the page, and the picture will be centered on the paper. To print a single picture: 1 2 3 4 5 6 Make sure your printer is turned on and connected to your computer. On the File menu, click Print. Under Select a printer, click a printer. To specify printer settings, click Change printer settings. Select the number of copies, and then select a print size. Click an orientation, and then click Print. 99 When adding a new printer, make sure that you install all the printer software and drivers. If you’re installing an older printer, you may be able to find updated printer drivers on the manufacturer’s Web site. Microsoft Digital Image Pro User’s Manual 100 Chapter 10: Saving and Printing Pictures Printing Multiple Pictures Digital Image has a wide variety of templates that allow you to print multiple pictures on a page. You can print multiple copies of the same picture or multiple pictures together at the same time. Printing on a multi-photo sheet saves paper and is a convenient way to create prints to give to family and friends. To print multiple photos on the same page: 1 Make sure your printer is turned on and connected to your computer. 2 Open all the pictures that you want to print so that they are on the Files palette. 3 On the File menu, click Print. 4 Under You can also, click Print multiple pictures or special paper. 5 Under Select a printer, click a printer. 6 To specify printer settings, click Change printer settings. 7 Select a category of page layout, and then click an orientation. 8 Click a layout in the right pane, and then click Next. 9 Drag pictures from the Files palette onto the layout. 10 Click an option for fitting the selected picture to the area, and then click Next. 11 Preview the page layout, and then enter the number of copies you want to print. 12 Click Print. Microsoft Digital Image Pro User’s Manual Chapter 10: Saving and Printing Pictures Selecting Print Quality Most desktop printers are capable of printing in a range of qualities, from a low-quality draft mode to a high-quality setting that requires more time and uses more ink. Printer settings for quality and color vary, but you may be able to specify your paper type, ink type, dots per inch required, and color management preferences. Some printers have simplified printing options such as “Good,” “Better,” and “Best.” Make sure to read your printer’s manual to find out how to take advantage of these different settings. To select print quality for your printer: 1 On the File menu, click Print. 2 Click Change printer settings. Your printer’s dialog box opens. 3 Adjust your printer’s quality settings, and then click OK. Selecting a Print Size The quality of photo prints is directly related to the number of pixels in the picture. A high-resolution picture contains a lot of detailed visual information, and can be printed at larger sizes. For example, a picture whose dimensions are 2048 x 1536 pixels (3.1-megapixel) would look good even when printed as large as 8” x 10” on most printers. 101 Turning on color management Check your printer’s manual to see if it offers color management. Color management can help your printer to produce colors that match the ones on your monitor. If your printer offers color management, click Change picture settings while performing the Print task. Your printer’s dialog box will open, and you can adjust the settings for color management. A low-resolution picture has less detailed visual information, and therefore cannot be printed in larger sizes. A picture with pixel dimensions of 1280 x 960, for example, lacks the detail needed to fill an 8” x 10” print. The result would be a grainy, pixelated image. But printing this picture at a smaller size, such as 4” x 6”, would give you a sharp, detailed print. Choosing Photo Paper If you want your images to look like traditional photographs, choose paper that is clearly labeled as photo paper. Photo paper comes in a range of thicknesses and textures. Paper weight ranges from ordinary office-document weight to fairly heavy watercolor paper. If you choose a heavyweight paper, check your printer’s manual to make sure that your printer can handle it. The quality of the image will be affected by the kind of paper stock you choose. As a rule, you’ll see the widest range of colors and get the deepest blacks from paper that has been specially coated to accept inkjet inks. The range of colors appears to be widest on the whitest papers. Glossy surfaces also create the illusion of deeper blacks. However, if you’re going to display your prints, glossy surfaces can cheapen the look of the work, and surface glare can make the images more difficult to view. Microsoft Digital Image Pro User’s Manual 102 Chapter 10: Saving and Printing Pictures Paper formulations also contribute greatly to resisting fading and color shifting. If you’re using “fade-resistant” or “archival” inks, look for coated, acid-free papers that are also advertised as fade-resistant or archival. Creating Long-lasting Prints How long can you expect a print to last? With some inkjet prints, you can only expect a fade-free lifespan of two months to two years. All of the major printer manufacturers are beginning to advertise greater image stability for the output of certain printer/ink combinations, but few of these manufacturers claim that prints will last more than about four years. When buying supplies for your printer, check which types of ink and paper are recommended by the manufacturer of your printer, and find out about the ink’s lifespan rating. Some six-color printers use inks specially formulated for long life. When printed on high-quality heavyweight matte paper, photos from these printers can last approximately 40 years before perceptible fading occurs. Fade ratings are given as the amount of time before any color shift in the print can be seen by the naked eye. The actual time it would take for the print to become unacceptably discolored would be several times that. These ratings are based on indoor exhibition under glass in an atmosphere that is not chemically polluted. Ozone is especially harmful to dye-based printing inks. Do not display these prints in rooms where oxygen tanks or electric air fresheners are used—both produce high levels of ozone. Microsoft Digital Image Pro User’s Manual Chapter 10: Saving and Printing Pictures 103 Ordering Prints and Gifts on MSN Photos Order prints of your photos online at MSN Photos and have the prints sent to you or your family and friends. On MSN Photos, you can also use your photos to create a variety of photo gifts. To order prints and enlargements: 1 On the File menu in Digital Image, point to Print Professionally Online, and then click Prints and Enlargements. 2 Choose to print either the current picture or all opened pictures in the Files palette. 3 To open additional photos for ordering prints and enlargements, click Add or remove pictures, and then follow the instructions on the screen. 4 Click Next. 5 Follow the instructions on the screen to order the prints and enlargements you want. 6 Click Done. To order photo gifts: 1 On the File menu in Digital Image, point to Print Professionally Online, and then click Photo Gifts. 2 Choose to print either the current picture or all opened pictures in the Files palette. 3 To open additional photos for ordering prints and enlargements, click Add or remove pictures, and then follow the instructions on the screen. 4 Click Next. 5 Order the photo gifts you want. 6 Click Done. Microsoft Digital Image Pro User’s Manual C HAP TE R 11 Taking Great Pictures 11 Taking Great Pictures 107 No matter how polished and creative you are as a photographer, Digital Image is a valuable tool for helping you get the most out of your photos. With Digital Image features, you can easily correct common photo problems such as red eye and overexposure. And you can use features like filters and layers to create photos strikingly different from your originals. Although Digital Image is a powerful photo-editing program, it’s important to get the best photo you can at the time you take it. Digital Image can do a lot to correct minor problems with the originals, but certain problems, such as severely blurred or underexposed photos, cannot easily be fixed with computer software. And if you can develop your photography skills to take higher-quality photos, you can spend your time doing creative photo editing with Digital Image, rather than fixing mistakes that can be avoided. Opening photos from your digital camera For information on opening photos from your camera in Digital Image, see the digital camera section in the “Opening and Importing Pictures” chapter. Many cameras available today offer a high degree of automation: just turn the camera on and press the shutter, and the camera does the rest. While this approach is quick and easy, it isn’t perfect in all situations. As a photographer, you can learn to fine-tune the settings on your camera to gain greater control of the camera to get the best possible photo for each situation. With the range of cameras available—from basic point-and-shoot models to professional SLR (single-lens reflex) cameras—this chapter cannot cover specifics for all features available on all cameras. But this chapter does provide a foundation of photography concepts that are vital to taking consistently good photographs. The first section of this chapter contains information specific to digital cameras: concepts such as resolution and compression that don’t have direct counterparts in film photography. Later sections cover universal photography concepts that apply to both film and digital cameras. Microsoft Digital Image Pro User’s Manual 108 Chapter 11: Taking Great Pictures About Digital Cameras If you’re new to using digital cameras, several camera features may seem foreign to you. Some of these features, such as digital zoom and compression, did not exist with film cameras because the technology did not exist. But it’s important to understand what these features do and when it’s appropriate to use them (or, in some cases, not use them). Photo Quality A digital photograph is composed of tiny colored squares called pixels (short for picture elements). Like a mosaic, the pixels blend together to form a picture. Each digital photo consists of a set number of pixels, ranging from a few thousand to millions. When a digital camera takes a photo, it creates a digital file that specifies the number of pixels and the precise color of each pixel. Pixels are not a set size, so they can shrink or enlarge if photo size changes. When a photo is enlarged too much, the individual pixels become visible, making a poor-quality photo. The original photo on the left was saved at high resolution, and you can see sharp detail. The photo on the right has been saved at such low resolution that you can see the individual pixels. The number of pixels that make up a photo is the photo’s resolution. Resolution and compression are key factors in determining the quality of a digital photo. The following sections explain resolution and compression. Microsoft Digital Image Pro User’s Manual Chapter 11: Taking Great Pictures 109 Resolution Resolution is one of the main determinants of photo quality since it is a measure of the total number of pixels that make up a photograph. Resolution is sometimes expressed as the total number of pixels, such as 3 megapixels (3 million pixels), or in pixel dimensions, such as 320 x 240 (which equals 76,800 total pixels). Resolution is important primarily because it determines how much you can enlarge and print a photo. Everything else being equal, a 3-megapixel photo and a 320 pixel x 240 pixel photo look the same in a wallet-size print. But if you enlarge those two photos to 5” x 7” prints, the quality of the 320 x 240 photo is very low: you can see the individual pixels. The 3-megapixel photo still looks sharp at the larger size, since its pixels are too small to be seen. Resolution is also important because it determines file size. High-resolution photos contain color information for many more pixels than low-resolution photos, so the files for high-resolution photos can be significantly larger. File size becomes an issue if you have limited storage on your camera or hard disk, or if you need to send the photos through e-mail. The following chart gives an estimate of file size and maximum print size for various resolutions. The chart lists file sizes for JPEG format, which is a common (but not the only) format for photos. Dimensions Total pixels Approx. JPEG file size (with slight compression*) Maximum print size 320 x 240 76,800 23 KB Wallet size 640 x 480 307,200 91 KB 4" x 6" 1280 x 960 1,228,800 (1.2 megapixels) 363 KB 5" x 7" 1600 x 1200 1,920,000 (1.9 megapixels) 576 KB 8" x 10" 2,048 x 1,536 3,145,728 970 MB 11" x 14" and larger (3.1 megapixels) * Compression, which is explained in the following section, varies by camera, so you may find different file size results. Microsoft Digital Image Pro User’s Manual 110 Chapter 11: Taking Great Pictures Megapixel rating One of the main factors in the price of a digital camera is its megapixel rating. The megapixel rating indicates the maximum number of pixels (in millions) that are captured by the camera’s image sensor. Instead of film, a digital camera uses an image sensor—usually a CCD (charge-coupled device) or CMOS (complementary metal oxide semiconductor) chip—to capture the visual information when you take a photo. The image sensor on a simple, low-resolution camera might capture just over 76,000 pixels. The image sensor on a high-quality digital camera might capture more than 6 megapixels. As you can imagine, the 6-megapixel camera can produce very large, high-quality photos (with very large files). The 76,000-pixel camera can capture a relatively small number of pixels, so photo quality would be fair to poor, even at small print sizes. On many cameras, you can set the resolution at which the image sensor captures the photo. As a rule of thumb, always shoot at the highest resolution possible—you’ll get higher-resolution photos that you can print in larger sizes. However, in some cases you may want to lower the resolution so that the files will be smaller. This allows you to store more photos on the camera’s storage media, but you must sacrifice some quality for quantity. Make sure to check your camera’s manual to find out what resolution you will get from the photo-quality settings on your camera. Beware of settings that offer “enhanced” or “interpolated” resolution. These features add extra pixels not found in the original photo to produce a higher-resolution photo, which may reduce overall sharpness or quality. Microsoft Digital Image Pro User’s Manual Chapter 11: Taking Great Pictures Compression You’ve seen one way to reduce photo file size: lower the resolution at which you shoot the photo. You can also reduce file size by having the camera compress the photo file as it saves the file to the camera’s memory. Compression consolidates similar information in the photo, and discards some information. With JPEG compression, for example, series of similarly colored pixels are grouped together and considered to be the same color. In the code that makes up the file, the color information for these grouped pixels only has to be listed once instead of hundreds, or even thousands, of times. This shortcut can reduce file size considerably. Taken to extremes, a photo in highly compressed JPEG format might be 95 percent smaller than the same photo in an uncompressed format. 111 File size and photo quality Lowering resolution and increasing compression both reduce file size and photo quality. Bearing this in mind, you can use file size as a rough way to judge photo quality. Although compression does reduce file size, it also reduces photo quality. Slight to moderate compression might not noticeably reduce photo quality, but high compression produces visible areas of splotchy color called artifacts. Even with slight compression, artifacts become more pronounced each time the photo is saved and compression is applied. The left photo has been saved with lossless compression, so all of the image quality is retained. The photo on the right was saved with heavy JPEG compression—which is not lossless—and the compression significantly reduced the image quality. For important photos that you want to make into prints, it’s good practice to use little or no compression. Or, if your camera offers it, you can take your photos in a format, such as TIFF, that offers lossless compression. Lossless compression reduces file size, but retains all of the photo quality once the photo is restored. Microsoft Digital Image Pro User’s Manual 112 Chapter 11: Taking Great Pictures File formats compatible with Digital Image Digital Image can open photo files in any of the following formats: Adobe Photoshop (.psd) AutoCAD (.dxf) CorelDraw (.cdr) Enhanced Metafile (.emf) EPS (.eps) FlashPix (.fpx) GIF (.gif) Home Publishing (.php) JPEG (.jpg) Kodak Photo CD (.pcd) Macintosh PICT (.pct) Micrografx Designer (.drw) PC Paintbrush (.pcx) Picture It!/Digital Image (.php, .mix, .fpx) PNG (.png) TIFF (.tif) Targa (.tga) Windows Bitmap (.bmp) Windows Metafile (.wmf) File Formats There are many file formats designed for photos or other digital images. Digital Image can work with JPEG, TIFF, and many other file formats. If your camera allows you to choose file formats for your photos, you can decide which format to use based on your particular criteria: photo quality, file size, or compatibility with other programs. The JPEG format is the most common format for photos. JPEG files are versatile, since they can accommodate over 16 million colors, can be compressed, and can be viewed in any Web browser. To reduce file size, the JPEG format always uses compression, although the degree of compression varies by camera. Experiment with the compression settings on your camera to find a lowcompression setting that produces good or excellent results. Because JPEG uses some compression every time a file is saved, many photo purists prefer formats like TIFF over JPEG. The TIFF format provides an extremely accurate recording of digital-image data. Some cameras can use a lossless compression method with TIFF. But even with some compression, TIFF files are generally larger than JPEG files for photos with the same resolution. For example, a single uncompressed 5-megapixel TIFF image is larger than 10 MB. To work with photos of that size, you need a lot of memory on your computer as well as a high-volume storage disk. Microsoft Digital Image Pro User’s Manual Chapter 11: Taking Great Pictures Using Zoom Features A zoom lens lets you adjust the focal length of the lens, making your subject appear closer to or farther from the camera. Some cameras have built-in adjustable zoom lenses; others accommodate interchangeable zoom lenses of different focal lengths. Digital cameras may offer optical zoom or digital zoom. An optical zoom feature uses the same principle as a zoom lens on a film camera: the lens itself moves to change the focal length. In any of the zoom positions, the resulting resolution is the same. A digital zoom feature does not move the lens. Instead, the software inside the camera crops the photo to make the subject appear closer. Because the pixels are removed from the area that’s cropped out, the overall resolution is lower. Many cameras offer a combination of optical and digital zoom. For best results, use only optical zoom. Then, if necessary, use Digital Image to crop the photo. 113 Expand your perspective Zoom lenses are great for capturing objects you can’t get close to, such as a ship sailing in water far from the shore. Use a zoom lens to get close-up, candid shots of people without seeming intrusive or conspicuous. Both “digital zoom” and “enhanced resolution” features use interpolation to add pixels to the original photo, a process that increases the overall size or resolution. Interpolation assigns colors to the added pixels based on the colors of the surrounding pixels. While these features technically do increase resolution, they do not achieve the same photo quality as a photo that has not been interpolated. If your camera has digital zoom or enhanced resolution, test it and make sure you like the results before you use it for important photographs. For true zoom capability and highest image quality, use optical zoom. Microsoft Digital Image Pro User’s Manual 114 Chapter 11: Taking Great Pictures Memory Cards, Disks, and Sticks After the image sensor captures a photo in your digital camera, the digital information is stored on removable media, such as a CompactFlash or SmartMedia card, a memory stick, a floppy disk, a CD, a microdrive, a miniature storage card, or a secure multimedia card. Floppy disks and CDs have the advantage of being inexpensive and easy to find, even if you’re traveling abroad. Floppy disks, however, have very limited storage capacity. Memory cards are small, durable, and reusable. And storage technology has been steadily improving, so you can now find cards that store as much as 1 gigabyte (GB). Memory cards can be reused over and over, which, over time, makes them less expensive than film . Buying additional storage media, like these CompactFlash cards, allows you to take many more photos in a single session. Storage media size dictates how many photos you can store. The media that is included with some cameras can only hold a few high-resolution photos. This type of low-capacity card can be impractical for situations such as traveling. To give yourself more flexibility, you may want to purchase additional removable storage media. Microsoft Digital Image Pro User’s Manual Chapter 11: Taking Great Pictures Battery Life Compared to film cameras, many digital cameras use batteries at a surprising rate. The LCD preview screen and the flash on the camera both put a heavy drain on the batteries. And unlike some manual film cameras, digital cameras cannot function without batteries or an AC power adapter. To ensure longer shooting, you can buy rechargeable batteries, which last longer than disposable alkaline batteries. Keep your spares charged so they’ll be ready when you need them. If you are running low on power and don’t have a spare battery, conserve remaining power by trying the following: Turn off your LCD screen and compose through the viewfinder. Turn off your flash so that it doesn’t fire automatically. Turn the flash on only when you really need it. Wait until you’re home to preview your photos. 115 The best rechargeable batteries Lithium-ion batteries and nickel metal hydride (NiMH) batteries both work very well with cameras, providing excellent power and convenience. Microsoft Digital Image Pro User’s Manual 116 Chapter 11: Taking Great Pictures Upgrading your flash If your camera supports an external flash, consider buying one, especially if you take a lot of indoor photos of people. An external flash will give you much more control and often better results. The range of your flash Check your camera’s manual to find out the recommended range for your flash. Most on-camera flashes are designed to illuminate a subject that is 10 to 15 feet from the camera. If the flash is too close, your subject may look too bright or washed out in the photo. If you’re too far away, the flash doesn’t provide enough light. Using the Flash Learning to use the flash is one of the easiest ways to get better photos both indoors and outdoors. Especially when you’re photographing people, overpowering light from the flash can ruin the shot, often in ways that are difficult to correct with photo-editing software. Most inexpensive and moderately priced cameras come equipped with a built-in flash. The flash may be programmed to go off automatically when the camera senses that the flash is needed. But relying on the camera’s judgment will not always give you the best results. Built-in flashes can create harsh shadows, overexposed areas, and unnatural-looking light. Read your camera’s manual to learn what the recommended flash range is, and to find out how to adjust different flash settings. Three of the most common flash settings are outlined in the following sections. Automatic Flash Contrary to what you might think, you may be better off without your flash in many situations. If you think the scene is too dark to take without a flash, try increasing the ambient light by turning on lamps and opening the drapes. On most digital cameras, you can increase the ISO equivalent setting, in effect making the image sensor more sensitive to the available light, which allows you to shoot in low light without a flash. Many newer cameras offer low-light shooting modes and night-flash settings that improve the quality of low-light photos. If your camera offers these options, use them. Otherwise, always stay within the recommended range of the flash. Microsoft Digital Image Pro User’s Manual Chapter 11: Taking Great Pictures Red-Eye Reduction Flash One of the most common problems with flash photos of people and pets is red eye. This problem is caused by a flash located very close to the camera lens. The light from the flash reflects off the blood vessels in the subject’s retina, causing the pupils to look red. This problem occurs frequently in low-light situations, when pupils are likely to be dilated. There are several things you can do to help avoid red eyes in your photos: Increase the ambient light in the room. Turning on lights and opening up the drapes reduces the size of your subjects’ pupils. Use your camera’s red-eye reduction setting. This feature fires preflash bursts that help reduce the dilation of the pupils before the exposure. If you have an off-camera flash, move it away from the camera lens. Then, even if your subjects’ pupils are dilated, the light comes from a different angle and reduces or eliminates the red-eye effect. 117 Fixing red eye with Digital Image If you end up with red eyes in your photos, Digital Image makes it very easy to remedy this problem. For more information, see the section on removing red eye in this book’s “Basic Touchup” chapter. Microsoft Digital Image Pro User’s Manual 118 Chapter 11: Taking Great Pictures Fill Flash You can use the fill flash setting to fill in deep shadow areas caused by bright overhead sunlight, or in a scene where the light is behind the subject. In the left photo, the strong backlighting creates a shadow that covers the subject’s whole face. For the photo on the right, fill flash was used to counteract the backlighting and keep the shadows off the subject’s face. If your flash is using the automatic setting, bright daylight can prevent it from firing. Turn on the flash manually, or, if your camera has a fill-flash setting, turn it on. If you see shadows on your subjects’ faces as you’re composing the shot, fill flash is a good idea. An alternative to using the fill flash is moving to a different place where the light from the sun is diffuse and indirect, which produces a softer, more flattering portrait light. Microsoft Digital Image Pro User’s Manual Chapter 11: Taking Great Pictures 119 Using Your Camera’s Manual Settings In today’s camera marketplace, the lines between manual and automatic cameras have become blurred. It used to be that manual cameras were 35mm SLR (single-lens reflex) cameras with manual controls for focusing, aperture, shutter speed, and film speed. On the other end of the spectrum were fully automatic cameras with very limited controls, possibly only a shutter button. For serious camera users, the manual SLR cameras were usually the best option, since they offered so much control. The creative process was not left to the automatic settings of a camera. Automatic point-and-shoot cameras were good for novice photographers who didn’t want to worry about setting the camera controls. Many automatic cameras could produce adequate or even excellent photos without requiring knowledge of advanced photography concepts. While you can still find fully automatic and fully manual cameras, many of today’s cameras offer different modes for different degrees of automatic and manual control. For example, some SLR film cameras let you switch to an automatic mode where the camera determines everything from focusing to setting the aperture. Many compact digital cameras are designed to be used primarily in automatic mode, but also allow you to switch to program and manual modes to control exposure settings, like shutter speed and aperture. With digital cameras, the adjustments that you make are often digital approximations of the equivalent function in film cameras, as with shutter speed or ISO. But the photographic result is the same. The following sections provide an overview of the most important manual camera settings and concepts. Microsoft Digital Image Pro User’s Manual 120 Chapter 11: Taking Great Pictures Exposure Exposure describes the amount of light that comes into your camera when you take a photo. Setting the camera to the correct exposure is crucial to getting the proper tones and colors in your photos. Overexposure occurs when too much light has reached the image sensor (or film in a film camera), which decreases detail and causes the photo to look washed out. Underexposure occurs when insufficient light has been let into the camera, and the photo looks dim and murky. Exposure is controlled by three factors: the aperture, the shutter speed, and the ISO rating. Aperture is the size of the opening that lets light into the camera. Shutter speed is how long light is allowed into the camera. ISO rating (the film speed in a film camera) is the sensor or film’s sensitivity to light. The water glass analogy When taking a photograph, your goal is to achieve a perfect exposure. To create the right exposure, you need to understand the relationship between the three exposure factors: aperture, shutter speed, and ISO rating. Achieving perfect exposure can be compared to filling a glass completely without spilling any of the water. For a perfect exposure, the glass should become completely full with no water spilling over. In this analogy, the tap symbolizes the aperture: the wider the tap is open, the faster the glass fills up. The time that the tap is open represents the shutter speed: leaving it open longer lets more water into the glass. To fill the glass to exactly the right level, the rate of flow must be set according to the time the tap is open. The third factor, ISO rating, can be equated to the size of the water glass. A smaller glass, representing a faster ISO rating, fills up more quickly than a larger glass, representing a slow ISO. Understanding automatic exposure As a photographer, you will come across a wide range of lighting conditions, and each condition requires that you adjust your camera to different exposure settings. For example, shooting a photo on a beach on a sunny day calls for different exposure settings than shooting on the same beach on a cloudy day. For many conditions, the camera’s automatic exposure setting gives you good or even excellent results. But for some situations, the automatic exposure does not perform as well. Microsoft Digital Image Pro User’s Manual Chapter 11: Taking Great Pictures Automatic exposure assumes that the scene you are photographing has a few bright spots, many midtones, and a few dark areas. As the camera’s meter reads the available light in your scene, it averages the light in the bright, middle, and dark areas, and then calculates the exposure necessary to bring the average level to a tone of medium brightness called middle gray. Automatic exposure does not work well if your scene is dominated by large sections of very light or very dark colors. A bright field of snow, for example, has so much bright light that the automatic exposure lowers the brightness until the snow looks gray. To work around this shortcoming, you can use exposure compensation. Exposure Compensation Some cameras have an exposure compensation feature that lets you manually override the automatic exposure setting. Exposure compensation lets you adjust the exposure with settings such as +2, +1, -1, and -2. A +1 setting, for example, tells the camera’s automatic exposure system to make the middle tones brighter. When taking a photo dominated by bright snow, increasing the exposure with the +1 setting might correct the light level for the snow-filled scene. Your actual results will vary according to your camera and the brightness of the day. 121 Increasing your chances with bracketing If you’re not sure what the best exposure setting is, try bracketing. Bracketing involves taking multiple photos of the same scene. Start by using the automatic exposure, and then use exposure compensation to take additional frames with increased and decreased exposure levels. With a series of photos taken at different settings, there is a good chance that one has the exposure just right. With bright snow in a scene, setting your camera’s exposure compensation setting to +1 or +2 might help you to get the right exposure. Microsoft Digital Image Pro User’s Manual 122 Chapter 11: Taking Great Pictures Program modes If your camera offers program modes for specific photos like portraits or action shots, read your camera’s manual to find out the aperture settings used for those modes. Aperture The aperture is the opening through which light passes to reach the film, or, in digital cameras, the image sensor. Aperture is measured by f -number, where a specific setting is called an f-stop. With f -stops, a low number, such as f/4, represents a wider opening that lets in more light. A small aperture, such as f/16, lets in significantly less light. Some cameras have a fixed aperture that can’t be adjusted. If you’re adjusting the aperture yourself, a setting of f/8 is a good place to start, since it gives you a fairly wide zone of sharpness. If your camera allows you to adjust the aperture, use the settings to regulate the depth of field in your photo. Depth of field refers to the zone in your photo that is in acceptably sharp focus. A wide aperture gives you a shallow depth of field, while a small aperture allows a very deep zone—maybe even everything in the photo—to be in focus. Imagine pointing your camera down a set of railroad tracks which go all the way to the horizon. With a wide aperture, like f/2.8, if you focus on a railroad tie a short distance away, only a few of the other ties are in sharp focus. With a narrow aperture, like f/22, many more of the ties are in focus, even those quite a distance from your main focal point. A wide aperture will give you a short depth of field, as illustrated in the photo on the left, where only the eagle is in focus. The photo on the right was taken with a small aperture, so almost everything is in focus. Microsoft Digital Image Pro User’s Manual Chapter 11: Taking Great Pictures 123 For portrait photography, a wide aperture helps to limit the focus. Your subject’s face is clear and sharp, but objects in the background are blurred. But if you’re shooting a vacation photo of someone posing in front of a monument, a narrow aperture may be in order. With the narrow aperture, both the person and the monument can be in focus in the same photo. Of course, adjusting the aperture also affects how much light is let into the camera. But if a specific depth of field is important for your shot, you can switch to manual mode, set the aperture, and then set the shutter speed to get the correct exposure level. Some cameras also offer an aperture priority mode that automatically selects the correct shutter speed to produce the correct exposure for the aperture you select. Shutter Speed In most cameras, the shutter is the curtain in front of the film or image sensor that is retracted for a precise amount of time to let light into the camera. Shutter speed can be adjusted to let light into the camera for a longer or shorter amount of time. When determining the correct exposure for a photo, both shutter speed and aperture must be considered in relation to each other. An increase in shutter speed, which lessens the time the film is exposed to light, requires that you widen the aperture to let in more light. Shutter speeds are measured in fractions of seconds. In automatic mode, many cameras will use a shutter speed of about 1/125th of a second. For action photography, a very fast shutter speed, like 1/500th of a second, can help to stop action and reduce blurring caused by movement of your subject. Shutterless cameras Many digital cameras do not even have a true shutter. Instead, the image sensor is programmed to control the exposure time. The effect of shutter speed control is the same as a physical shutter. A fast shutter speed like 1/250 th of a second can help you freeze action. Microsoft Digital Image Pro User’s Manual 124 Chapter 11: Taking Great Pictures On the other extreme, you might set the shutter to stay open for four seconds, or even more for low-light night photography without a flash. But shutter speeds slower than 1/30th of a second increase the likelihood that slight movements in your hand while you take the shot will cause a blurred photo. To avoid camera shake, mount your camera on a tripod or other firm surface for slow shutter speeds. To accommodate the low light of this twilight scene, the camera was mounted on a tripod and set to a slow shutter speed. Some cameras offer a shutter priority mode that sets the aperture automatically after you set the shutter speed. This can be useful if you’re in a situation where shutter speed is more important than aperture, like when you’re shooting a subject in motion. Microsoft Digital Image Pro User’s Manual Chapter 11: Taking Great Pictures ISO Setting or Equivalent 125 ASA versus ISO When shooting on film, you have the opportunity to select different types of film for specific uses. Films are available in different speeds that are more sensitive or less sensitive to light. The film speed is measured by ISO number. A high-speed film, such as ISO 800, is ideal for low-light situations or action photography, since the film requires less light to properly expose the photo. Slow-speed films, such as ISO 100 or ISO 200, are good for photographing in bright daylight, since they require a lot of light. If you plan on using the same roll of film for shooting in multiple settings and light levels, ISO 400 film is a good compromise and does relatively well in most situations. Faster films generally produce grainier photos than lower-speed films. Some of the newer varieties of professional grade high-speed films produce a finer grain structure, which is less noticeable. Since digital cameras use an image sensor instead of film, there is no way to actually change the film speed. However, many digital cameras provide the digital equivalent of an ISO. Sometimes called the sensitivity setting, this feature allows you, in effect, to change the ISO setting. For example, if you are shooting in a low-light situation, you can switch from ISO 100 to ISO 400. With most digital cameras, setting the digital equivalent of the ISO setting to a faster speed can introduce noise to the photo. Similar to the graininess from high-ISO film, noise is random pixels in the photo that are slightly off-color or too bright. Cameras vary widely, so it is worthwhile to experiment with your digital camera’s ISO settings and examine the results. If you have an older camera, the film speed dial might be labeled ASA instead of ISO. These film speed ratings are the same, and the ratings are interchangeable. Avoid sharpening a photo with noise Do not use the sharpen feature in Digital Image on digital photos with noticeable noise; sharpening accentuates the inaccurate pixels. In low-light situations, consider turning off the flash and setting the camera to a faster ISO setting. This may produce some noise in the photo. But that result might be preferable to what you’d get by taking the photo at slower ISO setting with the harsh lighting of the on-camera flash. Microsoft Digital Image Pro User’s Manual 126 Chapter 11: Taking Great Pictures Correcting tint in Digital Image If your photo has a colored cast from a light source, correct the problem with the Digital Image Adjust Tint tool. Setting the white balance manually Some digital cameras offer manual white balance control. This feature allows you to set the white balance by focusing on a pure white object, such as a piece of paper, and then locking down the white balance before you take the photo. Setting the White Balance Most digital cameras are automatically programmed to calculate the proper white balance for each exposure. To calculate the white balance, the camera assumes the lightest spot in the picture is white, and adjusts the other colors accordingly. Under most circumstances, this automatic function should prevent an off-color cast in your photos. However, in some lighting conditions, the camera fails to correctly set the white balance. If you’re shooting indoors, for example, incandescent lights give off a yellowish or reddish glow. This color is not really visible to the naked eye, but often shows up in indoor photos. To counteract this problem, most digital cameras have preprogrammed color balance settings that compensate for different kinds of light. Typical settings include cloudy, shade, incandescent, flash, fluorescent, and sunny. These settings compensate for the different colors of light likely to be present in those conditions, and should produce photos that require little or no color correction. Read your camera’s manual to find out about specific white balance settings it offers. With film cameras, there is no way the camera itself can compensate for different lighting conditions. But there are two ways you can compensate for the colored light: Microsoft Digital Image Pro User’s Manual Use film designed for specific lighting situations. Tungsten-balanced films, for example, help to neutralize the color of tungsten or halogen illumination. Use a filter on your camera lens. For example, if you’re using daylightbalanced film but want to shoot indoors, you can use a blue-colored filter to absorb the overriding yellows and reds of the indoor incandescent lights. Chapter 11: Taking Great Pictures 127 Using Automatic Modes on Your Camera Many of the automatic cameras sold today—even some of the less-expensive models—have preprogrammed modes that are designed for special situations. Sometimes called program modes, these modes automatically adjust your camera to special settings designed specifically for things like macro photography, action shots, portraits, panoramic mode, or picture series. If you’re a beginning photographer who is not always confident enough to adjust your camera’s manual settings, use the automatic modes to help you take better photos. If your camera does not allow you to adjust settings manually, the automatic modes may be the most likely way for you to take successful photos in these situations. The following sections describe the most common automatic modes available on many digital and film cameras. Since the type and implementation of automatic modes vary for each camera, read your camera’s manual for availability and usage instructions. Microsoft Digital Image Pro User’s Manual 128 Chapter 11: Taking Great Pictures Macro Mode Most cameras in automatic mode have trouble focusing on objects that are less than 12 inches (30 centimeters) away. So when you’re shooting close-up photography, like capturing a special piece from your coin collection, you need to set your camera to macro mode. Macro mode adjusts the focal length to accommodate the unusually short distance to the subject. Macro mode usually reduces aperture, which widens the depth of field, and increases the chances that the whole subject is in focus. The camera’s macro mode was used to capture the fine detail of the jewelry. When using macro mode, make sure to turn off the flash, since the flash does not provide proper illumination at such close range. Tripods are a good way to keep the camera steady for a close-up shot. If you don’t have a tripod, set the camera on a firm surface, focus the photo, and then activate the shutter with the self-timer. This way, your hand does not have to touch the camera and accidentally introduce any movement to the shot. Microsoft Digital Image Pro User’s Manual Chapter 11: Taking Great Pictures Action Mode If you’re photographing subjects such as athletes, moving cars, or even fastmoving children, a camera’s action mode helps keep your subject in focus. The most significant characteristic of action mode is the faster shutter speed of at least 1/500th of a second, which helps to freeze the action of your moving subject. The action mode in most cameras also uses a wider aperture setting (to offset the fast shutter speed), and multipattern light metering, which compensates for overly bright and overly dark areas. 129 When the lag is a drag Some digital cameras have a much shorter shutter lag than others. You may want to consider this factor when buying your next camera. Action mode uses a fast shutter speed to freeze the action of a fast-moving subject. Digital cameras create a unique challenge for shooting action photography: the time lag between when you press the shutter button and the actual exposure. With film cameras, pressing the shutter button causes the shutter to open virtually simultaneously. But with digital cameras, you might have to wait as long as four seconds before the photo is taken. When shooting moving objects, four seconds can seem like an eternity. One way to compensate for the shutter lag is to anticipate your shot. Imagine you are photographing a runner with a camera that has a four-second shutter lag. (The four-second shutter lag will not be highlighted on the camera’s packaging, but you can figure it out through your own experience.) First, focus your camera on a spot that the runner will cross in about 10 seconds. When the runner is only four seconds away from your target spot, press the shutter button. The exposure should occur just as the runner comes into your field of focus. Another way to shoot a moving subject is to pan your camera with the action. While a stop-action photo freezes everything in the photo, panning your camera keeps your moving subject in focus, but blurs the background. For this effect, you do not want to use the action mode, because you do not want a fast shutter speed. To accomplish this effect, follow your moving subject in the viewfinder (or LCD screen) as it moves, but pan the camera so that your subject remains in the same position in the frame. Your result won’t show the subject in Microsoft Digital Image Pro User’s Manual 130 Chapter 11: Taking Great Pictures as clear a focus as stop action, but the blurred background helps to pronounce the speed and movement of your subject. Since the camera panned with the subject, the girl is in fairly sharp focus and the background is blurred. This helps convey movement. Showing the whole series online Digital Image offers Flipbook animations as a creative way to present a series of photos in sequence. Burst Mode Burst mode is a feature that allows you to take a series of photos in quick succession. Most cameras’ burst modes allow you to take 10 to 15 photos in 5 to 15 seconds. Even on digital cameras with slow shutter lags, the burst mode still allows you to take many frames in a short time span. The burst feature uses a buffer to temporarily hold the information from the image sensor. After the set of 10 to 15 frames is stored in the buffer, the camera processes each frame separately and sends them to the removable storage media. If your camera has a burst mode feature, you can use it to overcome the slowness of the shutter lag. When photographing a child, for example, it can be hard to get the child to pay attention for the few seconds that it takes to shoot the photo. But with burst mode, you might be able to shoot 10 frames within 10 seconds. During that 10 seconds, you can encourage the child to talk, look at the camera, and make different movements and expressions. It’s doubtful that all 10 exposures will turn out to be great photos, but you’re much more likely to get at least one good shot than if you’d just taken a single frame. Another great use of the burst mode feature is to take a photo series of an action sequence. Create a series of photos of a golf swing, a child riding a bike, or a pet moving across the yard. Then you can assemble the whole series in a slide show, or mount the photos together in a frame. Microsoft Digital Image Pro User’s Manual Chapter 11: Taking Great Pictures Portrait Mode For portraits and candid shots, using your camera’s portrait mode is a convenient way to get good results. Portrait mode is set to use a relatively wide aperture, creating a shallow depth of field. With only your subject in focus, objects in the background are less distracting, and your subject dominates the frame. With a shallow depth of field, it’s crucial that you get your subject in sharp focus. If your depth of field is so short that you can’t focus on every part of your subject at the same time, focus on the subject’s eyes, and let hands and feet be less in focus. 131 Reduces wrinkles and blemishes! The Diffuse Glow filter available in Digital Image works well when applied to portrait photographs. The filter simulates the effect of using a soft diffusion filter on your camera, softening the photo and minimizing wrinkles or blemishes. Relaxing your subject For this portrait, the Diffuse Glow filter was applied in Digital Image to soften the focus. For successful portraits, remember to fill the frame, and use a slightly telephoto lens, such as a 105mm, or a slight zoom setting. Keep the background very simple, unless you are using objects in the background as context for your subject. If shooting indoors, an off-camera flash or other light source works best. An important aspect of portrait photography is to get your subject relaxed and comfortable for the pose. Try using conversation or other pleasant distractions to get your subject’s mind away from the camera. Microsoft Digital Image Pro User’s Manual 132 Chapter 11: Taking Great Pictures Panoramic Mode For landscapes, large groups of people, and other long horizontal shots, a camera’s panoramic mode helps you compose the photo without too much sky or ground in the photo. Panoramic shots have a different aspect ratio than standard shots, meaning the width of the frame is proportionally much greater than in a photo with a standard aspect ratio. Some panoramic cameras take photos with an aspect ratio of 4:11 (four units tall by 11 units wide), compared to the aspect ratio of 3:4 for standard shots on most digital cameras. As with the shape of a movie theater screen versus a television screen, the wider frame gives you some new creative territory when composing your photo. Switching your camera to panoramic mode gives you new compositional possibilities. True panoramic cameras use a wide-angle lens to let you capture more width of the scene by staying in the same position. Many cameras, including digital cameras and APS cameras, offer a panoramic mode without a wide-angle lens. Instead, the panoramic effect is achieved by simply cropping off the top and bottom of the frame. This type of panoramic shot does give you a wider aspect ratio, but not a wider angle. On some digital cameras, using the panoramic mode means that each photo has fewer pixels (since the top and bottom are cropped), so each panoramic shot takes up less space on your storage media. Microsoft Digital Image Pro User’s Manual Chapter 11: Taking Great Pictures Using the Self-Timer Many digital cameras, even inexpensive ones, come with a self-timer feature. Some self-timers open the shutter after a preset amount of time, such as 10 seconds; others allow you to adjust the length of time before the shutter fires. Either way, this fairly simple feature is great for getting yourself into a photo and for taking long exposure shots. Getting Yourself into a Photo To get yourself into a photo, plan where you want to position yourself for the shot. Then set up the camera by putting it on a tripod, a table, or any other flat, stable surface. With your camera in position, focus the camera on your subject, which should be close to the position where you will stand for the photo. 133 Creating a makeshift tripod If you’re outdoors, try propping the camera on a rock or car roof. Then fine-tune the positioning by putting the camera on a jacket or other object that you can shape to adjust the camera angle. If your camera has autofocus, press the shutter halfway down to focus, press the self-timer button, and then press the shutter all the way down. Then you’ve got about 10 seconds to get yourself in position for the shot. Taking Long Exposure Shots Another great use of the self-timer is for exposures with a relatively slow shutter speed. For speeds slower than 1/30th of a second, there is a good chance the slight movements in your hands will cause blurriness in your photo. Even if you have very steady hands, the slight movement of your finger pressing the shutter button can create movement. Using the self-timer will eliminate this problem. By setting the camera on a firm surface and using the timer, your hands don’t have to be anywhere near the camera while the shutter is open. Microsoft Digital Image Pro User’s Manual 134 Chapter 11: Taking Great Pictures Ten Tips for Great Pictures The following 10 tips offer suggestions for developing your photography approach, technique, composition, and habits. If you are an inexperienced photographer, some of these tips might be new ideas for you. If you’re a photography veteran, these tips might be a good reminder of things you haven’t heard in a while. Either way, we hope they inspire you to get out and shoot some great photos! 1. Know Your Gear Having command of your equipment is an important aspect of enjoying and being successful with photography. As you get to know your gear and gain confidence in a camera’s capabilities, the camera can become an extension of yourself. When you have reached this level of competence, you can concentrate more on the creative aspects of photography. When you get a new camera, first read through the manual. With digital cameras especially, operating the controls may not be intuitive, since many digital cameras’ controls must be accessed through menus on the LCD screen. After you’ve read the manual, and you understand how and when to use your camera’s features, go out and take a variety of photos using the different settings. Take some photos outdoors and indoors, with the flash and without the flash, with automatic settings and with manual settings. As you shoot, take notes to record the settings used for each shot. Later, look at your photos on your computer, and take note of both the settings that worked well and the settings that produced poor results. Missing a great photo because you get hung up on technical issues is frustrating. Spend time getting to know your gear, and prepare for great photo opportunities. Microsoft Digital Image Pro User’s Manual Chapter 11: Taking Great Pictures 2. Nail the Exposure In a finished photo, exposure is something that you usually only notice when it is out of adjustment. A perfect exposure is not something that jumps out at you from a photo, but a problem exposure definitely stands out. In an overexposed photo (caused by too much light), the shadow areas are light, and the highlighted areas are almost entirely white. In an underexposed photo, too little light has been let into the camera, creating a photo that lacks detail, with filled-in shadow areas and dull highlighted areas. Special lighting situations can fool the built-in light meter in your camera. If you want to start with the camera’s automatic exposure, use exposure compensation to fine-tune the exposure. The following list describes some common lighting problems and the recommended exposure compensation for each: For a side-lit subject: Increase exposure by one-half of a stop. For a backlit subject: Increase the exposure by one stop. Or step in close and meter directly on the subject, step back and recompose, and then shoot at the reading you took on the subject. You can also switch to spot metering. For a small dark subject against a bright background, or any subject in a very bright scene: Use exposure compensation of +1 to +3, or increase exposure by one to two stops, for example, from f/8 to f/5.6 or f/4.5. For a small, light subject against a dark background: Use exposure compensation of -1, or decrease exposure by one stop, for example, from f/8 to f/11. 135 Planning for the imperfect Learning to nail the exposure takes a lot of experience, and no one gets it right with every shot. If you suspect the lighting might make it difficult to nail the exposure, you can increase your chances of success by bracketing, as explained in tip #7. Microsoft Digital Image Pro User’s Manual 136 Chapter 11: Taking Great Pictures 3. Capture a Moment in the Story Consider driver’s license and passport photos. We think of these photos as uninteresting and unrepresentative of how people usually look. Why are these photos dull? One problem with these photos (but certainly not the only problem) is that they capture people out of their element, without context or a story. There are no interesting details in the background to draw in the viewer, and the subject often looks impatient or uncomfortable. When you are the photographer, you can strive to capture people, events, and places that tell a story. In addition to having your subject look natural and not posed, details in front of the subject or in the background can stimulate the imagination to re-create the story of the photo. This photo captures the destruction of an earthquake just hours after the event. Since the photo was taken before the rubble was cleared away, the photographer was able to capture the many details of the scene that tell the story. With enough of these details, and a strong relationship between your subject and the other elements, the photo can suggest ideas that are not even in the frame. You can take the old cliché “A picture is worth a thousand words,” and make it your goal to paint more than a thousand words with your photographs. Microsoft Digital Image Pro User’s Manual Chapter 11: Taking Great Pictures 137 4. Look for the Light Many of the best photographs are taken early in the morning, late in the afternoon, and at twilight. At these times the lighting is most dramatic. Many photographs are shot in bright or moderately bright sunlight. This type of light produces photos that closely match the way we remember seeing the scene. That is part of the reason we respond to them with a positive sense of familiarity. However, colors photographed in the cooler light at twilight or in overcast conditions, or in the warmer light of sunrise and sunset, offer a new perspective on familiar colors and subjects, and provide a more creative backdrop for photographs. Overcast and after-the-rain conditions, in particular, produce richer, more saturated colors. For example, red leaves photographed against a twilight backdrop, instead of in daylight, create a moody interpretation that suggests a sense of mystery or drama. In the dim light of a rainy day, the red leaves in this photo look especially vivid. For interior photographs, look for strong sources of natural light, as from a window or a skylight. The glow of light coming from one direction can illuminate your subject dramatically. Microsoft Digital Image Pro User’s Manual 138 Chapter 11: Taking Great Pictures Recomposing a photo with Digital Image After a photo has been transferred to your computer, use the crop tool in Digital Image to change the composition. By clipping away the edges of the photo, you can reposition your subject to comply with the rule of thirds. 5. Follow the Rule of Thirds When composing a photograph, many beginning photographers always center their subject directly in the middle of the frame. While this technique may be the easiest way to get the subject in focus with a point-and-shoot camera, it is not always the most interesting way to present the subject. Most advanced photographers follow the rule of thirds when composing the space inside a picture frame. The rule of thirds divides the frame into thirds both horizontally and vertically, and places the point of interest on one of the four spots where these dividing lines intersect. The rule of thirds is used throughout the graphic design world, because it helps to create balance between the subject and the background. To apply the rule of thirds, divide your scene into three sections horizontally and vertically. Place the focal point of your photo on one of the intersections of the dividing lines. Following the rule of thirds, the bicycle in this photo lies right on the of the points where the dividing lines intersect. The top of the dock also roughly follows the horizontal line that runs one-third down from the top of the frame. Microsoft Digital Image Pro User’s Manual Chapter 11: Taking Great Pictures 139 If you have a person or animal in your photo, you can place the subject’s face on one of the four points, looking toward the center of the scene. If the horizon is in a photo, it should run about one-third from the top or one-third from the bottom, depending on whether the terrain or the sky is the center of focus. The rule of thirds is not an absolute law, and there have been many great photographs taken that don’t abide by it. But the rule can be a great way to add balance and interest to your photos. 6. Find a Unique Perspective You can challenge yourself to take original photos that convey unique perspectives. Rather than just pressing your shutter button as soon as you have the urge to capture a scene, take some time to assess your shooting angle, proximity to your subject, and background elements. You may transform your composition by taking one or more of the following simple steps: Get closer to your subject, to show more detail and eliminate distractions in the background. Include just a portion of your subject in the frame. Take your original subject and place it in the background. Find a new subject that adds context to the object in the background. Get lower to the ground, and point the camera up toward your subject. Move to a higher location, above your subject, so you are pointing down when you take the photo. For example, if you are traveling, your natural instinct might be to take straightforward photos of local monuments. But with this approach, you might wind up with the same lackluster photos taken by scores of other tourists before you. And there would be a good chance that a nearby souvenir shop would sell superior, professionally photographed prints and slides of the same monuments. For that matter, you could have just stayed home and ordered the professional photos from a catalog. Use your imagination to compose some original, creative photos that you won’t find anywhere else. Capture some of the local color by photographing a lively food vendor stationed near the monument, and the monument can be the backdrop in your frame. Or use the self-timer to capture you and your companion sampling the local fare that you’ve bought from the food vendor in front of the monument. Microsoft Digital Image Pro User’s Manual 140 Chapter 11: Taking Great Pictures 7. Bracket The term bracket means to create exposures that are both lighter and darker than the camera or light meter indicates. The idea is to second guess the purely mechanical exposure meter, so that you get the right exposure. If you’re taking photos of a sunset, a scenic vista, or a plant, you have the time to bracket. With these subjects, you’re also likely to have a wider range of tones to record than your camera can handle, especially if your subject is brightly lit. So how do you bracket with an automatic camera? Most digital cameras, and many automatic cameras, have an exposure compensation feature, sometimes called the EV setting. If you set the exposure compensation for -1, the shot is one stop underexposed (darker than normal). If you set the camera for +1, the shot is one stop overexposed (lighter than normal). So you can bracket by taking three photos, one each at the -1, 0, and +1 settings. Some cameras offer an automatic feature, which takes a range of photos, each with a different exposure setting. Even if your camera doesn’t permit you that much control (or if you don’t want to take the time to change the exposure settings), another technique will give you results similar to bracketing. To get a lighter exposure, aim your camera at a darker portion of the subject, and then press the shutter button partway down (until you begin to feel a little resistance). Next, without releasing pressure on the shutter button, reframe your photo to include what you want, and then push the shutter button all the way down to take the photo. Depending on your camera, pressing the shutter button halfway down may lock in the exposure and the focus. If this is the case, you need to set the exposure on an object that is exactly the same distance away from the camera as the subject. Otherwise, your subject will not be in focus when you take the photo. Microsoft Digital Image Pro User’s Manual Chapter 11: Taking Great Pictures 8. Analyze and Shoot Again Photography takes practice. And you will progress at a faster rate if some of your practice time is focused on developing specific skills. One way to do that is to analyze your photos, and then go shoot them again. When you get a chance to look at your photos on a computer or as prints, you can assess their quality of composition, lighting, exposure, and white balance. Upon close inspection, you might realize that you placed your subject too close to the center of the frame, or that incandescent lights caused an orange glow. On your next shoot, go out and take this same photo again, and make adjustments for the problems you encountered before. When you look at the results of your second round of photos, you may find that you got excellent results, or you may find that one of your adjustments disrupted something else in the photo. Or maybe the different lighting conditions of the different day made it more difficult to nail the exposure. To continue the exercise, shoot the same subject or scene on a regular basis. You must always compensate for the differences in lighting each day, but you can try new approaches to the composition. Learning to shoot the same subject under different conditions or with a different approach gives you valuable experience and ideas when you encounter new situations. 141 A quick check with the LCD One of the benefits of digital photography is that you can get a look at your photos on the LCD preview screen right after you’ve taken the shot. This feature is great for a quick analysis of the photo’s composition, exposure, and color tone. Just be aware that since the preview screen is so small, it often does not reveal problems with focus. 9. Shoot Every Single Day To become a talented and confident photographer, make photography part of your daily routine. Fortunately, digital cameras have made it much more convenient and inexpensive to shoot lots and lots of photos. Once you’ve purchased your digital camera, you can take as many photos as you want. The only cost is for batteries and storage for your photos. The more you practice, the more confident you’ll become in your skills and in your equipment. You’ll also develop the habit of keeping your camera close by, and having it ready for photo opportunities. Train yourself to look for these opportunities, and take advantage of them when they come to you. Some of the world’s most memorable photos were taken by amateur photographers who happened to be in the right place at the right time. So to be ready to take that once-in-a-lifetime shot, know how to use your gear, have your equipment handy, and be on the lookout for great photo material. Microsoft Digital Image Pro User’s Manual 142 Chapter 11: Taking Great Pictures 10. Show Your Photos to Other People Even when you are making great progress with your photography skills, it’s easy to overlook the shortcomings in your own work. To continue improving your abilities, show your photos to other people. Getting others’ opinions is an invaluable learning experience. Good photos should be visually exciting to people, eliciting a “Wow, this is great!” response. If you find that people are not very excited by your photos, ask them what they think is missing, and what you could do to make them better. You’ll be surprised what some people like and do not like about your photos. Find other photographers in your community. You can look at each others’ work and give feedback. This kind of mutually beneficial arrangement also helps you to develop your critical eye. While it’s important to show your photos to others, remember that you are the ultimate judge of your own work. Photography is an art, and as an artist you should establish your own voice and style. You don’t have to listen to every piece of advice, and you may produce your best work by taking chances and following your own instincts. That said, photographs are made to be seen! As you improve your photography skills, showing off your photos can be the best part. Microsoft Digital Image Pro User’s Manual C HAP TE R 12 Successful Scanning 12 Successful Scanning 145 A scanner is a useful tool for your digital photography projects. A scanner generates a digital image from whatever you scan—a document, a photo, a leaf, and so on—enabling you to manipulate the image on your computer. Even if you take all of your photos in digital format, scanners allow you to digitize things such as old photos, pages from books, negatives, and slides. Once scanned, the digital images are rich raw material that can be edited, incorporated into composites, printed, or posted on the Web. Types of Scanners If you’re thinking about buying a scanner, consider the two primary types that are available for working with photographs. Flatbed scanners convert photographic prints or other flat opaque objects into digital files. Film scanners convert film negatives or 35mm slides into digital files. Flatbed Scanners For general-purpose scanning, a flatbed scanner gives you the most flexibility. You can scan virtually any two-dimensional object: photographic prints, text documents, kids’ crayon drawings, even leaves or feathers. If you have a flatbed scanner, you can buy a transparency adapter, an accessory that allows you to scan slides, negatives, and transparencies with your flatbed scanner. Flatbed scanners with transparency adapters scan at lower resolutions than dedicated film scanners. However, flatbed scanners are usually adequate for occasional scanning of snapshots or amateur photos. If you plan to scan only prints and other flat artwork, a 1200-dpi (dots per inch) flatbed scanner should meet your needs. More information about scanner resolution and dpi is available in the section later in this chapter titled “Setting Resolution and Bit Depth.” Scanning with Digital Image For information on using your scanner with Digital Image, see the scanner section in the “Opening and Importing Pictures” chapter. Quick multi-page scanning If you plan on scanning multi-page documents, look for a scanner with an automatic document feeder (ADF), which can save you a lot of time on bigger scanning jobs. Microsoft Digital Image Pro User’s Manual 146 Chapter 12: Successful Scanning Automatic dust and scratch removal Some high-end film scanners include automatic dust- and scratch-removal software. This option can save a great deal of time later, eliminating the need to fix most defects. Film Scanners If you need to scan negatives or slides on a regular basis, a film scanner is the best option for the sharpest high-resolution results. Film scanners generally have higher resolutions than flatbed scanners, producing images at 2,000 or more dpi. Since slides and negatives are so much smaller than photographic prints, it’s crucial to be able to scan at a high resolution, especially if you plan to make larger-size prints from the scans. If you scan a slide at low resolution, you’ll have relatively few pixels to work with, limiting you to making small prints of the scans. If you don’t have a scanner that accepts film, you can pay a photo lab to scan your best negatives or slides onto a CD-ROM. Negatives and slides can be scanned to various sizes, from 128 x 192 pixels to 2048 x 3072 pixels. The latter is adequate for making a good 8” x 10” print. Paying for scanning services can be expensive, so if you have a lot of slides or negatives, you’ll save money by buying a suitable scanner. Preparing Pictures for Scanning The single biggest problem with scanning is poor scans caused by contaminants, such as lint, dust, and other specks on your photos or flatbed scanner’s glass plate. Some of these particles are barely visible before the scan, but become noticeable spots in the digital image. You can remove these spots with Digital Image, but eliminating the contaminants before scanning is much faster and more effective. You should regularly clean a flatbed scanner’s plate with an antistatic cloth, which neutralizes static electricity that attracts tiny particles. Dedicated film scanners are more complex and can be difficult to clean, so follow the manufacturer’s suggestions before you try cleaning the inside of a film scanner. Make sure that your original image is also spotless. You should clean prints, slides, and negatives with an antistatic brush, which is specially treated to repel dust and dirt. You can find antistatic products at a well-stocked camera store, or by searching the Web. Antistatic accessories are far more effective at removing dust than other products are. Cleaning with compressed air, for example, may remove all visible dust, but leave behind small particles that might show up in the digital image. Microsoft Digital Image Pro User’s Manual Chapter 12: Successful Scanning 147 Setting Resolution and Bit Depth When scanning a photo or other artwork, consider what you want to do with the image file. As with taking photos with a digital camera, you’ll need to weigh the benefits of image quality versus file size. Resolution, usually expressed in dpi (dots per inch) with scanners, is the main factor to consider. For superior images that will make large, exhibition-quality prints, consider scanning at 1200 or even 1600 dpi. However, scanning large images at such a high resolution can make very large files, which might be a concern if your computer lacks sufficient random access memory (RAM) or hard-disk space. For scanning everyday prints that you do not plan to enlarge or crop, set your scanner to scan at a lower resolution. Scanning at 300 dpi should give good results for images that you want to print. For images that you want to send in email or post to the Web, 72 dpi is adequate resolution. Just remember that if you plan to crop or enlarge, you will need more pixels to work with, so you should increase your scanning resolution accordingly. Many scanners allow you to adjust the bit depth (sometimes called color depth). Bit depth is the range of colors the scanner is able to capture per pixel. Scanner bit depths range anywhere from 8-bit on older models to 48-bit on some newer models. A high bit depth, such as 24-bit, ensures that the scanner captures the wide range of colors in your photos. Setting the bit depth higher than 24 bit requires longer scanning time, and may make image files larger than necessary. Most image-editing programs (including Digital Image) cannot work with bit depth higher than 24 bit. If you scan an image at the 32-bit setting, and then open it in Digital Image, the photo is converted to 24 bit automatically. The 24-bit level supports 16.7 million distinct colors, which is usually more than adequate. Microsoft Digital Image Pro User’s Manual 148 Chapter 12: Successful Scanning Adding RAM for faster scans If you repeatedly have trouble scanning larger images, you might want to consider adding more RAM to your computer. At least 128 MB of RAM is recommended. Adding RAM can be fairly inexpensive. Depending on the configuration of your system, you may be able to increase performance by upgrading to 256 MB or even 512 MB of RAM. Scanning Large Pictures Scanning a large picture at high resolution requires a lot of RAM, or memory, on your computer. The larger a picture is, the longer it takes to scan, and the more memory your computer requires to open it. If you are having trouble scanning a large picture, try the following: Scan at a lower resolution. If you don’t plan to crop or enlarge the image, 300 dpi should be sufficient. Scan a smaller portion of the picture. See your scanner’s documentation for specifics on controlling the height and width of the scan. Close programs that you’re not using to make more memory available for the scanning task. Five Tips for Buying the Right Scanner When buying a scanner, consider these factors to find a model that suits your needs. 1. Get the Best Resolution You Can A flatbed scanner’s optical resolution (the number of pixels that a scanner “sees”) includes two numbers, such as 1200 x 2400 dpi. The first number is the most meaningful, and the most useful when comparison shopping. The first number indicates the number of lines the scanner can see vertically, which is the highest resolution the scanner can achieve before interpolating (generating extra pixels). The higher the resolution the scanner can achieve before it interpolates, the better the resulting scan. 2. Look for USB Connections New scanners offer USB (Universal Serial Bus) connectivity, which makes them easier to connect to computers. When compared to the older serial port connection, USB data transfer is significantly faster, which is especially important for the large files created by high-resolution scanning. If your computer does not have a USB port, consider adding one. Some newer scanners also support FireWire (IEEE 1394) connectivity, which is faster than USB but requires a FireWire card on your computer. Microsoft Digital Image Pro User’s Manual Chapter 12: Successful Scanning 149 3. Check the Dynamic Range Dynamic range (or D-range) refers to a scale of brightness values from pure white to black. Dynamic range is indicated with a number from 0 to 4, with a larger number indicating a wider range. A scanner with a wide dynamic range: Captures more detail in bright areas of an image. Differentiates between various shades of black. Creates less digital noise (pixels with inaccurate color information) in shadow areas. If you want a scanner for digitizing prints, a D-range of 2.3 is adequate. But if you plan to scan negatives, you need a scanner with a range of at least 3. For the best results from slides, consider a scanner with a D-range of 3.4 or higher. 4. Scan by the Batch If you’re considering a dedicated film scanner, check out models that allow you to load a batch of at least four slides or six negatives at one time. Batch scanning can save a lot of time. 5. Be Realistic About Scanning Speed When reviewing the specs for various scanners, remember this: The quoted scanning speeds are always optimistic. Expect much longer actual scan times. Use the specs only for comparison purposes. Five Tips for Successful Scanning 1. Keep Your Scanner and Originals Clean Dust or lint on the scanner glass or on a photo will be picked up by the scanner. An antistatic brush does a good job fending off even tiny particles that you can’t see. 2. Preview and Correct the Scan Scanner driver software generally allows you to adjust color, contrast, highlights, shadows, and other factors. Most scanner programs offer an automatic enhancing feature that may improve brightness, contrast, and color balance. Preview your scan after using that control. If it seems perfect, you may be ready for the final scan. However, think about cropping in the preview to scan only the part of the picture that you need. This helps keep the digital file size to a minimum. Microsoft Digital Image Pro User’s Manual 150 Chapter 12: Successful Scanning Lossless compression Digital Image can save files in TIFF format using a compression type called LZW, which makes image files smaller without losing data. 3. Scan at a High Resolution Any scanner can be used for quickly digitizing photos into small, low-resolution files. These are fine for online display or other Internet use. High-resolution scanners can produce much larger image files, a valuable feature for making or ordering oversized prints. 4. Choose the TIFF Format Save any scanned image in TIFF format, as opposed to JPEG format. JPEG format compresses files to a small digital footprint, but you lose information every time you edit and resave a file. The TIFF format does not discard any information, and also supports more color data. If you have limited hard-disk capacity, you can transfer large TIFF files to a CD-RW disc, and then delete the files from your computer. 5. Convert Large TIFF Files to JPEG If you’ve scanned a high-resolution picture in TIFF format, the file may be too large to upload to the Web in a reasonable amount of time. Open the file in Digital Image and save the file with slight compression. The compressed copy may be small enough to upload quickly enough. Or try changing resolution, from 300 dpi to 150 dpi, for example. If the photos are viewed online and not printed, a resolution of 72 dpi is adequate. Microsoft Digital Image Pro User’s Manual C HAP TE R 13 Optimizing Your Monitor for Photos 13 Optimizing Your Monitor for Photos 153 When working with digital photos on your computer, you rely on the monitor to accurately display a photo’s colors, brightness, and contrast. But just how accurate is your monitor? Unless you have recently calibrated your monitor (that is, configured the monitor to display colors correctly in ambient light), it may not be performing at its best. Even though the monitor can display digital information, it is ultimately an analog (that is, nondigital) device and occasionally needs adjustment. If the monitor is not properly adjusted, edits could actually make a photo look worse. Imagine a monitor that is too dim. When you view a perfectly corrected photo on that monitor, the brightness level appears too low. You could use Digital Image or other software to manually adjust the photo’s brightness to a level that looks good to your eye. But when you print that photo or send it to a friend to view on another computer, the image appears too bright, since your adjustments compensated for the inaccuracies of your monitor. To avoid this problem, adjust and calibrate your monitor so that it is accurate and optimized for photo viewing and printing. Setting Screen Resolution Screen resolution is the setting that determines the level of detail displayed on your monitor. A screen resolution of 800 by 600 pixels is usually the lowest resolution available on a monitor. But you can adjust screen resolution to show a higher level of detail. When using Digital Image, a higher screen resolution lets you see more of your photos in the workspace; less of the screen is covered by elements like the Stack and the Files palette. The best screen resolution for a computer system depends on the limitations of your monitor, the amount of VRAM (Video RAM) you have installed, and your personal preference. You can experiment with different screen resolutions to find the one that works best for you. Expanding your workspace If you have an older or small monitor, the default setting may be 800 by 600 pixels. Increasing the screen resolution increases the size of the Digital Image workspace. Microsoft Digital Image Pro User’s Manual 154 Chapter 13: Optimizing Your Monitor for Photos For more information For more information about changing display settings, see your Windows documentation. Adjusting your monitor’s controls Refer to your monitor’s documentation for instructions on adjusting the monitor’s viewable area. To change the screen resolution on Windows 98, Windows Me, or Windows NT 4.0 or later: 1 2 3 4 Save any open projects and close all programs except Digital Image. On the Tools menu, click Display Settings. Click the Settings tab. Under Screen area, move the slider to change the screen resolution, and then click OK. 5 If prompted, restart your computer. To change the screen resolution on Windows XP: 1 Save any open projects and close all programs except Digital Image. 2 On the Tools menu, click Display Settings. 3 Under Screen resolution, move the slider to change the screen resolution, and then click OK. 4 If prompted, restart your computer. When you adjust the screen resolution, you may notice that the viewable area becomes de-centered, too narrow, or too short. To center or expand the viewable area on the screen, use the monitor controls. These controls are usually located on the front of the monitor directly below the screen. The controls can adjust the width and height of the screen directly, or, on many models, the controls open a graphical control screen with menu commands. Microsoft Digital Image Pro User’s Manual Chapter 13: Optimizing Your Monitor for Photos Setting Monitor Color Quality The monitor color quality setting affects the number of colors in your photos. When viewing photos, it’s optimal to have a high-color quality setting, such as 24-bit color, which can display more than 16 million unique colors. With a low-color quality setting, such as 256 colors, a monitor cannot display all of the colors found in most photographs. Such a monitor badly renders a photo containing a section of gradient color, such as a sky that becomes brighter toward the horizon. The color transition from dark to light appears uneven and jagged, because the monitor cannot display the fine variations in color. 155 Color quality in Windows XP If your computer is running Windows XP, the default color quality setting is at least 16-bit color. A monitor with a low-quality color setting cannot show the complete range of colors found in most photographs. Increasing the color quality setting on your monitor can significantly improve the way photos look on your screen. As with the screen resolution, adjusting the color quality may be limited by your monitor type and the amount of VRAM installed on your computer. Increasing screen resolution and increasing color quality both require VRAM, so you may have to decrease screen resolution if you want to increase color quality. Microsoft Digital Image Pro User’s Manual 156 Chapter 13: Optimizing Your Monitor for Photos How many colors do you need? Some monitors allow you to adjust the color quality to 32-bit, but that level may be higher than you need. Digital Image and most other image-editing programs convert 32-bit images to 24-bit color. But with more than 16 million colors, the 24-bit setting is adequate for most circumstances. To change the color settings on Windows 98, Windows Me, or Windows NT 4.0 or later: 1 2 3 4 5 Save any open projects and close all programs except Digital Image. On the Tools menu, click Display Settings. Click the Settings tab. Under Colors, click a color quality, and then click OK. If prompted, restart your computer. To change the color settings in Windows XP: 1 2 3 4 5 Save any open projects and close all programs except Digital Image. On the Tools menu, click Display Settings. Click the Settings tab. Under Color quality, click a color quality, and then click OK. If prompted, restart your computer. If you try to adjust your display properties to a color quality setting that requires more VRAM than is available, the screen resolution may automatically be decreased to allocate VRAM for the increased color quality. Experiment with adjusting color quality and screen resolution to find settings that work for you. If you cannot adjust both the resolution and color quality settings to adequate levels, you may want to have more VRAM installed on your computer by a computer technician. Microsoft Digital Image Pro User’s Manual Chapter 13: Optimizing Your Monitor for Photos Calibrating for Brightness, Contrast, and RGB Values 157 Adjusting the video adapter When you adjust screen resolution and color quality, you are telling your computer’s video adapter (sometimes called a video card or display adapter) how to send the signals to the monitor. But to adjust brightness, contrast, and RGB (red, green, and blue) values, you make the adjustments on the monitor itself using the monitor’s controls. These controls are usually located on the front of the monitor directly below the screen. The monitor’s controls can make adjustments directly, or, on many models, the controls open a graphical control screen with menu commands. If you get stuck, check your monitor’s manual for instructions on making these adjustments. The simplest way to calibrate your monitor is to print photos on your home printer, and then adjust your monitor to match the prints. This method works well if you print most of your photos from your home printer. To do a simple monitor calibration: 1 Make sure that there is no bright light or reflective glare on your monitor screen. 2 Set your monitor’s brightness and contrast controls at exactly the halfway point. Do not reset these controls until specified in this procedure. 3 Open a picture in Digital Image that’s familiar to you, preferably an image with skin tones and a large area of medium gray. 4 Follow the instructions in your printer manual for printing a picture at the best quality. If your printer allows, choose RGB as the printing method. 5 When the ink has thoroughly dried on the print, place it next to the image on the monitor. 6 Use the brightness, contrast, and RGB controls on your monitor to make the image on the monitor look as close to the print as possible. Some video adapters allow you to make adjustments to brightness, contrast, and RGB values through the video adapter dialog box. Let your ink dry before calibrating Some printer inks change color slightly during the drying process, which can take as much as eight hours. If this is the case with your printer, let the print dry overnight before using it to calibrate your monitor. Repeat this process each time you change printer settings, printing inks, paper manufacturer and surface, or printing resolution, since all of these variables can affect your printing output. Also note the changes for each combination of variables. The simple monitor calibration described above assumes that the printer is calibrated correctly. This assumption is fine if you always view your pictures on the same monitor and print on the same printer. But when you upload your pictures to a Web site for printing, or if you send your pictures to be viewed or printed on other computers, you may find that the colors are not as accurate. Microsoft Digital Image Pro User’s Manual 158 Chapter 13: Optimizing Your Monitor for Photos Preserving your settings If you share your computer with other people, you might want cover your monitor’s controls with tape to keep them in place after you’ve calibrated the monitor. Tape might help the settings from being unintentionally changed. Just don’t make it impossible to change them when you need to. For greater color accuracy, you may want to invest in specialized calibration instruments and software. Available in camera shops and on the Web, calibration tools help you get precise calibration for your monitor, so you can generate pictures that look equally good on other systems. Controlling Ambient Light After you’ve gone through the trouble of calibrating your monitor, you can also regulate the lighting in the room where you use your computer. Without a consistent lighting system, the same picture on the same monitor looks different in different lighting conditions. Sunlight, fluorescent light, and incandescent light all affect how your eyes perceive the light coming from the monitor. To get the most consistent results, ensure that you have the same amount and type of ambient light in the room when you calibrate your monitor and use Digital Image to adjust your pictures for brightness, contrast, and color. Decreasing light for best results If you’re working in a room with bright ambient light, the photo on your monitor seems to be less vivid and have less contrast, especially on flat panel monitors or laptop computers. Microsoft Digital Image Pro User’s Manual C HAP TE R 14 The Best of Tips & Tricks 14 The Best of Tips & Tricks 161 When you’re looking to jump-start your photography, visit the Tips & Tricks section of the MSN Photos Web site. Tips & Tricks features articles, interviews, industry news, and tips about photography, as well as plenty of dynamic, inspiring photographs. In this section of the User’s Manual, we’ve selected some of the best articles currently running on Tips & Tricks. You can find these articles on the Web site, photos.msn.com, along with full-color versions of the accompanying photos. The online versions of the articles also contain helpful links to related articles, manufacturers’ Web sites, and other sites featuring great photos. If you enjoy the articles here, check Tips & Tricks regularly for the most recent articles, news about the latest gear, and photo tips for current seasons and holidays. Microsoft Digital Image Pro User’s Manual 162 Chapter 14: The Best of Tips & Tricks How Photo Savvy Are You? Online Mini-Course on Photography Basics Text and photos by Charlotte K. Lowrie Knowing the basics of photography is the key to getting the kind of photos you want. For a quick review of the basics, take this quiz and test your photographic mettle. (Photo taken at f/8, 1/100 sec., zoom lens set to 35mm on a digital camera.) When was the last time you found yourself “in over your head” during a discussion about photography? For most casual and occasional snapshooters, the answer may be “every time the subject of photography comes up.” Most people don’t want to think about the technical details of making pictures until they begin tossing more images into the trash than they paste into the “brag book.” This is when many people realize that they need know at least the basics of cameras and photography to get consistently good pictures. Or you may have had an introduction to photographic concepts at some point along the way, but the fine points have faded over time. Whichever camp you fall into, now’s a good time to see how photo savvy you are. Just take the following quiz by matching the term to the correct definition. Don’t worry if you don’t already know the fine points of exposure. The answers give you the basic information, and, at the end of the quiz, you’ll learn how all Microsoft Digital Image Pro User’s Manual Chapter 14: The Best of Tips & Tricks 163 of the elements combine to create good exposures, and how you can use them creatively. What is ISO? a) An abbreviation for Industry Standard Optics that determine the resolution of your camera’s lens. b) I am clueless. Should I care? c) It indicates how sensitive the film is to light. Correct answer: C. ISO and ISO equivalent settings on digital cameras are numbers that indicate the film’s or digital image sensor’s sensitivity to light. In other words, the amount of light required to make an accurate exposure. The higher the ISO number, the more sensitive the film or sensor is to light, or the less light will be needed to make a picture. The ISO is encoded on film canisters. Most cameras automatically read the code and automatically set the ISO for you. The ISO sequence runs as 20, 25, 32, 40, 50, 64, 80, 100, 125, 160, 200, 250, 320, 400 and so on up to 6400, although not all of these numbers are currently in use. An easy way to think about ISO is to know that ISO 200 film (or the equivalent digital setting) is twice as sensitive to light as the ISO 100 setting. If you use ISO 200, the film or image sensor requires half as much light to make an exposure as ISO 100 film. Photographers refer to film or settings as being slow (under ISO 200), fast (ISO 400 to 800), and very fast (over ISO 800). Films in the ISO 50 to 100 range are very slow, or they are the least sensitive to light. Hence, they require a long exposure, or a “slow shutter speed,” to produce a well-exposed image. For example, on a gray, overcast day using ISO 50 film, you may need to use a 1/8 sec. shutter speed to photograph a landscape at f/16. Examples of very fast film include those with an ISO of 1600 and 3200. Because these films and settings are very sensitive to light, they require shorter exposure times, or a faster shutter speed. On the same overcast day, you could Microsoft Digital Image Pro User’s Manual 164 Chapter 14: The Best of Tips & Tricks switch to ISO 1600 film and take the same landscape picture at f/16 with a shutter speed of 1/250th sec. Trivia The ISO numeric rating scale was established by the International Organization for Standardization, which combined the older DIN, ASA/ANSI systems for international use. When you’re shooting with a fast film, you or the camera can select fast shutter speeds that reduce the risk of a blurred image caused by subject motion. This also allows you to make sharp pictures in low-light situations while hand-holding the camera. During the short exposure time, blur from movement does not have time to register in the image. On manual cameras, you set the ISO using a ring or dial on the camera. On digital cameras, you can set the ISO equivalent setting using an electronic menu. What are the tradeoffs of using a fast film or setting versus a slow film or setting? The tradeoffs include reduced sharpness and detail, less saturated color, and increased grain. Virtually all digicams have higher ISO settings too; some set it automatically while others require you to set it. In the case of digital cameras, a high “ISO equivalent” setting provides greater sensitivity to light just as it does with film. At ISO 400 and higher settings, image quality degrades especially by the increased signal noise, which appears in pictures as digital grain. How to set the ISO The vast majority of newer film cameras automatically read the ISO code from the film cartridge, so you don’t have to set the film speed. Microsoft Digital Image Pro User’s Manual Chapter 14: The Best of Tips & Tricks 165 On older cameras, the ISO is set by rotating a dial on the camera’s “shoulder.” This dial generally offers the full range of common ISO numbers from 25 to at least 1600. On a digital camera, the ISO equivalent is usually set using one of the camera’s electronic menus or submenus. Some models set the ISO automatically, selecting a higher ISO equivalent in low light for faster shutter speeds. High-speed film, such as the ISO 3200 film used for this photo, tends to exhibit noticeable grain, as shown here. What is aperture? a) The button you press to take the picture. b) The size of the lens opening that determines the amount of light that strikes the film or image sensor. c) A technical term that has always confused me even when it’s been explained to me, so I just ignore it. Correct answer: B. The lens aperture, or opening, determines the amount of light that strikes the film or digital image sensor to make the image. Either you or the camera’s automatic system can control the size of the lens aperture, or opening, by setting an f-stop. Changing the f-stop increases or decreases the size of the lens opening. Aperture is shown as f-stop numbers, such as f/2.8, f/4, f/5.6, f/8, and so on. The smaller f-numbers, such as f/2.8, set the lens to a large opening that allows more light to enter the camera. A large opening is often referred to as “wide” aperture. Microsoft Digital Image Pro User’s Manual 166 Chapter 14: The Best of Tips & Tricks A small opening is referred to as a “narrow” or “small” aperture and is indicated with large f-numbers such as f/16. As you would expect, a small aperture allows less light to enter the camera. To get a good exposure with a small aperture, the amount of time the shutter stays open to let light into the camera must be increased. Most cameras automatically adjust the shutter speed when they are set in program or semi-automatic mode. If you’re shooting in manual mode or with a manual camera, you set a longer shutter speed using a dial on the camera or an electronic menu. Although I shot with a narrow aperture (f/11) the telephoto lens (zoom lens set to 200mm on a digital camera) reduced the depth of field in this photo. Learning the jargon Switching to a wider aperture is also referred to as “opening up.” Switching to a narrow aperture is referred to as “stopping down.” How to change the aperture On fully controllable cameras, you can change the aperture using the f-stop ring or a dial on the camera body that allows you to select an f-stop. Very few compact cameras have a control that allows you to select an f-stop. The camera automatically selects an aperture based on the available light and the mode, such as a portrait or landscape program. A few of the high-end compact cameras allow you to set the f-stop. Microsoft Digital Image Pro User’s Manual Chapter 14: The Best of Tips & Tricks 167 On cameras with interchangeable lenses, you set the f-stop using an aperture ring. With fully controllable and manual cameras, you can choose among a range of apertures. You first select an f-stop (aperture), and then you set the correct shutter speed to get a good exposure. The camera’s light meter provides a signal in the viewfinder that indicates when you have set the correct shutter speed. In automatic modes—a shiftable program or aperture-priority semi-automatic mode—you select the f-stop (aperture) and the camera sets the shutter speed to get the correct exposure. Which aperture, or f-stop, should you choose? Your choice depends on two factors. First, you want to select an aperture that gives you the right shutter speed. For example, if you want to avoid blur from camera shake or subject motion, you need to choose a wide aperture (smaller f-stop numbers) so that you get the faster shutter speeds. Likewise, if you’re using a telephoto (long) lens and hand-holding the camera, you need a very fast shutter speed for sharp pictures. Second, by intentionally selecting a wide or a narrow aperture (f-stop), you can control the “depth of field” in your pictures. For more on that topic, go on to the next question. Microsoft Digital Image Pro User’s Manual 168 Chapter 14: The Best of Tips & Tricks Choosing a narrow aperture (in this case, f/10) and using a wide-angle lens (zoom lens set to 17mm on a digital camera), created sharpness throughout the image. What is depth of field? a) A term that indicates how much of a scene will be in reasonably sharp focus. b) The size of the area is that’s included within the scene. c) The focal length of the lens that you’re using. Correct answer: A. Depth of field is the zone of acceptably sharp focus in front of and behind a subject. For example, a picture in which the background is a soft blur has little depth of field. In another picture, both foreground and background elements appear to be in focus; this indicates more extensive depth of field. Aperture is the main factor that affects depth of field. In some situations, you want to increase the depth of field. For example, in a scenic photo, choose a narrow aperture; a large f-stop number such as f/16 or f/22 so that much of the foreground and background will seem sharp in the photo. For other situations, you’ll want to decrease depth of field. For example, in a portrait where you want the background to be blurred, choose a wider aperture, or a smaller f-stop number, such as f/2.8, f/4, or f/5.6. The subject will be in sharp focus, but the background will be “soft,” and less distracting. Tip Remember that large numbers enlarge and small numbers shrink. In other words, large f-numbers, such as f/22, enlarge the range of acceptably sharp focus. Small f-numbers such as f/4 shrink the range of acceptably sharp focus and help to blur the foreground and background. When you choose a small aperture such as f/16, a longer shutter speed is required to ensure that enough light reaches the film or sensor for a correct exposure. With slower shutter speeds, however, camera shake or subject motion can result in blurred pictures. If the shutter speed is slow, use a tripod, or switch Microsoft Digital Image Pro User’s Manual Chapter 14: The Best of Tips & Tricks 169 to a faster film or ISO equivalency setting that allows for faster shutter speeds. If you want to “freeze” a moving subject, you’ll need to use a high ISO film. While aperture is the most important factor that affects the range of acceptably sharp focus in a picture, other factors also affect depth of field including: Camera-to-subject distance At any aperture (f-stop), the further you are from a subject, the greater the depth of field will be. If you take a scenic photo of a distant mountain, the foreground, midground, and background may all be in acceptably sharp focus. If you take a head-andshoulders portrait, however, only your subject will be in very sharp focus. Focal length of the lens In simple terms, focal length determines how much of a scene the lens “sees.” From the same shooting position, a wideangle lens sees more of the scene than a telephoto lens. In addition, a wide-angle lens produces an extensive depth of field provided you are not extremely close to the subject. In more technical terms, a wide-angle lens or zoom setting has a 110-degree angle of view while a telephoto lens may have only a 23-, 12-, or even 4-degree (narrow) view of the scene. Because a long (or telephoto) lens or zoom setting (any lens or zoom setting over 50mm), magnifies the subject, the depth of field is shallow so that only the subject is in very sharp focus. To blur the background in this photo, I opened up to f/2.8. (Photo taken at 1/100 sec., zoom lens set to 200mm on a digital camera.) Microsoft Digital Image Pro User’s Manual 170 Chapter 14: The Best of Tips & Tricks Telephoto lenses have a narrow range of view, and they compress perspective as shown in this photo. (Photo taken at 1/160 sec., f/14, 300mm prime lens on a digital camera.) What is shutter speed? a) How fast a camera takes a picture. b) How long the light is allowed to enter the camera. c) How fast light travels from the lens to the shutter. Correct answer: B. Shutter speed controls how long the curtain in the camera stays open to let light from the lens strike the film or the digital image sensor. The longer the shutter stays open, the more light reaches the film (at the aperture you set). Shutter speeds are shown in fractions of a full second. Common shutter speeds (from slow to fast) are: Bulb (the shutter stays open until you close it by releasing the shutter release button), 1 second, 1/2, 1/4, 1/8, 1/15, 1/30, 1/60, 1/125, 1/500, 1/1000, and so on. How to set the shutter speed On fully controllable and manual cameras, you can set the shutter speed using a dial on the camera, or by selecting it from an electronic menu. With single-use and compact cameras, the camera automatically selects the shutter speed based on the available light and the mode you’ve chosen. If your camera offers several program modes, for example “sports program” mode, it will select the fastest shutter speed to freeze subject motion. Microsoft Digital Image Pro User’s Manual Chapter 14: The Best of Tips & Tricks 171 On manual cameras, the shutter speed is set using a dial, such as the one shown here. When you increase or decrease the shutter speed by one full setting, it doubles or halves the exposure. For example, twice as much light reaches the film at 1/30 sec. as at 1/60 sec. To assure correct exposure, you need to change the aperture (f-stop) as you change to a longer or faster shutter speed. If you shoot in program or automatic mode, the camera automatically adjusts the shutter speed. Shutter speed affects your ability to get a sharp image in low light while handholding the camera, and to freeze motion or show it as blurred in a picture. To freeze motion, I used a faster shutter speed, in this case, 1/100 sec. (Photo taken at f/4.5, zoom lens set to 112mm on a digital camera.) Hand-holding limits As a guideline, never hand-hold a camera at a shutter speed slower than the inverse of the focal length of the lens. For example, if you’re shooting at a 125mm setting on a zoom lens, you want Microsoft Digital Image Pro User’s Manual 172 Chapter 14: The Best of Tips & Tricks a shutter speed of 1/125 sec. or faster to ensure a sharp picture. Another helpful rule is to never hand-hold a camera at shutter speeds slower than 1/30th of a second. Freezing or blurring subject motion Shutter speed determines whether you can freeze a moving subject or allow it to be blurred in the picture. For example, you may want to freeze a basketball player in mid-air, but show the motion of water cascading over a waterfall. As a very general rule of thumb, to stop motion set the shutter speed to 1/125th of a second or faster. To show motion as a blur, try 1/4 sec. or slower and be sure to mount the camera on a tripod. Equivalent exposures Film or digital image sensors require a certain amount of light to make a good exposure. As we’ve seen, two factors determine the amount of light that makes the exposure: the size of the lens opening (aperture or f-stop) and the shutter speed. Set a wide aperture and you can use a fast shutter speed. Enough light will reach the film or image sensor to expose the image. But switch to a small aperture (f-stop), and you must use a slower shutter speed to get a good exposure. Many combinations of aperture (f-stop) and shutter speed produce exactly the same exposure; in other words, the same amount of light will expose the image. For example, an exposure setting of f/22 at 1/4th second is equivalent to f/16 at 1/8th second, f/11 at 1/15, f/8 at 1/30th of a second, and so on. That’s because you are decreasing the amount of exposure time as you change to a larger aperture. Although this photo was taken at midday, the shaded area allowed me to reduce the shutter speed enough to show the motion of the water as a blur. (Photo taken at 1/30 sec., f/5, zoom lens set to 200mm on a digital camera.) Microsoft Digital Image Pro User’s Manual Chapter 14: The Best of Tips & Tricks 173 If you use a fully manual camera or operating mode, you must change the shutter speed each time you change the aperture (f-stop). Or you must change the aperture each time you change the shutter speed. The light meter indicator in the viewfinder will remind you to adjust the settings appropriately. In an automatic mode, the camera will take care of that step for you. All in-camera light meters read the amount of light reflected from the subject. They use this information to calculate the necessary exposure depending on the ISO, aperture size, and the shutter speed. If you change the aperture, the camera recalculates the amount of time needed for the exposure. Change the shutter speed, and the camera’s meter determines what aperture (f-stop) is required for a correct exposure. In a manual operating mode you set both factors, using guidance from the light meter. You can try different apertures and shutter speed combinations to create different effects in your pictures. Tip Many people prefer to shoot in a semi-automatic mode such as aperturepriority mode. This mode gives them creative control over depth of field and eliminates the need to constantly make manual adjustments to the shutter speed. In this mode, you set the aperture (f-stop) for the depth of field that you want and the camera automatically sets the appropriate shutter speed. Note that in shutter-priority mode, you set the shutter speed and the camera automatically set the appropriate aperture (f-stop). In either mode, the exposure always remains the same or “equivalent.” These equivalent exposures give you control over the depth of field in your photo, and freeze or blur motion. For example, choose a wide aperture and a fast shutter speed combination, and the picture will have a shallow depth of field and motion will be frozen. This is often an ideal setting for sports shots. With a small aperture and a slow shutter speed combination, depth of field is increased but any subject motion will be shown as blurred in the image. You can use this combination for creative effect or for pictures of subjects that are not moving. For sharp pictures at long shutter speeds, mount the camera on a tripod. Depending on your camera, you can choose from among different exposure modes ranging from fully automatic to aperture and shutter speed priority modes. Microsoft Digital Image Pro User’s Manual 174 Chapter 14: The Best of Tips & Tricks For this photo, I chose to use f/5.6 with a zoom lens set to 80mm which allowed me a shutter speed of 1/500 sec. Putting it all together When you combine film speed, aperture, shutter speed, and the amount of light in a scene, you have the essential elements of an exposure. On a bright, sunny day you can select from many different f-stops and still get fast shutter speeds to prevent image blur. There is little need to switch to a fast film for fast shutter speeds at small apertures. A high ISO film is necessary only if you’re using a telephoto lens and need very fast shutter speeds. Choose an aperture that helps convey the story you want to tell. In this case, I didn’t want the background to blur completely because it provided context for the photo. (Photo taken at 1/250 sec., f/6.3, zoom lens set to 175mm on a digital camera.) Microsoft Digital Image Pro User’s Manual Chapter 14: The Best of Tips & Tricks 175 As it begins to get dark, your choice of f-stop will be very limited with slow films such as ISO 100 or ISO 200. You’ll need to use wide apertures (f-stops) such as f/4 to get a fast shutter speed. Otherwise, your images will show some blur from camera shake or subject movement. Switch to a fast ISO 800 film, however, and your options increase. Now you can select smaller apertures (f-stops) such as f/8 or f/11 for greater depth of field. The fast film allows you to shoot at fast shutter speeds to reduce the risk of blurred images. While many people prefer to shoot in a semi-automatic mode, I typically use manual mode. This picture was taken at 1/400 sec. at f/5.6 using a zoom lens set to 17mm on a Nikon D1X digital camera. While the basic elements of exposure and using them together may seem like a lot to digest, you may find it easier to choose one aspect, say aperture, and experiment by changing the f-stop to achieve different effects. Your camera will tell you what shutter speed to set or it will set it for you. Keep a log or look at the shooting information displayed with many digital images to see how changing the aperture affects the final image. Then move on to experiment with different shutter speeds. If you have a digital camera, it’s the greatest single tool you can have to learn photography quickly and inexpensively. Regardless of what type camera you have, the more pictures you take, the more you learn; and the more you learn, the better your pictures will be. Microsoft Digital Image Pro User’s Manual 176 Chapter 14: The Best of Tips & Tricks Using a wide-angle lens helped increase depth of field in this photo. (Photo taken at f/6.3, 1/80 sec., zoom lens set to 35mm on a digital camera.) Microsoft Digital Image Pro User’s Manual Chapter 14: The Best of Tips & Tricks 177 What Makes a Photo Good? A Short Checklist for Evaluating Photo Quality Text and photos by Charlotte K. Lowrie What makes one or two photos rise to the top in a stack of 20, 30, or even 100 photos? The answer, despite what beginning photographers may imagine, is not a secret known only to seasoned photographers and photo editors. Nor is there a single element that makes a photo “good.” Rather there is a not-so-secret checklist of criteria commonly used to evaluate images. Having said this, I hasten to add that evaluation checklists vary by person, and, like other judging criteria, there are always exceptions to the rules. Furthermore, the lines separating the criteria very often blur. Photography is, after all, subjective. Despite these disclaimers, knowing the commonly accepted evaluation criteria can give you a roadmap to getting better day-to-day photos, and a guide for evaluating the final images. Following is the evaluation list that I use when I review my images and evaluate images for the MSN Photo of the Week images. In addition, I’ve included sample questions for each checkpoint that you can use or adapt for evaluating your photos. By having a clear center of interest along with subordinate elements that complement the subject, the viewer knows immediately what the photo is about. Microsoft Digital Image Pro User’s Manual 178 Chapter 14: The Best of Tips & Tricks Is there a clear center of interest? In a strong photo, the viewer can immediately identify the subject. While this sounds like a no-brainer, a surprisingly high number of photos fail to clearly identify the main subject. Instead, a complex montage of elements compete for the viewer’s attention. In a strong photo, the subject should dominate the image and form the viewer’s first impression. If the subject is strong, the viewer’s eyes may move to explore other areas of the image, but the eyes are drawn inevitably back to the subject. Great examples of this point are pictures of sunsets, an ageless and popular photo subject. While the colors and cloud formations of a sunset are dramatic, they are seldom enough to create a compelling image. Beyond a quick, though perhaps appreciative first glance, most sunset photos are quickly forgotten. And in large numbers, they quickly become “ho-hummers.” However, when the photographer adds an element that gives the sunset context and interest, you have a sunset photo with impact, and one that is far more likely to capture and retain the viewer’s interest. The sunset photo here includes the activity of people enjoying the last moments of the day against the backdrop of the dramatic late-day color. To evaluate your own photos for a strong center of interest, try asking yourself these questions. Or show the picture to a friend and ask your friend to honestly answer the questions. Microsoft Digital Image Pro User’s Manual When you look at the photo, what is the first thing you see? If you’re evaluating your own image, is what you see first the subject you had in mind for the photograph? What holds your eye the longest? Do other elements in the image compete with the subject for attention? Do technical aspects such as light and the direction of light, depth of field, focus, and so on add to or detract from the subject? Chapter 14: The Best of Tips & Tricks 179 The activity of people on the piers adds interest beyond the colors of the sunset. Is the image composed well? In a strong photo, there should be a sense of overall organization. While entire books are written on composition, at the most basic level, composition is the process of establishing a sense of order for the elements within an image. The lines in this image not only create organization, but also lead the eye through the image. Note Composition rules or guidelines are a helpful starting point, but they are useful only as long as they enhance the overall image. As a quick review, here are a few basic composition pointers. Fill the frame Filling the frame helps establish the center of interest, and, simultaneously, it helps exclude competing background details. You can fill the frame by moving closer to the subject or by using a longer focal length (or zooming in). Microsoft Digital Image Pro User’s Manual 180 Chapter 14: The Best of Tips & Tricks Organize elements In composition, the rule of thirds is often used to organize elements in a composition. This rule is derived from the Golden Section or Golden Rectangle that divides a space, such as a photographic frame, into equal segments to create pleasing proportions. In simple terms, if you apply the rule of thirds in photography you simply imagine a tick-tac-toe pattern on the viewfinder. Then, when you place the subject of the photo at one of the intersection points, the result is a pleasing sense of order. Control the background A non-distracting background is a compositional tool to help bring attention to the subject of the photo. You can control the background by moving your position or moving the subject to avoid background distractions and by using a wider aperture (smaller f-stop) to blur the background. It’s a good practice to review the entire scene and, when possible, eliminate or rearrange as many distracting background elements. Keep it simple The fewer the elements in a photo, the stronger the statement the image makes. Simplicity also helps prevent the viewer’s eye from being distracted. To evaluate the composition of your images, try asking these questions. Is there a sense of order and balance in the image that helps lead the eye through the composition? Are elements included that do not contribute to the subject of the image? Are elements excluded that, if included, would have enhanced the subject of the image? Do the depth of field, focal length (lens or zoom setting), lighting, angle, and perspective enhance the composition? Does the crop enhance the composition? Is the focus crisp and is the exposure appropriate? With the exception of photos that either intentionally show motion or are taken as soft-focus images (such as a portrait), tack-sharp focus is one of the first things that everyone notices first about an image. Going a step further, the center of focus should be on the center of interest of the subject. In other words, if the picture is of a person, the focus should be on the person’s eyes. The sharpest point of the picture should pinpoint what the photographer sees as the most important aspect of the image. The exposure (the combination of focal length [lens or zoom setting], aperture, shutter speed, and ISO) should also enhance the intent of the photo. For example, in a scene of an old building, did the photographer use exposure controls to emphasize the age of the structure and perhaps the starkness of the Microsoft Digital Image Pro User’s Manual Chapter 14: The Best of Tips & Tricks 181 surroundings? To create this sense, a photographer can choose a moderately wide-angle lens or zoom setting, use black-and-white mode, choose a higher ISO (or use a high-ISO black-and-white film) set a narrow aperture (larger f-stop number), and choose a fast shutter speed (depending, of course, on the light). This combination would produce sharp detail, visible grain or digital noise to enhance the sense of antiquity, and increased depth of field to emphasize the sense of loneliness. On the other hand, if the image is a portrait of a person, I would look for quite different exposure settings, for example, a low ISO, a wide aperture (small f-stop number), and, depending on the light, a slower shutter speed. In this case, the portrait would have little or no grain or digital noise and the narrow depth of field would blur the background to emphasize the subject. (Of course, a photographer might choose the opposite setting to achieve an entirely different look.) The question is whether the exposure settings were planned to enhance the image “design.” Questions that can help you evaluate whether focus and exposure settings are appropriate for an image include: Is the sharpest point in the image on the center of interest of the subject of the photo? Does the depth of field enhance the subject, mood, or look of the image or does it distract from it? Does the focal length or zoom setting enhance the subject and message? Does the image have good overall contrast for the type image the photographer intended? Does the color appear natural and/or does it help set the mood of the image? If the image is in color, would it be stronger in black and white, or vice versa? The sharpest focus should be on the most important aspect of the subject. For pictures of people, the sharpest focus point should be on the subject’s eyes. Microsoft Digital Image Pro User’s Manual 182 Chapter 14: The Best of Tips & Tricks Does the photo tell a story? Most often, the difference between a photo you remember and one that you quickly forget depends on whether the photo tells a story. As a viewer, I want to see the story, and this is one of the most important evaluation points I look for in other photographer’s images. It is also the element that I always try to include in my images. In strong photos, the story is revealed at first glance, and it is self-contained. In the best images, the story evokes an emotional response from the viewer. I believe it’s that emotional response that ultimately makes the image memorable. Try asking these questions as you evaluate images to decide if the image tells a story. At a minimum, does the photo make a statement that you can articulate? Does the photo elicit an emotion? In other words, can you relate to the subject or the situation? What could be changed in the image to give it a stronger story or message? Photos that tell a story are always strongest, even if they fail to meet some of the other criteria. Does the lighting enhance the subject and message? Like the composition, lighting is a subject that is worthy of book-length discussions. Whether in shooting or evaluating photos, light should be used to its maximum potential to reveal what’s important in the image and to set the overall tone of the photo. In masterful hands, lighting is used selectively to focus attention on specific areas of the subject while simultaneously de-emphasizing less important areas, Microsoft Digital Image Pro User’s Manual Chapter 14: The Best of Tips & Tricks 183 to guide leading the eye through the composition, and to establish the overall mood and tone of the image by taking advantage of the different temperatures (colors) of light. Light is another “design tool” that can be used to enhance the overall mood and intent of the image and subject. For example, when taking a portrait of a man, a strong, unfiltered white side light may be appropriate because it emphasizes the man’s rugged and angular features. On the other hand, a soft, warm-color diffused light is more appropriate for a portrait of a woman because it mirrors the delicate features of these subjects. And, of course, there are few photographers who fail to take advantage of the superb colors of light during sunrises and sunsets. When evaluating the lighting merits of a photo, ask: Is the intensity and color of light appropriate for the subject? Is the light too harsh, too contrasty, or is it too soft and too flat? Are all important aspects of the subject well lit, or could the lighting be improved by using a flash, fill flash, reflector, or auxiliary light? Does the light help convey the overall message of the photo? In a color photo, is the color balanced or corrected for the light temperature (in other words, the overall color should be natural-looking). And if it isn’t, does the color cast contribute to the photo? The right angle and quality of light can transform everyday scenes and objects into photo opportunities. Is the approach creative? In broad terms, I define “creative” as an image that goes beyond predictable techniques and treatments. In more specific terms, the best creative images show subjects through the photographers’ eyes and perspective. In other words, the photographer reveals the subject in extraordinary ways: ways that the viewer otherwise would not have seen. Microsoft Digital Image Pro User’s Manual 184 Chapter 14: The Best of Tips & Tricks Creative techniques and subjects can range from bringing abstract ideas into a visual form, taking a concrete idea and making it abstract, relating or associating unrelated concepts into a visual space, or, in short, taking a fresh look at and lending the photographer’s unique thinking and vision about any subject. When evaluating the creativity of a photo, ask yourself: Does the photo disclose more about the subject, or show it in unexpected ways? Does the photo relate visual elements in unusual and intriguing ways? Is the photo interesting and fresh, or is it just too weird for words? A creative approach reveals the subject in uncommon ways. Depending on the day, and depending on the photo, I may add other criteria to my evaluation checklist, but I seldom delete one of these basic six points. In the real world, I also know that if 10 people look at the same photo, approximately five may give it good marks and five may give it low marks. Photography is, of course, as subjective as individual taste. But when everyone has had their say, the bottom line is that you now have evaluation criteria so that you can evaluate your own work. If an image is your best so far, enjoy the image and your achievement. Then go back in a month or two and evaluate the image against the six basic criteria again. If it still passes the test, frame it and hang it on the wall, and then go out and shoot a better picture. Microsoft Digital Image Pro User’s Manual Chapter 14: The Best of Tips & Tricks 185 Photo opportunities can pop up anytime and anywhere. If you have your camera with you, you can take advantage of scenes such as this. Microsoft Digital Image Pro User’s Manual 186 Chapter 14: The Best of Tips & Tricks Photo Challenge: Tell a Story Take a Picture That’s Worth a Thousand Words Text and photos by Charlotte K. Lowrie The toughest challenge in photography is to tell a story in a single image. In “Beyond Pretty Pictures,” an article that we ran earlier this year, professional photographer Paul Liebhardt describes what makes pictures truly great. According to Liebhardt, if a picture doesn’t have meaning—if it doesn’t tell a story—the image is just another pretty picture. And to tell a story, you must know the subject well. For Liebhardt, this means spending time with the people and places he photographs. “You have to give the viewer something that he sees that makes him understand it all,” he explains. Even little things, no matter where they are, can set the picture off, Liebhardt says. Photographs are a powerful way to tell a story. Last week I chatted with Leslie Fratkin, a professional photographer based in New York City, who echoed Liebhardt’s sentiments. Recently for Fratkin, telling the story has meant helping those who know the subject best tell their story. Microsoft Digital Image Pro User’s Manual Chapter 14: The Best of Tips & Tricks 187 This shot is symbolic of the Seattle earthquake aftermath. Fratkin felt so strongly about the stories told in the images taken by Sarajevo photographers during the Bosnian war that she committed the last five years to getting their stories told—in images. She created the book and exhibition in which the images taken by nine Sarajevo photographers tell the story of war from their intensely personal perspective. The hardest part This challenge—shooting the story in a single shot—isn’t easy. By comparison, it makes perfecting the technical aspects of an image look like child’s play. But I’ve spent the past few months trying it anyway. And I continue to try. This photo challenge has the potential for changing the way you shoot every image, whether it’s pictures of your children, of your family, of nature, or of still-life scenes. If you’re like me, you’ll think a lot about what telling the story means. Remember that the key is to convey the meaning to viewers, to help them understand what you understand about the subject. Lessons along the way Here are some of the things I’ve learned about using my camera to tell a story: 1 Most often, what you see in front of you is a pretty picture, but it isn’t the story. 2 To understand the story, whether it’s small, large, humorous, or profound, you have to contemplate, research, watch, and talk—but mostly listen. I’ve spent time thinking, reading, and asking about the “meaning” of people, trees, rivers, places, and my cat. I’ve gone back to the same place over and over and gotten better and better (read: more meaningful) images with each successive trip. Microsoft Digital Image Pro User’s Manual 188 Chapter 14: The Best of Tips & Tricks Children often present the best opportunities to tell visual stories. 3 Every so often, if you’re persistent enough, fate presents you with “gimme” picture stories. This article features some of my “gimme” images. To take advantage of the “gimme” shots, you have to have a camera in your hands, and you have to react quickly. It is entirely possible to miss the shot if you’re fumbling around getting ready to shoot. 4 Unlike pretty pictures, pictures that capture the essence of a subject can have technical flaws and still be keepers. Though you may wish you had every technicality nailed, it’s okay if the image is less than perfect because it has the strength to stand on its own merit. In other words, being off by an f-stop doesn’t diminish the story. 5 Shooting meaningful images is tough. Once I committed to this shooting philosophy, I found myself making “deals” with myself—reminiscent of the deals I make with myself while I’m on a diet or trying to stop smoking. I tell myself that nature’s beauty tells its own story, and so it’s okay just to shoot a pretty stream. And I still photograph beauty, but I know that if I studied the stream, if I followed it to its source, there would be a story—and there would be a very different picture. 6 There should be rules for shooting stories. I didn’t know the rules, so I made up my own. For example, I consider it cheating to set up shots by using unnatural props. In other words, if adding an object to a scene helps tell the story, the object is only okay if it is part of the subject’s natural context. But it’s not okay to carry props, like stuffed animals, in the car and add them to a scene, such as a park bench. 7 Instead of shooting right away, I look around, get to know the place, understand what’s happening, and look more closely at what I’m seeing. I take as many pictures as always, but most of them are taken later rather than sooner. Microsoft Digital Image Pro User’s Manual Chapter 14: The Best of Tips & Tricks 189 Waiting to find the story—to understand the story—is certain to frustrate anyone who is inherently impatient or anxious to get images in the canister or on the memory card quickly. Your turn If you have trouble getting started, start with your own story. Take pictures that tell about you—what you do, what matters to you, or what you want to be or do. Microsoft Digital Image Pro User’s Manual 190 Chapter 14: The Best of Tips & Tricks Weekend Photo Ideas What Else Is There to Photograph? Text and photos by Charlotte K. Lowrie Having trouble finding photo subjects? Try borrowing flower arrangements from your manager, as I sometimes do, or try some of the ideas in this article. When it comes to photos, there’s a pecking order in our group at the office. Those with children, especially young children, are at the top of the photo pecking order. Why, you might ask? The answer is that this group is the enviable enclave with live-in photography subjects. Next in the hierarchy are people with pets, preferably docile pets, trained or caged pets, or pets with interesting personalities or habits—in other words, pets that give you half a chance to get a few good shots. On the third rung in the hierarchy are people involved in interesting sports. With some sports—volleyball and baseball, for instance—it’s hard to participate and take pictures simultaneously, but the result can be exciting images. The downside, especially with slower-paced sports such as golf, is that pictures can be dull and predictably repetitive. But any sport is better than having no photo subjects at all. The rest of us in the group sink ignominiously to the bottom of the heap. We’re the ones who often drift aimlessly through the hallways in search of something interesting to shoot. Microsoft Digital Image Pro User’s Manual Chapter 14: The Best of Tips & Tricks 191 The search for subjects Finding photography subjects is a big challenge. In repeated attempts to cope with this challenge, I have sent myself flowers to photograph, borrowed floral arrangements from my manager, and begged coworkers to bring in their kids. This is an example of photo subjects I recruited at the grocery store. In fact, on rainy days, I sometimes go to buy groceries, but forget to pick up what’s on the shopping list because I become engrossed in finding prize fruits and vegetables to photograph. I carefully select each piece, rejecting specimens with bruises or deformities, and walk away with three prize mushrooms, half a dozen peppers, and a handful of well-chosen chilies. The checkout people have stopped looking quizzically at the odd assortment of groceries, and, long ago, I stopped feeling compelled to explain. But I’ve recently learned that those of us at the office who have no on-location photo subjects are not alone. There are other subject-less readers with cameras in hand wondering, “What else is there to shoot?” Beyond the obvious and easy-to-shoot subjects like relatives, friends, and local tourist attractions, what do you shoot? In the best of all worlds, you would hope that whatever “it” might be would also be interesting and inspiring. Give yourself an assignment The approach I described earlier of going to the grocery store is, admittedly, a bit random. But randomness aside, my grocery-store, hardware-store, and garage-sale approaches have forced me to “see” things more carefully than ever before. I have spent hours photographing grocery-store mushrooms. Because I have no built-in subjects, I’ve learned to look very closely at the things I’ve found to photograph—even mushrooms. Microsoft Digital Image Pro User’s Manual 192 Chapter 14: The Best of Tips & Tricks However, if mushrooms don’t appeal to you, then one of the best ways to solve the dilemma of what to shoot is to give yourself an assignment. For example, shoot everyday objects and people from the perspective of a child. Do some research for the assignment and find out how tall a three-year-old child is, and then shoot from that height and that mental and emotional viewpoint. With every assignment, work on techniques such as perspective, depth of field, and macro photography. Experiment with different shutter speeds and focal lengths. Here are some more ideas for finding interesting and inspiring photography subjects. People and things Public parks are ideal for photographing people and their playthings. For example, parks are a great place to get shots of details on a bicycle, sports equipment in a heap on the basketball court sidelines, the silhouette of a child playing on the slide, or a boat floating lazily on the lake. In the park and in public, always ask permission before you photograph people and children—and even pets. The park is a great place to find photo subjects. Use your time in the park to work on techniques, such as low-light shooting, panning, action shots, and cutaway shots. This is also a good place to use a long lens, or to switch to telephoto mode, so that you can remain unobtrusive to the activity going on in the park. Still life Virtually anything you have around the house is fair game for a great still-life photograph, from cut crystal to old brooms to nuts and bolts. Try photographing a wine glass, a sandwich, fruits and vegetables, a piano keyboard, musical instruments, game tables, and a meal on a platter. Portray life on a miniature scale by photographing old dolls and toys. Arrange the subjects as an artistic composition, and then experiment with using window light, a flash, a flashlight, or household lamps. You’ll find that every subject presents different shooting challenges such as lighting, composition, and texture. Microsoft Digital Image Pro User’s Manual Chapter 14: The Best of Tips & Tricks 193 Real life Tell a story. There is no more powerful use for a camera than for telling a story. Photojournalists travel thousands of miles to tell stories of international import. But you don’t have to go that far to tell the story of your life, or the life of someone close to you. For example, one reader recently had a photo epiphany—she decided to use her camera to tell the story of her aging mother. Stories of life are close by, and they are powerful, compelling subjects for photographers of all skill levels. Controlling depth of field and using selective focus can produce interesting images that convey information about the subject, such as the remoteness of this cabin in the woods. Childhood memories Recall the activities and symbols that were special to you during childhood, and try re-creating those memories photographically. For example, if you had a tree swing, find a local tree swing, and then photograph it in a way that evokes the emotions you recall feeling when you were a child. Or, go back to a familiar place from childhood, and photograph it from your childhood perspective. The hardest thing about making these images is infusing them with the emotion and meaning you want to express. Microsoft Digital Image Pro User’s Manual 194 Chapter 14: The Best of Tips & Tricks Choose a single subject and photograph it repeatedly to help develop your technique and personal style. A word Pick a word and photograph it. For example, what does “lonely” look like photographically? How would you photograph happiness, sadness, beauty, energy, imagination, creativity, hope, or productivity? Use the palette of light to help express the word—the golden quality of sunset, the rich pastels of sunrise, and the harsh flat light of midday can all help characterize the word you’re illustrating. One just like that Find a picture from a book, magazine, or Web site that you wish you’d taken, and then try to re-create the image. This is another good way to learn about technique. Try to duplicate the light, the tone, or the perspective—whatever it is that makes the image appealing. Then branch out and create a similar composition of your own. Whether you’re photographing mushrooms from the grocery store, or a slice-of-life story, just taking pictures continually and consistently pays huge dividends—not the least of which is to help you define your style and voice as a photographer. Microsoft Digital Image Pro User’s Manual Chapter 14: The Best of Tips & Tricks 195 Six Easy Ways to Improve Your Photography Fixing What New Gear Can’t Text and photos by Charlotte K. Lowrie Spending time figuring out what it takes to get better pictures can make a noticeable difference in the quality of your photography. In photography, there are two basic kinds of “stuff”: thinking stuff—the way you take your photographs (planning, composing, and shooting)—and gear stuff (cameras and accessories). While either kind of stuff can improve your photography, most people like to think that new gear will be the magic bullet that turns ho-hum shots into blue-ribbon winners. You know the kind of rationale I’m talking about: “Get the latest and highest-megapixel camera or scanner, and you’ll get better pictures.” That reasoning may work for truly antiquated equipment, but new gear won’t fix how you take photographs. I speak from experience. I just bought new gear stuff, and, sure enough, the image quality—the resolution—jumped to astounding heights (and image file sizes), but the kinds of images I got—the quality—didn’t change. Despite my spending enough money to support a small third-world nation for a year, the bottom line was that to get better pictures, I had to get better at taking them. It sounds simplistic, but in the rush for new and better technology, it’s a point easily overlooked. So I spent two weeks of vacation figuring out the thinking stuff and came up with a personal list of improvement techniques. The list evolved over the two weeks, so some of these techniques have been more fully explored than others. Although this is my personal list, I suspect you’ll find one or more of these techniques useful in your photography. Microsoft Digital Image Pro User’s Manual 196 Chapter 14: The Best of Tips & Tricks Pushing the hand-holding limit at slow shutter speeds is one of the patterns I determined to resolve. 1. Stop making the same stupid mistakes Identify the problem I spent a reflective afternoon sorting through image archives. Patterns emerged. Whether a result of time pressure or old habits, I found that my lousy shots were all lousy in the same old, tiresome ways. Granted, there is a lot to remember before pressing the shutter release button, but, I finally had to ask, how many ways could I find to screw up what should have been a good photo? For example, one embarrassing pattern was my persistent “snapshot” tendency: taking the obvious shot without exploring alternatives that could give the image more impact and interest. Other patterns I noticed included: Obvious floundering with mixed-lighting scenes and scenes that combined extreme lighting (very dark and very light areas in the scene). Pushing the limit on hand-holding the camera at slower shutter speeds, and, what’s worse, routinely trying to rescue marginally sharp images on the computer. Dumb, really dumb, since I own an adequate (though heavy and cumbersome) tripod. Managing to either botch in-camera cropping (sort of the same thing as not seeing the “real” picture) or focus to one side or the other of where the focus should have been. I hate it when that happens, especially when it happens on a regular basis. Solve the problem I did some research on how to solve problems such as mixed lighting and extreme lighting differences. I made a list of my problem patterns on an index card, and then I put the index card on top of my camera in my camera bag. I hate having little pieces of paper floating around, so I Microsoft Digital Image Pro User’s Manual Chapter 14: The Best of Tips & Tricks 197 knew this card would irritate me, which would force me to handle it—and read it—before I began using the camera. Now I try to see things in ways that give the viewer a sense of the subject or experience. 2. Compare your shots to those you wish you’d taken Compare work with other photos The next afternoon I went through a stack of magazines, books, and brochures that I’d been collecting. I found pictures like the kind of shots I most often take, and then tore out the pictures or flagged them. Then I got out my photo archive and matched up pictures by category. For example, I stacked my nature shots alongside professional nature shots, my still-life images next to professional still-life images, and so on. Then I compared them side by side. Try new approaches The goal of this exercise was to determine ways in which I can improve my approach to specific types of photographs. Because I hate copying anyone’s work, whether it’s a personal style or a standard technique, I studied the differences between the shots I’d collected and my shots, looking for variations that would give my photos more creative punch without copying someone else’s methods. For each category of shots, I made an initial list of impressions and ideas. I waited a couple of days, and then revised the list of ideas. (For me, the waiting time is incubation, the time it takes me to refine ideas.) I chose one of the categories and experimented with the approach I envisioned. In some cases, I realized quickly that I needed to do more research and experimentation. In other cases, the approach just didn’t work. As of this writing, I continue to test and revise the new approaches. Microsoft Digital Image Pro User’s Manual 198 Chapter 14: The Best of Tips & Tricks By the time I began shooting, I had a sense of the everyday activity of the market, including this routine of throwing ice on the fish throughout the day. 3. Wait a long time before you start shooting Understand why it’s good to wait The idea of waiting to shoot is something I’ve known but haven’t practiced regularly, as was clear in some of my photos. Taking time to get to know the subject, whether it is a location or a person, almost always produces better photos than pointing and snapping a picture of the first subject that crosses the viewfinder. Be patient To break my pattern of taking obvious shots, I went to Pike Place Market in Seattle one morning. Although I had the camera ready, I forced myself to walk around and sit in various areas of the market and watch the activity. I chatted with market vendors, munched a bagel and drank coffee, and watched some more. By lunchtime, I had a sense of the market activity and flow, not to mention that, to my delight, the light had changed from dull gray to moderately sunny. Microsoft Digital Image Pro User’s Manual Chapter 14: The Best of Tips & Tricks 199 I met people who allowed me to shoot from vantage points that I wouldn’t have had access to otherwise. Instead of randomly shooting as I learned the scene or subject, waiting to shoot gave me a clear sense of where and what the best pictures were. During the getting-to-know-you time in Pike Place Market, I made new acquaintances who were willing to let me shoot from vantage points that I wouldn’t have had access to otherwise. Furthermore, I found that while I took the same number of pictures, I concentrated on fewer locations and got better results. Training myself to shoot quickly is still work in progress, but instinct produced this shot of girls playing in the surf. Microsoft Digital Image Pro User’s Manual 200 Chapter 14: The Best of Tips & Tricks 4. Shoot instinctively and quickly Point and shoot now Although this seems to contradict my previous guideline, I think of it as the complementary flip side of waiting to shoot. In any scene, there are shots that I see in an instant from the corner of my eye or over my shoulder as I walk away. There are also those “just right” shots that demand no-hesitation shooting. Shoot quickly Quick, instinctive shots are bread-and-butter images for news and sports photographers, but instinctive shooting doesn’t come naturally to me. To capture the spontaneous moments, I realized that I had to teach myself to literally point and shoot, doing the best I could with settings and composition without missing the shot. The results of my first instinctive shots were a mixed bag. Certainly the images needed more work on the computer than my other images. To get good quick shots, I have to know the camera controls inside and out, backward and forward. While I’m still not good with quick shots, I am practicing at home with a puppy who offers endless instinctive shooting opportunities. A third trip to the same location was the charm: The interesting lighting was the element that had been missing in earlier shots. 5. Reshoot Be your own critic As I reviewed my photos, I would look at a picture and instantly know how I would shoot the image differently. While I regularly go back to scenes to reshoot, it’s usually to get different lighting or to shoot from a different vantage point or perspective. In reviewing my images, I most often thought I’d like to change the composition, or focus on more specific aspects of the scene or subject. In my self-review, I realized that time, experience, and an Microsoft Digital Image Pro User’s Manual Chapter 14: The Best of Tips & Tricks 201 evolving personal style all factored into my evaluation of how I’d reshoot the picture. Keep going back If the subject was worth shooting the first time, chances are good that it’s worth shooting again, with and from a new perspective, from a different angle or vantage point, and in different light. But more important, the more often you go back and reshoot, the more you familiar you are with the subject, and the better your images of it are. 6. Get a second opinion Get input I’m fortunate to have at the office a number of avid photographer friends who also have a great eye for photography. We regularly share photos and exchange critiques. Through this ongoing exchange, I see images through their eyes and look at each image more objectively. We discuss all aspects of our images, such as different ways an image might be cropped for more impact or how a different aperture would better convey the message. This instinctive shot became one of my favorites. Decide whom to ask If you have friends who enjoy photography, arrange a time when you can go through a stack of each other’s photos and give honest feedback and ideas. Or just ask around: Anyone with an eye for design, composition, and style can give you valuable feedback. Even untrained friends and family will see elements in your photos that you may not have noticed. Almost all feedback provides valuable insight and ideas. Has this self-evaluation made a difference for me? It has, even in the short term. And I expect it will make a more noticeable change in the long term. You may not want to spend vacation time (like I did) analyzing your photos, but these ideas can be tried in an evening or a weekend. Whatever time you have, invest it in your photography. I think you’ll find that it’s well worth the time. Microsoft Digital Image Pro User’s Manual 202 Chapter 14: The Best of Tips & Tricks Six Digital Photo Problems And How to Avoid Them Text and photos by Charlotte K. Lowrie Learning the peculiarities of a digital camera, such as setting the white balance correctly, can save lots of computer time when you try to correct an image later. You finally got a digital camera. Gut-level, you know that photographic nirvana is now within your grasp. Now you have the power. You can see and correct lousy shots on the spot. You can correct the flaws in your digital darkroom. You smirk, thinking that you’ll never again pay for 36 weirdly tinted glossy prints from the local lab. Never again will you slink out the door convinced that you are the world’s only perpetual walking photographic failure. But as images begin rolling off the camera and onto your computer’s hard disk, the reality fairy appears, and nirvana’s glow begins to fade. Regardless of how you shoot, some images have stark-white highlight areas. On other images, the focus lists somewhere to the right of crisp. And on others it’s clear that you have single-handedly invented previously unknown categories of bizarre color tints. You become deeply depressed. Okay, maybe not deeply depressed, but at least way frustrated. But get a grip. The message the reality fairy is trying to get across is that digital cameras, like their film counterparts, present a unique a set of challenges. And nirvana is, after all, elusive at best. Microsoft Digital Image Pro User’s Manual Chapter 14: The Best of Tips & Tricks 203 The truth is that, with a digital camera, you do have more power over your images both when you take them and when you correct them. But unless you want to spend long hours at the computer correcting problems, it’s prudent to modify some of your shooting techniques for digital images. Here are a few of the characteristic problems associated with digital cameras, and tips on how to avoid them. Getting to know the peculiarities of your digital camera is the key to getting the best digital images. 1. Bizarre colors happen Too green, too yellow, or too blue images most often mean that you didn’t set the white balance before you took the picture. What, you may still be asking, is a “white balance setting”? The white balance setting tells the camera the type (specifically, the color temperature) of the light you’re shooting in. In turn, the camera looks at the setting you chose, and adjusts colors so that white objects appear white in the final image. White balance settings are the digital equivalent of choosing daylight versus tungsten film, or using color-compensation filters. For example, if you take a picture under fluorescent lights, and you neglect to set the white balance to fluorescent, the picture will have an unattractive green cast. If you take a picture under common household (tungsten or other incandescent) light, the picture will have an equally unattractive yellow cast. Microsoft Digital Image Pro User’s Manual 204 Chapter 14: The Best of Tips & Tricks In this picture, the white balance was set to tungsten, and the color balance in the image is accurate. Photo taken with an Olympus Camedia D-230. How to avoid it Many cameras have white balance settings that cover the spectrum of different color temperatures. If you don’t already know, learn how to set the white balance on your camera. Usually the white balance setting is displayed on the LCD as part of the current exposure information. You can change it using the camera menus (for example, under the recording menu) or camera settings. Once you know how to set the white balance, the trick is to remember to set it to match the light before you take a picture. Alternatively, you can set the white balance to automatic, and let the camera calculate the temperature for you. Set to automatic, the camera will get it right sometimes, and sometimes not. Some cameras also offer manual white balance settings. To manually set the white balance, you point the camera at a white object that fills the entire frame, and then press a button. The camera adjusts the color balance for the specific scene. This is the most accurate method, and the one to use when you need the assurance that colors will be accurately reproduced in the final image. Note If your camera offers RAW mode, and you shoot in RAW mode, white balance settings may or may not be recorded. However, white balance, along with other exposure settings, can be set or adjusted after the fact using the manufacturer’s postcapture software. 2. Focus is fuzzy Digital cameras, perhaps even more than conventional cameras, can produce images with less-than-tack-sharp focus. Because many digital cameras are very lightweight, holding them steady in even the best light can be tricky. A few models still have the bothersome problem of shutter lag, the interval between the time you focus and press the shutter release button, and the time Microsoft Digital Image Pro User’s Manual Chapter 14: The Best of Tips & Tricks 205 the exposure is complete. In that interval, the subject can move, or you can inadvertently move the camera, thinking the exposure is complete, either of which results in fuzzy, out-of-focus images. In some otherwise hopeless images, you can, of course, claim the result was intentional, along the lines of flexing of your creative muscles. How to avoid it Some of the newer digital cameras have image stabilization features to help overcome this problem. If your camera has this feature, be sure to use it. If your camera doesn’t have image stabilization features, look for ways to steady the camera. For example, take pictures using the viewfinder instead of the LCD. Placing the camera up to your eye and having your arms close to your body helps stabilize the camera. You can also use a lightweight monopod or tripod, or you can sit the camera on a solid surface to take pictures. Remember that what looks sharp in the LCD may not be sharp when you see it at full size on the computer screen. Many cameras allow you to zoom the image in the LCD. Get in the habit of using the LCD zoom to confirm whether the focus is sharp. Taking the time to zoom in the LCD image is impractical while you’re shooting a rapid sequence of shots,for example, a child blowing out candles on a birthday cake. For a quick sequence of shots, try using the burst or “best of the series” option, if your camera offers it. In addition, keep in mind that virtually all autofocus systems have difficulty focusing on certain subjects. These include smooth and continuous tone subjects, finely patterned objects, subjects with objects in front of them (such as animals in a cage), and subjects that have little contrast with the background. 3. Don’t blow the details White areas in the image that have no detail are called blown highlights. While this problem isn’t confined to the digital camera arena, it is more prevalent with Microsoft Digital Image Pro User’s Manual 206 Chapter 14: The Best of Tips & Tricks digital images than with film. Blown-out highlights are most common in flash pictures where the photographer was too close to the subject. But highlight blowout can happen with almost any well-lit subject. And just as with film images, if the camera does not record detail in an area, highlight or shadow, no amount of image-editing (in this case, burning in) can put in detail that was never recorded. Highlight blowout is evident on the upper area of the train in this picture. How to avoid it Some cameras offer a playback mode that highlights blownout areas as flashing areas. If your camera has this feature, use it. If you see that the image has blown-out highlights, retake it, metering on the lightest area in the scene. If your camera doesn’t have this functionality, make it a habit to meter on the lightest area of your primary subject, for example, a place where the light is striking a surface directly. Then take the picture at the meter reading you get for that area. Then take at least two more shots, decreasing the exposure in each one. There will always be scenes in which the lighting differences are too great for both the light and dark areas of the image to be accurately exposed. In those types of scenes, try to change your shooting position to lessen or eliminate the amount of very light area or very dark area included in the frame. For example, if you’re shooting a landscape scene that has a bright sky and a darker foreground, tilt the camera up to have more sky in the frame, or down to include more foreground (depending on which area is your primary subject). Then meter for the area that is your primary subject. Microsoft Digital Image Pro User’s Manual Chapter 14: The Best of Tips & Tricks 207 Although this picture was taken on a sunny day, I avoided blowing out the highlights by metering for the lightest areas. 4. Size does matter If you have a limited supply of memory cards (and who doesn’t?), you may choose to shoot at the medium- or low-resolution setting on the camera and use high compression. This tactic certainly allows you to get more shots on a memory card, but it doesn’t guarantee that you’ll be able to get the quality enlargements you may later want from the images. How to avoid it My approach is to set my camera on the highest resolution and to review pictures frequently as I shoot, deleting pictures that I’m (absolutely) certain I don’t want. However, if I’ve bracketed a series of shots, I make a mental note to not delete any of those images. Also, since the price for memory storage media is declining, it makes sense to pick up an extra card or memory stick as the budget allows. 5. Flash causes hot spots The flash, onboard or external, can be either your best friend or your worst enemy. The latter is most often the case. But because a digital camera offers you unlimited free testing, there is no longer any reason to perpetuate this problem. Microsoft Digital Image Pro User’s Manual 208 Chapter 14: The Best of Tips & Tricks Besides obliterating details you might like to maintain in the picture, built-in flash units also cause hot spots, as shown in the area in front of the puppy, that are time-consuming and frustrating to fix. How to avoid it First, find the manual that came with the camera, and look up the flash range the manufacturer recommends. Then test the flash range to get a personal feel for the recommended distances. Instead of subjecting your child or pet to the flash test shots, sit a household object like a pillow or a basket on a chair, turn on the flash, and then take test shots standing at different distances from the subject. If images are too light, note how close you were to the subject and step back. If the images have dark outer edges, or “flash fall-off,” step in closer to the subject. Also look for obvious hot spots, and determine whether you need to dial down the flash unit’s power (if your camera offers this option) or use a diffuser (either homemade or commercial) on the flash unit. 6. Eerie patterns emerge Moiré, (pronounced mwah-RAY ), is a pattern of wavy or rippled lines created when repetitive elements intersect. You can see this effect by looking through two wire screens, and then rotating one slightly. You also can sometimes see a moire in newspaper photographs when the printer’s halftone screen intersects at an angle that creates an eerie pattern. The image sensors in most digital cameras are composed of a grid of light-sensitive cells. When you photograph repetitive patterns (bars, stripes, plaids, and so on), an interference pattern, or moiré, can result. In addition, most autofocus systems do not perform well with repetitive subjects. What to do The most important step is to be aware that this can happen when you take pictures of subjects that include repetitive patterns. You can vary the focal length (zoom in and out), and vary the angle from which you’re shooting. If you still get moire in the image, try using the blur tool in your image-editing Microsoft Digital Image Pro User’s Manual Chapter 14: The Best of Tips & Tricks 209 program to lessen the moire. Or try a descreening filter, if your image-editing program has one. While these tips may not instantly transport you to digital photography nirvana, chances are good that you’ll be closer than you were before. Microsoft Digital Image Pro User’s Manual 210 Chapter 14: The Best of Tips & Tricks Winter Camera Care Tips Text by Charlotte K. Lowrie For anyone who braves the frigid temperatures of winter to photograph some of Nature’s spectacular winter scenes, it pays to ensure that you have adequate protection for both you and your camera. Here are a few tips to help you prepare for a winter photo session. Microsoft Digital Image Pro User’s Manual The care and feeding of batteries Cold weather can shorten the life of batteries anywhere from a barely noticeable reduction in power to a sharply shorter life. Lithium batteries and the rechargeable Ni-MH cells last longest in cold temperatures. Be sure to carry spare batteries and keep them warm by stowing them in a warm, inside coat pocket. If you opt to carry a chemical warmer, be aware that the warmers can reach temperatures as high as 150-degrees Fahrenheit—far too high a temperature for virtually all film and camera gear. Dress in layers, with a roomy, warm, weather-proof coat as the outer layer. A roomy coat is a bonus because it allows you to tuck the camera inside your coat as you move from one location to another. Wear gloves Besides keeping your fingers warm, gloves will prevent your fingers from sticking to the camera lens or tripod/monopod legs in very cold temperatures. You can layer gloves with a thin glove or glove liner as the inner layer with heavier mitts over the liners. I sometimes wear fingerless leather workout gloves as an inner glove in moderately cold conditions. Also consider checking sporting goods stores for gloves that feature fold-back fingertips. Buy or make a weather-proof cover for your camera Winter weather conditions can range from fog, rain, and sleet, to blowing snow whether it’s wet or dry snow. Various companies, including Domke, make weatherproof covers for cameras. They are large enough to accommodate the large SLRs and lenses, and they have an opening for the lens with a pull tie to secure the cover. If you don’t want to invest in a ready-made cover, you can fashion one from a heavy-guage plastic freezer bag. To secure the bag or bags around the camera and lens, you can use Velcro straps sold at many grocery stores, or rubber bands. Between shooting sessions, protect and warm your camera by putting it inside your coat or gear bag. If you have a lens hood, use it in blowing sleet or snow to help protect the lens. Protecting film In low-humidity conditions (around 45 percent relative humidity), static electricity can build up on the camera’s pressure plate and discharge when you advance the film. Film can be streaked or fogged in these cases. To avoid static electricity, be sure to shoot in single-frame mode. If your camera offers the option of switching from automatic to Chapter 14: The Best of Tips & Tricks 211 manual film advance, switch to manual mode, and then advance the film slowly. Rely on a zoom lens In cold conditions, you want to avoid handling icy cold lenses. In extremely cold weather, a metal lens case can stick to your fingers, and a plastic lens case could potentially break. Instead, mount a zoom lens with the most versatile range to avoid changing lenses. Transition the camera between temperature changes As Peter Burian recommends in The Joy of Winter Photography, when you first go outdoors, allow your gear to cool down. Once you’re in the field, Burian cautions against taking cold photo equipment into a warm or humid vehicle or building for short periods. “If you do so, condensation will form on the exterior of the camera and this moisture will freeze when you return outdoors,” he says. “When you must take cold photo equipment indoors, keep it inside a camera bag with the zippers closed tight,” he adds. In addition to these tips, be sure to follow general safety precautions and that includes having the following: Fully charged cell phone, spare battery, and car charger cord Compass Flashlight Bottled water Map Notepad and pens Blankets in the car Small tool set Nonperishable snacks Masking tape or duct tape Identification, passport, driver’s license (as appropriate) Watch Winter offers some spectacular opportunities for photography that you can enjoy even more when you are prepared for the weather. While this seems to be a long list, as I’ve learned from experience, it’s better to know everything you can take, and pare down the list based on the circumstances. Microsoft Digital Image Pro User’s Manual 212 Chapter 14: The Best of Tips & Tricks Tips for Online Auction Photos Text and photos by Charlotte K. Lowrie Photos for online auctions may not win photo contests, but they should be winners in the eyes of potential buyers. By following a few simple tips, you can make your photos stand out on cyberspace auction sites. There is a hard-to-resist primal appeal to the idea of having a stranger pay real money for stuff that is stacked to the rafters in guest-room closets, attics, or garages. This appeal alone may explain the phenomenal growth of online auction sites in the past few years. After all, who hasn’t whiled away a few hours browsing through other people’s closet-stuff on the cyberspace equivalent of the world’s largest garage sale? Whether you’re buying or selling items, you know that pictures of the items will maximize the appeal. Never mind that since potential buyers can’t examine items, providing a descriptive photo can make or break the sale. Another reason to include photos is that many auction sites will allow you to advertise your item on additional areas of the auction site, such as the photo gallery. You don’t have to be a pro to take pictures of the items you want to sell. In fact, you don’t even have to have a digital camera. Just take pictures with your film camera and have the film scanned at a photo lab or scan them yourself. With some smaller items, you can place the items on a flatbed scanner to create the image. While you don’t have to be a pro to take the pictures, it is a good idea to keep the following basic shooting tips in mind as you take the pictures. Microsoft Digital Image Pro User’s Manual Chapter 14: The Best of Tips & Tricks 213 Basic tips for taking pictures that sell Auction photos do not have to be works of art. But they do need to answer questions that a potential buyer might have, such as what the item looks like in accurate detail, reflect the color and condition of the item, and show the fine points, such as handcrafted details or the interior of the item. Sounds relatively easy, right? It can be easy with a little preparation and a few tips. Here are four basic guidelines to follow. Use simple, uncluttered backgrounds To show off the item you’re selling, create a makeshift studio next to a window or outdoors on a table, stand, or chair. The area you choose should provide enough room for you to work comfortably. Clear any items from the area that will not be included in the photo. Then use a cloth, a roll of inexpensive craft paper, or poster board for the base and backdrop. From experience, I’ve learned that if you photograph items outdoors, try to set up the table and backgrounds in an area where there is little or no wind. Then tape the paper to the edge of the table to avoid having gusts of wind turn over small items you’re photographing. A clean, uncluttered background is easy to set up in a makeshift studio. When you create the background, choose colors that will show off the items you’re photographing. For example, if you’re photographing a crystal wine glass, choose a background other than white. Use even, diffuse lighting The goal of lighting in this case is to provide soft, even light on the subject. Consider setting up your photography area next to a window (for small items) or outside on an overcast day or in the shade. If the area you’re working in has natural light coming from one direction, the oppo- Microsoft Digital Image Pro User’s Manual 214 Chapter 14: The Best of Tips & Tricks site side of the item may be dark and lack detail. You can bring a small lamp in to fill in the darker area. An on-camera flash can overexpose the subject, obliterating details that a potential buyer would want to see. You may be wondering why I haven’t mentioned using the on-camera flash. In most cases, an on-camera flash creates harsh shadows around the subject, may overexpose the details you want to show, and can create distracting reflections as the light from the flash bounces back to the lens. If possible, use natural or household lights to light the object. Ensure tack-sharp focus The advantages of sharp focus are obvious, yet many auction photos are blurry enough that it’s hard to tell what the item really looks like. To get tack-sharp photos, the most important thing to know is the focusing range of your camera. Be sure to read the manual before you begin shooting to learn the focusing range, and then stay within the camera’s focusing range when you take the photos. If the range doesn’t allow you to get close enough, switch to the close-up mode on the camera, and then move in as close as the focusing range allows. To ensure crisp focus, stay within the focusing range of your camera. Microsoft Digital Image Pro User’s Manual Chapter 14: The Best of Tips & Tricks 215 Remember that the photos will be displayed on a low-resolution computer monitor. That means you crop the image to make it larger using your imageediting program and the loss of resolution won’t be noticeable. Note Many companies offer accessory lenses for digital cameras. If you often sell items—especially small items such as stamps or coins—on auction sites, you may want to invest in a close-up accessory lens. The lenses typically require an inexpensive adapter ring that fits onto the camera’s built-in lens, and then the close-up lens attaches to the adapter ring. The most important point in getting crisp focus is to check the camera’s in-focus indicator. Just because you pressed the shutter release half-way down doesn’t mean the picture is in focus. Look for the in-focus indication in the viewfinder before shooting. Show color accurately If you’re selling bone china, you don’t want a strange green or blue color tint in the photo. To avoid unwanted color tints, be sure you set the white balance on a digital camera to match the type of light. If you’re shooting with film, buy film that is balanced for the light you’re shooting in, or use the appropriate color-correction filter. While you can make color corrections on the computer later, it saves editing time if you shoot using the correct settings, film, or filter. Additional tips Here are a few other tips you may find helpful. If you are using a digital camera, check your pictures on the computer before you dismantle your studio. This saves time if any photo needs to be retaken. If you’re using a digital camera, always meter for the lightest (highlight) area in the scene. This means you should point the camera to the lightest area, press the shutter release button halfway down, and then note the exposure settings (the f/stop and shutter speed). Then use that exposure setting to take the final picture. Except in instances when you use a flash, this technique helps avoid highlight areas that appear white with no visible detail in the final picture. To record small, fine details, put the camera on a copy stand (sold at photo stores) or on a tripod and be sure to switch to macro mode. Microsoft Digital Image Pro User’s Manual 216 Chapter 14: The Best of Tips & Tricks If you don’t set the white balance appropriately on a digital camera, or use film or a filter appropriate for the light, the image may have an unnatural color tint. This photo was taken under household light with the white balance set to “shade.” Image editing To edit the images in an image-editing program such as Microsoft Digital Image Pro, begin by adjusting the overall tone and contrast. If the image has an unwanted color tint, you can correct it in any of several ways. If you used a white backdrop, setting the white point on the lightest area of the white background can sometimes correct the color instantly. For example, in Digital Image Pro, choose Adjust Tint from the Touchup menu. Click an area in the picture that should be white, and then click the lightest or brightest white area in the image. Then click Done. Or you can use the Tint Auto Fix option in Digital Image Pro. In this photo, the white balance was set to incandescent to match the light. Minor color adjustments were made in Digital Image Pro. Microsoft Digital Image Pro User’s Manual Chapter 14: The Best of Tips & Tricks 217 If your image-editing program offers Level or Curves adjustment tools and a brightness and contrast tool, use the automatic or manual adjustments to tweak the brightness and contrast of the image. Then use the cloning tool to delete small imperfections such as dust, or use the cloning tool to eliminate unwanted or distracting objects from the image. If you clone large sections, be sure to resample, or set a new starting position, frequently as you work. Frequent resampling gives the cloned area a more realistic look. Next, use the crop tool in your image-editing program to crop the image. You can crop to eliminate empty space or distracting objects in the image. You may want to leave a little space around the object as a visual frame. Before you begin the final step in the process, be sure you check the guidelines of the auction site. Many auction sites set a 50KB file size limit to ensure quick page viewing for visitors. Depending on the image-editing program you’re using, you can resize the image so the image file meets the file size requirements of the auction site, or you can use the option to save the image for the Web. The latter option takes the guesswork out of the sizing process because it shows you, as you work, what the final file size will be for each of the size options. If you’re using Microsoft Digital Image Pro, just choose Save Special from the File menu, then choose Save as a Web-ready Picture. Under Click a picture size, choose an option that results in a file size (shown below the dropdown box) that falls within the auction site’s guidelines. If you are not using Digital Image Pro, look for the Image/Size or Resize command. Storing auction photos A picture, especially for an online auction, is certainly worth a thousand words. If you’re selling a closet full of items online, you may quickly find that you have hundreds of photos to store and track. For a list of sites that offer hosting services, go to the auction site and search for a Help topic on submitting auction photos. If you feel overwhelmed by the thought of overstuffed closets, attics, or garages, consider how easy it is to sell the items on the auction sites. With a little luck and some good pictures, you can be only days away from clutter-free closets and a few extra dollars. Microsoft Digital Image Pro User’s Manual 218 Chapter 14: The Best of Tips & Tricks The Fast Track To Better Photos Text and photos by Charlotte K. Lowrie No time to study the fine points of photography? One or more of a few fast-track ideas can net noticeable results in your photos. In this example, strong color can make a big visual impact. If you’re one of the millions of overscheduled, overwrought people who loves photography but barely has time to read your mail much less time to read tomes of technical information on the fine points of photography, take heart. You can make an appreciable improvement in your photos with one or more simple techniques that don’t require lots of reading or memorization. Note I’m not suggesting that technical details such as precise exposure aren’t important. I am suggesting that simple shooting techniques can make a big difference in photos for those who are time-challenged. So, if you fall into the ultra-harried category, just pick one of the following suggestions and try it. Or pick two, or try them separately or together. The ideas in this article are abbreviated for easy use. If you find a topic you particularly enjoy, be sure to explore more on the subject in photography books, magazines, and, of course, on MSN Photos. 1. Look for the light When the subject of light is brought up, people expect to hear again the advantages of shooting in the early morning hours or sunset and twilight hours. Both of these times of day typically offer stunning light. However, you can use this rule of thumb at any time of the day because “looking for the light” means Microsoft Digital Image Pro User’s Manual Chapter 14: The Best of Tips & Tricks 219 seeing unique compositions that are created by the way light illuminates a scene and subject. Practice noticing how light can play on objects. Light often creates patterns such as in this photo where the eye is lead to a vanishing point by the light canopy, artificial lights, and the lighter areas on the floor. To use this technique, think of it as a guide. It will almost always show you a vignette that is perfect to photograph. Once you see the vignette, watch how the light paints the scene, revealing some detail here and concealing other details elsewhere. Then notice how the shape and direction of light direct the eye, and use this in your composition to move the viewer’s eye through the photo. Of course, the color (or temperature) of light will also define the colors of the scene. Move around to see how the light separates and outlines the subject against the background. Watching how light plays on parts of a scene is a good habit that can often result in a worthwhile photo. Tip If you’re shooting with a digital camera, take the meter reading on the highlights in the scene and shoot using that exposure. If you’re shooting with film, take a meter reading on a shadow area, and take the picture using that exposure. Microsoft Digital Image Pro User’s Manual 220 Chapter 14: The Best of Tips & Tricks In this photo, I looked for light in an otherwise shaded scene. At the last minute, I saw the thin shaft of light falling across the musician’s straw hat. The direction of the light conveniently provided a subtle path leading to the musician’s face. 2. Look for color If you want to make a visual impact, look for bold color and make it the primary element of your photo. Further, use color with intent in your photos. All you need is a little background in color basics. The three primary colors are red, yellow, and blue. These are saturated, dominant colors that make a big visual statement. And, quite obviously, a brilliant blue sky makes a great backdrop for pictures. Secondary colors are green, orange, and violet. Tertiary colors fall between the primary and secondary colors. For example, yellow-orange falls between yellow and orange, blue-violet falls between blue and violet, and so on. To create eye-stopping photos, use complementary colors. Complementary colors are opposite each other in the color wheel, such as red/green, blue/orange, and yellow/violet. When you place complementary colors next to each other, they make each other appear brighter. And because these colors are equal in value, combining complementary colors creates strong color contrast. Microsoft Digital Image Pro User’s Manual Chapter 14: The Best of Tips & Tricks 221 Bright, dominant colors, in this case, red and blue, not only create visual appeal, they also create their own composition. Given that color has strong appeal, you might think that a photo with many strong colors would create a more powerful photograph. That’s not usually the case, however. A photograph with many strong colors can be distracting, drawing the viewer’s eye from one color to the next. Instead, compose the photo so that one color dominates, and then use the dominant color to help organize the photo and focus attention. Related colors are next to each other on the color wheel, and a series of three or four adjacent colors is called analogous colors. Related and analogous colors create harmony and are often used to lend a sense of atmosphere. Colors can set or enhance the mood or atmosphere of an image and make objects appear to advance or recede in the image. Colors such as red, orange, yellow, red-violet, and yellow-green are warm and inviting, and they come forward visually. Conversely, violet, blue, and green, are cool colors, and they tend to recede visually. Color intensity can also complement the subject. For instance, pastel colors suggest tranquility, bright colors suggest activity, while dark, shadowy colors suggest a somber tone. As you probably know, light at different times of the day has different temperatures, or colors. For example, the early evening hours produce a much warmer color of light (3,000 to 4,500 degrees Kelvin) than midday sun (5,500 to 7,000 degrees Kelvin), and artificial light (a 100-watt incandescent bulb is 2,900 degrees Kelvin) creates even different color variations. You can use the color variations of light creatively to enhance your images. Tip To get saturated details in foliage or in a rich blue sky, and to help reduce bright highlights when shooting into the light, use a polarizing filter. To balance the bluish color found when shooting in open shade, try using a warm-up filter such as an 82A or 82B. If you’re shooting with a digital camera, you’ll get the best color by setting the white balance to match the light in the scene. Microsoft Digital Image Pro User’s Manual 222 Chapter 14: The Best of Tips & Tricks 3. Just don’t say “cheese.” If there is a universal photo convention, it must be having photo subjects say “cheese” to get them to smile for a picture. While smiling is a good thing to have subjects do for, say, a family portrait, almost all adults and children past the age of crawling have perfected a “cheesy” camera smile that satisfies the photographer but that lists far to right of genuine. If you photograph people, try not to ask them to smile. Instead, photograph them with natural expressions. Emphasizing “natural,” of course, means that you’ll need to spend some time putting them at ease first. Tip Natural expressions are fleeting. If you’re not prepared to shoot and you say “wait, don’t move,” your subject may become self-conscious trying to hold an expression or pose. Instead, just shoot whether you’re ready or not, and keep shooting as you make the necessary camera adjustments. It’s much easier to delete a bad digital picture or throw away a film print than it is to recapture spontaneity and keep the subject engaged. 4. Avoid clichés Cliché means a trite or overused expression or idea and, in this case, a “beenthere-seen-that” photo. This means you have to ditch the “I-want-to-take-apicture-just-like-that” mentality and break new visual ground both in the way you look at scenes and in the way you use your photo gear. To get the effect of the water almost engulfing the girls, I used a telephoto lens and shot from a high vantage point. Take the obvious shot, if you must, but don’t put the camera away. It’s often only with time and patience that you discover different ways to “see” the subject or scene. Walk around, think about how to put the scene or subject in a more meaningful or interesting visual context for the viewer of the photo. Microsoft Digital Image Pro User’s Manual Chapter 14: The Best of Tips & Tricks 223 Certainly your camera gear gives you a world of creative options for going beyond the obvious. For example, the subject matter of the photo of two young girls playing in the surf is easily a cliché. However, because the compressed perspective makes it appear as if the water will engulf the girls, the shot escapes the mundane category. To get this effect, I used a telephoto lens and shot from a high vantage point. Tip Develop your own cliché meter. If you see a picture and think, “this looks just like...”, then look again and ask yourself how you could express the scene from a new point of view. 5. Do it with style If you slavishly follow all the rules and guidelines for making good pictures, you will doubtless end up with lots of nice photos. If, however, you want something that sets your photos apart from others, then find and fine-tune your personal style. Like your voice, your photographic style will make your images immediately recognizable by those familiar with your work. For anyone unfamiliar with your work, your personal style will distinguish your images from those of other photographers. While style admittedly is difficult to explain, it is perhaps the one characteristic that ultimately pays the biggest dividends. Developing a personal style is one of those things that is easier to write about than it is to create. Style can be what you specialize in, your characteristic approach to any subject, an element that you include in virtually every image, a guideline you consistently and successfully break, a personal point of view, humor, juxtapositions, a penchant for extreme simplicity, a passion for a subject, or a stylized darkroom treatment. Microsoft Digital Image Pro User’s Manual 224 Chapter 14: The Best of Tips & Tricks Each suggestion in this article could easily merit its own article. However, if you have limited time, any of these ideas should provide a jump-start to make noticeable and positive changes in your photographs. Microsoft Digital Image Pro User’s Manual Chapter 14: The Best of Tips & Tricks 225 Photo Ops in the Most Unusual Places Alleys and Other Worthwhile Detours Text and photos by Charlotte K. Lowrie Hidden from the incessant human need to clean up, alleys provide surprising photo opportunties as nature and emerging artists use the space for artistic endeavors. Are you bored going to the same places, taking the same monotonous pictures? If you are, then it’s time to swerve off the beaten path and explore some unlikely places and events that offer photo opportunities. Weekends are a great time to take detours, because detours often take you out of the mainstream crowd crush and give you space to do some creative exploration and shooting. If you plan to detour at random, be sure to pack your camera bag with a full complement of gear. Often the lighting and space you have to work in will be as unconventional as the location. So at a minimum, pack the speedlight, a tripod or monopod, and, if you’re shooting with a camera with interchangeable lenses, a full focal range of lenses. Alley art Beautiful things can happen in alleys. Those narrow, dark, less-traveled passageways provide a studio in which nature finds asylum from the incessant human need to clean up. And left to her own devices, nature often draws exquisite three-dimensional vignettes on canvases woven by time. Wherever nature works undisturbed, there are bound to be photo opportunities. Microsoft Digital Image Pro User’s Manual 226 Chapter 14: The Best of Tips & Tricks On an overcast day in a dim alley, a flash added the extra light needed to make the faded colors pop in this shot. But why risk life and camera gear to schlep down dark alleys to photograph nature? Why not go to a park or nature preserve? The difference between photographing in alleys and, say, a meadow or woodland, is the unique juxtaposition of man and nature. In alleys, nature works on abandoned structures and objects to create photo opportunities that are far less predictable than you’d get taking photographs in an arboretum or park. More often than not, however, nature does not work alone in alleys. For aspiring artists, alley walls provide expansive and affordable canvases. And predictably, alleys have that “underground” appeal that nourishes the iconoclast’s creative expression. It’s a sort of 21st century twist on Michelangelo’s Sistine Chapel that today’s impassioned artists spend quiet, tireless predawn hours transforming dingy brick walls into memorable and photogenic compositions. And if you’re fortunate enough to find an alley where nature, artists, and impassioned idealists have been very busy expressing themselves, consider your detour to be a real find. Location tips and notes Depending on the city, you may more readily find this type of photo opportunity at highway underpasses or along the walls of failing areas within large downtown cities. Exercise caution and good judgment when entering alleys and other potentially unsafe locations. If you choose to photograph the location, stay alert to activity around you, and always have your cell phone handy. Shooting tips and notes Because the lighting is often poor in alleys and other out-of-the-way locations, use either your tripod or flash to ensure crisp sharpness. If you’re shooting film, choose a high-speed film. In fact, this is the perfect time to try out some of the new 1600 ISO films. Consider either shoot- Microsoft Digital Image Pro User’s Manual Chapter 14: The Best of Tips & Tricks 227 ing black-and-white film or switching to black-and-white mode on your digital camera. Because the rusty gate provided enough context, I could use a tighter framing to isolate the most interesting elements of this scene. Think like a photo editor who wants to tell a story in three or four succinct shots. This means you’ll want to look both for the detail and the overall context the scene provides. Before you shoot, ask what you want the photo to tell viewers. If the telling aspect of the scene is the contrast of the overall location with the art or object, shoot from a wider perspective that includes the surroundings in context. Then look closely for arresting details that can complete the story, for example, a single broken door knob overgrown with vines, a cat in the window, or a stray, discarded object that tells of former lives and activity. Image-editing suggestions Once you have your favorite images on the computer, experiment with converting color images to black-and-white or sepia tone. Some images just seem made for this type of treatment. Always make a copy of the original picture first, and save it in a lossless format, such as TIFF. Then work on the copy—never on the original image. In addition, try splitting images into sections to emphasize depth or repetition of shape or pattern, or to simulate a panoramic perspective. Relics and old stuff Cities and towns choose to keep old stuff in both predictable and unpredictable places. For example, old farm implements may be unceremoniously parked in parking lots or abandoned cars by the roadside. Look for those places and think of them as opportunities to create photos reminiscent of bygone eras. Microsoft Digital Image Pro User’s Manual 228 Chapter 14: The Best of Tips & Tricks A predictably great place to find relics is in antique shops. Abandoned farms, run-down gasoline stations, and historical sites are usually good choices. But always ask permission before you photograph in any store or on anyone’s private property. Strong side lighting from a nearby window created the warm atmosphere that I wanted for this image. Once you find the location, spend a few minutes walking around thinking: about the time and place associated with the object, who might have owned it, and how the object was used, what made it special or prized. Then look for ways to translate your imaginings about the object into the image. Antique stores often group objects from approximately the same period together. Consider using nearby objects to convey a sense of time and context. Shooting tips and notes The light you use to photograph antiques and relics can help convey the sense of antiquity and enhance the atmosphere you’re trying to create. You will likely have three lighting choices: flash, natural light, or available (outdoor sunlight, or indoor tungsten or fluorescent) light. If you’re shooting indoors and you decide to use a flash, be sure to use a bounce flash. Direct flash almost always creates a harsh effect, along with deep shadows. Also, if you’re shooting indoors, natural window light (if it is available) is the best option. Try to shoot using side light—the light falls on the subject from one side. If you choose to use available indoor light, be sure you use your tripod to ensure rock-steady crisp sharpness. In tungsten light, the warm tint often helps create the atmosphere you want. Outdoors, consider using your flash to fill in shadow areas and add pop to what may be dull, faded colors. In almost every case, you’ll want to move in close to the subject to isolate it from the contemporary surroundings. Try to frame the shots carefully to avoid cropping later. Microsoft Digital Image Pro User’s Manual Chapter 14: The Best of Tips & Tricks 229 Whether you’re photographing alley art or antiques, veering off well-traveled roads almost always provides nice rewards—including honing your eye for unexpected photo opportunities, and adding some unexpected and interesting photos to your collection. Microsoft Digital Image Pro User’s Manual 230 Chapter 14: The Best of Tips & Tricks Fall Photos: Sharpen Your Eye for Color and Composition Limiting the number of colors and keeping the composition simple can help make fall photos more vibrant. As fall inevitably creeps across the summer landscape, it brings color changes vibrant enough to motivate even the most languid photo buffs into recording at least a few frames of nature’s brilliant displays. “Yeah, right,” you may say, yawning, “that’s what we need—yet more sweeping landscape shots of red, yellow, and orange trees.” Granted, anyone who’s been through more than a few autumns knows that given the stunning show nature provides, colorful, postcard-like landscape shots are a gimme. If you’re thinking “been there, done that,” then it’s time to think about fall as an opportunity to develop your eye for color and composition. If you want fall images that resonate beyond the predictable fall landscape shots, then you’ll have to get creative and use fall color in less predictable ways. Microsoft Digital Image Pro User’s Manual Chapter 14: The Best of Tips & Tricks 231 Look for details within the scene. Color contrast To go beyond the obvious ho-hum tree-changed-color shot, learn to use color contrast to its maximum potential. You can choose to use high or low color contrast, but use both with intent. High color contrast is achieved by using complementary colors in a composition. By definition, colors are complementary if they form gray when combined in equal amounts. On a color wheel, complementary colors are opposite each other. So the primary colors of light—red, blue, and green—have complementary colors: cyan, yellow, and magenta, respectively. Microsoft Digital Image Pro User’s Manual 232 Chapter 14: The Best of Tips & Tricks Using complementary colors with intent creates striking images. Using the complementary colors together creates images with striking contrast or “pop.” This shot pops because it uses the complementary red-cyan colors. The same shot against green foliage in the background would have much lower contrast, and would become one of those nice, put-it-in-the-back-of-the-drawer shots. On the other hand, images with low color contrast use either a single color or colors in the same family in the composition. Using low color or harmonizing contrast creatively and intentionally creates visually soothing, tranquil images. For example, a macro shot in which the frame is filled with a single fall blooming plant or berry is a low-contrast image, as is a frame filled with billowy grayish-white fall clouds, or distant multihued blue mountain ranges. For low-contrast images to be effective, it’s important to have a strong focal point in the composition, and to look for or create tonal differences that provide depth and definition. For example, if you’re shooting a single-color subject, create or emphasize tonal differences by using side lighting and by playing up shadows. Microsoft Digital Image Pro User’s Manual Chapter 14: The Best of Tips & Tricks 233 Color and light Many typical fall photographs are shot in bright or moderately bright sunlight. This type of light produces images that closely match the way we remember seeing the scene. That is part of the reason we respond to them with a positive sense of familiarity. However, fall colors photographed in the cooler range of light at twilight or in overcast conditions, or in the warmer light of sunrise and sunset, offer a new perspective on familiar colors and subjects, and provide a more creative backdrop for photographs. Overcast and post-rain conditions, in particular, produce richer, more saturated colors. For example, the same red leaves photographed against a twilight backdrop create a more moody interpretation that suggests a sense of mystery or drama. Fading afternoon light provides just enough frontal lighting for the leaves. Color and composition Looking at the spectacular array of fall colors, it’s often difficult to isolate elements for a composition. And that’s where some fall pictures fail. As a textbook rule, using more than two bright colors in a composition creates visual confusion. (Okay, so no one tipped off Mother Nature to this rule.) While grand, panoramic shots of colorful scenes may seem obligatory for fall photo collections, images can be much more effective if you choose a single color as the focal point. Of course, this approach requires more time and study amid the multitude of colors. If the single color is not immediately obvious, walk around the area for a while to study the colors and shapes. Soon, you’ll be able to identify the most striking and interesting aspects of the scene that you can then use as the primary compositional element in the image. Microsoft Digital Image Pro User’s Manual 234 Chapter 14: The Best of Tips & Tricks As you study a scene, progressively focus on the smaller details: Look for what I call “designs within the design.” These smaller designs or arrangements are microcosms of the overall scene, and they can provide endless shooting opportunities. As you walk around, remember that when you emphasize color as a focal point, the overall composition should be simple. Find an area or subject where you can eliminate competing and distracting elements from the composition by zooming in (and, consequently, compressing perspective), reducing depth of field by choosing a wider aperture (a smaller f-number), or changing your shooting position. The repetition of red in this photo helps unify the composition. After you have a good sense of the composition you want, experiment with different angles, focal lengths, and positions until you find the framing and perspective that is most effective. Then, as you settle on a final composition, observe how the primary color is distributed or repeated throughout the entire frame. Try to find an angle and framing that allows color repetition to become the unifying element in the composition. Also, remember to try vertical formats. Because cameras are easier to hold in a horizontal position, it’s easy to overlook the possibilities offered by a vertical composition. Last composition checklist Before you take the picture, look at everything within the frame again. Then ask yourself a series of questions. Microsoft Digital Image Pro User’s Manual What more can you do to emphasize the textures, lines, and form of the subject? For example, if the day is overcast, can you use a fill flash or an off-camera side flash to enhance the texture and create depth? Chapter 14: The Best of Tips & Tricks 235 Is the frame filled? Or is there dead space that will be distracting, or competing elements that add nothing to the image? Does what you see in the viewfinder communicate the message you want to share with viewers? This series of questions should provide enough of a pause to keep you clear of the “predictable” fall photo rut. A fill flash provided critical highlights in this shot. Additional shooting and technical tips In addition to color and composition, standard shooting tips apply. Following are a few to keep in mind. Pick the right film Choose a film that is known for reproducing rich and saturated colors. If you prefer to shoot transparencies, many photographers swear by Fujichrome Velvia for its sharpness and vivid color rendition. Kodak Ektachrome E-100S is also a favorite. When shooting with transparency film, exposure latitude is tight, so be sure to bracket your exposures. If you shoot negative film, many recommend Kodak Royal Gold and Kodak’s VC-rated negative films rated at ISO 50 or 100. Make adjustments for digital Choose a slow (low) ISO value to minimize noise (the appearance of “grain”) and to ensure sharpness and color saturation. Also, always set the white balance to match the conditions. For example, if you’re shooting in shade or overcast light, set the white balance accordingly. Take advantage of filters To eliminate reflections from water and glass, saturate colors, and cut through haze, use a polarizing filter. For landscapes with a bright sky and much darker terrain, use a graduated density filter to bring the sky exposure closer to the exposure of the terrain. Try an enhancing filter to increase the intensity of reds and yellows in a scene. Enhancing filters, unlike polarizing filters, cause an overall warm color shift throughout the scene. Try an 81A, 81B, or 81C warming filter Microsoft Digital Image Pro User’s Manual 236 Chapter 14: The Best of Tips & Tricks to enhance warm fall colors and to counteract the blue tint of overcast or shaded lighting conditions. Provide depth, scale, and distance For landscape shots, as well as other shots, include one or more elements that provide a sense of depth, scale, or distance. This may be as simple as including a rock in the foreground or a pine cone next to a seasonal cluster of berries. Maximize depth of field To maximize depth of field especially in landscape photographs, choose the smallest aperture (larger f-number) possible and focus one-third of the way into the scene. Make red work for you Red is a visually dominant color. If you include red in a photograph, use it with intention to enhance the composition and draw the viewer’s eye. If red is used unintentionally, it will, of course, draw the viewer’s eye from the focal point. Know the message Know why you’re taking a picture. If you can verbalize what’s compelling about the scene, chances are much better that you can communicate that message to the viewer. Carry a card for quick backgrounds Carry a gray card or any neutralcolor card in your camera bag that you can use as a backdrop for macro shots. Meter with polarizing filters If you use a polarizing filter to enhance color, be sure to take a meter reading from a midtone within the scene, such as green foliage or grass. Then use that meter reading as the exposure for the shot. This can help avoid possible overexposure due to the polarizer. Add foreground elements When you take photographs in the warm light of sunrise or sunset, try including shadowy foreground elements. The contrast of the cooler, bluish illumination of the foreground increases the contrast to the warm colors of the sky. Carry foul-weather gear If you decide to shoot in changeable fall weather, be sure to carry foul-weather protection for you and your camera. Be creative Try multiple-exposure images, turn the camera at an unconventional angle, use a fast film, or crank up the ISO on a digital camera and shoot in low light to create images with coarse grain or noise. Then try adding a soft-focus or warm-up filter. The most important tip Okay, maybe I should have said this first, but it works just as well here. Before you go out to shoot, think about what autumn means to you. Knowing what you think—how you feel—is as important as the camera and gear you use and how much you know about photography. Why? What you think translates directly Microsoft Digital Image Pro User’s Manual Chapter 14: The Best of Tips & Tricks 237 into what and how you take pictures. And, ultimately, what you think is what will be the key that sets this series of fall photographs apart from “yet more sweeping landscape shots of red, yellow, and orange trees.” Microsoft Digital Image Pro User’s Manual 238 Chapter 14: The Best of Tips & Tricks Digital Image Editing 101 Careful correction can make the difference between an image being a throwaway or a keeper. Taking the picture is half of the fun of photography. The other half of the fun is in the digital darkroom—getting that great finished image that you can’t wait to show off to everyone who’s willing to look at it. “Yeah, right,” you say, “but I’m not Ansel Adams, and I know nothing about editing pictures.” While digital image editing often mirrors traditional “wet” darkroom picture processing, you don’t have to have traditional darkroom experience to perform everything from minor fixes to minor miracles in a short time with digital images. And in many cases, you can save pictures you would have otherwise thrown away. Notice that I said “many,” not “all” cases. Regardless of the small miracles you can perform, there will be some images that no amount of computer editing will fix. Image-editing software is good, but, alas, far from perfect. For example, if the detail is blown out of highlight areas, no amount of editing will put detail into the area. You can use a cloning tool to paint in detail from a similar area, but the process is tricky, tedious, and the results can look artificial. Microsoft Digital Image Pro User’s Manual Chapter 14: The Best of Tips & Tricks 239 Tone and color adjustments made this image a standout for color and contrast. But, if you follow good darkroom process and practices, my bet is that you’ll get more keepers than you thought possible. And, what’s more, you can polish those exceptional images into a portfolio of “personal best” pictures that you’ll be proud to share and print. Following are tips and a suggested process for correcting digital images. Before you start editing pictures The first two best steps in image editing begin before you sit down at the computer. From personal experience, I know that the most important image editing steps are to: Learn your camera gear inside and out. Use your camera correctly when you take pictures. Regardless of how much fun image editing is, you don’t want to spend time on the computer correcting something that could have been corrected during shooting. Rather, ensure that you use your image-editing time to perfect and polish good pictures rather than salvaging images discolored because the white balance, ISO, or mode was incorrectly set. Another important point is to know what you are correcting “to” or “for.” In other words, what does a well-corrected picture look like? The following list provides some of the basics for correcting photos. Not every item in the list will apply to every picture, and, of course, there will be exceptions such as high visual impact pictures in which many of the guidelines should be ignored, but you can use it as a starting place for image editing. Microsoft Digital Image Pro User’s Manual 240 Chapter 14: The Best of Tips & Tricks Good contrast. In black-and-white photos, this usually means white whites and black blacks, and a good tonal range of greys. In a color photo that has no whites or blacks, then the goal is to have strong, vibrant color in the darkest colors and bright vibrant color in the lightest colors. Vibrant and/or realistic colors with no excessive color casts caused by improper settings for white balance or not using a color correction filter on film. Detail in both the shadows and highlights, or in the area (either highlight or shadow) that is most important to the image overall. Natural skin tones if people are in the picture. Cropping that enhances the composition. An appropriate sharpening level. This picture has many of the elements you look for when editing images: a good tonal range, vivid colors, white whites, black blacks, and detail in the shadow areas. The image correction process For those new to image editing, the process of image correction generally follows a sequence of adjustments that build upon each other. Following this sequence often makes subsequent steps easier to complete, and it will help avoid time-consuming mistakes that result in artificial-looking pictures. A simple example is sharpening. In image-editing software, sharpening doesn’t magically fix blurry focus. Instead, it makes existing focus appear sharper by increasing the contrast of adjacent pixels typically where there are significant color changes, such as the edges. Sharpening sounds like a good starting point for image editing, right? Not so. As it happens, if you sharpen an image first, and then make other adjustments such as burning (darkening an area) or dodging (lightening an area), the subsequent editing can create unnatural-looking edges and pronounced halo effects around objects in the picture. Microsoft Digital Image Pro User’s Manual Chapter 14: The Best of Tips & Tricks 241 Following a sequence or workflow in the digital darkroom not only helps you avoid time-consuming mistakes, but also ensures that you work with a copy of the image in as high a resolution as you can for as long as you can before making the final edits such as cropping or resizing for printing. Image correction process 1 Save and correct a copy of the original. 2 Adjust the tonal range. 3 Adjust the color balance. 4 Dodge and burn. 5 Correct flaws such as dust, scratches, and red eyes. 6 Crop the image. 7 Size the image for printing, e-mail, and the Web. 8 Sharpen the image. 1 Save and correct a copy of the original. Before editing an image, always save a copy of the original file in a lossless file format such as Tagged Image File Format (TIFF or .tif) and work on the copy. Although you may have taken the image in JPEG format, do not edit and continue to save the image in JPEG format. JPEG files are small because they are compressed to save space on the memory card and on your computer’s hard drive. However, during compression, some of the image data is discarded. If you’re working on a JPEG image and you periodically save it as a JPEG as you work, the image will be recompressed, and bits of the image will be discarded each time you save the file. While you may not notice a degradation in the image on the screen, the more you save a JPEG, the more its resolution will decline. Instead, start by making a copy of the original image in a format such as TIFF. TIFF files are significantly larger than JPEG because TIFF does not compress files, and it does not discard bits of the picture. For this reason, TIFF is referred to as a “lossless” format. Also, keep your untouched original images, in whatever format you took or scanned them, in a separate folder. That way you can always go back to the original if image correction doesn’t go the way you want. Note If you plan to use layers to make adjustments on your picture, you’ll probably want to save the image in the image-editing program’s native file format. For example, if you’re using Digital Image Pro, the file format is .png. Saving in the image-editing program’s format preserves the layers so you can go back to them and make adjustments. Microsoft Digital Image Pro User’s Manual 242 Chapter 14: The Best of Tips & Tricks In this image the water has a greenish color cast and the visual impact is diminished by the wide-angle view. 2 Adjust the tonal range. The tonal range of an image is the distribution from light to dark pixels within the image. In an average exposure the tonal distribution will have a fairly even distribution of dark, midtone, and light pixels. You adjust the tonal range of the picture to get the sharpest detail throughout the image. Most image-editing programs offer automatic and/or manual tonal-level adjustment tools. Using the automatic option, the program typically chooses the lightest and darkest pixels and distributes the midtone pixels proportionally. This is a generalized approach to tonal adjustment, and it usually works best on images that have average tonal ranges. However, on overexposed or underexposed images, automatic tonal correction can not only overdarken or overlighten pictures, but it can also introduce unwanted color shifts or tints. Color correction renders a truer color for both the water and the boy’s clothing, and cropping focuses the viewer’s attention on the boy watching the fountain. Microsoft Digital Image Pro User’s Manual Chapter 14: The Best of Tips & Tricks 243 First try the automatic tonal adjustment. In Digital Image Pro, click Levels Auto Fix or Contrast Auto Fix on the Touchup menu. If the automatic adjustment isn’t what you want, then adjust the tonal levels manually in the Adjust Levels task by adjusting the sliders for Shadows, Midtones, and Highlights. Tip Try the automatic levels and color adjustments first, because if the results are good, they can save time in processing images. If you don’t like the results, you can undo the changes and make the adjustments manually. This original image was too dark overall. Adjusting the tonal range brings out the details and makes a more acceptable image. Another good starting point for tonal adjustment is to set the white point. Setting the white point maps the lightest pixels in the image to white. Some image-editing programs allow you to set both white and black points. Setting the black point maps the darkest pixels to black. When you set a white and/or black point, the program adjusts the intermediate levels proportionally. In Digital Image Pro, you set the white point by clicking Adjust Tint on the Touchup menu. Then click a place in the photo that is white. If there is no white in the picture, try the Tint auto fix button, or adjust the Color and Amount sliders. 3 Adjust color balance. In most image-editing programs, making a single adjustment to a color in the image will affect all of the colors in the image. With a color wheel, you can predict how a color adjustment will affect the other color in the picture. Also, you can increase the amount of a color by decreasing the amount of the opposite color on the color wheel, and vice versa. For example, to decrease a reddish cast in a picture, try increasing the amount of green. To make the sky more blue, decrease yellow, its opposite color. Microsoft Digital Image Pro User’s Manual 244 Chapter 14: The Best of Tips & Tricks Setting the white point was the starting point for making tonal corrections to this image. Be sure to click the lightest white in the picture when you set the white point. For general purposes, remember that the opposite of red is cyan (green/blue), the opposite of green is magenta (bright pink), and the opposite of blue is yellow. Typically, very small adjustments can make a big difference. Watch the picture to see how the adjustment is affecting the entire image as you work. Depending on the image-editing program that you use, there can be one or many ways to adjust color balance. For example, Digital Image Pro uses the Hue and Saturation and Brightness and Contrast tasks on the Touchup menu to change the overall color balance. Although vivid colors are good, you can go too far. For example, this image is unnaturally blue. Although it may be difficult to see at this size, adjusting the color balance creates more realistic color casts for both the sky and the water. Tip The hue, saturation, and brightness options are especially useful in restoring faded colors in old family photographs you’ve scanned. If your image-editing program allows you to make color adjustments by individual channel, you can fine-tune color corrections by channel, a method many Microsoft Digital Image Pro User’s Manual Chapter 14: The Best of Tips & Tricks 245 professionals swear by. Or, if your program offers an automatic color-balance option, you can try that. Keep in mind, though, that the automatic adjustment changes all colors in the image, not just the ones you want to change. In other words, you may get more change than you wanted if you use the automatic option. 4 Dodge and burn. In traditional, or “wet,” darkrooms, standard image finishing includes darkening specific small areas of the image by increasing exposure (burning in) or lightening other small areas by reducing exposure (dodging). Burning in areas often reveals more detail or de-emphasizes less important or distracting areas. Conversely, dodging can reveal details in overly dark shadow areas. In Digital Image Pro, on the Touchup menu, click Other Photo Repair, and then click Dodge and Burn Brush. Try using the Soft edge option and increase the Brightness level to lighten (dodge) deep shadows. Use the same method, but with an increased Contrast level, to darken (burn in) the lightest areas. In this image, I used dodging and burning to minimize distracting reflections that appeared in the man’s sunglasses. Regardless of which tools you use, it’s a good idea to start with a low-intensity setting and to choose a brush size that is smaller than the object you’re working on. Also, know that you can always click Reset in Digital Image Pro to immediately undo any changes you make. 5 Correct flaws. Scratches, dust, and lens flare are only a few of the many flaws you can fix in an electronic darkroom. Some of the most affordable image-editing programs automatically correct many of these errors. However, if you’re willing to take the time, many such errors are better corrected by hand. Microsoft Digital Image Pro User’s Manual 246 Chapter 14: The Best of Tips & Tricks The cluttered background is distracting. It draws the viewer’s attention away from the subject. One of the best tools for fixing flaws by hand is the cloning tool. It allows you to paint one part of the picture into another part of the picture, or paint from one picture to another. For example, you can paint over unwanted elements such as light poles, or add elements such as trees or people. To use cloning in Digital Image Pro, on the Touchup menu, click Clone brush. Select the brush size you want, and then click the starting area, or the area you want to paint into another part of the picture. Each time you want to begin using a different starting area, make sure to click Set new start position. Tip When you use a cloning tool, take care to produce natural-looking results. Use short paint strokes and click a new starting position often. When you repeat the same starting point multiple times within an image, you are likely to create a very artificial-looking pattern. Other guidelines include matching the angle of light and the proportions for cloned and original objects. In other words, don’t paint a shrub from a shadowed area into a bright area of the image, and don’t clone a foreground area into smaller background shrubbery. Crop and size the image 6 Crop the image. The upside of cropping is that you can discard portions of the image that you don’t want or that do not contribute to the image. You can also center attention on the subject. The downside of cropping is that it reduces the overall size (and, therefore, the resolution) of the image, thus limiting how much you can enlarge the image for printing. For this reason, it is always best to do as much cropping as possible in the camera as you take the picture. Microsoft Digital Image Pro User’s Manual Chapter 14: The Best of Tips & Tricks 247 I cropped the image and cloned out the background distractions. For example, if you crop out a third of an overall image, the resulting image may not have a high enough resolution to print larger than 5" x 7". To order an 8" x 10" enlargement from MSN Photos, the image must be at least 1536 x 1024 pixels. And it follows that to get a poster-size enlargement, it’s a good idea to avoid cropping the original image at all. 7 Size the image for printing, e-mail, and the Web. Assuming that by now you have a flawless version of a picture, you can make copies of the final image and size each copy for the medium in which you want to print or display it. The following table provides the minimum image dimensions needed for each print size available from MSN Photos. Print size (inches) Min. width (pixels) Min. height (pixels) 4x6 800 600 5x7 1050 750 8 x 10 1536 1024 11 x 14 1750 1375 16 x 20 (poster) 2500 2000 18 x 24 (poster) 2500 2000 24 x 36 (poster) 2500 2000 30 x 40 (poster) 2500 2000 36 x 48 (poster) 2500 2000 Microsoft Digital Image Pro User’s Manual 248 Chapter 14: The Best of Tips & Tricks For use in e-mail or on the Web The size you choose for images displayed on a computer screen is determined by the size, settings, and resolution of the monitors on which the image will be viewed (unlike for images you are printing). It is important to make sure that the pixel dimensions of your image are no larger than absolutely necessary for comfortable viewing. The only result of making a file any larger than necessary is slow download times or rejection by the receiving e-mail server. People can change the resolution of their monitors to just about any of the following resolutions, regardless of the size of their monitors. However, for best readability of text, monitors most likely are set at a given resolution based on the size of the monitor. For example, monitors in the 12-inch to 14-inch range generally display 640 pixels horizontally and 480 vertically (640 x 480). Fifteen-inch to 17-inch monitors are generally set to 800 x 600 pixels. Nineteen-inch monitors generally display 1024 x 768 pixels. Larger monitors can display different numbers of pixels, such as 1280 x 1024 pixels. If you have a Web site, and you size an image as 640 x 480 pixels, the image will fill the screen of a 13-inch monitor. Likewise, it will fill the screen of a 15-inch monitor that is set at 640 x 480; however, the pixels—and therefore the image—will appear to be larger on the 15-inch monitor than on the 13-inch monitor. But if the 15-inch monitor is set at 1024 x 768 pixels, the pixels that make up the image—and therefore the image itself—will appear smaller. Today, Web designers generally plan for a screen size of 800 x 600 pixels as the most common denominator, which works for most monitors. To size an image for online display, make a copy of the finished image, and then change the size of the copied image to fit the screen. Set a size that will display the image without crowding out the browser controls or the rest of the Web page elements. For example, to size a picture to fit one-fourth of the total screen area of a 13-inch monitor set to 640 x 480 pixels, set the size at 320 pixels wide. Also remember that older computer monitors have a resolution of only 72 dots per inch (dpi) while newer monitors have a resolution of 96 dpi. So again, a high-resolution image does not necessarily mean a higher viewing quality on computer monitors. To size images for e-mail messages, the same principles apply, but remember that some e-mail services set a maximum limit on the size of embedded or attached files. The larger the picture, the larger the file size. As a general guideline, you can size images between 325 and 400 pixels wide, at medium to low compression, to have an acceptably sharp image and size within an e-mail message. Microsoft Digital Image Pro User’s Manual Chapter 14: The Best of Tips & Tricks 8 Sharpen the image. In many image-editing programs, sharpening increases the contrast of pixels around the edges of objects to increase the image definition or sharpness. You must be very careful not to overdo sharpening. Oversharpening produces a white or light-colored “halo” along highly contrasting edges, resulting in a look that is harsh and unnatural. Since tasks such as cloning objects into an image affect the edges in the final image, sharpening is best done as a last step. More important, the original sharpness of an image is likely to diminish when the image is resized because the program has to “guess” at which pixels to add or delete. So it’s best to sharpen the image after all the retouching and scaling have been done. An unsharpened image. Sharpening improves the image. From Personal Experience To make the most of your time in the digital darkroom, here is my personal advice: In a series of similar pictures, choose the picture with the best exposure, and work on it. Others in the series can be ignored or worked on as you have time. Keep the original image open beside the image you’re working on so you can track your progress and the changes you make as you work. Have a wellcorrected picture open or near the computer and refer to it as you work. It’s easy to look at a picture so long that you lose a ‘reference’ point for the color correction you want to achieve. Save your work often. Back up your pictures on CD or other removable, secure media. Also, the results of sharpening can vary between printed images and screen display. Experiment with your image-editing program to see what amount of sharpening works best for printed images and on-screen images. If you are going to print or output the same image to different destinations, make sure the sharpened image is a copy of the original that has been scaled to the final output size. Remember, never sharpen the original image. How a histogram can help If your scanner or digital camera offers the option of viewing an image’s histogram (a snapshot of the tonal range of an image), you can tell from the histogram whether the image has enough detail in a given area to make computer corrections. The y (or vertical) axis of the histogram shows the number of pixels assigned to any given brightness value. The histogram shows shadow (darkest) pixels on the left, midtones in the middle, and highlight (lightest) pixels on the right. The x (horizontal) axis shows the distribution of pixels from dark to light throughout the image. 249 Microsoft Digital Image Pro User’s Manual 250 Chapter 14: The Best of Tips & Tricks A high-key, or light, image will have the highest level of pixels on the right. A low-key, or dark, image will concentrate pixels toward the left. An average-key image will have the highest values toward the middle of the histogram. As you shoot, check the histogram to ensure that you have a large area of detail and good distribution across the range to make corrections later. If your picture does not have a good tonal range, you’ll generally want to edit the image to distribute the tones as evenly as appropriate for the type of image you’re working with. Final advice With this process, you should be well on your way to getting sparkling images that you’ll be proud to share and print. Keep in mind that you can overdo adjustments so that the final image looks unnatural. When making adjustments, try to remember the original scene, and then match your image to the colors and tonal range you remember. The first pictures you correct will be the most time consuming, but as you get the hang of it, you’ll find you spend less time at the computer and more time shooting. Microsoft Digital Image Pro User’s Manual Index 12-month calendars 90 24-bit vs. 32-bit color 156 A action photography 129 adding flash features 52 pictures to canvas 28 text to pictures 30 additional photography resources 161 adjust levels tool 45 Adobe Photoshop files 16 aging pictures with color effects 71 aligning text 31 ambient light 158 analyzing photos 234 antique effects 71 antistatic products 146 aperture 122, 165, 168, 172 affecting depth of field 234 maximizing depth of field 236 reducing 234 aperture priority mode 123 archival paper and inks 102 artifacts 111 artwork effect 69 aspect ratio 132 auction site photos 212 AutoCAD files 16 automatic bit depth conversions 147 automatic camera modes action 129 burst 130 macro 128 overview 127 panoramic 132 portrait 131 automatic Digital Image setup 3 automatic document feeders (ADFs) 145 251 automatic dust and scratch removal 146 automatic exposure 120, 135 automatic flash 116 automatic media detections 13 automatic object flattening 62 autumn photography 230 B backlighting 53, 118 balancing colors 40 batch editing 79 batch scanning 149 battery life 115, 210 bit depth 147 black and white, changing to 71 blemishes, removing 50 blending brush 74 blown highlights 205 blue values 157 blurry. See focus, sharpening BMP files 16 bold formatting 31 borders, adding 85 bracketing 121, 140 brightness correcting 39, 45 dynamic range 149 monitor adjustments 157 brushes blending 74 clone 73 distortion 75 freehand 71 rubber stamp effects 72 buffers 130 bulleted lists 31 burst mode 130 buttons 25, 32 C calendars 90 calibrating monitors 153 cameras action shots 129 automatic modes 127 battery life 115 burst modes 130 close-up shots 128 compatibility 13 compression 111 digital 108, 202 file formats 112 flash 116 manual settings 119 opening pictures from 14, 17 overview 107 panoramic 132 photography tips 134, 195, 218 portraits 131 removable media 114 resolution 109 self-timers 133 winter photo sessions 210 zoom 113 candid shots 200 canvas 28 cards, greeting 89 CDR files 16 CDs opening pictures from 14 recommendations 114 scanning images to 146 centering screen viewable area 154 circles 64 cleaning images 146 cleaning scanners 146 close-up photography 128 closing Startup Window 26 Microsoft Digital Image Pro User’s Manual 252 Index cold temperature photo sessions 210 color complementary 231 contrasts 231 emphasizing as focal point 234 enhancing filters 235 including red in photos 236 polarizing filters 235 primary 231 shooting single-color subjects 232 colored casts 40, 126 colored pencil filter 69 colors. See also painting pictures antique 71 applying color effects 71 black and white 71 blending 74 digital camera tips 203 gradient color sampling 73 Magic Wand 67 mats 86 monitor calibrations 157 monitor quality settings 155 photography tips 220 print lifespan ratings 102 red eye 41 scanning 147 text 31 tint adjustments 40 white balance 40, 126, 203 color depth 147 color management, printer 101 combining objects 60 Common Tasks list 27 CompactFlash card 114 compatibility, automatic detection 13 composites 57 composition 43, 179 checklist 234 Microsoft Digital Image Pro User’s Manual techniques 234 compressed air 146 compressing files 111, 150 connecting scanners 20 contaminants, glass plate 146 contrast ambient light 158 correcting 39 monitor adjustments 157 controls, monitor 157 converting bit depth 147 copying original versions 95 copying pictures. See scanners copying picture features blending brush 74 clone brush 73 Edge Finder 66 copyrights 22 CorelDraw files 16 Create a Project button 26 creativity, evaluating 183 cropping pictures 43, 64 currently open pictures 28 cutting picture features 66 D D-range 149 dark pixels 45, 52 daylight 118 default color quality setting 155 depth of field 122, 168 maximizing 236 reducing 234 detecting compatibile media 13 device compatibility 13 Diffuse Glow filter 131 digital cameras action shots 129 automatic modes 127 battery life 115 blown highlights 205 burst mode 130 close-ups 128 colors 203 compression 111 file formats 112 flash 116, 207 focus 204 manual settings 119 opening pictures from 14, 17 overview 108 panoramic 132 photography tips 134, 202 portraits 131 removable media 114 repetitive patterns 208 resolution 109, 207 self-timers 133 sensitivity setting 125, 163 zoom 113 Digital Image file formats supported 16, 96, 112 installing 3 Digital Image Tour 34 digital photo card readers 14 digital zoom 113 digitizing prints. See scanners discolored prints 102 displaying. See viewing display adapters 157 distortion brush 75 dpi (dots per inch) 147 drawing (artwork) effect 69 drivers 99 DRW files 16 dust 50, 146 DVDs opening pictures from 14 Index DXF files 16 dynamic range 149 E e-mailed pictures 21, 98, 147 edge effects 85 Edge Finder 66 editing pictures. See also objects; special effects blending 74 brightness 39 contrast 39 cropping 43 distorting 75 erasing 49 gradient colors 73 histograms 45 image-editing programs 216 Mini Lab 79 opening 13 red eye 41 selection tools 63 text 31 textures 73 tint 40 touchup tools 39 workspace area 27, 153 Edit Multiple Pictures button 25 emboss filter 69 EMF files 16 enhanced resolution feature 113 enlargements, ordering 103 enlarging picture features 75 EPS files 16 erasing picture features 49 evaluating photo quality 177 EV setting 140 expanding screen viewable area 154 exposure bracketing 235 meter readings 236 multiple 236 exposures 52, 120, 135, 172, 180 exposure compensation 121, 135, 140 eye redness 41, 117 F f-stops 122, 165, 168, 172 facial expressions 222 facial touch ups 51, 73, 131 fade-resistant paper 102 fade ratings 102 Files palette 28 file browser 14, 25 file compression 111 file formats supported 16, 96, 112 file size 109 file transfers importing 13 fill flash 118, 234 films brands 235 choosing 235 ISO 235 negatives 235 film cameras action shots 129 aperture 122, 165 automatic exposure 120 automatic modes 127 burst mode 130 close-ups 128 exposure 120 exposure compensation 121 ISO setting 125, 163 overview 119 panoramic 132 photography tips 134 253 portraits 131 self-timers 133 shutter speeds 123, 170 white balance 126 film protection in cold weather 210 film scanners 146 film speeds 125, 163 filter-enhanced pictures 69 filtering lighting colors 40 filters enhancing 235 polarizing 235, 236 finding pictures. See locating pictures Fix Red Eye tool 41 flash 41, 52, 116, 207 FlashPix files 16 flatbed scanners cleaning 146 opening pictures from 20 overview 145 flattened PNG files 97 flattening objects 62 flat opaque objects, scanning 145 Flipbook animations 130 floppy disks 14, 114 focus, sharpening 180, 204 fold styles, card 89 fonts 31 formats supported 16, 96, 112 formatting text 31 foul-weather protection 236 FPX files 16 frames, adding 86 freehand brush 71 freehand tool 65 Microsoft Digital Image Pro User’s Manual 254 Index G GIF files 16 glossy paper 101 gradient color sampling 73 graininess 125 graphical control screens 157 gray area, workspace 28 gray card 236 green values 157 greeting cards 89 grouping objects 61 H half-fold cards 89 hand-created artwork effect 69 hard drive, opening pictures from 14 Help links 26 Help resources 32 Hide button 27 high-color quality settings 155 high-contrast images 231 high-quality printer settings 101 highlighted edges 85 highlights 45 high resolution pictures 101 high resolution scanning 147 histograms 45 holiday cards 89 Home Publishing files 16 hot spots 207 I ideas, discovering photography 190 image-editing programs 216 images high-contrast 231 low-contrast 231, 232 multiple-exposure 236 image cleaning tips 146 Microsoft Digital Image Pro User’s Manual image sensors 110, 125, 172 importing pictures 13 incandescent lights 40 index, online Help 33 ink drying time 157 ink options 102 Installation Wizard 4 installing Digital Image 3 Instructional Videos 35 Internet, opening pictures from 22 interpolation 113 invitations, personalized 89 irregular shapes 65 isolating picture parts. See selection tools ISO setting 125, 163 italic formatting 31 J JPEG files 16, 62, 96, 109, 150 K Kodak Photo CD files 16 L landscapes 235, 236 larger print sizes 101 large picture scanning 148 layers. See objects LCDs 141 lenses, cold weather and 210 lifespan ratings, print 102 light side lighting 232 lighting adjust levels tool 45 ambient 158 aperture 122, 165 automatic exposure 120 backlighting 53 blown highlights 205 bracketing 121, 140 colors 40 dark area adjustments 52 evaluating 182 exposure compensation 121 film speed 125, 163 flash 116, 207 incandescent 40 overview 120 photography tips 218 problems 39 red eye 41, 117 room conditions 158 shutter speed 123, 170 tips 137, 172, 205 white balance 40, 126, 203 light pixels 45, 53 linking objects 60 locating pictures file browser 14 overview 13 TWAIN support 17 WIA support 17 locations, selecting photography 190 locked objects 58 long exposure shots 133 lossless compression 111 low-color quality settings 155 low-contrast images 231, 232 low-quality printer settings 101 low resolution pictures 21, 101 low resolution scanning 147 LZW compression 150 M Macintosh PICT files 16 macro shots 236 Index macro mode 128 Magic Wand 67 manual camera settings aperture 122, 165 automatic exposure 120 exposure 120 exposure compensation 121 ISO setting 125, 163 overview 119 shutter speeds 123, 170 water glass analogy 120 white balance 126 manual Digital Image setup 3 manual Import Pictures Wizard starts 14 marquee tool 64 mats, adding 86 maximum print sizes 109 media, storage 13, 114 memory cards or sticks 114, 207 memory considerations 147 menus 27, 32 meter reading 236 microdrives 114 Micrografx Designer files 16 middle gray 121 midtones 47 miniature storage cards 114 Mini Lab 79 MIX files 16 moiré 208 monitors 24-bit vs. 32-bit color 156 ambient light 158 brightness 157 calibrating 153 color quality settings 155 contrast 157 overview 153 preserving settings 158 resolution 153 RGB values 157 VRAM 156 More Files button 26 mosaic effect 69 motion photography 129 moving picture features 58 MSN Photos Web site 103, 161 multimedia cards 114 multiple objects edited 61 objects flattened 62 objects selected 60 pages scanned 145 pictures edited 79 pictures printed 100 pictures taken in succession 130 picture versions 95 multiple-exposure 236 N natural facial expressions 222 natural light 40 negatives, scanning 145, 149 noise 125, 235, 236 numbered lists 31 number of pixels 109 O objects combining 60 consistently colored areas 67 displaying separately 57 Edge Finder 66 flattening 62 freehand tool 65 grouping 61 handles 58 255 locked 58 marquee tool 64 moving 58 multiple selected 60 overview 57 preserving layers 62 selection tools 63 object tool 58 odd-sized pictures, mats for 86 one-month calendars 90 one-week calendars 90 online auction photos 212 online Help 32 online print and gift ordering 103 online tutorials 35 opaque objects, scanning 145 opening pictures cameras 17 e-mail 21 file browser 14 overview 13 scanners 20 troubleshooting 19 TWAIN support 17 Web pages 22 WIA support 17 opening Startup Window 25 Open from Camera button 25 optical zoom 113 ordering prints and gifts 103 outdoor photo sessions 190, 195, 210, 225 outside edges, photo 85 overcast conditions 233, 234, 235 overexposure 53, 120 overriding automatic exposure setting 121 ozone 102 Microsoft Digital Image Pro User’s Manual 256 Index P painting (artwork) effect 69 painting pictures blending 74 distorting 75 freehand 71 gradient color sampling 73 rubber stamp effects 72 texture sampling 73 panoramic shots 233 panoramic photography 132 paper options 101 partial picture selections. See selection tools parts of pictures. See objects PCD files 16 PCT files 16 PCX files 16 PC Paintbrush files 16 permanent object links 62 personalized cards 89 photo. See photo quality; pictures photographic prints, scanning 145 photography basics 162, 195, 218 photography subjects and locations 190 photo card readers 14 photo paper options 101 photo projects 89 photo quality aperture 122, 165 automatic camera modes 127 automatic exposure 120 compression 111 evaluation checklist 177 exposure 120, 135, 172 exposure compensation 121, 135 file formats 112 film speed 125, 163 Microsoft Digital Image Pro User’s Manual flash 116 lighting 172 long exposures 133 manual camera settings 119 minimizing noise 235 overview 107 red eye 41, 117 resolution 109 self-timers 133 shadows 118 shutter speeds 123, 170 storage media 114 story telling 182, 186 tips 134, 161 water glass analogy 120 white balance 126 zoom 113 PHP files 16 pictures. See also photo quality color effects 71 filter-enhanced 69 formats supported 16, 96, 112 importing 13 opening 13 ordering prints and gifts 103 resizing 29 scanning 145 text 30 pixels cropping 43 histograms 45 interpolation 113 noise 125 overview 108 picture resizing 29 print sizes 101 resolution 109, 147 scanning 146 playback mode 206 PNG files 16 PNG Plus files 62, 96 portrait photography 85, 131 positioning camera and subjects 134 precise editing. See also objects; special effects blending 74 distorting 75 gradient color sampling 73 texture sampling 73 preserving monitor settings 158 preserving object groups 61 preserving object layers 62 previewing scanned images 149 printers color management 101 drivers 99 options 102 quality settings 101 printing pictures alignment on page 99 cropping 43 lifespan ratings 102 maximum sizes 109 multiple images 100 paper options 101 quality settings 101 resolution 109 single image 99 size 101 prints, ordering 103 product tours 34 program modes. See automatic camera modes projects, creating photo 89 proportional cropping 43 proportional resizing 58 PSD files 16 Index Q quality enhancements. See editing pictures quality ranges, printer 101 quarter-fold cards 89 R RAM 147 RAW mode 204 real life photography 193 rearranging objects 28 rechargeable batteries 115 rectangles 64 reducing photo size 111 red eye 41, 117 red values 157 reinstalling Digital Image 5 removable media 114 removing blemishes 50 Digital Image 5 picture features 66 scanner dust and scratches 146 spots 50 wrinkles 51 reordering objects 57 repetitive patterns 208 resizing Digital Image workspace 153 picture cropping 43 picture features 58 picture size 29 resolution adjusting 153 cropping 43 digital cameras 207 e-mail quality 21, 98 monitor color settings 155 optimal 148 overview 109, 147 picture resizing 29 print size 101 recommendations 150 scanners 145 Web quality 98 RGB values 157 room lighting conditions 158 rotating picture features 58 rubber stamp effects 72 rule of thirds 43, 138 S safety precautions, photography 210 sampling picture features blending brush 74 clone brush 73 saving pictures 95 scanners automatic enhancing 149 batching 149 bit depth 147 cleaning 146 dynamic range 149 film 146 flatbed 145 large pictures 148 multi-page scanning 145 opening pictures from 20 optimizing performance 149 overview 145 preparing pictures for 146 previewing image 149 purchasing 148 resolution 147, 148 speed 149 TIFF format 150 types 145 USB 148 257 Scan a Picture button 25 scratch removal 146 screen settings ambient light 158 brightness 157 color adjustments 157 color settings 155 contrast 157 overview 153 preserving settings 158 resolution 153 RGB values 157 viewable area adjustments 154 VRAM 156 searching online Help 34 selection tools described 28 Edge Finder 66 freehand 65 Magic Wand 67 marquee 64 object 58 overview 63 self-timer features 133 sending prints or gifts 103 sensitivity camera setting 125, 163 sepia tones 71 series, photo 130 setting white balance 235 shadows 45, 118, 232 sharpening pictures 69 sharp prints 101 Show button 27 Show on startup checkbox 26 shrinking picture features 75 shrinking picture to show edge 85 shutter lag 129 shutter priority mode 124 Microsoft Digital Image Pro User’s Manual 258 Index shutter speeds 123, 170 side lighting 232 single picture printing 99 size Digital Image workspace 153 e-mails 98 file compression 111 flattened PNG files 97 odd-sized pictures, mats for 86 picture cropping 43 picture features 58 picture resizing 29 prints 101, 109 storage media 114 text 31 skewing picture features 75 skin touch ups 51, 73, 131 slides, scanning 145, 149 SLR (single-lens reflex) cameras 119 smaller print sizes 101 small aperture 122, 165 SmartMedia card 114 Smart Erase tool 49 smearing picture features 75 snapshots, scanning 145 soft edge effect 85 special effects. See also objects colors 71 filters 69 freehand 71 stamps 72 speeds, scanner 149 splotchy color 111 spots, removing 50 Stack 28, 57 stained glass filter 69 stamps, painting with 72 Startup Window 25 static electricity 146 Microsoft Digital Image Pro User’s Manual still life photography 192 storage media 13, 114 story telling with photography 182, 186 stretching picture features 58 subjects, selecting photography 190 sunlight 118, 233 sunsets 236 T table of contents 33 tabs 32 technical support 35 temperature changes, cameras and 210 temporary object links 60 text, adding to pictures 30 texture sampling 73 TGA files 16 thumbnails Files palette 28 objects 57 rearranging order 28 TIF files 16, 96 time monitor calibrations 157 print lifespan ratings 102 shutter lags 129 tint adjustments 40 tonal range 45 toolbar 27, 31 touching up pictures. See editing pictures touchup tools 39 transferring files importing 13 transparency adapters 145 tripod substitutes 133 tutorials 35 TWAIN 17 twilight 233 two-dimensional scanning 145 U underexposure 120 ungrouping objects 61 unlocking objects 58 unprintable card areas 89 upgrading Digital Image 5 USB connectivity 148 USB Mass Storage Class devices 14 V vertical formats 234 video adapters 157 Video player 35 viewable area, screen 154 viewfinder 235 virtual drives 14 VRAM (Video RAM) 155 W water glass analogy 120 weatherproofing camera gear 210 Web pages, opening pictures from 22 Web quality resolutions 98, 147 Web site photography articles 161 weight ranges, paper 101 white area, canvas 28 white balance 40, 126, 203, 235 WIA 17 wide aperture 122, 165 Windows Bitmap files 16 Windows Metafile files 16 winter photo sessions 210 wizards Import Pictures 13 Installation 4 workspace area 27, 153 wrinkles, removing 51 Z zoom 113, 211 zoom lens 234