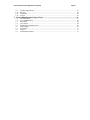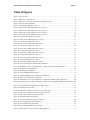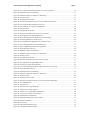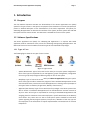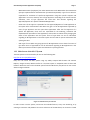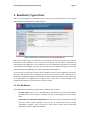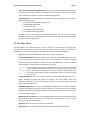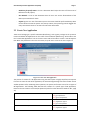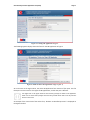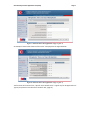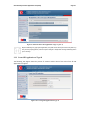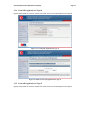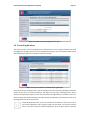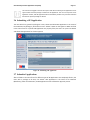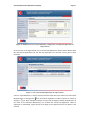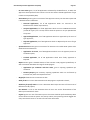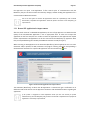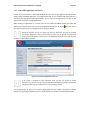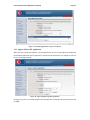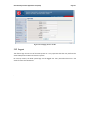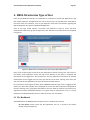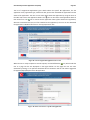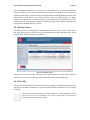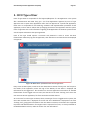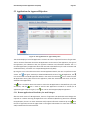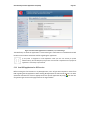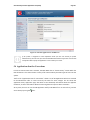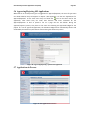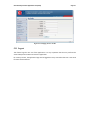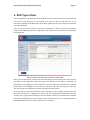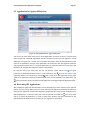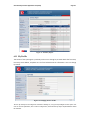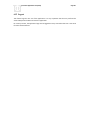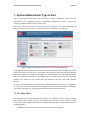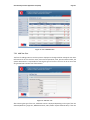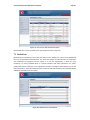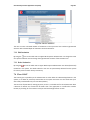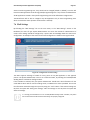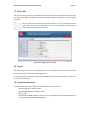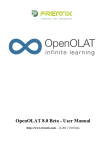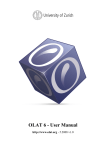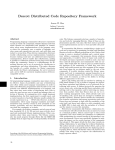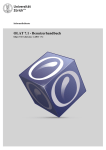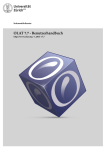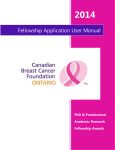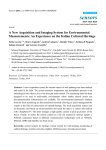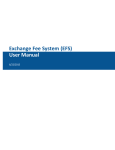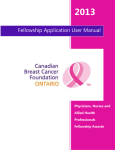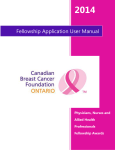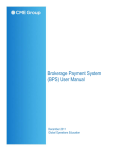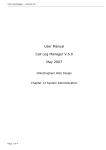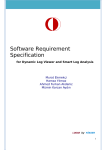Download Online Application Tool (OLAT) User Manual
Transcript
Online Application Tool (OLAT) Version: 2.0 User Manual Version Date: 2/X/2013 OnlineApplicationTool (OLAT) UserManual Version2.0 Preparedby:GoceArmenski,PhD 2/X/2013 User Manual for Online Application Tool (OLAT) Page ii TableofContents TableofContents ........................................................................................................................ ii RevisionHistory ........................................................................................................................ vii 1. Introduction ............................................................................................................................1 1.1 1.2 Purpose ....................................................................................................................................... 1 SoftwareSpecifications ............................................................................................................. 1 2. BeneficiaryTypeofUser.......................................................................................................4 2.1 The Dashboard............................................................................................................................. 4 2.2 The Main Menu ........................................................................................................................... 5 2.3 Create New Application .............................................................................................................. 6 2.4 Created Applications ................................................................................................................. 15 2.5 Working on SEI Application ..................................................................................................... 16 2.6 Submitting a SEI Application .................................................................................................... 17 2.7 Submitted Applications ............................................................................................................. 17 2.8 Applications for Corrections ..................................................................................................... 20 2.9 My Profile.................................................................................................................................. 22 2.10 Logout ....................................................................................................................................... 22 3. Approvers(DPIandDFC)TypeofUser ...........................................................................23 3.1 The Dashboard........................................................................................................................... 24 3.2 The Main Menu ......................................................................................................................... 24 3.3 For Your Action ........................................................................................................................ 26 3.4 Returned Applications ............................................................................................................... 30 3.5 Assigned Applications (Applications sent for review) .............................................................. 30 3.6 Approved Applications .............................................................................................................. 32 3.7 Rejected Applications ................................................................................................................ 32 3.8 Applications in Process ............................................................................................................. 32 3.9 Finished Applications ................................................................................................................ 32 3.10 Reports ....................................................................................................................................... 33 3.11 My Profile.................................................................................................................................. 34 3.12 Logout ....................................................................................................................................... 35 4. MEUADirectoratesTypeofUser .......................................................................................36 4.1 The Dashboard........................................................................................................................... 36 4.2 The Main Menu ......................................................................................................................... 37 4.3 Reviewing SEI Application ....................................................................................................... 37 4.4 Opinion Archive ........................................................................................................................ 39 4.5 My Profile.................................................................................................................................. 39 4.6 Logout ....................................................................................................................................... 40 5. CFCUTypeofUser ................................................................................................................41 5.1 The Dashboard........................................................................................................................... 42 5.2 The Main Menu ......................................................................................................................... 42 5.3 Applications for Approval/Rejection......................................................................................... 44 5.4 Applications Sent for Corrections ............................................................................................. 46 5.5 Applications Sent to EUD ......................................................................................................... 47 5.6 Approving/Rejecting SEI Applications ..................................................................................... 48 5.7 Applications in Process ............................................................................................................. 48 5.8 Finished Applications ................................................................................................................ 49 5.9 Reports ....................................................................................................................................... 49 5.10 My Profile.................................................................................................................................. 50 5.11 Logout ....................................................................................................................................... 51 6. EUDTypeofUser ..................................................................................................................52 6.1 The Dashboard........................................................................................................................... 53 6.2 The Main Menu ......................................................................................................................... 53 6.3 Application for Approval/Rejection .......................................................................................... 55 6.4 Reviewing SEI Applications ..................................................................................................... 55 6.5 Approved Applications by EUD................................................................................................ 56 6.6 Rejected Applications by EUD.................................................................................................. 57 6.7 Suspended Applications by EUD .............................................................................................. 57 6.8 Applications in Process ............................................................................................................. 57 User Manual for Online Application Tool (OLAT) 6.9 6.10 6.11 6.12 Page iii Finished Applications ................................................................................................................ 57 Reports ....................................................................................................................................... 58 My Profile.................................................................................................................................. 59 Logout ....................................................................................................................................... 60 7. SystemAdministratorTypeofUser .................................................................................61 7.1 The Main Menu ......................................................................................................................... 61 7.2 User Administration .................................................................................................................. 62 7.3 Institutions ................................................................................................................................. 66 7.4 Clear OLAT ............................................................................................................................... 68 7.5 Financial Programming Years ................................................................................................... 69 7.6 Mail Settings .............................................................................................................................. 70 7.7 My Profile.................................................................................................................................. 71 7.8 Logout ....................................................................................................................................... 71 7.9 System Requirements ................................................................................................................ 71 User Manual for Online Application Tool (OLAT) Page iv TableofFigures Figure 1: Types of Users ........................................................................................................................................ 1 Figure 2: Main OLAT System Screen .................................................................................................................... 2 Figure 3: Main OLAT System Screen for users of type Beneficiaries ................................................................... 4 Figure 4: Create New SEI Application ................................................................................................................... 6 Figure 5: Creating SEI Application of Type A ....................................................................................................... 8 Figure 6: Online form for SEI Application of Type A (part 1) ............................................................................... 8 Figure 7: Online form for SEI Application of Type A (part 2) ............................................................................... 9 Figure 8: Online form for SEI Application of Type A (part 3) ............................................................................... 9 Figure 9: Online form for SEI Application of Type A (part 4) ............................................................................. 10 Figure 10: Creating SEI Application of Type B ................................................................................................... 10 Figure 11: Online form for SEI Application of Type B ........................................................................................ 11 Figure 12: Creating SEI Application of Type C ................................................................................................... 11 Figure 13: Online form for SEI Application of Type C ........................................................................................ 11 Figure 14: Creating SEI Application of Type D ................................................................................................... 12 Figure 15: Online form for SEI Application of Type D........................................................................................ 12 Figure 16: Creating SEI Application of Type E ................................................................................................... 13 Figure 17: Online form for SEI Application of Type E ........................................................................................ 13 Figure 18: Creating SEI Application of Type F ................................................................................................... 13 Figure 19: Online form for SEI Application of Type F ........................................................................................ 14 Figure 20: Creating SEI Application of Type G ................................................................................................... 14 Figure 21: Online form for SEI Application of Type G........................................................................................ 15 Figure 22: List of created but not submitted SEI Applications ............................................................................ 15 Figure 23: Dashboard of a user of type Beneficiary (example after creating SEI applications) .......................... 16 Figure 24: Working on a SEI Application ............................................................................................................ 16 Figure 25: Submitting SEI Application ................................................................................................................ 17 Figure 26: List of Submitted SEI applications ..................................................................................................... 18 Figure 27: Canceling/Withdrawing a Submitted SEI Application ....................................................................... 19 Figure 28: History of a Submitted SEI Application ............................................................................................. 19 Figure 29: Dashboard of a user of type Beneficiary (example after submitting SEI Applications) ..................... 20 Figure 30: Dashboard of a user of type Beneficiary (example after returning SEI applications for improvements) ...................................................................................................................................................................... 21 Figure 31: List of returned SEI Applications for improvements .......................................................................... 21 Figure 32: Changing the user Profile.................................................................................................................... 22 Figure 33: Main OLAT System Screen for users of type Approvers ................................................................... 23 Figure 34: List of SEI Applications waiting for Approvers action ...................................................................... 26 Figure 35: Return SEI Application for improvements ......................................................................................... 27 Figure 36: Send SEI Application for Review ....................................................................................................... 28 Figure 37: Send SEI Application of Type C for Review ...................................................................................... 29 Figure 38: Approving/Rejecting SEI Application ................................................................................................ 29 Figure 39: List of Returned SEI Applications ...................................................................................................... 30 Figure 40: List of SEI Applications sent for Review ........................................................................................... 31 Figure 41: Details about a review process for a SEI Application ......................................................................... 31 User Manual for Online Application Tool (OLAT) Page v Figure 42: List of Approved SEI Application by users of type Approvers .......................................................... 32 Figure 43: Statistical analyzes by Beneficiary ...................................................................................................... 33 Figure 44: Statistical analyzes by statuses for a Beneficiary ................................................................................ 33 Figure 45: Summary Report ................................................................................................................................. 34 Figure 46: Changing the user Profile.................................................................................................................... 35 Figure 47: Main OLAT System Screen for users of type MEUA Directorates .................................................... 36 Figure 48: List of assigned SEI Applications for review ..................................................................................... 38 Figure 49: Enter a Review for a specific SEI application .................................................................................... 38 Figure 50: Opinion Archive.................................................................................................................................. 39 Figure 51: Changing the user Profile.................................................................................................................... 40 Figure 52: Main OLAT System Screen for users of type CFCU.......................................................................... 41 Figure 53: SEI Applications for Approval/Rejection ........................................................................................... 44 Figure 54: Return SEI Application to Beneficiary for small changes .................................................................. 45 Figure 55: Send SEI Application for EUD Review .............................................................................................. 46 Figure 56: List of Returned SEI Applications for small corrections .................................................................... 47 Figure 57: List of SEI Applications sent for EUD Review .................................................................................. 47 Figure 58: Approving/Rejecting a specific SEI Application ................................................................................ 48 Figure 59: SEI Applications in Process ................................................................................................................ 48 Figure 60: Statistical analyzes by Beneficiary ...................................................................................................... 49 Figure 61: Statistical analyzes by statuses for a Beneficiary ................................................................................ 49 Figure 62: Summary Report ................................................................................................................................. 50 Figure 63: Changing the user Profile.................................................................................................................... 51 Figure 64: Main OLAT System Screen for users of type EUD ............................................................................ 52 Figure 65: SEI Applications for Approval/Rejection ........................................................................................... 55 Figure 66: Reviewing a specific SEI Application ................................................................................................ 56 Figure 67: List of SEI Application marked as Approved by users of type EUD ................................................. 56 Figure 68: SEI Applications in Process ................................................................................................................ 57 Figure 69: Statistical analyzes by Beneficiary ...................................................................................................... 58 Figure 70: Statistical analyzes by statuses for a Beneficiary ................................................................................ 58 Figure 71: Summary Report ................................................................................................................................. 59 Figure 72: Changing the user Profile.................................................................................................................... 59 Figure 73: Main OLAT System Screen for users of type System Administrator ................................................. 61 Figure 74: User Administration ............................................................................................................................ 63 Figure 75: Add New User..................................................................................................................................... 63 Figure 76: Add New User of type Beneficiary ..................................................................................................... 64 Figure 77: Add New User of type Approver ........................................................................................................ 64 Figure 78: Add New User of type MEUA Directorate ......................................................................................... 65 Figure 79: List of Users with one deactivated user .............................................................................................. 66 Figure 80: Administration of Institutions ............................................................................................................. 66 Figure 81: Institutions under Ministry of EU Affairs ........................................................................................... 67 Figure 82: Add New Institution ............................................................................................................................ 68 Figure 83: Cleat OLAT ........................................................................................................................................ 69 Figure 84: Financial Programming Years............................................................................................................. 69 Figure 85: Configuration of email settings ........................................................................................................... 70 User Manual for Online Application Tool (OLAT) Page vi Figure 86: Changing the user Profile.................................................................................................................... 71 User Manual for Online Application Tool (OLAT) Page vii RevisionHistory Project Title: Technical Assistance to Ministry for European Union Affairs for Online Application Tool (OLAT) for Submitting SEI Applications Project Number: ALTUN/DASEI/TR2009/0740.01‐01/DA/025 Date: 2 October 2013 Version: 2.0 Status of document: Draft For approval x Approved Change history: Version Date 0.1 06.I.2012 0.2 10.I.2012 1.0 12.I.2012 2.0 2.X.2013 Summary of Change Drafting version 0.1 Updates on version 0.1 Final updates Updates with the new functionalities Author(s): Goce Armenski Circulation list: Name Bülent Özcan Ahmet Hakan Atik Aysel Onem Mustafa Yilmaz Sezen Çabuk Yılmaz Goce Armenski IT Expert Institution Position Remark Ministry for EU Affairs Ministry for EU Affairs Ministry for EU Affairs Ministry for EU Affairs CFCU DPI ‐ Director DPI ‐ SEI Coordinator DPI ‐ SEI Coordinator IT Director Contract Manager IT Expert User Manual for Online Application Tool (OLAT) Page 1 1. Introduction 1.1 Purpose The User Manual document describes the functionalities of the Online Application Tool (OLAT) system for all types of users in the system. The purpose of this document is from user perspective to present a detailed description of the functionalities of the Online Application Tool (OLAT) for submitting SEI Applications. It describes the interfaces of the system, what the system does and how the system reacts to external stimuli. This document is intended for the users of the system. 1.2 SoftwareSpecifications The Online Application Tool (OLAT) for submitting SEI Applications is a dynamic web based application used for automation of the process for submitting and approving SEI Applications. The OLAT itself consists of several modules and several types of users with different privileges. 1.2.1 Types of Users The following figure shows the six types of users in OLAT: Figure 1: Types of Users - System Administrator: Type of users that has the ability to set up the system configuration. Users of this type are responsible for user management, groups’ management, configuration of users in groups and privileges of different groups of users on the system. - Beneficiary: Type of users that has the ability to submit SEI Applications using the system. Users of this type are able to monitor the progress of their submitted SEI Applications and to search and filter their previous and current SEI Applications in working version (examples of this type of users are: Ministry of Agriculture, Ministry of Sciences etc.) - Approvers (DPI and DFC): Type of users which has full privileges in the OLAT system and is able to monitor all submitted SEI Applications from the Beneficiaries and their statuses at any time. Users of this type are responsible for receiving all submitted SEI Applications and assigning them for evaluation to the other employees in specific Directorates in the Ministry of EU Affairs. Also, these users are able to view special reports available from the OLAT system regarding the SEI program (statistics, analyses etc.). Members of this user type are the employees of the Directorate of Project Implementation and Directorate of Financial Cooperation. User Manual for Online Application Tool (OLAT) Page 2 - MEUA Directorates (employees from other Directorates in the MEUA other than Directorate of Project Implementation and Directorate of Financial Cooperation): Type of users which is responsible for evaluation of specific SEI Applications using their specific expertise. SEI Applications are sent to them by users of type Approvers. According to the results from this evaluation, users of type Approvers will make their final decision regarding the Approval\Rejection of a specific submitted SEI Application. - CFCU: Users of this type are responsible for final Approval/Rejection of a SEI Application in the system after communication with EUD. They get a list of SEI Applications approved by users of type Approvers and act upon these Applications. After the final Approval of a specific SEI Application, these users are responsible for the tendering, evaluation and implementation procedures of that application, and are able to indicate this by changing the status of the application into the system. Users of type CFCU can see all information regarding all SEI Applications in the OLAT system and can view all reports and statistics the system generates. - EUD: Type of users which are giving opinion for SEI Applications sent to them from users of type CFCU. Users of type EUD can see all information regarding all SEI Applications in the OLAT system and can view all reports and statistics the system generates. 1.2.2 Main Screen of the OLAT System The OLAT system can be accessed by all users on the following URL: http://92.45.27.73/sei/default.aspx Every user can access the OLAT system using any widely accepted web browser like Internet Explorer, Google Chrome, Mozilla Firefox etc. The OLAT system is compatible with all these web browsers. When the users access the OLAT system from the URL above, they will see its main screen shown on Figure 2 bellow. Figure 2: Main OLAT System Screen In order to enter into the system, and access the available features, every user should log in by entering its username and password. The users and visitors of the URL above, can access the “Guide User Manual for Online Application Tool (OLAT) Page 3 for SEI”, “Guidelines for Specific TOR” and “User Manual” documents from the main menu which is on the left part of the screen, without logging into the system The usernames and passwords for every user are provided by the System Administrator. In order to get access to the system, all users should request access to it by contacting the Directorate of Project Implementation. After a successful logging into the system, every user will get access to the functionalities which are allowed to the type of users he/she belongs to. Details about these functionalities are shown in the next Chapters of this User Manual grouped by types of users. For the quick reading guide, each user of the OLAT system should read the Introduction chapter and the chapter explaining the functionalities of the type of users to which it belongs. For example CFCU users should read Chapter 1 and Chapter 5. User Manual for Online Application Tool (OLAT) Page 4 2. BeneficiaryTypeofUser When a user belonging to the Beneficiary type of users logs into the application he will see the Welcoming screen displayed on the Figure 3 bellow. Figure 3: Main OLAT System Screen for users of type Beneficiaries Every screen in OLAT system, as well as the one shown above consists of three parts. The first part is the header of the application, where the logo of the Ministry for EU Affairs is displayed and information for the logged user. The second one is the main application menu where all available functionalities for the logged users are listed, and the third is the main “working area” where the user interacts with the application, fills forms and selects available choices. As can be seen from the Figure 3 above, when a Beneficiary type of user is logged into the system, the menu with available links is displayed on the left side, and on the main “working area” a Dashboard is displayed, giving quick information to the user about its activities as well as the status of its applications. If an urgent action is required from a user, that is clearly indicated on the Dashboard with red color, under the section “For Your Action”. 2.1 The Dashboard The Dashboard for the Beneficiary type of users is divided in four sections: - For Your Action shows a list of SEI Applications submitted by the users of that specific Institution which are returned for corrections by users of type Approvers or users of type CFCU. - Created but not submitted SEI Applications lists the most recent SEI Applications, created the users of that specific Institution, which are still in working state and are not yet submitted for approval. This list also gives a quick access to online forms of these SEI Applications which are under development. User Manual for Online Application Tool (OLAT) Page 5 - Status of Your Submitted SEI Applications lists the most recently submitted SEI Applications for approval. The section shows the application name and current its status. This is a quick way to monitor the progress of recently submitted SEI Applications. - Your Statistics gives an overview of the Institution activity in the SEI program. This list shows statistical data about the o Created but not Submitted SEI Applications o Submitted SEI Applications o In Approval Process o Finally Rejected SEI Applications o Finally Approved SEI Applications All sections of this statistical part are clickable, which means that if a user from a specific Institution wants to see the SEI Applications under any title, he can click on the title and will get a list of those SEI Applications. 2.2 The Main Menu The Main Menu for the Beneficiary type of users is divided in several sections, grouping those features of the system which are most important for this type of users. The goal is to get access to the features in minimum number of clicks. The Main Menu consists of the following links: - Home gets the user to the Dashboard where he can monitor its activities; - Create New Application starts the procedure for creation of a New SEI Application. This link on the main menu is accessible only to those users belonging to a specific Institution (Beneficiary) with specific rights to create and submit SEI Applications. The users to whom these privileges are not given will not be able to see this link; Users belonging to a specific Institution (Beneficiary) can have or not have privileges to Create and Submit SEI Applications. Those users to whom this privilege is given will be able to see the “Create New Application” link on the main menu, and will be able to see the “Submit” button while working on a SEI Application. Other users will not be able to see these links. - Created Applications gives a list of all created but not submitted SEI Applications for a specific Institution (to which the logged user belongs), with several details about each application. Using this list, the users can continue the work on these SEI Applications and prepare them for submission; - Submitted Applications gives a list of all submitted SEI Applications for a specific Institution (to which the logged user belongs). This list is where users can view details of the submitted SEI Applications and see their current statuses, as well as comments from the other types of users in the approval process; - Applications for Corrections gives a list of SEI Applications which have been submitted by the Institution (Beneficiary), but have been returned for improvements by users of type Approvers or by users of type CFCU; - My profile allows the user to maintain its personal data; - Guide for SEI is a link to a document where the SEI program is explained in details; User Manual for Online Application Tool (OLAT) Page 6 - Guidelines for Specific TOR is a link to a document which helps the users to fill the Terms of Reference for SEI projects; - User Manual is a link to this document where all users can see the functionalities of the OLAT system available for them. - Logout logs the user out of the OLAT system. This action should be performed always when the user wants to leave the system. For security reasons, the system logs out the logged user every time when that user is not active for more than 20 minutes. 2.3 Create New Application Those users belonging to a specific Institution (Beneficiary), with a given privileges in the system to Create and Submit SEI Applications on the name of that Institution (Beneficiary), will be able to see the “Create New Application” link on the main menu and will be able to create a new SEI Applica‐ tion. When they follow this link on the main menu, they will see a screen as the one on Figure 4. Figure 4: Create New SEI Application The process of creation of a SEI Application using the OLAT system is highly simplified, and requires from user to enter the Title of the application, the Financial Programming Year and to answer several Yes/No questions. After answering those questions, the system itself creates one of the six types of SEI Applications. The following table describes the creation of a specific type of SEI Application, based on the user answers on the Yes/No questions (taken from the document “Guide for SEI”, page 23): 1. Does the action involve technical assistance? 1.1. Does the action require less than 300.000 euro? 1.2. Does the action require less than 500.000 euro? Yes/No If No, go to question 2. If Yes, go to next question. Yes/No If Yes, Application Type A. If No, go to next question. Yes/No If Yes, Application Type B. User Manual for Online Application Tool (OLAT) 1.3. Does the action require 500.000 euro or more but less than 3.000.000 euro? 2. Does the action involve twinning? 2.1. Does the action require less than 250.000 euro? 3. Does the action involve Direct Agreement? Page 7 If No, go to next question. Yes/No If Yes, Application Type C. If No: “Project should be developed in the context of the upcoming National Programming exercise.” Yes/No If No, go to question 3. If Yes, go to next question. Yes/No If Yes, Application Type D. If No, Application Type E. Yes/No If Yes, Application Type G. If No, Application Type F. The Financial Programming Years are administrable and can be administered by the users of type Administrators. They are able to add, edit and activate financial programming years. They are important for the reporting and budgeting purposes. When the user presses the “Next” button on the Figure 4, the SEI Application is automatically created into the OLAT system. At this stage, the user can continue to fill in application data in the online form presented on the screen. The form displayed on the screen has to be filled in completely in order to be able to submit the created SEI Application. Users that have created SEI Application in the system, does not have to fill all data at once. They can fill parts of it, and then Save the application into the system. They will be able to continue working on the application in the next days, since the system keeps the entered data. Also, more than one user can enter data on already created SEI Application. The online forms for different types of SEI Applications are in details explained in the document “Guide for SEI”, page 22. As can be seen in that document, all six types of SEI Applications have a common part which has to be filled in, and then have different sections depending on the Type of Application. In the next several subsections the online forms for each type of SEI Application will be described. 2.3.1 Create SEI Application of Type A Figures bellow shows the process of creation of SEI Application of Type A. User Manual for Online Application Tool (OLAT) Page 8 Figure 5: Creating SEI Application of Type A The following Figure 6 displays the online form for the SEI Application of Type A Figure 6: Online form for SEI Application of Type A (part 1) As can be seen on the Figure above, the online SEI Application form consists of four parts. The first three parts are the same for all six types of SEI Applications, and the last part is different. The logged user on the figure above has the necessary privileges to Submit a SEI Application. Other users to whom these privileges have not been granted will be able to see only the Save button on the screen. An example of the second tab of the online form, “Relation to identified priorities” is displayed on the Figure 7 bellow. User Manual for Online Application Tool (OLAT) Page 9 Figure 7: Online form for SEI Application of Type A (part 2) An example of the third tab “Nature of the action” is displayed on the Figure 8 bellow. Figure 8: Online form for SEI Application of Type A (part 3) The fourth tab of the online form, “Specific Terms of Reference” is typical only for SEI Applications of Type A (as explained in the document “Guide for SEI”, page 22). User Manual for Online Application Tool (OLAT) Page 10 Figure 9: Online form for SEI Application of Type A (part 4) Before submitting any type of SEI Application, ALL fields in the online form have to be filled in. If they are not properly filled in, the OLAT system will give a notification message indicating which part is missing. 2.3.2 Create SEI Application of Type B The following two Figures show the process of creation and the look of the online form for SEI Applications of Type B. Figure 10: Creating SEI Application of Type B User Manual for Online Application Tool (OLAT) Page 11 Figure 11: Online form for SEI Application of Type B 2.3.3 Create SEI Application of Type C Figures bellow show the creation and the look of the online form for SEI applications of Type C. Figure 12: Creating SEI Application of Type C Figure 13: Online form for SEI Application of Type C User Manual for Online Application Tool (OLAT) Page 12 2.3.4 Create SEI Application of Type D Figures bellow show the creation and the look of the online form for SEI Applications of Type D. Figure 14: Creating SEI Application of Type D Figure 15: Online form for SEI Application of Type D 2.3.5 Create SEI Application of Type E Figures bellow show the creation and the look of the online form for SEI Applications of Type E. User Manual for Online Application Tool (OLAT) Page 13 Figure 16: Creating SEI Application of Type E Figure 17: Online form for SEI Application of Type E 2.3.6 Create SEI Application of Type F Figures bellow show the creation and the look of the online form for SEI Applications of Type F. Figure 18: Creating SEI Application of Type F User Manual for Online Application Tool (OLAT) Page 14 Figure 19: Online form for SEI Application of Type F 2.3.7 Create SEI Application of Type G Figures bellow show the creation and the look of the online form for SEI Applications of Type G (Direct Agreement). Figure 20: Creating SEI Application of Type G User Manual for Online Application Tool (OLAT) Page 15 Figure 21: Online form for SEI Application of Type G 2.4 Created Applications This section shows a list of all SEI Applications created by users from a specific Institution (to which the logged user belongs), which are not yes submitted for approval. The screen bellow shows the list of the applications that were created in the previous sections. Figure 22: List of created but not submitted SEI Applications As can be seen from the Figure above, the list provides a fast overview of the applications which are created by the users of a specific Institution. Information like the type of SEI Application, date of creation and information about the user who created the SEI Application are available on this list. The users from that specific Institution can edit a specific SEI Application and continue to work on it, by filling specific part of the online form. Created SEI Applications which are not yet submitted can be deleted, but only by those users in the Institution (Beneficiary) with a specific privilege to do that. Other users from the Institution which are not able to create and submit SEI Applications will not be able to delete a created SEI User Manual for Online Application Tool (OLAT) Page 16 Application. The following Figure shows the change on the dashboard after the creation of six SEI applications. Figure 23: Dashboard of a user of type Beneficiary (example after creating SEI applications) 2.5 Working on SEI Application Figure 24: Working on a SEI Application Users belonging to a specific Institution (Beneficiary) can work on a specific SEI Application during unlimited period of time. Once the SEI Application is created in the OLAT system, it remains in the working version until all fields in the online form are not filled in. Then, users with a privilege to submit SEI Applications in the name of an Institution (Beneficiary) can submit it officially. While working on the created but not submitted SEI Application, users can fill fields in the online form. Different users can work on different sections of the SEI Application at the same time. It is important to always Save the work done on a specific SEI Application, before closing the online form. The Figure 24 shows an example screen of a logged user working on a specific SEI Application. User Manual for Online Application Tool (OLAT) Page 17 The user which is logged in into the OLAT system and which is working on the application on the Figure 24 does not have privilege to submit this SEI Application. This user can only work on the application content, and the application will be submitted by another user from that Institution who has the required privileges to do that. 2.6 Submitting a SEI Application The users which are granted a privilege to create, submit and delete SEI Application in the name of the Institution they belong to, will be able to see a “Submit” button on the Figure 24. When all fields in the online form for a specific SEI Application are properly filled, the users can press that button and submit the application for further approval. Figure 25: Submitting SEI Application 2.7 Submitted Applications After all fields in the online forms for different types of SEI Applications are completely filled in, the users with a privilege to do that, can submit a SEI Application in the name of an Institution (Beneficiary). After the submission, the SEI Application starts to follow the approval process. User Manual for Online Application Tool (OLAT) Page 18 Figure 26: List of Submitted SEI applications This section of the OLAT system gives a list of SEI applications submitted by a specific Institution (Beneficiary). The Figure above displays a list of submitted SEI Applications (an example, after two of the six SEI Applications that were created in the sections above were completely filled in and submitted). As can be seen from the Figure, the list gives basic information about each submitted SEI Application (its name, its type, date when it was submitted, the person who submitted the application and its status). This list is constantly updated when someone else acts on this SEI Application, which gives a possibility for the Beneficiary users to monitor the progress of its submitted SEI Applications. The icon on the table give possibility to view the application details, and the icon gives an overview of all actions performed on this SEI Application since its creation. An example of a history overview of an SEI Application is shown on the Figure 28. The Beneficiary which submitted a SEI application can Cancel/Withdraw that application by using the icon . When pressing this icon, the user will be asked if he/she is sure that he/she wants to Cancel/Withdraw submitted SEI application. If the answer is positive, then the application is deleted from the system. User Manual for Online Application Tool (OLAT) Page 19 Figure 27: Canceling/Withdrawing a Submitted SEI Application Figure 28: History of a Submitted SEI Application On the other side, the icon on the beginning of the table gives a possibility to download the submitted SEI Application in the MS Word format, which is dynamically generated when the application is submitted by the user belonging to a specific Institution. When a SEI Application is submitted by a user belonging to a specific Institution, a MS Word file of the application is automatically created. This MS Word file is kept for reference and can be downloaded by other users in the approval process. User Manual for Online Application Tool (OLAT) Page 20 The following Figure displays the changes on the Dashboard as a result of the submission of the two SEI Applications. As can be seen, the user has a quick statistics of the performance of the Institution it belongs to, and he is able to monitor the progress of its submitted SEI Applications. Figure 29: Dashboard of a user of type Beneficiary (example after submitting SEI Applications) 2.8 Applications for Corrections During the approval process, SEI Applications submitted by the users from a specific Institution (Beneficiary) are passing through several instances. At these instances, it is possible to return a specific SEI Application to the Institution (Beneficiary) which submitted it, with a request for specific changes or improvements. In the current system, users of type Approvers and of type CFCU can return an application to the users of type Beneficiary. When an application is returned to the Beneficiary for additional changes or improvements, the system alerts the users from that Institution (Beneficiary) that an SEI Application is returned for changes and improvements. The notification is placed on the top left section of the Dashboard and the list of all returned SEI Applications can be seen by accessing the “Applications for Corrections” link on the main menu. User Manual for Online Application Tool (OLAT) Page 21 Figure 30: Dashboard of a user of type Beneficiary (example after returning SEI applications for improvements) As can be seen on the Figure bellow, the list of returned applications contains specific details about the returned SEI Applications like the date the application was returned, and the person which returned it. Figure 31: List of returned SEI Applications for improvements The user of type Beneficiary is able to read the comments from other users which have returned the SEI Application, by clicking on the icon, and edit the application in order to improve its content by clicking on icon. After making the changes, the users with privileges to Submit SEI Applications in the name of the Institution (Beneficiary), can resubmit that specific SEI Application. When an application is resubmitted, it goes directly to the stage on the approval process from where it was returned. User Manual for Online Application Tool (OLAT) Page 22 When a SEI Application is resubmitted, another MS Word file is created which is available for download and preview. The system keeps track of all MS Word files created, which gives a possibility to track changes from one submission to another. 2.9 My Profile This section of the system gives a possibility to the user to change his personal details, like first name, last name, email address, telephone etc. The form bellow shows the information a user can change by himself. The user by himself can not change the Institution it belongs to, or its user type and its privileges into the OLAT system. The user can see this information, but in order to change them, the Directorate of Project Implementation should be contacted. Figure 32: Changing the user Profile 2.10 Logout This feature logs the user out of the OLAT system. It is very important that the user performs this action always when he wants to leave the system. For security reasons, the OLAT system logs out the logged user every time when that user is not active for more than 60 minutes User Manual for Online Application Tool (OLAT) Page 23 3. Approvers(DPIandDFC)TypeofUser Approvers (DPI and DFC) type of users which have full privileges in the OLAT system and are able to monitor all submitted SEI Applications from the Beneficiaries and their statuses at any time. Users of this type are responsible for receiving all submitted SEI Applications and assigning them for evaluation to the other employees in specific Directorates in the Ministry of EU Affairs and EUD (for SEI Application of Type C). Also, these users are able to view special reports available from the OLAT system regarding the SEI program (statistics, analyses etc.). Members of this user type are the employees of the Directorate of Project Implementation and Directorate of Financial Cooperation Users of this type should request a username and password in order to access the OLAT functionalities. When they log into the application, their welcome screen looks like the one displayed on figure bellow. Figure 33: Main OLAT System Screen for users of type Approvers Every screen in OLAT system, as well as the one shown above consists of three parts. The first part is the header of the application, where the logo of the Ministry for EU Affairs is displayed and information for the logged user. The second one is the main application menu where all available functionalities for the logged users are listed, and the third is the main “working area” where the user interacts with the application, fills forms and selects available choices. As can be seen from the Figure 33 above, when an Approvers type of user is logged into the system, the menu with available links is displayed on the left side and on the main “working area” a Dashboard is displayed, giving quick information to the user about its activities, the activities he is User Manual for Online Application Tool (OLAT) Page 24 supposed to perform and detailed statistics. If an urgent action is required from a user, it is clearly indicated on the Dashboard with red color, under the section “Applications for Approval”. 3.1 The Dashboard The Dashboard for the Approvers type of users is divided in four sections: - Applications for Approval section shows a list of SEI Applications on which the logged user is supposed to perform a specific action. This section is divided into two subsections: o For Your Action gives a list of SEI Applications submitted by the Beneficiaries, on which the Approvers should perform further actions. This list also contains the SEI Applications of Type C which are suspended by EUD. - Recently Assigned Applications for Opinion lists the SEI Applications which are sent to the MEUA Directorates (or EUD for Type C) for an opinion, and for which the opinion is not yet uploaded into the system. - Your Activity Statistics gives an overview of the Approvers activity in the SEI program. This list shows statistical data about the o Returned Applications for Correction; o Assigned Applications for Opinion; o Your Approved Applications; o Your Rejected Applications. All sections of this statistical part are clickable, which means that if an Approver type of user wants to see the SEI Applications under any title, he can click on the title and will get a list of those SEI Applications. - Overall System Statistics gives an overview of all activities in the SEI program. This list shows statistical data about the o Applications in Process; o Finally Approved Applications; o Finally Rejected Applications. All sections of this statistical part are clickable, which means that if an Approver type of user wants to see the SEI Applications under any title, he can click on the title and will get a list of those SEI Applications. 3.2 The Main Menu The Main Menu for the Approvers type of users is divided in several sections and subsections by grouping those features of the system which are most important for this type of users. The goal is to get access to the features in minimum number of clicks. The Main Menu consists of the following links: - Home gets the user to the Dashboard where he can monitor it activities and the activities of other users in the system; User Manual for Online Application Tool (OLAT) Page 25 - For Your Action gives a list of SEI Applications submitted by the Beneficiaries, on which the Approvers should perform further actions. This list also contains the SEI Applications of Type C which are suspended by EUD; - Action History section gives an overview of the Approvers activity into the OLAT system and is divided into four subsections: - - o Returned Applications, list of SEI Applications which are returned to the Beneficiaries for further improvements; o Assigned Applications, list of SEI Applications which are sent to MEUA Directorates (or EUD for Type C) for a review, and for which the opinion is not yes uploaded into the system o Approved Applications, list of SEI Application which are Approved by the users of type Approvers; o Rejected Applications, list of SEI application which are Rejected by the users of type Approvers. System Overview section gives an overview of all activities in the whole OLAT system and is divided into two subsections: o Applications in Process, list of SEI Applications which are in the approval process in the whole system; o Finished Application, list of SEI Applications which were finally Approved or Rejected. Reports section gives a detailed statistics of the activities in SEI program by Beneficiary as well as statistical data about the usage of the SEI program. o Applications per Institution and their status, gives a reporting capabilities per Institution. o Summary Report gives summary reporting capabilities which can be filtered by Financial Year, Status and exported to excel. - My profile allows the user to maintain its data. - Guide for SEI is a link to a document where the SEI program is explained in details; - Guidelines for Specific TOR is a link to a document which helps the users to fill the Terms of Reference for SEI projects; - User Manual is a link to this document where all users can see the functionalities of the OLAT system available for them. - Logout logs the user out of the OLAT system. This action should be performed always when the user wants to leave the system. For security reasons, the system logs out the logged user every time when that user is not active for more than 20 minutes. User Manual for Online Application Tool (OLAT) Page 26 3.3 For Your Action This section of the system shows a list of SEI Applications submitted by the users of type Beneficiary (all users of type Beneficiary which are users of the system), on which the users of type Approvers should perform further actions. This list also contains information about those SEI Applications for which MEUA Directorates finished their review (the same is true for EUD when Type C SEI Applications are into consideration). As can be seen on the Figure bellow, the list includes: the name of the application, the type of the application, the submission date, the person that submitted the application in the name of the Institution (Beneficiary), and information whether this is a resub‐ mitted application (an application which was returned to the beneficiary who has improved it and resubmitted it again), or whether it is a suspended application (by EUD or MEUA Directorates). Figure 34: List of SEI Applications waiting for Approvers action By using the icons placed next to every SEI Application in the table rows, the user can perform various actions. The icon gives possibility to download a MS Word version of the SEI Application. The icon can be used to view application details in the online form. The icon is used to see the application history (users that acted on the application, their comments and a list of all files attached to the application). The icon is used to return a submitted SEI Application to the Beneficiary for further improvements, and the icon is used to send the SEI Application for review by MEUA Directorates (for all application types) and by EUD (for applications of type C). The icon on is used to Approve/Reject a specific SEI Application. Usually, when MEUA Directorates (and EUD for Type C) evaluate a specific SEI Application as Approved or Rejected, Approvers give their opinion and evaluate the same SEI Application as Approved or Rejected. Still, User Manual for Online Application Tool (OLAT) Page 27 the approvers can reject a SEI Application if after several cycles of communication with the Beneficiary they are not able to make the necessary changes, without sending that application for a review to EUD or MEUA Directorates. The list on the Figure 31 contains SEI applications which are suspended (by EUD or MEUA Directorates). Suspended SEI applications should be further sent back to the beneficiary for improvements. 3.3.1 Return SEI Application for improvements After the initial review of a submitted SEI Application, the user of type Approver can decide that the quality of the submitted SEI Application is not on appropriate level. In order not to Reject the application on the first hand, the user is able to return the application to the applicant and request further improvements. SEI Application can be also returned to the Beneficiary by Approvers when they are suspended during the review by the MEUA Directorates or EUD (for Type C). When returning an SEI Application to the Institution (Beneficiary) which applied, the user can enter comments and/or upload a file with comments. The page for entering comments and uploading a document with comments for a specific SEI Application can be accessed using icon. Figure 35: Return SEI Application for improvements The Institution (Beneficiary) to which the SEI Application is returned will get a notification on its dashboard and will be able to see the Approvers comments and attached documents regarding the application. If the system is configured to send notification emails (see the user manual for System Administrators), then the Beneficiary will get also an email with a notification that a specific SEI Application is returned for improvements. User Manual for Online Application Tool (OLAT) Page 28 3.3.2 Send a SEI Application for Review If, after the initial review of a submitted SEI Application the user of type Approver decides that the quality of the submitted application is on appropriate level, he can send that SEI Application for a review by the appropriate MEUA Directorates. (In the case of SEI Applications of Type C, the applications are sent for review to EUD also). When sending an application for a review, the user can choose the MEUA Directorates which will perform the review process from a list of existing MEUA Directorates. By using type Approver gets access to the page shown in the Figure bellow. icon, the user of During the selection, the user can select more than one Directorate from the list of MEUA Directorates. When more than one Directorate is selected, then all of them are supposed to make a review and return an opinion about a SEI Application before the user of type Approver can make an Approve/Reject decision. Figure 36: Send SEI Application for Review If the system is configured to send notification emails (see the user manual for System Administrators), then the users from the selected MEUA Directorates will get also an email with a notification that a specific SEI Application is sent to them for a review. In a SEI Applications of Type C, the screen is slightly different, and includes a checkbox to indicate whether the application should be sent for a review to EUD too, besides the selected Directorates. User Manual for Online Application Tool (OLAT) Page 29 Figure 37: Send SEI Application of Type C for Review 3.3.3 Approve/Reject SEI Application When after the review and feedback from its Departments the user of type Approver decides that the submitted application can be approved or rejected, he/she chooses the icon and gets a screen as the one on the Figure below. Figure 38: Approving/Rejecting SEI Application During this step, the user should categorize the SEI application according to the SEI Component: PPF or UNIBE. User Manual for Online Application Tool (OLAT) Page 30 3.4 Returned Applications In order to monitor the activities performed by users of type Approvers, the Main Menu has an “Action History” section which has four subsections. This section shows a history of all actions made by the users of type Approvers into the OLAT system. The first link “Returned Applications” shows a list of SEI Applications which are returned to the Beneficiaries for further improvements (after an initial review by the Approvers or after it was suspended by MEUA Directorates or EUD during the review process). The list shows the application name, application type, date when it was submitted, information about the applicant institution, as well as information about the returning date and a person who returned it. At any time, the user can see details about the SEI Application itself (in MS Word file or in online form), and can see its history by using the icon. Figure 39: List of Returned SEI Applications 3.5 Assigned Applications (Applications sent for review) The “Assigned Applications” subsection shows a list of all SEI Applications sent for review by the users of type Approvers, to MEUA Directorates or EUD, for which the review (opinion) is not yet uploaded into the system. Besides information about the application name, application type, date when it was submitted and information about the applicant institution, the list shows information to which Directorate(s) the application is sent for review. By using the icons placed next to every SEI Application in the table rows, the user can see details about the application as well as about the review process. Besides the usual icons for MS Word, for viewing application details and for viewing application history, the user can use icon to see details about the review process. This link leads to a page as the one displayed on the Figure bellow, there all Directorates which are supposed to give a review are listed together with information about their reviews. User Manual for Online Application Tool (OLAT) Page 31 Figure 40: List of SEI Applications sent for Review When SEI Application is sent for a review to more than one MEUA Directorate, or to EUD and one (or more) MEUA Directorates, before performing any action, Approvers are waiting for comments from all instances. After receiving the comments from all institutions which are supposed to do review they decide whether to send the application back to the beneficiary or to Approve/Reject it. The Figure above shows that the application is sent to two Directorates from MEUA and none of them has uploaded its review documents into the system at this moment. When they enter their opinions, the data entered will be displayed on this screen. Figure 41: Details about a review process for a SEI Application User Manual for Online Application Tool (OLAT) Page 32 3.6 Approved Applications The “Approved Applications” subsection shows a list of all SEI Applications which were Approved by users of type Approvers. The list contains detailed information about those SEI Applications, their current status and details about their history. Figure 42: List of Approved SEI Application by users of type Approvers 3.7 Rejected Applications The “Rejected Applications” subsection shows a list of all SEI Applications which were Rejected by users of type Approvers. This list, as the previous one, also contains detailed information about those SEI Applications and details about their history. 3.8 Applications in Process The “Applications in Process” subsection shows a list of all SEI Applications in the whole OLAT system which are in the approval process, not depending on which stage of that process they are at the moment. This list contains detailed information about the applications, their current status and details about their history. 3.9 Finished Applications The “Finished Applications” subsection shows a list of all SEI Applications in the whole system which are finally Approved or Rejected and which are not in the approval process at the moment. This list contains detailed information about the applications, their current status and details about their history. User Manual for Online Application Tool (OLAT) Page 33 3.10 Reports The system has two different types of Reports. The first report shows a statistical analyzes of the data in the OLAT system by Beneficiary, and the second Summary Report shows statistical data summarized in one table by project name and its status. 3.10.1 Applications per Institution and their status This type of Report shows a statistical analyzes of the data in the OLAT system by Beneficiary, as shown in the Figure bellow. The table shows a list of Beneficiaries which have submitted a SEI Application using the system, and statistics about those applications. Figure 43: Statistical analyzes by Beneficiary The icon at the end of the row can show statistical information about SEI applications by Beneficiary taking into consideration their statuses. Figure 44: Statistical analyzes by statuses for a Beneficiary User Manual for Online Application Tool (OLAT) Page 34 By going deeper, using the same icon again, the system shows the actual SEI Applications which are in a specific status in the system. 3.10.2 Summary Report This type of Report shows statistical data summarized in one table by project name and its status. The table below shows a list of projects, type of projects, their status, contracted amount as well as indicative budget. Figure 45: Summary Report The data in the table can be filtered by programming year and by project status by using the dropdown menus on the top of the screen. 3.11 My Profile This section of the system gives a possibility to the user to change his personal details like first name, last name, email address, telephone etc. The form bellow shows the information a user can change by himself. The user by himself can not change the Institution it belongs to, or it type and privileges into the system. The user can see this information, but in order to change them, the Directorate of Project Implementation should be contacted. User Manual for Online Application Tool (OLAT) Page 35 Figure 46: Changing the user Profile 3.12 Logout This feature logs the user out of the OLAT system. It is very important that the user performs this action always when he wants to leave the system. For security reasons, the OLAT system logs out the logged user every time when that user is not active for more than 60 minutes. . User Manual for Online Application Tool (OLAT) Page 36 4. MEUADirectoratesTypeofUser Users of type MEUA Directorates are responsible for evaluation of specific SEI Applications using their specific expertise. SEI Applications are sent to them by users of type Approvers. According to the results from this evaluation, users of type Approvers make their final decision regarding the Approval\Rejection of a specific submitted SEI Application Users of this type should request a username and password in order to access the OLAT functionalities. When they log into the application, their welcome screen looks like the one displayed on Figure 47. Figure 47: Main OLAT System Screen for users of type MEUA Directorates Every screen in OLAT system, as well as the one shown above consists of three parts. The first part is the header of the application, where the logo of the Ministry for EU Affairs is displayed and information for the logged user. The second one is the main application menu where all available functionalities for the logged users are listed, and the third is the main “working area” where the user interacts with the application, fills forms and selects available choices. As can be seen from the Figure 47 above, when a MEUA Directorates type of user is logged into the system, the menu with available links is displayed on the left side and a Dashboard is displayed on the main “working area”, giving quick information to the user about its activities, the activities he is supposed to perform and detailed statistics. If an urgent action is required from a user, it is clearly indicated on the Dashboard with red color, under the section “For Your Action”. 4.1 The Dashboard The Dashboard for the MEUA Directorates type of users is divided in two sections: - For Your Action section shows the SEI Applications sent for a review to the specific Directorate by the Approvers; User Manual for Online Application Tool (OLAT) - Page 37 Your Activity Statistics gives an overview of the users (from a specific Directorate) activity in the SEI review process. This list shows statistical data about: o For Your Action, lists the SEI Applications assigned for a review for that specific Directorate o Opinion Archive lists all SEI Applications for which users of that specific Directorate gave an opinion using the system. All sections of this statistical part are clickable, which means that if an MEUA Directorates type of user wants to see the SEI Applications under any title, he can click on the title and will get a list of those SEI Applications. 4.2 The Main Menu The Main Menu for the MEUA Directorates type of users is divided in several sections and subsections by grouping those features of the system which are most important for this type of users. The goal is to get access to the specific system functionality in a minimum number of clicks. The Main Menu consists of the following links: - Home gets the user to the Dashboard where he can monitor its activities; - For Your Action section has one subsection: o - For Your Action gives a list of SEI Applications sent by the Approvers for a review to the users of that specific Directorate. Action History section gives an overview of the users activity into the system and has one subsection: o Opinion Archive, list all SEI Applications for which users of a specific MEUA Directorate gave an opinion using the system; - My profile allows the user to maintain its data. - Guide for SEI is a link to a document where the SEI program is explained in details; - Guidelines for Specific TOR is a link to a document which helps the users to fill the Terms of Reference for SEI projects; - User Manual is a link to this document where all users can see the functionalities of the OLAT system available for them. - Logout logs the user out of the OLAT system. This action should be performed always when the user wants to leave the system. For security reasons, the system logs out the logged user every time when that user is not active for more than 20 minutes. 4.3 Reviewing SEI Application The main activity for users of type MEUA Directorates is using their specific expertise, to give review on SEI Application assigned to them by users of type Approvers. The list of assigned SEI Applications for review is accessible through the link “For Your Action” in the main menu, as well as through the Dashboard. User Manual for Online Application Tool (OLAT) Page 38 The list of assigned SEI Applications gives details about the specific SEI applications, like the application name, application type, submission date, person that submitted the application and the status of the application. The user can see more details about the application by using the icons on the table rows next to the application details. The icon can be used to view application details in their online form. The icon is used to see the application history (who acted on the application, what was commented and access all files attached to the application). The user can also download the application in MS Word file if that is more appropriate for him. Figure 48: List of assigned SEI Applications for review When the user is ready to upload or write his opinion, he should follow the icon, which sends the user to a page like the one displayed on the Figure bellow. On this page the user can enter comments by writing, or can upload a document with his comments. Also he can make a suggestion for Approve/Reject/Suspend of the SEI Application. Figure 49: Enter a Review for a specific SEI application User Manual for Online Application Tool (OLAT) Page 39 User of type MEUA Directorates can give three recommendations for a specific SEI Application he/she is reviewing. The first two recommendations are Approved or Rejected, and the third one is Suspended. Users will give recommendation to be Suspended for those SEI Applications which needs improvements and for which at the moment he/she cannot say neither Approve nor Reject. Suspended SEI Applications are usually sent back to the beneficiary for improvements, and later resubmitted by the same beneficiary. After the resubmission, users of type Approver will again send those improved SEI Applications for a review. 4.4 Opinion Archive All activities by the users belonging to a specific MEUA Directorate, as well as their reviews can be seen in the opinion archive. This archive can be accessed both by using the “Opinion Archive” link on the main menu, as well as through the Dashboard. Figure 50: Opinion Archive Using the icons on the table rows, the users can see details about their reviews, details about the applications, as well as the reviews from other Directorates for the same SEI Application. 4.5 My Profile This section of the system gives a possibility to the user to change his personal details like first name, last name, email address, telephone etc. The form bellow shows the information a user can change by himself. The user by himself can not change the Institution it belongs to, or it type and privileges into the system. The user can see this information, but in order to change them, the Directorate of Project Implementation should be contacted. User Manual for Online Application Tool (OLAT) Page 40 Figure 51: Changing the user Profile 4.6 Logout This feature logs the user out of the OLAT system. It is very important that the user performs this action always when he wants to leave the system. For security reasons, the OLAT system logs out the logged user every time when that user is not active for more than 60 minutes. User Manual for Online Application Tool (OLAT) Page 41 5. CFCUTypeofUser Users of type CFCU are responsible for final Approval/Rejection of a SEI Application in the system after communication with EUD. They get a list of SEI Applications approved by users of type Approvers and act upon these Applications. After the final Approval of a specific SEI Application, these users are responsible for the tendering, evaluation and implementation procedures of that application, and are able to indicate this by changing the status of the application into the system. Users of type CFCU can see all information regarding all SEI Applications in the OLAT system and can view all reports and statistics the system generates Users of this type should request a username and password in order to access the OLAT functionalities. When they log into the application, their welcome screen looks like the one displayed on Figure 52 Figure 52: Main OLAT System Screen for users of type CFCU Every screen in OLAT system, as well as the one shown above consists of three parts. The first part is the header of the application, where the logo of the Ministry for EU Affairs is displayed and information for the logged user. The second one is the main application menu where all available functionalities for the logged users are listed, and the third is the main “working area” where the user interacts with the application, fills forms and selects available choices. As can be seen from the Figure 52 above, when a CFCU type of user is logged into the system, the menu with available links is displayed on the left side and a Dashboard is displayed on the main “working area”, giving quick information to the user about its activities, the activities he is supposed to perform and detailed statistics. If an urgent action is required from a user, it is clearly indicated on the Dashboard with red color, under the section “For Your Information”. User Manual for Online Application Tool (OLAT) Page 42 5.1 The Dashboard The Dashboard for the MEUA Directorates type of users is divided in four sections: - For Your Information section shows information regarding the SEI Applications for which CFCF action is needed, information regarding the SEI Applications sent to the Beneficiaries for improvements and information about the SEI Applications sent to EUD for review; All sections of this statistical part are clickable, which means that if a CFCU type of user wants to see the SEI Applications under any title, he can click on the title and will get a list of those SEI Applications. - Approved SEI Applications gives a list of recently Approved SEI Applications by users of type CFCU. They can quickly access these SEI Applications and change their status according to the activities performed after the formal approval. - SEI Applications sent for EUD Review gives a list of SEI Applications sent for a review to EUD from users of type CFCU. - System Statistics gives an overview of all activities in the SEI program. This list shows statistical data about the o Applications in Process o Finally Approved Applications o Finally Rejected Applications All sections of this statistical part are clickable, which means that if a CFCU type of user wants to see the SEI Applications under any title, he can click on the title and will get a list of those SEI Applications. 5.2 The Main Menu The Main Menu for the users of type CFCU is divided in several sections and subsections by grouping those features of the system which are most important for this type of users. The goal is to get access to the specific system functionality in a minimum number of clicks. The Main Menu consists of the following links: - Home gets the user to the Dashboard where he can monitor its activities and the activities of other users in the system; - For Your Action section has one subsection: o - Application for Approval/Rejection gives a list of SEI Applications recently approved by users of type Approvers and reviewed by users of type EUD. Users of type CFCU should act upon these SEI Applications. Action History section gives an overview of the CFCU users activities into the system and is divided into two subsections: o Applications Sent for Corrections, list of SEI Applications which are returned to the Beneficiaries for further corrections; o Applications Sent to EUD, list of SEI Applications which are sent to EUD for review, and for which the review is not yes uploaded into the system; User Manual for Online Application Tool (OLAT) - - Page 43 System Overview section gives an overview of the activities in the whole OLAT system and is divided into two subsections: o Applications in Process, list of SEI Applications which are in the approval process in the system; o Finished Application, list of SEI Applications which were finally Approved or Rejected during the approval process. Reports section gives a detailed statistics of the activities in SEI program by Beneficiary as well as statistical data about the usage of the SEI program. o Applications per Institution and their status, gives a reporting capabilities per Institution. o Summary Report gives summary reporting capabilities which can be filtered by Financial Year, Status and exported to excel. - My profile allows the user to maintain its data. - Guide for SEI is a link to a document where the SEI program is explained in details; - Guidelines for Specific TOR is a link to a document which helps the users to fill the Terms of Reference for SEI projects; - User Manual is a link to this document where all users can see the functionalities of the OLAT system available for them. - Logout logs the user out of the OLAT system. This action should be performed always when the user wants to leave the system. For security reasons, the system logs out the logged user every time when that user is not active for more than 20 minutes. User Manual for Online Application Tool (OLAT) Page 44 5.3 Applications for Approval/Rejection Figure 53: SEI Applications for Approval/Rejection This section displays a list of SEI Applications on which an action is required from users of type CFCU. The list contains information about the SEI Applications as the name of the application, the type of the application, the submission date, the applicant institution and information whether this is a corrected application (an application which was returned to the Beneficiary for small corrections and resubmitted later), or whether it is a Suspended application (by EUD). By using the icons in the table rows next to the SEI Application details, the user can perform various actions. The icon gives possibility to download MS Word version of the SEI Application, the icon can be used to view SEI Application details in the online form and the icon is used to see the SEI Application history (who acted on the application, what was commented and access to all files attached to the application). The icon is used when CFCU users wants to return the SEI Application to the Beneficiary for small corrections, and the icon is used to send the SEI Application to EUD for a review (for all application types except for Type C). The icon can be used to Approve/Reject application. 5.3.1 Return application to Beneficiary for small changes After the initial review of a SEI Application, the user of type CFCU can decide that small changes are required on it. When returning SEI Application to the Institution (Beneficiary) which has submitted the application, the user can enter comments and/or upload a file with comments. By using icon the user of type CFCU access the page shown in the Figure bellow where he enters the comments and/or attaches the file with comments. User Manual for Online Application Tool (OLAT) Page 45 Figure 54: Return SEI Application to Beneficiary for small changes The Beneficiary to which the application is returned will get a notification on its dashboard and will be able to see the CFCU comments and files regarding the application. If the system is configured to send notification emails (see the user manual for System Administrators), then the Beneficiary will get also an email with a notification that a specific SEI application is returned for improvements. 5.3.2 Send SEI application for EUD review Before making the final decision on any SEI Application, users of type CFCU requests a review from EUD regarding the SEI Application. When sending SEI Application for EUD review, the user can write comments and attach file if that is appropriate for the specific application. By using of type CFCU gets access to the page shown in the Figure bellow. icon the user User Manual for Online Application Tool (OLAT) Page 46 Figure 55: Send SEI Application for EUD Review If the system is configured to send notification emails (see the user manual for System Administrators), then the users from the selected MEUA Directorates will get also an email with a notification that a specific SEI application is sent to them for a review. 5.4 Applications Sent for Corrections In order to monitor CFCU users activities, the Main Menu has an “Action History” section which has two subsections. This section shows a history of all actions made by the CFCU types of users into the system. The first link “Applications Sent for Corrections” shows a list of SEI Applications which are returned to the Beneficiaries after an initial review by the CFCU for small changes. The list shows the application name, application type, date when it was submitted, information about the applicant institution, as well as information about the returning date and a person which returned it. At any time, the user can see the SEI Application itself (in MS Word file or in online form), and can see its history by using the icon. User Manual for Online Application Tool (OLAT) Page 47 Figure 56: List of Returned SEI Applications for small corrections 5.5 Applications Sent to EUD The “Applications Sent to EUD” subsection shows a list of all SEI Applications sent to EUD for a review, for which the review is not yet uploaded into the system. Besides information about the application name, application type, date when it was submitted and information about the applicant institution, the list shows information to which Directorate the application is sent for review. Figure 57: List of SEI Applications sent for EUD Review On the table rows, using the accessible icons, the user can see details about the application and the review process. The rows contain the usual icons for MS Word, for viewing application details and for viewing application history. User Manual for Online Application Tool (OLAT) Page 48 5.6 Approving/Rejecting SEI Applications When EUD in its review process gives a suggestion for Approval/Rejection, the users of type CFCU can decide whether they will Approve or Reject a SEI application. On the link “Applications for Approval/Rejection” on the main menu they can follow the icon on the table row for the application, after which they can make their decision and enter comments for the Approval/Rejection as well as upload a file on a page like the one bellow. During the approval/rejection process, they have to also enter the indicating and approved budget for the project. In a case of Type A SEI application, the indicative budget will be automatically filled in and calculated by the beneficiary information entered during the submission process. Figure 58: Approving/Rejecting a specific SEI Application 5.7 Applications in Process Figure 59: SEI Applications in Process User Manual for Online Application Tool (OLAT) Page 49 The “Applications in Process” subsection shows a list of all SEI Applications in the whole OLAT system which are in the approval process, not depending on which stage of that process they are at the moment. This list contains detailed information about the applications, their current status and details about their history. 5.8 Finished Applications The “Finished Applications” subsection shows a list of all SEI Applications in the whole system which are finally Approved or Rejected and which are not in the approval process at the moment. This list contains detailed information about the applications, their current status and details about their history. 5.9 Reports The “Reports” subsection shows a statistical analyzes of the data in the OLAT system by Beneficiary, as shown in the Figure bellow. The table shows a list of Beneficiaries which have submitted a SEI Application using the system, and statistics about those applications. The icon at the end of the row can show statistical information about those applications taking into consideration their statuses. Figure 60: Statistical analyzes by Beneficiary Figure 61: Statistical analyzes by statuses for a Beneficiary User Manual for Online Application Tool (OLAT) Page 50 By going deeper, using the same icon again, the system shows the actual SEI applications which are in a specific status in the system. The second type of report is the summary report, where all projects are listed with additional information about the type of application, indicative budget, its status and the approved budget. This report can be filtered by programming year and by status of the project and exported to excel. Figure 62: Summary Report 5.10 My Profile This section of the system gives a possibility to the user to change his personal details like first name, last name, email address, telephone etc. The form bellow shows the information a user can change by himself. The user by himself can not change the Institution it belongs to, or it type and privileges into the system. The user can see these information, but in order to change them, the Directorate of Project Implementation should be contacted. User Manual for Online Application Tool (OLAT) Page 51 Figure 63: Changing the user Profile 5.11 Logout This feature logs the user out of the application. It is very important that the user performs this action always when he wants to leave the application. For security reasons, the application logs out the logged user every time when that user is not active for more than 60 minutes. User Manual for Online Application Tool (OLAT) Page 52 6. EUDTypeofUser Users of type EUD are giving opinion for SEI Applications sent to them from users of type CFCU (and from users of type Approvers for SEI Application of Type C). Users of type CFCU can see all information regarding all SEI Applications in the OLAT system and can view all reports and statistics the system generates. Users of this type should request a username and password in order to access the application functionalities. When they log into the application, their welcome screen looks like the one displayed on the Figure 64 Figure 64: Main OLAT System Screen for users of type EUD Every screen in OLAT system, as well as the one shown above consists of three parts. The first part is the header of the application, where the logo of the Ministry for EU Affairs is displayed and information for the logged user. The second one is the main application menu where all available functionalities for the logged users are listed, and the third is the main “working area” where the user interacts with the application, fills forms and selects available choices. As can be seen from the Figure 64 above, when a EUD type of user is logged into the system, the menu with available links is displayed on the left side and a Dashboard is displayed on the main “working area”, giving quick information to the user about its activities, the activities he is supposed to perform and detailed statistics. If an urgent action is required from a user, it is clearly indicated on the Dashboard with red color, under the section “For Your Action”. User Manual for Online Application Tool (OLAT) Page 53 6.1 The Dashboard The Dashboard for the EUD type of users is divided in four sections: - For Your Information section shows information regarding the activities required from users of type EUD, as well as information regarding their prior activities; All sections of this statistical part are clickable, which means that if a EUD type of user wants to see the SEI Applications under any title, he can click on the title and will get a list of those SEI Applications. - Approved SEI Applications gives a list of Finally Approved SEI Applications in the system. They can quickly access these SEI Applications and see their status according to the activities performed after the formal approval. - SEI Applications sent for your Review gives a list of SEI Applications sent to EUD from users of type CFCU for a review. - System Statistics gives an overview of all activities in the SEI program. This list shows statistical data about the o Applications in Process o Finally Approved Applications o Finally Rejected Applications All sections of this statistical part are clickable, which means that if a EUD type of user wants to see the SEI Applications under any title, he can click on the title and will get a list of those SEI Applications. 6.2 The Main Menu The Main Menu for the users of type EUD is divided in several sections and subsections by grouping those features of the system which are most important for this type of users. The goal is to get access to the specific system functionality in a minimum number of clicks. The Main Menu consists of the following links: - Home gets the user to the Dashboard where he can monitor it activities and the activities of other users in the system; - For Your Action section has one subsection: o - Applications for Approval/Rejection gives a list of SEI Applications sent to the users of type EUD from users of type CFCU for a review. Users of type EUD should act upon these SEI Applications. Action History section gives an overview of the CFCU users activities into the system and is divided into two subsections: o Approved Applications by EUD, list of SEI Applications which are evaluated as Approved from EUD; o Rejected Application by EUD, list of SEI Applications which are evaluated as Rejected from EUD; User Manual for Online Application Tool (OLAT) o - - Page 54 Suspended Application by EUD, list of SEI Applications which are evaluated as Suspended (applications which can be considered as good if they are improved by the Beneficiary) from EUD; System Overview section gives an overview of the activities in the whole system and is divided into two subsections: o Applications in Process, list of SEI Applications which are in the approval process in the system; o Finished Application, list of SEI Applications which were finally Approved or Rejected during the approval process. Reports section gives a detailed statistics of the activities in SEI program by Beneficiary as well as statistical data about the usage of the SEI program. o Applications per Institution and their status, gives a reporting capabilities per Institution. o Summary Report gives summary reporting capabilities which can be filtered by Financial Year, Status and exported to excel. - My profile allows the user to maintain its data. - Guide for SEI is a link to a document where the SEI program is explained in details; - Guidelines for Specific TOR is a link to a document which helps the users to fill the Terms of Reference for SEI projects; - User Manual is a link to this document where all users can see the functionalities of the OLAT system available for them. - Logout logs the user out of the OLAT system. This action should be performed always when the user wants to leave the system. For security reasons, the system logs out the logged user every time when that user is not active for more than 20 minutes. User Manual for Online Application Tool (OLAT) Page 55 6.3 Application for Approval/Rejection Figure 65: SEI Applications for Approval/Rejection This link on the main menu leads to a list of SEI Applications for which an action is required from users of type EUD. These SEI Applications are sent to EUD from CFCU (of from Approvers for SEI Applications of Type C) for a review. The list contains information about the SEI Applications as the name of the application, the type of the application, the submission date, the applicant institution and information whether this is a corrected application (an application which was returned to the Beneficiary for changes after EUD has marked it as Suspended). By using the icons in the table rows, the user can perform various actions. The possibility to download MS Word version of the application, the icon gives icon can be used to view application details in the online form and the icon is used to see the application history (who acted on the application, what was commented and access all files attached to the application). The icon can be used to write a review for the SEI application (and suggest Approve/Reject/Suspend). 6.4 Reviewing SEI Applications After reading the application documentation and its comments from other instances in the approval process, the users of type EUD can write a review about the SEI application and decide whether they will mark that application as Approved, Rejected or Suspended. After using the link “Applications for Approval/Rejection” on the main menu, the users of type EUD can follow the icon on the table row for a specific SEI Application, in order to make their decision and enter comments for the Approve/Reject/Suspend as well as upload a file on a page like the one bellow. User Manual for Online Application Tool (OLAT) Page 56 Figure 66: Reviewing a specific SEI Application 6.5 Approved Applications by EUD The “Approved Applications by EUD” subsection shows a list of all SEI Applications which were marked as Approved by users of type EUD after the review process. The list contains detailed information about the applications and details about their history. Figure 67: List of SEI Application marked as Approved by users of type EUD User Manual for Online Application Tool (OLAT) Page 57 6.6 Rejected Applications by EUD The “Rejected Applications by EUD” subsection shows a list of all SEI Applications which were marked as Rejected by users of type EUD. This list, as the previous one, also contains detailed information about the applications and details about their history. 6.7 Suspended Applications by EUD The “Suspended Applications by EUD” subsection shows a list of all SEI Applications which were marked as Suspended by users of type EUD. This list, as the previous one, also contains detailed information about the applications and details about their history. Suspended SEI Applications are those applications which are neither Approver, nor Rejected. These applications are supposed to be returned to the beneficiary which submitted them. These Beneficiaries are supposed to improve the application quality, after which they can resubmit the application. Suspended SEI Applications after the improvements are again sent to EUD for review. 6.8 Applications in Process The “Applications in Process” subsection shows a list of all SEI Applications in the whole OLAT system which are in the approval process, not depending on which stage of that process they are at the moment. This list contains detailed information about the applications, their current status and details about their history. Figure 68: SEI Applications in Process 6.9 Finished Applications The “Finished Applications” subsection shows a list of all SEI Applications in the whole system which are finally Approved or Rejected and which are not in the approval process at the moment. This list contains detailed information about the applications, their current status and details about their history. User Manual for Online Application Tool (OLAT) Page 58 6.10 Reports The “Reports” subsection shows a statistical analyzes by Beneficiary as shown in the Figure bellow. The table shows a list of Beneficiaries which have submitted a SEI application using the system, and statistics about those applications. The icon at the end of the row can show statistical information about those applications taking into consideration their statuses. Figure 69: Statistical analyzes by Beneficiary Figure 70: Statistical analyzes by statuses for a Beneficiary By going deeper, using the same icon again, the system shows the actual SEI applications which are in a specific status in the system. The second type of report is the summary report, where all projects are listed with additional information about the type of application, indicative budget, its status and the approved budget. This report can be filtered by programming year and by status of the project and exported to excel. User Manual for Online Application Tool (OLAT) Page 59 Figure 71: Summary Report 6.11 My Profile This section of the system gives a possibility to the user to change his personal details like first name, last name, email address, telephone etc. The form bellow shows the information a user can change by himself. Figure 72: Changing the user Profile The user by himself can not change the Institution it belongs to, or it type and privileges into the system. The user can see this information, but in order to change them, the Directorate of Project Implementation should be contacted. User Manual for Online Application Tool (OLAT) Page 60 6.12 Logout This feature logs the user out of the application. It is very important that the user performs this action always when he wants to leave the application. For security reasons, the application logs out the logged user every time when that user is not active for more than 60 minutes. User Manual for Online Application Tool (OLAT) Page 61 7. SystemAdministratorTypeofUser Users of type System Administrator are responsible for system configuration. These users are responsible for the management, groups’ management, configuration of users in groups and privileges of different groups of users on the system. Users of this type have username and password with the installation of the system. When they log into the application, their welcome screen looks like the one displayed on the Figure 73 Figure 73: Main OLAT System Screen for users of type System Administrator For all application users, as well as for the users of type System Administrator, the application screen consists of three parts. The first part is the header of the application, where the logo of the Ministry is displayed as well as information for the logged user. The second part is the main application menu where all available functionalities for the logged users are listed, and the third part is the main “working area” where the user interacts with the application, fills forms and selects available choices. As can be seen from the Figure 73 above, when a System Administrator type of user is logged into the system, the menu with available links is displayed on the left side and a Dashboard is displayed on the main “working area”, giving quick information to the user about its activities. 7.1 The Main Menu The Main Menu for the System Administrator type of user is divided in several sections, grouping those features of the system which are most important for this type of users. The goal is to get access to the system configuration features in minimum number of clicks. The Main Menu consists of the following links: - Home gets the user to the Dashboard where he can monitor its activities; User Manual for Online Application Tool (OLAT) Page 62 - Users gives a list of users registered into the system. Details are entered for every user of the system, and the system allows convenient ways to manage users. - Mail Settings is a section for configuration of e‐mail settings in the system. This is a section where the emailing between users of the system can be enabled or disabled, and a section where parameters for email servers are entered. - Institutions gives a list of Institutions which are Beneficiaries in the system. The list is in a form of a tree, where each institution has a parent institution. - Clear OLAT gives a possibility to the administrator to either delete all submitted applications in the system, or to delete all previously entered data in the system and return it to the initial state (as it was initially installed with only one user admin/admin) - Financial Programming Years gives a list of Financial Programming Years under which all submitted SEI applications will be submitted. This is important for reporting and budgeting purposes, since all approved applications will be categorized under some Financial Programming Year. - My profile allows the user to maintain its data. - Guide for SEI is a link to a document where the SEI program is explained in details; - Guidelines for Specific TOR is a link to a document which helps the users to fill the Terms of Reference for SEI projects; - User Manual is a link to this document where all users can see the functionalities of the OLAT system available for them. - Logout logs the user out of the OLAT system. This action should be performed always when the user wants to leave the system. For security reasons, the system logs out the logged user every time when that user is not active for more than 20 minutes. 7.2 User Administration By following the “Users” link on the main menu, or the “Administration of Users” section on the Dashboard, the users of type System Administrators can access the module for administration of users. The Figure bellow shows a list of registered users with the most important details about every user. The System Administrators are able to add new user, edit user details and deactivate user in the system. User Manual for Online Application Tool (OLAT) Page 63 Figure 74: User Administration 7.2.1 Add New User The form for adding new user into the system is displayed on the Figure bellow. Except the user basic information like his first and last name, username and password, email, phone and fax number, the system administrator is responsible for entering the type of the user. The user can be in one of the six types defined in Section one of this manual. Figure 75: Add New User After selecting the type of the user, additional section is displayed depending on the type of the user selected (Beneficiary, Approver, MEUA Directorate, CFCU, EUD or System Administrator). If the user User Manual for Online Application Tool (OLAT) Page 64 is of type Beneficiary, the system administrator should select the Institution it belongs to, and indicate whether the user is SPO for that institution (can create, submit and delete SEI applications). Figure 76: Add New User of type Beneficiary If the user is of type Approver, the system administrator should select the Institution it belongs to from a list of two Directorates as displayed on the next Figure. Figure 77: Add New User of type Approver If the user is of type MEUA Directorate, the system administrator should select the Directorate from MEUA the user belongs to, from a list of Directorates as displayed on the next Figure. User Manual for Online Application Tool (OLAT) Page 65 Figure 78: Add New User of type MEUA Directorate If the user is of type CFCU or EUD, the system administrator does not need to make additional selections. The user becomes active at the moment it is entered into the system by the System Administrator. The user password should contain at least 5 characters, out of which 1 has to be number, 1 has to be special character and 1 has to be character. 7.2.2 Edit User By using the icon on the table rows on Figure 74 the System Administrator can change details about every user in the system. Every user can change its basic information by himself, but they cannot change its type and the institution they belong to. 7.2.3 Delete User By using the icon on the table rows on Figure 74 the System Administrator can delete (deactivate) user in the system. The details about the user are not permanently deleted from the system for security reasons and for history consistency. User Manual for Online Application Tool (OLAT) Page 66 Figure 79: List of Users with one deactivated user Deactivated users can be activated by the System Administrator at any time. 7.3 Institutions By following the “Institutions” link on the main menu, or the “Institutions” section on the Dashboard, the users of type System Administrators can access the module for administration of Institutions. The institutions are organized into the system in a tree like organization, in which for every institution it is clearly indicated which is it parent institution and which institutions are “childs” (under) that specific institution in the organization structure. The Figure bellow shows a list of root (main) institutions. The System Administrators are able to add new institution, edit institution details and delete institution from the system. Figure 80: Administration of Institutions User Manual for Online Application Tool (OLAT) Page 67 System Administrator can navigate through institutions and their structure by clicking on the institution name. After clicking on some Institution name from the list of Institutions shown on the Figure above, another list with institutions which are under the selected Institution in the organizational structure will show up. The organizational structure can be simulated with unlimited depth of the sub institutions. Figure 81: Institutions under Ministry of EU Affairs At any time, with the help of breadcrumbs, the user will know where he is in the navigation through the organizational structure. Example of a screen with list of Institutions which are organizationally under the Ministry of EU affairs is shown on the figure above. The breadcrumbs on the figure above show that the user is viewing institutions under Ministry of EU Affairs (All ‐> Ministry of EU Affairs). 7.3.1 Add New Institution The form for adding new institution into the system is displayed on the Figure bellow. The System Administrator is required to enter Institution name and select the parent institution in the organizational structure (the institution under which the new institution belongs). User Manual for Online Application Tool (OLAT) Page 68 Figure 82: Add New Institution The user can enter unlimited number of Institutions in the system and can simulate organizational structure with unlimited depth of institutions and sub institutions. 7.3.2 Edit Institution By using the icon on the table rows on Figure 80 the System Administrator can change the name of a specific institution and can change the organizational structure of the institution too. 7.3.3 Delete Institution By using the icon on the table rows on Figure 80 the System Administrator can delete (deactivate) institution in the system. The details about the user are not permanently deleted from the system for security reasons and for history consistency. 7.4 Clear OLAT This section gives a possibility to the administrator to either delete all submitted applications in the system, or to delete all previously entered data in the system and return it to the initial state (as it was initially installed with only one user admin/admin) The initial use of OLAT was for testing purposes, so this is a valuable tool for the administrator when a decision for official use of OLAT will be made. Also if the application is transferred to another location, by cleaning all of its contents it may be used and configured from scratch. User Manual for Online Application Tool (OLAT) Page 69 Figure 83: Cleat OLAT 7.5 Financial Programming Years By following the “Financial Programming Years” link on the main menu, the administrator will get a list of Financial Programming Years under which all SEI applications will be submitted. This is important for reporting and budgeting purposes, since all approved applications will be categorized under some Financial Programming Year. Figure 84: Financial Programming Years Financial Management Years entered into the system can be edited and deleted by the administrator. However, as soon as some of the submitted SEI applications are categorized under User Manual for Online Application Tool (OLAT) Page 70 some Financial Programming Year, they should not be changed (edited or deleted), since this will leave those SEI applications under wrong (edited) Programming Year. If any of them are deleted then all SEI applications created in that specific Programming Year will be left without categorization. The Beneficiaries will be able to categorize any SEI Application only in those Programming Years which are marked as Active (IS Active check button is selected). 7.6 Mail Settings By following the “Mail Settings” link on the main menu, or the “Mail Settings” section on the Dashboard, the users of type System Administrators can access the module for administration of emails. These settings should be configured by a person with IT knowledge about the email server configuration. An example of the screen for the email configuration is shown on the Figure bellow. Figure 85: Configuration of email settings The OLAT supports exchange of emails for every action on any SEI application in the approval process. The System Administrator can turn on or off these emails, by selecting the “Enable/Disable Sending Emails” checkbox on the figure above. If this checkbox is enabled, then, the System Administrator should enter valid information for the email address which will be used for sending emails, its SMTP server and its password. He can test the information entered through the system by using the “Test” button. If the entered settings are OK, then the system will show green message, and if the settings are not OK, then the system will show red message. It is strongly recommended to turn on “Enable/Disable Sending Emails” checkbox, only when the test has shown that the entered email settings are properly configured. User Manual for Online Application Tool (OLAT) Page 71 7.7 My Profile This section of the system gives a possibility to the user to change his personal details like first name, last name, email address, telephone etc. The form bellow shows the information a user can change by himself. The user by himself can not change the Institution it belongs to, or it type and privileges into the system. The user can see these information, but in order to change them, the Directorate of Project Implementation should be contacted. Figure 86: Changing the user Profile 7.8 Logout This feature logs the user out of the application. It is very important that the user performs this action always when he wants to leave the application. For security reasons, the application logs out the logged user every time when that user is not active for more than 20 minutes. 7.9 System Requirements Installation of this application requires the following software requirements: - Microsoft SQL Server 2005 or newer - Microsoft Windows Server 2003 or newer - IIS6 or newer - Microsoft Word 2010 installed on the server (since the application creates MS Word files on the fly from predefined MS Word templates)