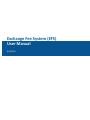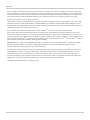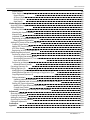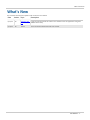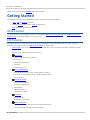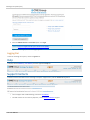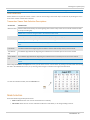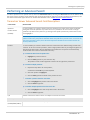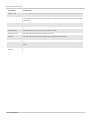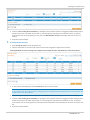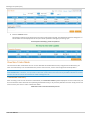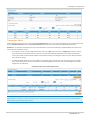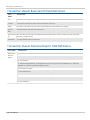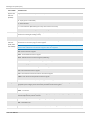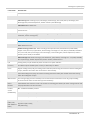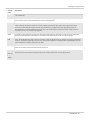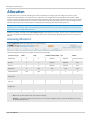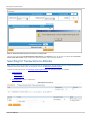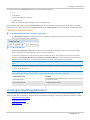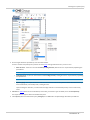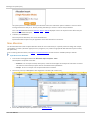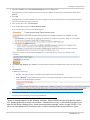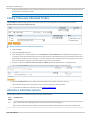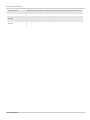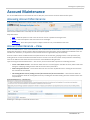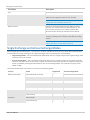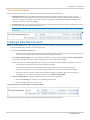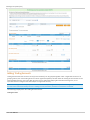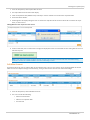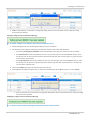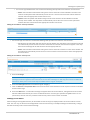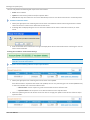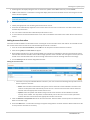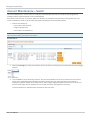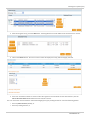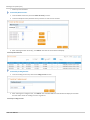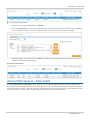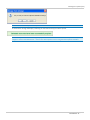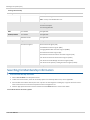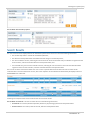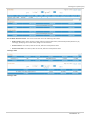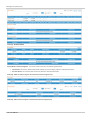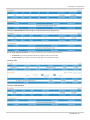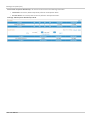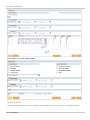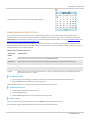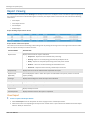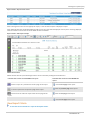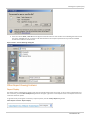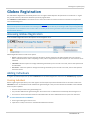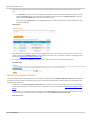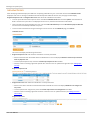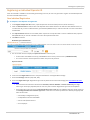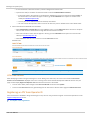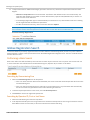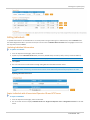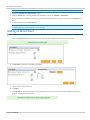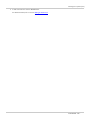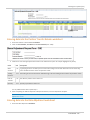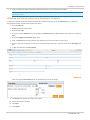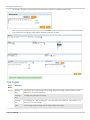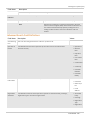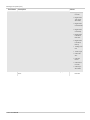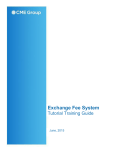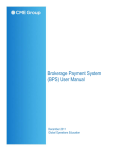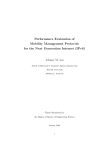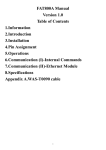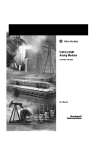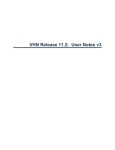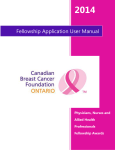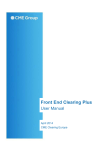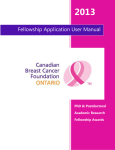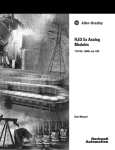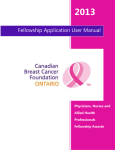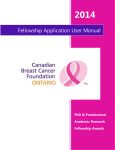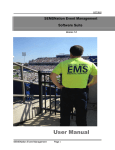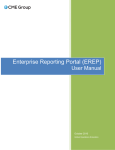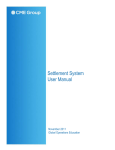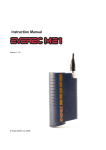Download Exchange Fee System (EFS) User Manual
Transcript
Exchange Fee System (EFS) User Manual 6/22/2015 Disclaimer Futures trading is not suitable for all investors, and involves the risk of loss. Futures are a leveraged investment, and because only a percentage of a contract’s value is required to trade, it is possible to lose more than the amount of money deposited for a futures position. Therefore, traders should only use funds that they can afford to lose without affecting their lifestyles. And only a portion of those funds should be devoted to any one trade because they cannot expect to profit on every trade. All references to options refer to options on futures. CME Group is a trademark of CME Group Inc. The Globe Logo, CME, Chicago Mercantile Exchange, Globex, iLink, E-mini, CME EOS Trader, Galax-C, FirmSoft, CME DataSuite, and CME DataMine are trademarks of Chicago Mercantile Exchange Inc. New York Mercantile Exchange, NYMEX, miNY, and ClearPort are registered trademarks of the New York Mercantile Exchange, Inc. COMEX is a trademark of Commodity Exchange, Inc. FIX™ and FAST™ are trademarks of FIX Protocol Limited. FIX/FASTsm is a service mark of FIX Protocol Limited. Dow Jonessm, Dow Jones AIG Commodity Indexsm, The Dow sm, Dow Jones Industrial Averagesm, and DJIAsm are service marks of Dow Jones & Company, Inc. and American International Group, Inc. (AIG) and have been licensed for use for certain purposes by the Board of Trade of the City of Chicago, Inc (CBOT®). CBOT futures and options on futures contracts based on the Dow Jones Industrial Averagesm are not sponsored, endorsed, sold or promoted by Dow Jonessm, and Dow Jonessm makes no representation regarding the advisability of trading such product(s). BM&FBOVESPA™ is a trademark of BM&FBOVESPA, KRX™ is a trademark of Korea Exchange, DME™ is a trademark of Dubai Mercantile Exchange, BMD™ is a trademark of Bursa Malaysia, BMV™ is a trademark of Bolsa Mexicana De Valores. All other trademarks are the property of their respective owners. The information within this document has been compiled by CME Group for general purposes only. CME Group assumes no responsibility for any errors or omissions. Additionally, all examples in this brochure are hypothetical situations, used for explanation purposes only, and should not be considered investment advice or the results of actual market experience. All matters pertaining to rules and specifications herein are made subject to and are superseded by official CME, CBOT, and NYMEX rules. Current rules should be consulted in all cases concerning contract specifications. Copyright © 2015 CME Group Inc. All rights reserved. Table of Contents Table of Contents What's New Getting Started Obtain Access EFS Tutorials Logging In and Out Support Logging Out Help Support Contacts EFS Homepage Transaction Viewer Accessing Transaction Viewer Performing a Basic Search for Trades Date Selection Transaction Viewer Date Selection Descriptions Mode Selection Summarized By Selection Firm Selection Location Show Criteria Saved Search and Saved Search Groups Performing an Advanced Search Transaction Viewer Advanced Search Field Descriptions Transaction Viewer Advanced Search Operator Descriptions Additional Features View Trades Search Result List - Sorted by Mode Transaction Summary Viewing or Modifying Search Criteria Transaction Details and Fee Details Edit Trades Mode Transaction Summary Edit Functions View Details Change Account Recalculate Edit Trader ID Mode View Non-Trades Mode Transaction Summary Transaction Details Transaction Viewer Basic Search Field Definitions Transaction Viewer Advanced Search Field Definitions Change Code Field Definitions Allocation Accessing Allocation 7 8 8 8 9 9 10 10 10 11 12 12 12 13 13 13 14 14 14 14 14 15 15 17 17 17 17 18 19 20 20 21 21 22 24 25 26 26 27 28 28 32 34 34 User Manual - 3 - Table of Contents Key Concepts Searching for Transactions to Allocate Additional Allocation Notes Entering or Importing Allocations Single Allocation Mode Single Allocation Import Mass Allocation Editing Previously Allocated Trades Allocation Field Descriptions Account Maintenance Accessing Account Maintenance Account Maintenance – View Single Exchange and Across Exchange Modes Across Exchange Mode Creating a New Main Account Adding Trading Accounts View Existing Main Account Main / Trading Accounts Modifying Main Accounts Copying Main/Trading Account(s) Expiring Main Account Edit Main Account Modifying Trading Accounts Adding Owners to the Main Account Modifying Account Owners Adding Account Controllers Modifying Account Controllers Copying Owners/Controllers Account Maintenance – Search Account Maintenance – Mass Expire Membership Information Accessing Membership Information Recent Membership Updates Searching Mode by Exchange Searching for Membership Information Search Results Reports Accessing Reports Report Request Report Packet Report Types Report Basic Search Criteria Report Advanced Search Criteria Report Viewing View Report View Report Criteria Delete Report - 4 - User Manual 35 36 37 37 38 40 42 44 44 47 47 47 48 49 49 52 54 55 55 56 56 57 58 60 61 63 64 64 66 69 72 72 72 72 74 75 81 81 81 82 83 84 85 86 86 87 88 Table of Contents Extract Report Other Report Viewing Features Report Display All Users Reports Refresh Reports New Report Globex Registration Accessing Globex Registration Adding Individuals Creating Individual Membership System Matches Manual Entry Individual Details Registering an Individual Operator ID New Individual Registration Adding ATS Teams to Guaranteeing Firms Creating Team Name Adding ATS Team Members ATS Team Details Registering an ATS Team Operator ID Globex Registration Search Performing a Basic Search Searching by Guaranteeing Firm Searching by Operator ID, First or Last Name Basic Search Results Performing an Advanced Search Advanced Search Results Extracting Operator IDs Editing Operator IDs Modify/Delete Operator IDs and Effective or Expiration Dates Modify/Delete Operator ID Exchange or Registration Type Copy Registered Operator ID Editing Individuals Updating Individual Information Expire Individual with all associated Operator IDs and ATS Teams Editing ATS Team Information Modify ATS Team Effective/Expiration Dates Change Head Trader Adding, Modifying and Deleting ATS Team Member Adjustment Accessing Adjustment Creating an Adjustment Adding an Attachment Searching for Fee Adjustments Editing an Adjustment Preferences Appendix 88 89 89 90 90 90 91 91 91 91 92 93 94 95 95 96 96 97 98 98 100 100 100 100 101 101 102 102 103 103 103 104 105 105 105 106 106 106 107 109 109 109 110 111 112 114 115 User Manual - 5 - Table of Contents Navigating Data Results Errors in Selecting Search Criteria Manual Fee Adjustment Instructions Downloading the Fee Adjustment Template Entering data into the Position Transfer Rebate worksheet Entering data into the Rate Adjustment worksheet Attaching the Manual Adjustment Worksheet Template Fee Types Field Definitions Basic Field Name Definitions Advanced Search Field Definitions - 6 - User Manual 115 115 116 116 117 117 119 120 121 121 123 Table of Contents What's New The list below illustrates the updates made to the EFS User Manual. Date Author Topic Description 6/22/15 MR Logging In and Out Legacy ID claiming period has ended. Users should access the application using their SMART Click ID only. 5/10/15 MR Various This is the initial release of the EFS user manual . User Manual - 7 - Exchange Fee System (EFS) Please submit user experience feedback about this user guide. Getting Started The Exchange Fee System (EFS) application is used by clearing firm fee administrators to: l View , edit and allocate transactions l Maintain account and electronic Trader ID registrations l View and reconcile transaction fees Obtain Access To request access to the Exchange Fee System, fax a completed System Access Request Form to the CME Group Customer Support Group. Please allow 24-48 hours for processing. EFS Tutorials EFS tutorials provide an in-depth overview of fee system functionality for the applications within EFS. Users can access Exchange Fee System tutorials on the CME Group website or the following list: l Tutorial Guide - Links and a list of available tutorials, application access, and a short description of modules and their functions. Click one of the following links to view the video. Introduction l l How to navigate and use the tutorials l What is EFS l Accessing the application l Logging in l Home Page layout l Descriptions of Accounts - Main, Trading, Owner, Controller l Searching, viewing, adding, editing, moving, updating accounts l Mass expiration Account Maintenance l Transaction Viewer l l Basic / Advanced Search l Viewing / Editing trades l Recalculation l Editing Trader IDs l Viewing Non-Trades l Searching filters l Reallocation / Allocations Allocations l Globex Registration l l Registering Individuals and ATS Teams, including Operator IDs l Searching and Modifying Registration information - 8 - User Manual Exchange Fee System (EFS) Reports l l Report types l Advanced reports l Viewing reports and report criteria Membership Information l l Firm / Member detail / Incentive / Corporate membership program search l Recent Updates Adjustments l l Creating a request l Adjustment template l Searching and Editing manual adjustments Logging In and Out EFS uses SMART Click to manage application authentication. SMART Click is a self-managed, centralized user profile service that authenticates access to CME Group applications and services. SMART Click offers the following benefits: l Access to all SMART Click integrated systems, to which the user ID has assigned privileges, with one user ID and password. l A single user ID with permissions for multiple firms, when appropriate. l A personally chosen user ID that is retained by the user even when changing employers or firm relationships. l The ability to self-manage SMART Click password and update SMART Click profiles online. l Access to other integrated applications via a common navigation menu. To register for a SMART Click ID: For registration instructions, refer to the SMART Click webhelp / user manual. Support For SMART Click registration issues or problems accessing EFS contact Enterprise Application & System Entitlements (EASE). To log in to EFS: 1. To access the EFS application, open an internet browser and navigate to the following address: https://efs.cmegroup.com. The SMART click login page appears. User Manual - 9 - Exchange Fee System (EFS) 2. Enter the SMART Click ID and Password, then click Login. NOTE: If you do not have a SMART Click ID, refer to the registration instructions. For issues accessing SMART Click contact: Enterprise Application & System Entitlements (EASE). Upon successful login, the EFS Homepage appears. Logging Out To Exit the Exchange Fee System, click the Log Out link. Help To display the EFS Webhelp / User Manual, click the application Help link. Support Contacts To obtain contact information for the Exchange Fee System support team, click the Contact Us hyperlink. l For EFS support and troubleshooting, contact the Fee Hotline. l For CME Connect or User Security Inquiries, contact General Customer support. - 10 - User Manual Exchange Fee System (EFS) EFS Homepage Once successfully logged in to the application, the EFS Homepage appears. Note the following EFS features: l l l Multi-Exchange Accessible – Firms will be able to access CBOT, CCE, CME, CMEEL, DME, and/or NYMEX/COMEX based on the user’s security access. Homepage Information – The CME Group fee team utilizes this screen to communicate important messages to the Users. Information on this page is subject to change, but will display such items as the Fee Schedule, Banking Schedule, Contact Information, System Availability, Glossary of Terms, etc. Help – click on the Help link on the top right corner of the page (on any EFS screen) to be directed to the EFS User Manual. If further help is needed, please call the EFS Hotline at 312-648-5470 or email [email protected]. The Exchange Fee System offers 24x7 accessibility with the exception of week days from 7:00 to 10:00 p.m. (CST) to perform scheduled maintenance. If the maintenance window extends beyond this time, a message will be listed on the home page. Navigation within EFS is driven by the top menu bar. The user first selects the appropriate Exchange, and then within that Exchange, selects the appropriate function to be performed. The EFS homepage also includes a link to the CME Group website. Select the CME Group logo in the top left corner to be redirected to the CME Group website (www.cmegroup.com). Select the Exchange Fee System logo at the top of any page to be redirected to the homepage of that Exchange. User Manual - 11 - Exchange Fee System (EFS) Transaction Viewer The Transaction Viewer screen offers both basic and advanced search options to View Trades, Edit Trades, Edit Trader ID, and View Non-Trades (Exercises, Assignments, Deliveries, Expired Options, Cash Settlements and Futures from Exercise and Assignment). Accessing Transaction Viewer To access Transaction Viewer select the option from the navigation menu. Performing a Basic Search for Trades When the Transaction Viewer link is chosen from the EFS Homepage, the Transaction Viewer’s basic search page appears. Transaction Viewer Main Page/Basic Search Page NOTE: For more information refer to Saved Search. To conduct a Basic Search: Two fields are required in order to complete a basic search: Date and Firm. If one or more of these fields are left blank, an error message will appear. For the best search results, all fields should be completed, however, if not modified, the default fields will be used for the Date, Mode, and Summarized By selections. The Location field will default to both Pit and Electronic if left blank. 1. Select a check box for Process Date and/or Trade Date identifying the date search criteria. 2. Select the Mode identifying the action to be taken. 3. Select the criteria by which the results should be organized in the Summarized By field. 4. Select a Firm. 5. Select the Location of the transaction, if applicable. 6. Click the Show Criteria box to view the search criteria on the results page. 7. Once the search criteria are defined, click Submit to execute the search and retrieve the data. The User will receive a message indicating that the search is in progress. - 12 - User Manual Exchange Fee System (EFS) NOTE: Refer to section Errors in Selecting Search Criteria for more information about Error Messages. Date Selection A date selection is required to execute a search. Limit the search using Process Date and/or Trade Date by checking the box in front of one or both of these date selections. Transaction Viewer Date Selection Descriptions SELECTION DESCRIPTION Month to Date Month to Date automatically sets the beginning date to the first day of the current month and the end date to the prior trading day. NOTE: Dates cannot be changed while in the Month-To-Date mode. Equals Equals specifies only one day. The system default displays the prior trading day. Between Between specifies the beginning and end dates for a date range. NOTE: With a “Between” search criteria, it is only possible to view a maximum of one calendar month at a time. Last Month Last Month defaults the beginning and end dates to the first and last days of the previous month. Two Months Ago Two Months Ago defaults the beginning and end dates to two months prior to the current month. Three Months Ago Three Months Ago defaults the beginning and end dates to three months prior to the current month. NOTE: Data viewed Three Months Ago is outside of the open adjustment period and therefore cannot be edited. When using the Between and Equals selections, specific dates must be entered either by clicking in the date fields and entering the date in the MM-DD-YYYY format, or by choosing a date using the calendar to the right of the date field. To view the calendar window, click the calendar icon. Mode Selection Select the Mode using the drop-down menu. l View Trades allows the User to view all transactions as read-only. l Edit Trades allows the User to view and submit trades for recalculation, or to change trading accounts. User Manual - 13 - Exchange Fee System (EFS) l l Edit Trader ID allows the User to view transactions by a specific trader and change the Trader ID for both pit and electronic trades. NOTE: With this mode the user can only summarize the data by Trader ID or by Trader ID/Trade Account. View Non-Trades allows the User to view all non-trade activity such as Exercises, Assignments, Deliveries, Expirations, Cash Settlements and Futures from Exercise/Assignment. Summarized By Selection Select how to sort the data by choosing an option from the Summarized By drop-down menu. l Main Account/Trade Account summarizes data by Main Account and then by Trading Account. l Trading Account summarizes data by Trading Account. l Trader ID/Trading Account summarizes data by Trader ID and then by Trading Account. l Product summarizes data by commodity code. l Trader ID summarizes data by Trader ID (broker symbol for pit and operator ID for electronic). Firm Selection The firm list displays all of the firms the User is authorized to view. l To select a firm, click on a firm (the firm will then be highlighted). l To select multiple firms, hold down the CTRL key on the keyboard and click to highlight all desired firms. NOTE: a maximum of five firms may be selected at one time). l To deselect a firm, hold down the CTRL key on the keyboard and click to highlight all desired firms. Location Select the location where the transaction took place: l ELC is for electronic trades/transactions. l PIT is for any transaction that took place on the floor/open outcry. l No selection defaults to both locations. Show Criteria The default setting is for the Show Criteria box to be checked. l This displays a summary of all of the search criteria above the search results. l Uncheck the Show Criteria box to display the results only. Saved Search and Saved Search Groups The Saved Search function provides the ability to save and load frequently used Transaction Viewer and Report search parameters. Saved Search also has an administrative function ‘Saved Search Groups’ which allows users to make common searches available to other users within the same clearing firm, upon request. l To create a predefined search click Saved Search and the My Criteria screen will display. l Enter a name for the search criteria and click Save. l To use the saved criteria, highlight the search name and click the action Load, then click Submit. l The User will be redirected back to the primary screen with the search criteria loaded, the User has the opportunity to make any updates and then click Submit to retrieve the search results. - 14 - User Manual Exchange Fee System (EFS) Performing an Advanced Search In order to perform a more specific search, choose an Advanced Search by selecting the Advanced button at the bottom left of the search screen. The basic search selections will remain at the top of the page and must be completed as noted above, and the advanced fields will appear below. For detailed field definitions refer to Basic Search or Advanced Search . Transaction Viewer Advanced Search Field Descriptions FIELD NAME DESCRIPTION Quadrant It is not mandatory to choose a selection from the Quadrant or Product Venue fields. The default setting will search all quadrants or product venues. It is possible to narrow a search to a single quadrant or product venue, however, by clicking on the specific quadrant or product venue in the list to highlight it. Product Venue (NYMEX) NOTE: Any time a specific quadrant or product venue is chosen, the Product list will automatically update to reflect only the products available within that quadrant or product venue. To narrow the search to a particular product, select the desired products identified in the Product field for the chosen quadrant/venue. Product It is not mandatory to choose a selection from the Product field. The default setting will search all Products. To narrow a search by Product, select a single product either by scrolling through the list OR type the product code in the text field above the product list. The system will automatically locate the first item in the list that matches the entry. To Add a Product from the product list: 1. Highlight the product in the list. 2. Click the Add hyperlink or press the enter key. The product’s code will then populate in the box to the right of the product list. To Select multiple products: 1. Repeat the steps above for each product; or hold down the CTRL key on the keyboard. 2. Click each product to highlight it. 3. Click the Add hyperlink to add all of the products at once. To Delete a product from the search list: 1. Click and highlight that product code in the list box. 2. Click the Delete hyperlink. To Delete multiple products from the search list: 1. Click and highlight more than one product code in the list box. 2. Click the Delete hyperlink. F/O Choose to search for either a Future or an Option to narrow the search. Currency Choose to select a specific currency. Venue This field allows the User to search by a specific Venue. (NYMEX/DME/CMEEL) User Manual - 15 - Exchange Fee System (EFS) FIELD NAME DESCRIPTION Main Account This field specifies the grouping account. Trading Account This field identifies a specific trading account or sub account of the Main Account indicated in the previous field, or can be used alone to search for a specific trading account where the main account is unknown. Broker This field allows the User to search for a trade transacted by a specific broker. Operator ID This field allows the User to search for a trade by the Operator ID on the trade. Order Number This field allows the User to search by the order number. Transaction Type This field specifies the type of transaction executed. Fee Type This field allows the User to search by the fees charged to the transaction. Applied Fee Indicator This field identifies the fee level that corresponds to the fee schedule. Hours This field identifies the trading session as Electronic Trading Hours (ETH) or Regular Trading Hours (RTH). Fee Incentive Indicator This field indicates the fee incentive program associated to the transaction. - 16 - User Manual Exchange Fee System (EFS) Transaction Viewer Advanced Search Operator Descriptions Several of the Advanced Transaction Viewer fields offer a drop-down list with operators or functions that allow the User to sort or narrow the search criteria within that field. The definitions for those operators or functions are: OPERATOR DESCRIPTION Any Allows the User to search for all items and is the default selection. Begins With Allows the User to enter the first few numbers and/or letters of the desired search item(s). Contains Allows the User to enter a string of numbers and/or letters and search for all items that contain that string. Ends With Allows the User to enter the last few number and/or letters of the desired search item(s). Equals Allows the User to enter the exact search item. “Equals” may also be used to enter multiple accounts so that it works as an “is in” option. To Add a Search Item 1. For all selections except Any, type the desired search item in the text field below the drop-down menu. 2. Click the Add hyperlink to add that item to the search list. NOTE: The Add hyperlink must be selected in order for inputted text to be captured. To Delete a Search Item 1. Find the item to be deleted in the search list. 2. Click to highlight the item. 3. Click the Delete hyperlink. Additional Features l To clear all selected search criteria; select the Clear button at the bottom of the search form. l To switch back to the Basic Search form, select the Basic button at the bottom of the search form. View Trades Search Result List - Sorted by Mode The View Trades Mode provides the User a read only view of any trade results returned from the search criteria entered. The results of all searches are initially sorted based upon the Mode selected in the basic search. The below explanation of search results is organized based on each of the possible mode choices: View Trades, Edit Trades, Edit Trader ID and View Non-Trades. After being sorted by mode, a secondary sort is organized by the Summarized By field. The Main Account/Trading Account option is the default selection for organizing results within the Transaction Summary view. NOTE: See Summarized By Selection section above for further details. Once sorted by Mode and then Summarized By, the data is returned in a first level view called the Transaction Summary, where a summary of all trades or non-trades is visible. Each returned record can then be chosen individually and displayed at the Transaction Details level. Fee Details is the third level, where basic fee information can be identified for each transaction. Transaction Summary After executing a search in the View Trades mode, the Transaction Summary screen will be displayed. Transaction Summary Defined User Manual - 17 - Exchange Fee System (EFS) l Show Search Criteria hyperlink will allow the user to view the search form and see the field parameters utilized to obtain the results. l Go to Page allows the user to enter a page number to navigate through the results. l Set Page Length allows the user to modify the number of records displayed in a single page on the screen. l Show All hyperlink allows the user to view all records on one screen. l Extract hyperlink converts the results into a Tab Delimited format that enables users to import into any machine readable format. Viewing or Modifying Search Criteria a. To view the search criteria form and the parameters previously selected, click on the Show Search Criteria hyperlink located just below the Transaction Viewer title. b. After selecting the Show Search Criteria hyperlink, the screen will display the Basic or Advanced Search mode based on the previous search criteria selected. c. To modify the search criterion simply change the input values and then select the Submit button. d. Upon viewing the criterion, the Show Search Criteria hyperlink now displays as Hide Search Criteria. To hide the search form criterion, simply select the Hide Search Criteria hyperlink. Show Search Criteria Chosen in the Transaction Summary View - 18 - User Manual Exchange Fee System (EFS) Transaction Details and Fee Details To view the Transaction Details and Fee Details for a line item displayed within the Transaction Summary screen, simply click on that line item. As mentioned above, the fee system drills down from a general summary to the specific detail of the trade. The below image shows the general Transaction Summary followed by the Transaction Details. Select a line item within the Transaction Detail level and the Fee Details for that trade will be displayed. Trade Details and Fee Details Additional Navigation Features l To go back to the Transaction Summary screen, select Back to Summary button. l To go back to the Transaction Details screen, select Back to Details button. User Manual - 19 - Exchange Fee System (EFS) To start a brand new search, select the New Search button. Please note that selecting this button will clear all search criteria. l Edit Trades Mode The Edit Trades Mode allows the User to view, adjust and submit transactions for recalculation. This mode also allows the User to change the trading account when a transaction has cleared with an incorrect account number. Recalculation of trades and changing of the trading account can occur at the Transaction Summary and Transaction Details levels. Fee Details can also be viewed from this area. Note that the User must return to the Transaction Viewer and choose the Edit Trades Mode from the mode drop down menu, in order to execute these edit processes. 1. If you have executed a change to an account within the Account Maintenance screen during the current business day, the system will automatically submit those transactions for recalculation during the open adjustment period. Therefore, if you are unable to view trades in the edit mode, they may have already been submitted. Select “View Trades” mode in your search criteria and check for one of the following adjustment indicators in your search results: l A = Allocation l N = No Adjustment l S = Record is split (i.e. left over quantity or unallocated quantity) l Y = Resubmit, Change Account, Change Trader ID 2. There is a Rebate Period for these changes. Trades may only be EDITED during the current month and two months prior. The User may only view trades three months prior. 3. The User will need to manually submit transactions for recalculation in the Transaction Viewer for which the User had added or modified Operator IDs in the Globex Registration Screen. Transaction Summary After executing a search in the Edit Trades Mode, the Transaction Summary screen will display. The Edit Trades Mode defaults to View Details displayed in the top right corner of the Transaction Summary screen. Using the Edit Trades Mode within the Transaction Summary Screen of Transaction Viewer - 20 - User Manual Exchange Fee System (EFS) Edit Functions The User may choose the action to be performed, whether it is to view the transactions, change the trading account number or submit transactions for recalculation. At the Transaction Summary level or at the Trade Details level, the User may select from the drop-down list: l l l View Details - allows the User to select a specific line item from the Transaction Summary in order to view the Trade Details for that item (similar to the View Trades Mode). The User may also select View Details from the Trade Details level in order to view the associated Fee Details. Change Account - allows the User to change the trading account number on transactions that cleared under incorrect account numbers, or to modify the account number associated to position transfer and adjustments records. An account change can be performed at the Transaction Summary level or at the Trade Details level. Recalculate - allows the User to submit transactions for recalculation. Trades may be recalculated at the Transaction Summary level or at the Trade Details level. NOTE: In order to use the Change Account and Recalculate functions at the Trade Details level, the User must select View Details at the Transaction Summary level. View Details To view the Trade Details for a particular item at the Transaction Summary level: 1. Select View Details from the drop-down list. 2. Click the check box in the row of one line item in order to view the details of that transaction. View Details of a Trade within Edit Trades Mode of the Transaction Summary 3. After selecting the appropriate item, select the Continue button. NOTE: Only one line item can be selected at a time. If more than one check box has been selected, the User will receive an error message. View Details - Error - Only One Item May be Viewed at a Time User Manual - 21 - Exchange Fee System (EFS) At the Trade Details level, the User may again select from the drop-down list: l Show Fee Details l Change Account l Recalculate Transaction Detail Screen in the Edit Trades Mode of the Transaction Viewer Also at the Transaction Details level l To Change an Account or to Recalculate Transactions, follow the same steps outlined above. l To view Fee Details for a particular trade, select Show Fee Details in the drop-down menu. Change Account Changing an account in EFS allows the user to move trades from one account to another. To Change a Single Account Number: 1. Select Change Account from the Select Action drop-down list. 2. Click the check box in the row of the line item to be changed. Selecting a Single Account to Change the Account Number within the Edit Trades Mode of Transaction Summary 3. Select the Continue button. Changing a Single Account within the Edit Trades Mode of Transaction Summary - 22 - User Manual Exchange Fee System (EFS) 4. Locate the New Trading Account Number by utilizing the auto complete feature that suggests possible trading account matches as you enter text within the text box, or scroll through the drop-down box to find the account. To input an account that is not currently registered in EFS, select the Non-Member Account radio button and enter an account number. 5. Select the Continue button. To Change Multiple Accounts 1. Select Change Account from the drop-down list. 2. Click the check boxes in the rows of all of the accounts to be changed to a single account number. Selecting Multiple Accounts to Change into a Single Account within the Edit Trades Mode of Transaction Summary 3. To select all accounts displayed, click the Check All box in the column header. NOTE: The Check All option will only select the accounts that are displayed on the current screen. If more than one screen of data exists; select the accounts on all pages by first clicking the Show All hyperlink next to the drop-down box and then click on the Check All box. 4. After selecting the appropriate account(s), select the Continue button and a Change Account section will display. 5. Locate the New Trading Account Number by utilizing the auto complete feature that suggests possible trading account matches as you enter text within the text box, or scroll through the drop-down box to find the account. To input an account that is not currently registered in EFS select the Non-Member Account radio button and enter an account number. 6. Select the Continue button. User Manual - 23 - Exchange Fee System (EFS) The Adj column at the right will change from N to Y to indicate that this item has been submitted for reprocessing during that night’s batch cycle. Changing Accounts by Creating a New Account to Encompass Multiple Accounts within the Edit Trades Mode of Transaction Summary Recalculate In the Edit Trades Mode of Transaction Viewer, the User can recalculate a single item, or a group of items, at one time. This feature should be used to manually submit trades for recalculation when the associated operator ID has been added or modified in the Globex Registration screen. To Submit an Item for Recalculation 1. Select Recalculate from the drop-down list. 2. Click the check box in the row of the line item that is to be recalculated. Recalculating a Trade within Edit Trades Mode of the Transaction Summary To Select Multiple Items for Recalculation 1. Click the check boxes in front of all line items to be submitted for recalculation. To Select All Items on the Screen for Recalculation 1. Click the Check All box in the column header to highlight all the items displayed on the screen. NOTE: The Check All option will only select the accounts that are displayed on the current screen. If more than one screen of data exists, select the accounts on all pages by first clicking the ‘Show All’ hyperlink next to the drop-down list and then click on the Check All box. 2. After selecting the appropriate item(s), select the Continue button. 3. A message window will appear asking for confirmation to recalculate the trades - click OK to confirm or Cancel. 4. If OK is selected, a confirmation message will be displayed stating that the request has been submitted for recalculation. - 24 - User Manual Exchange Fee System (EFS) 5. The Adj column at the right will change from N to Y to indicate that this item has been submitted to be reprocessed during that night’s batch cycle. After submitting a request to edit trades, the User will receive a message indicating that the resubmission is in progress. Edit Trader ID Mode Trader ID is a single field used to identify an individual executing either a Pit or Electronic transaction. The field contains the “Broker Symbol” for Pit transactions and the “TAG 50” Operator ID for Electronic transactions. If it has been determined that a Trader ID has been passed through incorrectly for either a Pit or Electronic transaction, you may update the ID through the Edit Trader ID Mode, utilizing the instructions below: 1. From the Mode field, choose Edit Trader ID. 2. Trader ID will default in the Summarized By field. Trader ID/Trd Acct can be selected if needed. 3. Select the Firm. 4. In the Location field, if left blank, electronic and pit will be included. Select ELC (to update only the “TAG 50” Operator ID) or select PIT (to update only the “Broker Symbol”). 5. Click Submit. Edit Trader ID Summary Results 6. Select the Change Trader ID option from the drop-down menu. 7. Enter the New Trader ID. New/Change Trader ID Entry Screen User Manual - 25 - Exchange Fee System (EFS) 8. Click the Continue button. The Change Trader ID screen will be returned, with a confirmation message. The adjustment status has changed to “Y”. The old trader ID is still displayed at this time, but will be updated in that night’s processing cycle. Auto Response Identifying Trader ID Updated View Non-Trades Mode The View Non-Trades mode allows the User to view allocated and unallocated Exercises, Assignments and Deliveries, plus other non trade activity such as Cash Settlements, Futures from Exercise, Futures from Assignments and Expirations. NOTE: Account numbers are not attached to these transaction types and as a result, non-trade exchange fees are applied at the NON-MEMBER RATE. Therefore, it is important to utilize this mode to determine which activity should be allocated to member accounts in order to receive the reduced non-trade exchange fee rate. Transaction Summary After executing a search in the View Non-Trades Mode, the Transaction Summary will be displayed. The non-trade activity will be summarized to either a blank account (denoting unallocated activity) or to previously allocated accounts. Simply click on one of the summary line items in order to obtain the details. View Non-Trade Transaction Summary Screen - 26 - User Manual Exchange Fee System (EFS) Transaction Details After selecting one of the line items from the Transaction Summary screen, the screen will display all the associated non-trade activity Transaction Details. From the Transaction Details section the User may execute the following action items: Reallocate – This feature will redirect the User to the Allocation screen with the fields pre-populated based on the line item selected in the Transaction viewer. l l For instance if a User selects a single transaction of Firm ID = 999, Transaction Type = Assignment, Product = C, then upon redirection to the allocation screen the user will have those fields pre-populated. Plus, within the allocation screen, the month will automatically obtain month-to-date activity (even though one-date may have been selected in the transaction viewer). For CBOT and CME, this feature is not available on transaction types Futures from Exercise and Futures from Assignment as the allocations for these transactions are systematically performed when the corresponding Exercises and Assignments are allocated. View Non-Trades Transaction Detail Screen NOTE: If the User goes to the Allocation Screen and then back to the Transaction Viewer, the search results will be in the same state; therefore in order to refresh the result set the User must re-perform the search. To do this, select the NEW SEARCH button below the transaction detail section. User Manual - 27 - Exchange Fee System (EFS) Transaction Viewer Basic Search Field Definitions FIELD NAME DESCRIPTION Firm Represents the filling firm (executing firm) of the transaction. Location The location in where the trade was executed (Pit or Electronic). Mode The action to be taken (e.g. Edit Trader ID, Edit Trades, View Non-Trades, View Trades). Process Date The date that the trade was processed in EFS. Summarized By How the data will be grouped (e.g. Main Account/Trading Account, Product, Trader ID, Trader ID/Trading Account, Trading Account). Trade Date The date that the trade was executed. Transaction Viewer Advanced Search Field Definitions FIELD NAME DESCRIPTION Applied Fee Indicator (CME) Applied Fee Indicator (AFI) corresponds to the respective levels on the fee schedule. B - CBOE Member C - Non-Member E - Individual Equity Member, Clearing Member, Rule 106.J Corporate Equity Member Firm, Rule 106.I Member Firm, Rule 106.S Member Approved Fund F - Rule 106.F Employee L - Rule 106.D Lessee O - Rule 106.H/N Firm RH - Rule 106.R Electronic Corporate Member – Holding Member X - Out of Division - 28 - User Manual Exchange Fee System (EFS) FIELD NAME DESCRIPTION Applied Fee Indicator (CBOT) Applied Fee Indicator corresponds to the respective levels on the fee schedule. L1 - Individual Equity Member trading for own account. L1D - Individual Lessee (Delegate/106.D) trading for own account. L1F - Individual Clearing Firm Employee (Firm Appointee/106.F) trading for own account (delegate rates will apply). L2 - Individual Equity Members (where another individual is executing the trade) and Equity Firms that have the trading rights and share minimum for the product traded. L3 - Individual Non-Equity Members (where another individual is executing the trade) and Non-Equity Member Firms that have the trading rights but do not have share minimum for the product traded. L3D - Individual Delegate Members where another individual is executing the trade. L3F - Individual Clearing Firm Employee where another individual is executing the trade. L4 - Electronic Corporate Member Firms L5 - Non-Member L6 - Mini-sized Contract Permit Holders (also known as a CMACE Permit) L6D - Individual Lessee (Delegate/106.D) whom is also holding a CMACE permit. L6F - Individual Clearing Firm Employee (Firm Appointee/106.F) whom is also holding a CMACE permit. L7 - CME Members eligible for discounted rates on the Mini-Dow. L8 - Kansas City Board of Trade members eligible for discounted rates on CBT Wheat Applied Fee Indicator (CCE) Applied Fee Indicator corresponds to the respective levels on the fee schedule. M - Member N - Non-Member Applied Fee Indicator (CMEEL) Applied Fee Indicator corresponds to the respective levels on the fee schedule. CM - Clearing Member N - Non-Member NCM - Non-Clearing Member Applied Fee Indicator (DME) Applied Fee Indicator corresponds to the respective levels on the fee schedule. DCM - DME Clearing Member DCU - Non-Member / Customer DFF - DME Floor Member DMM - DME Market Maker DOF - DME Off Floor User Manual - 29 - Exchange Fee System (EFS) FIELD NAME DESCRIPTION Applied Fee Indicator (NYMEX) Applied Fee Indicator corresponds to the respective levels on the fee schedule. C - Non-Member E - Equity (Firm or Individual) F - 106.F Member L - Lessee Member (Rule106.D) (Formerly referred to as Licensee) X - Blended - Member Trading Outside Division, eligible for blended rates Broker Identifies the member’s acronym, typically referred to as Broker Symbol. This field should be predominately utilized for isolating PIT trading activity. Product Indicator code (usually a two to five character code) for the contract traded. Fee Incentive Indicator (CME, CBOT and NYMEX) Fee Incentive Indicator corresponds to the respective Incentive Program status. Blanks (or spaces) in this field mean no incentive program status applies. Note: The Applied Fee Indicator for these Incentive Programs corresponds to Non-Member status, so this field is used to determine if Incentive Program rates were applied. AIP - Asian Incentive Program CBIP - Central Bank Incentive Program CEIP - CME Electronic Incentive Program (CME only) CTAHFIP - CTA Hedge Fund Incentive Program (CME Only) EMBIP - Emerging Markets Bank Incentive Program FMIP - Latin American Fund Manager Incentive Program IIP - International Incentive Program IVIP - International Cross-Asset Volume Incentive Program LACIP - Latin American Corporate Incentive Program LAPTIP - Latin American Proprietary Trading Incentive Program Fee Type Allows a user to narrow the search by the fees charged to the transaction(s). Following is a list of fee types, grouped by the category under which they are billed to the clearing firm: CBOT - Facilitation Fee CBOT - Fee Credit CBOT Clearing Fees - Clearing Fee, E/A Surcharge, Expired Option Fee, Fung Surcharge, Give-Up Surcharge, Position Adjustment, Position Transfer CBOT Exchange Fees - EFP Surcharge, Exchange Fee, Exchange Fee-NonTrd CCE - Facilitation Fee CCE Transaction/Misc. Fees - Cash Settlement, Give-Up Surcharge, Position Adjustment, Position Transfer, - 30 - User Manual Exchange Fee System (EFS) FIELD NAME DESCRIPTION Trans Fee – NonTrd, Transaction Fee CME - Facilitation Fee CME Clearing Fees - Clearing Fee, E/A Surcharge, EFP Surcharge, Fee Credit, Give-Up Surcharge, New Brokerage-106F, Position Adjustment, Position Transfer, 106F Brokerage CME Globex Fees - Globex Fee CMEEL Transaction/Misc. Fees - Facilitation Fee, Position Adjustment, Position Transfer, Settlement Fee, Transaction Fee CBOT Brokerage Fees - Brokerage, 106F Brokerage, 106F Brokerage Ind (These Brokerage Fees are billed to the Broker, not the clearing firm.) CME Brokerage Fees - New Brokerage-Other, 106D Brokerage Note: These Brokerage Fees are billed to the Broker, not the clearing firm. ERIS - Maintenance Fee NYMEX Exchange/Other Fees - Block Surcharge, Brent Spread Credit, Cash Settlement, CHIP Rebate, Copper Credit, Cross Fee, E/A/D Notice, EFR Surcharge; Exchange Fee - CPC, GBX, PIT, NONTRD; Facilitation Fee, Fee Credit, Give-Up Surcharge, Lessee Surcharge, Lessee Trading Fee, Position Adjustment, Position Transfer, Power Credit, Trans Rebate DME Exchange Fees - Block Surcharge, Cash Settlement, E/A/D Notice; Exchange Fee – CPC, GBX, NONTRD, Give-Up Surcharge, Position Adjustment, Position Transfer, Settlement Fee F/O Trading activity may be isolated by either the Futures or Option indicator. Currency Fees billed may be isolated by the currency in which they are billed. Hours Regular Trading Hours (RTH), the trading session that takes place during the timeframe that the trading floor is open, whether the trade is done on the floor or electronically. Extended Trading Hours (ETH), the electronic trading session that takes place outside of the hours during which the trading floor is open. Main Account This is the grouping account created by firms via the account maintenance screen to group all trading accounts with the same account owner(s) and controller(s). Order Number Field identifies the customer’s order. This number is internally generated by the order routing software that uniquely identifies an order instruction. Product Venue (NYMEX only) ALL - NYMEX and COMEX products COMEX - COMEX products only NYMEX - NYMEX products only Quadrant (CBOT, CCE, CME CMEEL & DME ) Each product can be identified by one of the following classifications: Agriculture (AG or AGS), CDS (CME Only), User Manual - 31 - Exchange Fee System (EFS) FIELD NAME DESCRIPTION Currency (CURR), Energy (ENERGY), Equity Index (INDEX), Financials (FIN), Interest Rate (INT ), Metal ERIS (CME only) Note: For DME there are no Quadrant classifications, the selection criterion is ALL. For NYMEX, Product Venue is used instead of Quadrant Trader ID Field identifies the executor’s user ID, typically referred to as an Operator ID or TAG 50 for electronic activity, and broker symbol for pit activity. Trading Account This is the actual trading account number that was listed on the transaction. Transaction Type Field identifies the specific type of transaction executed, below are the descriptions: PIT - PIT SPRD, PIT TRD Ex-PIT - BLOCK, BLOCK SPREAD, EFP, EFR, EFS, EXCHANGE OPTIONS FOR OPTIONS Electronic - ELC SPRD, ELC TRD, GBX SPRD, GBX TRD Non-Trades - CASH SETTLE, DELIVERY, EXERCISE, ASSIGNMENT, EXPIRED OPTION, FUTURE FROM ASN, FUTURE FROM EXE Over The Counter - OTC (CME Only) Other Trading Activity - GIVE UP, POS ADJ, TRANSFER, TRANSFER RFO, EXCHANGE FOR MINI, Swap from ASN, Swap from EXE Venue CXPIT COMEX Floor Trading (Open Outcry) (NYMEX/DME) NYPIT NYMEX Floor Trading (Open Outcry) CPC ClearPort Clearing GLBX Globex – CME Group electronic trading platform for NYMEX, COMEX and DME products. Change Code Field Definitions Change Code Description ORIG This represents an original trade transaction. This will be the code set for all trades loaded into the fee system from Clearing (and TMS). REALLO Transaction was recalculated as a result of a non-trade transaction being reassigned (allocated) to a main or trading account. Allocations only apply to non-trade activity (e.g. futures from exercise, future from assignment, - 32 - User Manual Exchange Fee System (EFS) Change Code Description cash settlement). ACCT If a trading account was incorrectly passed through from Clearing, the end user may change the specified account. Fees will be recalculated based on the new data inputted. RESUB This is where trade information is correct, but fees were incorrectly calculated. This is usually due an Account and/or Operator ID that has not been correctly registered within the fee system. This may also be due to incorrect membership information as well that needed to be modified. Once the appropriate pieces of information are accurately registered the end user may resubmit the transaction in order to reprocess the transaction for the correct fees to be applied. TRDR If a Broker Symbol/Operator ID was incorrectly passed through from Clearing, the end user may change the specified executing broker information. Fees will be recalculated based on the new data inputted. IMA (Inter month adjustments) This is when an end user makes an adjustment (e.g. changes an account, reallocates trades or resubmits trades) after the fees have been finalized (billed). To flag what was originally billed, the fee system updates the change code field as an IMA. REVERSE This record is created as an adjusting entry to credit the volume and fee amounts as the result of an IMA. This offset record will net fees and trade quantity to be zero. RESUB_I The “_I” flags that this was an adjustment made outside of the original process month. These definitions are the same as the ones listed above except that these specifically denote inter-month adjustments. REALLO_ I TRDR_I User Manual - 33 - Exchange Fee System (EFS) Allocation The Allocation screen is used for allocating non-trade transactions (for example, Exercise, Assignment, Delivery, Cash Settlement, Expired Options, Future from Exercise and Future from Assignment) to the appropriate main and/or trading account, as well as the ability to edit previously allocated transactions. These Non-trade transaction types do not have account numbers associated to them when the records are received from CME Group Clearing. Therefore, they are charged at NonMember rates until the firm allocates them to the appropriate underlying main and/or trading account. NOTE: For CBOT and CME - Future from Exercise and Future from Assignment transactions do not need to be allocated separately. These transaction types will systematically be allocated to the same main and/or trading account entered for the associated Exercise or Assignment transaction. NYMEX, CCE, CMEEL and DME feature Show Optional Types by selecting the check box. The fees for these optional transaction types are not based on membership status, therefore, they are not required to be allocated, however the User may do so if desired. Accessing Allocation To access Allocation select the option from the navigation menu. The following transaction types are available for allocation by Exchange: Transaction Type CBOT CME NYMEX/COMEX/DME CCE CMEEL Assignment X X Optional Optional N/A Delivery X X Optional Optional N/A Exercise X X Optional Optional N/A Expirations X N/A N/A N/A N/A Cash Settlement N/A N/A X X X Future from Assignment N/A N/A X N/A N/A Future from Exercise N/A N/A X N/A N/A Swap from Assignment N/A N/A N/A X N/A Swap from Exercise N/A N/A N/A X N/A l X = Full allocation functionality l N/A = Not valid for allocation for that product exchange l Optional = Available for allocation, but will have no fee impact if applied. Feature was made available per request, for bookkeeping purposes. - 34 - User Manual Exchange Fee System (EFS) Key Concepts What does the term “Reallocate” signify? Non Trade transactions are initially directed to a “blank” account for the firm, any allocation the User performs is known as Reallocation. May I correct an allocation after submitting the records for allocation? The User may only allocate transactions ONE time per business day. If a mistake is made and submitted, it cannot be corrected until the next business day. If I allocate many trading accounts at once, how am I best able to view them in the allocation screen? If the scroll bar is not sufficient for viewing entries in the allocation box, the User may select the Extract hyperlink. Refer to the image below for reference. Allocation Search Extract Feature After selecting the Extract hyperlink the User will be prompted to Open or Save the extracted list of main/trading accounts to be allocated. To obtain a quick view of the accounts, select Open; to review at a later time or to save the data for import into another application, select Save. What happens if the allocated quantity exceeds the available quantity, as shown in the image below? If an entered quantity causes the Total Reallocated Quantity to exceed the number of contracts available for allocation, an error message will appear in a pop-up window. Click OK to remove the error message, return to that section and revise the quantity. Reallocation Screen with Quantity Exceeds Error User Manual - 35 - Exchange Fee System (EFS) What if I don’t know what specific transactions are unallocated? The User may execute the Unallocated Non-Trades Report in the Reports screen, or the User may utilize the Transaction Viewer’sView Non-Trades mode, to determine what transactions may need to be allocated. Searching for Transactions to Allocate After the User selects the Allocation menu option from the navigation bar, the allocation search screen will be displayed. For additional information about search or entry fields, refer to the Allocation Field Descriptions. To perform an allocation refer to: Entering or Importing Allocations. Two allocation modes are available: l l Single Allocation l Manual Entry l Import / Upload Mass Allocation - Import / Upload only Allocation Search Screen - 36 - User Manual Exchange Fee System (EFS) To execute a search for unallocated transactions, select the following fields: l Firm l Trade Month l Product (Filter by Code or Name) l Transaction Type l Mode (to allocate by Main/Trading Account or Trading Account) After completing these fields, select the Get Quantity button. The Reallocation screen will display. Depending on the Mode selected, the User will be able to select the Main Account and/or Trading Account to which transactions should be allocated. Additional Allocation Notes For NYMEX/COMEX, CCE, CMEEL and DME Exchanges Only: l The Show Optional Types selection allows the user to allocate the optional transaction types (those that do not have a fee impact associated with the allocation). For CBOT and CME Only: l l Future from Assignment or Exercise transactions will systematically be allocated to the same main and/or trading account when the corresponding Assignment or Exercise is allocated. A Future from Assignment or Exercise has the same product code as the option Assignment or Exercise, with the exception of Flex Options, Weekly Treasury Options and Weekly Ag Options. In order to allocate transactions associated with these option types, the allocation must be done using the underlying future product code. NOTE: A translation of the Flex and Weekly option codes to the underlying futures codes is available on the EFS Home Page. l For Soybean Crush Options the product code and quantity ratio differ between the option and the underlying futures, as shown in the table below. NOTE: A Crush Option Exercise or Assignment can be allocated using the option product code 31. The allocation will automatically apply the correct ratio to the corresponding Futures from Exercise or Assignment. Commodity Code Product Commodity Code S 10 Soybean Futures Commodity Code 06 11 Soybean Meal Futures Commodity Code 07 9 Soybean Oil Futures Entering or Importing Allocations Users can enter single allocation details directly in the Allocation screen or import account and quantity details from a CME Group template that is available for download on the EFS application homepage. The following allocation modes are available: l Single Allocation Manual Entry l Single Allocation Import l Mass Allocation - Import only User Manual - 37 - Exchange Fee System (EFS) Single Allocation Mode Use Single Allocation Mode to search and allocate non-trade activity for a specific product exchange and a single commodity / product. In addition to entering single allocations directly, users can also download a template to enter then import allocations. To manually enter single allocations: 1. From the EFS main menu, click Allocations. 2. From the Allocations page select Single Allocation Mode. 3. Specify the Allocation Criteria: l Firm l Trade Month Note: If allocating previously allocated trades, select the checkbox and specify the Process Month. Use the Trading Account (number) to which the transactions were previously allocated. Refer to: Editing Previously Allocated Trades. l Product Entering the first few characters filters available product selections. l Code - Enter the alphanumeric product code, then select from the available choices. l Name - Enter the Product Name, then select from the available choices. l Transaction Type l Mode l Main/Trading Account - Specify the Main Account, a Trading Account is not required. To ensure users do not enter an incorrect account number, this feature provides only accounts that have been registered in the Account Maintenance section. l Trading Account - Specify the Trading Account. This mode enables a user to input the respective trading account without restricting users to what has been registered within the EFS. This feature may also be utilized for allocating transactions to non-member accounts. 4. Click Get Quantity. Executes the search feature for the specified criteria. Each mode will display the following on the upper area of the allocation page. These numbers cannot be edited. l Current Transactions - Unallocated transaction count. l Current Quantity - Number of available contracts to be allocated. - 38 - User Manual Exchange Fee System (EFS) 5. On the Reallocation pane specify the Main and / or Trading Account and Quantity to allocate, then click Add. To allocate transactions to additional Main and / or Trading Accounts, repeat step 5. Users can continue to allocate as long as the Unallocated Quantity is greater than zero. The specified account and quantity appears in the reallocation pane. Review the accounts and quantities to verify is correct. 6. To complete the allocation(s), click Reallocate. For EFS to process allocations, users must click Reallocate. To Remove an Account (Prior to completing the Allocation): 1. Within the Reallocation pane, highlight the line(s) to be removed. User Manual - 39 - Exchange Fee System (EFS) 2. Click Remove. A confirmation message appears. 3. To confirm, click OK or Cancel to exit. Upon clicking OK, a confirmation message appears and the unallocated transaction count is updated. 4. Click Reallocate. A confirmation message appears. 5. To finalize the submission, click OK or Cancel to exit. Upon clicking OK a confirmation message appears with a confirmation of the allocated quantity. Note: After allocations have been submitted, they Cannot be changed during the same business day. The system processes allocations overnight and transactions are not available to edit the following day. Reallocation Pane - Options Description Add Adds the specified criteria to the reallocation pane. Import Refer to Single Allocation Import instructions. Extract Saves the reallocation details and queue as a pipe delimited text (flat) file. Remove Removes the selected transaction from the reallocation pane. Clear Clear all selections. Reallocate Reallocates the specified reallocation pane. Single Allocation Import Single Allocation Import is available after performing a search. To perform a single allocation: 1. From the EFS Homepage download the Allocation Import Template - Single. 2. Format single allocation columns, as text. Note: Select column > right-click > select Format Cells > Select Number tab > Select Text. - 40 - User Manual Exchange Fee System (EFS) 3. On the Single allocation spreadsheet, enter allocation details. Account number and quantity entry follows the same rules as Single Allocation entry via the screen. l Main Account - If the User has selected Main/Trading Account, Main account is required when populating the spreadsheet. Note: Trading account is not required. l Trading Account - If the User has selected mode Trading Account, Trading Account is required when populating the spreadsheet. Note: Main Account must NOT be entered or validation will fail. l Quantity (Qty) - The required field that indicates the total non-trade activity that should be allocated for the specified Trade Month, Commodity Code, Trading Account. Upon finalizing the allocation, a confirmation message indicates an unallocated quantity of non-trade activity exists. 4. Execute the search based on the Trade Month, Commodity, Transaction Type and Mode, then click Get Quantity. The Import feature appears above the Reallocation pane. 4. Click Import (above the Reallocation pane), Navigate, then Select the completed Single Allocation spreadsheet. User Manual - 41 - Exchange Fee System (EFS) The system performs a validation and imports allocation data in the reallocation pane. If validation is not successful a message indicates the likely error. Review pending allocation(s) to ensure it matches the spreadsheet. Users can Add additional allocations, Remove, Clear or Extract displayed criteria. The Import function affects only the data within the Reallocation pane. 5. To finalize, click Reallocate. For EFS to process allocations, users must click Reallocate. Imported allocations impacts only the population of the data derived from the search. Mass Allocation Use the Mass Allocation mode to upload allocation details for non-trade activity for a specific product exchange and multiple commodities / products / allocation types (Exercise, Assignment, etc.) within a single upload. Mass allocation is performed by file upload only. Prior to entering allocation details, use Reports or Transaction Viewer to determine the available quantity to allocate. To perform a mass allocation: 1. From the EFS Homepage download the Allocation Import Template - Mass. The template is comprised of two tabs: l l Definition - For the required fields, descriptions, maximum field lengths and examples of valid values are listed. This tab is for informational purposes and not included with the uploaded file. Sample - Serves as a sample of an completed allocation worksheet. 2. Format cells, in Excel, as text (Select cells > Right-click > Number tab > Select Text). 3. On the Mass allocation import spreadsheet enter allocation details. - 42 - User Manual Exchange Fee System (EFS) 4. Click File > Save As, select .csv (comma delimited) format then close the file. A dialog appears, to confirm whether to save the active sheet (OK) or choose a format that enables multiple sheets (Cancel). 5. Select OK. A dialog appears, to confirm whether to save the workbook in CSV (comma delimited format). Incompatible features (visual and aesthetic formatting) will be lost. 6. From the EFS main menu, click Allocations. 7. From the Allocations page select Mass Allocation Mode. On-screen instructions and a file upload field appears. 8. Click Choose File, Navigate, then Select the completed Mass Allocation spreadsheet that contains the non-trade activity. 9. Click Verify File. A validation is performed. l l Success - The system performs a validation and a confirmation message appears. Error / Warning1 - If the validation fails, and error or warning message appears with description of corrective measures and fields that failed validation. Note: All error messages require resolution prior to a new file upload. 10. To finalize, click Reallocate. For EFS to process allocations, users must click Reallocate. 1An error message appears for the following situations: -Allocate MORE than the total quantity noted in EFS. -Header Names do not match the template. -Uploaded file is empty. -Trade Month leveraged is outside the CME Group’s Rebate Policy. -More than one product exchange is within a single CVS file. -Firm Ids do not have appropriate EFS security access. -Invalid Commodity Codes and/or Allocation Types. User Manual - 43 - Exchange Fee System (EFS) A warning message appears if you attempt to allocate less than the total non-trade quantity. The remaining quantity can be allocated in a subsequent upload. Note: To verify non-trade allocation activity, for this and other uploads, review the Current Day Allocation report. Editing Previously Allocated Trades The Prev Alloc checkbox on the search form will allow the User to correct/update a previously allocated transaction. Reallocation Screen with Prev Alloc Selection Search Criterion for Previously Allocated Transactions: 1. Select the Firm. 2. Select the Prev Alloc checkbox. 3. After selecting the Prev Alloc checkbox, the Trade Month and Process Month will be displayed, defaulting to the current month. The trade month denotes when the original trade was cleared while process month denotes when the original allocation was processed. For instance, if a January 2010 Exercise was allocated in February 2010, the User must select January 2010 as the trade month and February 2010 as the process month. 4. Continue to select the Product, Transaction Type and Mode (By Main/Trading Account or Trading Account). 5. Enter the Account Number (trading account) to which the transactions were previously allocated. 6. Select the Get Quantity button to obtain the results based on the criterion selected in Steps 1-5. The results will display in the same format as if the transaction had never been allocated. 7. To complete the reallocation, follow the steps for Performing Allocations. Allocation Field Descriptions See the below table for more detailed descriptions of each Allocation field. FIELD NAME DESCRIPTION Firm This is equivalent to the trading member firm or also known as the executing firm. The User has authority to view specific firms and should choose the appropriate firm from their customized list. - 44 - User Manual Exchange Fee System (EFS) FIELD NAME DESCRIPTION Product Unique clearing symbol that identifies a particular commodity (product) traded at CME Group. From the dropdown list, select the specific product associated with the transaction to be allocated. Allocations must be done one product at a time. The Product list can be sorted using Filter By Code or Name. Prev Alloc (Optional) Select this box to edit transactions that were previously allocated. The User will need to enter the specific trading account to which the items were previously allocated. Trade Month The month in which the Non Trade Activity (exercise, assigned, delivered, etc.) occurred. Trade months should be within the CME Group Rebate Policy (current plus two previous business months) NOTE: During the first two business days of the month, the Trade Month field will default to the previous month. Thereafter, the Trade Month field will default to the current month. Only one month can be processed at a time. Mode Feature allows the User to perform allocations using the following options: Main/Trading This feature allows the User to allocate by the Main Account only. However, it is strongly encouraged by the Account CME Group Auditors to do allocations by Main Account and Trading Account, as this information is required in reviewing allocations during fee audit examinations. Also, this feature provides only those accounts that have been registered in the Account Maintenance section of the EFS application. Trading Account The Account for which the trade was executed. Enter the respective trading account without restricting the User to what has been registered within the EFS application. This feature may also be utilized for allocating transactions to non-member accounts. EFS will automatically correlate the entered trading account to a main account if one exists. NOTE: To ensure reduced rates are received, ensure that the trading account is appropriately registered within Account Maintenance. Transaction Types Allocations must be completed for one transaction type at a time. The types of transactions are: Field Name Description Exercise The process of exchanging an option for the underlying Futures contract. Delivery The tender and receipt of an actual commodity or financial instrument, or cash in settlement of a futures contract. Assignment The designation of an option writer for fulfillment of his obligation to sell the underlying futures contract (call options writer) or buy the underlying futures contract (put option writer) upon notice from the Clearing House. Notice to the seller of an option that has been exercised by the buyer. User Manual - 45 - Exchange Fee System (EFS) Expired Options When the expiration date for an option passes without the option being exercised or offset. Cash Settlement The transfer of the associated cash position. Future from Assignment or Exercise The future created upon option exercise or assignment. Swap from Assignment or Exercise The swap created upon option exercise or assignment. - 46 - User Manual Exchange Fee System (EFS) Account Maintenance The Account Maintenance screen allows the User to add, edit, move and view accounts within the fee system. Accessing Account Maintenance To access Account Maintenance select the option from the navigation menu. When Account Maintenance is selected, the sub-menu options appear. Drop-down Menu: l View – Select this option to create a new account or to view or update an existing account. l Search – Select this option to search accounts across exchanges. l Mass Expire – Select this option to expire multiple accounts at once, at the Main Account level. Account Maintenance – View The Account Maintenance – View screen allows the User to add accounts and associate the owners and controllers (individuals trading with discretion) to those accounts. Without registered account information, the EFS application will default to the nonmember rate. Therefore, it is important to ensure that accounts are registered timely and accurately. Account creation is done at a Main Account level (also known as an account alias, grouping account or roll-up account). All Trading Accounts are then associated to the Main Account. The User can enter the account owner/controller association(s) once for the Main Account rather than several times for each individual Trading Account. Upon accessing the Account Maintenance – View screen, the User will be able to perform the following functions: l l l Create a New Main Account – This function allows the User to create/register new Main Accounts, which entails associating the underlying Trading Accounts and the account owners/controllers. View Existing Main Account – This function allows the User to search by Main Account or Trading Account and view the associated account details. Edit Existing Main Accounts/Trading Accounts/Account Owners/Account Controllers – These functions allow the User to modify the details for existing Main Accounts, including the associated Trading Accounts and the account owners/controllers. Account Maintenance – Initial Screen Following is a description of the fields on this screen: User Manual - 47 - Exchange Fee System (EFS) Field Name Description Firm Firm that the Main/Trading Account clears under. Main Account List Drop down list that is automatically pre-populated with all the Main Accounts registered under the Firm selected. NOTE: To view expired Main Accounts, select the Show Expired box next to the Main Account List. Main Account ID Field that is automatically filled with the Main Account ID once the User chooses it from the Main Account List. The User may also choose the Firm and then type the Main Account number directly into the Main Account ID field. Trading Account The User may search for a registered Trading Account by entering a Trading Account number in this field and clicking Submit. NOTE: Trading account number entered must be an exact match, otherwise no results will be returned. Single Exchange and Across Exchange Modes When using the Account Maintenance – View screen to create or edit Main Accounts, the User will be able to perform these functions either for a single Exchange or for multiple Exchanges at once by selecting one of the following: l l Single Exchange Mode – This is the default mode which allows the User to apply changes to the single exchange under which the search was executed. Across Exchange Mode – This is an optional mode which allows the User to apply changes across multiple exchanges. Therefore, this mode can be used to create or update account information that is the same at multiple exchanges. This feature is enabled by selecting the radio button for the “Across Exchange Mode”. This mode does not apply to CCE, CMEEL or DME . The actions allowed within each mode are summarized in the following table: Location Action Single Mode Main Account Details Copy Main/Trade Account(s) X Expire Main Account X X Edit Main Account X X Add/Modify Trading Account(s) X X Add Owner X X Copy Owner(s) X Add Controller X Copy Controller(s) X Account Owner Controllers - 48 - User Manual Across Exchange Mode X Exchange Fee System (EFS) Across Exchange Mode When this mode is selected, the User will need to perform the following additional selections: a. Exchange Selection: Select the additional Exchange(s) to which the changes should be applied. Note: The other exchanges the User has been granted security access to will be available for selection, based on what exchange the User is in; for example, if the user is in the ‘CME’ exchange, selecting this mode will display CBOT and NYMEX, if the user has security access to those exchanges. b. Firm Selection: After the exchange selection is complete, select the appropriate firm for each exchange (the firm number under which the account is/will be registered). NOTE: Firms available for selection are also based on the User’s security access and only one firm per exchange may be selected. Creating a New Main Account Within the Account Maintenance – View screen, the User can create a new Main Account by performing the following steps: 1. Select the Firm under which the main account will clear. 2. Select the Create Main Account button. l After the Create Account button has been selected, additional fields (Main Account, Account Type, Effective and Expiration Date, Account Title, Omnibus and Non Mbr Indicators) will appear. 3. Select Single Exchange Mode to create the Main Account within only the current Exchange or Across Exchange Mode to create the Main Account in the current Exchange and one or more additional Exchanges. In order to use the Across Exchange Mode when creating a new Main Account, the following conditions must exist: l Account owner must be the same across the selected Exchanges. l Account owner must have a membership/incentive program status across the selected Exchanges. l Main Account Number, Firm Type and effective date must be the same across the selected Exchanges. l Controllers must be members at each of the selected Exchanges. If Controllers differ across the selected Exchanges, the User will need to edit the Controllers in the Single Exchange Mode. 4. If Across Exchange Mode is selected, the following steps will have to be completed: a. Select the Exchange(s) by clicking the corresponding checkbox(es). b. Select the Firm(s) from the drop-down list. Creating a New Main Account using Across Exchange Mode Creating a New Main Account (Single Exchange Mode) and Associated Fields to be populated User Manual - 49 - Exchange Fee System (EFS) 5. Complete the Main Account Details. Field Descriptions of the Main Account Details: FIELD NAME DESCRIPTION Main Account This is the Main Account (roll up account, account alias or grouping account) to which the User wishes to associate the Trading Account(s). Account Type Account Type selection determines the list available for the account owner selection: • Firm – Only Firm/Entities may be the account owner • Individual – Only Individual Members may be the account owner • Joint – Two or more Individual Members may be listed as the account owner • Non-Member – An account that is jointly owned by a Member and a Non-member can be registered under this account type. Effective Date The date the main account became effective. Expiration The date the main account is no longer active. If the account is active, the expiration date should be left as the Date default date of 12-31-9999. Account Title This field is required as an audit trail of the underlying account owner whenever the account owner identified in the clearing member’s equity system (i.e. account statement) does not exactly match the account owner registered in EFS. Otherwise, this field is optional for the User to add a description for tracking purposes. Omnibus This indicator is used to identify an omnibus account for audit purposes only. Non Mbr This indicator is used to identify that the account is jointly owned by a Non-member. This will automatically be checked when an Account Type of Non-Member is selected, and will automatically result in the account receiving Non-member rates. To enter main account details: 1. Enter the Main Account Number in the Main Account field. 2. Select the Account Type from the drop-down list. 3. Enter the Main Account’s Effective Date by either: - 50 - User Manual Exchange Fee System (EFS) l Typing in the date (in the format of MM-DD-YYYY) or; l Select the calendar icon to the right of the Effective Date field and select the appropriate date. 4. The Expiration Date will default to 12-31-9999 to indicate that the account will be active until a further update is made. To select a different Expiration Date either: l Type in the date (in the format of MM-DD-YYYY) or; l Select the calendar icon to the right of the Expiration Date text field and click on the appropriate date. 5. Enter a title in the Account Title field. 6. Select the check box if this is an Omnibus account. 7. Select the check box if a Non-Member jointly owns the account. 8. After completing each field, select the Submit button to create the main account details. A message will display confirming the main account has been created. NOTE: Performing the above steps only creates the Main Account record. The User must also add the respective Trading Accounts and associate the account owners/controllers in order for the account to be eligible to receive reduced rates. Refer to the screen below noting the remaining fields that need to be completed. New Main Account Successfully Created User Manual - 51 - Exchange Fee System (EFS) Adding Trading Accounts Trading Accounts that have the same owner(s) and controller(s) can be grouped together under a single Main Account. If no grouping is done, then each Trading Account must be registered separately and will reflect the Trading Account number as the associated Main Account record. The Main Account record is utilized for applying the associated Exchange fees, so it is important that the Trading Account relationships are registered correctly. NOTE: The Trading Account may only exist under one main account/clearing firm for a specific date range. Also, the Main Account entered will automatically become a Trading Account; therefore, this does not need to be re-entered. The following is displayed for the Trading Accounts section: Trading Accounts - 52 - User Manual Exchange Fee System (EFS) To add a new Trading Account: 1. Enter the account number (up to 20 characters) into the textbox in the first row under Add Trading Account(s). 2. Enter the associated Effective and Expiration dates (should be equal to or between the Main Account’s effective and expiration dates). l l To add multiple Trading Accounts where the effective and expiration dates are the same, use the ENTER key on the keyboard. After selecting ‘ENTER’, a new row will automatically be displayed to input the next Trading Account and the dates will already be populated. To add multiple Trading Accounts where the effective and/or expiration dates differ, use the TAB key on the keyboard. The TAB key will bring the User to the next field and will create a new row once the Trading Account, Effective Date and Expiration Date have been entered in the current row. 3. After entering all of the Trading Accounts, click the Add (when a single Trading Account has been added) or Add All (when more than one Trading Account has been added) link under the Actions column. User Manual - 53 - Exchange Fee System (EFS) 4. A confirmation message will appear above the Account Details stating that the new Trading Account(s) have been successfully added. NOTE: If the number of Trading Accounts registered exceeds 10, the system will automatically paginate the list at this time. To display all Trading Accounts, select the Show All hyperlink to remove the pagination. View Existing Main Account Within the Account Maintenance – View screen, the User can view an existing registered Main Account by performing the following steps: 1. Select Firm l l If the firm number is known, type it in the Firm box. If the firm number is not known, click the arrow for the Firm drop-down, scroll through the list and click to highlight the appropriate firm. 2. Select the Main Account l l Click the arrow for the Main Account List drop-down. The User will then be able to scroll through the list of main account numbers for that firm until the desired account is located or; The User may utilize the Autocomplete feature that suggests possible main account matches as text is entered within the textbox. If the AutoComplete feature suggests more than one Main Account, click to highlight the appropriate account. 3. Select the Trading Account (Optional) l l The User may enter a Trading Account Number to search for a specific trading account registered under the Main Account previously selected. The account number entered must be an exact match or no results will be returned. The user may also choose to search using only this field if the Main Account is not known. 4. Select Submit l The associated account details will display after selecting the Submit button. NOTE: To view expired Main Accounts in the Main Account List drop-down, and to display expired account information in the corresponding results, check the box labeled “Show Expired”. Account Maintenance – Results after Search Performed - 54 - User Manual Exchange Fee System (EFS) Main / Trading Accounts Within the Account Maintenance – View screen, users can modify the details for existing Main Accounts, including the associated Trading Accounts and the account owners/controllers. NOTE: For any modifications made within the Account Maintenance screen the system will automatically submit for recalculation the associated transactions for the open adjustment period (current plus two prior billing months). Modifying Main Accounts After locating an existing main account, the following action items are available: Modifying Main Account: Select Action Items l Copy Main/Trading Account l Expire Main Account l Edit Main Account and associated Trading Accounts User Manual - 55 - Exchange Fee System (EFS) Additional Functions: l Modifying Trading Accounts l Add/Modify Account Owner l Add/Modify Account Controller Copying Main/Trading Account(s) This feature is available in Single Exchange Mode only. The most common use of the Copy Main/Trading Account(s) feature is when the Account Type is changing for an existing Main Account, for example, from or to the Individual to Firm. The User can expire the existing Main Account and then use the Copy feature to recreate the same Main/Trading account grouping with a modified account type. The Main/Trading Account ‘to be copied’ must be expired prior to executing the Copy Main/Trading Account(s) functionality; two active instances of the same Main/Trading Account(s) cannot exist. 1. Once the Main Account the User is copying from has been expired, perform a search for that Main Account by selecting the Show Expired box. 2. Select Copy Main/Trading Account(s). 3. The Copy Main/Trade Account section will display. 4. The User can edit the following: l l Account Type Effective or Expiration Date (Note: The effective date must be greater than or equal to the next calendar date after the expired date, so there is no overlap). l Account Title l Omnibus Indicator l Non-Member Indicator 5. After the appropriate fields have been updated, click Submit. A confirmation message will display above the account details stating that the account has been copied. NOTE: The copy feature will NOT copy over the Owners and Controllers since the account type has likely changed. The User is required to add the Owners and Controllers as needed. Expiring Main Account This feature allows the Main account and all of its associations (trading accounts and owners/controllers) to be expired. Note: The User may use the Across Exchange Mode to expire the Main Account at multiple Exchanges simultaneously, as long as that account exists at each selected Exchange. - 56 - User Manual Exchange Fee System (EFS) 1. From the drop-down, select Expire Main Account. 2. The Expire Main Account section will display. 3. Enter the Expiration Date (MM-DD-YYYY) manually or use the calendar icon to select the expiration date. 4. Select the Submit button. 5. A Message Box will display asking the User to confirm the expiration of this account. Select OK to continue the expiration, or select Cancel. Editing Main Account: Expire Account Screen 6. If OK was selected, then a confirmation message will display above the Account Details section stating that the account has been expired. NOTE: Once the main account has been expired, the only way to view this account and all its associated trading accounts is to click the “SHOW EXPIRED” box when submitting a search. Edit Main Account This feature allows the User to edit the Main account details. Note: The User may use the Across Exchange Mode to edit the Main Account at multiple Exchanges simultaneously, as long as that account exists at each selected Exchange. 1. From the drop-down, select Edit Main Account. 2. The User can edit the following: l Main Account Number l Effective or Expiration Date l Account Title User Manual - 57 - Exchange Fee System (EFS) l Omnibus Indicator l Non-Member Indicator NOTE: The Account Type field cannot be modified; the user must instead expire the Main Account and create a new Main Account record using the Copy Main/Training Account(s) function noted above. 3. After the appropriate fields have been updated, click Submit. A confirmation message will display above the Account Details stating that the account has been updated. Modifying Trading Accounts When viewing an existing Main Account, the associated trading accounts are displayed under the Trading Accounts section. Note: The User may use the Across Exchange Mode to edit Trading Account(s) at multiple Exchanges simultaneously, as long as the Trading Account(s) exist at each selected Exchange. The User can perform the following with respect to Trading Accounts: l Delete Trading Account l Update Trading Account Number and/or Effective/ Expiration Dates l Mass Update Trading Account Effective and/or Expiration Dates Modifying Trading Account: Action Items To Delete a Trading Account: 1. Identify the appropriate row containing the trading account to be deleted. Select the Delete hyperlink in the Actions column for that row. 2. A Message Box will display asking the User to confirm the deletion of the trading account. Select OK to continue, or select Cancel. - 58 - User Manual Exchange Fee System (EFS) 3. If OK was selected then a confirmation message will display above the Account Details section noting the trading account has been deleted. Deleting Trading Account: Confirmation Message To Update Trading Account Number and/or Effective/Expiration Dates: 1. Identify the appropriate row containing the trading account to be updated. 2. The following may be updated: Trading Account Number, Effective Date and/or Expiration Date. l l l If an existing Trading Account Number needs to be updated, simply type over what is listed in the textbox. If the Effective Date needs to be updated, the User may manually type over the date (MM-DD-YYYY) or select the calendar icon to select the effective date. Note that the effective date must be equal to or greater than the main account’s effective date. If the Expiration Date needs to be updated, the User may manually type over the date (MM-DD-YYYY) or select the calendar icon to select the expiration date. Note that the expiration date must be equal to or less than the main account‘s expiration date. 3. Click on the Update hyperlink in the Actions column for that row. 4. A Message Box will display asking the User to confirm the modification(s).Select OK to continue, or select Cancel. e. If OK was selected then a confirmation message will display above the Account Details section noting the trading account has been updated. Modifying Trading Account: Confirmation Message To perform a Mass Update of Trading Account Effective and/or Expiration Dates: User Manual - 59 - Exchange Fee System (EFS) This feature allows the Effective Date and/or Expiration Date to be updated on multiple Trading Accounts simultaneously. 1. The User can either designate individual Trading Accounts to be updated by selecting the check box in front of each account, or the User may designate all the Trading Accounts displayed on the screen to be updated by selecting the Check All box. l If the Trading Account list is paginated, the user must first select the Show All hyperlink at the top right of the Trading Accounts section in order to update the entire list of accounts at once using the Check All feature. Otherwise, only the Trading Accounts displayed on the current page will be updated. 2. Enter the new Effective Date and/or Expiration Date in the Mass Update Trading Account section. If updating only one of these dates, leave the other date field blank. 3. Select the Mass Update hyperlink in the Actions column. A confirmation message appears. Adding Owners to the Main Account The account owners and controllers must be added to the Main Account in order to ensure that the appropriate fees will be applied. To add an owner/controller to a Main Account, the User will need to do the following: To Add an Account Owner: 1. From the section labeled Account Owners, select Add from the drop-down list above the Actions column. Add an Account Owner 2. After selecting Add, the search form will appear. 3. When adding Owner(s) in Across Exchange Mode, the account owner list available for selection will contain only potential account owners that have member or incentive program status at all exchanges specified. If the account owner does not appear in the list, the User should review the owner’s status at each Exchange selected and revise the Exchange selections accordingly. 4. Select the Account Owner by utilizing the Filter By feature. - 60 - User Manual Exchange Fee System (EFS) l For Account Type Individual the User will have the following Filter By features to locate the account owner: l l Name: Select the Name radio button and type the first few characters of the individual’s last name in the textbox. The drop-down will automatically narrow the User’s search to the name that matches what was entered. Select the appropriate member from the list. Symbol: Select the Symbol radio button and type the first few characters of the individual’s member acronym in the textbox. The drop-down will automatically narrow the User’s search to the symbol that matches what was entered. Select the appropriate member from the list. Adding Account Owner: Filter By Individual NOTE: When adding an Individual Member as account owner, that individual will also automatically be added as a controller. l For Account Type Firm the User will have the following Filter By features to locate the account owner: l l ID: Select the ID radio button and type the firm ID in the textbox. The drop-down menu contains firm IDs and will automatically narrow the User’s search to the ID that was entered. If the ID does not appear in the dropdown list scroll through the list and select the ID of the appropriate firm. Name: Select the Name radio button and type the first few characters of the firm’s name in the textbox. The drop-down will automatically narrow the User’s search to the firm that was entered. Select the appropriate firm from the list. Adding Account Owner: Filter By Firm 5. Select an Exchange. NOTE: this field exists only in the Single Exchange Mode and applies to CME and CBOT only, where members of one Exchange can also be registered as account owners for the other Exchange. For CBT only, there will be an additional selection for KCBT, which is used to identify a KC HRW Incentive Program Participant. . 6. Select the Firm Type (Member or Incentive Program category). 7. Enter the Effective and Expiration Date of the Account Owner. Note that dates must be equal to or between the Main Account’s date range. 8. Select the Add button. A confirmation message will appear above the Account Owner, stating that the account owner has been added. Note that only one owner is allowed unless the account type is specified as a joint account. If it is a joint account, then the User may continue to add as many owners to the account as needed. Modifying Account Owners When viewing an existing Main Account, the associated account owner(s) are displayed under the Account Owners section. Note: The User may use the Across Exchange Mode to edit account owner(s) at multiple Exchanges simultaneously, as long as the Main Account(s) exist at each selected Exchange. User Manual - 61 - Exchange Fee System (EFS) The User can perform the following with respect to Account Owner: l Delete Account Owner l Update Account Owner(s) Effective and/or Expiration Dates l View Membership will redirect the User to the Membership screen to view the account owner’s membership status. To Delete an Account Owner: 1. Identify the appropriate row containing the account owner to be deleted. Select the Delete hyperlink in the Actions column for that row in order to the delete that account owner. 2. A Message Box will display asking the User to confirm the deletion of the owner. Select OK to continue, or select Cancel. 3. If OK was selected then a confirmation message will display above the Account Details section confirming the account owner has been deleted. Deleting Account Owner: Confirmation Message NOTE: If you are deleting an individual member account owner, the system will also automatically delete the controller record for that member. To Update Account Owner(s) Effective and/or Expiration Dates 1. Identify the appropriate row containing the account owner to be updated. If the Effective Date or Expiration Date needs to be updated, the User may manually type over the date (MM-DD-YYYY) or select the calendar icon to select the effective date. l Effective Date must be equal to or greater than the Main Account’s effective date. l Expiration Date must be equal to or less than the Main Account‘s expiration date. 2. Select the Update hyperlink in the Actions column for that row to apply the updates to the Owners’ Effective and/or Expiration Dates. - 62 - User Manual Exchange Fee System (EFS) 3. A Message Box will display asking the User to confirm the updates. Select OK to continue, or select Cancel. 4. If OK was selected then a confirmation message will display above the Account Details section confirming the account owner has been updated. NOTE: If you are updating an individual member account owner, the system will automatically update the controller record for that member. To View Membership: 1. Identify the appropriate row containing the account owner to view. 2. Select the View Membership hyperlink in the Actions column for that row in order to the view that account owner’s membership information. 3. The User will be redirected to the Membership Information screen. 4. To return back to the Account Maintenance screen click on the Main Account ID line item within the Account Owners section. Adding Account Controllers Controllers should be added if an individual member is trading the account with discretion. Note that for an individual account the member listed as the account owner will automatically be listed as a controller. 1. From the section labeled Controllers, select Add from the drop-down list above the Actions column. 2. After selecting Add, the search form will appear. 3. When adding Controller(s) in Across Exchange Mode, the controller list available for selection will contain only potential controllers that have member status at all exchanges specified. If the controller does not appear in the list, the User should review the individual’s status at each Exchange selected and revise the Exchange selections accordingly. 4. Use the Filter By fields to find the designated Controller. Adding Account Controller l Controllers can only be Individual Members therefore, the User will have the following Filter By features to locate the respective controller: l l Name: Select the Name radio button and type the first few characters of the individual’s last name in the textbox. The drop-down will automatically narrow the User’s search to the name that matches what was entered. Select the appropriate member from the list. Symbol: Select the Symbol radio button and type the first few characters of the individual’s member acronym in the textbox. The drop-down will automatically narrow the User’s search to the symbol that matches what was entered. Select the appropriate member from the list. 5. Enter the Effective and Expiration Date of the Account Controller. Note that dates must be equal to or between the Main Account date range. 6. Select the Add button. A confirmation message will appear stating that the controller has been added. Continue to add as many account controllers as necessary. User Manual - 63 - Exchange Fee System (EFS) Modifying Account Controllers When viewing an existing Main Account, the associated account controller(s) are displayed under the Controllers section. Note: The User may use the Across Exchange Mode to edit controller(s) at multiple Exchanges simultaneously, as long as the Main Account(s) exist at each selected Exchange. The User can perform the following with respect to Account Controller: l Delete Account Controller l Update Account Controller(s) Effective and/or Expiration Dates To Delete an Account Controller: 1. Identify the appropriate row containing the account controller to be deleted, select the Delete hyperlink in the Actions column for that row in order to delete that account controller. 2. A Message Box will display asking the User to confirm the deletion of the controller. Select OK to continue, or select Cancel. 3. If OK was selected then a confirmation message will display above the Account Details section confirming the account controller has been deleted. Deleting Account Controller: Confirmation Message NOTE: In order to delete a controller who is also an account owner, that member’s account owner record must be deleted. To Update an Account Controller(s) Effective and/or Expiration Dates 1. Identify the appropriate row containing the controller to be updated. l If the Effective Date or Expiration Date needs to be updated, the User may manually type over the date (MMDD-YYYY) or select the calendar icon to select the effective date. l Effective Date must be equal to or greater than the Main Account’s effective date. l Expiration Date must be equal to or less than the Main Account‘s expiration date. 2. Select the Update hyperlink in the Actions column for that row to apply the updates to the Controller’s’ Effective and/or Expiration Dates. 3. A Message Box will display asking the User to confirm the updates. Select OK to continue, or select Cancel. Updating Account Owner: Confirmation Message 4. If OK was selected then a confirmation message will display above the Account Details section confirming the account controller has been updated. NOTE: If you are updating an individual member account controller who is also listed as an account owner, the system will automatically update the owner record for that member. Copying Owners/Controllers This feature will copy all active owners/controllers from one registered main account to another within the same Exchange; these features are available only in the Single Exchange Mode. To copy owners/controllers the User will need to do the following: - 64 - User Manual Exchange Fee System (EFS) To Copy Owners: From the section labeled Account Owners, select Copy Owner(s) from the drop-down list above the Actions column. The Copy To Main Account field will display. To Copy an Account Owner: 1. Select the registered Main Account from the drop-down list to copy the Owner(s) to. 2. After selecting an account, click Copy. A confirmation message will display: NOTE: When an individual is copied as an owner to another account, they are also automatically added to that account as a controller. To Copy Controllers: Only copy individuals can be controllers. The following rules apply when copying account controllers: l l l If the Account Type equals Firm, then the controllers will be copied to the designated Main Account. If the Account Type equals Individual, Joint or Non-Member and the controller to be copied is not an owner, then the controller will be copied to the designated Main Account. If the Account Type equals Individual, Joint or Non-Member and one of the controllers to be copied is already an owner, then that specific individual(s) will not get copied over to the new designated account. Only controllers where there is no owner relationship will be eligible for copy. 1. From the section labeled Controllers, select Copy Controller(s) from the drop-down list above the Actions column. The Copy To Main Account field will display. 2. Select the registered Main Account from the drop-down list to copy the Controller(s) to. 3. After selecting an account, click Copy. A confirmation message will display. User Manual - 65 - Exchange Fee System (EFS) Account Maintenance – Search The Account Maintenance – Search screen is a read-only screen that allows the User to view all accounts (regardless of exchange) and the respective details, in one centralized place. Also on this screen, the User can view the ‘Max Last Trade Date’ for the Main Accounts viewed, which identifies the most recent Trade Date for which any of the underlying registered Trading Accounts had trading activity. l Searches can be done by: l One or More Main Accounts l Single Trading Account l One or More Account Owners NOTE: The User cannot refine the search to have a combination of Main, Trade and Account Owner; the OR condition will only allow selection of ONE of the options noted above. Account Search 1. Select the Exchange(s) to search; this will filter the firm list below to contain only firms associated with the Exchange(s) selected. 2. From the Firms list, select the firm(s) to search. The Firm list will default to ALL firms to which the User has security access. Note: Depending on the Exchange(s) selected in the previous step, a firm that exists at more than one Exchange may appear multiple times in the Firm list. The Exchange designation appears after the firm name, prior to the firm’s date range; the User should be sure to consider this when selecting firms from the list. To select multiple firms, hold the Ctrl key and click on each firm name. - 66 - User Manual Exchange Fee System (EFS) 3. After selecting the firm(s), click the Add button. The designated firms will be added to the ‘Selected Firms’ section. 4. Click on the Submit button. The search criteria results will display the firm(s) and Exchange(s) selected. 5. If the User would like to obtain an extract of all of the registered account details for the selected firms, click the Extract Account Details button below the Search Criteria section. The User can further search within the selected Exchange(s)/Firm(s) by clicking the link for one of the following options: l Search by Main Account (default); or l Search by Trading Account; or User Manual - 67 - Exchange Fee System (EFS) l Search by Account Owner To Search by Main Account: 1. From the Main Account list, select the Main Account(s) to view. 2. To select multiple accounts, hold the Ctrl key and click on each account number. 3. After selecting the Main Account(s), click Submit. The Main Accounts details will display. Search by Main Account To Search by Trading Account: 1. From the Trading Account list, select the Trading Account to view. 2. After selecting the Trading Account, click Submit. The associated Main Accounts details will display for the Main Account under which the Trading Account is registered. Search by Trading Account - 68 - User Manual Exchange Fee System (EFS) To Search by Account Owner: 1. Select the Account Type: Firm (default) or Individual. 2. From the Account Owner list, select the Account Owner(s) for which to bring back results and then click the Add button. To include non-member accounts in the search results, check the ‘Include non-members’ checkbox. 3. After selecting the Account Owner(s), click Submit. The Main Accounts details will display for all Main Accounts associated to the selected Account Owner(s). Search by Account Owners Account Maintenance – Mass Expire The Account Maintenance – Mass Expire screen allows the User to expire multiple accounts at once at the Main Account level. Main Accounts available to be expired will only be those where all of the associated trading accounts have not traded for the past four months or more. A ‘Max Last Trade Date’ will be displayed on the screen for reference, which identifies the most recent Trade Date for which any of the underlying registered Trading Accounts had trading activity. User Manual - 69 - Exchange Fee System (EFS) 1. Within the Mass Expire screen, select a Firm. 2. If desired, filter the results by Main Account. . The User can search for Main Account(s) that ‘Begins with’, ‘Contains’, ‘Ends with’ or ‘Equals’ a string of characters entered into the textbox. 3. Click Submit. The Inactive Main Accounts window will display listing all inactive accounts matching the criteria entered. 4. Click the checkbox of the Main Account(s) to expire or select Check All to expire all of the accounts displayed on the current page. NOTE: The Check All feature will only select those accounts displayed on the current page. If there is more than one page of results, the user can first select the Show All link in order to display all of the accounts on a single page. 5. After selecting the account(s) to expire, click the Submit button. 6. To confirm the expire request, click the OK button. - 70 - User Manual Exchange Fee System (EFS) NOTE: The accounts will expire as of the prior business date. A confirmation message will display confirming the selected account(s) have been expired. NOTE: The expired accounts will no longer display in the Inactive Main Accounts list. To view expired accounts, navigate to the Account Maintenance – View screen and complete a search using the ‘Show Expired’ checkbox. User Manual - 71 - Exchange Fee System (EFS) Membership Information The Membership Information screen displays membership information for individual members, member firms and incentive program participants. This information is interpreted from the CME Group membership database. Note this screen is available for CBT, CME, DME and NYMEX/COMEX. Accessing Membership Information To access Membership Information select the option from the navigation menu. Recent Membership Updates For an extract of recent membership updates (within the past 30 days), click on either the Extract Members or Extract Organizations hyperlink. The Extract Members link will provide an extract of recent updates for Individual Members, while the Extract Organizations link will provide an extract of recent updates for Member Firms and Incentive Program Participants. The extract provides the current and historical status for any individual/firm whose status changed within the last 30 days. Searching Mode by Exchange To assist the User in searching for membership information, there are search categories provided, as described below. There is also a secondary filter available to streamline the search process. For example, if the User selects Incentive Programs a secondary filter will be available with the various incentive program categories. - 72 - User Manual Exchange Fee System (EFS) Exchange Membership Exchange Search Mode Secondary Search Filter CBOT Firm Details Not applicable Member Details Not applicable Organization Details Not applicable Incentive Programs Asian Incentive Program (AIP) Central Bank Incentive Program (CBIP) Emerging Markets Bank Incentive Program (EMBIP) International Incentive Program (IIP) International Volume Incentive Program (IVIP) Latin American Commercial Incentive Program (LACIP) Latin American Fund Manager Incentive Program (FMIP) Latin American Proprietary Trading Incentive Program (LAPTIP) KCBT Details Firms/Trusts/Trading Firms Individual/Delegate Members CME Firm Details Not applicable Member Details Not applicable Incentive Programs Asian Incentive Program (AIP) Central Bank Incentive Program (CBIP) CME Electronic Incentive Program (CEIP) CTA Hedge Fund Incentive Program Emerging Market Bank Incentive Program (EMBIP) International Incentive Program (IIP) International Volume Incentive Program (IVIP) Latin American Commercial Incentive Program (LACIP) Latin American Fund Manager Incentive Program (FMIP) Latin American Proprietary Trading Incentive Program (LAPTIP) Corporate Memberships Clearing Firm Qualified Subsidiary Hedge Fund Group 106.H - Trading Member Firm 106.I - Qualified Affiliate 106.I - Member Firm 106.J - Equity Member Firm 106.J - Qualified Subsidiary 106.N - CME GEM User Manual - 73 - Exchange Fee System (EFS) Exchange Membership Exchange Search Mode Secondary Search Filter 106.R ECM - Holding Member 106.S - Family of Funds Member Firm CMEEL Firm Details Clearing Member Incentive Participant Non-Clearing Member DME Firm Details Not applicable NYMEX/COMEX Firm Details Not applicable Member Details Not applicable Organization Details Not applicable Incentive Programs Asian Incentive Program (AIP) Central Bank Incentive Program (CBIP) Emerging Market Bank Incentive Program (EMBIP) International Incentive Program (IIP) International Cross-Asset Volume Incentive Program (IVIP) Latin American Commercial Incentive Program (LACIP) Latin American Fund Manager Incentive Program (FMIP) Latin American Proprietary Trading Incentive Program (LAPTIP) CME Market Maker Not applicable Searching for Membership Information To search for Membership Information: 1. Select a Search Mode from drop-down menu. 2. To filter the search further, select the secondary option from the drop-down menu, where applicable. 3. Once the filters have been selected, the User may then scroll through the resulting list, or type in the first few characters of the name to use the auto-complete function to navigate the list. 4. Click the appropriate selection in the list and then click the Submit button to retrieve the details. Search Mode without Secondary Option - 74 - User Manual Exchange Fee System (EFS) Search Mode with Secondary Option Search Results The search results will be displayed below the Membership Information Search form with the following information: l The membership status in each of the membership divisions; l The effective and expiration dates associated with each change in membership status; l l The Account Owners section, reflecting all main accounts for which the selected entity or individual is registered as the account owner, with the associated effective and expiration dates; and For individuals only, the Account Controllers section, reflecting all main accounts for which the selected individual is registered as the account controller, with the associated effective and expiration dates. There is also a redirect function that allows the User to select a specific Main Account within the search results and be redirected to the account maintenance screen, where the respective account details will automatically be displayed. Click on the line item to be redirected. Following are examples of the search results for the various search modes: Search Mode: Firm Details - the search results will return the following information: l Firm Details: Firm Name, Membership Status (details vary by Exchange), Effective and Expiration Dates. l Account Owners: Firm Name, Main Account ID, Effective and Expiration Dates. User Manual - 75 - Exchange Fee System (EFS) Exchange: CBOT Exchange: CME Exchange: DME Exchange: NYMEX/COMEX - 76 - User Manual Exchange Fee System (EFS) Search Mode: Member Details - the search results will return the following information: l Broker Details: Broker Name, Broker Symbol, Effective and Expiration Dates, Membership Details (details vary by Exchange), Qualifying Firm ID and Name, Badge Firm ID and Name. l Account Owners: Firm Name, Main Account ID, Effective and Expiration Dates. l Account Controllers: Firm Name, Main Account ID, Effective and Expiration Dates. Exchange: CBOT Exchange: CME User Manual - 77 - Exchange Fee System (EFS) Exchange: NYMEX/COMEX Search Mode: Incentive Programs - the search results will return the following information: l Firm Details: Firm Name, Membership Details (details vary by Exchange), Effective and Expiration Dates. l Account Owners: Firm Name, Main Account ID, Effective and Expiration Dates. Exchange: CBOT Incentive Program: International Incentive Program (IIP) Exchange: CME Incentive Program: International Incentive Program (IIP) - 78 - User Manual Exchange Fee System (EFS) Exchange: NYMEX/COMEX Incentive Program: International Incentive Program (IIP) Search mode: Organization Details - the search results will return the following information: l Firm Details: Firm Name, Membership Details, Effective and Expiration Dates. l Account Owners: Firm Name, Main Account ID, Effective and Expiration Dates. Exchange: CBOT Exchange: NYMEX/COMEX User Manual - 79 - Exchange Fee System (EFS) Search mode: Corporate Membership - the search results will return the following information: l Firm Details: Firm Name, Membership Details, Effective and Expiration Dates. l Account Owners: Firm Name, Main Account ID, Effective and Expiration Dates. Exchange: CME Corporate Membership: 106.N. - 80 - User Manual Exchange Fee System (EFS) Reports Reports offer both basic and advanced search options to generate, customize, and retrieve reports displaying fees and fee discount programs. Other reports are also available to assist in determining how fees were applied and to whom the fees will be billed. Data available for the reports is the current month to date, plus the three prior months. All reports are viewable in PDF format and may also be extracted into any machine readable format. The exception to this is the Condensed Trade Detail Extract, which is available for extraction only. Accessing Reports To access Reports select the option from the navigation menu. Report Request When Reports is selected, two sub-menu options appear. l Request – Select this option to request a report. l Viewing – Select this option to view, extract, or delete a report. To request a report, select the Request option from the Reports sub-menu. When this option is chosen, the Report Request page appears. Basic or Advanced Search options are available. To request a Report, click on the report name within the report drop-down list, or select the checkbox next the appropriate Report Type filter. When a Report Type filter is selected, the report drop-down list will immediately update to reflect only the reports within that Report Type. Report Request: CBOT Report Request: CCE User Manual - 81 - Exchange Fee System (EFS) Report Request: CME, DME, NYMEX/COMEX Report Packet The Report Packet provides an ‘overview’ of the report suite available to assist in reconciling, for each product exchange: - 82 - User Manual Exchange Fee System (EFS) l the various fees charged, l the registration of accounts and operator IDs, l the validation of membership status for firms, entities, individuals or special programs participants, and l the discounts associated with various fee incentive programs. To access the report packet, click the Report Packet hyperlink in the top right corner of the screen. The report packet provides detailed descriptions of all the reports available, as well as key items to note when using the various reports. Report Types There are several pre-defined reports to choose from the Report drop-down list. To limit the Report list, the User may select the Report Type that contains the type of report the User wants to execute. The main Report Type categories are as follows: l General Reports l Reconcile Reports The main Report Types are then broken down to further assist the User in identifying the best report to utilize when reviewing the fees charged. Following are descriptions of the Report Types: Report Type DESCRIPTION General Reports Across Exchange This report type will include activity for qualified participants where discounts are applied based upon volume accumulation or fees charged across the product exchanges (e.g. CME, CBOT, NYMEX/COMEX) or where the discount program is identical across the exchanges. NOTE: This report will only return/display data for the specific product exchange that the end user has selected. Brokerage This report type contains fees that are charged directly to the broker. This is the only area where this activity can be isolated in the fee system. Currently, this fee is only applicable to CME and CBOT product exchanges. Exchange Specific This report type isolates activity to address fee discount programs unique to an individual product exchange (e.g. CME Interest Rate Volume Discount, CBOT U.S. Treasury Volume Discount, NYMEX Day Trades, etc). Fee Summary Fee Summary reports provide various high-level overviews of fees applied by account, commodity and/or transaction type, specifically to facilitate reconciliation to the Clearing Member Firm’s billing statement. Reconcile NonReports Member Activity Non-Trade Activity This report type isolates trade activity (e.g. PIT, Electronic, ClearPort) where the non-member rate was applied. This report is tailored to review and manage non-trade activity (e.g. cash settlements, exercise, assignment, delivery, future from exercise/assignment, expired option) that could be eligible for reduced rates based on the rules prescribed for each product exchange. Unregistered This report type focuses on activity that is not registered or recognized in the fee system that Activity could ultimately trigger non-member rates to be applied. The main areas of registration anomalies are: Accounts and Operator IDs. User Manual - 83 - Exchange Fee System (EFS) Report Type DESCRIPTION Other This report type will assist in validating what has been registered within the fee system and provide assistance monitoring adjustments (prior period or manual requests). Report Basic Search Criteria The basic report search requires the User to select a date selection by either Process Date or Trade Date by checking the box in front of one or both of the date selections. The User must also select the corresponding Firm, prior to submitting a report. FIELD NAME DESCRIPTION Process Date Process Date The date that the trade was processed in EFS. Refer to section below for the Date Selection choices. Trade Date Trade Date The date that the trade was executed. Refer to section below for the Date Selection choices. Firm Represents the filling firm (executing firm) of the transaction. Fee Type Group (CBOT Option Only) This is an optional field that allows a user to include All Fees, Exchange Fees or Clearing Fees. NTA This is an optional field that allows a User to include or exclude Non-Trade activity from Exchange Fee reports. To include or exclude this data, simply select the checkbox under the NTA column. Non-Trade Activity (CBOT Option Only) Basic Search Criterion Date Selection DATE SELECTION DESCRIPTION Month to Date Month to Date automatically sets the beginning date to the first day of the current month and the end date to the prior trading day. NOTE: Dates cannot be changed while in the Month-To-Date mode. Equals Equals specifies only one day. The system default displays the prior trading day. Between Between specifies the beginning and end dates for a date range. NOTE: With a “Between” search criteria, it is only possible to view a maximum of one calendar month at a time. Last Month Last Month defaults the beginning and end dates to the first and last days of the previous month. Two Months Ago Two Months Ago defaults the beginning and end dates to two months prior to the current month. Three Months Ago Three Months Ago defaults the beginning and end dates to three months prior to the current month. When using the Between and Equals selections, specific dates must be entered either by clicking in the date fields and typing in the date in the MM-DD-YYYY format, or by choosing a date using the calendar to the right of the date field. - 84 - User Manual Exchange Fee System (EFS) Click the calendar icon to have the calendar window appear. Report Advanced Search Criteria There are dynamic advanced search features available, depending on the report selected. Not all reports will have the advanced search criterion. When advanced options are available for the selected report, the User will be able to select the Advanced button at the bottom left of the screen. For Advance Criteria field descriptions, refer to the Transaction Viewer and Transaction Viewer Advanced Search Field Definitions. The basic search selections will remain at the top of the page and must be completed as noted above; the advanced search fields will appear below the basic search fields. While the advanced search criterion available to select will vary per report; the operand selections are consistent as follows: Advanced Search Criterion Operands OPERATOR NAME DESCRIPTION Any Allows the User to search for all items and is the default selection. Begins With With Allows the User to enter the first few numbers and/or letters of the desired search item(s). Contains Allows the User to enter a string of numbers and/or letters and search for all items that contain that string. Ends With Allows the User to enter the last few number and/or letters of the desired search item(s). Equals Allows the User to enter the exact search item. “Equals” may also be used to enter multiple accounts so that it works as an “is in” option. To Add a Search Item 1. For all selections except Any, type the desired search item in the text field below the drop-down menu. 2. Click the Add hyperlink to add that item to the search list. NOTE: The Add hyperlink must be selected in order for entered text to be captured. To Delete a Search Item 1. Find the item to be deleted in the search list. 2. Click to highlight the item. 3. Click the Delete hyperlink to remove that item from the search list. Submit a Report Once the search criterion has been defined, select the Submit button to generate the report. A confirmation message will be displayed stating that the report has been submitted. User Manual - 85 - Exchange Fee System (EFS) Report Viewing To access a report submitted, select Viewing from the Reports sub-menu. The Report Viewer window will appear displaying all the reports that have been submitted during the current day. The Report Viewer screen lets the User execute the following action items: l View Report l View Report Criteria l Extract Report l Delete Report Report Viewing: Report Viewer Screen Report Viewer Column Descriptions The columns can be sorted in ascending or descending order by clicking the sorting arrow to the right of the column header. Data can only be sorted by one column at a time. COLUMN NAME DESCRIPTION Report Status Displays the status of the reports submitted: l Requested – Report has been submitted for processing. l Running – Report is currently being processed by the Report Server. l Ready – Report has completed processing and is ready to be viewed. l No Data – There was no data matching the submitted criteria. l Reviewed – Report has been viewed, printed and/or extracted. Requested By Displays the User ID of the individual who requested the report. Report Pos (If applicable) This will display the order in which the report was submitted in the queue, if there are several reports pending. Exchange Displays the Exchange for which the report was submitted. Firm(s) Displays the Firm(s) for which the report was submitted. Report Type Displays the Report Type for the report submitted. Report Name Displays the Report name. Time Requested Displays the date and time the report is requested. View Report To view a report in the Report Viewer: 1. Select View Report from the drop-down list in the top right corner of the Report Viewer. 2. Select the line item corresponding to the report to be viewed. Note: a report will not be viewable unless the Report Status is “Ready or “Reviewed”. - 86 - User Manual Exchange Fee System (EFS) Report Viewer: Report Action Items After selecting the line item for the appropriate report, a new window will open to display the report. Once Adobe Acrobat has completed loading the PDF format, the report will be displayed. If the report is not being displayed, make sure that the most recent version of Adobe Acrobat is available. Report Viewer: PDF Report Sample Adobe PDF Functions Within the PDF document, the following functions can be accessed by clicking the associated icon. Functions that can be accessed ABOVE the report - Save the report as a .pdf file View the first page of the report - Print the report View the previous page of the report - Search for items within the report View the next page of the report Functions that can be accessed BELOW the report - View the first page of the report - View the previous page of the report - View the next page of the report - View the last page of the report View Report Criteria To view the criteria entered for a report in the Report Viewer: User Manual - 87 - Exchange Fee System (EFS) 1. Select View Report Criteria from the drop-down list in the top right corner of the Report Viewer. 2. Select the line item corresponding to the report to view the criteria. 3. The Report Criteria window will appear, displaying the criteria submitted for that report. 4. To close the Report Criteria window, select the Exit button or the close icon. Report Viewer: View Report Criterion Delete Report To delete a report from the Report Viewer: 1. Select Delete Report from the drop-down list in the top right corner of the Report Viewer. 2. Select the line item corresponding to the report to delete. 3. An alert message will appear requesting confirmation of the report deletion - click OK to confirm or Cancel to exit. Report Viewer: Delete Report Alert Message Extract Report To extract a report from the Report Viewer 1. Select Extract Report from the drop-down list in the top right corner of the Report Viewer. 2. Select the line item corresponding to the report to be extracted. 3. A File Download message box will appear - click OPEN to open the file and the data will display in Notepad; click SAVE to save the report; or click CANCEL to exit. Report Viewer: File Download Message Dialog Box - 88 - User Manual Exchange Fee System (EFS) 4. If the user selects SAVE, a Save As box will appear to indicate where to save the file. Once indicating the location and File name, click Save. The file is saved in a tab delimited format and may be imported into any machine readable format such as MS Excel or MS Access. Report Viewer: Save As Message Dialog Box Other Report Viewing Features Report Display The Report Viewer will default to showing only reports requested during the current day. To view reports requested prior to the current day, click the Show All Reports hyperlink in the upper right corner of the Report Viewer. The Report Viewer will retain two weeks of reports. To go back to only viewing the current day’s report requests, click the Today’s Reports hyperlink. Other Report Features: Report Display User Manual - 89 - Exchange Fee System (EFS) All Users Reports To display a report request by another EFS User, click All Users Reports. Refresh Reports When the report is in the Requested status, to refresh the Report Viewer to see if the Report Status has changed the user may: l Select the Refresh Icon button at the top of the browser or l Select the F5 key from the keyboard. The Report Status will automatically refresh every 45 seconds. New Report To submit a new report request when in the Report Viewer window, click Reports and select the Request sub-menu to navigate back to the Report Request screen. - 90 - User Manual Exchange Fee System (EFS) Globex Registration The CME Globex® Registration functionality allows Users to register Globex Operator IDs (also known as Trader IDs or “Tag 50” IDs), as well as search, edit and view details for previously registered IDs. The Individuals and ATS Teams screens allow Users to store information for electronic traders in lists that are unique to the User’s Guaranteeing Firm. NOTE: All market Users should be aware that CME Group Rule 576 (“Identification of Globex Terminal Operators”) requires that terminal operators be identified to the Exchange in the manner prescribed by the Exchange. CME Group Clearing Member Firms/Entities are reminded that the rule also makes it “the duty of the clearing member to ensure that registration is current and accurate at all times.” Accessing Globex Registration To access Globex Registration select the option from the navigation menu. Globex Registration has three sub-menu options: l l l Search - Select this option to view Operator IDs that are already registered. This option enables the User to work in Basic or Advanced Search. After completing a search, edit or copy functions can be completed, or search results can be extracted. Individuals -Select this option to manage individuals guaranteed by a firm as well as to create, edit or view Operator IDs for individuals. ATS Teams – Select this option to manage ATS Teams guaranteed by a firm as well as to create, edit or view Operator IDs for ATS Teams. Adding Individuals To register an Individual Operator ID, select Individuals from the Globex Registration sub-menu. The Individuals page appears. Creating Individual Before registering the Operator ID, Users will register all of the required personal information for an electronic trader in the Individuals screen. An individual must be added to the guaranteeing firm only once and will then be available in the individual list for any future updates. l This list is unique to the User’s guaranteeing firm. l Any members added to the guaranteeing firm do not have to be re-added when membership status changes occur. l This screen is used to enter information for individual traders as well as individuals who are a part of an ATS Team. To enter information for an Individual: 1. Select a guaranteeing firm from the list. 2. Input the First and/or Last name in the field Individual Name Contains. User Manual - 91 - Exchange Fee System (EFS) 3. The system will suggest possible matches from the list of individuals that already exist at the selected guaranteeing firm. l l The Show All hyperlink may be used to display all individuals in the list at the selected guaranteeing firm. When using the Show All feature, select the hyperlink for Name to be directed to the Individual Details for that individual. Select Cancel Show All to return to the previous screen. When viewing the Show All link, use the Extract hyperlink to extract all individuals currently listed for the selected guaranteeing firm. Show All Link 4. If the Individual name appears in the drop-down, highlight that name from the list and choose Select. The screen will refresh to display the Individual Details for that individual where the User can continue the process of adding an Operator ID (see Registering an Individual Operator ID). 5. If no match is found, select Add New to associate a new individual with the selected guaranteeing firm. Individuals Page Membership System Matches The screen will be updated and based on the previous entry, will display potential Membership System Matches for individuals that already exist in the CME Group Membership system. This list will include Members, CME and CBT Clerk for Members and NYMEX Power of Attorney. l l If individual is in the Membership System Matches list click Add next to the corresponding row to associate with the selected guaranteeing firm and proceed to enter an Operator ID for this individual (see Registering an Individual Operator ID). To verify the correct individual has been selected, use the View Details hyperlink to view member details for the associated Exchange or Incentive Program. Click Close to return to the Membership System Matches. View Details Link - 92 - User Manual Exchange Fee System (EFS) l If information was entered in error, click Cancel to clear the page and return to the Individuals list. l If no match exists, proceed to the Manual Entry section of the screen. Membership Matches Manual Entry If individual is not listed in the Membership System Matches section, personal information should be entered in the Manual Entry section. (Required Fields are marked by an asterisk). 1. Enter the First Name, Middle Initial, Last Name and Suffix in the appropriate fields. 2. Select a Country from the drop-down which represents where the trader is located (defaults to USA). 3. Input a Birth Date in the format of (MM-DD-YYYY) or click the calendar icon to the right of the Date of Birth field and click on the appropriate date. NOTE: The Date of Birth must represent a trader that is at least 18 years old. 4. Input the individual’s email address (optional). 5. Click Add to continue. The User will receive a confirmation message stating that the individual has been successfully added. 6. If something was entered in error, click Cancel to clear the page and return to the Individuals page. 7. When manual entry is complete, proceed to Registering an Individual Operator ID to continue. NOTE: Manually-entered individuals cannot be associated with a Tag50 ID using a Registration Type of Member, Clerk for Member or NYMEX Power of Attorney. User Manual - 93 - Exchange Fee System (EFS) Individual Details After identifying a Membership System Match or completing a Manual Entry, the screen will refresh with Individual Details displayed. If the User is viewing an individual who had already been added to the firm’s list, this page will also display Registered Operator IDs and Assigned ATS Teams with which this individual is associated. l l l To revise personal information input text in the associated Individual Details field and click Update. Note that Date of Birth is stored in the system but is not displayed on the screen; therefore this field cannot be edited. Upon manually entering an individual, the User may click Find in Membership to search Membership System Matches to convert to a membership individual at any time. To remove this individual from the guaranteeing firm list and return to the Individuals page, click Delete. Individuals Screen The screen will display the following information: l Registered Operator IDs with which the individual is currently associated. l l l When no IDs have been associated with this individual the screen will display Individual is not directly associated with any Operator IDs. To view Expired Operator IDs, check the Include Expired Operator IDs checkbox. Click the link for an existing registered operator ID in the list to view or update that registration (see Editing Operator IDs). Registered Operator IDs l Assigned ATS Teams with which the individual is currently associated. l l l When no ATS Teams have been associated with this individual the screen will display Individual is not assigned to any teams. To view expired team assignments, check the Include Expired ATS Team Assignments checkbox. Click the link for an existing registered ATS Team in the list to view or update that team (see Editing ATS Team Information). Assigned ATS Teams - 94 - User Manual Exchange Fee System (EFS) Registering an Individual Operator ID Once an individual is available in the selected guaranteeing firm’s list, the User may proceed to register an Individual Operator ID in the Individual Details screen. New Individual Registration To complete a new Operator ID registration: 1. In the Registered Operator IDs section, input the Operator ID into the field (maximum of 18 characters). 2. Enter the Effective Date to indicate when this Operator ID should be effective. The effective date defaults to the current business day; to select a different date, input the date (MM-DD-YYYY) or click the calendar icon next to the Effective Date field. 3. The Expiration Date defaults to 12-31-9999, which represents no expiration date. To select a different date, input the date (MM-DD-YYYY) or click the calendar icon next to the Expiration Date field. 4. Click Add to continue. New Operator ID Registration 5. The screen will refresh to display the Operator Details as read-only text. l If information was added incorrectly, click Cancel to return to the previous screen (Individual Details). l The screen will clear out the Operator ID which was previously entered. Operator Details 6. Proceed to the Registrations section to complete the fields for each applicable Exchange. 7. Select the Exchange indicator (CBT, CME, NYX) 8. Select the Registration Type. Registration types will vary based on the selected Exchange (see Associated Field Name Definitions). l l For individuals who have been identified as a Member, Clerk for Member or Power of Attorney, the Registration Type will be pre-populated, but the User may select another Registration Type from the dropdown. If the Registration Type selected was Clearing Member Firm Trader then an additional selection will be required for Clearing Member Firm Individual Type. Make a selection from the drop-down list to identify the appropriate status of the trader: l Commodity Trading Advisor (CTA) l Independent Contractor 1099-MISC l Owner with $250K+ interest l W-2 employee User Manual - 95 - Exchange Fee System (EFS) 9. Select the Associated Entity to which the trader is associated by highlighting the entity in the Trading Entity list. The User may utilize the auto-text feature by entering the first few characters of the entity name in the field to avoid scrolling through the entire list. l l The Associated Entity list available for selection will contain entities that have status based on the Registration Type selected. If an Associated Entity does not appear in the list, the User should review the entity’s status at each Exchange and revise the Registration Type selection accordingly. 10. Select Register to add information for the selected Exchange or select Cancel to clear the page and return to the Individual Details page. l l Note that the Effective and Expiration dates for the first Exchange selected default to the dates selected for the Operator ID. If registration was successfully completed the User will receive a confirmation message. 11. To add additional Exchanges, proceed to the next row, submit the required information and select Register. l l Effective and Expiration Dates must be selected. The effective date defaults to the current business day. The expiration date defaults to 12-31-9999. To select different dates, input the date (MM-DD-YYYY) or click the calendar icon next to the date field. If information has been entered in error, reference Editing Operator IDs. Exchange Registrations NOTE: Upon completion of registering the Operator ID, trades will need to be submitted for recalculation manually in the Transaction Viewer when the Operator ID’s effective date is earlier than the current business date. Adding ATS Teams to Guaranteeing Firms An Automated Trading System (ATS) is a system that automates the generation and routing of orders to Globex. ATS Teams are comprised of a Head Trader and at least one additional team member. Creating Team Name ATS Teams must be identified in EFS with the ATS team name along with information for the Head Trader and other team members. Before registering the Operator ID, Users will register all of the required information for an ATS Team. A team must be added to the guaranteeing firm only once and will then be available in the ATS Team list for any future updates. This list is unique to the User’s guaranteeing firm. To create an ATS Team: 1. From the Globex Registration dropdown menu, Select ATS Teams. The ATS Teams page appears. 2. Select a guaranteeing firm from the list. 3. Input the ATS Team name in the field ATS Team Name Contains. ATS Team Page - 96 - User Manual Exchange Fee System (EFS) 4. The system will suggest possible matches from the list of ATS Teams that already exist at the selected guaranteeing firm. l l The Show All hyperlink may be used to display a list of all ATS Team names in the guaranteeing firm list. Select Cancel Show All to return to the previous screen. When using the Show All feature, select the hyperlink for Name to be directed to the ATS Team Details Page for that ATS Team. Select the hyperlink for Head Trader to be directed to the Individual Details for that ATS Team’s Head Trader. Use the Extract hyperlink to extract all ATS Teams currently listed for the selected guaranteeing firm. This list will include ATS Teams, their Head Traders and associated members, roles and effective dates. To include expired teams or team members in the extract, check the Include Expired ATS Teams checkbox. Show All Link 5. If the ATS Team name appears in the drop-down, highlight that team name from the list and choose Select. The screen will refresh to display the ATS Team Details for that team where the User can continue the process of adding an Operator ID (See Registering an ATS Team Operator ID). 6. If no match is found, select Add New to associate a new ATS Team with the selected guaranteeing firm. Adding ATS Team Members After adding a new ATS Team name, the screen will refresh to the Add ATS Team page with the ATS Team Name prepopulated in the field. To add a new ATS Team: 1. Enter the Effective Date to indicate when this ATS Team should be effective. The effective date defaults to the current business day; to select a different date, input the date (MM-DD-YYYY) or click the calendar icon next to the Effective Date field. 2. The Expiration Date defaults to 12-31-9999, which represents no expiration date. To select a different date, input the date (MM-DD-YYYY) or click the calendar icon next to the Expiration Date field. 3. In the New Team Members section, enter information for the team members. User Manual - 97 - Exchange Fee System (EFS) l A team must have at least two members, with one designated as Head Trader. l Input the First and/or Last Name for the Head Trader in the field Individual Name Contains. l If the Head Trader’s name appears in the dropdown, highlight that name from the list and choose Select. If the Head Trader’s name does not appear in the list, go to the Individuals menu option to create the Individual (see Individual Operator ID). l To verify the correct individual has been selected, click Details. l The User will not be required to select a role for the first entry since it defaults to the role of Head Trader. 4. Enter information for additional team members. l l l Select Add Another Team Member to create additional rows, or select Add Team when the team is complete. The User will receive a confirmation message that the team has been created. If the team member’s name does not appear in the list, go to the Individuals menu option to create the Individual (see Individual Operator ID). Select Cancel to clear the screen and return to the ATS Teams screen. Add ATS Team NOTE: Selection of the Head Trader Registration Type will determine the Clearing and Exchange Fees for the related Tag50 ID. ATS Team Details After identifying a match in the guaranteeing firm’s list or adding a new ATS Team, the screen will refresh with ATS Team Details and Team Members displayed. If the User is viewing an ATS Team that had already been added to the firm’s list, this page will also display Registered Operator IDs with which this ATS Team is associated. l To revise team details, make changes in the ATS Team Details section and click Update. l To remove this ATS Team from the guaranteeing firm list and return to the ATS Teams page click Delete ATS Team. Registering an ATS Team Operator ID Once an ATS Team is available in the guaranteeing firm’s list, the User may proceed to register an ATS Team Operator ID in the Registered Operator IDs screen. To complete a new registration: - 98 - User Manual Exchange Fee System (EFS) 1. In the Registered Operator IDs section, input the Operator ID into the field (maximum of 18 characters). 2. Enter the Effective Date to indicate when this Operator ID should be effective. The effective date defaults to the current business day; to select a different date, input the date (MM-DD-YYYY) or click the calendar icon next to the Effective Date field. 3. The Expiration Date defaults to 12-31-9999, which represents no expiration date. To select a different date, input the date (MM-DD-YYYY) or click the calendar icon next to the Expiration Date field. 4. Click Add to continue. New ATS Team Operator ID Registration 5. The screen will refresh to display the Operator Details as read-only text. If information was entered incorrectly, click Cancel to return to the previous screen. The User may also select the link to the Head Trader to return to Individual Details for that Head Trader. The screen will clear out the Operator ID which was previously entered when either option is selected. Operator Details 6. Proceed to the Registrations section to complete the fields for each applicable Exchange. 7. Select the Exchange Indicator (CBT, CME, NYX) 8. Select the Registration Type. l Use the status of the ATS Team Head Trader to determine the Registration Type. l Registration types will vary based on the selected Exchange (see Associated Field Name Definitions). l If the user type selected was Clearing Member Firm Trader then an additional field will be required, Clearing Member Firm Individual Type. Select from the drop-down list the appropriate status of the trader: l Commodity Trading Advisor (CTA) l Independent Contractor receiving a 1099-MISC l Owner of the firm with at least $250,000 invested in the firm l W-2 employee of that clearing firm NOTE: Clerk for Member Registration Type cannot be associated with an ATS Team. 9. Select the Associated Entity to which the ATS Team Head Trader is associated by highlighting the entity in the Trading entity list. The User may also utilize the auto-text feature by entering the first few characters of the entity name in the field to avoid scrolling through the entire list. 10. Select Register to add information for the selected Exchange. NOTE: Effective and Expiration dates for the selected Exchange default to the dates selected for the Operator ID. l If registration was successfully completed the user will receive a confirmation message. User Manual - 99 - Exchange Fee System (EFS) 11. To input information for additional Exchanges, proceed to the next row, submit the required information and select Register. l l l Effective and Expiration Dates must be selected. The effective date defaults to the current business day. The expiration date defaults to 12-31-9999. To select different dates, input the date (MM-DD-YYYY) or click the calendar icon next to the date field. If an Exchange, Registration Type or Associated Entity was entered in error, select Delete to start over. Deleting the last registration will also delete the Operator ID. If a date was entered incorrectly, make a correction and select Update. NOTE: Upon completion of registering the Operator ID, trades will need to be submitted for recalculation manually in the Transaction Viewer when the Operator ID’s effective date is earlier than the current business date. ATS Team Exchange Registrations Globex Registration Search To view the details for previously registered electronic traders and their associated Tag 50 IDs, the User may select a Basic or Advanced Search. To begin a search, select Search from the Globex Registration navigation menu. The User will be directed to the Basic Search screen. Performing a Basic Search Basic search offers four different fields by which the search results may be retrieved. Users may enter search criteria for one or more of the basic search fields which include Guaranteeing Firm, Operator ID, First Name or Last Name. Searching by Guaranteeing Firm 1. Select the Guaranteeing Firm from the drop-down. l l If the User leaves the other Basic Search fields blank, the search results will contain all Operator IDs for the selected Guaranteeing Firm. If the User selects a Guaranteeing Firm and enters a string of characters in any of the other Basic Search fields, the list will contain only Operator IDs which match that string of characters. 2. To include expired Operator IDs in the search, check the Show Expired box. 3. Click Search to retrieve the registered Operator IDs. Searching by Operator ID, First or Last Name 1. Select the Guaranteeing Firm from the drop-down. 2. In the Operator ID field input in the string of characters contained in the Operator ID. The string of characters entered does not have to be an exact match; it will retrieve all items that contain that string. - 100 - User Manual Exchange Fee System (EFS) 3. To include expired Operator IDs in the search, check the Show Expired box. 4. Click Search to retrieve the registered Operator IDs. Basic Search Results The search results will be displayed in a section below the search criteria and will contain all field values associated with the ID. To start a new search: Go back to the search fields at the top of the page, change the search parameters as needed and then click Search. OR Click Clear to clear the Search fields. Performing an Advanced Search Advanced Search offers additional fields by which the registered Operator IDs may be retrieved. To start an Advanced Search, select Search from the Globex Registration Navigation Menu and click Advanced. There are five different categories which contain a variety of values by which information for the electronic trader and the associated Operator IDs may be retrieved. Refer to Advanced Search Screen for detailed field definitions. l Guaranteeing Firm l Operator ID Details l Individual Information l Registration Attributes l ATS Details To build an advanced search: 1. Select a field from the drop-down of one of the five categories 2. Select an operand (Note that in some instances, the operand will be pre-populated). l contains, equals, begins with, ends with l equals, before, after, between 3. Input a value into the field (Note that in some instances, the value will be pre-populated). Advanced Search User Manual - 101 - Exchange Fee System (EFS) 4. Select Add to Criteria o Search criteria will be added to the Selected Search Criteria. When using the “equals” operand, multiple values can be added to the search criteria one at a time. 5. Continue to add additional criteria to create a more specific search. l To remove an item from Selected Search Criteria, select the Remove hyperlink in the corresponding row. l To include expired Operator IDs in the search, check the Include expired records in my search results checkbox 6. Click Search to retrieve the registered Operator IDs. Selected Search Criteria Advanced Search Advanced Search Results The search results will be displayed in a section below the search criteria and will contain all field values associated with the ID. To start a new search: Go back to the Search Criteria to add fields or to the Selected Search Criteria to remove fields OR Select Clear to completely clear the search screen OR Select Basic to return to a Basic Search Extracting Operator IDs To extract the Operator ID search results click the Extract, or ATS Extract link located at the top right corner of the search results section. Extract Hyperlink - 102 - User Manual Exchange Fee System (EFS) l The Extract hyperlink will provide an extract of the data results (excluding ATS Teams) sorted by ID. l The ATS Extract will provide an extract of all ATS Team registration details within the search results. After selecting one of the extract hyperlinks, a windows dialog box will appear requesting the User to Open or Save the tab delimited file. To cancel the extract process, select Cancel. The tab delimited file will contain all of the field values displayed on the search results screen. Editing Operator IDs To expire, unexpire, delete or copy an Operator ID or any of the associated Exchanges or Registration Types, use the Search Screen to retrieve the Operator ID. If the ID has previously been expired, check the Include Expired Records in My Search Results checkbox. Then click to select the line item to be modified from the search results list. The User will be redirected to the page displaying Operator Details and Registrations. Modify/Delete Operator IDs and Effective or Expiration Dates To expire, unexpire or modify the effective or expiration date of the Operator ID and all of its associated Exchange registrations: 1. From the search results, select a line item. 2. Modify the effective or expiration date in Operator Details, and select Update. 3. After clicking Update, a confirmation will display indicating the information has been saved. To delete the Operator ID and all of its associated Exchange registrations: 1. From the search results, select a line item. 2. Select Delete in the corresponding row in Operator Details. 3. The User will be asked to verify the deletion, and after clicking OK, a confirmation will display indicating the successful deletion. NOTE: Deleting an Operator ID will result in ALL history being permanently removed for that ID. Modify/Delete Operator ID and Effective or Expiration Dates Modify/Delete Operator ID Exchange or Registration Type To expire, unexpire or modify the effective of expiration date of the Exchange or Registration type: User Manual - 103 - Exchange Fee System (EFS) 1. From the search results, select a line item. 2. Modify the date of the current record in the corresponding row of Registrations and select Update. 3. Use an additional line to enter updated information for the Exchange or Registration type and click Register. NOTE: The effective and expiration date cannot overlap within the same Exchange. 4. To view the expired registration, check the Include Expired Registrations checkbox. 5. After clicking Register, a confirmation will display indicating the information has been saved. To delete an Exchange or Registration Type: 1. From the search results, select a line item. 2. Select Delete on the corresponding row of Registrations to be deleted. 3. The User will be asked to verify the deletion, and after clicking OK, a confirmation will display indicating the successful deletion. NOTE: Deleting the last Exchange/Registration Type will also delete the ID and result in ALL history being removed for that ID. Modify/Delete Operator ID Exchange or Registration Types Copy Registered Operator ID To copy a Registered Operator ID: 1. From the search results, select a line item. 2. To copy all of the details from the selected Operator ID to a new Operator ID (including its associated Exchanges, Registration Types, Effective and Expiration dates) enter the New ID in the Copy Operator ID field and click Copy. All details will be copied exactly the same. 3. After clicking Copy, a confirmation will display indicating the information has been saved. 4. Operator Details and Registrations will be refreshed with information for the new ID. To make any changes to Effective or Expiration dates or Registration types for the new ID, make the desired change(s) in the corresponding row and click Update. NOTE: Upon completion of registering the Operator ID, trades will need to be submitted for recalculation manually in the Transaction Viewer when the Operator ID’s effective date is earlier than the current business date. Copy Registered Operator ID - 104 - User Manual Exchange Fee System (EFS) Editing Individuals To update information for an individual who is currently listed in the guaranteeing firm’s individual list, select Individuals from the Globex Registration Menu. Input the First and/or Last name in the Individual Name Contains field or highlight a name from the drop-down and click Select. Updating Individual Information To update an individual: 1. From the Operator Details page, select an individual. 2. Update any of the Individual Details fields (First Name, Middle Initial, Last Name, Suffix, Country and Email Address). NOTE: Date of Birth is stored in the system but is not displayed on the screen; therefore this field cannot be edited. 3. Click Update. 4. The User will receive a confirmation message stating that the information has been saved. NOTE: Individual Details for individuals maintained in the CME Membership Database (Members, Clerk for Members and NYMEX Power of Attorney) cannot be edited. Please contact CME Group Membership Department to make updates. Updating Individual Information Expire Individual with all associated Operator IDs and ATS Teams To expire an individual: 1. From the Operator Details page, select an individual. 2. The screen will refresh to display Individual Details with Registered Operator IDs and Assigned ATS Teams for this individual. User Manual - 105 - Exchange Fee System (EFS) 3. To expire this individual and all associated Operator IDs and ATS Team assignments, proceed to Expire Individual, enter the expiration date and click Expire. 4. The User will be asked to verify the expiration, and after clicking OK, a confirmation message will display. Expire Individual with Associated Operator IDs and ATS Teams Editing ATS Team Information To update information for an ATS Team: 1. From the Globex Registration Menu, select ATS Teams. 2. Input the ATS Team Name or highlight an ATS Team name from the dropdown list 3. Click SELECT. Modify ATS Team Effective/Expiration Dates To modify an ATS Team effective or expiration dates: 1. Modify the effective or expiration date in ATS Team Details and select Update. 2. After clicking Update, a confirmation message will display indicating the information has been saved. NOTE: Any active Operator IDs associated with an ATS Team must be expired before the ATS Team can be expired (See Expiring Operator ID). Modify ATS Team Effective/Expiration Dates Change Head Trader To change the existing Head Trader: 1. Select an ATS Team name. 2. Click CHANGE on the Head Trader row in Team Members. Change Head Trader - 106 - User Manual Exchange Fee System (EFS) 3. The screen will refresh to display CHANGE HEAD TRADER. 4. Input the name of the new Head Trader in the field. 5. The system will suggest possible matches from the guaranteeing firm’s list. l If a match is identified highlight that name from the list. l To view membership details for the selected Head Trader, click DETAILS. 6. Enter the Effective Date to indicate when the new Head Trader should be effective. The effective date defaults to the current business day; to select a different date, input the date (MM-DD-YYYY) or click the calendar icon next to the Effective Date field. Change Head Trader 7. Click PREVIEW CHANGES to display a view of the ATS Team before and after changes, along with a list of Tag50 IDs currently associated with this team. l All associated Operators and all team members will be expired. A new ATS Team with the same name and team members will be created as of the new effective date. 8. To continue with the change, click CHANGE HEAD TRADER. The User will be asked to verify the change, and after clicking OK a confirmation message will display indicating the Head Trader has successfully been changed. NOTE: The ATS Teams(s) associated with this Head Trader will now display the updated effective date. In order to view the history of this team, select the Include Expired ATS Teams checkbox before selecting the ATS Team Name and select the expired team from the dropdown selection. Adding, Modifying and Deleting ATS Team Member To add a new team member: 1. Specify the ATS Team Name to modify. 2. Input the team member’s name in the Team Members name field or highlight a name from the dropdown list. l Before registering the team member, Users will register all of the required personal information in the Individuals screen. See Adding Individuals to the Guaranteeing Firm List. User Manual - 107 - Exchange Fee System (EFS) 3. Select a role from the dropdown. 4. Effective and expiration dates must be selected. The effective date defaults to the current business day. The expiration date defaults to 12-31-9999. To select different dates, input the date (MM-DD-YYYY) or click the calendar icon next to the date field. 5. Click Assign in the corresponding row and a confirmation message will display indicating that the information has been saved. To update a Team Member’s Role, Effective or Expiration date: 1. Specify the ATS Team Name to modify. 2. Input an expiration date in the corresponding row for the current role and click Update. 3. If updating a role, use the additional row to input the team member’s name in the field, and select the new role. 4. Effective and expiration dates must be selected. The effective date defaults to the current business day. The expiration date defaults to 12-31-9999. To select different dates, input the date (MM-DD-YYYY) or click the calendar icon next to the date field. l Note that there cannot be a date overlap for the role. l Changes to the Head Trader Role can only be made by selecting Change in the Head Trader row. 5. A confirmation message will display indicating that the information has been saved. To delete an ATS Team Member: 1. Specify the ATS Team Name to modify. 2. Click Delete on the corresponding row in Team Members. l Deleting a team member will result in all history being removed for this individual. 3. The User will be asked to verify the deletion, and after clicking OK a confirmation message will display indicating that the information has been saved. Adding, Modifying and Deleting an ATS Team Member - 108 - User Manual Exchange Fee System (EFS) Adjustment The Adjustment screen allows the User to add, edit and view manual fee adjustment requests. Manual fee adjustment requests are used only for scenarios that cannot be updated automatically within the Exchange Fee System (EFS). Any adjustment that CAN be processed through EFS MUST be processed through EFS. This section is for the exception cases only. NOTE: All adjustment requests are subject to the Adjustment Deadlines/Banking Schedule posted on the EFS Homepage. The User is encouraged to complete the Adjustment template, located on each Exchange’s Homepage, in order to provide the necessary supporting calculation for the adjustment request. Refer to the Adjustment Template Instructions, also located on each Exchange’s Homepage, for assistance with completing the template. Accessing Adjustment To access the Adjustment screen select the option from the navigation menu. Drop-down Menu: l Create - Select this option to add a new fee adjustment request. l Search - Select this option to edit, or view the status of, existing fee adjustment requests. Creating an Adjustment To create an adjustment, select Create from the Adjustment sub menu. The Adjustment screen will display. Complete the Adjustment request form: 1. Select the Bill Firm. 2. Status will default to Requested. 3. Select the Fee Type. 4. Select the product Quadrant User Manual - 109 - Exchange Fee System (EFS) NOTE: This displays as Product Venue for NYMEX/COMEX; this field does not apply for DME. 5. Select the Original Process Month (MM - YYYY). 6. Enter an Amount after selecting whether the adjustment represents a Rebate or Assessment. 7. Select a reason for the adjustment from the pre-populated drop-down list or type the reason in the Description text box. 8. To add an attachment click Save/Attach. NOTE: Adjustments can only be submitted for the open adjustment period, refer to the EFS Adjustment Deadlines/Banking Schedule located on the homepage. Adding an Attachment To add an attachment: 1. Click the Save/Attach button. A confirmation message will appear along with the Attachment(s) section. 2. Click Browse. The Choose file window will display. 3. Locate and click the file to attach. 4. Click Open. 5. Click Upload. The filename will appear in the attachment list and a confirmation message will display. Repeat these steps for any additional attachment(s). - 110 - User Manual Exchange Fee System (EFS) 6. Click Update to complete the attachment process. a. To view the file, highlight the file name and click View. b. To remove the file, click Delete. 7. To create another adjustment, click Clear. Searching for Fee Adjustments To complete a search for an adjustment, select Search from the Adjustment sub menu. The Search Adjustment screen will appear. 1. Select the Bill Firm. 2. Select the Original Process Month (YYYY-MM) (optional). 3. Select the Payment Month (YYYY-MM) (optional). 4. Select the Status (optional). 5. Click Search. The Adjustment Summary page will appear. If the User does not select any criteria other than Bill Firm the search will include all adjustments. To view the detail of the adjustment, select the Adjustment Summary line item to view. Search results list The Adjustment Detail will display for the item selected. User Manual - 111 - Exchange Fee System (EFS) 6. To view an attachment, select action View Attachments and click the line item to view. 7. To view the attachment details, click the line item. The select action is set to Download Attachment. Editing an Adjustment To edit an adjustment, complete an adjustment search. The Adjustment Summary will display the adjustments matching the search criteria entered. 1. Click the line item to edit. The Adjustment Detail will display. 2. Select Edit from the Select Action drop-down list. 3. Click the line item to edit in the Adjustment Detail section. The User will be redirected to the ‘Create/Edit Adjustment’ screen. Enter the updated information and click the Update button. A confirmation message will display. - 112 - User Manual Exchange Fee System (EFS) 4. To add an attachment click the Attach button. For additional details,refer to section Adding an Attachment. User Manual - 113 - Exchange Fee System (EFS) Preferences The Preferences section allows the User to edit their personal EFS settings. To access Preferences click the Preferences hyperlink, located in the upper right corner. The Preferences screen will display. To update any of the settings, highlight the selection in the appropriate drop-down list by clicking on the item. Once the selections have been completed, select the Submit button. To cancel out of the screen at any time, select the Cancel button. The User will receive a confirmation message that the selected preferences have been saved. - 114 - User Manual Exchange Fee System (EFS) Appendix Navigating Data Results There are multiple ways to navigate through the data results within the EFS screens. If there is only one page of data, some of these options will not be available. l l l l l l l l Show All – selecting this hyperlink (located in the upper right-hand corner above the Transaction Summary screen) will change the display to show all transactions on one page. Use the scroll bar on the right of the browser window to scroll through the data. Reset – this hyperlink will appear after the Show All hyperlink has been selected. Use this to change the display back to show one page of data at a time. Extract – selecting this hyperlink will extract the data into a text format. Then, open the file in other applications such as Microsoft Excel or Access. Prev and Next – selecting the previous or next hyperlinks will bring the User to the previous or next page of data. Go to Page – allows the User to enter a specific page number to view. To use this feature, type in a page number and click the “Go” button. Page Length – allows the User to select the number of rows of data to see per page. To use this feature, type in a number and click the “Set” button. 1 2 3 4 … - selecting one of these hyperlinks will bring the User to that specific page. To view the next page, click the link displayed as three dots. Sorting Columns – To sort the column data in ascending or descending order. Select the arrow next to the header of the column to sort. Data can only be sorted by one column at a time. To view all the columns in the search results, use the left/right scroll bar at the bottom of the search results. Errors in Selecting Search Criteria When executing a search, if there were any errors made in selecting search criteria, a message will appear in red at the top of the page stating the number of errors identified. l A red flag will also display next to the field(s) containing the error(s). l To see detailed information about the error(s), click the Show Errors hyperlink at the top of the Transaction Viewer. User Manual - 115 - Exchange Fee System (EFS) l l The details of the error(s) will then be displayed at the top of the page, and changes can be made to the search screen to correct the error(s). To hide the error details, click the Hide Errors hyperlink. Manual Fee Adjustment Instructions The Manual Fee Adjustment template is used for submitting adjustment requests for scenarios that cannot be updated automatically within the Exchange Fee System (EFS). Downloading the Fee Adjustment Template The Manual Fee Adjustment Template for each Exchange is located on the Exchange’s homepage. Click on the hyperlink ‘Adjustment Template’ to download the template. The Fee Adjustment template has two types of worksheets: Position Transfer Rebate and Rate Adjustment. l l The Position Transfer Rebate template should be used to request an adjustment associated with position transfer fees charged in excess of any applicable caps, which are not automated within EFS. Note: This worksheet is not applicable for DME. The Rate Adjustment template should be used to request an adjustment associated with incorrect rates applied that cannot be updated within EFS. Note: any adjustment that CAN be processed through EFS MUST be processed through EFS. This template is for the exception cases only. - 116 - User Manual Exchange Fee System (EFS) Entering data into the Position Transfer Rebate worksheet 1. Select the Position Transfer Rebate worksheet. 2. Enter the Firm Number, Firm Name and Process Month (YYYY - MM). 3. Continue to enter the appropriate information in the shaded areas (refer to example highlighted in yellow). Field Cell Description Main Account C 12 A ‘grouping account’ created by firms to associate trading accounts with identical account ownership; enter the Main Account where the positions reside. Trading Account D 12 The trading account received from CME Clearing; enter the trading account where the positions reside. Date of Transfer E 12 Quantity G 12 Quantity of positions transferred. The date the position was transferred. For any additional line items repeat step 3. 4. After completing the Manual Adjustment Request worksheet; save the adjustment template. NOTE: The adjustment worksheet will need to be attached to the manual adjustment request submitted through the Adjustment screen. Entering data into the Rate Adjustment worksheet 1. Select the Rate Adjustment worksheet. User Manual - 117 - Exchange Fee System (EFS) 2. Enter the Firm Number, Firm Name and Process Month (YYYY - MM). 3. Continue to enter the appropriate information in the shaded areas (refer to example highlighted in yellow). Field Cell Description Main Account C 13 A ‘grouping account’ created by firms to associate trading accounts with identical account ownership; enter the Main Account associated with the adjustment request. Trading Account. D 13 The trading account received from CME Clearing; enter the trading account associated with the adjustment request. Product E 13 Product Code Futures/Options F 13 l F (Futures) l O (Options) Fee Type G 13 See Appendix I for a list of Fee Types. Quantity H 13 Quantity to be adjusted. Rate Charged I 13 Rate charged that was deemed incorrect. Correct Rate K 13 Please refer to the applicable Exchange’s Fee Schedule to identify the correct rate. Description N 13 Description of the reason for the adjustment request. For any additional line items repeat step 3. - 118 - User Manual Exchange Fee System (EFS) 4. After completing the Manual Adjustment Request worksheet; save the adjustment template. NOTE: The adjustment worksheet will need to be attached to the manual adjustment request submitted through the Adjustment screen. Attaching the Manual Adjustment Worksheet Template To submit the manual adjustment request and attach the completed template, go to the Adjustment screen within the appropriate Exchange. Complete the Adjustment request: 1. Select the Bill Firm. 2. Status will default to Requested. 3. Select the Fee Type. 4. Select the product Quadrant (Note: This displays as Product Venue for NYMEX/COMEX; this field does not apply for DME). 5. Select the Original Process Month (MM - YYYY). 6. Enter an Amount after selecting whether the adjustment represents a Rebate or Assessment. 7. Select a reason for the adjustment from the pre-populated drop-down list or type the reason in the Description text box. 8. To add an attachment click Save/Attach. After selecting the Save/Attach button, an Attachment(s) section will display. 9. Click Browse. The Choose file window will display. 10. Locate and click the saved file. 11. Click Open. 12. Click Upload. User Manual - 119 - Exchange Fee System (EFS) The filename will appear in the attachment list. Repeat these steps for any additional attachment(s). After completing the Manual Fee Adjustment screen, click Update to save the adjustment request with the attachment (s). A confirmation message will display that the Adjustment has been updated. Fee Types Field Name Definition Fee Type Clearing Fees Clearing Fee, Give-Up Surcharge, E/A Surcharge, Delivery Surcharge, Position Transfer, Position Adjustment, and Expired Option Fee Exchange Fees Exchange Fee, Exchange Fee-NonTrd Exchange Fee PIT, Exchange Fee – GBX, Exchange Fee – CPC, Day Credit, Cash Settlement, E/A/D Notice, Ex-Pit Movement, Lessee Surcharge Ex-Pit EFP Surcharge, Fung Surcharge, EFS Surcharge and Block Surcharge - 120 - User Manual Exchange Fee System (EFS) Field Name Definition Surcharges NOTE: Surcharges are associated with Exchange Fees for billing purposes. Brokerage Fees Brokerage, 106F Brokerage and 106F Brokerage Individual (Brokerage Fees are billed to Broker) Globex Fees Globex Fee Facilitation Fee Facilitation Desk Fees Field Definitions Basic Field Name Definitions Field Name Description Operator ID The Operator ID (also known as TAG 50) is required on all orders entered through CME Group’s iLink connections. The ID registered must be unique for each individual operator at the clearing firm level across Exchanges, and may be a maximum of 18 characters. Guaranteeing Firm This is the firm that guarantees the trades for a particular ID (This is equivalent to the Class A Clearing Firm under which the Trader’s trades clear. Exchange The Exchange indicator identifies the products a trader will be trading. Listed below are the available codes and corresponding exchange. l CBT - CBOT l CME - CME l NYX - NYMEX Note: Only one product exchange can be processed at a time. Registration Type 106.H entity (CME Only) An individual trading for a firm that is an approved 106.H entity. Asia-Pacific Entity An individual trading for a firm that is a registered participant in the Asian Incentive Program (AIP). CBIP Participant An individual trading for a firm that is a registered participant in the Central Bank Incentive Program (CBIP) Clearing Member Firm Trader An individual trading on behalf of an Exchange Member Firm. When the User selects this user type, a Trader Type subcategory will also need to be chosen. The trader types that an individual may be classified under are as follows: l Registered Commodity Trading Advisor (CTA) l Independent Contractor receiving a 1099-MISC l Owner of the firm with at least $250,000 invested in the firm User Manual - 121 - Exchange Fee System (EFS) Field Name Description l Effective Date W-2 employee of that clearing firm Clerk for Member (CME and CBOT Only) A clerk who acts in an order filling capacity for an individual member. The Clerk must be registered with the CME Group Membership department. NOTE: If a Member is also a Clerk, they should be registered under this category. The appropriate rates will be applied when the individual is trading for his/her own account. CTA/ Hedge Fund IP Participant A CME (only) individual trading for a firm that is a registered participant in the CTA Hedge Fund Incentive Program. Electronic Corp Member (106R) (CME Only) An individual trading for a firm that is registered as an Electronic Corporate Member (ECM-Holding/ECM-Waiver). EMBIP Participant An individual trading for a firm that is a registered participant in the Emerging Markets Bank Incentive Program. FMIP Participant An individual trading for a firm that is a registered participant in the Latin American Fund Manager Incentive Program (FMIP). IIP Participant An individual trading for a firm that is a registered participant in the International Incentive Program (IIP). IVIP Participant An individual trading for a firm that is a registered participant in the International Cross-Asset Volume Incentive Program (IVIP). LACIP Participant An individual trading for a firm that is a registered participant in the Latin American Commercial Incentive Program (LACIP). LAPTIP Participant An individual trading for a firm that is a registered participant in the Latin American Proprietary Trading Incentive Program Member The individual is a CME Group member whom is currently holding a membership. Non-Member/ Customer The individual does not qualify for any of the other registration categories and therefore, receives non-member rates. NYMEX/COMEX Electronic Growth Transition Program A NYMEX (only) individual that is a registered participant in the NYMEX/COMEX Energy and Metals Non-Member Incentive Program Power of Attorney (NYMEX Only) An individual who has been granted POA of electronic trading discretion. The individual must be registered with the CME Group Membership department. 106.H Entity (CME Only) An individual trading for a firm registered as a Rule 106.H Corporate Member. This is the date that the value in the selected field became effective. NOTE: The default date will be the current business day when registering a new User ID. Expiration Date - 122 - User Manual This is the date that the value in the selected field was expired. NOTE: The expiration date will default to 12-31-9999 when registering a new User ID. This date just means that this will be the active Operator ID. Exchange Fee System (EFS) Field Name Description There is no set expiration date at the time of registration. Incentive Indicator This indicates whether the Operator ID is associated with one of the CME Fee Incentive Programs: None (default) Operator ID is not associated with an incentive program. NTIP Operator ID is trading for a registered participant in the New Trader Incentive Program (NTIP) which allows fee discounts to new traders associated with proprietary trading firms and trading arcades located in countries outside the USA and Canada. Advanced Search Field Definitions Field Name Description Guaranteeing Firm This is the firm that guarantees the trades for a particular ID Operator ID Details Field identifies the executor’s Operator ID, also referred to as the TAG 50 ID for electronic activity. Values l l l l Created By Last Modified Date Last Modified By l First Name l Last Name l Field identifies elements of the Operator ID specific to Associated Entity, Exchange, Registration Type or Incentive Program Status Last Traded Date l l Registration Attributes Expiration Date Created Date l Field identifies the electronic trader’s personal information Effective Date l l Individual Information Operator ID l l l l Broker Symbol Email Address Associated Entity Exchange Registration Type Registration User Manual - 123 - Exchange Fee System (EFS) Field Name Description Values Type Effective Date l l l l l l l l l l l ATS Details Field identifies elements of the ID associated with an Automated Trading System Team - 124 - User Manual l Registration Type Expiration Date Registration Created Date Registration Created By Registration Last Modified Date Registration Last Modified By Trading Location Trader Type NTIP Indicator NTIP Site Name NTIP Effective Date NTIP Expiration Date Team Name Indicator