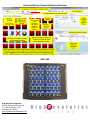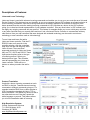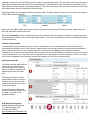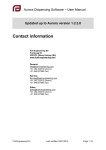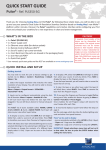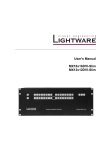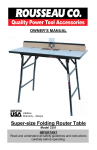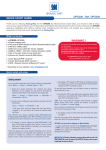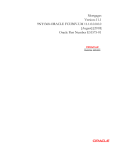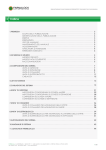Download Universal Device Controller User Guide Rev 1 Version 3.0 7/19/2010
Transcript
Universal Device Controller User Guide Rev 1 Version 3.0 7/19/2010 High Resolution Systems Control Systems and Solutions 7111 Dixie Highway #151 Clarkston, MI 48346 www.HighResolutionSystems.com UDC-400 and Universal Device Controller Technology High Resolution Systems provides a control solution for fast and affordable setup and easy to use control interfaces called Universal Device Controller. The UDC-400 is a software based device control platform that allows control of devices using IP or serial protocols. The UDC technology comes with support of a growing list of devices or the user can easily add their own custom command sets for devices not yet listed. These device protocols or command sets can be saved and sent to us for improvements. The software can be used by itself or with the USB connected UDC-400 control panel which can be assigned any commands for any device. Each UDC-400 offers 40 physical buttons with three virtual pages of button layouts providing a total of 120 unique user defined buttons. Each button can be programmed to execute multiple commands to many devices on different networks with the push of a single button. Universal Device Control Technology can be run on any windows computer and works with touch screens and mobile devices. No proprietary hardware is required which can save on costs. Custom user interfaces can be built quickly and easily with very little or no training saving huge costs on labor for any application needing control solutions. Any control interface built in the Universal Device Control Software can be accessed through any device with a web browser and the interface will look the same on an iphone, ipad, smartphone or any PC browser allowing for seamless remote control. The Universal Device Controller is great for recalling presets for room layouts from easy to build custom user interfaces. UDC technology also features protocol translation which takes incoming commands such as PBUS or Art-Net and can translate them to another protocol such as TCP or Telnet Ethernet commands. Protocol Translation provides a wide range of uses such as extending the functionality of a Lighting console or TV switcher. Listen and Learn technology makes this feature even easier when you don’t know what the incoming commands are. UDC will record them so that every time UDC hears that recorded command coming in it will send a different, user defined protocol command out. This allows you to use old controllers and control protocols with new technology. Listen and Learn gives the ability for any device to talk to any other device quickly and easily. High Resolution Systems Control Systems and Solutions 7111 Dixie Highway #151 Clarkston, MI 48346 www.HighResolutionSystems.com Universal Device Control Software Overview UDC-400 High Resolution Systems Control Systems and Solutions 7111 Dixie Highway #151 Clarkston, MI 48346 www.HighResolutionSystems.com Descriptions of Features: Listen and Learn Technology Listen and Learn is used with unknown incoming commands and enables you to use your own controller as a Universal Device Controller. This feature gives you the ability to use your computer running UDC software as a listening device to record incoming commands. Once an incoming command is recorded it appears in the software as a button. Each button pressed from the controller sending incoming commands to UDC populate as a button in the UDC software giving you a virtual and visual representation of your hardware controller. Like any other button in UDC software you can apply any outgoing command with any protocol. This feature for example allows you to use a third party controller or any other controller that you currently have and turn it into a Universal Device Controller to communicate with any other device. Now your old controllers that were designed with outdated technology can be used to control new technology or new controllers used on old technology. To use Listen and Learn first add a Listen and Learn controller. Find the IP \ RS232 \Listen and Learn tab in the controller window, click the controllers drop down list and find the group titled Listen & Learn. There are three supported protocols for Listen and Learn they are TCP, UDCP and RS232. These three protocol options refer to the type of incoming protocol. Select your desired protocol type. This will add a new tab representing your Listen and Learn controller. There will be no buttons so when you select the tab for the Protocol Translation Used with a known incoming command set such as PBUS or Art-Net. Translate known incoming commands to different commands going out. For example translate PBUS from a video switcher to UDP commands or translate Art-Net to TCP or serial commands. This allows any device to talk to any other device even if they don’t speak the same language or protocol. This feature allows you to build a translation table of incoming High Resolution Systems Control Systems and Solutions 7111 Dixie Highway #151 Clarkston, MI 48346 www.HighResolutionSystems.com commands linked to outgoing commands seen to the right. To build a Protocol Translation table start in the controllers windows go to the IP \ RS232 \ Listen and Learn tab and choose a protocol type from the drop down list in the Protocol Translation section as seen to the left. Web Server The Web Server allows remote web HTML access to UDC controllers or custom controller templates. This feature is designed to extend the points of control to any machine with a web browser including mobile devices such as iPhone, iPad, any PC or MAC, Android devices, Windows Mobile devices or any type of touch screen tablet or slate with a web browser and network connectivity such as WiFi or LAN. Our web server is a fully customizable and flexible technology that allows unlimited creativity to access Universal Device Control through different control surfaces and interfaces. To design your own web pages simply design a UDC Custom Controller, design and Listen & Learn Controller or use a UDC-400 controller. All button positions and images are displayed in web browsers just like in the UDC software. To connect to the software first start the Web Server by selecting start in the Web Server drop down menu in the upper left next to the File drop down menu. Next find the ip address of the computer running UDC which is displayed at the top of the software then type that ip address into the browser. Turn off all firewalls and make sure the browser machine or computer has connectivity with the UDC computer which can be done by sending a ping command the UDC computer from the browser computer in the cmd.exe prompt in any version of Windows. The ping command is “ping xxx.xxx.xxx.xxx “ where the xxx.xxx.xxx.xxx is the ip address of the UDC computer. See the example ping command and note that you ip is most likely not the same as the ip show in the cmd window. By pressing or clicking buttons through the web browser that is remotely connected to UDC on a different computer commands are then sent from the computer running UDC software to your devices. When using the Web Server feature make sure the Web Server is running. You should see text in the title bar under Your Ips that says Web Server Running… and remember that the web server does not start automatically on restart of UDC software and must be started manually. Matrix Router Functions and U-RCP This feature gives you the ability to assign buttons as a Matrix Router function in order to build an XY (input/output) Remote Control Panel (RCP) for a matrix router. This function is not specific to one router and can be used with any type of switching matrix router. This is a generic XY function that does not send a command until you press a button assigned as a Take or Autotake button. The Take or Autotake button holds the information about which device/router to send the switch command to. This allows you to build a Universal Remote Control Panel (U-RCP) for matrix routers High Resolution Systems Control Systems and Solutions 7111 Dixie Highway #151 Clarkston, MI 48346 www.HighResolutionSystems.com meaning you can have one XY (RCP) panel for multiple routers simultaneously. The command is sent once you press a take button which specifies which router to send that switch to. Each different router would have its own Take or Auto take button but use the same XY (input/output) buttons. This function is meant to be used with at least one of each input and output buttons and one Take and/or Autotake button. See images below for an example of these three button types. The Matrix Router Functions can be found at the bottom of the button properties window. When using the Take function the desired input and output buttons are selected first then pressing a take button will send the command to switch the device. When using Autotake press the Autotake button first then press the desired output you would like to switch then press the desired input to send to the selected input/output switch. At the time of pressing the input the command will be sent to switch the device. Custom Command Sets Command Sets are the information of how to talk to a device the device’s communication protocol and the list of commands that the device uses. With Custom Command Sets you can easily add your own protocols and command sets for devices which are not yet included in the UDC command set list. Simply copy the external command information from a devices user manual into UDC software where you will find data and text fields to copy and paste the control information in to. You can even save a command set as a file to share on another instance of UDC or to send to us for feature upgrades of that command set and to be added to the UDC list of command sets. Stacking Commands One button has the ability defined by the user to send more than one command to more than one device on different networks with different protocols at the same time. This feature is useful to control multiple devices from one button. Common set ups would include recalling presets for room control or live event control. As seen here three commands are sent to different devices. This is a view of a portion of the properties window. High Resolution Systems Control Systems and Solutions 7111 Dixie Highway #151 Clarkston, MI 48346 www.HighResolutionSystems.com Response Window Gives you real time feedback and responses from devices you are sending commands to. Soon you will be able to apply responses to buttons to perform a function when a response is seen. For example this will be used to send a query command to a router to get visual feedback on the current switched state of that router. High Resolution Systems Control Systems and Solutions 7111 Dixie Highway #151 Clarkston, MI 48346 www.HighResolutionSystems.com