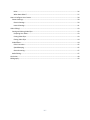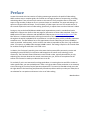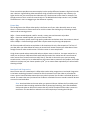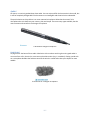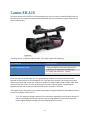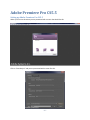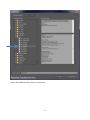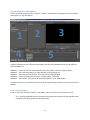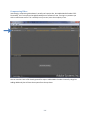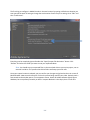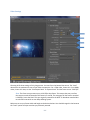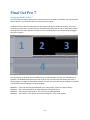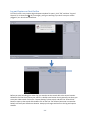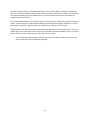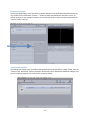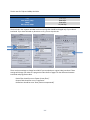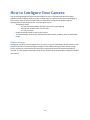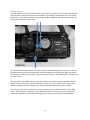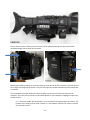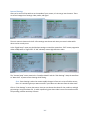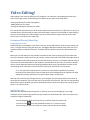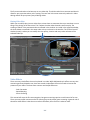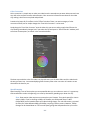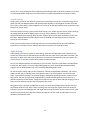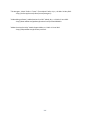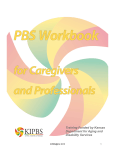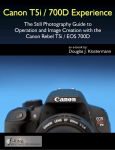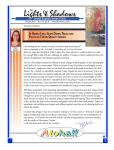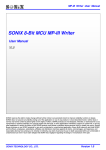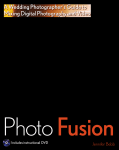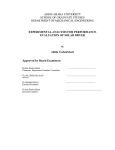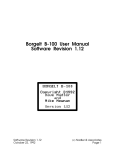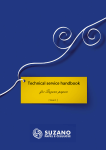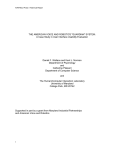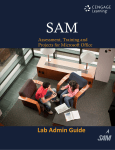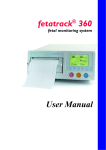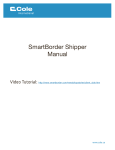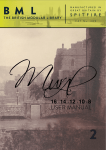Download Penfield Robotics Video Editing A Manual
Transcript
Penfield Robotics Video Editing A Manual Matthieu Dora Penfield High School Graduate 2012 Penfield Robotics Student Leader (2010-2012) Robotics Media Lead (2011-2012) Table of Contents Preface .......................................................................................................................................................... 3 Who Needs Good Video?! ............................................................................................................................ 4 What is “Good” Video? ............................................................................................................................. 4 Resolution! ............................................................................................................................................ 4 Bit Rate .................................................................................................................................................. 4 Frame Rate ............................................................................................................................................ 6 Interlaced and Progressive.................................................................................................................... 6 Audio!........................................................................................................................................................ 7 High Winds? .......................................................................................................................................... 7 Canon XH A1S................................................................................................................................................ 8 Adobe Premiere Pro CS5.5 ............................................................................................................................ 9 Setting up Adobe Premiere Pro CS5.5 ...................................................................................................... 9 Log and Capture on Premiere ................................................................................................................. 12 Enable Log and Capture ...................................................................................................................... 12 Compressing Video ................................................................................................................................. 14 Export Settings .................................................................................................................................... 16 Video Settings ..................................................................................................................................... 17 Bit Rate Settings .................................................................................................................................. 18 Audio Settings ..................................................................................................................................... 19 Compressing a Queue Efficiently ............................................................................................................ 20 Final Cut Pro 7 ............................................................................................................................................. 21 Setting up Final Cut Pro 7........................................................................................................................ 21 Log and Capture on Final Cut Pro ........................................................................................................... 24 Compressing Video in Compressor ......................................................................................................... 27 Destination Settings ............................................................................................................................ 29 Compression Defaults ......................................................................................................................... 29 Compression Settings ............................................................................................................................. 30 Video Settings ..................................................................................................................................... 31 Initiating the Batch Export .................................................................................................................. 34 Photography................................................................................................................................................ 35 Good Pictures .......................................................................................................................................... 35 Shutter Speed...................................................................................................................................... 35 Aperture .............................................................................................................................................. 35 1 Noise ................................................................................................................................................... 36 What about Video? ............................................................................................................................. 37 How to Configure Your Camera .................................................................................................................. 38 Camera Settings ...................................................................................................................................... 38 Exterior Settings .................................................................................................................................. 39 Internal Settings .................................................................................................................................. 41 Video Editing! .............................................................................................................................................. 43 Cutting and Placing Video Clips............................................................................................................... 43 Preparing Your Video .......................................................................................................................... 43 Cutting Video Clips .............................................................................................................................. 43 Placing Video Clips .............................................................................................................................. 44 Video Effects ........................................................................................................................................... 44 Color Correction .................................................................................................................................. 45 Speed Ramping ................................................................................................................................... 45 Green Screening .................................................................................................................................. 47 Audio Editing ........................................................................................................................................... 47 Conclusion ................................................................................................................................................... 48 Bibliography ................................................................................................................................................ 49 2 Preface I wrote this manual with the intention of helping someone get started in the world of video editing. While nowhere near a complete guide, this manual runs through the basics of compressing, recording, and editing video. There are two major sections to this manual. The first explains how to record and export a large number of videos at once in a process known as a workflow. The steps and settings I list optimize a large workflow of dozens, if not hundreds, of video exports at once. The second section of this manual explains the basics of video editing. Specifically, it explains how to make a Chairman’s Video. During my time as the Penfield Robotics Media Lead I exported every match I recorded into both a 1080p and a 720p version. Refer to the next page for information on these video standards. I kept the 1080p version for future reference and uploaded the 720p version to www.thebluealliance.com. The Blue Alliance is a website dedicated to tracking the statistics of all robotics teams and matches throughout the world. I uploaded all of my matches to it so that they were publicly available to whoever wanted to see it. The Blue Alliance has a strict requirement of each video being as close to 25MB per match as possible. Unfortunately, such a small file size makes it impossible to post clear, high resolution video. To compare, my 1080p videos average 110MB a match. The settings I explain in this manual allow for excellent-looking HD video that is still small in size. In robotics, the Chairman’s Award is given to the team that best exemplifies community service and spreading the word of FIRST (For Inspiration and Recognition of Science and Technology) in the community. The Chairman’s Award submission must include a video, typically documentary in style, explaining why the team deserves the award. Interview styles, tips, and tricks are explained in this section of the manual to make your video the best it can be. To conclude, if you’re not interested in making good videos, in investing the time and effort it takes to make a good video, you most probably won’t make a truly great video. Video production is an extremely time consuming job; one that requires passion and patience. This manual is intended to help you make the right decisions and avoid long and potentially hazardous problems while you make your video, but is no substitute for true passion and interest in the art of video editing. Matthieu Dora 3 Who Needs Good Video?! What is “Good” Video? Novice filmmakers tend to think that they can make a good video the second they have a good camera. However there is much more to making videos than having a quality camera, regardless of what the marketing sticker on it says. There are many different ways to quantify and qualify video quality, but at the end of the day it has to “look good”. Resolution! Acronyms are heavily used in the world of video, even in naming the resolution you’re using. These are some of the most commonly used video resolutions and their technical name. Common Name Aspect Ratio QVGA (360p) VGA (480p) 720p 1080p 4K 12.2MP DSLR 4:3 3:2 16:9 16:9 2.4:1 3:2 Horizontal Resolution (pixels) 240 720 1280 1920 4096 4272 Vertical Resolution (pixels) 320 480 720 1080 1714 2848 Total Resolution (megapixels) 0.08 0.35 0.92 2.07 7.02 12.2 As you can see, standard definition video (480p) is far inferior in resolution to 1080p high definition. The rising standard is 1080p for cell phones and camcorders and 4K for cinematography. Notice the massive resolution difference between video and DSLR at the bottom? Still pictures are at phenomenally higher resolutions than any video. Even a low-end cell phone camera can take a higher resolution picture than a professional camera can record video. However that does not mean that the cellphone picture will look as good as the professional video. Video quality is determined by many other variables besides resolution, such as bit rate and frame rate. Bit Rate You can have the highest resolution video in the world, but it has to look good otherwise no one will want to watch it. This leads to bit rate. Bit rate is how much information is flowing through your video. Here are two examples from the trailer to The Avengers demonstrating a high and a low bit rate. Both are at 1080p resolution. Note: The fundamental units in a computer are called bits. There are 8 bits in a byte. Bytes are used to measure storage on a computer. Bits are used to measure data transfer over the internet and to measure video bit rate. The common abbreviation for bits is lowercase (kbps, mbps) while bytes is uppercase (KB/s, MB/s). There are 1024 (210) bytes in a kilobyte (KB), 1024 kilobytes in a megabyte (MB) and 1024 megabytes in a gigabyte (GB). The average hard drive has 500GB of storage space. 4 This screenshot is of The Avengers with a bit rate of 15mbps (megabits per second) This screenshot is of The Avengers with a bit rate of 2mbps (megabits per second) 5 These screenshots provide an extreme example, but the quality difference between a high and a low bit rate is obvious. A good looking video needs both a high resolution and a high bit rate. However, the higher the bit rate, the more space the video takes up. Take those two screen shots for example. The 15mpbs version of the 1 minute 33 second trailer is 174.4MB while the 2mbps version is only 23.3MB. The difference in size is as staggering as the difference in quality. Frame Rate The last big factor that affects video quality is the frame rate of your video. Normally never an issue, there is a minimum bar to frame rate that can trick the viewer into thinking they are viewing smooth motion and not moving pictures. 24fps – Cinema standard speed, used for smooth, creamy pans and cinematic style video 30fps – Consumer standard speed: your normal internet video 60fps – High consumer speed: used in high quality productions and where minor slow motion is desired 120 to 1500fps – Professional high speed video: requires extensive planning and equipment All of these speeds will lead to smooth video in all situations with only a few exceptions. The first is if you slow down your video below 24 frames per second it will stutter because your video doesn’t have enough frames to make smooth motion. The other reason is more complicated. A high shutter speed reduces motion blur when a subject moves in the shot. You want motion blur in video, but not pictures. 24fps would look awful without motion blur. Notice how all freeze frames of action scenes out of cinema movies are really blurry? That blur is what tricks your eyes into seeing smooth motion. Unless you’re an advanced user who knows how to counteract this problem, the simple solution is to always set your shutter speed to 1/24th (or its nearest faster equivalent) of a second when shooting at 24fps. Interlaced and Progressive Not all frame rates are created equal. A 30fps video can be either progressive or interlaced. Progressive is the better technology because it means that all the horizontal lines of the video are refreshed 30 times a second. Interlaced video means that every other horizontal line of video is refreshed 30 times a second. This means that every horizontal line of video is refreshed 15 times a second instead of 30 times a second in interlaced video. Note: Interlaced video can be seen when you pause a VHS tape. VHS was the first widely used commercial video recording method and like all pioneering technology, had a few drawbacks. VHS records video at 360i, which means that only half the resolution of the video is present in each frame. This was done to reduce the cost and complexity of creating the VHS tape. 6 Audio! Of course, no movie is good without clean audio. You can write and film the best movie in the world, but it will be completely disregarded if the characters are unintelligible and the wind noise unbearable. The quick solution to this problem is to use an external microphone. What does that mean? It’s a microphone that isn’t built into your camera, plain and simple. There are many types available, but the most common and versatile is the shotgun microphone. A Sennheiser shotgun microphone High Winds? Ah, high winds: the bane of clean audio. Wind noise is the number one thing that ruins good audio. It can come from a fan, the wind, or even too much ambient noise (say, in a stadium). Placing a wind sock on a microphone deadens the ambient sound of the wind or crowds and makes your subject far more audible. A wind sock for a shotgun microphone 7 Canon XH A1S The Canon XH A1S is the camera I’ve had the opportunity to use, on loan from Penfield High School, for the past two years. A light and compact professional body camera, the XH A1S is a great camera to use where mobility is key. An analog camera, it records to Mini DV tape. This is both a good and a bad thing. Pros of Mini DV -Tape lasts forever -Easy to organize your shots Cons of Mini DV -Tape is annoying and expensive -Copying footage off of the tape takes forever -Video quality is impacted by overused tape -It’s analog. Get with the 21st century! I don’t like tape. I’ll say that right now. It’s a great backup medium, but severely limits your video potential. It takes forever to copy footage off of it, each tape has a one hour limit (making time-lapse shots tricky at best) and it limits your maximum resolution to 1440 x 1080 instead of 1920 x 1080. With that out of the way, there is a way around having to use tape: Log and Capture. Log and Capture bypasses the tape and records your video directly to your computer’s hard drive. I will explain how to set up both your camera and computer to log and capture for both Adobe Premiere Pro CS5.5 and Apple’s Final Cut Pro 7. Note: The sequence settings explained in this manual are assuming you are using the Canon XH A1S or a comparable HDV format camera. Cameras using different compression systems will require slightly different settings that are not explained in this manual. 8 Adobe Premiere Pro CS5.5 Setting up Adobe Premiere Pro CS5.5 When you first start Premiere you are presented with a screen that looks like this Click on “New Project” and you are presented with a screen like this 9 I have a compatible video card that allows me to choose a GPU (graphics card) accelerated Mercury Playback Engine. You will most probably have that box grayed out and defaulted to “Software Only”. Choose “DV” capture format if you’re recording in standard definition, and “HDV” if you are recording in high definition. Moving on to the “Scratch Disks” tab, you will see four separate boxes. Click on the bottom box labeled “Location” and select where you want to save your video. Changing this one box will automatically change the other four above it. Note: Never set an external drive as your scratch disk. Most commercial external hard drives have poor ventilation and will burn out if you stress them too much over several years. Only copy finished video files to external hard drives. Clicking “OK” will move you on to the last setup screen before you can actually use Premiere. On this last screen you are presented with many, many options for what codec (compression/decompression algorithm) to use for your video. Because we are using Log and Capture, we can use any one we want. However there are only a select few that work with the Canon XH A1S (a finicky camera at best). 10 Use the HDV 1080p 30 codec with the Canon XH A1S. 11 Log and Capture on Premiere First of all, Premiere actually calls it “capture”. However, for continuity throughout this manual I will be referring to it as “log and capture”. 1 3 2 4 5 Premiere is broken up into 5 different boxes. Notice that the actual windows shown may be different than the default set. Window 1 – A list of all the files associated with your active project, known as a project library. Window 2 – The preview window for an item selected in the project library. Window 3 – The preview of the timeline. This is the primary editing window. Window 4 – A list of all your previous actions. A large undo list, essentially. Window 5 – The timeline. This is where all the action happens in your video projects. As much information as is shown by all these windows, log and capture requires the use of only the first window. Enable Log and Capture To do so, click “File” and then “Capture”. Alternately, you can also press the shortcut key of “F5”. Note: Learning keyboard shortcuts now will save you immense amounts of time and effort later on when your projects become more complicated. 12 The log and capture window is very straightforward. Plug in your camera to the computer through a FireWire connection and turn on the camera. Refer to the camera section on page 40 to learn how to do this correctly. There are three steps to log and capture your video. Step 1 – Label your video (see arrow) Step 2 – Press the record button (or press the keyboard shortcut “G”) Step 3 – Press the record button again or the “Esc” key to stop recording A window will pop up asking you to confirm the name of your video clip. Accept and you are returned to the log and capture window. Notice that the name of your next video is automatically increased by one. Note: Setting your camera to view previously recorded footage will log and capture that footage from the camera’s tape to the computer instead of what is currently being seen by the camera. Your videos are now saved in the location you specified in your scratch disk, ready to play. Note: Video taken directly off of any camera is in an uncompressed or RAW format. This is excellent for editing, but terrible for viewing. You must compress your video before it’s a reasonable size to play on normal computers. For example, the Canon XH A1S records RAW video that takes up 250MB/minute. That is a phenomenally large amount of video. 13 Compressing Video Interestingly, compressing video doesn’t actually use Premiere Pro, but Adobe Media Encoder CS5.5. Fortunately, this is a simple and straightforward piece of software to use. Turning it on presents you with its main home screen. This is actually its only screen, hence the simplicity in use. You can see that I have a file already queued for export. Adobe Media Encoder is basically a large list. Adding additional jobs will have them queue from the top down. 14 The first thing to configure in Media Encoder is the save location. By setting a default save location you save yourself the work of having to change the save location of each file you’re saving. Go to “Edit” and then “Preferences”. Everything can be completely ignored besides the “Specify output file destination” button. Click “Browse” and select the folder you want to save your exported videos. Note: You should save your exported files on the same hard drive as your active project, not an external hard drive. This prevents hard drive failure and keeps your work safe. Once your output location is selected, you can confirm your changes and go back to the main screen of Media Encoder. Now comes the fun part. Click on the preset being used for your video. Patiently wait a few seconds as the window opens. For no apparent reason, almost all Adobe software slightly lags on Windows, but runs perfectly smoothly on Macs. I suspect Adobe Air is the culprit, but I am not sure. 15 Export Settings 1 2 3 There is a lot happening here, so check the numbers in the screenshot to see what I am referring. 1- Under “Format” select “H.264”. This is a universal format that works on almost all devices. 2- Click on the “Output Name” to choose where you want this files saved. This should already be correctly configured if you changed the “Default File Output Location” in the previous page. 3- Finally, click on the video tab. This is where all the settings are configured for your video. 16 Video Settings Choosing all of these settings is fairly long process. You start from the bottom blue arrow. The “Level” determines the maximum bit rate of your video compression. For a 720p video, choose 4.1. For a 1080p video, choose 4.2. Next, set the “Pixel Aspect Ratio” to “Square Pixels” and the frame rate to “29.97fps”. Note: The frame rate you want to use is 29.97fps drop-frame. This means that every so often the camera records 29 instead of 30 frames in a second. The average of all the frames recorded is 29.97fps, hence the label. This was originally created for the NTSC TV broadcast standard due to technical issues with an even 30fps labeling system. Make sure to set your frame width and height to the desired values. You should change this last because the “level” option will wipe out what you previously entered. 17 Bit Rate Settings If you think back to the beginning of this manual, you’ll remember that I said bit rate is crucial to the quality of your video. There are three types of bit rate. Constant Bit Rate (CBR) – A constant value at which the video will be constantly encoded. This is the fastest bit rate setting. Variable Bit Rate 1 Pass (VBR 1 Pass) – You choose a target bit rate and a maximum, and the compressor will decide on a frame by frame basis what bit rate to use between those limits. This encodes the video more efficiently than CBR as it reduces the bit rate if the frame has no use for the extra data flow. Variable Bit Rate 2 Pass (VBR 2 Pass) – The most efficient bit rate setting, but also the slowest. The compressor will actually encode the video twice, optimizing the compression on the second pass. This encode takes almost double the time as a single pass variable bit rate encode. Video Resolution 720p Max Quality 720p 1080p Max Quality 1080p Constant Bit Rate 2.2mbps 8mbps 6.5mbps 12mbps VBR Target 2.2mbps 8mbps 6.5mbps 12mbps VBR Maximum 3mbps 12mbps 8mbps 15mbps Note: 720p video at 2.2mbps can show artifacting in videos with a lot of motion and scene changes. Robotics matches do not cause this problem, but other footage might. The values provided should be used as a guide, not a rule. Export a few seconds of your video in a place where the scene changes a lot and test different compression values. Each video has its own “sweet spot”. 18 Audio Settings There are very few options here. Set the “Frequency” to “48kHz”, the “Audio Quality” to “High” and the “Bitrate” to “320kbps”. This is overkill, but it takes up very little space so it doesn’t hurt to have better audio than worse audio. Note: Blue Alliance videos must be as small as possible. To reduce file size, uncheck the box labeled “Export Audio” under the “Export Settings” window (minimized in my screen; see arrow). You’re now ready to export! Click “OK” to save your settings and return to the Media Encoder main menu. 19 Compressing a Queue Efficiently If you have only a handful of videos to compress you can apply your custom setting to each and then press the “Start Queue” button in the upper left of the window. If you have more than a few videos in the queue however, it is more time-efficient to batch set their settings. Begin by deleting every video in the queue besides the video you applied your custom settings to. Now, with only the correctly configured video in your queue, you may add in all your other videos to the queue. Be patient with the software, it will lag for up to three to four minutes based on how many videos you add to the queue. Once added, they will all have the same settings as the original movie. Press “Ctrl + S” to save the queue in case the program crashes. You are now ready to batch export your videos. Press the “Start Queue” button to begin the job. Depending on your computer speed and the number of videos you have to export, the export may take between 10 minutes for a single file to 25 hours for over a hundred files. Note: The instructions I have outlined here are intended to be used to upload videos to the Blue Alliance. Creating videos for other purposes will reuse many of these steps, with the exception of bit rate and batch exports in Media Encoder. Do not use the numbers provided here as a rule, but as a suggestion. If you know why to change these values, chances are you know what you’re doing and don’t need to follow some of these instructions. Again, use this as a guide, not as a rulebook. 20 Final Cut Pro 7 Setting up Final Cut Pro 7 Final Cut Pro has an almost identical setup as Premiere, but the options are hidden. If you do not know what to look for, you will not be able to correctly set up a project. On default Final Cut Pro will remember your last project and open it without prompting. This is very convenient in most cases, but causes minor annoyances when you want to start a new project instead. Opening Final Cut Pro will typically lead you to an error window about your camera being unplugged that you can ignore. 1 2 3 4 You should now see Final Cut Pro in its default state. Unlike Premiere, Final Cut Pro is divided into 4 windows. The window that Premiere has over Final Cut Pro is an extra one that shows your history. These programs are highly customizable, however, and you can easily add another window or tab within a window that you can change to on either program. Window 1 – A list of all the files associated with your active project, known as a project library. Window 2 – The preview window for an item selected in the project library. Window 3 – The preview of the timeline. This is the primary editing window. Window 4 – The timeline. This is where all the action happens in your video projects. 21 “Audio/Video Setup” works as well, but because of its increased complexity I recommend using the “Easy Setup” instead. 22 Next, click the “Use” button to see a huge list of all the possible codecs you can use. Click on “HDV 1080p30 FireWire Basic”. This will allow you to record in progressive 30fps video as opposed to interlaced 60fps video. 23 Log and Capture on Final Cut Pro Final Cut Pro has a very intuitive log and capture window. To open it, click “File” and then “Log and Capture” (or its shortcut of + 8). Once again, you’ll get a warning if you don’t have your camera plugged in, as I do in these screenshots. Before you start recording your video clips, you need to set the scratch disk to the correct location. Otherwise Final Cut Pro will save your videos in a default save location that is generally not where you want your videos saved. Click on the “Capture Settings” tab to switch, and then the “Scratch Disk” button to open up the scratch disk window. Click on the first “Set” button (see arrow in screenshot below) to choose your default save location. Accept your changes and return to the log and capture window. 24 Click the capture “Now” button to start recoding the video off of your camera. If the capture now button is greyed out as in my screenshot, you need to turn off both the camera and Final Cut Pro, and then turn on the camera first, and then Final Cut Pro. Note: You take a risk by not plugging in your camera before initializing Final Cut Pro. The Canon XH A1S and Final Cut Pro do not play nicely together. I have purposefully not mentioned this quirk with Final Cut Pro until now because I wanted you to see what happens when you turn on the camera and computer on in the wrong order. Sometimes you can get away with it, but not always. Turning them on in the right order alleviates this inconsistency. 25 The most important thing to remember about Final Cut Pro is that it doesn’t automatically name your files. This is really frustrating because you will quickly lose track of which files are which. The second you have finished capturing your clip, double click on it in the Final Cut Pro file browser (the upper left window) and rename it there. You’re not finished however! You must now right click on that now re-named filed and select “Reveal in Finder”. This will open up a Finder window showing you the file on the computer hard drive. It is most likely named “Unknown”. Rename that file to match what you called it in Final Cut Pro. Congratulations, you have now broken the file association between the file and Final Cut Pro. You now need to right click on the now lost file in Final Cut Pro and select “Reconnect Media”. There, you have to select it on the hard drive and reconnect it for Final Cut Pro to find it. Note: As tedious as that may be, it will save you a lot of time later on when you have to copy files or move these files to a different computer. 26 Compressing Video in Compressor There are two ways to compress video in Final Cut Pro, just like in Premiere. One method is to use the built-in compressor and the other is to use the program called Compressor. Using the program Compressor is by far the faster and more powerful way to compress video, and allows for you to make batch exports. Assuming you aren’t editing your clips and all you need to do is export them into a smaller file, you can simply start Compressor. However, if you are editing a clip in Final Cut Pro, you can export the clip directly to Compressor. To do so, simply go to “File”, “Send To” and then “Compressor”. Note: If you do not have access to the Final Cut Pro project file that lists all of these videos, you can also click and drag them out of their folder in Finder and then into Compressor. 27 You’re now in Compressor. Compressor is organized into 5 windows. 2 1 3 4 5 Window 1 shows all the files you are exporting. This screenshot shows only one file. Window 2 shows a preview of the video clip you have selected. Window 3 is a list of all the default save locations on one tab and compression settings on another tab. Window 4 gives you details on your selected item in window 3. Window 5 lists the render process of your current job. This screenshot has no job in progress. The arrow points towards the two tabs that matter in Compressor. These two tabs contain almost all the options you’ll ever change while using this program. Note: You can close window 2 to save processing power and reduce lag in the program. The “Settings” tab is a huge list of all the Apple compression presets. Most will not apply to compressing video for The Blue Alliance. The “Destination” tab is a list of all the possible save locations for your videos (or “jobs” as Compressor calls them). 28 Destination Settings Compressor (depending on how you open it) typically defaults to the destination tab when opened. It’s very simple to set a destination. Click the “+” button to add a new destination and select “Local” to choose locations on non-network locations. You should now see your custom location listed under the “Custom” folder in the list. Compression Defaults The settings tab requires a bit more effort than the destination tab. Expand the “Apple” folder, then the “Formats” and “QuickTime” folders. Select the “QuickTime H.264” compression default and drag it onto your first video to compress like I have in this screenshot below. 29 Double click on the QuickTime compression you just dragged on your video to open up the Inspector window for it. This is where you change all the settings for the compression of this clip. There are only a few things you want to change before you can save these settings as a custom compression profile. Compression Settings There are numerous compression settings that must be configured before you can apply them to the video you want to export. Incorrectly setting any of these setting will lead to your video looking different than what you want. The codec that you want to use is known as the “QuickTime H.264” codec. It’s found in the “Settings” tab under Apple, Formats, QuickTime. As shown in the above screenshot, the “Inspector” window is where all of the settings for the selected codec are listed. 30 The inspector window is broken up into 6 tabs. The first is a summary page. The second, third and fourth have settings you want to change. Video Settings In the second tab of the Inspector window, as seen above, disable the audio and then click on the “Settings” button for video. In this new window are all the video compression options. You have to set most of these to get a small, good looking video. This screenshot is configured to correctly compress a 1080p video. 31 The bit rates for 720p and 1080p should be: Video Resolution Bit Rate 720p Max Quality 720p 1080p Max Quality 1080p 2,200 kbps 8,000 kbps 6,500 kbps 12,000 kbps The third tab in the inspector window has three settings that should be changed only if your video is interlaced. If you have followed my directions so far, you can skip this tab. There are three settings to change here ONLY if you recorded your original video interlaced. These settings will change your video to a progressive video. Refer to page 6 for the difference between interlaced and progressive video. Resize Filter should be set to “Better (Linear filter)” Output Fields should be set to “Progressive” Deinterlace should be set to “Best (motion compensated)” 32 The final settings to be determined are the frame size. This is an odd setting as various combinations of these settings will make the video work on either a Mac or a PC, but not both. Only the combination of settings below will allow the video to play correctly on both a Mac and a PC. Change the “Frame Size” to “1920x1080” and the “Pixel Aspect” to “Square”. This will force the video to fit the correct size and aspect ratio on both a Mac and a PC. For a 720p video change the “Frame Size” to “1280x720”. You’re finished! Now click the “Save As” button at the bottom of the Inspector window to save this custom codec profile. It’ll now be listed under the “Custom” tab in the list of codecs. 33 Initiating the Batch Export Select all of your videos in the compressor queue and drag your custom profile onto them. It may take 23 minutes for Compressor to apply the settings to all of your videos. This is the difficult part. Select every single compression that is attached to all the videos and change their destination to your custom one you created earlier. I recommend doing this in groups of 5-10 videos at a time, as one wrong click will force you to start selecting them all over again. Make sure to save your queue. This prevents you from losing work if Compressor crashes (which it often does with such large queues). You’re now ready to start compressing! Press the start button and off you go! Note: I prefer using Adobe Media Encoder over Compressor because it takes 1/40th the time to compress these videos. Media Encoder typically takes 8-10 hours to compress 90-odd videos into 1080p. Compressor, on the other hand, takes over 300 hours to do the same compression. Unfortunately, using Final Cut Pro to log and capture your video locks the raw video to Final Cut Pro until after you’ve compressed it to a different format. This is extremely frustrating for anyone, and the only solution from what I can tell is to not use Final Cut Pro. I cannot speak of Final Cut Pro X, having never used it. 34 Photography I love cameras. No getting around that. My passion has led me to read everything about all cameras; scour their manuals and read forums on them until the wee hours in the morning. Through my extensive time with the Canon XH A1S I have come to dislike the camera. I know that its 4 years old, but the video is so noisy you can almost hear it (that was a joke by the way). What do I mean by noise? Read on to find out. Good Pictures Not all pictures are equal. Light is everything for photographers. More so than focusing, you need enough light to get a good shot. There are various ways to get enough light for your photo. You can reduce the shutter speed, open up the aperture, or increase the sensitivity of the image sensor on the camera. All are valid techniques; however each one has a tradeoff. Shutter Speed Shutter speed can be slowed down, but the picture becomes blurry if the camera shakes or the subject moves too quickly. This screenshot shows camera shake in the photo. Aperture Aperture is subjective. An artistic shot may look great with a shallow depth of field, but an interview would look odd if only the nose of the subject is in focus. This example below is great as a photo and for 35 something like a music video, but would look out of place in a documentary or interview. The basic rule I follow is that most situations require the subject to be completely in focus. Otherwise it’s up to you to decide what suits your scene. Noise Finally, the sensor sensitivity (ISO) can be increased. Unfortunately that presents noise in your picture. What is noise? It’s essentially false color readings by the camera. The camera is looking so hard for light that it starts to think that stray photons hitting the image sensor are actually from the picture it’s capturing. Noise can look ugly, and the first thing that photographers look for in a photo is noise. You’ll never see noise in a professional movie, but it’s all too common in amateur videos. There is significant noise present on the candle on the following page. Noise looks like a light speckling on the picture, most common in dark areas of your picture. Certain types of lights, such as stadium lights, make noise far more prominent than do natural sources such as the sun. It’s harder to get noise in a naturally lit scene than an artificially lit one. The solution to avoiding noise is to keep the ISO of your photo (known as gain for videos) at lower values. 36 What about Video? Videos have even tighter tolerances than photos for these settings. In photography, you can theoretically go down to an unlimited length shutter speed if you don’t have enough light. Video is limited by the frame rate. If you’re filming at 24fps, you can only go down to 1/24th a second shutter speed. Aperture is another limited variable. You can go down to the max (the widest opening) aperture of the lens, but this will typically look bad in video. An interview would look dreadful if an aperture of f/1.2 renders only the subject’s nose in focus with the rest of the face out of focus. However, there are times when a shallow depth of field is desirable. This is one setting that is left to the cinematographer’s discretion. ISO can also be boosted to higher levels to compensate for low light in your scene. But this will make the colors in your video look bland, noise apparent, and overall make your video look like it was shot on a cell phone camera. To conclude, the real solution to a high quality video is having enough light. This can mean filming in the sun or using studio lights to artificially increase the brightness of the scene. It’s up to the cinematographer to decide if there is enough light on the scene. 37 How to Configure Your Camera I will be running through my typical setup procedure for when I used the Canon XH A1S to shoot robotics matches. Robotics matches present a unique set of circumstances that can be challenging to film correctly. Here are a few constants that I’ve notice after filming several regionals and the championships at both Atlanta and St. Louis through the years. The lighting is awful. It makes your white balance look like it was set for purple lighting. It brings out the worst noise I’ve ever seen. It is very, very dark. People continually stand in front of your camera. You cannot feasibly record every match because of fire codes, crowds or other uncontrollable issues. Camera Settings Configuring a camera is a three-stage process. The first is to set all of the buttons on the outside to their respective positions. The second stage is setting all of the software settings to their correct settings. Finally, you have to actually mount the camera to a tripod and set the white balance and exposure correctly. This third stage is beyond the scope of this manual but can be learned by reading the camera’s user manual. 38 Exterior Settings I will not explain the function of every button on this camera, but there are a few important ones that you must know to competently use the Canon XH A1s. The settings I’m detailing are for a controlled environment. You’ll want to switch many of these settings to automatic when you cannot control the lighting and appearance of your scene. The left side of the camera houses most of the switches needed. Setting these to manual is useful for filming an interview, where you have plenty of time to setup and can control your lighting and scene. From the left, you want to turn off the “Auto Gain Control” and the “Auto White Balance”. Make sure to set “Gain” to low. The main knob in the middle is how to turn your camera on and off. An interview would be an ideal place to set your camera to “manual”. Otherwise I’d leave it at “auto”. Refer to your camera’s user manual to understand when and how to use many of the advanced features on your camera. Every time you film you must make sure to set your white balance to keep the colors in your video correct. Refer to the user manual for a more detailed procedure on how to do that. This particular camera has two different white balance settings that can be used and quickly switched between. 39 The top of the camera is where you can find many of the playback settings. You’d use these when reviewing footage you’ve taken on the camera. Releasing the battery is always an important thing to know how to do with a camera. The Canon XH A1s has a simple two-stage release system. First you must open the compartment then pull the release that is revealed. The screenshot to the right shows the correct FireWire port to use to connect the camera to the computer. This is the port you’d use to record video directly to your computer, skipping the tape in the camera entirely. Note: You must enable “Phantom Power” to use an external microphone with this camera. The location of this setting can be either a switch or in the software. Consult your camera’s manual for the exact location. 40 Internal Settings After you’ve set all of the switches on the outside of your camera, it’s time to go into the menu. There are several categories of settings: video, audio, and signal. The main menu is shown on the left. A few settings must be set each time you record a video while others can be set only once. In the “Signal Setup” menu you should select settings to match the screenshot. “30F” means progressive video at 30fps while a “Signal STD” of “HD” obviously means High Definition video. The “Camera Setup” menu contains the “Autofocus Mode” and the “Gain Settings”. Keep the autofocus to “Normal AF” to prevent focus hunting while filming. Note: Focus hunting is when the camera rapidly changes its focus as it tries to find the correct focus. It is something that you want to avoid in your videos as it distracts from the video itself. Click on “Gain Settings” to enter that menu. Here you can choose the values for low, medium, and high gain settings. Using the values of 0, 3, and 6 respectively gives clean video in most circumstances while still providing a decent sensitivity increase. 41 The last major setting to configure would be audio. I had access to an external XLR microphone while filming. It definitely increased the quality of my audio but required special audio settings in the camera to make sure the sound was recorded from the external, not internal microphone. These settings assume that you plugged in your external microphone to channel 1. In the “Audio Setup” menu you are presented with a dizzying amount of shorthand. Thankfully most of this can be ignored. In the root menu change the “Output CH” to “CH1/CH1” to make that the sole channel in use. If you are using two external microphones or the dual internal microphones, set the output channel to “CH1/CH2” so that it uses both microphones. Next, configure the actual input of each channel. Set the “CH1 Input” to “XLR MIC” to use the external microphone. Channel 2 should remain at “INT/EXT MIC” to use the internal microphone. If you are using two external microphones, set both channels to “XLR MIC”. If you are using both internal microphones, set both channels to “INT/EXT MIC”. Note: Don’t forget to enable phantom power to each channel that is using an external microphone otherwise the microphone won’t work. And that’s it! Your camera should now be configured for interview work. If you’re filming in an uncontrolled environment, such as a stadium, choose which settings you want to keep automatic so that you’re not constantly fiddling with buttons while filming. 42 Video Editing! Video editing is not nearly as difficult as it first appears. The interface is intimidating but takes only a short while to get used to. Video editing can be broken up into these three major parts: -Cutting and placing the video clips together -Adding effects to your video -Cutting and editing the sound to your video This manual will overview how to use the tools to edit these three sections of a video, but it is up to you to decide how to use these tools to make a successful video. A general rule of thumb for video editing is that you’ve only edited your video enough if you never want to watch it again. Without further ado, here's how to cut and trim your video clips. Cutting and Placing Video Clips Preparing Your Video Adobe Premiere Pro and Apple’s Final Cut Pro are very similar video editors. Once you learn how to use one it’s a simple matter of using the other one. The biggest difference between using either one is the completely different keyboard shortcuts. Thankfully the functionality remains the same between the two. Before you can edit video you must actually have video to edit. Start by copying all of your video files onto your computer's hard drive from your camera. Cameras that record onto solid state media (such as an SD or Compact Flash card) require you to insert the memory card into a card reader and then copy all of the files into the desired folder on the computer. Cameras that use tape (such as the Canon XH A1s) require a more elaborate and time consuming technique. Refer to the Log and Capture section of this manual (page 12 for Premiere Pro and 24 for Final Cut Pro) for directions on how to do this. Note: The video files must be saved on an internal. not an external hard drive to prevent burning out the external drive. External hard drives are not designed for the rigorous use video editing asks of them and will burn out quickly when used in that manner. Now that you have all of your footage saved on your computer you can open Premiere Pro and set up the project and sequence. There are two ways to import files into Premiere. The first is to drag and drop them into the project window (my favorite technique) while the second is to go to File, Import (or press Control + I) in the menu bar. Cutting Video Clips With your files now imported into Premiere it’s time for you to link them together into a rough semblance of your video. Drag each file into your timeline in the desired order. There are several ways to edit the length of a video clip. -You can drag from either end of the clip to cut off the video from either end. -You can click the razor tool (keyboard shortcut of “C”) and cut the clip. -You can drag a clip onto the section of a second clip that you want to delete. 43 The first two methods are the best way to cut a video clip. The third method is not accurate and doesn’t allow for you to preview where you’re cutting. The razor tool is the most commonly used tool in video editing and will be your primary way of editing videos. Placing Video Clips While you can always play just one video clip at a time there are moments where you need two or more things to be playing at the same time. This is where the other video channels come into play. The stacking of videos in the preview window is reflected in the timeline. As circled in the screenshot below, the three videos are stacked in the same order as they are shown in the timeline. The “Effect Controls” window (arrow) is where you can modify the size, opacity, location and many other atributes of the selected video clip. Video Effects There are many visual effects that can be placed in a video. While Hollywood-style effects are very time consuming and complicated to use, there are several simple effects that can be used to increase the presence of your video. The three most common and simple effects are: -Color Correction -Speed Ramping -Green Screening This manual will cover the first two categories, but green screening requires a small manual of its own. There are many useful resources online for learning how to do proper green screening. A general rule of thumb for video effects is that the more realistic the effect, the more time it takes to make. 44 Color Correction Color correction is a simple way to make your video have the atmosphere you want. Most cameras have very dull colors and lack contrast and saturation. Color correction increases these values for the video clip, making it look far more stylized and polished. Premiere Pro keeps all of its effects in the “Effects” window. There is an entire category of color correction effects, but for simple changes the “Fast Color Corrector” is to be used. Simply drag the “Fast Color Corrector” onto the video clip you want to edit to apply that effect to the clip. Nothing immediately changes, but if you select the clip and open its “Effect Controls” window you’ll see a host of new options, as shown in the screenshot below. The best way to edit the color of a video is to play with every one of these sliders until the video looks the way you want it to. I recommend playing with the many other color correction in Premiere to see what works the best for you. Speed Ramping Speed ramping is one of the simplest yet most powerful edits you can make to a movie. It’s a great way to draw attention to what is happening in a scene by dramatically speeding up or down the clip. Note: Slow motion video requires more setup than you’d expect. The typical speed of a cinema video is 24fps. If you’re shooting at 30fps, the slowest you could speed ramp it is 80% (24fps/30fps) normal speed without your video looking choppy. For real slow motion, you need to shoot your video between 60fps and 320fps, requiring a fancier camera. However, 320fps footage can be slowed down to 7.5% normal speed, giving that Hollywood look to your movie. 45 To do a speed ramp you must right click the desired video clip in your timeline and select “Speed/Duration…” This will open up the speed ramp window. It’s in this window that you can change the speed of your video clip. Choose your speed or duration (they’re linked together, so changing one will change the other accordingly); select the “Ripple Edit” and “Maintain Audio Pitch” checkboxes and then click “OK”. You can change the same clip to different values by cutting the clip where you want the values to change. For more advanced users you can use keyframes to smoothly change from one speed to 46 another for a more professional effect. Keyframes extend beyond the scope of this manual, but are easy to understand. Adobe’s help menu in Premiere offers an excellent explanation on how to use them. Green Screening Using a green screen for your video is a great way to make what is known as a composite image. This is where you take two different videos and combine them together on the computer to make one video. This is often used to add in a fake background to a scene or to add special effects such as explosions and bullets to an action movie. The actual process of using a green screen while filming is very simple. A green cloth or screen covering the background you want to digitally cut out is all you need. However, the computer work is complicated and time consuming. Only the most simple of green screen work can be done in less than two hours. Most Hollywood movies require teams of hundreds of visual effect artists to create the scenes you see in theaters. If you want more information on how to green screen I recommend watching some of FreddieW’s tutorials on his YouTube channel. Adobe’s help menu in Premiere has a few tips as well. Audio Editing Audio editing in Premiere is similar to video editing. There are multiple audio tracks, layered just the same as the video tracks. A few distinctions would be that the order of the tracks does not matter, and that there are both mono and stereo audio tracks. Premiere will automatically place your audio in the correct channel so you don’t need to worry about the different types. You can cut and place audio in the same way as you can video. There are a few audio transition effects in Premiere, but Premiere is mostly a video editing program. You’ll need a dedicated audio editing program such as Adobe Audition for really modifying and editing audio tracks. For the most part, editing audio on the computer is relatively straightforward. However, you want to make sure that you’re recording clean audio because there is no true computer correction for bad audio. I recommend investing in an external shotgun microphone that plugs into your camera for the best results. This way you have both a higher quality microphone and one that you can move to a different location than the camera. Taping the microphone to a pole or boom and then hanging it out of frame near the subject is the best way to get good, clear audio. Background noise is another consideration. A silent or at least quiet background will ensure that you record clean audio for your video. There is nothing more annoying than a great video marred by the sound of a buzz saw in the background. You might even have to ask people to not make noise for a few minutes as you record your video clips. Always pay attention to your audio as bad audio can ruin an otherwise praiseworthy video. 47 Conclusion This manual has been a blast to write and I must congratulate you for reading all the way to the end. While not a complete source for how to do video editing, I hope that this manual helps you not only edit video but record and compress it. This manual is written from the perspective of FIRST Robotics. Therefore the compression settings are designed for recording robotics matches without audio, and the workflows I detail in this manual work best for large numbers of videos that require little to no editing. However, the concepts and tips that I provide throughout the manual can be applied to any form of video editing. I hope that by reading this manual you have become more interested in video editing and appreciate the hard work that professional filmmakers put in their movies. You’ll soon learn that making a quality video is far, far more challenging than it at first may seem. Even so, it’s an incredibly rewarding experience to be able to create a movie from your ideas. I like to think of it as a way to make your dreams a reality. Matthieu Dora 48 Bibliography "4K resolution - Wikipedia, the free encyclopedia." Wikipedia, the free encyclopedia. N.p., n.d. Web. 20 May 2012. <http://en.wikipedia.org/wiki/4K_resolution>. Carnathan, Bryan. "Canon EF 70-200mm f/4.0 L IS USM Lens Review." Canon & Nikon Digital SLR Camera and Lens Reviews at The-Digital-Picture.com. N.p., n.d. Web. 25 May 2012. <http://the-digitalpicture.com/Reviews/Canon-EF-70-200mm-f-4.0-L-IS-USM-Lens-Review.aspx>. Butler, Richard, Andy Westlake, and Barnaby Britton. "Canon Rebel T3i / EOS 600D Review: Digital Photography Review." Digital Photography Review. N.p., n.d. Web. 25 May 2012. <http://www.dpreview.com/reviews/canoneos600d/>. "Canon U.S.A. : Consumer & Home Office : XH A1S." Canon U.S.A., Inc.. N.p., n.d. Web. 18 May 2012. <http://www.usa.canon.com/cusa/consumer/products/camcorders/professional_camcorders/x h_a1s#BrochuresAndManuals>. Carnathan, Bryan. "Canon EOS Rebel T3i / 600D Digital SLR Camera Review." Canon & Nikon Digital SLR Camera and Lens Reviews at The-Digital-Picture.com. N.p., n.d. Web. 25 May 2012. <http://thedigital-picture.com/Reviews/Canon-EOS-Rebel-T3i-600D-Digital-SLR-Camera-Review.aspx>. Cicala, Roger. "LensRentals.com - Photo/video thoughts from the largest rental house." LensRentals.com - Rent Lenses and Cameras from Canon, Nikon, Olympus, Sony, Leica, and more. N.p., n.d. Web. 12 May 2012. <http://www.lensrentals.com/blog>. "Drop Frame vs. Non-Drop Frame rate - Final Cut Pro, Avid, and After Effects Training ." Final Cut Pro, Avid, and After Effects Training . N.p., n.d. Web. 13 June 2012. <http://www.geniusdv.com/news_and_tutorials/2008/01/drop_frame_vs_nondrop_frame_rate .php>. Inc., Canon. Canon XH A1S Instruction Manual. New Jersey: Canon Inc., 2008. Print. "Persistence of vision - Wikipedia, the free encyclopedia." Wikipedia, the free encyclopedia. N.p., n.d. Web. 10 June 2012. <http://en.wikipedia.org/wiki/Persistence_of_vision>. 49 "The Avengers - Movie Trailers - iTunes." iTunes Movie Trailers. N.p., n.d. Web. 21 May 2012. <http://trailers.apple.com/trailers/marvel/avengers/>. "Video editing software | Adobe Premiere Pro CS6." Adobe. N.p., n.d. Web. 2 June 2012. <http://www.adobe.com/products/premiere.html?promoid=DINOO>. "Adobe Premiere Pro Help." Adobe Suppot. Adobe, n.d. Web. 12 June 2012. <http://helpx.adobe.com/premiere-pro.html>. 50