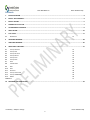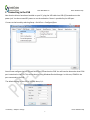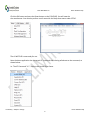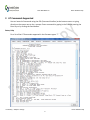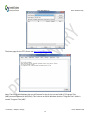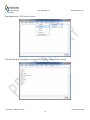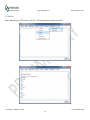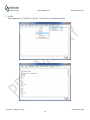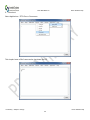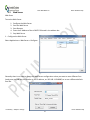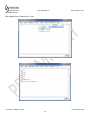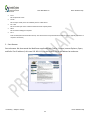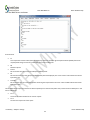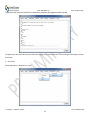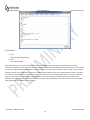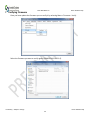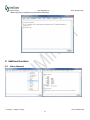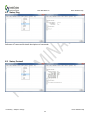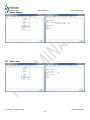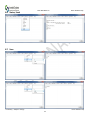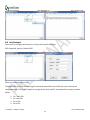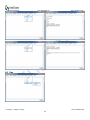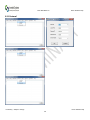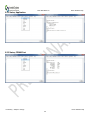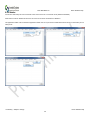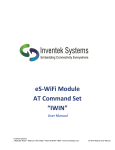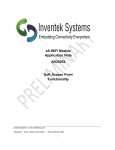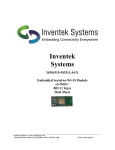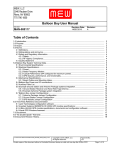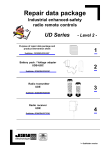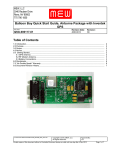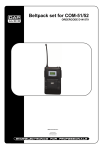Download eS-WiFi Demo Software Help `Embedded Serial
Transcript
eS-WiFi Demo Software Help ‘Embedded Serial-to-WiFi’ User Manual 1 DOC-UM-20042-3.0 Demo Software Help Inventek System, Inc. Demo Software Copyright and Company Information Contact Information: Telephone: 978-667-1962 Fax: 978-667-1949 Location/Mailing Address: Inventek Systems 2 Republic Road, Billerica, MA 01862 Hours of Operation Monday - Friday U.S. EST 08:00 a.m. - 05:00 p.m. Send E-mail inquiries to: Sales Support: [email protected] ____ __ __ _ _____ _ ___ / ___| \ \ / /(_)| ___|(_) / _ \\___ \ _____\ \ /\ / / | || |_ | | | __/ ___) ||_____|\ V V / | || _| | | \___||____/ \_/\_/ |_||_| |_| Inventek Systems Embedding Connectivity Everywhere Copyright (c)2011 Inventek Systems is a USA-based, full-service wireless solutions provider focused on 802.11 b/g/n WiFi embedded solutions, GPS embedded modules and antennas. We provide a wide range of standard and custom embedded options ranging from low cost system-in-a-package (SiP) products to modular based custom solutions. We provide complete services from consulting to custom design to cost effective high volume manufacturing. Copyright ©2011 Inventek Systems Technical support: [email protected] Preliminary - Subject to change Demo Software Help 2 Contents DOC-UM-20042-3.0 Demo Software Help 1. ES-WIFI OVERVIEW ...................................................................................................................................................................4 2. INSTALL THE EVB BOARD...........................................................................................................................................................4 1 INSTALL DRIVERS ......................................................................................................................................................................5 2 CONNECTING TO THE EVB .........................................................................................................................................................7 3 AT COMMANDS SUPPORTED ....................................................................................................................................................9 4 APPLICATIONS ......................................................................................................................................................................... 10 5 TFTP CLIENT ............................................................................................................................................................................ 11 6.2 WEB SERVER 21 6 UPDATING FIRMWARE ............................................................................................................................................................ 28 7 VERIFYING FIRMWARE ............................................................................................................................................................ 30 8 ADDITIONAL FUNCTIONS ........................................................................................................................................................ 31 8.1 STATUS, NETWORK 8.2 STATUS, PING 8.3 STATUS, PROTOCOL 8.4 STATUS, RECEIVE 8.5 STATUS, SCAN 8.6 STATUS, SEND 8.7 SCAN 8.8 JOIN NETWORK 8.9 PING 8.10 HELP 8.11 PROTOCOL 8.12 STATUS, APPLICATION 8.13 STATUS, COMM PORT 8.14 MODES CMD MODE 10 31 32 32 33 33 34 34 35 36 37 38 39 39 40 41 DOCUMENT REVISION HISTORY .............................................................................................................................................. 42 Preliminary - Subject to change Demo Software Help 3 DOC-UM-20042-3.0 Demo Software Help 1. eS-Wifi Overview This document will describe how to install, configure and use the eS-WiFi family of 802.11 b/g/n modules from Inventek Systems. Please refer to the AT Command Set User’s Manual for detailed information on the AT command set protocol and commands. 2. Install the EVB board Start the eS-WiFi Demo Software. This can be downloaded from the Inventek Systems web page. Download the file, unzip and run as administrator. http://www.inventeksys.com/products-page/wifi-eval-kits/ism4319-m3-l44-e-embedded-serial-to-wifimodule-duplicate/ The eS-WiFi Demo home screen looks as follows: Preliminary - Subject to change Demo Software Help 4 DOC-UM-20042-3.0 Demo Software Help 1 Install Drivers Install the EVB drivers by selecting Menu > Install Drivers This will start the Driver Installation Wizard. If you encounter the following, click the "Install this driver software anyway" Preliminary - Subject to change Demo Software Help 5 DOC-UM-20042-3.0 Demo Software Help When the driver installation is complete: Connect the ISM4319-M3-EVB board to a USB port on your computer. Once the Install device driver software message have completed the EVB is ready for use. Preliminary - Subject to change Demo Software Help 6 DOC-UM-20042-3.0 Demo Software Help 2 Connecting to the EVB Now that the drivers have been installed on your PC, plug the USB cable into USB (J9) located next to the power jack. You do not need DC power to run the evaluation. Power is provided by the USB port. Connect to the board by selecting Setup > Serial Port > Configure/Open. You will now configure the VSP (Virtual Serial Port) connection the EVB. You will need to determine what COM port is attached to the EVB. This can be done by using Windows Device Manager. In this case, COM54 is the port connected to the EVB. The default setting for the EVB is 115200, None, 8, 1. Preliminary - Subject to change Demo Software Help 7 DOC-UM-20042-3.0 Demo Software Help Click the OK button and press the Reset button on the EVB (SW2). You will now the the reset banner. You can also perform a soft reset with the drop down menu under SETUP. The eS-WiFi EVB is now ready for use. Note the demo application has the actual AT command that is being called next to the command, as shown below: I.e. The AT Command “ A? “ Reports the Access Point Status Preliminary - Subject to change Demo Software Help 8 DOC-UM-20042-3.0 Demo Software Help 3 AT Commands Supported You can issues At Commands using the CLB (Command Line Box) at the bottom screen or typing directly on the screen next to the > prompt. Enter commands by typing in the CLB and pressing the Enter key or by clicking the Send button. Status, Help For a list of the AT Commands supported in the firmware type a “? ” Preliminary - Subject to change Demo Software Help 9 DOC-UM-20042-3.0 4 Demo Software Help Applications The eS-WiFi Demo software includes some real world application implemented using the AT Command set. The following applications are included: TFTP (Trivial FTP) Client Trivial File Transfer Protocol was first defined in 1980, it is a lightweight version of the FTP protocol that has no directory browsing or password capability. Employing UDP rather than TCP for transport, TFTP is typically used to transfer firmware upgrades to network equipment such as routers, switches and IP phones. It is also used to boot diskless computers (PXE). Web Server A Web server is a computer program that delivers (serves) content, such as Web pages, using the Hypertext Transfer Protocol (HTTP), over the World Wide Web. Preliminary - Subject to change Demo Software Help 10 DOC-UM-20042-3.0 5 Demo Software Help TFTP Client TFTP Client To use the TFTP Client software: 1. 2. 3. 4. 5. Start TFTP Server Configure TFTP Client Connect Get or Put files Disconnect 1. Start TFTP Server by selecting Applications > TFTP Client > Start TFTP Server This will start the included TFTP Client software: Preliminary - Subject to change Demo Software Help 11 DOC-UM-20042-3.0 Demo Software Help The home page for the TFTP Server see http://tftpd32.jounin.net. Note: That for 64-bit Windows that you will browse for the for the correct folder (C:\Program Files (x86)\Inventek Systems\eS-WiFi\files). This is due to on 64-bit Windows that the "Program Files" folder is named "Program Files (x86)". Preliminary - Subject to change Demo Software Help 12 DOC-UM-20042-3.0 Demo Software Help 2. Configure TFTP Client Select Applications > TFTP Client > Configure Now enter the IP Address of TFTP Server (from above it would 192.168.1.154). You only need to change the defaults when using different files. Once entered click the OK button. Preliminary - Subject to change Demo Software Help 13 DOC-UM-20042-3.0 Demo Software Help 3. Connect Select Application > TFTP Client > Connect This will issue the AT Commands to start the UDP CCS (Client Communication Server). Preliminary - Subject to change Demo Software Help 14 DOC-UM-20042-3.0 Demo Software Help AT Commands: P6=0 This made sure that UDP CCS was shutdown. This is done for eS-WiFi Demo due to the interactive nature of the software to set a know state. This is not necessary for you own applications. P1=1 This set the protocol to UDP P2=5024 This set the initial remote port to a known value. Please the UDP connection will use Ephemeral Ports (click the link for more information). P3=192.168.1.154 This set the address of the Remote Server (TFTP Server address) P4=69 This sets the Remote Server Port to 69. UDP port 69 is the default port for TFTP Servers. R1=518 This sets the default receive length to 518 bytes (516 bytes for the block + 2 bytes (CR + LF) ) P8=1 This sets the Listen backlog to the default state of 1. This is due to the interactive nature of the eS-WiFi Demo and is not necessary for your application. P6=1 This starts the UDP CCS Preliminary - Subject to change Demo Software Help 15 DOC-UM-20042-3.0 Demo Software Help 4. Get File Select Applications > TFTP Client > Get File . This will start the transfer of the file. Preliminary - Subject to change Demo Software Help 16 DOC-UM-20042-3.0 Demo Software Help At Commands: --Exit Command mode. This is to set the machine readable response mode. This is due to the interactive nature of the eS-WiFi Demo and is not necessary for your application. R2=10000 This sets the receive timeout to 10000ms. This is to allow for a slow response due to network congestion. S1=21 This sets the number bytes of data to be sent to 21. This is the File Request block . S0 This is the send data command for the File Request block (data not displayed). The return value of 21 indicates that all the bytes were sent. R0 This is the read data command. The response will be the number of bytes to be read based upon the R1 command issued in the Connect sequence earlier. S1=4 This is the number bytes in the Acknowledge block, which is 4 bytes. S0 This is end data command for the Acknowledge block (data not displayed). The return value of 4 indicates that all the bytes were sent. The R0, S1=4, S0 sequence will be repeated until the file has been completely received. P4=69 This is resets the Remote Server Port back to 69 to be ready for the next Get or Put file. Preliminary - Subject to change Demo Software Help 17 DOC-UM-20042-3.0 Demo Software Help 5. Put File Select Applications > TFTP Client > Put File . This will start the transfer of the file. Preliminary - Subject to change Demo Software Help 18 DOC-UM-20042-3.0 Demo Software Help At Commands: --Exit Command mode. This is to set the machine readable response mode. This is due to the interactive nature of the eSWiFi Demo and is not necessary for your application. R2=10000 This sets the receive timeout to 10000ms. This is to allow for a slow response due to network congestion. S1=21 This sets the number bytes of data to be sent to 21. This is the File Request block . S0 This is the send data command for the File Request block (data not displayed). The return value of 21 indicates that all the bytes were sent. S1=516 This sets the number of bytes of the data block to 516 bytes (4 bytes header+512 bytes data). S0 This is the send data command for sending the data block (data not displayed). The return value of 516 indicates that all the bytes were sent. R0 This is the read command to receive the Acknowledge block from the server. The S1=516, S0, R0 sequence will be repeated until the file is completely sent. Please note the final block will be less than 516 bytes to indicating that the file is complete. In this case we see that an S1=40 and S0 were sent resulting in the File Put - Complete. P6=0 This shutdown the CCS. P4=69 This is resets the Remote Server Port back to 69 to be ready for the next Get or Put file. Please note that changing the Remote Server Port does not require the CCS to be shutdown and restarted. P6=1 This starts the CCS Preliminary - Subject to change Demo Software Help 19 DOC-UM-20042-3.0 Demo Software Help 6. Disconnect Select Application > TFTP Client > Disconnect. This simples issues a P6=0 command to shut down the CCS. Preliminary - Subject to change Demo Software Help 20 DOC-UM-20042-3.0 6.2 Demo Software Help Web Server Web Sever To use the Web Server 1. Configure the Web Server 2. Start the Web Server 3. Start Browser 4. Enter the IP Address of the eS-WiFi EVB board in the address bar. 5. Stop Web Server 1. Configure the Web Server Select Applications > Web Server > Configure. Generally there is no need to change the Web Server configuration unless you want to use a different Port (make sure you add the port number to the IP address, ex. 192.168.1.154:8000) or to use a different default html file. Preliminary - Subject to change Demo Software Help 21 DOC-UM-20042-3.0 Demo Software Help Start Web Server Select Applications > Web Server > Start. Preliminary - Subject to change Demo Software Help 22 DOC-UM-20042-3.0 Demo Software Help AT Commands: P1=0 Set the protocol to TCP P2=80 Set Local port to 80, this is the standard port for a Web Server. R1 = 200 Set the receive byte count to 200 the maximum HTTP request packet P8=8 Set the Listen backlog to 8 requests. P5=1 Start the HCS (Host Communication Server). This will start the Accept thread which waits for a client (typically a browser to request a connection) 2. Start Browser Start a browser. We have tested the Web Server application with FireFox, Chrome, Internet Explorer, Opera, and Safari. Put IP address (in this case 192.168.1.121) on the eS-WiFi EVB in the address bar and enter. Preliminary - Subject to change Demo Software Help 23 DOC-UM-20042-3.0 Demo Software Help This will start the connecting and request the default page. By entering the eS-WiFi EVB IP address in the browser and pressing the enter key the browser requested a connection. We see the Accepted response for the browser at IP address 192.168.1.154 on port 80. AT Commands: R2=10000 This sets the receive timeout to 10000ms. This is to allow for a slow response due to network congestion. C? This requests the connection status (data not displayed). The data was parsed to find the eS-WiFi EVB IP address (192.168.1.121) so it could be displayed. P7=1 Restart the Accept thread to process the next request Preliminary - Subject to change Demo Software Help 24 DOC-UM-20042-3.0 Demo Software Help Now the Web Server continues: AT Commands: P? This request the Protocol status (data not displayed), which was parsed to get the Ephemeral Port (63026) from HTTP request packet being received. This will be the port used to send the file. R0 Read the request S1=121 Set the number of bytes for the HTTP Request Fulfilled packet S0 Send command for the HTTP Request Fulfilled packet (data not displayed). The return value of 121 indicates that all the bytes were sent. S1=1460 Set the number of bytes of the data packet containing the requested file. The return value of 1460 indicates that all the bytes were sent. The S1=1460, S0 will repeat until the file has been completely sent. Note the last packet may contain less than 1460 bytes. In this case it is 683 bytes. P7=2 This close the socket handle for the current request. P7=3 Get the next request out of the queue Preliminary - Subject to change Demo Software Help 25 DOC-UM-20042-3.0 Demo Software Help The process will continue until all file required to complete the page have been served. The application will continue to print period to the display to let you know that it is still running and waiting for another connection. 3. Disconnect Select Applications > Web Server > Stop Preliminary - Subject to change Demo Software Help 26 DOC-UM-20042-3.0 Demo Software Help AT Commands: P7=0 This stop the Accept Thread P5=0 This stops the HCS Note: The Web Server uses the TCP protocol, When a TCP peer initiates a TCP connection termination and the connection termination completes, the TCP connection enters the TIME WAIT state. When the TIME WAIT state is reached, TCP must wait twice the maximum segment lifetime (MSL) before a connection with the same set of socket addresses can be created. The set of socket addresses consists of the combination of the source and destination IP addresses and source and destination TCP ports. The MSL is the maximum amount of time a TCP segment can exist in an internetwork, and its recommended value is 120 seconds. This delay prevents a new connection’s TCP segments using the same set of socket addresses from being confused with duplicated TCP segments of the old connection. If you experience any issues, please close the Web Server and want restart within the Time Wait Delay, please leave the network and reset the EVB. Preliminary - Subject to change Demo Software Help 27 DOC-UM-20042-3.0 Demo Software Help 6 Updating Firmware 1. Select Menu > Firmware > Configure > EVB This selects the on-board JTAG device to program the ISM4319-M3-L44 module. 2. Now select Menu > Firmware > Update Select the latest firmware bin file (ISM4319-M3-L44-C1.0). Preliminary - Subject to change Demo Software Help 28 DOC-UM-20042-3.0 Demo Software Help During the download process LED2 (Blue LED) will blink. When downloading is complete your will see the following: Preliminary - Subject to change Demo Software Help 29 DOC-UM-20042-3.0 Demo Software Help 7 Verifying Firmware Once you have update the firmware you can verify it by selecting Menu > Firmware > Verify. Select the firmware you want to verify against (ISM4319-M3-L44-C1.0). Preliminary - Subject to change Demo Software Help 30 DOC-UM-20042-3.0 Demo Software Help When verifying is complete you will see the following: 8 Additional Functions 8.1 Status, Network Preliminary - Subject to change Demo Software Help 31 DOC-UM-20042-3.0 Demo Software Help 8.2 Status, Ping Reference AT command for detail descriptions of commands 8.3 Status, Protocol Preliminary - Subject to change Demo Software Help 32 DOC-UM-20042-3.0 Demo Software Help 8.4 Status, Receive 8.5 Status, Scan Preliminary - Subject to change Demo Software Help 33 DOC-UM-20042-3.0 Demo Software Help 8.6 Status, Send 8.7 Scan Preliminary - Subject to change Demo Software Help 34 DOC-UM-20042-3.0 Demo Software Help 8.8 Join Network You must first configure the Network to Join by entering the following: SSID, Password, Security, Enable DHCP When you select Network <Join > The application will send the following AT commands required for the eS-Wifi join your network you configured above. The eS-WiFi expects a carriage return after each AT command with no space as shown below: 1. 2. 3. 4. C1 = xxxx <CR> C2= xxxx<CR> C3= x<CR> C4=x<CR> Preliminary - Subject to change Demo Software Help 35 DOC-UM-20042-3.0 Demo Software Help 8.9 Ping Preliminary - Subject to change Demo Software Help 36 DOC-UM-20042-3.0 Demo Software Help 8.10 Help Preliminary - Subject to change Demo Software Help 37 DOC-UM-20042-3.0 Demo Software Help 8.11 Protocol Preliminary - Subject to change Demo Software Help 38 DOC-UM-20042-3.0 Demo Software Help 8.12 Status, Application 8.13 Status, COMM Port Preliminary - Subject to change Demo Software Help 39 DOC-UM-20042-3.0 Demo Software Help 8.14 Modes Local Echo is will locally echo the command to the screen when not in command mode ( Machine Readable). Performance mode on disables all writes to the screen to minimize overhead from Windows. The application folder is where the demo application folder lives so if you need to enable administrator writes on the folder you can easily find it. Preliminary - Subject to change Demo Software Help 40 DOC-UM-20042-3.0 Demo Software Help CMD Mode Enter command mode to see the output from the eS-WiFi module in either computer or human readable form. Preliminary - Subject to change Demo Software Help 41 DOC-UM-20042-3.0 Demo Software Help 10 Document Revision History Date Name Description Revision File Name 1/02/11 SEP Initial Creation 1.0 Es Wifi Help 12/7/2012 MFT Additional commands 3.0 Es-Wifi Help Preliminary - Subject to change Demo Software Help 42