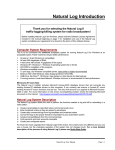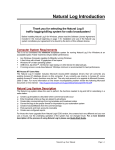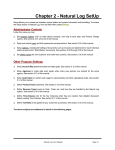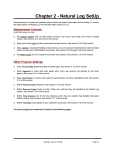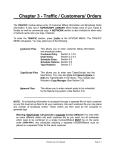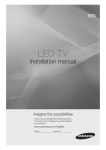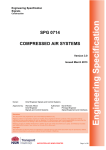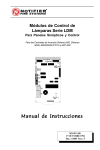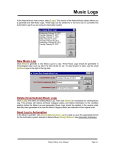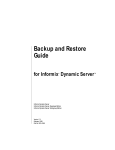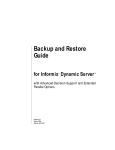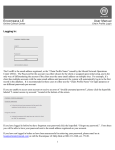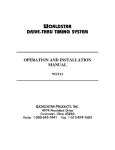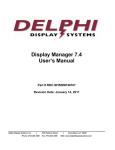Download Ch-09 Reports
Transcript
Chapter 9 - Reports & Lists Natural Log has several standard Reports that are accessible from the Natural Log main screen under [Reports]. All of these reports may be printed to paper, sent to an Adobe Acrobat PDF file [see section 11.05 if this manual], or exported a text file for importing into any other program [such as a spreadsheet]. Customizing Reports The following settings for each report may be customized by the user: q Title/SubTitle See section 9.04 q Column Setting See section 9.05 q Filter Settings See sections 9.02 and 9.03 q Sort Settings See section 9.02 q Page Settings See section 9.06 Memorized Reports You can save the customized report settings [described above] for future use by clicking [Memorize]. You can later recall them under the [Reports] [Memorized Reports] menu choice. See manual section 9.07. Report Printing / Export Reports initially appear on-screen but may be printed to any Windows-compatible printer using the [Print] button. Any report may be exported using the [Report][Export Report Data] menu choice on any report screen. NL8 can export to a normal text file or to delimited files that can be easily imported into other programs such as Excel. NL8 also includes a PDF output module [see section 11.05 of this manual] so any report can be "printed" to an Adobe Acrobat PDF file for easy transfer via e-mail. View Underlying Report Data On reports [except inventory reports] you can [double-click] on any data line on the report to view the underlying data that created that line on the report. If the report is a summary type report, a window will open with the details of the summary report line. Then you can [double-click] the detail data line you want to display. Note: The user must have appropriate permission to view the underlying data or it won't display! Example1: On an Order Rates-Lowest Rate report, [double-click] on a data line to view that broadcast order. Example2: On an Accounts Receivable Aging Summary report, if you click on any data line of the report, a window will open to display all transactions included in the line on the summary report. In that detail window you can double-click on any transaction to view that transaction. Report Types The following Reports are available in Natural Log. Click a report for a short description and information specific to that report. The reports are accessed under the [Reports] menu from the main NL screen. Customers / Billing History Reports q q q q q q q Customer List Customer Mail-Labels Customer Envelopes Billing History-Monthly / Quarterly / Annual Payment History-Monthly /Quarterly Annual Agency List Agency Account List See section 9.08 See section 9.08 See section 9.08 See section 9.09 See section 9.09 See section 9.10 See section 9.10 Continued on next page. Natural Log User Manual Page 9-1 Chapter 9 - Reports & Lists (cont) Order Lists / Reports q q q q q Order List - Summary / Detail Order List - Sponsorships Missing Copy Report Order Rates Bulk Contract Fulfillment See section 9.11 See section 9.11 See section 9.11 See section 9.12 See section 9.13 Log Reports q q q q q Log-Summary Report Log-Detail Report Log-Times Report NonLog Charge-Summary Report NonLog Charge-Detail Report See section 9.14 See section 9.14 See section 9.14 See section 9.14 See section 9.14 Accounts Receivable Reports q q q q q AR Aging-Summary Report AR Aging-Detail Report AR Reconciliation-Summary AR Reconciliation-Detail Report UnApplied PrePayments Report See section 9.15 See section 9.15 See section 9.15 See section 9.15 See section 9.15 Transactions Reports q q q q q q q q q q q Invoices-Summary Report Invoices-Detail Report Payments-Summary Report Payments-Detail Report Aged-Collections Report Adjustments-Summary Report Adjustments-Detail Report Finance Charges-Summary Report Finance Charges-Detail Report TaxDue-Invoices TaxDue-Payments See section 9.16 See section 9.16 See section 9.16 See section 9.16 See section 9.16 See section 9.16 See section 9.16 See section 9.16 See section 9.16 See section 9.17 See section 9.17 Projection Reports q q q Sales Projection-Summary Report Sales Projection-Detail Report Sales Projection-Comparative See section 9.18 See section 9.18 See section 9.18 Inventory Reports q q q q q q q Inventory-Sold Report Inventory-Unsold Report Inventory-Total Avails Report Inventory-Sold VS Unsold Report Inventory-Sold VS UnTotal Report Inventory-Avg Rate Report Inventory-Total Cost Report Page 9-2 See section 9.19 See section 9.19 See section 9.19 See section 9.19 See section 9.19 See section 9.19 See section 9.19 Natural Log User Manual 9.01 Sorting and Grouping Reports From the NL main menu, open any report under [Reports] and you can click on the Sort tab to change the sorting and grouping options for that report. After making changes, click the [Get Report] button to refresh the report. You do not need to "save" the report settings changes unless you want to save them for future use with this report format. See Saving customized report formats. Also see Restore default report format Sort/Group By Use the first Sort dropdown box to select the data column to be used as the primary sort column for the list. Any items with matching entries in the primary sort data column are then sorted by the column selected in the second Sort dropdown box. Any items with matching entries in the primary and secondary sort data columns are then sorted by the column selected in the third sort dropdown box. Ascending or Descending The buttons to right of the Sort boxes allow you to sort in Ascending or Descending order. Continued on next page. Natural Log User Manual Page 9-3 9.01 Sorting and Grouping Reports (cont) Group Subtotals If checked the report will include subtotals for every group of items with the same "sort" value. Example: If you check Group Subtotals, every time the Account Rep changes in the report, a subtotal line will be printed. Group PageBreak If checked the report will send a fomrfeed to the printer after the subtotal line for every group of items with the same "sort" value. Example: If you check Group PageBreak, every time the Account Rep changes in the report, a subtotal line will be printed and a new page will be started. Page 9-4 Natural Log User Manual 9.02 Basic Report Filtering From the NL main menu, open any report under [Reports] and you can click on the following tabs to do basic report filtering. On any tab you can quickly select and un-select many items at once using the [None] and [All] buttons. After making changes, click the [Get Report] button to refresh the report. You do not need to "save" the report settings changes unless you want to save them for future use with this report format. See Saving customized report formats. Also see Restore default report format q q q q Stations Revenue AcctRep Custmr Put a check next to the Station(s) to be included Put a check next to the Revenue Type(s) to be included Put a check next to the Account Rep(s) to be included Put a check next to the Customer(s) to be included You can use any combination of the checks on multiple tabs to create a complex array of filtering options for any given report. For very complex filters for which these check boxes are insufficient, you need to use advanced report filtering. Natural Log User Manual Page 9-5 9.03 Advanced Report Filtering This section of Natural Log allows you to filter reports in very complex ways beyond the Basic Filtering describe in the previous section of this manual. Most users will not need this advanced filtering. Design Screen To set the Report advanced filtering (also see basic report filtering) and any filtering on a Browse screen, you first need to display the Design screen by selecting [Report] [Customize Report Format] [Advance Filtering] on any report screen. After making changes, click the [View/Print] button to refresh the report. You do not need to "save" the report settings changes unless you want to save them for future use with this report format. See Saving customized report formats. Also see Restore default report format Filter Field Use this dropdown box to select the data field to be filtered. Continued on next page. Page 9-6 Natural Log User Manual 9.03 Advanced Report Filtering (cont) Comparison Use the comparison dropdown box to select the field to be filtered: § Most of the comparison operators are common arithmetic operators like = for equal, > for greater than and < for less than. <> means not equal to. § IN means that the filtered field must be INCLUDED in the list you print in the Filter Value box for the item to be included in the list. Example: You set up a filter of AccountRep IN 1,2,5. This would list all items for AccountReps 1,2 and 5 only. Be sure to include commas between the values in the Filter Value box if you use the IN comparison. § NOT IN means items would be included only if their filter field is NOT IN the Filter Value box. See Above. § LIKE means the filtered field must be 'like' the Filter Value. Example: If you select Sponsor LIKE Wal* you will get a list including all items for Sponsors starting with Wal followed by any other characters (e.g. WallyMart, Walls R Us, Walts' Place, etc.) . Be sure to put the * at the end of the Filter Value. § BETWEEN means the data field must be like the between 2 values in the Filter value box. Be sure to put AND between the values in the Filter Value Box. Example: If you select Sponsor BETWEEN A AND C you will get a list including all items with Sponsor names starting with the letters A,B, or C. Filter Text This text box is where you enter the value for the filtering. AND or OR Only if you want to add another filter restriction, click the [AND] or [OR] selection on the next line and repeat the above entries for the second filter line. Continue for as many filter lines as you need. Natural Log User Manual Page 9-7 9.04 Report Title and SubTitle Setup Design Screen To set the Title and SubTitle to be printed, you first need to display the Design screen by selecting [Report] [Customize Report Format] on any report screen. After making changes, click the [Get Report] button to refresh the report. You do not need to "save" the report settings changes unless you want to save them for future use with this report format. See Saving customized report formats. Also see Restore default report format Report Name For customized Reports, this is the unique name by which you may recall a customized report design. Report Title This is the main title heading to be printed at the top of the printed page in large print. Report SubTitle This is a sub heading to be printed as the second line of the page header in medium print. See Saving customized report formats. See Restore default report format Page 9-8 Natural Log User Manual 9.05 Report Column Selection Design Screen To set the columns to be included in a Browser screen or a Report, you first need to display the Design screen selecting [Report] [Customize Report Format] on any report screen, the [Browser Settings] button on any Browser screen, or the [Log Editor Settings] on the Log Editor screen. Only certain columns can be removed from a report. Numeric columns that are an integral part of the report may not be removed. After making changes, click the [View/Print] button to refresh the report. You do not need to "save" the report settings changes unless you want to save them for future use with this report format. See Saving customized report formats. Also see Restore default report format Selecting Columns You will see 2 boxes on the column selection screen. q One is Available Columns and the other is Included Columns. q You may drag and drop the columns back and forth between these boxes to either include or exclude a column from the report or Browser list. Setting Column Widths When you preview a report or a Log printout, or on a Browser screen, you may drag the column separators left or right to adjust the column widths. Natural Log will remember the most recent column settings for each report and the Browser screen. Natural Log User Manual Page 9-9 9.06 Report Printer Page Setup Design Screen To set the page layout, you first need to display the Design screen, you first need to display the Design screen by selecting [Report] [Customize Report Format] on any report screen, the [Browser Settings] button on any Browser screen, or the [Print] [LogPage Setup] on the Log Editor screen. After making changes, click the [View/Print] button to refresh the report. You do not need to "save" the report settings changes unless you want to save them for future use with this report format. See Saving customized report formats. Orientation If your printer permits, you may select Portrait or Landscape paper orientation. Landscape will rotate the paper 90 degrees and allow more width for printing data on each line. Font & FontSize You may select any font that has been installed for your printer. You may select any available font size for the printout. WARNING Font sizes above 12 are not recommended because larger font sizes allow very little information to be printed in columns. Margins You may select the desired margins (in inches) for top, bottom, left, and right. ### Copies When NL8 displays the printer selection screen when you print this report, this is the number that will appear in the "Number of Copies" box on the print selection screen. Page 9-10 Natural Log User Manual 9.07 Saving Customized Report Settings Saving Report Format Settings On any Report screen, if you make changes to the report settings such as sorting and grouping, columns, title, or filtering you can save the changes to the report format for future use by clicking [Report] [Memorize Report Format] You can then instantly recall that modified report format from the Report Name dropdown box when that report type screen is displayed or from the [Reports][Memorized Reports] selection from the main menu. Restoring Default Report Format Settings On any Report screen, if you make changes to the report settings such as sorting and grouping, columns, title, or filtering. If you want to restore the default report format for that report click [Report][Restore Default Format] Natural Log User Manual Page 9-11 9.08 Report Type - Customer List / Mailing Labels / Envelopes / Mail-Merge Report Description This report prints a list of customers. From this same report screen you may also print Customer Mailing Labels and Customer Envelopes as well as export a "Mail Merge" file for MS Word documents. To get to these reports, from the main NL menu, select [Reports] [Customer Reports]. q On the General tab [described below] you can select the main settings for the report. q On the Sort tab you can control how the report is sorted and grouped. See section 9.01. q Use the AcctRep, Revenue, and Custmrs tabs to perform basic report filtering as described in section 9.02. Also see section 9.03 if you need advanced filtering to handle complex filtering. q You may customize the report format to select which columns are displayed [see section 9.05], the page layout [see section 9.06] to select font, paper margins, and paper orientation, and the report title and subtitle [see section 9.04]. General Tab - Report Format Standard is default but you may also use this dropdown box to select another customized report format you have previously saved. See saving customized report formats and restore default report format in section 9.07. Page 9-12 Natural Log User Manual 9.08 Report Type - Customer List / Mailing Labels / Envelopes / Mail-Merge (cont) General Tab - Report Type The Customer List report screen has 3 types of reports: q Customer List-Summary q Customer Mail Labels q Customer Mail-Merge [creates tab-delimited Mail-Merge data file for MS Word documents] q Customer Envelopes General Tab - Report Period The Customer List / Mailing Labels / Envelopes report screen has 3 types of report periods: q All - Include all customers whether they have or have not had activity q Active Since - Include only customers that have been active since the date you specify in the date boxes displayed when you select this report period. q Not Active Since - Include only customers that have not have been active since the date you specify in the date boxes displayed when you select this report period. Note: For purposes of this report, "active date" is defined as the LATER of: 1. The last date a transaction was posted to the account or 2. The end date of the latest-running broadcast order on the account. General Tab - Labels **Only applies if Customer Mailing Labels report is selected. This allows you to select the label type you want to print. Supported label types are: q Avery q Avery q Avery 5160 mailing labels 5161 mailing labels 5162 mailing labels 8.5 x 11 sheets 10 rows x 3 columns 8.5 x 11 sheets 10 rows x 2 columns 8.5 x 11 sheets 7 rows x 2 columns. Most office supplies carry these or a type of label compatible with these. Natural Log User Manual Page 9-13 9.09 Report Type - Customer Billing / Payment History Report Description This report prints customer payment or billing history by month, quarter or annually. It can go back as far as you save data in NL8 (usually data is saved for 5 years). To get to these reports, from the main NL menu, select [Reports][Customer Reports]. q On the General tab [described below] you can select the main settings for the report. q On the Sort tab you can control how the report is sorted and grouped. See section 9.01. q Use the Stations, AcctRep, Revenue, and Custmrs tabs to perform basic report filtering as described in section 9.02. Also see section 9.03 if you need advanced filtering to handle complex filtering. q You may customize the report format to select which columns are displayed [see section 9.05], the page layout [see section 9.06] to select font, paper margins, and paper orientation, and the report title and subtitle [see section 9.04]. General Tab - Report Format Standard is default but you may also use this dropdown box to select another customized report format you have previously saved. See saving customized report formats and restore default report format in section 9.07. Continued on next page Page 9-14 Natural Log User Manual 9.09 Report Type - Customer Billing / Payment History (cont) General Tab - Report Type The Customer History report screen has 6 types of reports: q Billing History-Monthly q Billing History-Quarterly q Billing History-Annually q Payment History-Monthly q Payment History-Quarterly q Payment History-Annually General Tab - Report Period The Customer History report screen has these report periods: q Custom Dates You can use the dropdown date boxes to select the date range for the report q This Year, Last Year Includes only the current or previous year (based on the date in your computer) q Last 2 Years, Last 3 Years, Last 4 Years, Last 5 Years Includes the selected number of years. On quarterly and monthly reports each year will be on one row and the month or quarter will be columns. General Tab - Report Revenue You can select to report on gross [before agency commission] or net [after agency commission] figures. Either way, tax is not included in the figures. All numbers are rounded to the nearest whole currency value [whole dollars in US]. Natural Log User Manual Page 9-15 9.10 Report Type - Agency List / Agency Account List Report Description The Agency List report prints a list of agencies. The Agency Account List report prints a list of the NL customer accounts belonging to each agency.To get to these reports, from the main NL menu, select [Reports][Customer Reports][Agencies]. q On the General tab [described below] you can select the main settings for the report. q On the Sort tab you can control how the report is sorted and grouped. See section 9.01. q You may customize the report format to select which columns are displayed [see section 9.05], the page layout [see section 9.06] to select font, paper margins, and paper orientation, and the report title and subtitle [see section 9.04]. General Tab - Report Format Standard is default but you may also use this dropdown box to select another customized report format you have previously saved. See saving customized report formats and restore default report format in section 9.07. General Tab - Report Type The Agency report screen has 2 types of reports: q Agency List - Prints a list of agencies q Agency Account List - Prints a list of the customer accounts belonging to each agency Page 9-16 Natural Log User Manual 9.11 Report Type - Order Lists / Missing Copy Report / Sponsorship Report Report Description This report screen generates a summary list of orders. You may also print Order Confirmations for a group of selected orders. You can also get an order list including only those orders with "Missing Copy". To get to these reports, from the main NL menu, select [Reports] [Order Reports] [Missing Copy Report]. q On the General tab [described below] you can select the main settings for the report. q On the Sort tab you can control how the report is sorted and grouped. See section 9.01. q Use the Stations, AcctRep, Revenue, and Custmrs tabs to perform basic report filtering as described in section 9.02. Also see section 9.03 if you need advanced filtering to handle complex filtering. q You may customize the report format to select which columns are displayed [see section 9.05], the page layout [see section 9.06] to select font, paper margins, and paper orientation, and the report title and subtitle [see section 9.04]. General Tab - Report Format Standard is default but you may also use this dropdown box to select another customized report format you have previously saved. See saving customized report formats and restore default report format in section 9.07. Continued on next page. Natural Log User Manual Page 9-17 9.11 Report Type - Order Lists / Missing Copy Report / Sponsorship Report (cont) General Tab - Report Type The Order List report screen has 3 types of reports: § Order List-Summary - Prints a summary of each order such as run dates, etc. § Order List-Confirmations - Print a confirmation for each order. This is useful to print confirmations for quite a few Orders and it would inconvenient to do each individually from the Order entry screen. § Order List-Sponsorships - Prints a summary for each order-line containing the specified Avail Type. § Order List-Missing Copy - Scans all orders running in the specified period and reports only those with CopyID missing or with other copy problems such as "hold" status, wrong length copy, or expired copy. General Tab - Report Period The Orders List report screen has 4 types of report periods: q q q q All Include all orders in the NL system. Running Include only orders that run during the specified period. Starting Include only orders starting their run within the specified period. Expiring Include only orders ending their run within the specified period. Page 9-18 Natural Log User Manual 9.12 Report Type - Order Rates ***WARNING*** Government regulations regarding lowest-rate requirements for political advertising are very complex. This report may be configured by the end-user to suit the end-users specific situation. For this reason, the developer and publisher of NL8 make no representation that this report complies with those political advertising rules. This report should be configured and used only in accordance with the legal advice of a communications attorney familiar with the nuances of the political advertising rules. Report Description This report screen generates a report of rates on orders. To get to this report, from the main NL menu, select [Reports] [Order Reports] [Order Rates]. Note: On these reports rates are pre-tax gross [precommission]. General Tab - Report Format Standard is default but you may also use this dropdown box to select another customized report format you have previously saved. See Saving customized report formats. Also see Restore default report format q On the Sort tab you can control how the report is sorted and grouped. See section 9.01. q Use the Stations, AcctRep, Revenue, and Custmrs tabs to perform basic report filtering as described in section 9.02. Also see section 9.03 if you need advanced filtering to handle complex filtering. q You may customize the report format to select which columns are displayed [see section 9.05], the page layout [see section 9.06] to select font, paper margins, and paper orientation, and the report title and subtitle [see section 9.04]. Natural Log User Manual Page 9-19 9.12 Report Type - Order Rates (cont) General Tab - Report Type The Order Rates report screen has 3 types of reports. Note: On these reports all rates listed are pre-tax gross [pre-commission]. NOTE: On package rate orders, for the purposes of these reports, NL8 shows the per-broadcast rate computed by dividing the package amount billed in the report period by the number of items running in the report period. q Order Rates-Summary - Prints a summary of each order's low, average, and high rate along with [if applicable] the discount percent and agency commission percent. q Order Rates-Lowest Rate - For each order running within the report period, creates a list of the lowest ordered rate broken out by daypart. You can change the report daypart columns used with the Orders Rates-Lowest Rate and Order Rates-Average Rates reports using the [Report][Customize Report Format][Daypart Columns] menu choice on the report screen. You can set specific start and end times and days to be included in each column or select time classes. q Order Rates-Average Rate - For each order running within the report period, creates a list of the average ordered rate broken out by daypart. You can change the report daypart columns with the Inventory Report screen displayed using the [Report][Customize Report Format][Daypart Columns] menu choice on the report screen. You can set specific start and end times and days to be included in each column or select time classes. General Tab - Report Period The Orders-Rate report screen allows you to select the specific period to be reported as a date range or a specific period such as Next Month, Next Quarter, etc. General Tab - Spot - Pgm Length You can restrict the spot length or program length to be considered in the report. General Tab - Avail Types You can restrict the report to include only specific avail types such as sponsorships. General Tab - Exact DayPart Matching [This does not apply to the Order rates-Summary report].The default value is unchecked which causes the report to include an item in a daypart column if it's schedule time falls within that daypart column. If checked this causes the report to include an item in a daypart column only if it's schedule time exactly matches the daypart column. Example: Assume you have a spot scheduled at 8:10 AM. q With Exact DayPart Matching unchecked this spot would be included in the 6:00AM-9:59AM column because its schedule time does falls completely within the daypart column settings. q With Exact DayPart Matching checked this spot would not be included in the 6:00AM-9:59AM column because its schedule time does not exactly match the daypart column settings. Warning: Exact Daypart Matching has no effect when you use time classes in the report columns or on an order line. Those items are only included in a column when the named time class on the order line exactly matches the named time class in the report column. Page 9-20 Natural Log User Manual 9.12 Report Type - Order Rates (cont) Order Rates Report Daypart Columns You can change the report daypart columns with the Order Rates-Lowest Rate and Order Rates-Average Rate report screens using the [Report] [Customize Report Format] [DayPart Columns] menu choice on the report screen. You can set specific start and end times and days to be included in each column or select time classes. Natural Log User Manual Page 9-21 9.13 Report - Bulk Contract Fulfillment Report Description This report screen generates a report of showing bulk contracts for a selected period, all orders applied to those bulk contracts, and the number of spots and cost still pending on the bulk contract. To get to this report, from the main NL menu, select [Reports] [Order Reports] [Bulk Contract Fullfilment]. See Bulk Contracts in section 3.11 of this manual for a description of bulk contracts. q On the General tab [described below] you can select the main settings for the report. q On the Sort tab you can control how the report is sorted and grouped. See section 9.01. q Use the AcctRep, Revenue, and Custmrs tabs to perform basic report filtering as described in section 9.02. Also see section 9.03 if you need advanced filtering to handle complex filtering. q You may customize the report format to select which columns are displayed [see section 9.05], the page layout [see section 9.06] to select font, paper margins, and paper orientation, and the report title and subtitle [see section 9.04]. Continued on next page. Page 9-22 Natural Log User Manual 9.13 Report-Bulk Contract Fulfillment (cont) General Tab - Report Format Standard is default but you may also use this dropdown box to select another customized report format you have previously saved. See saving customized report formats and restore default report format in section 9.07. General Tab - Report Period The Bulk Contract Fulfillment report screen has 4 types of report periods: q q q q All Include all bulk contracts in the NL system. Running Include only bulk contracts that run during the specified period. Starting Include only bulk contracts starting their run within the specified period. Expiring Include only bulk contracts ending their run within the specified period. General Tab - Basis The Bulk Contract Fulfillment report may apply spots and cost based on: q Orders Entered - All orders entered and applied to the contract are assumed to run to as ordered. q Invoices Issued - Only actual Invoices are counted against the contract totals. This may make it appear a customer has not fulfilled his bulk contract if there are still pending orders not yet invoiced. Natural Log User Manual Page 9-23 9.14 Report Type - Log Reports Report Description This report screen generates reports of log activity for one or more days. To get to these reports, from the main NL menu, select [Reports][Log Reports]. You can also access this report form the Log Editor screen. q On the General tab [described below] you can select the main settings for the report. q On the Sort tab you can control how the report is sorted and grouped. See section 9.01. q Use the Stations, AcctRep, Revenue, and Custmrs tabs to perform basic report filtering as described in section 9.02. Also see section 9.03 if you need advanced filtering to handle complex filtering. q You may customize the report format to select which columns are displayed [see section 9.05], the page layout [see section 9.06] to select font, paper margins, and paper orientation, and the report title and subtitle [see section 9.04]. General Tab - Report Format Standard is default but you may also use this dropdown box to select another customized report format you have previously saved. See saving customized report formats and restore default report format in section 9.07. Continued on next page. Page 9-24 Natural Log User Manual 9.14 Report Type - Log Reports (cont) General Tab - Report Type The Log Reports screen has 3 types of reports: q Log-Summary - Prints a summary [1 row for each customer] of the items that ran on the logs during the report period. The report includes columns for total items run, total time scheduled, and total cost. q Log-Detail - Prints a detail list of each item that ran for each customer of what ran on the logs during the report period. This includes indiviudla times, rates, copyID, etc. q Log-Times - Prints a detail list of the date and time only for each item that ran for each customer of what ran on the logs during the report period. q NonLog Charge-Summary - Prints a summary [1 row for each customer] of the Non-Log-Charges [see definition in glossary] that have been posted by the log generator during the report period. The report includes columns for total NLC items and total cost. q NonLog Charge-Detail - Prints a detail list of the date and amount of each Non-Log-Charge [see definition in glossary] that was posted by the log generator for each customer during the report period. Natural Log User Manual Page 9-25 9.15 Report Type - Accounts Receivable Report Description This generates an Accounts Receivable Aging report, an Accounts Receivable Reconciliation report and an UnApplied PrePayments report. To get to these reports, from the main NL menu, select [Reports][Accounts Receivable]. q On the General tab [described below] you can select the main settings for the report. q On the Sort tab you can control how the report is sorted and grouped. See section 9.01. q Use the Stations, AcctRep, Revenue, and Custmrs tabs to perform basic report filtering as described in section 9.02. Also see section 9.03 if you need advanced filtering to handle complex filtering. q You may customize the report format to select which columns are displayed [see section 9.05], the page layout [see section 9.06] to select font, paper margins, and paper orientation, and the report title and subtitle [see section 9.04]. General Tab - Report Format Standard is default but you may also use this dropdown box to select another customized report format you have saved. See saving customized report formats and restore default report format in section 9.07. General Tab - Aging Columns / Finance Charges The AR Aging report may be displayed with columns defined as month, such as Sep, Oct, etc. or by days due such as 31-60 days, 61-90 days, etc. You can also tell NL8 whether you want it to age the finance charges into the appropriate columns, or show finance charges in a separate column. Page 9-26 Natural Log User Manual 9.15 Report - Accounts Receivable (cont) General Tab - Report Type The Log Reports screen has 3 types of reports: q AR Aging-Summary - Prints a summary (1 row) for each customer of the Accounts Receivable balance as of the date specified on the report screen General tab. Columns can be broken out by 30, 60, 90 days aging or by month. q AR Aging-Detail - Prints each Accounts Receivable transaction open (unpaid) as of the date specified on the report screen General tab. Columns can be broken out by 30, 60, 90 days aging or by month. q AR Reconciliation-Summary - Prints a summary (1 row) for each customer showing the Accounts Receivable activity for the specified period. Columns show beginning balance, invoices issued, payments received, adjustments posted, finance charges posted and ending period balance. q AR Reconciliation-Detail - Prints a detail entry (1 row for each transaction) for each customer showing the Accounts Receivable activity for the specified period. Columns show beginning balance, invoices issued, payments received, adjustments posted, finance charges posted and ending period balance. q UnApplied PrePayments Report - Prints a detail entry (1 row for each transaction) for each PrePayment that still has a credit or debit balance as of the specified report date. A credit balance means the PrePayment amount has not yet been completely applied to pay invoices. A debit balance means the PrePayment was over-applied against more invoices than it can zero out. Columns can be broken out by 30, 60, 90 days aging or by month. Natural Log User Manual Page 9-27 9.16 Report Type - Transactions Report Description This report screen generates reports showing transactions posted during the report period. To get to these reports, from the main NL menu, select [Reports][Transactions]. q On the General tab [described below] you can select the main settings for the report. q On the Sort tab you can control how the report is sorted and grouped. See section 9.01. q Use the Stations, AcctRep, Revenue, and Custmrs tabs to perform basic report filtering as described in section 9.02. Also see section 9.03 if you need advanced filtering to handle complex filtering. q You may customize the report format to select which columns are displayed [see section 9.05], the page layout [see section 9.06] to select font, paper margins, and paper orientation, and the report title and subtitle [see section 9.04]. General Tab - Report Format Standard is default but you may also use this dropdown box to select another customized report format you have previously saved. See saving customized report formats and restore default report format in section 9.07. Page 9-28 Natural Log User Manual 9.16 Report Type - Transactions (cont) General Tab - Report Type The Transactions Report screen has 9 types of reports: q Invoices-Summary - Prints a summary (1 row for each customer) of the invoices issued during the report period. Report columns include Gross, Discounts, Agency Commission, Net, Tax, AccountRep Commission, and National Rep Commission. q Invoices-Detail - Prints a detail (1 row per invoice) of the invoices issued during the report period. Report columns include Gross, Discounts, Agency Commission, Net, Tax, AccountRep Commission, and National Rep Commission. q Payments-Summary - Prints a summary (1 row for each customer) of the payments received during the report period. Report columns include Payment Amount, Tax Amount, Net Amount, Agency Commission, AccountRep Commission, and National Rep Commission. q Payments-Detail - Prints a detail (1 row per payment) of the payments received during the report period. Report columns include Payment Amount, Tax Amount, Net Amount, Agency Commission, AccountRep Commission, and National Rep Commission. q Aged-Collections Report - Prints a detail (1 row per invoice) of the payments received during the report period. The amounts are shown in columns based on the number of days outstanding the balance was when collected. q Adjustments-Summary - Prints a summary (1 row for each customer) of the adjusting entries posted during the report period. Items are listed in columns based on the type of adjustment. Report columns include Debit, Credit, Trade Credit, Bad debt, Agency Commission, Tax. q Adjustments-Detail - Prints a detail (1 row per transaction) of the adjusting entries posted during the report period. Items are listed in columns based on the type of adjustment. Report columns include Debit, Credit, Trade Credit, Bad debt, Agency Commission, Tax. q Finance Charges -Summary - Prints a summary (1 row for each customer) of the finance charges added during the report period. Report columns include Amount, Tax, and Total. q Finance Charges -Detail - Prints a detail (1 row per invoice) of the finance charges added during the report period. Report columns include Amount, Tax, and Total. Examples of transaction reports are shown on the next pages. Also see TaxDue Reports in section 9.17. Natural Log User Manual Page 9-29 9.16 Report Type - Transactions (cont) Page 9-30 Natural Log User Manual 9.16 Report Type - Transactions (cont) Natural Log User Manual Page 9-31 9.16 Report Type - Transactions (cont) Page 9-32 Natural Log User Manual 9.16 Report Type - Transactions (cont) Natural Log User Manual Page 9-33 9.17 Report Type - Tax Due Report Report Description This report screen generates reports showing the tax you have collected during the report period based on either invoices issued or payments received. To get to these reports, from the main NL menu, select [Reports][Transactions][Tax Reports]. q On the General tab [described below] you can select the main settings for the report. q On the Sort tab you can control how the report is sorted and grouped. See section 9.01. q Use the Stations, AcctRep, Revenue, and Custmrs tabs to perform basic report filtering as described in section 9.02. Also see section 9.03 if you need advanced filtering to handle complex filtering. q You may customize the report format to select which columns are displayed [see section 9.05], the page layout [see section 9.06] to select font, paper margins, and paper orientation, and the report title and subtitle [see section 9.04]. General Tab - Report Format Standard is default but you may also use this dropdown box to select another customized report format you have previously saved. See saving customized report formats and restore default report format in section 9.07. Continued on next page. Page 9-34 Natural Log User Manual 9.17 Report Type - Tax Due Report (cont) General Tab - Report Type The Tax Reports screen has 2 types of reports: q Tax Due-Invoices - Prints a report of tax due assuming taxes must be forwarded to the tax collector based on issued invoices. q Tax Due-Payments - Prints a report of tax due assuming taxes must be forwarded to the tax collector based on payments received. General Tab - Tax Item(s) to Report The Transactions Report can be filtered to report on individual Tax Items in case you collect taxes for different agencies or at differing rates. Natural Log User Manual Page 9-35 9.18 Report Type - Sales Projections Report Description This report screen generates reports showing expected future billing to be issued within the report period based on orders entered in NL8 as of the date the report is generated. Note: This report does not show the amount of items on individual log dates, it only shows the amount to be billed when it is scheduled to be billed not when it is logged. Example: If you run the report for the specified period July 1 through July 30 and you use Calendar-Month billing on your orders, you will see no projected billing since Calendar-Month billing is not issued until July 31. Billing amounts are included only if the date the invoice is scheduled to be issued [based on the order Billing-Cycle] is included in the report period. To report the amounts of items on an individual log date (or range of dates) use the Log Reports. To get to the Sales projection reports, from the main NL menu, select [Reports][Sales Projections]. q On the General tab [described below] you can select the main settings for the report. q On the Sort tab you can control how the report is sorted and grouped. See section 9.01. q Use the Stations, AcctRep, Revenue, and Custmrs tabs to perform basic report filtering as described in section 9.02. Also see section 9.03 if you need advanced filtering to handle complex filtering. q You may customize the report format to select which columns are displayed [see section 9.05], the page layout [see section 9.06] to select font, paper margins, and paper orientation, and the report title and subtitle [see section 9.04]. Page 9-36 Natural Log User Manual 9.18 Report Type - Sales Projections (cont) General Tab - Report Format Standard is default but you may also use this dropdown box to select a customized report format you have previously saved. See saving customized report formats and restore default report format in section 9.07. General Tab - Report Type The Sales Projection Report screen has 3 types of reports: q Sales Projection-Summary - Prints a summary (1 row for each customer) of the expected invoice totals issued during the report period. Report columns show totals for individual periods within the total report period depending on the report period selected. q Sales Projection-Detail - Prints a detail (1 row per broadcast order) of the invoices projected to be issued during the report period. Report columns show totals for individual periods within the total report period depending on the report period selected. q Sales Projection-Comparative - Prints a comparison between the selected report period projected billing and the projected billing for the same period in the previous year. Report columns show totals for individual periods within the total report period depending on the report period selected. General Tab - Report Period The Sales Projection Report may be based on these Report periods: Custom Dates Next Month Next 3 Months Next 6 Months Next Quarter Next 4 Quarters Next Year This Month This Quarter This Year Next 12 Months This Year-to-Date General Tab - Revenue The Sales Projection Report may show amounts based on Gross billing, Net [after agency commission], Gross + Tax, or # Broadcasts. General Tab - Accrue The Sales Projection Report may show amounts accrued "when Invoiced" or "when Logged". q When Invoiced [default value] will include per-spot revenue in the correct column based on the date the invoice is going to be issued. q When Logged will include per-spot revenue in the correct column based on the date the item[s] are going to be logged. For level-package and variable-package invoices, all revenue is accrued on the Invoice Date regardless of this accrual setting. General Tab - Include Sales Goal % On Sales Projection reports, if you check this box, an extra line will be computed for each Account Rep and Station subtotal showing the % of sales goals for the report period. These sales goals are established in Setting up Account Reps General Tab - Include $0 Orders On Sales Projection reports, if you check this box, detail report lines for orders that run but are to be billed at no cost during the projections period will be printed on the report. Natural Log User Manual Page 9-37 9.19 Report Type - Inventory Report Description This report screen generates reports showing how much of you broadcast avail inventory is sold and/or unsold based the Log Templates and Orders entered in NL8 as of the date the report is generated. See General Tab - Distribute Non-Fixed Spots for important information regarding these reports and Inventory Report Columns to configure your daypart columns. To get to these reports, from the main NL menu, select [Reports][Inventory]. q On the General tab [described below] you can select the main settings for the report. q Use the Stations, AcctRep, Revenue, and Custmrs tabs to perform basic report filtering as described in section 9.02. Also see section 9.03 if you need advanced filtering to handle complex filtering. q You may customize the report format to select which columns are displayed as [described on the 2nd following page in this section of the manual], the page layout [see section 9.06] to select font, paper margins, and paper orientation, and the report title and subtitle [see section 9.04]. The report can show units or minutes; # or %; sold, unsold, sold versus unsold, sold versus total, total, average rate, and total cost as described on the next pages. General Tab - Report Format Standard is default but you may also use this dropdown box to select another customized report format you have previously saved. See saving customized report formats and restore default report format in section 9.07. Page 9-38 Natural Log User Manual 9.19 Report Type - Inventory (cont) General Tab - Report Type The Sales Projection Report screen has these types of reports: q Inventory Sold - Prints a report showing how sold out each selected daypart is for each log. Report columns show # or % of units or minutes sold depending on your selection for Report Basis. q Inventory UnSold - Prints a report showing how much is unsold in each selected daypart is for each log. Report columns show # or % of units or minutes sold depending on your selection for Report Basis. q Inventory Total - Prints a report showing total avails on your Log Template in each selected daypart for each log. Report columns show # of units or minutes depending on your selection for Report Basis. q Inventory Sold vs UnSold - Prints a report showing both sold and unsold avails in each selected daypart for each log. Report columns show % or # of units or minutes sold and unsold depending on your selection for Report Basis. q Inventory Sold vs Total - Prints a report showing both sold and total Log Template avails in each selected daypart for each log. Report columns show % or # of units or minutes sold and unsold depending on your selection for Report Basis. q Inventory Avg Rate - Prints a report showing the average rate for all items logged in each selected daypart for each log. q Inventory Total Cost - Prints a report showing the total valuew logged of all items logged in each selected daypart for each log. General Tab - Report Basis q q q q Units % Units Minutes % Minutes # of commercial units or avails on Log Template % of total avails on Log Template Minutes of commercial spots or avails on Log template % of total available minutes on Log Template General Tab - Include Avail Types You can restrict the report to include only specific avail types such as sponsorships. General Tab - Include Preemption Levels You can restrict the report to include only Order-Lines with a preemption level superior to a specified level. This is sometimes helpful to see the loading without the lower priority items like station promos, trades, etc. to which you can assign an inferior preemption level and exclude from this report. Continued on next page Natural Log User Manual Page 9-39 9.19 Report Type - Inventory (cont) General Tab - Distribute Non-Fixed Spots Because NL8 is a dynamic scheduler, the exact log positions of spots with wide time windows are not set until the final log is generated. New orders may cause some of these spots to be moved to another time within their time window. This can cause a problem for Inventory Reports. Inventory Report Example Assume you have a spot to ordered to run 6AM-7PM. Assume you have your Inventory Report daypart columns set up as 6-10A, 10-3P, 3-7P, 7P-12MID, and 6A-7P. In this case NL8 must count the spot as running in the 6A-7P daypart but should it also count it as running in any of the 6-10A, 10A-3P, or 3-7P columns? You select how you want NL8 to handle these wide-time-window spots when generating the Inventory Report. q Distribute Non-Fixed Spots IS checked NL8 will pick an approximate time for a wide-time-window spot and include it in any daypart columns in which the assumed time falls. This means a proportional share of wide-time-window spots are included in the daypart column because we know at least some will be run in that daypart [even though they could be moved out to another daypart column within the spot time window]. In the example above, NL8 would randomly select one of the 3 narrower dayparts [6-10A, 10A3P, or 3-7P] to count the spot in addition to the 6A-7P column. This method gives better results if you want to know the overall expected inventory usage levels you will see after the final log is generated. q Distribute Non-Fixed Spots IS NOT checked NL8 will include in a daypart column only those items that must be logged within that daypart column. Any items with a wide time window could be moved out of that daypart column so the avail slots within the narrower daypart are technically still available to be sold. In the example above, NL8 would not count the spot in any of the 3 narrower dayparts [6-10A, 10A-3P, or 3-7P] but would count the spot in the 6A-7P column in which it must run. This method gives better results if you want to know the amount of non-movable spots already sold within a specific daypart in cases in which a new order may be placed for a number of spots in a particular daypart. This method is also useful when running a report for sponsorship avails using specific avail types. Inventory Report Columns You can change the report daypart columns with the Inventory Report screen displayed using the [Report][Customize Report Format][Columns] menu choice on the report screen. You can set specific start and end times or select time classes. Page 9-40 Natural Log User Manual
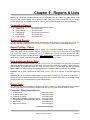
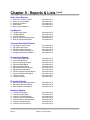
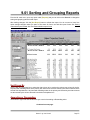


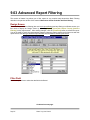
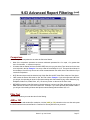





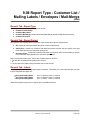
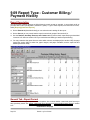

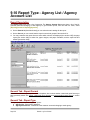
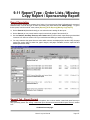



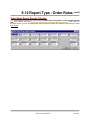



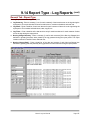
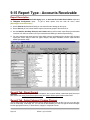




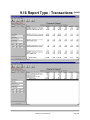









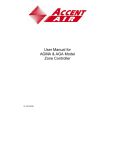
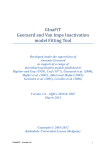
![[PSS 21S-2B11 B4] Field Device Manager for IACC and](http://vs1.manualzilla.com/store/data/005879688_1-2c218fc20ab8a2ac5340bc4e42ae00e6-150x150.png)