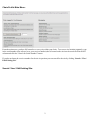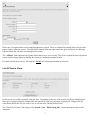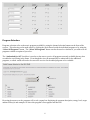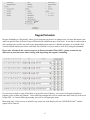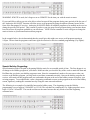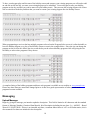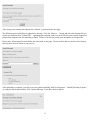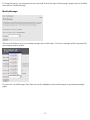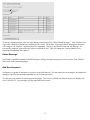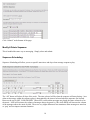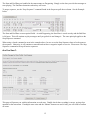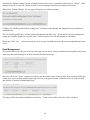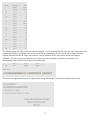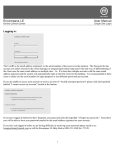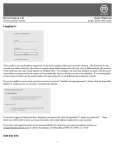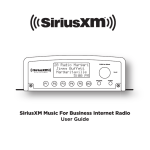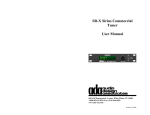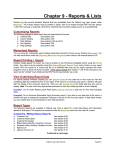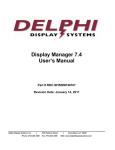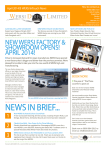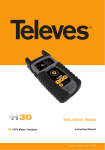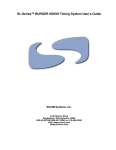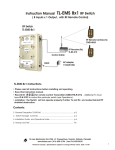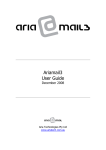Download Encompass LE User Manual
Transcript
Encompass LE User Manual Online Control Center Chain Profile Login Logging In: The UserID is the email address registered, or the “Chain Profile Name” issued by the Muzak Network Operations Center (NOC). The Password for the account was either chosen by the client or assigned upon initial setup, and is the only way of differentiating the account if the client uses the same email address on multiple sites. For example, if a client has multiple accounts with the same email address and password, the system will automatically log in to the first record in the database. It is recommended in these cases to either use the “Chain Profile Name” for login purposes or use different passwords per account. If you are unable to access your account or receive an error of “invalid username/password”, please click the hyperlink labeled “I cannot access my account.” located at the bottom of the screen. If you have logged in before but have forgotten your password click the hyperlink “I forgot my password.”. From there you will be able to have your password sent to the email address registered on your account. If you have not logged in before or have been unsuccessful in retrieving your password, please email us at: [email protected] or call the Encompass LE Help Desk at 800-331-3340, ext. 75120. 1 Chain Profile Main Menu: From the main menu, you have full control over every site within your chain. To access a site location separately, type in the serial number (also referred to as your receiver number) that is located at the site into the search field in the left column and click the “Search for Serial Number” button. If you do not know the receiver number for the site in question you can search for the site by clicking “Search / View / Edit Existing Site”. Search / View / Edit Existing Site: 2 Please note: Navigation links can be found throughout the system. These are helpful for jumping back to the previous page or menus within the system. The Help link is located in the top right corner; this gives you access to a dynamic help document that will assist you throughout the system. The “Affiliate” field represents the regional office that services your account. This is not required but may help narrow search results on large chains by limiting the results to a smaller geographic location. If a chain only has only one site, selecting the “list all” link will jump immediately to the site. List All Sites In Chain: On this screen you will be presented with your sites. Depending on the size of the chain it may be on multiple pages that can be navigated using the number links (not shown) the same way messages are displayed. Simply click the select button beside the site you wish to view or edit and click “Modify Selected Site”. The “Search for Location” link jumps to the “Search / View / Edit Existing Site” section mentioned earlier in this document. 3 Please note: If the chain only has only one site, selecting this will jump immediately to the site instead of displaying the site listing as shown above. These accounts have been setup to allow single sites to use the messaging capability. View / Edit Chain Profile: This screen allows you to update your chain contact information. This would be a mailing address or street address at a “Home Office” or “Corporate Headquarters” location. This information is helpful when communicating with NOC personnel. Upon first signing into a new account you may notice x’s or incorrect information. This is used as a placeholder upon initial setup, and we encourage you to update your site information so we can better address any issues you have in the future. Clicking the “Continue to Chain Profile” button will proceed to setting up zones and default settings within each zone. Modify Zones & Receivers: On this page you will see all of the zones used for your chain. A zone refers to an individual area that receives music, not the physical location at which the receiver is located. For every separate area of music within a site, a different zone is needed. Two zones are a possibility on one classic LE receiver if both the A side and B side are utilized. Or you may have just one zone on an LE2 receiver, which has a silver chassis. In order to have a “B” side on a classic LE receiver, which has a black chassis, the receiver must be equipped with an Audio Storage Card—the optional accessory that gives you messaging capability and LOS “Loss of Signal” music on the classic LE. 4 Zones: Zone names are limited to 16 characters and should describe the area the music is affecting (i.e.: Dining, Lobby, OnHold, etc.) as well as time zone or geographic information. This is helpful when using messaging; if a sequence needs to start at a certain time, you will need to adjust accordingly. All times used in the Online Control center are in Eastern Standard Time. Zone names can be helpful when determining the type of music to use at a location. For example, you may assign programs differently to zones in the Midwest than to the East Coast. Modifying an entire chain, including all zones and all selected features, can be done by simply clicking the “Submit” button located at the bottom of the page. If you need to change one particular zone, click “Edit” beside the zone you wish to modify. Changing a single option within a zone can be accomplished by clicking “Edit” beside the check box under the appropriate column. For example, for simple program changes, click “Edit” beside the check box located in the Program Selection column. Please Note: A check mark signifies that a zone is restricted. This is used to force sites to specific programming chosen by the client. If custom programming is used it is recommended that the daypart section be restricted as well. This can be accomplished by checking this function and proceeding thru to the confirmation page. It is not necessary to supply programming in this section to restrict this setting. If setting zone without restrictions, no selections are to be made and no check marks should populate on this page. When editing individual sites please refer to the Chain Site User Manual for setup instructions. 5 Program Selection: Programs selection refers to the music programs available by using the channel selection buttons on the front of the receiver. This selection can be made either by clicking the check boxes beside the individual programs or by using the “Select All Programs” button. The “Select All Programs” button can also be used as a shortcut if you wish to set all programs with the exception of just a few. The “Authorized for All” check box is used to set the zone to receive all programs currently available plus any that are added to our offering in the future. Even though the site will automatically be authorized for the additional programs, a refresh would still need to be sent to the receiver for the added programs to be available. Hovering the mouse over the programs will reveal a popup box displaying the program description, energy level, target audience/lifestyle and examples of where this program is most popular and best fits. 6 The “Holiday” section contains two channels or programs. When these are not in use they display the channel number and “OFFAIR” (see image below). If selected within the control system, they will be available on the receiver. However, when not in use no music is transmitted and the receiver is silent. Selecting these and keeping them active on the zone saves time and prevents you from having to re-enter the control system during every holiday. It is recommended, if you wish to have holiday music during the year, to have these checked. Holiday programs include: Mardi Gras, Valentine’s Day, St. Patrick’s Day, Cinco De Mayo, Summer Fun, Independence Day, Oktoberfest, Halloween, Veterans Day, Thanksgiving, Traditional Christmas, Secular Holiday and New Year’s. Custom Programs: Custom programs will be listed at the bottom as shown below (if included in Muzak service). 7 Daypart Schedule Daypart Scheduling or “Dayparting” allows you to program your receiver to change music (or mute and unmute your music) at specific times of the day or have different music on different days of the week. It can also be used to start or end a program on a specific date (such as pre-programming your music for a Holiday program). As a reminder ALL receivers should remain powered on at all times, since Muzak’s receivers must be on to receive daypart commands. Please note: All times in the control system are in Eastern Standard Time (EST) – please account for any difference in your time zones when working with dayparting and sequence scheduling. If you need your music to turn off and back on at specific times of the day, you can use the Daypart Schedule to program a zone to Mute and Unmute. In the following example this receiver would mute audio each day of the week at 9pm EDT. At 7am the following morning, the receiver will again play music. Mute mode note: If the receiver is muted for any reason, the front display will read “MUTED BY NOC” and the output will be silenced. 8 WARNING: If MUTE is used, don’t forget to set an UNMUTE for the time you wish the music to return. If you would like to allow your site to be able to select between all the programs during some periods of the day use of the “Authorize all ON/OFF” function will allow access to all programs by using the up/down buttons located on the front of the Encompass LE receiver. Authorize all ON/OFF allows all available programs to be enabled on the receiver during the specified ON period. This is useful if you have your site setup for one program during your business hours but wish to have all programs available to you after hours. NOTE: Please remember to write a daypart to change the music selection to your normal business hours program. In the example below, the site determined that they would give their night crew access to all programs starting at 9:30pm. Then at 6am the programs would once again be restricted to the sites standard programming (City Lights).. Special Holiday Dayparting: Special attention needs to be paid to dayparting Holiday music for an extended period of time. The first daypart is set to change to the Holiday program of your choice. Make sure that you check the day of the week to match the Start and End Date that you desire your holiday program to start. Since the command only needs to be sent once to take your receiver to the Holiday program, you only need to send these commands one time. Once on the holiday program, the receiver will remain on this program until you send another daypart at the end of the holiday season to return to your existing program. To accomplish this, create a dayparting command to return to the program at the end of the holiday season, again only sending the command one day using the same start and end dates. The following is an example of a simplified non-secular holiday setup. The dayparting to start the Holiday programming is set to begin at 5:30am EST on 12/1/08. The start date for resuming the City Lights program is set to begin 1/1/08 at 5:45am EST. The start & end date are the same because this only needs to send the dayparting command once. 9 To have your daypart play until the start of the holiday season and return to your existing program you will need to add an end date on the last day you want your existing dayparts to be scheduled. Create a daypart to start your holiday program on the day and date you want to start with your holiday music. Then recreate the existing daypart with a Start date to coincide with the day and date that you want to resume your existing daypart after the Holiday season. When programming a receiver that has multiple programs selected on the Program Select screen it is often desirable to have the Holiday daypart every day of the Holiday season as seen in the example below. Since the site can change the program on the receiver this allows the site to start the day on the selected holiday program while still giving the site the ability to select other programs if they choose. A complete listing of the holiday programs and dates each program is available on our website at: www.muzak.com. Please note these dates are sometimes changed prior to air but are a good representation of when special music programs become available. Messaging Upload Message: Begin by giving the message you intend to upload a description. This field is limited to 40 characters and the standard format is: Message Number (if attained from Muzak), brief description including the run dates. I.e.: A456815 – Brand Water 01/15/08-03/20/08. If there is no intended stop date, a common abbreviation is “tfn” or till further notice; this is also assumed if no dates are included in the description. 10 After setting your message description click “Submit” to proceed to the next page. The following screen will allow for upload of a message. Click the “Browse…” button and select the message file you wish to use, and then click “Upload File”. Uploading times depend on the size of the file and your network connection; please allow adequate time for uploading to finish. Failure to do this may result in an incomplete or corrupted file. Please note: All message files must follow the rules listed on the page. Do not use files that are not the correct format; this may have adverse affects to your service. After uploading is complete, you will see several options including “Add New Sequence”, “Modify Existing Sequence” or, using the top navigation links, click “Upload Message” if you have more to upload. 11 If, during this process, you encountered an error and wish to check the status of this message, simply return to the Main menu and use “Modify Message”. Modify Message: This screen will allow you to view existing messages and see their status. Your active messages will be represented by your company name as a label. If you use the “list all Messages” link, these are sorted in alphabetical order and messages are presented on multiple pages. 12 To edit an existing message, click the select button to the left and click “Edit Selected Message”. This will allow you to not only edit the description but re-upload the file as well. Please note: If you only edit the description, the status will change to “In Progress”, signifying the file is uploading. However, the file still exists and will function. To prevent any confusion, some users may wish to re-upload as well. This will change the Version Number (Ver.), signifying an additional file replaced. Delete Message: This feature is handled similarly to Modify Message. Simply select the message you wish to delete, click “Submit”, then verify on the proceeding pages. Add New Sequence: A sequence is a group of messages set to play at a specified interval. Use the same rules in creating the description for messages and select the messages uploaded to your account previously. The interval is the amount of time in between messages. The receiver will fade out from the music, the display will read “# AD PLAY”, your message will play and fade back to music. 13 Click “Submit” at the bottom of the page. Modify & Delete Sequence: This is handled the same way as messaging. Simply select and submit. Sequence Scheduling: Sequence Scheduling will allow you to set specific start times and days when message sequences play. The “All” button will select all days of the week. The time selected will be when the sequence will start playing – how often each message within the sequence plays is determined by the interval selected when the sequence was created. Boost can be set for OFF, LOW OR HIGH. When OFF is selected the messages are played the same volume level as the music. LOW will increase the volume of messages above the music by 3db, while HIGH will increase the volume of the messages above the music by 6db. These are very slight differences but sometimes allow messages to stand out or “pop” and can impact customer attention. 14 The Start and End Dates are handled in the same manner as Dayparting. Simply set the date you wish the messages to start playing. The End Date determines when they will cease. To stop a sequence, use the “Stop Sequence” command found in the Sequence pull down column. See the Example below. The Start and End Date are not required fields. As with Dayparting, the Start Date is saved as today and the End Date is left open. This will continue to play messages until you go back in and change it. The same principle applies to the Stop Sequence command. When using a closed command as seen in the example above, be sure to set the Stop Sequence dates to be the same as the sequence. Otherwise, it will continue to transmit and can have a negative impact on service. Please note: The Stop Sequence command will stop all active sequences. Are You Sure?: This page will present you with the information on each zone. Double-check that everything is correct, paying close attention to the zone name. If multiple zones exist and the “Submit” button was used to edit, you will need to confirm all zones. 15 Selecting the “Submit Changes” button will send the info to the receiver, sometimes referred to as a “refresh”. If the changes are incorrect select the “Return to Main” button, keeping in mind that any changes will be lost. When using “Submit Changes” the next page will present you with two options. Clicking “Yes, Modify profile and all existing sites” will push out any changes and change all receivers under the modified zone. The “No, Modify profile only” will not transmit the changes and affect sites. This is useful when pre-planning and setting up a complex daypart for a special event. It allows you to review all and transmit at a later date. Please note: If the “No…” selection is used; any sites set up or installed after that will use the settings that have been saved. Zone Management: This section allows you a brief overview of zone usage for your chain. Keep in mind the totals included in this list are zones only and not necessarily an accurate count of sites under that zone. Here you will see the “Zones” within a given chain, and the member count. Keep in mind, these are the ZONES only, not the sites. Sites can have multiple zones and receivers at any given location. Select the zone you wish to modify and click the “Continue to Membership Page”. This page will list the number of Members in this zone. To move sites to this zone select “Show All Sites”. 16 The following page will indicate the sites that are available. Check the box beside the sites you wish to add to the zone membership selected. By adding a site or zone to a different membership, the site or zone will no longer be in the original zone and will now be in the zone selected. Current members of the zone will be checked and shaded (disabled). To remove these sites from the zone selected you must add them to another zone; doing so will automatically removed them the previous zone membership. This will not be applied until you click “Update Zone Group Membership” located at the bottom of the screen. 17 The following screen confirms the changes made have been saved. However, these changes have not affected the sites yet. You can select “Continue to modify Zone Membership” to make more changes to this zone or you can select “Broadcast Zone Profile”. We recommend using the “Broadcast Zone Profile” every time a change is made. This will prevent the possibility of having the affected sites not updated correctly. The “Broadcast Zone Profile” link will take the information you have changed and make the appropriate changes to the individual sites; this will also proceed to the Confirmation screen so you can transmit the appropriate profile data contained in the zone modified. This will advance to the familiar “Are You Sure?” confirmation screen. Confirm all changes and select Broadcast Zone Profile at the bottom. This is a simple way to change multiple sites at once. You can not only setup zones for different music and dayparting, but also new messaging. This ensures the site always has fresh content. What’s Playing Now: Clicking on this link will direct you to the What’s Playing Now page. From here you can select music programs and see the name and artist of what is currently playing along with the last 10 songs that played previously. NOTE: This is currently not available for all programs (Environmental and all custom programs are excluded). Holiday programs, when not in use, revert to OFFAIR (947 – OFFAIR and 949 – OFFAIR). Please note, for more in-depth assistance, the Encompass LE Help Desk is available at 1-800-331-3340 Ext 75120. 18