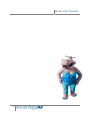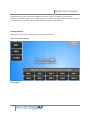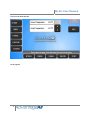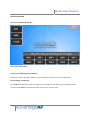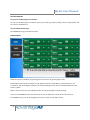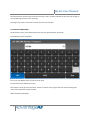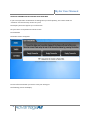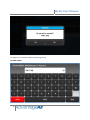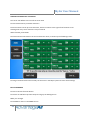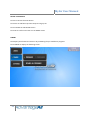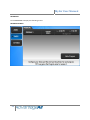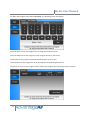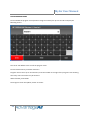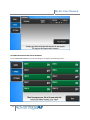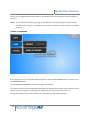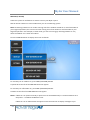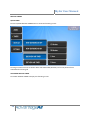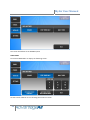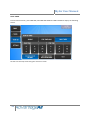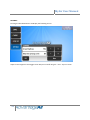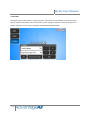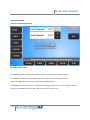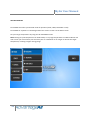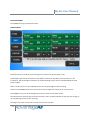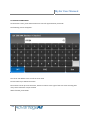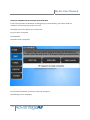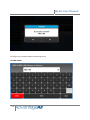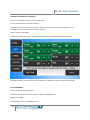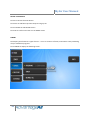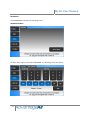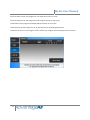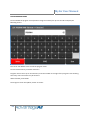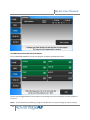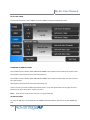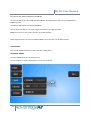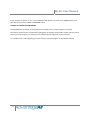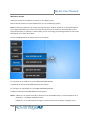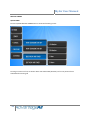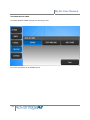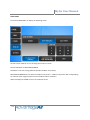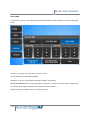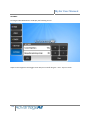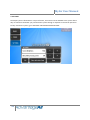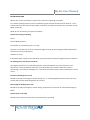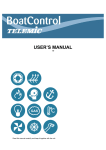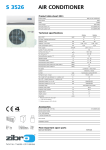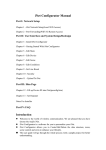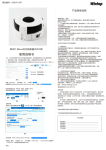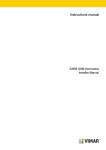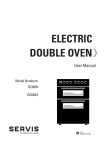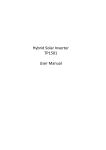Download MyAir User Manual v2.2 - Ambience Air Airconditioning
Transcript
User Manual MyAir User Manual 2 MyAir User Manual Congratulations on your purchase of a MyAir zone control system. The MyAir system has been specifically designed to offer you air‐conditioning control system technology that incorporates a stylish 7 inch touchscreen, intuitive user operation and built in energy saving features. GETTING STARTED: Upon power up, the system will take up to 5 minutes to initialise If your screen looks like this: Go to page 5 3 MyAir User Manual If your screen looks like this Go to page 23 4 MyAir User Manual QUICK START GUIDE Your screen should look like this: This is your home screen On your air‐conditioning unit controller: Select your mode (e.g. COOL or HEAT), set your temperature and turn the air‐conditioner on On your MyAir Touchscreen: Press ZONES and select the zones to condition, by pressing the zone name or by pressing OFF or ON Use the UP and DOWN arrows to adjust the volume of air into each zone 5 MyAir User Manual GETTING STARTED On your air‐conditioning unit controller: On your air‐conditioning unit controller select your mode (e.g. COOL or HEAT), set your temperature and turn the air‐conditioner on. On your MyAir touchscreen Press ZONES to bring up the Zones Screen: ZONES SCREEN Select the zones to condition, by pressing the zone name or by pressing OFF or ON The dampers that control the airflow in your MyAir system have the ability to control the air in 5% increments. The percentage of maximum air volume flowing to each zone is indicated below the zone name e.g. 80% When a zone is turned on, it will default to the last set percentage air volume setting Use the UP and DOWN arrows next to the zone name to adjust the volume of air into each zone Press ZONES or any part of the background screen to return to the Home Screen 6 MyAir User Manual The Home Screen will show any zones that are open, and is a useful reminder to help you save energy by not conditioning rooms you are not using Pressing a zone name on the home screen will turn that zone OFF TO CHANGE A ZONE NAME On the Zones screen, press and hold the zone name for approximately 3 seconds The following screen will appear: The cursor will default to the end of the zone name Press the DEL key to delete characters Zone names can be up to 14 characters, with the number to the right of the zone name showing how many more characters may be entered When finished, press DONE 7 MyAir User Manual SAVING A COMBINATION OF SETTINGS AS A FAVOURITE If you have a particular combination of settings that you use frequently, this can be saved as a “favourite” for fast and easy recall at any time The MyAir system will support up to 3 favourites Set your zones as required on the Zones screen Press SAVE AS The below screen will appear: Press the favourite button you wish to save your settings to The following screen will display: 8 MyAir User Manual Pressing yes to proceed will display the Editing Screen: EDITING SCREEN 9 MyAir User Manual CHANGE THE NAME OF A FAVOURITE The cursor will default to the end of the zone name Press the black DEL key to delete characters Favourite names can be up to 14 characters, with the number to the right of the favourite name showing how many more characters may be entered When finished, press DONE The favourite will now show on the screen below the zones, as shown by the following screen: Pressing a favourite button will instantly set the zones in the MyAir system to those saved settings EDIT A FAVOURITE Press the relevant favourite button Press Save As and follow previous steps to bring up the Editing Screen Make your changes Press DONE to return to the ZONES screen 10 MyAir User Manual DELETE A FAVOURITE Press the relevant favourite button Press Save As and follow previous steps to bring up the Press and hold the red DELETE button Press YES to confirm and return to the ZONES screen TIMERS The MyAir system features intuitive 7 day scheduling of up to 5 different programs Press TIMERS to display the following screen: 11 MyAir User Manual PROGRAMS Press PROGRAMS to display the following screen: PROGRAM SCREEN 12 MyAir User Manual To add a new program press ADD A PROGRAM ‐ the following screen will display: Enter the Start time for the program to start using the arrows on screen Enter the Stop time for the program to stop using the arrows on the screen The duration of the program will display below the days on the screen Select the days for the program to run by pressing the corresponding day buttons Press done to return to the Program screen, where your program will now display similar as shown: 13 MyAir User Manual ENTER PROGRAM NAME Press and hold the program name (shown as Program 1 above) for up to 3 seconds to display the following screen: The cursor will default to the end of the program name Press the black DEL key to delete characters Program names can be up to 14 characters, with the number to the right of the program name showing how many more characters may be entered When finished, press DONE The Program screen will update, similar as shown: 14 MyAir User Manual SET ZONE CONFIGURATIONS FOR A PROGRAM Press CONFIGURE ZONES for the relevant program to display the following screen: 15 MyAir User Manual Press a zone to toggle between ON and OFF for the setting of that zone during the time the program is set to run Notes: A zone selected as ON during a program will default to its last percentage air volume setting You will need to set your air‐conditioning unit controller to work in conjunction with your MyAir programs DISABLE ALL PROGRAMS If any programs are set, a small yellow dot will appear to the left of the TIMERS button, and also next to the PROGRAMS button Press DISABLE ALL PROGRAMS to disable all programs on all days This feature can be used for example when going away on holidays and provides a quick and easy way to ensure you save energy by not having the air‐conditioning running when you are not there To re‐enable programs go into the relevant area and program as described previously 16 MyAir User Manual NEW AIR (IF FITTED) A New Air system can be fitted as an add‐on extra to your MyAir system New Air allows outdoor air to be introduced to your air‐conditioning system Note: Introducing outdoor air can reduce running costs if the ambient outside air is more favourable to your target temperature, but can also increase running costs if the outdoor is less favourable to your target temperature. For example, in COOL mode, you can save energy by selecting outdoor air only when the outdoor air is cooler than indoor. Press the NEW AIR button to display the screen as follows: To manually turn on outdoor air, press NEW (OUTDOOR) AIR ON A yellow dot to the left of the NEW AIR button will appear To manually turn off outdoor air, press NEW (OUTDOOR) AIR OFF A red dot to the left of the NEW AIR button will appear Notes: If New Air is on (either manually or quick timer as described below) it is recommended to set a Stop Timer – see Advanced New Air Timer If New Air is on an INFO button will appear on the Home Screen to display messages to you 17 MyAir User Manual NEW AIR TIMERS QUICK TIMER Press the QUICK NEW AIR TIMER button to show the following screen: Pressing an amount of time as shown above will enable New (Outdoor) air for the period of time selected before turning off ADVANCED NEW AIR TIMER Press EDIT NEW AIR TIMER to display the following screen: 18 MyAir User Manual The screen will default to the DISABLE option STOP TIMER Press STOP TIMER ONLY to display the following screen: Set the time for New Air to turn off using the arrows on screen 19 MyAir User Manual DAILY TIMER From the Home Screen, press NEW AIR, EDIT NEW AIR TIMER and DAILY TIMER to display the following screen: Set the start and stop times using the arrows on screen 20 MyAir User Manual SETTINGS: Pressing the SETTINGS button will display the following screen: Adjust screen brightness and toggle screen beeps on and off using the + and – keys on screen 21 MyAir User Manual 7 DAY TRIAL The MyAir system is fitted with a 7 day trial feature, and control can be disabled to the system after 7 days. A code from the dealer you purchased the system through is required to resume full operation. To fully activate the system, go to SETTINGS and ENTER ACTIVATION CODE. 22 MyAir User Manual QUICK START GUIDE Your screen should look like this: This is your home screen Press MODE and select your desired mode of operation (COOL, HEAT, FAN ONLY or OFF) Press MODE or anywhere on the background of the screen to return to the home screen Select your Target Temperature by using the UP and DOWN arrows Press ZONES and select the zones to condition, by pressing the zone name or by pressing OFF or ON Use the UP and DOWN arrows to adjust the volume of air into each zone 23 MyAir User Manual GETTING STARTED Press MODE and select your desired mode of operation (COOL, HEAT, FAN ONLY or OFF) Press MODE or anywhere on the background of the screen to return to the Home screen Set your Target Temperature by using the UP and DOWN arrows. Note: Setting very low temperatures on COOL mode, or very high temperatures on HEAT mode will not cool or heat your zones faster, but will cause your air‐conditioner to run longer to achieve the target temperature, resulting in higher energy usage 24 MyAir User Manual SELECTING ZONES Press ZONES to bring up the Zones Screen: ZONES SCREEN Select the zones to condition, by pressing the zone name or by pressing OFF or ON The dampers that control the airflow in your MyAir system have the ability to control the air in 5% increments. The percentage of maximum air volume flowing to each zone is indicated below the zone name e.g. 80% When a zone is turned on, it will default to the last set percentage air volume setting Use the UP and DOWN arrows next to the zone name to adjust the volume of air into each zone Press ZONES or any part of the background screen to return to the Home Screen The Home Screen will show any zones that are open, and is a useful reminder to help you save energy by not conditioning rooms you are not using Pressing a zone name on the home screen will turn that zone OFF 25 MyAir User Manual TO CHANGE A ZONE NAME On the Zones screen, press and hold the zone name for approximately 3 seconds The following screen will appear: The cursor will default to the end of the zone name Press the DEL key to delete characters Zone names can be up to 14 characters, with the number to the right of the zone name showing how many more characters may be entered When finished, press DONE 26 MyAir User Manual SAVING A COMBINATION OF SETTINGS AS A FAVOURITE If you have a particular combination of settings that you use frequently, this can be saved as a “favourite” for fast and easy recall at any time The MyAir system will support up to 3 favourites Set your zones as required Press SAVE AS The below screen will appear: Press the favourite button you wish to save your settings to The following screen will display: 27 MyAir User Manual Pressing yes to proceed will display the Editing Screen: EDITING SCREEN 28 MyAir User Manual CHANGE THE NAME OF A FAVOURITE The cursor will default to the end of the zone name Press the black DEL key to delete characters Favourite names can be up to 14 characters, with the number to the right of the favourite name showing how many more characters may be entered When finished, press DONE The favourite will now show on the screen below the zones, as shown by the following screen: Pressing a favourite button will instantly set the zones in the MyAir system to those saved settings EDIT A FAVOURITE Press the relevant favourite button Press Save As and follow previous steps to bring up the Editing Screen Make your changes Press DONE to return to the ZONES screen 29 MyAir User Manual DELETE A FAVOURITE Press the relevant favourite button Press Save As and follow previous steps to bring up the Press and hold the red DELETE button Press YES to confirm and return to the ZONES screen TIMERS The MyAir system features 2 types of timer – a turn on and turn off timer, and intuitive 7 day scheduling of up to 5 different programs Press TIMERS to display the following screen: 30 MyAir User Manual PROGRAMS Press PROGRAMS to display the following screen: PROGRAM SCREEN To add a new program press ADD A PROGRAM ‐ the following screen will display: 31 MyAir User Manual Enter the Start time for the program to start using the arrows on screen Enter the Stop time for the program to stop using the arrows on the screen The duration of the program will display below the days on the screen Select the days for the program to run by pressing the corresponding day buttons Press done to return to the Program screen, where your program will now display similar as shown: 32 MyAir User Manual ENTER PROGRAM NAME Press and hold the program name (shown as Program 1 above) for up to 3 seconds to display the following screen: The cursor will default to the end of the program name Press the black DEL key to delete characters Program names can be up to 14 characters, with the number to the right of the program name showing how many more characters may be entered When finished, press DONE The Program screen will update, similar as shown: 33 MyAir User Manual SET ZONE CONFIGURATIONS FOR A PROGRAM Press CONFIGURE ZONES for the relevant program to display the following screen: Press a zone to toggle between ON and OFF for the setting of that zone during the time the program is set to run Notes: A zone selected as ON during a program will default to its last percentage air volume setting 34 MyAir User Manual ON and OFF TIMER From the Home Screen, press TIMERS, and then TIMER to display the following screen: COMBINED ON AND OFF TIMER The number of hours shown under SWITCH ON TIMER is the number of hours before the system starts Also shown is the actual time the system will switch on The number of hours shown under SWITCH OFF TIMER is the number of hours after the start time that the system stops. Also shown is the actual time the system will switch off Use the arrows on screen to adjust the relevant times, or use the quick options to the right of screen – Switch on (or off) in 30 minutes, 1 hour or 2 hours Note: These are once only timers, they do not repeat each day ON OR OFF TIMER To use as an ON timer, set the SWITCH ON TIMER as described above, and ensure the OFF TIMER says OFF 35 MyAir User Manual The SWITCH OFF TIME should display DISABLED To use as an OFF timer, set the SWITCH OFF TIMER as described above, and ensure the SWITCH ON TIMER says OFF The SWITCH ON TIME should display DISABLED You can quick add 30mins, 1hr, 2hrs using the buttons on the right hand side. Note: These are once only timers, they do not repeat each day. When required timers are set press START TIMER to save and return to the Home Screen CLEAR TIMERS Press CLEAR TIMER to disable all timers and clear setting fields REVIEWING TIMERS Press the TIMER button on the Home Screen Any set programs or timers will display as a summary as follows: 36 MyAir User Manual If any programs or timers are set, a small yellow dot will appear to the left of the TIMERS button, and also next to the relevant TIMER or PROGRAM button DISABLE ALL TIMERS AND PROGRAMS Press DISABLE ALL to disable all Start/Stop/Start and Stop Timers, and all programs on all days This feature can be used for example when going away on holidays and provides a quick and easy way to ensure you save energy by not having the air‐conditioning running when you are not there To re‐enable timers and programs go into the relevant area and program as described previously 37 MyAir User Manual NEW AIR (IF FITTED) A New Air system can be fitted as an add‐on to your MyAir system New Air allows outdoor air to be introduced to your air‐conditioning system Note: Introducing outdoor air can reduce running costs if the ambient outside air is more favourable to your target temperature, but can also increase running costs if the outdoor is less favourable to your target temperatue. For example, in COOL mode, you can save energy by selecting outdoor air only when the outdoor air is cooler than indoor. Press the NEW AIR button to display the screen as follows: To manually turn on outdoor air, press NEW (OUTDOOR) AIR ON A yellow dot to the left of the NEW AIR button will appear To manually turn off outdoor air, press NEW (OUTDOOR) AIR OFF A red dot to the left of the NEW AIR button will appear Notes: If New Air is on (either manually or quick timer as described below) it is recommended to set a Stop Timer – see Advanced New Air Timer If New Air is on an INFO button will appear on the Home Screen to display messages to you 38 MyAir User Manual NEW AIR TIMERS QUICK TIMER Press the QUICK NEW AIR TIMER button to show the following screen: Pressing an amount of time as shown above will enable New (Outdoor) air for the period of time selected before turning off 39 MyAir User Manual ADVANCED NEW AIR TIMER Press EDIT NEW AIR TIMER to display the following screen: The screen will default to the DISABLE option 40 MyAir User Manual STOP TIMER Press STOP TIMER ONLY to display the following screen: Set the time for New Air to turn off using the arrows on screen Choose FAN ONLY or KEEP AIRCON MODE FAN ONLY is the most energy efficient (disables outdoor compressor) KEEP AIRCON MODE does not affect the outdoor compressor – outdoor compressor will run depending on selected mode, target temperature and ambient indoor conditions When finished press DONE to return to the Home Screen 41 MyAir User Manual DAILY TIMER From the Home Screen, press NEW AIR, EDIT NEW AIR TIMER and DAILY TIMER to display the following screen: Set the start and stop times using the arrows on screen Choose FAN ONLY or KEEP AIRCON MODE FAN ONLY is the most energy efficient (disables outdoor compressor) KEEP AIRCON MODE does not affect the outdoor compressor – outdoor compressor will run depending on selected mode, target temperature and ambient indoor conditions When finished press DONE to return to the Home Screen 42 MyAir User Manual SETTINGS: Pressing the SETTINGS button will display the following screen: Adjust screen brightness and toggle screen beeps on and off using the + and – keys on screen 43 MyAir User Manual 7 DAY TRIAL The MyAir system is fitted with a 7 day trial feature, and control can be disabled to the system after 7 days. A code from the dealer you purchased the system through is required to resume full operation. To fully activate the system, go to SETTINGS and ENTER ACTIVATION CODE 44 MyAir User Manual TROUBLESHOOTING Most issues can be resolved by a system reset, much like re‐booting a computer Turn off the isolating switch to your air‐conditioning system for 30 seconds and turn back on – this is usually located on the wall near the outdoor compressor unit (Ensure this does turn the power to your MyAir screen off) Allow up to 5 minutes for the system to initialise System not Cooling or Heating Check: Correct Mode selection The outdoor air‐conditioning unit is running The zone is on (if the zone is set to a low percentage, increase the percentage to 100% temporarily to check for correct zone operation) Outdoor air is OFF If the above doesn’t help, contact the dealer you purchased the system through for further assistance Air flowing into a zone that is turned off Your MyAir system has an in‐built safety feature, which will alleviate any excess pressure in the ductwork to a zone (sometimes more than 1) as selected by your installer. When the system is functioning in this mode, it will display a "C" below the zone name which can be reviewed in the zones screen Excessive air flowing into a zone Review zones and percentage air volume setting. If a "C" is showing below the zone name, this is the system safety feature alleviating excess air pressure Not enough air flowing into a zone Review zones and percentage air volume setting. Temporarily increase the air volume percentage to 100% System turns on by itself Review Timers and ensure there are no unknown timers operating 45