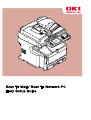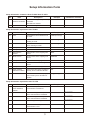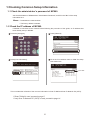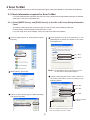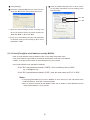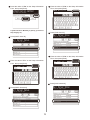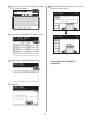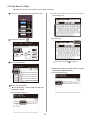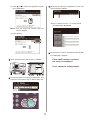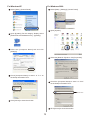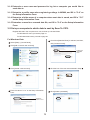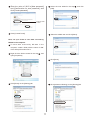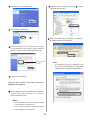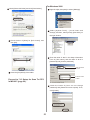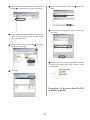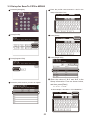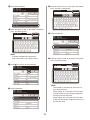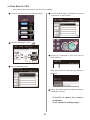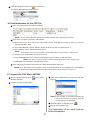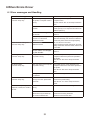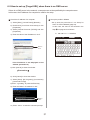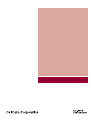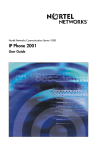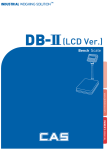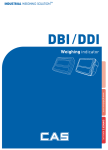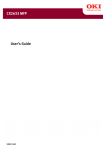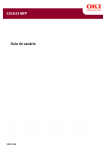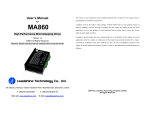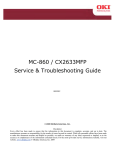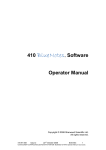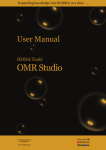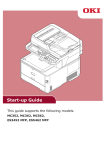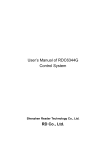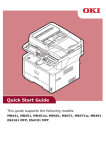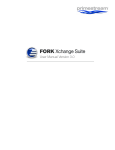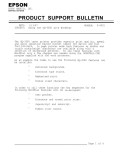Download Before Setup
Transcript
Before Setup This guide describes the setup method to perform Scan To Mail, Scan To Network PC (CIFS) in MFP. Before setting up Scan To mail, Scan To Network PC (CIFS), the MFP should be connected to the network so that printing is available via the network from the computer. If printing is not available via the network , functions described in this guide are not available. Read the user's manual to connect your MFP via the network. Set up the MFP with the following instruction. • Connect MFP as a network printer. (Refer to the user's manual .) 6 • Check the information of setup items required for Scan To Mail and Scan To Network PC (CIFS) and fill in the [Setup information form] on the next page. 6 • Set up the information filled in the [Setup information form] on the MFP and your computer in accordance with the procedure. Memo In this guide, MC860 & CX2633 are collectively described MC860. Contents Setup Information Form....................................................................................................................................... 3 1 Checking Common Setup Information.............................................................................................................. 4 1-1 Check the administrator’s password of MC 860..................................................................................... 4 1-2 Check the IP address of MC860............................................................................................................ 4 2 Scan To Mail..................................................................................................................................................... 5 2-1 Check information required for Scan To Mail.......................................................................................... 5 2-2 Set up MC860 for Scan To Mail.............................................................................................................. 7 2-3 Use Scan To Mail.。............................................................................................................................. 12 3 Scan To Network PC (CIFS)........................................................................................................................... 14 3-1 Check the information required for Scan To CIFS................................................................................ 14 3-2 Set up a computer to which data is sent by Scan To CIFS................................................................... 16 3-3 Set up for Scan To CIFS in MC860...................................................................................................... 22 3-4 Use Scan To CIFS................................................................................................................................ 25 4 Block Registration for Email Address Book and Address Book..................................................................... 26 4-1 Read out onto CSV file......................................................................................................................... 26 4-2 Add an address to the CSV file............................................................................................................ 27 4-3 Import the CSV file to MC860.............................................................................................................. 27 5 Sending Received Faxes to the Server or as Emails without Printing (Auto Delivery)................................... 28 6 When Errors Occur......................................................................................................................................... 30 6-1 Error messages and Handling............................................................................................................. 30 6-2 How to set up [Target URL] when there is no DNS server................................................................... 31 6-3 How to set up when the user name is managed by the domain.......................................................... 32 Setup Information Form Setup Information common in Scan To Mail/ Scan To CIFS No. Item Description Example Customer's comment G-1 Administrator Password of MC860 Password to change the system setup aaaaaa of MC860. The default is "aaaaaa". G-2 IP address of MC860 IP address assigned to MC860 192.168.0.2 Setup Information required for Scan To Mail No. Item Description Example Customer's comment (Up to 80 characters) E-1 From Email address when MC860 sends an email. mc860 @ test.co.jp E-2 SMTP server Address of a server used when sending an email. smtp.test.co.jp E-3 POP3 server Address of a server used when receiving an email pop3.test.co.jp E-4 SMTP port Port number of SMTP server 587 E-5 POP3 port Port number of POP3 server 110 E-6 Authentication method Authentication of the outgoing mail server SMTP E-7 SMTP user ID Account name of the outgoing mail server OKIMC860 E-8 SMTP password Password of the outgoing mail server okimc860 E-9 POP user ID Account name of the incoming mail server E-10 POP password user Password of the incoming mail server okimc860 (Up to 16 characters) E-11 Name of Email destination address Name of the other party you want to send by Scan To Mail from MC860 User E-12 Email address Email Address of the other party you wan to send by Scan To Mail from MC860 [email protected] Setup Information required for Scan To CIFS No. Item Description Example C-1 Computer name of the destination address Name of a computer to which scanned data is transferred. PC1 C-2 User name User name to log into a computer to which scanned data is transferred. mc860 C-3 Password Password to log into a computer to which scanned data is transferred. mc860 C-4 Profile Name to register settings in MC860. Sales C-5 Shared folder name Folder name of a computer to which scanned data is sent. SalesDev C-6 Scan File name File name of scanned data ScanData Customer's comment (Up to 32 characters) (Up to 32 characters) (Up to 16 characters) (Up to 64 characters) (Up to 64 characters) 1 Checking Common Setup Information 1-1 Check the administrator's password of MC860. Ask the administrator of MC860 about "Administrator Password", and fill in the "G-1" of the setup information form. Memo • Passwords are case-sensitive. • The factory default is aaaaaa. 1-2 Check the IP address of MC860. If MC860 is connected to the network before following the procedure of this guide, an IP address has been already set up in MC860. Press the [Setup] key. Press [Network]. Press [View Information]. Fill in the IPv4 address value on "G-2" the setup information form. Fill in "G-2". This concludes the collection of the common information in Scan To Mail and Scan To Network PC (CIFS). If Scan To Mail is used, proceed to page 5. If only Scan To Network PC (CIFS) is used, proceed to page 14. 2 Scan To Mail Scan To Mail provides a function to send an email with images scanned by MC860 to a specified email address. 2-1 Check information required for Scan To Mail. If a network administrator specifies mail server account, password and email address (sender) for MC860, enter them in the setup information form. 2-1-1 Check [SMTP Server], and [POP3 Server], or the like to fill in the Setup Information Form. This task is performed by the computer which you want to send Scan To Mail from MC 860. In this example, Outlook Express on Windows XP is used. If you are using other email software, refer to the manual of that email software. Click the [Start] button to select [Email Outlook Express]. Enter [Name] and [E-mail address] on the [General] tab in "E-11" and "E-12" of the Setup Information Form. Fill in "E-11". Fill in "E-12". Note: The email address that is entered here is used Select [Tools] - [Accounts]. to send email as described on page 12. Click the [Servers] tab to fill in each column on the Setup Information Form according to the following graphic. Fill in "E-2". Fill in "E-3". Fill in "E-9" Select an item whose [Type] is [Mail (default)], and click [Properties]. Enter the password in "E-10". If this box is checked, enter "SMTP" in "E-6". If it is not checked, enter "POP" in "E-6". Click [Settings]. Click the [Advanced] tab to fill in each column on the Setup Information Form according to the following figure. Check the "Outgoing Mail Server" screen to fill in "E-7" and "E-8" on the Setup Information Form. Fill in "E-4". Fill in "E-5". • If [Use the same settings as the incoming mail server] is checked, Enter the same contents as "E-9" and "E-10" in "E-7" and "E-8". • If [Log on by the following account and password] is checked, enter [Account name] in "E-7" and a password in "E-8". 2-1-2 Check [From](the email address used by MC860). Enter an email address used by MC860 in "E-1" on the Setup Information Form. If this email address is specified by the network administrator, enter the email address. If ADSL, or the like is used, obtain an email address from your provider. If any email address is not specified or obtained: • If the "E-6" authentication method is "SMTP", fill in an arbitrary name in "E-1". e.g.: [email protected] • If the "E-6" authentication method is "POP", enter the same name as "E-12" in "E-1". Notes: • If the [From](mail address) is not set in MC860, an error will occur in the mail server at the email transmission, and it will not be transmitted. • When an email is received by the MC860, make sure to obtain an email address from the network administrator or your provider. 2-2 Set up MC860 for Scan To Mail Information obtained from Procedure 1 and 2-1 should be entered in MC860. Make the settings of [From], [SMTP Server], [POP3 Server], [SMTP Port], [POP3 Port], [Authentication Method], [POP User ID], [POP Password], and [Destination Name and Email Address]. 2-2-1 Set [From] in MC860. Press [Email Setup]. Press the [Setup] key. Press [Admin Setup]. Press [From/ Reply To]. Enter the administrator password (Value in "G-1" of the Setup information form) to press [Enter]. Enter by pressing keys on LCD. Press [From]. Enter the value of "E-1" on the Setup Information Form to press [Enter]. Press [Enter] after everything is entered. Press [Scanner Setup]. Press [Close] on the [From/ Reply To] screen. 2-2-2 Set up items related to [Mail Server] in MC860. Press [Network Menu]. ❿Press [Close] on the [Email Setup] screen. Press [Mail Server Setup]. Press [Close] on the [Scanner Setup] screen. Press [SMTP Server]. Check that the screen is [Admin Setup]. Enter the value of "E-2" on the Setup Information Form to press [Enter]. [Mail Server] is now set up. Press [POP3 Server]. Press [POP3 Port]. Use the numeric keypad to enter the value of "E-5" on the Setup Information Form, then press [Enter]. Enter the value of "E-3" on the Setup Information Form, then press [Enter]. Press [SMTP Port]. Press [ ]. Press [Authentication Method]. Use the numeric keypad to enter the value of "E-4" on the Setup Information Form, then press [Enter]. Press the value of "E-6" on the Setup Information Form, then press [Enter]. Enter the value of "E-8" on the Setup Information Form, then press [Enter]. If [Authentication Method] is [None], proceed to Step 23 (page 11). Press [POP User ID]. Press [SMTP User ID]. Enter the value of "E-9" on the Setup Information Form, then press [Enter]. Enter the value of "E-7" on the Setup Information Form, then press [Enter]. Press [POP Password]. Press [SMTP Password]. 10 Enter the value of "E-10" on the Setup Information Form, then press [Enter]. [Network Rebooting] is displayed, and the screen will be the stand-by screen. Press [Close] on the [Mail Server Setup] screen. Press [Close] on the [Network Menu] screen. The setup for Scan To Mail is completed. Press [Yes]. 11 2-3 Use Scan To Mail. Transmit a test email to see whether Scan To Mail is available. Press the "Scanner" key on the operation panel. 2) Enter the value of "E-12" on the Setup Information Form. 3) Press [Enter]. Press the E-mail icon. Press [Destination]. • Proceed to the step When destinations have been already registered in Address Book. 1) Press [Address Book]. Enter the destination. • When entering a destination from the operation panel. 1) Press [Enter Address]. 12 on page 13. 2) Press or to select the registered number of the destination. [Scanning document] is displayed on LCD, and Scan To Email is started. When transmission is completed, [Completed] is displayed. Note: You can enter the number with the numeric keypad. 3) Press [Enter]. Check that the email is transmitted from MC860 to a destination computer. If the email has been received, the setup is completed. Set a document to be sent on ADF or Flatbed. abc If not, check the settings again. Check that [Mail Tx Ready] is displayed, and press the <Color Start> Key or <Mono Start> key. 13 3 Scan To Network PC (CIFS) Scan To Network PC is a function to send and save images scanned by MC860 in "Shared Folder" of a computer connected to the network. This section describes a method using CIFS protocol. It is hereafter referred to us Scan To CIFS. Setup Flow • Enter information items required for Scan To CIFS in "Setup Information Form". 6 • Set up a computer so that MC860 can access to the computer to which data is sent by Scan To CIFS. 6 • Create "Shared Folder" in a computer set. 6 • Based on values described in "Setup Information Form", "Profile" is registered in MC860. Note: Profile means a combination of settings including a user name, folder name of a saved place, file name of data to be saved, scanned resolution, contrast, and hue adjustment. A combination of frequently used settings can be registered as a profile, and by pecifying the profile at usage, you do not have to enter each settings every time 3-1 Check information required for Scan To CIFS. 3-1-1 Check the name of a computer to which data is sent y Scan To CIFS, and then, fill in "C-1" of the Setup Information Form. Select [See the name of this computer] of [Systems]. For Windows Vista Select [Start] - [Control Panel]. Check the [Computer Name] to enter it in "C-1" on the Setup Information Form. Open [System and Maintenance] Fill in "C-1". Click [Cancel] to close the window. 14 For Windows XP For Windows 2000 Select [Start] - [Control Panel]. Select [Start] - [Settings]- [Control Panel]. Open [System]. Open [System] (For the category display, select [Performance and Maintenance] – [System]). Select the [Computer Name] tab and click [Change]. Select the [Network ID] tab to click [Properties]. Check [Computer Name] to enter it in "C-1" on the Setup Information Form. Check the [Computer Name] to enter it in "C-1" on the Setup Information Form. Fill in "C-1". Click [Cancel] to close the window. Click [Cancel] to close the window. 15 3-1-2 Determine a user name and password to log into a computer you would like to send data to. 3-1-3 Determine a profile name when registering settings in MC860, and fill in "C-4" on the Setup Information Form. 3-1-4 Determine a folder name of a computer where sent data is saved, and fill in "C-5" on the Setup Information Form. 3-1-5 Determine a name for a scanned data file, and fill in "C-6" on the Setup Information Form. 3-2 Set up a computer to which data is sent by Scan To CIFS. Register MC 860 in the computer as a user, and set up a shared folder. For Windows XP users, proceed to page 18. For Windows 2000 users, proceed to page 20. For Windows Vista Check that [Standard User] is selected, and then, click [Create Account]. Select [Start] – [Control Panel]. Click [Add or remove user accounts]. Confirm the "Standard User". Click [Create a new account]. Click the icon of the user name entered in Step Enter the value of “C-2” on the Setup Information Form. Click [Create a password]. Enter the value of “C-2”. 16 Enter the value of “C-3” in [New password] and [Confirmation for new password], and click [Create password]. Select the user added in the step [Add]. , and click Enter the value of “C-3”. Close [Control Panel]. Select the added user and click [Share]. Next, set up a folder to save data scanned by MC860 in the computer. To save data scanned by MC 860 in the computer, create a folder with the name of “C-5” of the Setup Information Form. Right click the folder created in the step , and open [Properties]. Click [Done]. Click [Share] on the [Sharing] tab Click [Advanced Sharing] on the [Sharing] tab. 17 Click [Permissions]. For Windows XP Select [Start] – [Control Panel]. Click [User Accounts]. Check the box of [Allow] for [Full Control], and click [OK]. Click [Create a new account]. Enter the value of “C-2” on the Setup Information Form. Close the properties of the folder. Enter the value of “C-2” Proceed to “3-3 Set up items for Scan To CIFS in MC860” (Page 22). Select [Limited] in [Pick an account type] to click [Create Account]. 18 Select the icon of the added user. Select a folder created in the step [Sharing and Security]. to open Click [Create a password]. Select the radio button for [Share this folder] in Windows Firewall, and click [OK]. Enter the values of “C-3” in the columns of [Type a new password] and [Type a new password again to confirm], and click [Create Password]. Enter the value of “C-3”. Note: If the following screen is displayed, click the section surrounded by the frame after checking with the network administrator. Close the control panel. Next, set up a folder to save data scanned by MC860 in the computer. To save data scanned by MC860 in the computer, create a folder with the name of “C-5” on the Setup Information Form. Note: It is recommended that you create a folder to save data in the local drive. It is not recommended to create the folder in the desktop or my document. 19 For Windows 2000 Check [Share this folder] and click [Permissions]. Right click [My Computer] to select [Manage]. Select [System Tools] – [Local Users and Groups], and then, select [Users]- [New User] on the right window. Check the box of [Allow] for [Full Control], and click [OK]. Enter the value of “C-2” in the Setup Information Form in [User name], and the value of “C-3” in [Password] and [Confirm password]. Enter the value of “C-2”. Close the [Properties] of the folder. Enter the value of “C-3”. Proceed to “3-3 Setup for Scan To CIFS in MC860” (page 22). Check the boxes of [User can not change password] and [Password never expires]. Then, click [Create]. 20 Open [Users], and check that the user created in the step is displayed. Then, close the window. Select the user added in the step [OK]. , and click Check the box of [Allow] for [Full Control], and click [OK]. To save data scanned by MC860 in the computer, create a folder with the name of “C-5” of the Setup Information Form. Select a folder created in the step click to select [Sharing]. , and right- Check that the icon of the shared folder changes into the icon with the hand mark, and then, close the window. Click [Add]. Proceed to “3-3 Set up for Scan To CIFS in MC860” (page 22) 21 3-3 Set up for Scan To CIFS in MC860 Press the [Setup] key. Enter the profile name entered in “C-4” in the Setup Information Form. Press [Profile]. Press [Enter]. ❼ Press [Target URL]. Press [Register/ Edit]. ❽ Enter the values of “C-1” and “C-5” in the Setup Information Form as shown below, and then, press [Enter]. Press the profile number you want to register. \\ + “C-1” + \ + “C-5” In this example, it should be “ \\PC1\SalesDev ”. 22 ❾ Press [User Name]. ⓭Enter the value of “C-3” in the Setup Information Form, and then, press [Enter]. ❿Enter the value of “C-2” in the Setup Information Form, and press [Enter]. ⓮Press [File Name]. Note: If domain management is performed, enter "User name + @ + domain name". ⓯ Enter the value of “C-6” in the Setup Information Form, and press [Enter]. ⓫Press [ ] to move to the second page. Note: ⓬Press [Password]. The number of characters for a file name is up to 64 characters ). When adding “#n” to the last of the file name, a serial number is automatically assigned to the last of the sent file name. When adding “#d” to the last of the file name, a date is automatically assigned to the last of the sent file name. 23 ⓰Set other values if needed. ⓲Press [Close] on the [Register/ Edit] screen. ⓳Press [Close] on the [Profile] screen. Press [Close] on the [Setup] screen. ⓱After setting all values, press [Enter]. The setup for Scan To CIFS is completed. 24 3-4 Use Scan To CIFS Send a test email to see whether Scan To CIFS is available. Press the “Scanner” key on the operation panel. Check that [Scan Ready] is displayed, and press <Color Start> or <Mono Start>. Press the NetworkPC icon. [Scanning] is displayed on LCD, and Scan To CIFS is started. Select a registered profile. When transmission is completed, [Completed] is displayed. Confirm that a file scanned from MC860 is saved in a destination computer. If the file is saved, the setup is completed. If not, check the settings again. 25 4 Block Registration for Email Address Book and Address Book With the Configuration Tool, you can register an Email Address Book and Address Book (Speed dials) created on your computer in block. For the setup for Configuration Tool, refer to the user’s manual. In this example, an Email address book is registered. Registration Flow • Register one email address in MC860. 6 • Write out an Email address book from MC860 onto a CSV file. 6 • Edit the CSV file on Microsoft-Excel to add the address. 6 • Read the edited CSV file into MC860. 4-1 Read out onto CSV file Click [Email Address Manager]. Start Configuration Tool. Select [Start] – [All Programs] (In Windows 2000, [Programs]) – [Oki Data] – [Configuration Tool][Configuration Tool]. (If the address book is edited, click [Speed Dial Manager].) If MC 860 has been already registered in Configuration Tool, proceed to the step . Select [Register Device] on the [Tools] menu to search for MC860. Enter the value of “G-1” on the Setup Information Form in “Administrator Password”, and click [OK]. ❸Check the box of MC860, which the email address book is registered in, and click [Register]. Click the [Create a New Email] icon. Enter the value of “E-11” on the Setup Information Form in “Name”, and the value of “E-12” in “Email Address]. Click [OK]. Close the “Register Device” screen. Select MC860 you want to se up from “Registered Device List”, and click [User Setting]. Enter the value of “E-11”. Enter the value of “E-12”. 26 Click the [Export to File] icon to write out the email address book as a CSV file. 4-2 Add addresses to the CSV file Open the created CSV file in Microsoft-Excel. Note: Do not change the item names, etc already entered when opening the CSV file. Enter items you want to register in the CSV file. A: Make sure to put “#” to the left the (RecordID) column, and add the number of items you want to register, like #001, #002… B: In the (EntryNumber) column, add the number of items you want to register, like 2, 3, … C: In the (Name) column, add a destination name. Note: The destination name is up to 16 characters in Email Address Book, and 24characters in Address Book. D: Nothing has to be entered in the (Pinyin) column. E: In the (MailAddress) column, enter an email address (FAX number for Address Book). Note: If the first 0 of a phone number is deleted, specify the character in the display format. F: Nothing has to be entered in the (Member) column. After everything is entered, save the file as a CSV format and quit the Excel. Note: Up to 500 entries can be made in each of email address book and addess book in the MC860. A file with more than 500 entries that cannot be imported as described in secton 4-3. 4-3 Import the CSV file to MC860. Click the [Import from File] icon address manager. of the Email Select email addresses to be imported, and click [Import]. Select a CSV file to click [Open]. Note! If the number of characters exceeds the limit, or the Excel is not closed, “File can not be imported” is displayed. Click the [Save To Device] icon. Exit the Configuration Tool. The registration of the email address book is completed. 27 5 Sending Received Faxes to the Server or as Emails without Printing (Auto Delivery) By utilizing the function of Scan To Email or Scan To CIFS, you can save received faxes in a computer or send as emails without printing. If saved in the computer, the setup of Scan To CIFS is necessary. See Page 14. If sent as an email, the setup of Scan To Email is necessary. See Page 5. In this example, the following environment is used. Device name: M860 IP address of the device: 192.168.0.2 MAC address: 00:80:87:84:9C:9B Web browser: Microsoft Internet Explorer Ver.6.0 Start the web browser. Click [Skip]. Enter “http://IP address of the device” in [Address], and press the Enter key. Click [Transmission Settings]. [Administrator’s login]. [Click Enter “root” in [User name], and the value of “G-1” of Setup Information Form in [Password], and then, click [OK]. Click [New]. 28 • When saving in a computer Enter an arbitrary name in [Delivery Setting Name], and set the [Delivery Setting] to [Enable], checking “Received FAX”. Then, set [Print] to [OFF]. 1) Click [Edit]. Enter an arbitrary name. Check this box. Set to “ON”. 2) Select a profile for a folder to be saved from the profile list, and then, click [OK]. Set to “OFF”. Note: You can select auto delivery destinations by setting any specific conditions tfor narrowing down destinations. Set the [Delivery destination]. • When sending an email. 1) Click [Setup for Email destination address]. Click [Submit]. 2) Enter a destination email address, and click [Add to the list]. The settings are transmitted to MC860, and MC860 is restarted. 3) Check that entered email address is displayed in the address list, and click [OK]. The setup for the auto delivery is completed. 29 6 When Errors Occur 6-1 Error messages and Handling Error Messages Check the DNS setting. Press the <Stop> key. Check the server setting and press the <Stop> key. Cases Handling In the setting of “Target URL” of the profile, a computer name is wrong. Check the profile setting to correct the computer name. It is the value of “C-1” of the setup information form. There is no DNS server on the network. In the specification of “Target URL” of the profile, specify not a computer name but an IP address (See 6-2) A user name is managed by the domain. Add the domain name to the user name. See 6-3. “Share the profile and printer” service is not allowed in Windows Firewall. Select [Control Panel]- [Security Center][Windows Firewall], and check that “Share the profile and printer” exists on the [Exception] tab, and the box is checked. Select “Share the profile and printer” and click [Edit]. Check that “TCP445” exists, and the box is checked. TCP445 is not allowed in Widows Firewall. A user name is managed by the domain Add the domain name to the user name. See 6-3. Server Login Failed Press the <Stop> key. The password of the computer or profile is wrong. Check that the password specified in the computer matches the password specified in the profile. The value of “C-3” in the setup information form. File writing Failed Press the <Stop> key. The user name of the computer or profile is wrong. Check that the user name specified in the computer matches the user name specified in the profile. The value of “C-2” in the setup information form. Writing in the shared folder is not allowed. Check that setting of the shared folder. Check the shared name. Press the <Stop> key The shared name of the folder is wrong in the URL specification of the file. Check that the name of the shared folder matches the profile setting. The value of “C-5” of the setup information sheet. [Email Sent Completed] is displayed, however, the email is not sent. The address of the email is wrong. Check the address and send it again. The file size for the email attachment may be limited by the network administrator. Send it in several batches. Reduce the scanning resolution. Send it as monochrome data. 30 6-2 How to set up [Target URL] when there is no DNS server If there is no DNS server in the network, a computer can not be specified by the computer name. In this case, the IP address of a computer is used for the setup. Check the IP address of a computer. Set up the profile in MC860. Set up with the procedure of “3-3 Setup for Scan To CIFS in MC860” (page 22). 1) Select [Start]- [ Control Panel]- [Network]. 2) Double-click [Local Area Connection] to click [Properties]. Step ❽ on page 22 is as follows. 3) Select [Internet Protocols (TCP/IP)] and click [Properties]. 4) Enter the value of the IP address in “C-1”. Enter in “C-1”. In this case, the value to be entered in the If the IP address is not displayed on the window, proceed to 6). 5) Click [Cancel] to close the window. Proceed to 6) Click [Cancel] to close the window. 7) Select [Start]- [All Programs]- [Accessories][Command Prompt]. 8) Enter “ ipconfig ” to press the Enter key. 9) Enter the Value in IP address in “C-1”. Enter in “C-1”. 10) Enter “ exit ” to exist the command prompt. 31 \\ + 192.168.0.3 + \ + SalesDev 6-3 How to set up when the user name is managed by the domain When [Check the DNS setting] or [Check the server setting] is displayed on the LCD of MC860, the network may be managed by the domain. Check with the administrator of the network, and if the network is managed by the domain, MC860 is set up wit the following procedure. In this example, Windows XP is used for the description. 4) Check the domain name. Check the domain name. 1) Open [Start]- [Control Panel]. In the following figure, “domain.co.jp” is the domain name. 2) Open [Systems](For the category display, select [Performance and Maintenance] – [System]). Set up MC860. Set up with the procedure of “3-3 Setup for Scan To CIFS in MC860” (page 22). In this case, the value to be entered in the step ❿ on page 23 is as follows mc860 + @ + domain.co.jp 3) Select the [Computer Name] tab to click [Change]. 32 About Trademarks OKI is a registered trademark of Oki Electric Industry Company, Ltd. Microsoft, Windows, Windows Server and Windows Vista are registered trademarks or trademarks of Microsoft Corporation in the United States and/or other countries. Apple, Macintosh and Mac OS are registered trademarks or trademarks of Apple Inc. in the United States and/or other countries. About Copyright on This Manual All rights belong to Oki Data Corporation. Reproduction, transcription, translation or other use without permission is not allowed. Written consent of Oki Data Corporation must be required for them. 2009 Oki Data Corporation 33