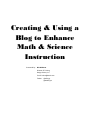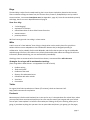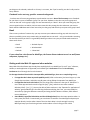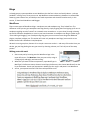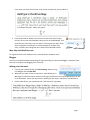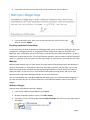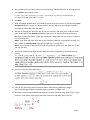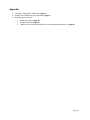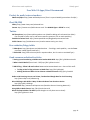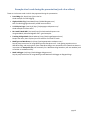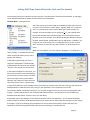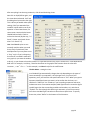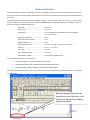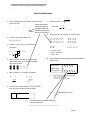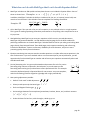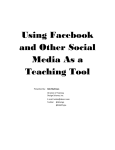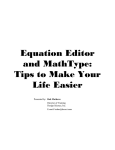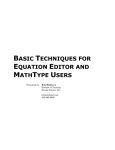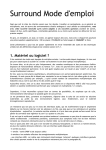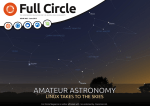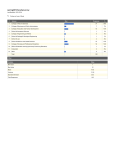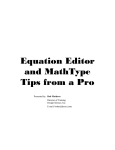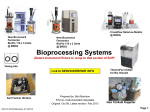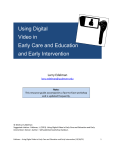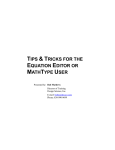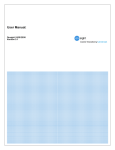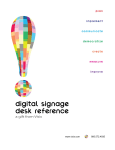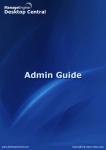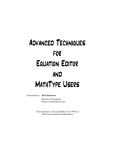Download Creating & Using a Blog to Enhance Math
Transcript
Creating & Using a Blog to Enhance Math & Science Instruction Presented by: Bob Mathews Director of Training Design Science, Inc. E-mail: [email protected] Twitter: @afwings @MathType March 2, 2012 Welcome to Creating & Using a Blog to Enhance Math & Science Instruction. Your students already use social media – text messaging, chat, Facebook, and who knows what else? All teachers want to be able to reach all of their students in the most effective ways possible, so why not use methods they’re already comfortable with? This session will introduce you to some of these avenues of “social media”. Although I’ll touch on wikis and a few other media, this session is primarily concerned with blogs. This is not a session about how to use MathType, but if you use MathType and need help in the future, the following sources are available: MathType Help– Both Equation Editor and MathType have extensive help files. In fact, the entire content of the MathType User Manual is now incorporated into MathType Help (MathType version 6 and later). “Math Everywhere and Anywhere” – We have additional help on our website for using MathType with many other applications and websites: www.dessci.com/interop Tips & Tricks – This is the newest feature of our website: MathType Tips & Tricks. Periodically we post new tips that help you get the best use out of MathType and save time in the process: www.dessci.com/tips Handouts – Whenever I present a session like this one at a conference, I post my handout on our web site for a year. You can access this handout and others at www.dessci.com/handouts Technical Support – We provide lifetime technical support for MathType. For technical support: Phone: 562-432-2920 Email: [email protected]. Please provide your MathType Product Key when you write. You can find your Product Key by clicking “About MathType” in the MathType Help menu. Web: www.dessci.com (click one of the Support links). A collection of “support notices” at the site covers most topics for both Equation Editor and MathType. Bob Mathews Director of Training Desi gn Sci ence, Inc. • 140 Pi ne Avenue 4 th Fl oor • Long Beach • Cal i forni a • 90802 • USA • 562.432.2920 • 562.432.2857 (fax) • i [email protected] • www.dessci .com Technology… Technology can be a great way to enhance or augment your lesson, but it’s not a substitute for you. The point to this session is that you can reach many students electronically simply because you have their attention. Many of them will get involved writing for the class blog, or answering homework questions, that wouldn’t otherwise spend much time on math outside of class. “When will we ever have to use this?” Surely your students never ask you this. Of course they do, and you may get tired of hearing it, but it’s a valid question. The question is just as valid for the topic of this session. You can also ask yourself “Why does it matter to my students?” Whatever the answers to those questions, you don’t want your message to look or sound like this Charlie Brown’s teacher. That’s what some people hear when we start using words like “summation”, “square root”, “variance”, “future value”, “standard deviation”, etc. “We all use math every day” is a slogan made popular by a television show, but it’s fairly accurate. Since we all use math, it’s not that great of a leap to hone the skill of communicating math. What is Social Media? Wikipedia gives a fairly complicated definition of social media, but for our purposes, consider that social implies two-way interaction, so social media is any medium of communication that allows interaction. Television, for example, would not be considered social media, but a homework help forum on the internet would be. And so would a class blog, whether it contains practice problems, students’ help instructions to each other, practice quizzes, or anything else pertaining to the class. Social media are also examples of Web 2.0. Like social media, Web 2.0 apps all have some sort of interaction capability between participants. Why is Web 2.0 important to me as a math teacher? For the simple reason that it’s important to your students. Since most of them adapt to it very readily, and like to interact with their friends this way, many teachers are seeing a great deal of success by using these means of communicating with their students. We’ll be looking at blogs… …but these forms of social media are also important. Ask yourself, “How can I use this in teaching?” Wikis Twitter Facebook Email page 3 Blogs The word blog is taken from the words web log, but is more than a simple diary hosted on the internet. There are dozens of blogs to choose from, but for ease of use, features, & adaptability to use by math & science teachers, I recommend wordpress.com (see Appendix 1, page 11). Since this session deals primarily with blogs, there is a more in-depth discussion on page 6. Uses for a blog “scribe blogging” explanation of concepts embed PowerPoint or other slides & notes from class announcements practice problems We’ll see how to get math into a blog in a later section. Wikis A wiki is more of a “total website” than a blog is, though either can be used in place of a typical class website. Wikis are more adaptable to class collaboration because they’re designed precisely for collaboration. You’re probably familiar with Wikipedia, and the fact that anyone can sign in to Wikipedia and edit a page. Of course, such edits are very closely monitored by other editors and things like incorrect information, blatant advertising, etc. are removed nearly immediately. Like blogs, there are numerous wikis from which to choose; I recommend Zoho: wiki.zoho.com. Strategies for using a wiki in mathematics teaching: (from Using Wikis in Math Classes – see Appendix 1 for URL of article) Problem solving “Real world math” Problems of the week Glossary of mathematical terms Collaborate with other schools Visual arts Case studies Twitter For a good, brief video introduction to Twitter (2½ minutes), check out Common Craft: http://www.commoncraft.com/twitter Facebook Most everyone’s familiar with Facebook, but in case you’re not, it’s the equivalent of a cocktail hour, where you may now & then associate with people you’ve never met, but mostly you hang out with your friends. You can post “status updates” to let others know what you’re doing, what you’re thinking, where you’re going, or just about anything else you want. You can post videos and photos, join groups, join fan pages, page 4 put things on the calendar, and on & on. Privacy is a concern, but if you’re careful, you don’t really need to worry about it. Facebook is also not very good for communicating math... …but there are still some very good ways a math teacher can use it. One of the best ways to use Facebook for your class is to start a Facebook “group” for your class. Students in the class can join the group and “write on the wall” on the group’s page. You are automatically an “admin” when you create the group, but you can appoint others as admins, and can even rotate this duty among the class whenever you want to switch admins. YOU have total control over who joins the group and what they can post to the group’s wall. Email There are any number of reasons why you may not want your students emailing you, and vice versa, but there are probably just as many reasons why you would want to use email – only you can decide. Assuming for the moment that you think it’s a good idea, MathType makes it very easy to include math notation in these email clients: • Gmail • Outlook Express • Hotmail • Windows Mail • Outlook • Yahoo Mail If your school has a site license for MathType, the license allows students to use it as well (home computers, laptops, etc.). Getting math into Web 2.0 apps and other websites Many Web 2.0 and software apps already have capability built in to MathType. To see if “your” software, website, or web application is supported, look in MathType’s Preferences menu for Cut and Copy Preferences. Scroll through the list at the bottom. For the apps that don’t have built-in interoperability with MathType, there are a couple things to try: For apps that don’t have any math capability at all (LaTeX or otherwise), the best thing to try is the Google Docs translator, and either copy & paste or drag & drop the equation from MathType. For apps like that have LaTeX built in, the first thing to do is determine the type of “delimiters” it uses. Some apps enclose the math in tags like [tex]…[/tex], and others use more standard delimiters like $...$ or \[…\]. You may be able to find a translator in the “Equation for application of website” group of MathType’s Cut and Copy Preferences dialog, but if not, you can probably be successful by typing the delimiters manually and using the Zoho Writer translator, which doesn’t use any delimiters. Some Web 2.0 apps (like Zoho Writer and the old Google Docs) have their own equation editor. In many cases (like these 2 I mentioned), you can choose a translator from MathType and paste your equation directly into the editor. Most of the time their editor is simple enough, but using MathType keeps you from having to learn another editor or from having to learn LaTeX. page 5 Blogs I already gave my recommendation to use WordPress, but the fact is there are literally dozens – perhaps hundreds – of blog “hosts” that you can use. My WordPress recommendation is based on its customizable features, general ease of use, and ability to use math expressions and scientific formulas easily. In this session, I’ll show both WordPress and Blogger. WordPress There are two types of WordPress blogs – wordpress.com and wordpress.org. They’re both free. The difference is that you can get a wordpress.com blog directly, simply by going there and signing up for one. A wordpress.org blog must be “hosted” on a network server somewhere – at your school, through a hosting service like FatCow or HostRocket, or even in your home basement. A wordpress.com blog is quicker to get “from nothing to blogging”, but a wordpress.org blog gives you more control over things like additional plugins, templates, widgets, etc. This session will cover only wordpress.com blogs, but an article on our website covers both: www.dessci.com/wordpress We won’t cover sign-up here, because it’s so simple a cave man can do it – and many of them do. Once you do that, get your blog looking the way you want it by choosing a theme, etc. That’s all part of the setup process. Writing posts with math 1. Start a new post by hovering over the WordPress logo in the upper left corner. Click New Post. Give your post a title, assign it a category(ies) and tag(s), and start writing. 2. Whenever you want to insert an expression, open MathType. In MathType’s Preferences menu, choose Cut and Copy Preferences, then choose WordPress from the list at the bottom. Create your expression in MathType, then copy it and paste it into WordPress 3. At first, your expressions won’t look like math expressions at all: page 6 If you want to check the look of your math, either Preview your post or Publish it: 4. If you need to edit or delete a post, hover over the name of your blog in the top nav bar, then click Dashboard. Once you’re on the Dashboard, click Posts/All Posts. Once there, you can edit or trash any post you want. If you want to unpublish it and keep it as a draft (perhaps to use again next year), click Edit, then change the post’s status from Published to Draft. More help with WordPress.com For a guide on how to use wordpress.com, see http://learn.wordpress.com/ Blogger As was the case with WordPress, describing the sign-up and log-on process with Blogger is a waste of time. Once you’re ready to start blogging, here’s the way… Writing posts with math 1. If you’ve just created the blog, click Start Posting. Otherwise, log in to Blogger and click New Post. 2. Whenever you want to insert an expression, open MathType. In MathType’s Preferences menu, choose Cut and Copy Preferences, then choose WordPress from the list at the bottom. Create your expression in MathType, then copy it and paste it into WordPress 3. Unlike in WordPress, your expressions will “look like math” right away: page 7 4. If you want to check the look of your math, either Preview your post or Publish it: 5. If you need to edit a post, hover over the icon that looks like a pencil. Click it, edit the post, and click Update. Re-using equations in from blogs For the steps above for both the WordPress and Blogger blogs, you (or anyone else reading your blog, such as students or colleagues) can copy or drag equations from a blog post and paste or drop them into MathType. Once in MathType, they act like and can be used like any other MathType equation – in Word, PowerPoint, another blog post, etc. If you copy & paste an equation, and you choose to use the contextual menu (i.e., right-click or ctrl-click), don’t use the “Copy Image” or “Copy Picture” command. Just click Copy. MathJax MathJax (www.mathjax.org) is an open-source (also free) solution for displaying math in web browsers. It works for all browsers, on all platforms. It works for web pages in general – not just blogs – but you can adapt many blogs to work with MathJax. One big advantage of MathJax is that it doesn’t use images to display the math – so you can zoom in and out without the equations losing quality, and you can style equations with foreground and background color and to some extent font. You can’t use MathJax with a wordpress.com blog. Although you can use it with a wordpress.org blog, I’ll not cover that here (but you can find instructions for it at the MathJax website). Here’s how to do it in Blogger… MathJax in Blogger Simple process to get MathJax working in Blogger: 1. From the left sidebar of the Dashboard, click Layout. 2. Beneath the Header section of Layout, click Add a Gadget. 3. Scroll down until you find the gadget labeled HTML/JavaScript, and click the + to the upper right of that gadget: page 8 4. Give it whatever title you want (it won't show on the blog). MathJax seems like an appropriate title. 5. In the Content area, paste this code: <script type="text/javascript"src="http://cdn.mathjax.org/mathjax/latest/MathJax.js ?config=TeX-AMS-MML_HTMLorMML"></script> 6. Click Save. 7. When the Gadget window closes, you should be back on the Layout screen, so click the orange Save Arrangement button near the top. Watch carefully; the only indication your changes have been saved will be a quick pop-up to that effect. 8. Now you're ready to post. Write the text of your post normally, and when you're ready to include math, choose MathType's MathJax: LaTeX translator (from Cut and Copy Preferences dialog in MathType's Preferences menu). Create your expression in MathType, then cut or copy it, and paste it into your blog post. Note 1: If you want your math to be part of your sentence (instead of in a paragraph by itself), you must choose the Inline Equation property from MathType's Format menu. Note 2: Your math won't "look like math" until you preview or publish your post. Until then, it will just look like code. 9. Here’s what a sample post might look like while you’re still writing/editing it (before Preview or Publish): 10. Here’s the same post after publishing it: 11. I have on my sample blog these instructions where I describe using MathJax in Blogger: http://mathinblogger.blogspot.com/2012/03/using-mathjax-in-blogger.html 12. Remember an advantage of MathJax was that you can zoom in without losing quality? This may be necessary if you need to read small superscripts or other tiny equation parts. Compare: page 9 Appendix 1. Free Web 2.0 Apps/Sites I Recommend (page 11) 2. Example sites I used during the presentation (page 11) 3. MathType quick reference Setting fonts & sizes (page 13) Keyboard shortcuts (page 16) “What else can I do with MathType that I can’t do with Equation Editor?” (page 18) page 10 #These have math capabilities. **Really good Free Web 2.0 Apps/Sites I Recommend Perfect for math/science teachers #Wolfram|Alpha. http://www.wolframalpha.com (There’s a special MathType translator for W|A.) Chat/IM/SMS Chatzy: http://www.chatzy.com/advanced.htm Contxts: http://contxts.com (SMS business cards. Text MrMathType to 50500 for mine.) Twitter Poll Everywhere: http://www.polleverywhere.com (Good for adding polls to PowerPoint slides.) (Can be used for warm-ups or mid-lesson retention questions, but no math capability.) PowerPoint Twitter Tools: http://www.sapweb20.com/blog/powerpoint-twitter-tools Visible Tweets: http://visibletweets.com (visualize tweets sent by your class) Free websites/blogs/wikis **#Wordpress: http://wordpress.com (Absolute best -- free blogs, math capability – use the Texvc translator in MathType 6.0 and later.) **#Zoho Wiki: http://wiki.zoho.com (Built-in equation editor, but it’s easier to use MathType.) Good resource websites & articles **Setting up and Introducing a Collaborative Student Math Wiki: http://bit.ly/collaborative-wiki **What is Social Media? (free e-book – PDF) http://bit.ly/what-is-social **GREAT blog – follow it & read it often! www.teachscienceandmath.com – Some of their stuff: To Blog or Not To blog in Science or Math Class: http://bit.ly/wPsgNG Making the Most of Wikis in Your Science or Math Classroom: http://bit.ly/wasUXP Guide to 140 Learning: How to use Twitter, Facebook and Google Buzz for Social Learning: http://www.c4lpt.co.uk/140Learning More Challenges with Wikis: 4 Ways To Move Students from Passive to Active: http://bit.ly/wiki-challenge PLN Yourself! http://suewaters.wikispaces.com (Describes Personal Learning Networks.) Using Wikis in Math Classes: http://bit.ly/math-class-wiki When The Empire Makes The Rules (some thoughts on cell phone use at school): http://bit.ly/phones-in-class page 11 Example sites I used during the presentation (and a few others) These are in the same order in which they appeared during the presentation. Precal Blog: (Mr. Byrne) http://prec.alcul.us Good example of scribe blogging. Algebra 2 With Trig: (Kate Nowak) http://a2t910.blogspot.com/ Mix of scribe blogging and teacher-posted lesson material. Yr 12 Physics Page: (Jane Coyle) http://coyleyspages.wikispaces.com/ Good examples of science wikis. Mr. Lamb’s Math Wiki: (Jim Lamb) http://mrlambmath.wikispaces.com Integrated Math, Advanced Algebra wikis – good examples. Teaching College Math: (Maria Andersen) http://teachingcollegemath.com/ Despite the name, there is plenty here for teachers of all levels of math. MathType and WordPress: (me) http://mathtypeequation.wordpress.com/ Step-by-step instructions for using MathType with wordpress.com – both getting equations into a WordPress blog, and copying them from a WordPress blog to use somewhere else. (Note that these are instructions for wordpress.com, not necessarily for a WordPress blog hosted on your own website (such as FatCow or HostRocket offer). Math in Blogger: (me) http://mathinblogger.blogspot.com/ Step-by-step instructions for using MathType and MathJax with Blogger or Blogspot blogs. page 12 Setting MathType Fonts & Sizes (the Style and Size menus) You most likely want your equations to match the text in your document, PowerPoint presentation, or web page, so you need to know how to change the fonts & font sizes in MathType. The Style Menu – setting the fonts. You’ll see several style names listed on the MathType Style menu, but the one you’ll use most often is called “Math”. Actually, Math isn’t a style of its own; it’s a combination of other styles. MathType is smart enough, for example, to know that when you’re typing sin 2 x , you probably want the variable and the lower-case Greek letter to be italicized, but not the function name or the number. Thus, MathType switches between Function, Variable, Greek-Symbol, and Number styles as appropriate. (“Number” isn’t a style you see on the menu, but it is a separate style of its own, as we’ll see in a minute.) To set all this up, select “Define”, at the bottom of the menu. When you select Define, you’ll see another “dialog box”. (A “dialog box”, or simply “dialog”, is a window like the one shown to the right where you can select options and settings.) In the Define Styles dialog, you’ll see a couple of “radio buttons” labeled Simple and Advanced. We’ll go over each of these. “Simple” is the one you’ll use most often. In the selection labeled “Primary font”, the font you choose will be the font MathType will use for text, function names, variables, vector and matrix names, and numbers. Normally you’ll want all of these to be the same font, but we’ll see in a minute how to make them different. You’ll probably want the Primary font to be the same font you’re using in your document. MathType doesn’t know what font you’re using in your document, so it’s important to set it here. The selection labeled “Greek and math fonts” isn’t normally changed. You’ll see you have only two options there anyway – “Symbol and MT Extra” and “Euclid Symbol and Euclid Extra”. You likely won’t see much difference between these two choices, so leave it set as you see above. At the lower right of this dialog is a final checkbox, labeled “Use for new equations”. This is checked by default, and if you leave it checked, all subsequent equations you create will use these same font settings until you change them again. If you’re just wanting the next equation to have a certain special look, but want the rest of the equations to look like the equations before the one you’re working on, uncheck this box. page 13 After everything’s set the way you want it, click OK and the dialog closes. Now click on Style/Define again, and this time select Advanced. You’ll see the dialog that’s pictured to the right. This is where you would make special settings, like if you wanted all the numbers in Arial and the rest of the equation in Times New Roman, for some reason. Notice also the boxes labeled Bold and Italic. Check or uncheck as desired. (By the way, “L.C. Greek” is lower-case Greek. Guess what “U.C. Greek” is?) User 1 and User 2 styles are not normally used, but when you need them, they’re quite handy. One example where you may want to use a “User” style is if you’re discussing the effect of a variable’s coefficient on a graph (or you want the student to do so), so you choose to have the variables in Times New Roman italic, but the coefficient in Times New Roman bold italic. For example, I could say, “Describe the effect on the graph of the function when the value of a 2 increases: y ax bx c .” In this example, I used User 2 style for the coefficient a. The Size Menu – setting the sizes. Just like MathType automatically changes the style depending on the types of items contained in your equation, it also changes sizes. For most of your equations, you’ll just leave the size specification set to “Full”. When you type an exponent, MathType knows you want it to be smaller than the base, so it switches to “Subscript” size. Likewise, if you’re teaching sequences and series, and want to enter a summation template, MathType knows to create the Sigma symbol larger than the surrounding variables and numbers, so it switches to “Symbol” size. Even though this switching is automatic, you still have control over what sizes MathType uses when it selects these special sizes. To specify these sizes, select “Define” at the bottom of the Size menu. page 14 The “Define Sizes” dialog is quite different from the Define Styles dialog. One of the major differences is the presence of a “preview window”. The preview window doesn’t show you the actual equation you may be working on, but it does give you an indication of what exactly will change if you change the setting that’s highlighted to the left of the preview window. For example, in the picture above, the only thing that will change in that sample equation when I change the “Full” size setting (notice the “12” is highlighted) is the X. In MathType, the size setting called “Full” is the setting that you want to be identical to the text size in your document. If you’re typing a test, and you’re using 11-pt type size, make sure the MathType “Full” size is set to 11-pt. Notice the rest of the sizes (except “Smaller/Larger Increment”) are specified as a percent. Percent of what? These are percentages of the “Full” size. The beauty of leaving these set as percentages is that once you set them, you never have to change them! If you change the Full size from 10-pt (like you may use in a quiz) to 32-pt (like you may use in PowerPoint or on an overhead transparency), you don’t have to change the other sizes because they’re still proportionally correct. If you want to set these other sizes as point sizes, you have that option, but chances are you won’t want to. (Notice there’s a User 1 and User 2 size. Use these similarly to the way you’d use a User 1 or User 2 style.) So, what’s a “Smaller/Larger Increment”? Notice back up on the MathType Size menu (pictured at the bottom of the previous page), two items near the bottom are labeled “Smaller” and “Larger”. If you want to make an item or items in your equation smaller or larger than the surrounding items in the equation, you can select them, and repeatedly select Smaller or Larger from the Size menu until you get the size you want. How much smaller or larger MathType makes them is determined by the “Smaller/Larger Increment” on the Define Sizes dialog. BEWARE – It’s generally not a good idea to highlight an entire equation and select Smaller or Larger, because the results will almost certainly not be what you wanted! (see below) If you want to increase or decrease the size of an entire equation, the best way to do it is by changing the Full size specification. You may want to deselect the “Use for new equations” checkbox. Example: 10-pt: x2 ; 18-pt: x 2 ; 10-pt plus 8 “larger” applications: x2 Notice that the 18-pt expression is proportionally correct, but the 10-pt equation that was converted to 18-pt by repetitively clicking “larger” on the size menu has an exponent that is too large. That’s because both the base and the exponent are increased by 1-pt each time you click on “larger”. page 15 Keyboard Shortcuts The keyboard shortcuts built-in to MathType are listed in the Help file. You’ll find, that most of the shortcuts are so intuitive that you can learn them quickly though, and be able to use the software even more efficiently to create professional-looking documents. Many of the shortcuts used in MathType are “standard” shortcuts – such as CTRL+S for save, CTRL+C for copy, CTRL+V for paste, etc. (On the Mac, most of the time you can substitute the COMMAND key for the Windows CTRL key.) Listed here are some of the most commonly-used keyboard shortcuts: Text mode ................................................... SHIFT+CTRL+E Math mode ................................................. SHIFT+CTRL+= Greek letters ............................................... CTRL+G, followed by corresponding letter of the alphabet ................................................................... (a for , b for β, etc.) Expanding” parentheses .............................. CTRL+9 Full-sized fraction template ......................... CTRL+F Radical (square root) ................................... CTRL+R Superscript (exponent) ................................ CTRL+H (“h” for “high”; COMMAND+E on the Mac) Subscript ..................................................... CTRL+L (“ ” for “low”) Thin space ................................................... CTRL+SPACE Insert equation in Word .............................. CTRL+ALT+Q Edit equation in Word ................................. ALT+O (select the equation first) For more keyboard shortcuts, you can refer to “Customize Keyboard” in the MathType Preferences menu The MathType Help file under “MathType Reference/Keyboard Shortcuts.” The Equation Editor Help file: “Reference Information/Keyboard Guide.” Also note that in MathType, when you point to an item with the mouse, the description and keyboard shortcut are displayed in the Status Bar: MathType displays description and keyboard shortcut information in the status bar. Equation Editor displays only the description. page 16 Examples of uses you may not have considered for MathType. Sixth Grade Examples ? 7. Find the quotient: 24 120.60 1. Three drawings are shown. What would the next three look like? Special symbols may be 3 4 inserted into a matrix by 8. Find the sum: finding the symbols with 10 5 _______ MathType’s Insert Symbol dialog (on the Edit menu). 2. Find the value of this expression: 12 9 6 1 3. Compare. Use <, >, or = to complete the statement: a. 5 3 1 b. 4 15 20 a. pencils : bells b. stars : airplanes c. bells : stars 5 3 1 21 4 28 4. Write a variable expression for this model. Squares represent ones; shaded rectangles represent variables: 9. Write each ratio as a fraction in simplest form: 10. Stefan and Wanda played a game and completed the table below: Stefan wins Wanda wins Times played |||| |||| |||| |||| |||| | |||| | |||| |||| |||| |||| |||| |||| || 5. Add or subtract. Use models as needed. a. 7.1 b. 0.8 1.2 a. Find Probability (Stefan wins) and Probability (Wanda wins). b. Do you think the game is fair? Explain. 0.91 6. Find the areas of the two parts of the rectangle. Then find the total area of the rectangle. 3 2 8 Cross-out templates are available in MathType but not Equation Editor. page 17 What else can I do with MathType that I can’t do with Equation Editor? 1. MathType includes over 200 symbols and templates that are not included in Equation Editor. Some of these are shown here. Examples: † In addition, MathType 5 includes the ability to include a tilde, hat, arc, or harpoon (vector barb) over more than one character. It also includes cross-out templates for showing cancellation. Examples: AB 1 44 ft 60 sec 2640 ft min sec 1 min 2 2 4 1 2 2. Color. MathType 5 lets you color all or part of an equation, or use multiple colors in a single equation. This is great for making captivating PowerPoint presentations or for printing color transparencies on an ink jet printer. 3. Web publishing. MathType lets you save your equations as GIFs to use in your web documents. MathType also generates MathML – an XML-based markup language that is the W3C standard for publishing mathematics on the web. MathType 5 includes features that let you make great-looking Web pages directly from Microsoft Word. These Web pages retain equation numbering and referencing, include the “MathZoom” feature to allow easy readability of small characters, and print in wordprocessing quality directly from the browser. 4. Equation numbering. Not everyone needs to number equations or include references to equations in the text of a document. If you are a textbook author or write manuscripts for journal publication, you will appreciate the fact that MathType can number and reference your equations automatically when used with Microsoft Word. 5. Precise formatting ruler. You get a sophisticated word processor-like ruler for precise formatting. Align columns at operators, decimal points, or set tab stops to make formatting easier and to give your documents a more professional look. This example cannot be duplicated exactly in Equation Editor for two reasons: cross-out templates, and ruler formatting (fractions aligned at right edge with a right-justified tab). 2 6 3 12 22 3 2 4 34 34 2 34 6. New spacing adjustments possible: 2 2 2 Radical “check mark” width adjustment: Subscript and superscript horizontal gap: x 2 x 2 x 2 Slash and diagonal fraction gap: Horizontal gap between fence templates (parentheses, brackets, braces, etc.) and their contents: x 2 1 1 2 1 2 4 x 2 4 x 2 4 Stroke thickness for box lines, strike-throughs, radical signs, etc: 1 2 2 2 2 1 2 2 2 2 1 2 2 2 2 2 page 18