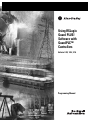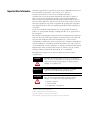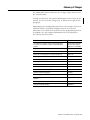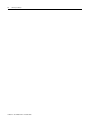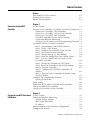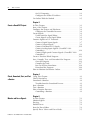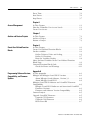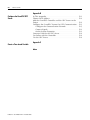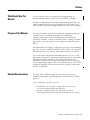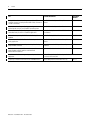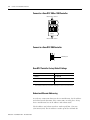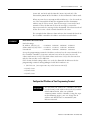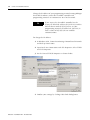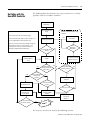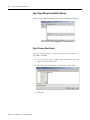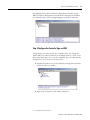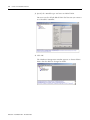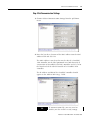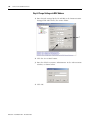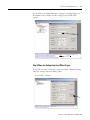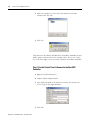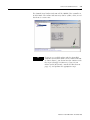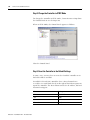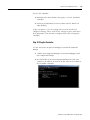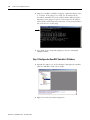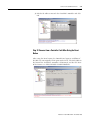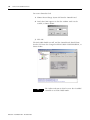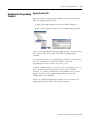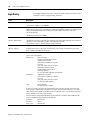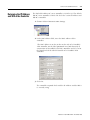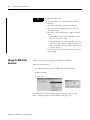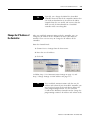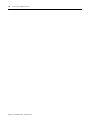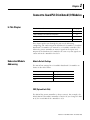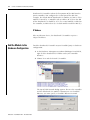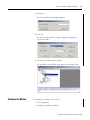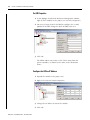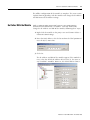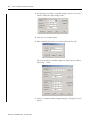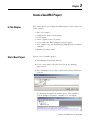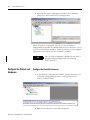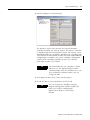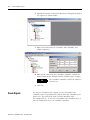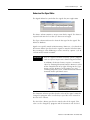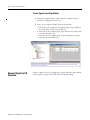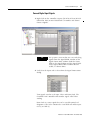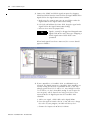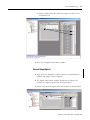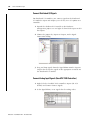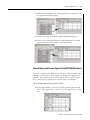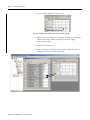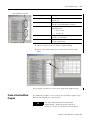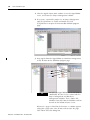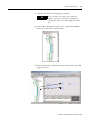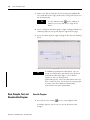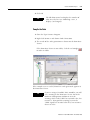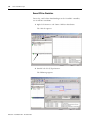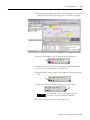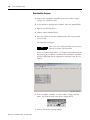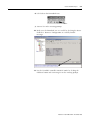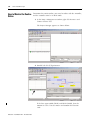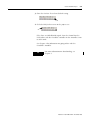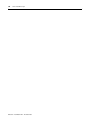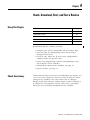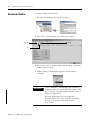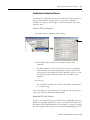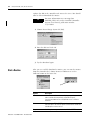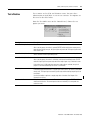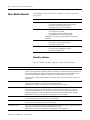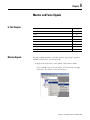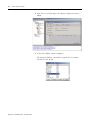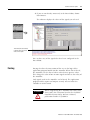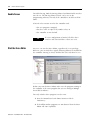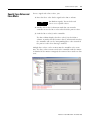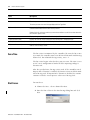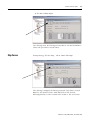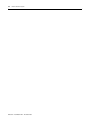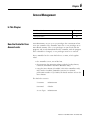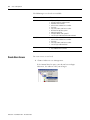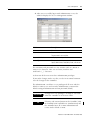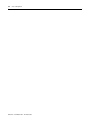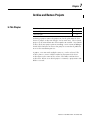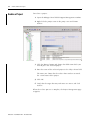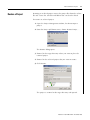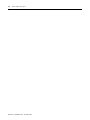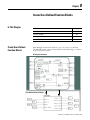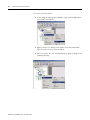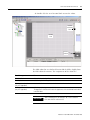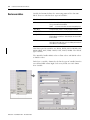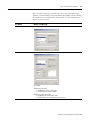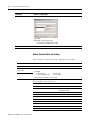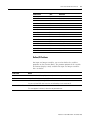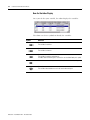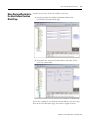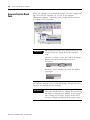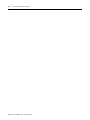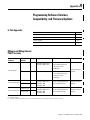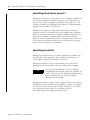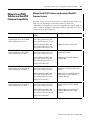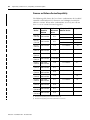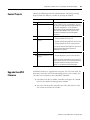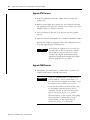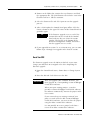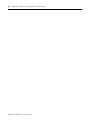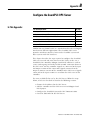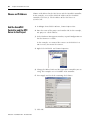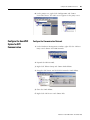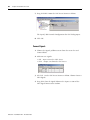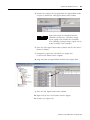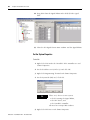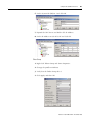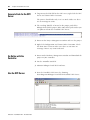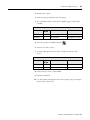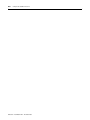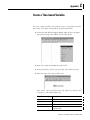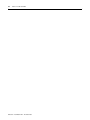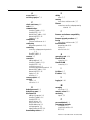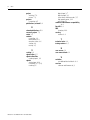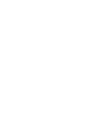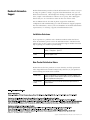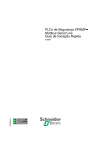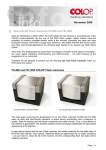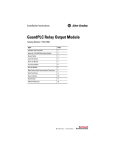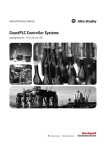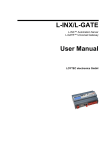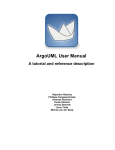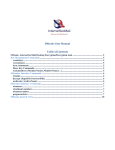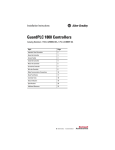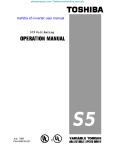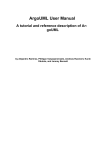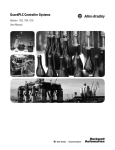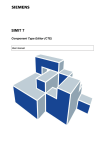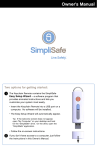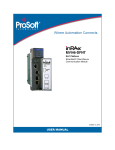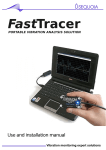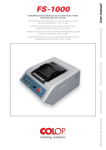Download 1753-PM001 - Literature Library
Transcript
Using RSLogix Guard PLUS! Software with GuardPLC™ Controllers Bulletin 1753, 1754, 1755 Programming Manual Important User Information Solid state equipment has operational characteristics differing from those of electromechanical equipment. Safety Guidelines for the Application, Installation and Maintenance of Solid State Controls (Publication SGI-1.1 available from your local Rockwell Automation sales office or online at http://www.ab.com/manuals/gi) describes some important differences between solid state equipment and hard-wired electromechanical devices. Because of this difference, and also because of the wide variety of uses for solid state equipment, all persons responsible for applying this equipment must satisfy themselves that each intended application of this equipment is acceptable. In no event will Rockwell Automation, Inc. be responsible or liable for indirect or consequential damages resulting from the use or application of this equipment. The examples and diagrams in this manual are included solely for illustrative purposes. Because of the many variables and requirements associated with any particular installation, Rockwell Automation, Inc. cannot assume responsibility or liability for actual use based on the examples and diagrams. No patent liability is assumed by Rockwell Automation, Inc. with respect to use of information, circuits, equipment, or software described in this manual. Reproduction of the contents of this manual, in whole or in part, without written permission of Rockwell Automation, Inc. is prohibited. Throughout this manual we use notes to make you aware of safety considerations. WARNING IMPORTANT ATTENTION Identifies information about practices or circumstances that can cause an explosion in a hazardous environment, which may lead to personal injury or death, property damage, or economic loss. Identifies information that is critical for successful application and understanding of the product. Identifies information about practices or circumstances that can lead to personal injury or death, property damage, or economic loss. Attentions help you: • identify a hazard • avoid a hazard • recognize the consequence GuardPLC is a trademark of Rockwell Automation. Modbus is a registered trademark of Schneider Automation, Inc. DeviceNet is a trademark of Open DeviceNet Vendor Association. All other trademarks are the property of their respective holders and are hereby acknowledged. Summary of Changes The information below summarizes the changes to this manual since the last publication. To help you find new and updated information in this release of the manual, we have included change bars as shown to the right of this paragraph. Programming and configuration procedures and examples have been removed from the GuardPLC Controller Systems User Manual, publication 1753-UM001 and assembled in this programming manual. In addition, new and updated information has been provided as described in the table below. iii For Information About See The hardware, installation, wiring, and communications information for GuardPLC controllers and distributed I/O modules the GuardPLC Controller Systems User Manual, publication 1753-UM001 The purpose of this manual page P-1 Related publications pages P-1 and P-2 What to do if communication to a new controller fails page 1-22 Connecting to GuardPLC distributed I/O modules Chapter 2 Understanding the Signal Editor page 3-5 Connecting distributed I/O module signals page 3-10 Connecting analog signals page 3-10 Connecting high-speed counter signals page 3-11 Recovering from a FAILURE_STOP page 4-2 Archiving and restoring projects Chapter 7 Valid data types for variables page 8-4 Programming software versions, compatibility, and firmware upgrades Appendix A Converting projects developed in different software versions page A-5 Creating time-based variables Appendix C Publication 1753-PM001A-EN-P - November 2005 iv Summary of Changes Publication 1753-PM001A-EN-P - November 2005 Table of Contents Preface Who Should Use This Manual . . . . . . . . . . . . . . . . . . . . . . P-1 Purpose of this Manual . . . . . . . . . . . . . . . . . . . . . . . . . . . P-1 Related Documentation . . . . . . . . . . . . . . . . . . . . . . . . . . . P-1 Chapter 1 Connect to the GuardPLC Controller In This Chapter . . . . . . . . . . . . . . . . . . . . . . . . . . . . . . . . . 1-1 Connect to the Controller via RSLogix Guard PLUS! Software 1-1 Connect to a GuardPLC 1200 Controller . . . . . . . . . . . . 1-1 Connect to a GuardPLC 1600 or 1800 Controller . . . . . . 1-2 Connect to a GuardPLC 2000 Controller . . . . . . . . . . . . 1-2 GuardPLC Controller Factory Default Settings . . . . . . . . 1-2 Understand Ethernet Addressing. . . . . . . . . . . . . . . . . . 1-2 Configure the IP Address of Your Programming Terminal 1-3 Go Online with the GuardPLC Controller . . . . . . . . . . . . . . 1-5 Step 1: Open RSLogix Guard PLUS! Software. . . . . . . . . 1-6 Step 2: Create a New Project . . . . . . . . . . . . . . . . . . . . 1-6 Step 3: Configure the Controller Type and SRS . . . . . . . 1-7 Step 4: Get Communication Settings . . . . . . . . . . . . . . . 1-9 Step 5: Change Settings via MAC Address . . . . . . . . . . . 1-10 Step 6: Move the Settings Into Your Offline Project . . . . 1-11 Step 7: Use the Control Panel to Connect to the GuardPLC Controller . . . . . . . . . . . . . . . . . . . . . . . . . . 1-12 Step 8: Change the Controller to STOP Mode . . . . . . . . 1-14 Step 9: Reset the Controller to the Default Settings . . . . 1-14 Step 10: Ping the Controller . . . . . . . . . . . . . . . . . . . . . 1-15 Step 11: Configure the GuardPLC Controller’s IP Address . . . . . . . . . . . . . . . . . . . . . . . . . . . . . . . . . . . . 1-16 Step 12: Recover from a Controller Fault After Using the Reset Button . . . . . . . . . . . . . . . . . . . . . . . . . . . . . 1-17 Configure the Programming Terminal . . . . . . . . . . . . . . . . 1-19 Specify the Host SRS . . . . . . . . . . . . . . . . . . . . . . . . . . 1-19 Login Dialog . . . . . . . . . . . . . . . . . . . . . . . . . . . . . . . . . . . 1-20 Determine the IP Address and SRS of the Controller . . . . . . 1-21 Change the SRS of the Controller . . . . . . . . . . . . . . . . . . . . 1-22 Change the IP Address of the Controller . . . . . . . . . . . . . . 1-23 Chapter 2 Connect to GuardPLC Distributed I/O Modules v In This Chapter . . . . . . . . . . . . . . . . . . . . . . . . . Understand Module Addressing . . . . . . . . . . . . . Module Default Settings . . . . . . . . . . . . . . . . SRS (System.Rack.Slot) . . . . . . . . . . . . . . . . . IP Address . . . . . . . . . . . . . . . . . . . . . . . . . . Add the Module to the Hardware Configuration . Configure the Module . . . . . . . . . . . . . . . . . . . . . . . . . . . . . . . . . . . . . . . . . . . . . . . . . . . . . . . . . . . . . . . . . . . . . . . . . . . . 2-1 2-1 2-1 2-1 2-2 2-2 2-3 Publication 1753-PM001A-EN-P - November 2005 vi Table of Contents Set I/O Properties . . . . . . . . . . . . . . . . . . . . . . . . . . . . 2-4 Configure the Offline IP Address . . . . . . . . . . . . . . . . . 2-4 Go Online With the Module . . . . . . . . . . . . . . . . . . . . . . . 2-5 Chapter 3 Create a GuardPLC Project In This Chapter . . . . . . . . . . . . . . . . . . . . . . . . . . . . . . . . Start a New Project . . . . . . . . . . . . . . . . . . . . . . . . . . . . . Configure the Project and Hardware . . . . . . . . . . . . . . . . Configure the Controller Resource . . . . . . . . . . . . . . . Create Signals . . . . . . . . . . . . . . . . . . . . . . . . . . . . . . . . . Understand the Signal Editor . . . . . . . . . . . . . . . . . . . Create Signals in the Signal Editor. . . . . . . . . . . . . . . . Connect Signals to I/O Terminals. . . . . . . . . . . . . . . . . . . Connect Digital Input Signals . . . . . . . . . . . . . . . . . . . Connect Output Signals . . . . . . . . . . . . . . . . . . . . . . . Connect Distributed I/O Signals . . . . . . . . . . . . . . . . . Connect Analog Input Signals (GuardPLC 1800 Controllers) . . . . . . . . . . . . . . . . . . . . . . . . . . . . . . . . Connect High-speed Counter Signals (GuardPLC 1800 Controllers) . . . . . . . . . . . . . . . . . . . . . . . . . . . . . . . . Create a Function Block Program. . . . . . . . . . . . . . . . . . . Save, Compile, Test, and Download the Program . . . . . . . Save the Program. . . . . . . . . . . . . . . . . . . . . . . . . . . . Compile the Code . . . . . . . . . . . . . . . . . . . . . . . . . . . Run an Off-Line Simulation . . . . . . . . . . . . . . . . . . . . Download the Program . . . . . . . . . . . . . . . . . . . . . . . How to Monitor the Routine Online. . . . . . . . . . . . . . . . . . . . . . . . . . . . 3-1 3-1 3-2 3-2 3-4 3-5 3-6 3-6 3-7 3-9 3-10 . 3-10 . . . . . . . . 3-11 3-13 3-16 3-16 3-17 3-18 3-20 3-22 Chapter 4 Check, Download, Start, and Test a Routine Using This Chapter . . . . . . . . . . . . . . . . Check Consistency . . . . . . . . . . . . . . . . Download a Routine . . . . . . . . . . . . . . . Troubleshoot the Download Process. Start a Routine . . . . . . . . . . . . . . . . . . . Test a Routine. . . . . . . . . . . . . . . . . . . . How a Routine Executes . . . . . . . . . . . . Controlling a Routine . . . . . . . . . . . . . . . . . . . . . . . . . . . . . . . . . . . . . . . . . . . . . . . . . . . . . . . . . . . . . . . . . . . . . . . . . . . . . . . . . . . . . . . . . . . . . . . . . . . . . . . . . . . . . . . . . . . . . . . . . . . . 4-1 4-1 4-2 4-3 4-4 4-5 4-6 4-6 . . . . . . . . . . . . . . . . . . . . . . . . . . . . . . . . . . . . . . . . . . . . . . . . . . . . . . . . . . . . . . . . . . . . . . . . . . . . . . . . . . . . 5-1 5-1 5-3 5-4 5-4 5-5 Chapter 5 Monitor and Force Signals Publication 1753-PM001A-EN-P - November 2005 In This Chapter . . . . . . . . . . . . . . . . . . Monitor Signals . . . . . . . . . . . . . . . . . . Forcing . . . . . . . . . . . . . . . . . . . . . . . . Enable Forces . . . . . . . . . . . . . . . . . . . Start the Force Editor. . . . . . . . . . . . . . Specify Force Values and Force Marks . . . . . . . Table of Contents vii Force Time . . . . . . . . . . . . . . . . . . . . . . . . . . . . . . . . . . . . 5-6 Start Forces . . . . . . . . . . . . . . . . . . . . . . . . . . . . . . . . . . . . 5-6 Stop Forces. . . . . . . . . . . . . . . . . . . . . . . . . . . . . . . . . . . . 5-7 Chapter 6 Access Management In This Chapter . . . . . . . . . . . . . . . . . . . . . . . . . . . . . . . . . 6-1 How the Controller Uses Access Levels . . . . . . . . . . . . . . . 6-1 Create User Access . . . . . . . . . . . . . . . . . . . . . . . . . . . . . . 6-2 Chapter 7 Archive and Restore Projects In This Chapter . . . . . . . . . . . . . . . . . . . . . . . . . . . . . . . . . 7-1 Archive a Project. . . . . . . . . . . . . . . . . . . . . . . . . . . . . . . . 7-2 Restore a Project . . . . . . . . . . . . . . . . . . . . . . . . . . . . . . . . 7-3 Chapter 8 Create User-Defined Function Blocks In This Chapter . . . . . . . . . . . . . . . . . . . . . . . . . . . . . . Create User-Defined Function Blocks. . . . . . . . . . . . . . Declare variables. . . . . . . . . . . . . . . . . . . . . . . . . . . . . Define Technical Units and Scaling. . . . . . . . . . . . . Define I/O Positions . . . . . . . . . . . . . . . . . . . . . . . How the Variables Display . . . . . . . . . . . . . . . . . . . Move Declared Variables to the User-Defined Function Block Page . . . . . . . . . . . . . . . . . . . . . . . . . . . . . . . . . Generate Function Block Code . . . . . . . . . . . . . . . . . . Check for Errors and Warnings. . . . . . . . . . . . . . . . . . . . . . . . . . . . . . . . . . 8-1 8-1 8-4 8-6 8-7 8-8 . . . 8-9 . . . 8-10 . . . 8-11 Appendix A Programming Software Versions, Compatibility, and Firmware Updates In This Appendix . . . . . . . . . . . . . . . . . . . . . . . . . . . . . . . A-1 RSLogix and RSLogix Guard PLUS! Versions . . . . . . . . . . . . A-1 About RSLogix Guard Software, Version 3.3 . . . . . . . . . A-2 About RSLogix Guard PLUS! . . . . . . . . . . . . . . . . . . . . . A-2 RSLogix Guard PLUS! Software and GuardPLC Firmware Compatibility . . . . . . . . . . . . . . . . . . . . . . . . . . . . . . . . . . A-3 RSLogix Guard PLUS! Software and Associated GuardPLC Firmware Versions . . . . . . . . . . . . . . . . . . . . . . . . . . . . A-3 Firmware and Software Version Compatibility . . . . . . . . A-4 Convert Projects . . . . . . . . . . . . . . . . . . . . . . . . . . . . . . . . A-5 Upgrade GuardPLC Firmware . . . . . . . . . . . . . . . . . . . . . . A-5 Upgrade CPU Firmware . . . . . . . . . . . . . . . . . . . . . . . . A-6 Upgrade COM Firmware . . . . . . . . . . . . . . . . . . . . . . . A-6 Reset Your SRS . . . . . . . . . . . . . . . . . . . . . . . . . . . . . . A-7 Publication 1753-PM001A-EN-P - November 2005 viii Table of Contents Appendix B Configure the GuardPLC OPC Server In This Appendix . . . . . . . . . . . . . . . . . . . . . . . . . . . . . . Choose an IP Address . . . . . . . . . . . . . . . . . . . . . . . . . . . Add the GuardPLC Controller and the OPC Server to the Project . . . . . . . . . . . . . . . . . . . . . . . . . . . . . . . . . . . . . . Configure the GuardPLC System for OPC Communication. Configure the Communication Network . . . . . . . . . . . Connect Signals . . . . . . . . . . . . . . . . . . . . . . . . . . . . . Set the System Properties . . . . . . . . . . . . . . . . . . . . . . Generate Code for the OPC Server. . . . . . . . . . . . . . . . . . Go Online with the Controller . . . . . . . . . . . . . . . . . . . . . Use the OPC Server. . . . . . . . . . . . . . . . . . . . . . . . . . . . . Appendix C Create a Time-based Variable Index Publication 1753-PM001A-EN-P - November 2005 . B-1 . B-2 . . . . . . . . B-2 B-3 B-3 B-4 B-6 B-8 B-8 B-8 Preface Who Should Use This Manual Use this manual if you are responsible for programming, or troubleshooting control systems that use GuardPLC controllers. Personnel responsible for installation, programming, operation, and troubleshooting of safety-related controllers must be familiar with relevant safety standards for Programmable Electronic Systems (PES). Purpose of this Manual The manual provides procedural information on programming your controller system, including information on establishing communication between your programming terminal and the GuardPLC controller, creating a GuardPLC project, adding GuardPLC distributed I/O to your project, and creating user-defined function blocks. For information on installing, configuring, operating, and monitoring the status of your GuardPLC controller system, refer to the GuardPLC Controller Systems User Manual, publication number 1753-UM001. This manual does not provide information on SIL 3 or Cat. 4 safety application requirements. For detailed information on the safety policy regarding GuardPLC controllers, including information on the controller’s central functions, input and output channels, operating system, application program safety and regulations for use, refer to the GuardPLC Controller Systems Safety Reference Manual, publication number 1753-RM002. Related Documentation The table on the following page lists documents that contain additional information concerning Rockwell Automation GuardPLC products. If you would like a manual, you can: • download a free electronic version from the internet at www.rockwellautomation.com/literature. • purchase a printed manual by contacting your local Allen-Bradley distributor or Rockwell Automation sales office. 1 Publication 1753-PM001A-EN-P - November 2005 2 Preface For Read this Document Document Number In-depth information on the safety concept of GuardPLC controller systems, including the DeviceNet Safety Scanner for GuardPLC Controllers. GuardPLC Controller Systems Safety Reference Manual 1753-RM002 Information on installing, configuring, operating, and monitoring the status of your GuardPLC controller system. GuardPLC Controller Systems User Manual 1753-UM001 Information on installing, configuring, and operating a DeviceNet Safety Scanner in a GuardPLC application. DeviceNet Safety Scanner for GuardPLC Controllers User Manual 1753-UM002 Information on operating 1791DS DeviceNet Safety I/O Modules DeviceNet Safety I/O User Manual 1791DS-UM001 Information on using Certified Function Blocks in your GuardPLC GuardPLC Certified Function Blocks Safety Reference safety application. Manual 1753-RM001 In-depth information on grounding and wiring Allen-Bradley programmable controllers Industrial Automation Wiring and Grounding Guidelines 1770-4.1 A description of important differences between solid-state programmable controller products and hard-wired electromechanical devices Application Considerations for Solid-State Controls SGI-1.1 An article on wire sizes and types for grounding electrical equipment National Electrical Code - Published by the National Fire Protection Association of Boston, MA. A glossary of industrial automation terms and abbreviations Allen-Bradley Industrial Automation Glossary Publication 1753-PM001A-EN-P - November 2005 AG-7.1 Chapter 1 Connect to the GuardPLC Controller In This Chapter For information about Connect to the Controller via RSLogix Guard PLUS! Software See page connecting to the controller via RSLogix Guard PLUS 1-1 going online with the GuardPLC controller 1-5 configuring the programming terminal 1-19 login dialog 1-20 determining the IP address and SRS of the controller 1-21 changing the SRS of the controller 1-22 changing the IP address of the controller 1-23 You connect the controller to the programming terminal via an Ethernet port on the controller. The programming terminal must have an Ethernet port or Ethernet communication card. To directly connect the programming terminal to the controller, use a cross-over Ethernet cable. The GuardPLC 1600 and 1800 controllers feature auto-sensing ports so that a cross-over or straight-thru cable may be used. Connect to a GuardPLC 1200 Controller PLC 1200 Ethernet port (on the bottom of the controller) 1 Publication 1753-PM001A-EN-P - November 2005 1-2 Connect to the GuardPLC Controller Connect to a GuardPLC 1600 or 1800 Controller Ethernet Ports 3 and 4 3 (—) (—) L- L- 4 L+ L+ 24V DC RS-485 MODBUS ASCII/HSP COMM3 COMM2 COMM1 GuardPLC Ethernet 10/100 BaseT 1 (—) (—) 2 Ethernet Ports 1 and 2 Connect to a GuardPLC 2000 Controller Tx COL Ethernet port 10/100 Base T GuardPLC Controller Factory Default Settings Parameter Setting IP Address 192.168.0.99 Subnet Mask 255.255.252.0 SRS(1) 60000 (1) The SRS code is compiled with the program. It guarantees that the program can only be downloaded to a GuardPLC controller with a matching SRS stored in non-volatile memory. Understand Ethernet Addressing As with any connection between devices on Ethernet, the IP address and subnet mask determine if the connection can take place. Every device on Ethernet has an IP address and subnet mask. The IP address and subnet mask are made up of four (4) octets (001.002.003.004) The IP address is made up of the Network ID Publication 1753-PM001A-EN-P - November 2005 Connect to the GuardPLC Controller 1-3 (octets 001 and 002) and the Host ID (octets 003 and 004). The Network ID portion of the IP address is derived from the subnet mask. When any two devices attempt to talk on Ethernet, a check is made to see if the Network ID of both the originator and the destination address match. If they match, then the message is sent on the local network. If they do not match, then the message is sent to the Gateway to route the message to the destination. The subnet masks of all the devices on a local network should be the same. The example below illustrates how to derive the Network ID based on the GuardPLC controller’s IP address and subnet mask defaults. EXAMPLE Determine the Network ID Default Settings: IP Address 192.168.0.99 = 11000000 . 10101000 . 00000000 . 01100011 Subnet Mask 255.255.252.0 = 11111111 . 11111111 . 11111100 . 00000000 Network ID = 11000000 . 10101000 . 000000xx . xxxxxxxx Set up the programming terminal’s IP address so that it has the same Network ID as the GuardPLC controller. Octets one and two have to be the same because the subnet mask octets are 255. The third subnet mask octet is 252, which means that only the last two bits can be different. If the factory default settings above are used, the allowable IP addresses for the programming terminal running RSLogix Guard PLUS! software are: • • • • 192.168.0.xxx (xxx represents any value between 000-255) 192.168.1.xxx 192.168.2.xxx 192.168.3.xxx Configure the IP Address of Your Programming Terminal IMPORTANT The first time you connect to a controller, you must use the factory-set IP address of 192.168.0.99 and the default SRS of 60000. After you establish communications with the controller (using the steps on the following pages), you can change the IP address and SRS to better accommodate your Ethernet network. Publication 1753-PM001A-EN-P - November 2005 1-4 Connect to the GuardPLC Controller Change the IP address of your programming terminal running RSLogix Guard PLUS! software so that the GuardPLC controller and programming terminal can communicate on a local network. TIP If you suspect the GuardPLC controller has the factory-set default IP address of 192.168.0.99 and the default subnet mask of 255.255.252.0, set your programming terminal’s IP address to 192.168.0.98 with a subnet of 255.255.252.0 to establish communications. To change the IP address: 1. In Windows 2000, choose Start>Setting >Control Panel>Network and Dial-up Connections. 2. Open Local Area Connections and click Properties. Select TCPIP and click Properties. 3. Set the General TCP/IP Properties as shown below. 4. Confirm your settings by clicking OK in both dialog boxes. Publication 1753-PM001A-EN-P - November 2005 Connect to the GuardPLC Controller Go Online with the GuardPLC Controller 1-5 The following flowchart illustrates the steps required to successfully go online with the GuardPLC controller. Step 1: Open RSLogix Guard PLUS! Note: This path is not possible for GuardPLC 1200 and GuardPLC 2000 controllers. Step 2: Create a New Project Notes: (1) Assume correct SRS was entered in Step 3. NO Step 3: Configure the controller type and SRS (2) The controller reverts back to its prior settings if it is not re-configured before the next power cycle. Step 12: Fault Recovery after Reset. YES (3) If the controller was previously running and the SRS was changed in Step 5, or if the controller is new (out-of-box), the only way to clear the FAULT is to download a program with a matching SRS. Do you already know settings? Is the FAULT LED illuminated? YES NO Step 8: Change Controller Mode to STOP Step 4: Communication Settings YES NO Did communication settings read IP/SRS successfully? Do you want to change these settings in the controller? YES Step 6: Move Settings into Offline Project NO Are you online with the correct settings? NO Do you think you know the controller settings? NO YES YES Step 10: Ping the Controller Is the controller in RUN mode? NO Step 7: Connect to Controller Using Control Panel Step 9: Reset Controller Default Settings (2) Step 5: Change Settings via MAC Address Ping successful? NO YES Step 11: Configure Controller IP Address (1) YES DONE (3) The steps are described in detail in the following sections. Publication 1753-PM001A-EN-P - November 2005 1-6 Connect to the GuardPLC Controller Step 1: Open RSLogix Guard PLUS! Software Choose Start>Programs>RSLogix Guard PLUS>RSLogixGuardPLUS. Step 2: Create a New Project Open an existing project or create a new project that contains a GuardPLC controller. 1. To create a new project, choose Project>New from the main menu or click the New icon. 2. Enter the name of the project in the Object Name field. 3. Click OK. Publication 1753-PM001A-EN-P - November 2005 Connect to the GuardPLC Controller 1-7 The RSLogix Guard PLUS! Hardware Management window opens. Both the Project Management and Hardware Management windows are normally open when running RSLogix Guard PLUS! software. Step 3: Configure the Controller Type and SRS To go online, you must specify the controller type and change the default SRS. The software defaults to an SRS of zero (0), which is the only illegal SRS value. To accept the controller type, the SRS must be changed to a value between 2(1) and 65535. 1. Expand the project tree in the Hardware Management window until [0] Resource is visible. 2. Right-click [0] Resource and choose Properties. (1) The programming terminal defaults to 1. Publication 1753-PM001A-EN-P - November 2005 1-8 Connect to the GuardPLC Controller 3. Specify the controller type and enter an SRS of 60000. You must use the default SRS of 60000 the first time you connect to a GuardPLC controller. 4. Click OK. The Hardware Management window appears as shown below. Notice that the SRS has changed to 60000. Publication 1753-PM001A-EN-P - November 2005 Connect to the GuardPLC Controller 1-9 Step 4: Get Communication Settings 1. Choose Online>Communication Settings from the pull-down menu. 2. Enter the last three elements of the MAC address into the MAC Address field and click Get. The MAC address is on the sticker on the side of a GuardPLC 1200 controller, on the label positioned over both lower RJ-45 connections on GuardPLC 1600/1800 controllers and I/O, or on the front bezel of the AB-CPU module of a GuardPLC 2000 controller. The IP address and SRS of the GuardPLC controller should appear in the Address PES using… fields. TIP If communication fails, you may need to disable your fire wall or security settings. Publication 1753-PM001A-EN-P - November 2005 1-10 Connect to the GuardPLC Controller Step 5: Change Settings via MAC Address 1. Enter desired settings for the IP and SRS in the Communication Settings fields indicated by the arrows below. 2. Click the Set via MAC button. 3. Enter the default username ‘Administrator’ in the Authentication window, as shown below. 4. Click OK. Publication 1753-PM001A-EN-P - November 2005 Connect to the GuardPLC Controller 1-11 The IP address and SRS should have changed. A prompt appears at the bottom of the window and the settings in the middle fields change. Step 6: Move the Settings Into Your Offline Project If you wish to connect using the current GuardPLC controller settings, move the settings into your offline project. 1. Left-click -> Project. Publication 1753-PM001A-EN-P - November 2005 1-12 Connect to the GuardPLC Controller 2. Make sure Resource is selected in the Resource Selection window and click OK. 3. Click Yes. This moves the IP address and SRS of the GuardPLC controller to your offline project and overwrites the existing values. These new values are used in the login screen to connect with the GuardPLC controller. Step 7: Use the Control Panel to Connect to the GuardPLC Controller 1. Right-click [60000] Resource. 2. Choose Online>Control Panel. 3. Type [Ctrl]+[A] to fill in the default Username, Password, and Access Type in the Login Window. 4. Click OK. Publication 1753-PM001A-EN-P - November 2005 Connect to the GuardPLC Controller 1-13 The Control Panel Online indicator will be GREEN if the controller is in RUN Mode. The Online indicator may also be yellow, white, or red based on its current state. TIP If you are successfully online with the GuardPLC controller and in RUN mode (Green Online indicator as shown above), you do not need to continue with the steps 8 through 12. However, if you are not online and in RUN mode, consult the flowchart on page 1-5, and perform the appropriate steps. Publication 1753-PM001A-EN-P - November 2005 1-14 Connect to the GuardPLC Controller Step 8: Change the Controller to STOP Mode To change the controller to STOP mode, choose Resource>Stop from the Control Panel or use the Stop icon. When in STOP Mode, the Control Panel appears as follows: Close the Control Panel. Step 9: Reset the Controller to the Default Settings In some cases, you may have to reset the GuardPLC controller to its default IP address and SRS. GuardPLC 1600 and 1800 controllers have a Reset button that is accessible via a small hole directly to the right of the Ethernet ports on top of the controller. The Reset button returns the IP address, SRS and Password settings to: Publication 1753-PM001A-EN-P - November 2005 Parameter Setting IP Address 192.168.0.99 SRS 60000 Username Administrator Password [none] Connect to the GuardPLC Controller 1-15 To reset the controller: 1. Hold down the Reset button, then power cycle the GuardPLC controller. 2. Continue to hold down the Reset button until the PROG led stops flashing. At the next power cycle, the settings will revert back to the last configured settings. These could be the settings in place prior to the Reset operation, if you did not reconfigure them after resetting the controller. Step 10: Ping the Controller Use the Start menu to open the RSLogix Guard PLUS! Command Prompt. 1. Choose Start>Programs>RSLogix Guard PLUS>RSLogix Guard PLUS Command Prompt. 2. Run IPCONFIG at the DOS Command prompt to verify your computer’s IP address. It must be on the same local network as the GuardPLC controller. Publication 1753-PM001A-EN-P - November 2005 1-16 Connect to the GuardPLC Controller 3. Ping the GuardPLC controller using the command shown at the C:\> below. If the ping is successful, the IP address of the GuardPLC controller has been verified and the Ethernet link is operating. If the ping was not successful either the IP address, subnet mask, or Ethernet link is not correct. The picture below is the result of a successful ping. 4. Type EXIT at the command prompt to close the Command Prompt window. Step 11: Configure the GuardPLC Controller’s IP Address 1. Expand the project tree in the Hardware Management window until the controller COM icon is visible. 2. Right-click COM and choose Properties. Publication 1753-PM001A-EN-P - November 2005 Connect to the GuardPLC Controller 1-17 3. Edit the IP address to match the GuardPLC controller and click OK. Step 12: Recover from a Controller Fault After Using the Reset Button After using the Reset button, the Control Panel appears as follows if the SRS was not originally 60000 prior to the Reset. The Fault LED on the front of the GuardPLC controller is illuminated, and the CPU State of the Resource is STOP/INVALID CONFIGURATION. Publication 1753-PM001A-EN-P - November 2005 1-18 Connect to the GuardPLC Controller To recover from this fault: 1. Choose Extra>Change System ID from the Control Panel. 2. Verify that 60000 appears in the first window with 0 in the second, as shown below. 3. Click OK. The Fault LED should turn off, and the Control Panel should show that the CPU State has changed to STOP/VALID CONFIGURATION, as shown below. TIP Publication 1753-PM001A-EN-P - November 2005 The Online indicator is white because the GuardPLC controller is in STOP/VALID mode. Connect to the GuardPLC Controller 1-19 Configure the Programming Specify the Host SRS Terminal From the Hardware Management window, you can specify the host SRS of the programming terminal. 1. Right-click Programming Terminal and choose Properties. 2. Enter the host SRS (1 to 65535) for the programming terminal. Make sure the host SRS of the programming terminal is not identical to the system ID (SRS) of any other controllers or programming terminals. In a network, as many as five programming terminals can connect to the same controller at the same time. However, only one programming terminal can have read/write access. If another controller logs in with read access, that additional user can query controller states and parameters (RUN, STOP, controller switches, etc.) with the Control Panel. The additional user can also display data values if the programming terminal has the same configuration as the controller. If there are multiple programming terminals in one network, each programming terminal must have a unique host SRS. Publication 1753-PM001A-EN-P - November 2005 1-20 Connect to the GuardPLC Controller Login Dialog The Login dialog defines the communication parameters between the controller and the programming terminal. Field Description IP address The IP address of the controller on the Ethernet network. The factory-set IP address is 192.168.0.99. SRS SRS stands for System, Rack, Slot. The rack and slot IDs are already preset by the controller, so you only need to enter the system ID. You can enter any number from 1 to 65,535. However, the number must be unique from the programming terminal and from any other GuardPLC controllers on the same Peer-to-Peer Ethernet. The default (factory-set) SRS is 60000. Username Your username. (default = Administrator) The Administrator assigns a username. The username is sensitive to upper and lower case characters. A username can only contain letters, numbers, and underscore characters. You can define as many as 10 usernames per GuardPLC controller. Password Your password. (default = <blank>) An Administrator assigns a password. The password is case sensitive. A password can only contain letters, numbers, and underscore characters. Access Type Your access level. Login as one of these options: Administrator highest privileges manage usernames and passwords read data from controller write routines and data into controller force tags stop, start, freeze, and force a routine download an operating system change IP address and system ID reboot the controller can also login under read/write and read levels Read/Write read data from controller write routines and data into controller force tags start, stop, freeze, and force a routine can also login under read level Read lowest privileges only read data from controller As many as five users can login to the same controller at the same time; however, only one of those users can login as Administrator or Read/Write. The others must login with Read access. If you login while someone else is logged in with Administrator or Read/Write access, you automatically get Read access, regardless of the access type you select. For new controllers, and if the backup battery was removed from a GuardPLC 1200 or 2000 controller, access is available using the following system defaults: Username: Administrator Password <blank> Access Type Administrator Publication 1753-PM001A-EN-P - November 2005 Connect to the GuardPLC Controller Determine the IP Address and SRS of the Controller 1-21 The default IP address of a new controller is 192.168.0.99. The default SRS of a new controller is 60000. To check the current IP address and SRS of a controller: 1. Choose Online>Communication Settings. 2. In the MAC address field, enter the MAC address of the controller. The MAC address is on the sticker on the side of a GuardPLC 1200 controller, on the label positioned over both lower RJ-45 connections on GuardPLC 1600/1800 controllers and I/O, or on the front bezel of the AB-CPU module of a GuardPLC 2000 controller. 3. Click Get. The controller responds back with the IP address and the SRS it is currently using. Publication 1753-PM001A-EN-P - November 2005 1-22 Connect to the GuardPLC Controller TIP If communication fails: • check to make sure you entered the address correctly. • check that your PC is configured properly. • anti-virus or firewall programs have blocked communications. • the cable is not connected or is not the correct cable. – A GuardPLC 1600 or 1800 controller can use direct or cross-over cable. – A GuardPLC 1200 or 2000 controller can use a cross-over cable connected directly from a PC to the controller or direct cables connected to a switch or hub. • your hardware (either the controller or the PC) is not working. Change the SRS of the Controller There are two ways to change the SRS of the controller: From the Control Panel: 1. Choose Change System ID (SRS) from the Extra menu. 2. Enter the SRS. 3. Click OK. Or follow Step 4: Get Communication Settings on page 1-9 and Step 5: Change Settings via MAC Address on page 1-10. Publication 1753-PM001A-EN-P - November 2005 Connect to the GuardPLC Controller TIP Change the IP Address of the Controller 1-23 Typically, you change the SRS of the GuardPLC controller to match that of the controller/routine that you wish to download to it. Recall that the SRS is compiled into the executable and ensures that this .EXE can only be downloaded to a GuardPLC controller with a matching SRS. After you establish communications with the controller, you can change the IP address of the controller to match your Ethernet network. There are two ways to change the IP address of the controller: From the Control Panel: 1. Choose Device Settings from the Extra menu. 2. Enter the new IP address. 3. Click OK. Or follow Step 4: Get Communication Settings on page 1-9 and Step 5: Change Settings via MAC Address on page 1-10. TIP To re-establish communications with the new IP address and subnet of your GuardPLC controller, you may need to change the IP and subnet address of your programming terminal. Use the Network section of the Windows Control Panel to change the programming terminal’s IP address and subnet mask. Publication 1753-PM001A-EN-P - November 2005 1-24 Connect to the GuardPLC Controller Publication 1753-PM001A-EN-P - November 2005 Chapter 2 Connect to GuardPLC Distributed I/O Modules In This Chapter For this information See page Understand Module Addressing 2-1 Add the Module to the Hardware Configuration 2-2 Configure the Module 2-3 Go Online With the Module 2-5 This chapter guides you through the process of addressing, configuring, and connecting to the distributed I/O modules. GuardPLC distributed I/O modules are ‘owned’ by a GuardPLC controller. This allows the parent controller to connect signals to the inputs and outputs of the distributed I/O modules the same way that signals are connected to the controller’s local I/O. Understand Module Addressing Module Default Settings The out-of-box settings for a GuardPLC distributed I/O module are shown in the table below. Parameter Setting IP Address 192.168.0.99 Subnet Mask 255.255.252.0 SRS(1) 60000.1 (1) The SRS code is compiled with the program. SRS (System.Rack.Slot) The SRS of the parent controller is always xxxxx.0. For example, the default SRS of a GuardPLC controller is 60000.0. If you change the SRS to 25, the actual SRS of the controller is 25.0. 1 Publication 1753-PM001A-EN-P - November 2005 2-2 Connect to GuardPLC Distributed I/O Modules Distributed I/O modules inherit the first portion of the SRS from the parent controller. You configure the second part of the SRS. For example, the default SRS of distributed I/O modules is 60000.1. If the module is owned by a controller with an address of 25, then the SRS of the distributed I/O should be 25.1. If a second module is added to the controller, its SRS is then 25.2. A third module would be SRS 25.3. IP Address Like any Ethernet device, the distributed I/O module requires a unique IP address. Add the Module to the Hardware Configuration To add a distributed I/O module to your GuardPLC project’s hardware configuration: 1. In the Hardware Management window of RSLogix Guard PLUS!, right-click the Distributed I/O folder under your controller Resource. 2. Choose New and the desired I/O module. The Specify HH Network dialog appears. Because the controller and the distributed I/O modules communicate via GuardPLC Ethernet, you must specify a GuardPLC Ethernet network. Publication 1753-PM001A-EN-P - November 2005 Connect to GuardPLC Distributed I/O Modules 2-3 3. Click New…. The Create HH Network dialog appears. 4. Click OK. The Specify HH Network window reappears showing the selected network. 5. Click OK to confirm your selection. The distributed I/O module now appears in the project tree. Configure the Module To configure the module, you need to: • set I/O properties • configure the offline IP address Publication 1753-PM001A-EN-P - November 2005 2-4 Connect to GuardPLC Distributed I/O Modules Set I/O Properties 1. In the RSLogix Guard PLUS! Hardware Management window, right-click the module in the project tree and select Properties. 2. You must change the Rack ID [SRS] to configure the second portion of the SRS. Change the Rack ID [SRS] value to 1. 3. Click OK. The offline SRS is now 60000.1. The 60000 comes from the parent controller, as shown by the arrow in the illustration above. Configure the Offline IP Address 1. Expand the module in the project tree. 2. Right-click COM and choose Properties. 3. Change the IP address to match the module. 4. Click OK. Publication 1753-PM001A-EN-P - November 2005 Connect to GuardPLC Distributed I/O Modules 2-5 The offline configuration of the module is complete. The next section explains how to go online with the module and change the IP address and SRS to match the offline settings. Go Online With the Module Make a point-to-point connection between your programming terminal and the distributed I/O module. Over this connection, change the IP address and SRS of the module, following these steps: 1. Right-click the module in the project tree and choose Online > Communication Settings. 2. Enter the MAC address, which is located on the label positioned over the RJ-45 connectors. 3. Click Get. The IP address and SRS of the module appear. If the module is new, it has the default IP address of 192.168.0.99, the same as any GuardPLC controller. However, the default SRS is 60000.1. Publication 1753-PM001A-EN-P - November 2005 2-6 Connect to GuardPLC Distributed I/O Modules 4. To change the IP address and SRS settings, enter the new data into the Communication Settings fields. 5. Click the Set via MAC button. 6. Enter Administrator in the User Name field and click OK. The new IP address and SRS settings are shown in the Address PES using … fields. 7. Close the Communication Settings dialog by clicking the Cancel button. Publication 1753-PM001A-EN-P - November 2005 Chapter 3 Create a GuardPLC Project In This Chapter This chapter guides you through the following basic steps required to create a project: • • • • • • Start a new project. Configure the project and hardware. Create signals. Connect signals to the I/O points. Create a Function Block program using the signals. Save, compile, test, and download the program to the GuardPLC controller. • Monitor the project online. Start a New Project To start a new GuardPLC project: 1. Start RSLogix Guard PLUS! software. 2. Create a new project using the New icon or by choosing Project>New. 3. Enter ‘FirstProject’ in the Object Name field as shown below and click OK. The Hardware Management window opens. This window is used to configure the project, controller, I/O, and signals. 1 Publication 1753-PM001A-EN-P - November 2005 3-2 Create a GuardPLC Project 4. Return to the Project Management window and expand the project tree until it matches the example below. When the project is expanded, you can see that it contains a Configuration and under the Configuration there is a Resource, which is the actual GuardPLC controller. Under the Resource is the program TypeInstance that will run on the GuardPLC controller. TIP Configure the Project and Hardware You can add an additional controller to the project by right-clicking Configuration and choosing New > Resource. Configure the Controller Resource 1. In the Hardware Management window, expand the project tree so that the Configuration, Resource, and TypeInstance are visible, as shown below: 2. Right click [0] Resource and choose Properties. Publication 1753-PM001A-EN-P - November 2005 Create a GuardPLC Project 3-3 3. Edit the properties as shown below. The Resource Type needs to match the type of GuardPLC controller to which you want to connect. The SRS is a code that is compiled with the function block routine. The routine can be downloaded only to a GuardPLC controller with a matching SRS code stored in its non-volatile memory. For more information on configuring the controller, refer to the controller configuration chapter of the GuardPLC Controller Systems User Manual, publication number 1753-UM001. TIP The default SRS of a new controller is 60000. You must use this SRS to initially establish communications with the controller. Once you have established communications, you can change the SRS. 4. Click Apply to move these values into the project. 5. Check the four (4) unchecked boxes and click OK. TIP You can rename the controller using the Program Management window. Expand the project tree and the Configuration. Right-click on Resource and choose Rename. Publication 1753-PM001A-EN-P - November 2005 3-4 Create a GuardPLC Project 6. Expand the Resource so that the Hardware Management project tree appears as shown below. 7. Right click COM under the GuardPLC 1800 controller, and choose Properties. 8. Enter the IP address of your GuardPLC controller. Neither the Subnet Mask nor the Default Gateway should require changes. TIP T The GuardPLC controller’s default IP address is 192.168.0.99. 9. Click OK. Create Signals Publication 1753-PM001A-EN-P - November 2005 Because the example in this chapter uses the GuardPLC 1800 controller, there are predefined I/O listed under the controller in the project tree. The 1200/1600/1800 are fixed controllers with pre-configured I/O. If you use a GuardPLC 2000 controller, the I/O must be configured, since it is a modular controller. Create a GuardPLC Project 3-5 Understand the Signal Editor The Signal Editor lets you define the signals for your application. The Name column contains a unique name for the signal. The Name is required and must be less than 32 characters in length. The Type column indicates the desired data type for the signal. The default is Boolean. Signals are typically stored in RAM memory. However, a checkmark in the Retain column specifies that the signal be stored in Flash memory, thus retaining its value following a restart caused by a power cycle or a STOP to RUN mode transition. IMPORTANT Even if a signal is marked as Retain, specific program code is required to prevent it from being overwritten. In addition, the Retain feature requires a warmstart, either by choosing Warmstart from the Resource menu of the Control Panel or by right-clicking on the Type Instance of the Resource in the project tree and choosing Properties. Then, choose Warmstart from the Autostart Enable pull-down menu. The Constant column specifies that the value of the signal cannot be changed in program code. It will always equal the value entered in the Init Value column. The Init Value column specifies the initial value of the signal. This value can be changed by program code if Constant is not checked. Publication 1753-PM001A-EN-P - November 2005 3-6 Create a GuardPLC Project Create Signals in the Signal Editor 1. To open the Signal Editor, choose Signals > Editor from the Hardware Management menu bar. 2. Create 3 new signals, START, STOP, and MOTOR: a. Left-click on New Signal in the Signal Editor. Type START in the Name field and press the Enter key. b. Left-click on New Signal again. Type STOP in the Name field and press the Enter key. c. Left Click on New Signal again. Type MOTOR in the Name field and press the Enter key. Connect Signals to I/O Terminals Publication 1753-PM001A-EN-P - November 2005 Connect signals to I/O by dragging the signals from the Signal Editor to the Input or Output tabs of the Connect Signals dialog. Create a GuardPLC Project 3-7 Connect Digital Input Signals 1. Right-click on the controller’s inputs (DI 20 for 1600 or MI 24/8 FS1000 for 1800) or on a Distributed I/O module and choose Connect Signals. TIP Set up your screen so that you can easily drag signals from the Signal Editor window to the Signal Connections window. Both the Name fields in the Signal Editor and the Signal fields in the Signal Connections window must be visible, as shown above. 2. Verify that the Inputs tab is selected on the Signal Connections dialog. Two signals exist for each input: Value and Error Code. The GuardPLC 1800 controller adds another signal called Value Analog. Error Code is a status signal that can be used for point-level diagnostics. The Value contains the actual field state of the input: ON (1) or OFF (0). Publication 1753-PM001A-EN-P - November 2005 3-8 Create a GuardPLC Project 3. Connect the START and STOP signals to inputs by dragging START and STOP from the Name field in the Signal Editor to the Signal field in the Signal Connections window. a. Make sure the cursor is not active in any field in either the Signal Editor or the Signal Connections dialog. b. Left-click and hold on the Name field. Drag the signal to the Signal field in the Signal Connections dialog. c. Release when over the proper field. TIP Signals can only be dragged and dropped onto Signal fields of the same data type. Dropping a BOOL signal onto a BYTE field is not permitted. When both signals have been connected, the screens should appear as follows: 4. If your controller is a GuardPLC 1800, an additional step is required. The digital inputs on a GuardPLC 1800 controller are actually analog circuits with a resolution of one (1) bit. Any voltage greater than 13V dc will be a 1. Any voltage less than 7V dc will be a 0. Since GuardPLC analog circuits require the user to specify which channels are being used, this is also required for the 24 digital inputs on the GuardPLC 1800 controller. a. Add a new signal, called USED, to the Signal Editor. b. Give this signal an initial value of 1. You will never change this value in your program, so USED will always be 1. c. Choose the Outputs tab of MI 24/8 FS1000. Publication 1753-PM001A-EN-P - November 2005 Create a GuardPLC Project 3-9 d. Connect USED to the DI channels being used: DI[17].Used, and DI[18].Used 5. Close the DI Signal Connections window. Connect Output Signals 1. Right-click the controller’s outputs (DO8) or a Distributed I/O module and choose Connect Signals. 2. The Signal Connections window defaults to the Inputs tab. Choose the Outputs tab to view the output fields. 3. Connect the MOTOR signal to the first output, as shown below. Publication 1753-PM001A-EN-P - November 2005 3-10 Create a GuardPLC Project Connect Distributed I/O Signals For distributed I/O modules, you connect signals to the distributed I/O module’s inputs and outputs just as if they were I/O points on a controller. 1. Expand the distributed I/O module in the Hardware Management project tree and right-click on DI for inputs or DO for outputs. 2. Choose the proper tab, Inputs or Outputs, on the Signal Connections dialog. 3. Drag and drop signals from the Signal Editor onto the Input or Output tabs to map the signals to the appropriate terminals on the distributed I/O module. Connect Analog Input Signals (GuardPLC 1800 Controllers) 1. Right-click the GuardPLC 1800 controller’s inputs (MI 24/8 FS1000) and choose Connect Signals. 2. In the Signal Editor, create signals for the analog values. Publication 1753-PM001A-EN-P - November 2005 Create a GuardPLC Project 3-11 3. Connect these signals to the analog inputs on the Inputs tab of the Signal Connections dialog. 4. Choose the Outputs tab of the Signal Connections dialog. 5. Connect the USED signal from the Signal Editor to the analog input channels you are using for your application. Connect High-speed Counter Signals (GuardPLC 1800 Controllers) To connect signals to the high-speed counters on the GuardPLC 1800 controller, you must first create signals to configure the high-speed counters. You will also need to create signals for the counter values. Then, connect these signals to the counter inputs and outputs. Create Configuration and Counter Value Signals 1. In the Signal Editor, create true and false signals with constant values. True signals have a value of 1; false signals have a value of 0. Publication 1753-PM001A-EN-P - November 2005 3-12 Create a GuardPLC Project 2. Create a Count signal for counter value. Connect Configuration Signals and Counter Value Signals 1. Right-click the GuardPLC 1800 controller’s high speed counters (HSC2) and choose Connect Signals to open the Signal Connections dialog. 2. Choose the Outputs tab. 3. Connect the True and False signals to the counter outputs to configure the desired counter behavior. Publication 1753-PM001A-EN-P - November 2005 Create a GuardPLC Project 3-13 Count Up regardless of Direction Counter[xx] Output Variable Description 5/24V Mode True (1) = 24V False (0) = 5V Auto Advance Sense True (1) = Count Up or Down Based on Direction False (0) = Count Up Regardless of Direction Direction If Auto Advance Sense is False (0), then count in the indicated Direction: • True (1) = Down • False (0) = Up Gray Code True (1) = Use Gray Code Mode False (0) = Use Pulse Mode Reset True (1) = No Counter Reset False (0) = Reset Counter Count Up based on Direction 4. Select the Input tab on the Connect Signals dialog. 5. Connect the Count signal you created to the Counter Value input. These signals can now be used in your application program logic. Create a Function Block Program The following example creates code to start and stop a motor using the two input signals we created earlier. TIP For more information on Function Block programming, consult the online Help and Chapter 8, Create User-Defined Function Blocks. Publication 1753-PM001A-EN-P - November 2005 3-14 Create a GuardPLC Project 1. Close the Signal Connections window. Leave the Signal Editor active, and restore the Project Management window. 2. If necessary, expand the project tree in Project Management until [I] TypeInstance is visible and double left-click [I] TypeInstance to open the Function Block Editor program page. 3. Drag signals from the Signal Editor (in Hardware Management) to any location on the FB Editor program page. TIP To make the Signal Editor and the FB Editor fit comfortably on your screen, restore both the Project Management and Hardware Management windows. Then, choose Tile Windows Vertically from the Windows task bar located on the bottom of your screen. Whenever a page is edited for the first time, a window appears asking for a page name. You do not need to name the page. Click OK to close this dialog box. Publication 1753-PM001A-EN-P - November 2005 Create a GuardPLC Project 3-15 4. Minimize the Hardware Management window. TIP You can delete the white areas under the signals, which are used for descriptions, by clicking the white area and hitting the Delete key. 5. In the Project Management project tree, expand StandardLibs, IEC61131-3, and Bistr as shown below. 6. Drag an AND and an OR block onto the routine (Left-click, hold, drag and release). Publication 1753-PM001A-EN-P - November 2005 3-16 Create a GuardPLC Project 7. Connect the blocks with lines by left-clicking and holding the very small dots on the edges of the boxes. Drag and release over the destination dot. TIP Use the Zoom In tool on the toolbar to zoom in to see the dots on the edge of the boxes. 8. Create a duplicate MOTOR signal by right-clicking MOTOR and choosing Duplicate. Drag and drop the signal on the page. 9. Invert the STOP signal by right-clicking on the dot and choosing Invert. TIP Save, Compile, Test, and Download the Program In addition to standard function blocks, you can create user-defined function blocks that consist of standard function block logic, as described in Chapter 8. You can also purchase application-specific safety function blocks that have been certified by TÜV. Go to www.ab.com/guardplc or contact your local Rockwell Automation representative for more information. Save the Program 1. Left-click the Save button to save your program edits. A window appears, which you can use to document your changes. Publication 1753-PM001A-EN-P - November 2005 Create a GuardPLC Project 3-17 2. Click OK TIP The FB editor menu bar displays the number of edits since the last save. Following a save, it displays ‘(unchanged)’. Compile the Code 1. Close the Type Instance Program. 2. Right-click Resource and choose Code Generation. 3. The results of the code generation are shown on the Error State Viewer. If the Error State Viewer is not visible, click the red triangle to make it visible. If the compile was successful, ‘Error Free code generated’ appears in the Error-State Viewer. TIP If you are using a GuardPLC 1800 controller, you will see a warning in the Error State Viewer. Go to the Hardware Management window to view the warning, which reads ‘USED’ has an initial value, but no source.’ Disregard this warning, because the ‘USED’ signal has an initial value of 1, but no source drives its value. Publication 1753-PM001A-EN-P - November 2005 3-18 Create a GuardPLC Project Run an Off-Line Simulation To test the code before downloading it to the GuardPLC controller, run an off-line simulation: 1. Right-click Resource and choose OFF-Line-Simulation. The OLS tab appears. 2. Double left-click [I] TypeInstance. The following appears. Publication 1753-PM001A-EN-P - November 2005 Create a GuardPLC Project 3-19 3. Choose points to toggle/view during the simulation. To activate a point, left-click on a point, drag, release, and left-click again. 4. Start the simulation by left-clicking the blue flag button. 5. Double left-click the yellow field to toggle TRUE/FALSE. Blue lines represent OFF. Red lines represent ON. 6. When finished testing, stop the simulation by choosing the Stop icon. 7. Close the Off-line simulation using the Close OLS icon. TIP If you do not save your changes, you will have to re-select the points to simulate. 8. Click the PROJ tab to return to the project tree. Publication 1753-PM001A-EN-P - November 2005 3-20 Create a GuardPLC Project Download the Program 1. Connect the GuardPLC controller to your PC’s Ethernet port using a Cat. 5 Ethernet cable. 2. In the Hardware Management window, close the Signal Editor. 3. Right-click [60000] Resource. 4. Choose Online>Control Panel. 5. Enter the default Username (Administrator) with no password and click OK. The Control Panel opens. TIP You can use the [Ctrl]+[A] shortcut to enter the default Username and Password. If you are unable to go online, see Chapter 2 for information on determining the IP address and SRS of the GuardPLC controller and for information on the appropriate setting for your PC’s IP address. 6. If the GuardPLC controller is in RUN mode, change to STOP mode. Left-click the Stop icon on the Control Panel. 7. Answer Yes to the warning prompt. Publication 1753-PM001A-EN-P - November 2005 Create a GuardPLC Project 3-21 8. Left-click on the Download icon. 9. Answer Yes to the warning prompt. 10. Make sure the download was successful by checking the Status Field for a ‘Resource Configuration successfully loaded’ message. 11. Put the GuardPLC controller into RUN mode by clicking the Coldstart button and answering Yes to the warning prompt. Publication 1753-PM001A-EN-P - November 2005 3-22 Create a GuardPLC Project How to Monitor the Routine Online To monitor the routine online, you must be online with the controller, and the controller must be in RUN mode. 1. In the Project Management window, right-click Resource and choose ON-Line Test. The Project Manager appears as shown below. 2. Double left-click [I] TypeInstance. If the lines appear RED (TRUE) and BLUE (FALSE), then the monitor is active. Test the routine and monitor the function code. Publication 1753-PM001A-EN-P - November 2005 Create a GuardPLC Project 3-23 3. Close the On-Line Test when finished testing. 4. Click the PROJ tab to return to the project tree. If the lines are RED/BLACK striped, then the Control Panel is NOT online with the GuardPLC controller or the controller is not in RUN mode. See Chapter 2 for information on going online with the GuardPLC controller. TIP For more information on downloading, see Chapter 4. Publication 1753-PM001A-EN-P - November 2005 3-24 Create a GuardPLC Project Publication 1753-PM001A-EN-P - November 2005 Chapter 4 Check, Download, Start, and Test a Routine Using This Chapter For information about See page checking consistency (whether you need to download your routine) 4-1 downloading a routine 4-2 starting a routine 4-4 testing a routine 4-5 how a routine executes 4-6 To download and run a routine, you must: • Complete your system configuration and your routine logic. • Save your logic by choosing Object>Save on the Project Management menu bar. • Generate code. Make sure all your system configuration is complete before you generate code. • Connect the programming terminal (running RSLogix Guard PLUS! software) to the controller. • Download the routine to the controller. See page 4-2. • Start the routine. See page 4-4. Check Consistency 1 To determine whether or not you need to download your routine, you can use the Check Consistency feature to verify whether the routine running in the controller is the same routine you are editing in RSLogix Guard PLUS! software. Choose Resource>Check Consistency to compare the two programs. If all the codes match, your offline routine has been previously downloaded to the controller. Publication 1753-UM001B-EN-P - November 2005 4-2 Check, Download, Start, and Test a Routine Download a Routine 1. Choose Online>Control Panel. The software automatically asks you to log in. 2. After you successfully log in, the Control Panel opens. Coldstart Download Stop 3. The routine must be stopped before downloading is permitted. Choose Resource>Stop. 4. Choose Resource>Download to load the routine into the controller. IMPORTANT If your controller is in FAILURE_STOP, it must be rebooted before you can download a routine. While online with the controller, choose Reboot Resource from the Control Panel. For more information on recovering from a FAILURE_STOP, refer to the GuardPLC Controller Systems User Manual, publication number 1753-UM001. Publication 1753-UM001B-EN-P - November 2005 Check, Download, Start, and Test a Routine 4-3 Troubleshoot the Download Process The SRS of the controller must match the SRS saved in the routine in order to download the routine. When you specify an SRS for a controller in a project, that SRS gets saved in the routine when you generate code. Check the SRS of the Controller 1. Choose Online>Communication Settings. 2. In the MAC address field, enter the MAC address of the controller. The MAC address is on the sticker on the side of a GuardPLC 1200 controller, on the label positioned over both lower RJ-45 connections on GuardPLC 1600/1800 controllers and I/O, or on the front bezel of the AB-CPU module of a GuardPLC 2000 controller. 3. Click Get. The controller responds back with the IP address and the SRS it is currently using. Now you know the correct SRS to use. Change the SRS and generate code again. Then the download should work. Update the SRS in the Controller In some cases, most likely after a reboot due to a FAILURE_STOP, the SRS of the controller might be the same as the SRS in the routine, but the routine still will not download. If this happens, change the SRS to the same number and click OK, as shown on the following page. This Publication 1753-UM001B-EN-P - November 2005 4-4 Check, Download, Start, and Test a Routine updates the SRS in the controller and corrects the issue. You should now be able to download the routine. TIP For more information on recovering from FAILURE_STOP, refer to the GuardPLC Controller Systems User Manual, publication number 1753-UM001. 1. Choose Extra>Change System ID (SRS). 2. Enter the SRS and click OK. 3. Try the download again. Start a Routine After you successfully download a routine, you can start the routine. From the Control Panel, choose Resource>Coldstart or use the Coldstart button on the menu bar. or Publication 1753-UM001B-EN-P - November 2005 Options Description Warmstart Allows the user routine to be started by the programming terminal and to continue with the previously saved Retain signals. You must have Administrator or Read/Write access to initiate a warmstart. Coldstart If a routine is in STOP or FREEZE mode, it can be started using this cold start option. The cold start option re-initializes the routine and available process values are lost. Stop Use this option to stop a routine that is in RUN or FREEZE mode. Check, Download, Start, and Test a Routine Test a Routine 4-5 Test a routine to check for and eliminate errors. You must have Administrator or Read/Write access to test a routine. Test options are discussed in the table below. From the Test Mode menu on the Control Panel, choose the test option you want. Test Option Description Enter Test Mode (Hot Start) To enter test mode hot, a routine must be loaded and started in the controller. After a security query, the routine is paused (FREEZE) while retaining the current process data after terminating the cycle. No input signals are processed. The output signals retain their current state. Enter Test Mode (Warm Start) Halts the execution of the routine with the signals declared as Retain retaining their values and with all other signals being reset. Enter Test Mode (Cold Start) A routine must be loaded in the controller to allow you to enter test mode cold. After a security query, the routine is initialized, started, and immediately enters FREEZE mode. No input signals are processed, and all the output signals stay in their basic state. If the routine was in RUN mode when enter test mode cold was selected, the cycle in progress is terminated and the process data is re-initialized. Single cycle Single cycle can only be executed when the controller is in the test mode. Use single cycle to manually trigger the execution of a single cycle of the routine. The routine is executed exactly once. The input signals are read in, processed, and the resulting output signals are transferred. Use the force editor to perform a step-by-step check of the data. See Chapter 5 for information on forcing. Continue with Run This option terminates the test mode. The routine mode changes from FREEZE to RUN without re-initialization. The current process data are retained. (This corresponds to a routine hot start.) Publication 1753-UM001B-EN-P - November 2005 4-6 Check, Download, Start, and Test a Routine How a Routine Executes A controller has only one routine. A routine can be in any one of these states: Routine State Description RUN_RUN The controller is in the RUN mode. • The routine is executed cyclically by the controller. • Input data are processed in the routine. • Output data of the routine are operated. RUN_FREEZE The controller is in the RUN mode. • The routine is not executed. • No input data are processed by the routine. • No output data of the routine are operated. IMPORTANT: This mode is not permissible for safety-related operation! STOP The controller is in the STOP mode. • The routine is not (no longer) executed. • All outputs have been reset. FAILURE_STOP The controller is in the STOP mode. • The routine was stopped due to an error. • All outputs have been reset. Controlling a Routine You can control a routine using the actions described below: Control Action Description Start the routine from STOP Starting the routine is the same as transferring the controller from the STOP mode into the RUN mode. The routine is then transferred into the RUN_RUN mode. If Freezing is activated while starting, the routine will be in the RUN_FREEZE mode. However, freeze operation is only possible if the Freeze Enable software switch has been enabled. In addition to starting in freeze mode, cold start is also possible. Starting a routine is only possible when both the controller restart switch and the routine restart switch are enabled. Start the routine from RUN The routine is transferred into the RUN_RUN mode if it has not already been operating in this mode. Starting is also possible in cold start, hot start, and no-freeze modes. IMPORTANT: This function is not allowed for safety operations of the controller! Single cycle the routine The routine must be in the RUN_FREEZE mode. Exactly one RUN cycle of the routine is executed, and the routine is then put back into the RUN_FREEZE mode. The command for the single cycle is the start command with the attributes hot start and freeze. This does not have any effect on the mode of the controller. Single cycle is only performed by the controller for the routine if freeze mode is enabled. IMPORTANT: This function is not allowed for safety operations of the controller! Restart the routine If the routine is in the FAILURE_STOP mode, it can be restarted via the programming software using a start command. After the restart, the entire routine is checked again. Stop the routine Stopping the routine is the same as transferring the controller from RUN mode into STOP mode. The routine is then transferred from RUN into the STOP mode. Freeze the routine The routine is transferred from the RUN_RUN mode into the RUN_FREEZE mode. This does not affect the mode of the controller. Freeze mode must be enabled for the routine. IMPORTANT: This function is not allowed for safety operations of the controller! Publication 1753-UM001B-EN-P - November 2005 Chapter 5 Monitor and Force Signals In This Chapter For information about Monitor Signals See page monitoring signals 5-1 forcing 5-3 enabling forces 5-4 starting the force editor 5-4 force time 5-6 specifying force values and force marks 5-5 starting forces 5-6 stopping forces 5-7 The Force Editor provides a window that lets you choose signals to monitor, whether they are forced or not. 1. Right-click the Resource and choose Online>Force Editor. If the Control Panel is already open, you do not have to login. Otherwise, the software asks you to log in. 1 Publication 1753-PM001A-EN-P - November 2005 5-2 Monitor and Force Signals 2. After you successfully log in, the software displays the Force Editor. 3. In the Force Editor, choose Configure. The software displays a list of force signals you can choose whether to view or not. Publication 1753-PM001A-EN-P - November 2005 Monitor and Force Signals 5-3 4. If you are not already connected, in the Force Editor, choose File>Connect. The software displays the values of the signals you selected. The R-Value (Resource Value) column displays the current values of the signals. You can force any of the signals that have been configured in the Force Editor. Forcing Forcing describes the intervention of the user in the logic of the application program loaded into the controller. When data is forced, the controller uses the forced values rather than its process values. This changes the value of one or more signals and affects the safety of the controller. Only signals used in the controller can be forced. The application program and the inputs and outputs are only affected when the controller is in RUN mode. ATTENTION When using forcing on a controller with safety tasks, always obey the restrictions listed in the GuardPLC Controller Systems Safety Reference Manual, publication number 1753-RM002. Publication 1753-PM001A-EN-P - November 2005 5-4 Monitor and Force Signals Enable Forces To enable forcing, both the Forcing allowed and Main Enable switches must be set. The Forcing allowed switch can be set via the programming software, but only if the controller is in RUN or STOP mode. A forced value remains saved in the controller until: • the user program is stopped, • the force value is replaced by another value, or • the controller is switched off. TIP Start the Force Editor If a new configuration is loaded, all of the force switches and associated force values are reset. Any user can start the Force Editor, regardless of access privilege. However, you can only force signals if Forcing allowed is enabled for the controller. Forcing is always disabled for users with Read access. Before you start the Force Editor, make sure the program running in the controller is the same program that you are editing in RSLogix Guard PLUS! software. To verify whether these programs are the same: 1. Start the Control Panel and choose Resource>Check Consistency. 2. If the offline/online programs are not identical then the Force Editor will come up offline. Publication 1753-PM001A-EN-P - November 2005 Monitor and Force Signals Specify Force Values and Force Marks 5-5 To set a signal with a force value, you: 1. Enter the force value for the signal in the Force column. TIP For Boolean signals, True or False and 1 or 0 are acceptable values. 2. Double-click in the F column to mark that you want the controller to use the force value rather than the process value. 3. Send the force value(s) to the controller. The Force Editor displays the force value(s) in the R-Force column. A mark in the RF (resource force) column indicates that the controller will use the corresponding force value instead of the process value when forcing is enabled. Multiple force values can be written into the controller at the same time. The force values remain saved in the controller until the routine is reloaded. If the routine is stopped, the resource force marks are also reset. Publication 1753-PM001A-EN-P - November 2005 5-6 Monitor and Force Signals Field Description Signal The name of the signal you want to force. Force The value you want to force the signal to have. The value you enter must match the type displayed in the Type field. F (force mark) A check in this field identifies that the force value you entered is sent to and saved in the controller and will become active when forcing is active. Double-click in this column to mark that you want the controller to use this force value rather than the controller’s process value. Type Displays the type of the signal, as defined in the signal Editor. R-Value (resource value) Displays the controller value, resulting from the current process and program logic. R-Force (resource force value) Displays the value of the signal while forcing is active. RF (resource force mark) A check in this field identifies that the controller is using the force value rather than the process value as soon as forcing is active. Force Time The force time is monitored by the controller. To enter the force time in seconds, the controller must be in RUN or STOP mode with Forcing allowed set. For unlimited forcing activity, enter ‘-1’. The force time begins when the force process starts. The time is reset to 0 if a new configuration is loaded or if the operating voltage is disconnected. After the specified time, forcing activity ends. If the controller switch Stop on Force Timeout is enabled, the routine returns to STOP mode when forcing ends. If Stop on Force Timeout is disabled, the routine continues with the current process values once forcing ends. Start Forces To start forces: 1. Choose the Start… tab or choose File>Start. 2. Enter the Force Time in the Start forcing dialog box and click Start. Publication 1753-PM001A-EN-P - November 2005 Monitor and Force Signals 5-7 3. The Force Editor opens. Once forcing starts, the Forcing activated box is checked and R-Force values take precedence over R-Values. Stop Forces To stop forcing, click the Stop… tab or choose File>Stop. Once forcing is stopped, the Forcing activated check box is cleared. However, the Resource Force Mark (RF) field is still checked, indicating that force values remain in the resource, but are inactive. Publication 1753-PM001A-EN-P - November 2005 5-8 Monitor and Force Signals Publication 1753-PM001A-EN-P - November 2005 Chapter 6 Access Management In This Chapter For information about How the Controller Uses Access Levels See page how the controller uses access levels 6-1 creating user access 6-2 An Administrator can set up access privileges for a maximum of ten users per controller. The controller stores the access privileges in its non-volatile memory. The access privileges are not saved with the program, and are not downloaded to the controller with the program. If the controller is changed, access privileges must be re-entered. Every controller has the same default user account, which applies when: • the controller is new, out of the box. • disconnecting the operating voltage with the backup battery removed (GuardPLC 1200/2000 controllers only). • using the Reset button (GuardPLC 1600/1800 controllers only). Refer to the GuardPLC Controller Systems User Manual, publication number 1753-UM001, for details on how to use the Reset button. The default account is: 1 Username: Administrator Password: <blank> Access Type: Administrator Publication 1753-PM001A-EN-P - November 2005 6-2 Access Management The following access levels are available: Create User Access This access level Allows Administrator • • • • • • • • • • highest privileges manage usernames and passwords read data from controller write routines and data into controller force tags stop, start, freeze, and force a routine download an operating system reboot the controller change IP address and system ID can also login under read/write and read levels Read/Write • • • • • read data from controller write routines and data into controller force tags start, stop, freeze, and force a routine can also login under read level Read • lowest privileges • only read data from controller To create a user access level: 1. Choose Online>Access Management. If the Control Panel is open, you do not have to login. Otherwise, the software asks you to log in. Publication 1753-PM001A-EN-P - November 2005 Access Management 6-3 2. After you successfully log in with Administrator access, the software displays the Access Management window. Field Description Username Name of the user. Password Password of the user. The password is case sensitive. Password Verification Verify the password specified above. Access Type The access level of the user. Specify Administrator, Read/Write, Read, or No Access. The username and password are case sensitive and can contain as many as 31 characters. You can use letters, numbers and underscore ( _ ) characters. At least one of the users must have Administrator privileges. If you make changes to the user list, use the Set Accounts button to save the changes in the controller. The Administrator can delete access privileges of all users with the default account access and reset the Administrator account to the default setting of Administrator and no password (blank). IMPORTANT TIP Changes to access privileges can only be executed when the controller is in the state STOP. If battery and external power to the GuardPLC 1200 or GuardPLC 2000 controller are simultaneously off, the controller loses all account information and reverts to the default account. Publication 1753-PM001A-EN-P - November 2005 6-4 Access Management Publication 1753-PM001A-EN-P - November 2005 Chapter 7 Archive and Restore Projects In This Chapter For information about See page Archive a Project 7-2 Restore a Project 7-3 Archiving a project moves the project to a back up location. It also freezes a project so that no changes can be made to it. The archived project can be moved from one PC to another or emailed. You should archive all of your project prior to installing a new version of RSLogix Guard PLUS! software to ensure that projects are not lost if problems occur in the installation process. A project, even one with multiple resources, can be archived. The archive process creates a folder entitled archivename.L3P, where archivename is the name of the archive. The folder contains three archive files. When an archived project is restored, a projectname.L2P folder is created. 1 Publication 1753-PM001A-EN-P - November 2005 7-2 Archive and Restore Projects Archive a Project To archive a project: 1. Open the RSLogix Guard PLUS! Program Management window. 2. Right-click the project name in the project tree and choose Archive. 3. Click the Browse button and choose the folder into which you want to place the archived project. 4. Enter the name of the archived project in the Object Name field. The name you choose for the archive does not have to match the current name of the project. 5. Click OK. 6. Verify that the target directory and name are correct and click Archive. When the archive process is complete, the Project Management page reappears. Publication 1753-PM001A-EN-P - November 2005 Archive and Restore Projects Restore a Project 7-3 Restoring an archived project extracts the project files from the archive file and creates the .L2P files and folders that can then be edited. To restore an archived project: 1. Open the Project Management window, but do not open a project. 2. From the Project pull-down menu, choose Restore Project…. The Restore dialog opens. 3. Browse for the target directory where you want to place the restored project. 4. Browse for the archived project that you want to restore. 5. Click Restore. The project is restored to the target directory and opened. Publication 1753-PM001A-EN-P - November 2005 7-4 Archive and Restore Projects Publication 1753-PM001A-EN-P - November 2005 Chapter 8 Create User-Defined Function Blocks In This Chapter For information about Create User-Defined Function Blocks See page creating user-defined function blocks 8-1 declaring variables 8-4 moving declared variables to the user-defined function block page 8-9 generating function block code 8-10 With RSLogix Guard PLUS! software, you can create user-defined function blocks that consist of standard function block logic, as shown in the illustrations below. Existing Function Block User-Defined Function Blocks 1 Publication 1753-PM001A-EN-P - November 2005 8-2 Create User-Defined Function Blocks To create a function block: 1. In the Program Management Window, right-click Configuration and choose New>Library. 2. Right-click the new Library and choose New>Function Block Type to create the new function block. 3. You can rename the new function block by right-clicking it and choosing Rename. Publication 1753-PM001A-EN-P - November 2005 Create User-Defined Function Blocks 8-3 4. Double-click the new function block to start the editor. Interface Declaration Editor Drawing Field Overview Window Variable Declaration Editor The FBD editor for user-defined function blocks differs slightly from the FBD editor for routines. The components of the editor are: Use this component To Overview Window displays the function block diagram in reduced scale. Drawing field create the logic of the FB-type. Variable declaration editor (only in FB type editor) create and define internal variables of a block and initialize them for further use. Interface declaration editor (only in FB type editor) define the graphical appearance of a block. The appearance of the block will match the appearance of the user-defined function block in the FBD Editor. IMPORTANT You cannot place an instance of a user-defined function block within itself. Publication 1753-PM001A-EN-P - November 2005 8-4 Create User-Defined Function Blocks Declare variables Variable declaration defines the connecting points of the function block. There are tabs for these types of variables. Use this tab To define VAR an internal variable without type limitations. You can also define the attribute: CONST a constant value that cannot be changed by logic VAR_INPUT an input variable, which is also displayed on the block. VAR_OUTPUT an output variable, which is also displayed on the block. VAR_EXTERNAL a global variable that can also be used and edited within function blocks or functions. Value changes are also visible to the outside. ACTION an action block. Action blocks describe what action should be performed and which behavior should trigger it. Valid data types for variables are: BOOL, BYTE, DINT, DWORD, INT, LREAL, REAL, SINT, TIME, UDINT, UINT, USINT, WORD. The default type is BOOL. The controller handles REAL values as float values and LREAL values as double values. To declare a variable, choose the tab for the type of variable from the user-defined FBD editor. Right-click in any blank area and choose New Variable. Publication 1753-PM001A-EN-P - November 2005 Create User-Defined Function Blocks 8-5 You can either define the variable here or use the Derivation Type buttons (recommended). The Derivation Type buttons activate dialogs to help declare a variable of the chosen type. Use these buttons to ensure accurate syntax. This button Defines a variable type Direct derived directly from another variable type Array array of one or more dimensions For example: ARRAY:array[1..10] of INT • one-dimensional array of INT values • ARRAY[7] accesses the 7th element ARRAY:array[1..10,1..10] of REAL • two-dimensional array of REAL values • ARRAY[3,5] accesses the 3rd element of the 5th row Publication 1753-PM001A-EN-P - November 2005 8-6 Create User-Defined Function Blocks This button Defines a variable type Subrange has values that should be within a certain range For example: DINT(0,200) is an DINT value where • the minimum allowable value is 0 and • the maximum allowable value is 200 Enumeration not yet implemented Define Technical Units and Scaling You can define technical units and scaling for each variable: In this field Define Techn. unit an available unit from the pulldown menu min. value max. value reference points to convert a technical unit into an internal value internally represented as For example: • technical unit • internal representation from 0 to 24V from 0 to 1000 Enter floating point numbers for the scaling. The available technical units are: Abbreviation Publication 1753-PM001A-EN-P - November 2005 Unit Definition A Ampere electrical current Bq Bequerel activity of a radioactive source, disintegration rate C Colomb electrical charge cd Candela light intensity F Farad capacitance Gy Gray absorbed dose H Henry inductance Hz Hertz frequency J Joule energy K Kelvin temperature (in Kelvin) Create User-Defined Function Blocks Abbreviation Unit kg Kilogram lm Lumen lx Lux m Meter mol Mol N Newton 8-7 Definition mass illumination illumination density length amount of substance force Ohm Ohm Pa Pascal pressure electrical resistance Rad Radiant plane angle s Siemens electrical conductance S Second time sr sRadiant solid angle T Tesla magnetic flux density V Volt electrical potential W Watt power Wb Weber magnetic flux Define I/O Positions For input and output variables, you need to define the variables’ positions on the function block. The position portion of the variable declaration display is only available for input and output variables. You can define: In this field Define Connection the side of the block (left, top, right, or bottom) to which the input or output should be connected Position the position of the input or output within the block Inverted whether to invert I/O of data type BOOL You can only invert BOOL data. Inversions are indicated by a circle around the I/O. Alternate I/O identifier an I/O-name This name appears in the block, rather than the generated name. Publication 1753-PM001A-EN-P - November 2005 8-8 Create User-Defined Function Blocks How the Variables Display Once you declare your variable, the editor displays the variables. The editor uses these symbols to identify the variables: Symbol Definition Used as source The variable is read from. Used as sink The variable is written to. Used as source and sink The variable is read from and written to. Variables used in different types of connections are also identified by this symbol. Not used as source or sink; but the variable is set in the function block diagram. Not used The variable is declared but not set in the function block diagram. Publication 1753-PM001A-EN-P - November 2005 Create User-Defined Function Blocks Move Declared Variables to the User-Defined Function Block Page 8-9 In order to use these declared variables, you must: 1. Drag them from the Variable Definition Editor to the user-defined function block page. 2. Drag down the required function blocks and make all the necessary connections. To use the completed user-defined function blocks, you must drag them to the function block page and connect signals to them. Publication 1753-PM001A-EN-P - November 2005 8-10 Create User-Defined Function Blocks Generate Function Block Code When you complete your function block logic, you must compile that logic into code the controller can execute. In the Program Management Window, expand the project. Right-click the Resource and choose Code Generation. IMPORTANT You should save before every Code Generate. A save is required for any change to the function block page. Any time a change is made, the number of changes displayed on the function block menu bar increments. When the save is complete, the menu bar displays unchanged. The software compiles your function block logic and generates the files that you download to the controller. IMPORTANT Publication 1753-PM001A-EN-P - November 2005 When the code generator compiles logic, it also takes into consideration the settings you specified in the Hardware Management Window. If you change these settings and want the changes to take effect, you must compile and download the project again. Create User-Defined Function Blocks 8-11 Check for Errors and Warnings After performing a code generate, check the status bar at the bottom of the Project Management window. The status bar indicates whether or not a .L2P file was successfully generated. If a .L2P file was not created, check the Hardware Management Window to view the errors and/or warnings compiled during the process of code generation. The window below shows an example of code generation warnings. Publication 1753-PM001A-EN-P - November 2005 8-12 Create User-Defined Function Blocks Publication 1753-PM001A-EN-P - November 2005 Appendix A Programming Software Versions, Compatibility, and Firmware Updates In This Appendix For information about See page RSLogix and RSLogix Guard PLUS! Versions A-1 RSLogix Guard PLUS! Software and GuardPLC Firmware Compatibility A-3 Convert Projects A-5 Upgrade GuardPLC Firmware A-5 RSLogix and RSLogix Guard PLUS! Versions Programming Software RSLogix Guard Catalog Number Version Supported Controllers 1755-PCS 3.3 GuardPLC 1200 series B(3) GuardPLC 2000 series B Limitations • 650 tags • 40 user-defined function blocks per routine • 100 pages 1754-PCS 3.3 GuardPLC 1200 series B Activation • 200 tags Software activation required. • 15 user-defined function blocks per routine • 100 pages 1753-PCS-USB(1) 3.5 RSLogix Guard PLUS! 1753-PCS-PAR(2) 3.5 1753-PCS-USB(1) 4.0/4.1 RSLogix Guard PLUS! 1753-PCS-PAR(2) 4.0/4.1 GuardPLC 1200 series C GuardPLC 2000 series C GuardPLC 1600 GuardPLC 1800 No tag, user-defined function block, or page limitations. Hardlock activation required. GuardPLC 1200 series C GuardPLC 2000 series C GuardPLC 1600 GuardPLC 1800 No tag, user-defined function block, or page limitations. Hardlock activation required. (1) USB hardlock. (2) Parallel port hardlock. (3) See About RSLogix Guard Software, Version 3.3 for information about using RSLogix Guard software with Series C controllers. 1 Publication 1753-PM001A-EN-P - November 2005 A-2 Programming Software Versions, Compatibility, and Firmware Updates About RSLogix Guard Software, Version 3.3 RSLogix Guard software can go online to any GuardPLC controller to start, stop or reboot the controller. However, you cannot open any projects that include unsupported controllers in the project tree, for example GuardPLC 1600. RSLogix Guard software cannot download programs to a GuardPLC 1600 or 1800. RSLogix Guard software can go online, download, and monitor programs in series C GuardPLC 1200 and GuardPLC 2000 controllers. However, not all functionality is supported. RSLogix Guard does not allow you to configure GuardPLC Distributed I/O on GuardPLC Ethernet. If you are online with a series C controller, some items, such as the subnet mask appear incorrectly due to memory map changes between series B and series C controllers. About RSLogix Guard PLUS! RSLogix Guard PLUS! version 3.5 added support for GuardPLC 1600 and GuardPLC 1800 controllers, and GuardPLC Distributed I/O, as well as offline simulation and online test features. RSLogix Guard PLUS! can be used to monitor, start, and stop an operational series B GuardPLC 1200 or GuardPLC 2000 controller. TIP If you need to download to a series B controller using RSLogix Guard PLUS!, update the controller to series C. This prevents the problem of downloading with functionality that the series B GuardPLC controllers do not support. RSLogix Guard PLUS! version 4.0 adds support for DeviceNet Safety to GuardPLC 1600 and GuardPLC 1800 controllers. Version 4.0 supports the DeviceNet Safety Scanner for GuardPLC Controllers (1753-DNSI), and 1791DS DeviceNet Safety I/O. GuardPLC 1200 and GuardPLC 2000 do not support DeviceNet Safety. Publication 1753-PM001A-EN-P - November 2005 Programming Software Versions, Compatibility, and Firmware Updates RSLogix Guard PLUS! Software and GuardPLC Firmware Compatibility A-3 RSLogix Guard PLUS! Software and Associated GuardPLC Firmware Versions The table below describes the firmware version associated with each major release of RSLogix Guard PLUS! Software. Backward compatibility is maintained so that user programs developed using an earlier version of RSLogix Guard PLUS! software will work with later versions of GuardPLC firmware. Programming Software Version GuardPLC Platform and Firmware Version New Functionality RSLogix Guard Project Manager version 3.3 Build 4903 Hardware Manager version 2.2.12 GuardPLC 1200 and GuardPLC 2000 Series A CPU Firmware version 1.04 Series A COM Firmware version 1.00 Initial release GuardPLC 1200 and GuardPLC 2000 Series B CPU Firmware version 2.04 Series B COM Firmware version 2.80 Added peer-to-peer communications GuardPLC 1200 and GuardPLC 2000 Series C CPU Firmware version 4.32 Series C COM Firmware version 4.24 Added support for GuardPLC Ethernet Distributed I/O modules GuardPLC 1600 and GuardPLC 1800 Series A CPU Firmware version 4.32 Series A COM Firmware version 5.14 Added support for GuardPLC 1600 and GuardPLC 1800 RSLogix Guard PLUS! Project Manager version 3.5 Build 6817 Hardware Manager version 4.0.26 GuardPLC DIO Firmware 4.28 RSLogix Guard PLUS! Project Manager version 4.0 Build 6104 Hardware Manager version 6.56.0 GuardPLC 1200 and GuardPLC 2000 Series C CPU Firmware version 6.12 Series C COM Firmware version 8.32 GuardPLC 1200 and GuardPLC 2000 do not support the 1753-DNSI DeviceNet Safety Scanner. GuardPLC 1600 and GuardPLC 1800 Series B CPU Firmware version 6.12 Series B COM Firmware version 8.32 Added support for 1753-DNSI DeviceNet Safety Scanner (GuardPLC 1600 and GuardPLC 1800 only) GuardPLC DIO Firmware 6.12 RSLogix Guard PLUS! Project Manager version 4.1 Build 6111 Hardware Manager version 7.56.10 GuardPLC 1200 and GuardPLC 2000 Series C CPU Firmware version 6.28 Series C COM Firmware version 8.32 Added support for 4 new distributed I/O modules and the 1753-HHT hand-held terminal. GuardPLC 1600 and GuardPLC 1800 Series C CPU Firmware version 6.28 Series C COM Firmware version 10.36 Added EtherNet/IP communications for GuardPLC 1600 and GuardPLC 1800 controllers. GuardPLC DIO Firmware 6.28 Publication 1753-PM001A-EN-P - November 2005 A-4 Programming Software Versions, Compatibility, and Firmware Updates Firmware and Software Version Compatibility The following table shows the best choice combinations of GuardPLC controller and distributed I/O firmware and RSLogix Guard PLUS! software versions. When other combinations are used, you will not have access to certain functional upgrades. CPU/COM GuardPLC Version Controller Platform Distributed I/O Firmware Version CPU 1.04 COM 1.00 1200 and 2000 N/A CPU 2.04 COM 2.80 1200 and 2000 N/A CPU 4.32 COM 4.24 1200 and 2000 4.28 CPU 4.32 COM 5.14 1600 and 1800 4.28 1200 and 2000 6.12 and above CPU 4.32 COM 5.14 1600 and 1800 6.12 and above CPU 6.12 COM 8.32 1200, 2000, 1600 and 1800 4.28 CPU 6.12 COM 8.32 1200, 2000, 1600 and 1800 6.12 CPU 6.12 COM 8.32 1200, 2000, 1600 and 1800 6.28 CPU 6.28 COM 8.32 1200, 2000, 1600 and 1800 4.28 CPU 6.28 COM 8.32 1200, 2000, 1600 and 1800 6.12 CPU 6.28 COM 8.32 1200, 2000, 1600 and 1800 6.28 CPU 6.28 1600 and 1800 COM 10.36 6.12 CPU 6.28 1600 and 1800 COM 10.36 6.28 CPU 4.32 COM 4.24 RSLogix Guard PLUS! Software Version Compatible? 3.3 Yes 3.5 and above No 3.3 Yes 3.5 and above No 3.5 and above Yes 3.5 and above Yes 3.5 and above No 3.5 and above No 3.5 and above Yes(1)(2) 3.5 and above Yes(1)(2) 3.5 and above Yes(1) 3.5 and above Yes(2) 3.5 and above Yes(2) 3.5 and above Yes 3.5 and above Yes(2) 3.5 and above Yes (1) We recommend upgrading your CPU firmware to version 6.28. (2) We recommend upgrading your distributed I/O firmware to version 6.28. Publication 1753-PM001A-EN-P - November 2005 Programming Software Versions, Compatibility, and Firmware Updates Convert Projects A-5 Consult the following table for information on converting existing projects from one software version or package to another. Conversion Procedure From: RSLogix Guard v. 3.3 Use the project converter tool that ships with RSLogix Guard PLUS! to convert projects. This tool To: RSLogix Guard PLUS! v. 3.5 only works for conversions from RSLogix Guard v. 3.3 to RSLogix Guard PLUS! v. 3.5. For the tool to operate, both RSLogix Guard and RSLogix Guard PLUS! must be installed on the same PC as the converter tool and both must have the proper activations. From: RSLogix Guard v. 3.3 To: RSLogix Guard PLUS! v. 4.0 or v. 4.1 1. Convert from RSLogix Guard version 3.3 to RSLogix Guard PLUS! version 3.5. 2. Convert from RSLogix Guard PLUS! version 3.5 to RSLogix Guard PLUS! version 4.0 or version 4.1 If you do not have RSLogix Guard PLUS! version 3.5, contact Rockwell Automation Commercial Marketing for assistance. From: RSLogix Guard PLUS! v. 3.5 1. Archive the project in version 3.5. To: RSLogix Guard PLUS! v. 4.0 2. Restore the project in version 4.0 or version 4.1. or v. 4.1 NOTE: You cannot convert version 4.0 or version 4.1 projects back to version 3.5. By archiving the version 3.5 project and then restoring in version 4.0 or version 4.1, you preserve the original project. Upgrade GuardPLC Firmware GuardPLC firmware is upgraded in two parts, the CPU and COM. To determine what CPU and COM Operating System (OS) versions you currently have installed in your GuardPLC controller: 1. Go online with the GuardPLC controller and open the Control Panel in the Hardware Management window. 2. Select the OS tab of the Control Panel. The table lists the CPU OS version and COM OS versions. Publication 1753-PM001A-EN-P - November 2005 A-6 Programming Software Versions, Compatibility, and Firmware Updates Upgrade CPU Firmware 1. From the Control Panel menu, choose Extra > Update OS > Update CPU. 2. Browse to the folder that contains the new firmware and find the appropriate file. The CPU firmware file includes ‘cpu’ in the filename and has a .ldb file extension. 3. Select the firmware file and click Open to start the upgrade process. 4. After the firmware downloads, the GuardPLC controller reboots. Wait for the reboot to complete before proceeding to the next step and upgrading the COM firmware. TIP Af If the firmware upgrade was successful, the version table on the OS tab of the Control Panel indicates the new CPU OS version number. The log file at the bottom of the Hardware Management window also shows that the upgrade was successful. Upgrade COM Firmware 1. To upgrade the COM firmware, choose Extra > Update OS > Update COM from the Control Panel menu. IMPORTANT If you are upgrading from a COM firmware version prior to 7.0 to a version above 7.0, then you must first upgrade to version 7.2 and then to the newer version, such as 8.32. If you do not perform this intermediate step, the GuardPLC Operating System may be corrupted. The file to select for this interim step is ‘macom_ha_L2_bs_v7_2_up.ldb’. This interim step is also required when going backward from a version above 7.0 to a version below 7.0. The required file is ‘macom_ha_L2_bs_v7_2_down.ldb’. Publication 1753-PM001A-EN-P - November 2005 Programming Software Versions, Compatibility, and Firmware Updates A-7 2. Browse to the folder that contains the new firmware and find the appropriate file. The COM firmware file includes ‘com’ in the filename and has a .ldb file extension. 3. Select the firmware file and click Open to start the upgrade process. 4. After a COM update the Control Panel goes offline. Click the Connect button in the upper left corner of the Control Panel to go online again. TIP A If the firmware upgrade was successful, the version table on the OS tab of the Control Panel indicates the new COM OS version number. The log file at the bottom of the Hardware Management window also shows that the upgrade was successful. 5. If you upgraded to version 7.2 as an interim step, you can now follow steps 2 through 4 to upgrade to the desired version. Reset Your SRS The firmware upgrade resets the SRS to its default, so you must change your SRS back to its original value after completing the firmware upgrade. 1. From the Control Panel menu, choose Extra > Change System ID. 2. Enter the SRS and click OK to reset the SRS. IMPORTANT After you upgrade your controller firmware, you must upgrade to a corresponding version of RSLogix Guard PLUS! software. When you open existing projects, created in previous versions of RSLogix Guard PLUS! software, the software automatically converts the project to the new version. If you want to keep an existing version of your project created under the old version of RSLogix Guard PLUS! software, you must archive the project using the older version of the software. It is not possible to revert a project back from a newer to an older version of the software. Publication 1753-PM001A-EN-P - November 2005 A-8 Programming Software Versions, Compatibility, and Firmware Updates Publication 1753-PM001A-EN-P - November 2005 Appendix B Configure the GuardPLC OPC Server In This Appendix For information about See page choosing an IP address B-2 adding the controller and OPC server to a project B-2 configuring the GuardPLC system for OPC communications B-3 generating code for the OPC server B-8 going online with the GuardPLC controller B-8 using the OPC server B-8 OLE for Process Control (OPC) is a standard interface for exchanging data between different applications. The GuardPLC OPC server provides an Ethernet interface between the GuardPLC system and other systems with OPC interfaces. This chapter describes the steps required to configure the GuardPLC OPC server to read and write data to an OPC client, in this case, a GuardPLC 1600 controller. RSLogix Guard PLUS! software is used to create a token group and make an HH network connection between the OPC server and the controller. Signals are connected to the input and output sections of this connection. Signals connected to the output section are sent out of the controller to the OPC server. Signals connected to the input sections are sent from the OPC server to the controller. To create an XML file for use by the OPC Server, follow the steps below, which are described in detail in the following sections. • Choose the IP Address for the OPC Server. • Add the controller and the OPC Server to an RSLogix Guard PLUS! project. • Configure the GuardPLC System for OPC Communication. • Generate XML Code for the OPC Server. 1 Publication 1753-PM001A-EN-P - November 2005 B-2 Configure the GuardPLC OPC Server Choose an IP Address Add the GuardPLC Controller and the OPC Server to the Project Choose an IP address for the OPC Server and the GuardPLC controller. In this example, we used the default IP address of the GuardPLC controller, 192.168.0.99. The IP address of the OPC Server is 192.168.0.216. 1. In RSLogix Guard PLUS! software, choose Project>New. 2. Enter the name of the project and confirm OK. In this example, our project is called ‘OPCtest’. 3. In the Hardware Management window, expand Configuration so that the Resource is visible. In this example, we renamed the resource to G16OPC01. It is not necessary to rename the resource. 4. Right-click G16OPC01 and choose Properties. 5. Change the SRS to 60000 and the Type to the controller you are using. This example uses a GuardPLC 1600 controller. 6. Press Apply and check the remaining check boxes. 7. Click OK. Publication 1753-PM001A-EN-P - November 2005 Configure the GuardPLC OPC Server B-3 8. In the project tree, right-click Configuration and choose New>OPC-Server. The OPC server appears in the project tree. Configure the GuardPLC System for OPC Communication Configure the Communication Network 1. In the Hardware Management window, right-click the OPCtest Project and choose New>HH-Network. 2. Expand the HH-Network. 3. Right-click Token Group and choose Node Editor. 4. Drag the OPC-Server and G16OPC01 onto the Node Editor. 5. Close the Node Editor. 6. Right-click OPC-Server and choose Edit. Publication 1753-PM001A-EN-P - November 2005 B-4 Configure the GuardPLC OPC Server 7. Drag G16OPC01 onto the OPC-Server Resources Editor. The Specify HH-Network Configuration for OPC dialog opens. 8. Click OK. Connect Signals 1. Choose the Signals pulldown menu from the menu bar and choose Editor. 2. Add two new signals: • DI1 - input sent to the OPC Server • DO1 - output sent from the OPC Server 3. Left-click 1 in the OPC-Server Resources Editor. Choose Connect OPC-Signals. 4. Drag DO1 from the Signal Editor to the Inputs section of the OPC Signal Connections window. Publication 1753-PM001A-EN-P - November 2005 Configure the GuardPLC OPC Server B-5 5. Choose the Outputs tab. Drag DI1 from the Signal Editor to the Outputs section of the OPC Signal Connections window. TIP Input and Output are identified from the controller’s perspective. Therefore, output means signals sent out from the GuardPLC 1600 controller and input means signals sent in to the GuardPLC 1600 controller. 6. Close the OPC Signal Connections window and the OPC-Server Resources Editor. 7. Completely expand the G16OPC01 tree. Right-click [1] DI 20 and choose Connect Signals. 8. Drag DI1 from the Signal Editor to DI[01].Value Signal field. 9. Close the DI1 Signal Connections window. 10. Right-click [2] DO 8 and choose Connect Signals. 11. Choose the Outputs tab. Publication 1753-PM001A-EN-P - November 2005 B-6 Configure the GuardPLC OPC Server 12. Drag DO1 from the Signal Editor to the DO[01].Value signal field. 13. Close the DO Signal Connections window and the Signal Editor. Set the System Properties Controller 1. Right-click COM under the GuardPLC 1600 controller tree and choose Properties. 2. Set the IP Address to 192.168.0.99 and click OK. 3. Right-click Programming Terminal and choose Properties. 4. Set the System ID (SRS) to 5. Click OK. TIP There are 3 devices in our system: • • • All the PC running the Signal Editor, the OPC Server, and the GuardPLC controller. must have unique SRS numbers. 5. Right-click OPC-Server and choose Properties. Publication 1753-PM001A-EN-P - November 2005 Configure the GuardPLC OPC Server B-7 6. Set the System ID (SRS) to 1 and click OK. 7. Expand the OPC-Server and double-click IP Address. 8. Set the IP Address to 192.168.0.216 and click OK. Token Group 1. Right-click Token Group and choose Properties. 2. Change the profile to Medium. 3. Verify that the Token Group ID is 4. 4. Click Apply and then OK. Publication 1753-PM001A-EN-P - November 2005 B-8 Configure the GuardPLC OPC Server Generate Code for the OPC Server 1. To generate the XML file for the OPC server, right-click the OPC Server and choose Code Generator. The process should take only 1 or 2 seconds. Make sure there are no warnings or errors. 2. The resulting XML file is located in the project path of the RSLogix Guard PLUS! project. Make note of this path so that you can point to it from the GuardPLC OPC Server. 3. Return to the Project Management window and save the project. 4. Right-click Configuration and choose Code Generation. Check the Error State Viewer to make sure there are no errors or warnings. Correct any errors indicated. Go Online with the Controller 1. Return to the Hardware Management window and download the project to your controller. 2. Put the controller into RUN. 3. Minimize RSLogix Guard PLUS! software. Use the OPC Server Publication 1753-PM001A-EN-P - November 2005 1. Start the GuardPLC OPC Server by choosing Start>Programs>RSLogix Guard PLUS>GuardPLC OPC Server. Configure the GuardPLC OPC Server B-9 2. Choose File >Open. 3. Point to your opc.xml file and click Open. 4. The controller and the OPC Server should appear in the Root window. Root Name System ID/SRS Connection state IP Addresses G16OPC01 60000.1 Not connected 192.168.0.99, 127.0.0.1 OPC Server_1 1 Not connected 192.168.0.216, 127.0.0.1 5. Click the Connect to HIPRO button. 6. Answer Yes to the query. 7. A connection opens between the G16OPC01 and the OPC Server. Root Name System ID/SRS Connection state IP Addresses G16OPC01 60000.1 Connected on channel one 192.168.0.99, 127.0.0.1 OPC Server_1 1 Connected on channel one 192.168.0.216, 127.0.0.1 8. In the structure view, expand Root. 9. Expand G16OPC01. 10. Use the Export and Import icons to view input (DI1) and output (DO1) data, respectively. Publication 1753-PM001A-EN-P - November 2005 B-10 Configure the GuardPLC OPC Server Publication 1753-PM001A-EN-P - November 2005 Appendix C Create a Time-based Variable To create a timer variable, you need to create a value field, enter the time value, and connect that field to your function block. 1. In the Function Block Diagram Editor, right-click in any open space on the page and choose Create Value Field. 2. Move the cursor to position the value field. 3. Click on the place where you want the value field to reside. 4. Enter the timer value preceeded by T#. Time values can be entered in days (d), hours (h), minutes (m), seconds (s), and milliseconds (ms). 1 Timer Value Examples Description T#14.7h 14.7 hours T#10ms 10 milliseconds T#23h17m 23 hours and 17 minutes T#5d13h45m6s7.8ms 5 days, 13 hours, 45 minutes, 6 seconds, and 7.8 milliseconds Publication 1753-PM001A-EN-P - November 2005 C-2 Create a Time-based Variable Publication 1753-PM001A-EN-P - November 2005 Index A E access level 6-1 archiving a project 7-2 C check consistency 4-1 code 8-10 communications changing IP address 1-23 changing SRS 1-22 determining IP address 1-21 determining SRS 1-21 logging in 1-20 compatibility software and firmware A-4 configuring programming terminals 1-19 connecting controllers and programming terminals editing forces 5-5 entering force values and force marks 5-5 Ethernet connecting controller and programming terminal 1-1 F firmware and software compatibility A-4 firmware upgrade procedure A-5 forcing force values and force marks 5-5 function blocks generating code 8-10 scaling 8-6 technical units 8-6 1-1 GuardPLC 1200 1-1 GuardPLC 2000 1-2 constant 3-5 controllers adding additional 3-2 changing IP address 1-23 changing SRS 1-22 configure resource 3-2 connecting programming terminals 1-1 determining IP address 1-21 determining SRS 1-21 logging in 1-20 renaming 3-3 convert projects A-5 creating signals 3-6 user access 6-2 G generating code 8-10 GuardPLC 1200 connecting 1-1 GuardPLC 2000 connecting 1-2 I init Value 3-5 IP address 1-23 L logging in 1-20 M D default password 6-1 default user name 6-1 distributed I/O adding to the project 2-2 changing IP address 2-6 changing SRS 2-6 default settings 2-1 going online with 2-5 module addressing 2-1 setting properties 2-3 understanding the SRS 2-2 downloading routines 4-2 managing user access 6-1 manuals, related P-2 monitoring signals 5-1 P password default 6-1 programming terminals configuring 1-19 connecting controller 1-1 SRS 1-19 Publication 1753-PM001A-EN-P - November 2005 2 Index project archiving 7-2 restore 7-3 projects converting A-5 publications, related P-2 R related publications P-2 restore a project 7-3 retain 3-5 routines controlling 4-6 downloading 4-2 execution states 4-6 starting 4-4 testing 4-5 S scaling 8-6 signal editor 3-5 signal editor filter creating signals 3-6 signals analog input 3-10 connecting 3-7–3-13 creating 3-6 Publication 1753-PM001A-EN-P - November 2005 digital input 3-7 digital output 3-9 force values and force marks 5-5 high speed counter 3-11 monitoring 5-1 software and firmware compatibility A-4 Rack ID 2-4 SRS changing 1-22 starting routines 4-4 T technical units 8-6 testing routines 4-5 U user access 6-1 user name default 6-1 V variables user defined function blocks 8-4 versions software and firmware A-3 Rockwell Automation Support Rockwell Automation provides technical information on the web to assist you in using our products. At http://support.rockwellautomation.com, you can find technical manuals, a knowledge base of FAQs, technical and application notes, sample code and links to software service packs, and a MySupport feature that you can customize to make the best use of these tools. For an additional level of technical phone support for installation, configuration and troubleshooting, we offer TechConnect Support programs. For more information, contact your local distributor or Rockwell Automation representative, or visit http://support.rockwellautomation.com. Installation Assistance If you experience a problem with a hardware module within the first 24 hours of installation, please review the information that's contained in this manual. You can also contact a special Customer Support number for initial help in getting your module up and running: United States 1.440.646.3223 Monday – Friday, 8am – 5pm EST Outside United States Please contact your local Rockwell Automation representative for any technical support issues. New Product Satisfaction Return Rockwell tests all of our products to ensure that they are fully operational when shipped from the manufacturing facility. However, if your product is not functioning and needs to be returned: United States Contact your distributor. You must provide a Customer Support case number (see phone number above to obtain one) to your distributor in order to complete the return process. Outside United States Please contact your local Rockwell Automation representative for return procedure. Publication 1753-PM001A-EN-P - November 2005 5 Copyright © 2005 Rockwell Automation, Inc. All rights reserved. Printed in the U.S.A.