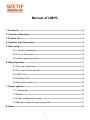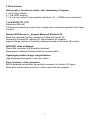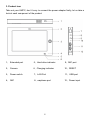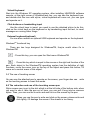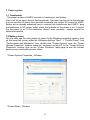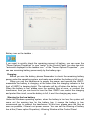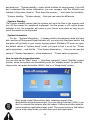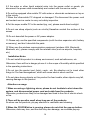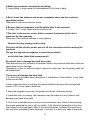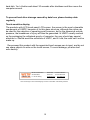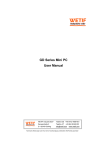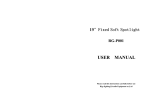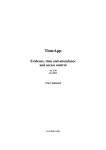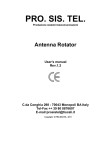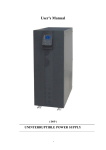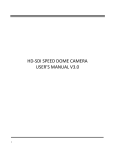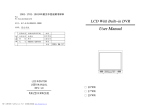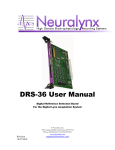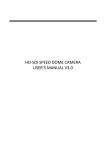Download Manual of UMPC
Transcript
Manual of UMPC 1. Foreword -------------------------------------------------------------------------------------------2 2. Function Description---------------------------------------------------------------------------3 3. Product Tour --------------------------------------------------------------------------------------4 4. Indicator light instruction---------------------------------------------------------------------4 5. Start using -----------------------------------------------------------------------------------------5 5-1 Connect transformer------------------------------------------------------------------5 5-2 Turn on the power----------------------------------------------------------------------5 5-3 Install operating system--------------------------------------------------------------6 6. Basic Operation ----------------------------------------------------------------------------------7 6-1 The use of keyboard ------------------------------------------------------------------7 6-2 The use of touch-screen--------------------------------------------------------------8 6-3 USB Port---------------------------------------------------------------------------------8 6-4 Wireless LAN ---------------------------------------------------------------------------9 6-5 Bluetooth(optional)------------------------------------------------------------------10 7. Power system-----------------------------------------------------------------------------------10 7-1 Transformer ---------------------------------------------------------------------------10 7-1 Battery-----------------------------------------------------------------------------------10 7-3 Power management model --------------------------------------------------------11 7-4 Maintain a good energy-saving habit -------------------------------------------14 8. Notes ----------------------------------------------------------------------------------------------15 1 1. Foreword Dear users: Thank you for purchasing and use UMPC which was trade by WETIF Industrie EDV, Olching. Before using product, please be sure you read the instructions carefully. When you start using it, our company think that you have read the manual. It’s our great honor that you become our customer. In order to use UMPC quickly, we have prepared this manual for you. We strive to comprehensive and compact manual, so that you can get the system information, installation procedures and operating systems knowledge from it. Sometimes, In order to enhance the performance and reliability of machine’s components and the unit, we may make some little adjustments to the hardware and software, which may lead to little difference between the actual operation and the manual, but this does not affect using, hope you can understand. All copyright of this manual are the property of WETIF Industrie EDV, Olching, without authorized, nobody is allowed to reproduce, copy or retranslate all of or part of the manual for commercial activities. If anything is needed, please kindly visit: http://www.WETIF.com, and download related information. 2 2. Brief features Ultra portable, Functional, mobile, with handwriting--Computer 1. Via C7-M processor 2. 1 GB DDR2 memory 3. 1.8 inch mini-volume, high-capacity hard drive (16 ~ 120GB), more aseismatic 7 inch WVGA TFT LCD Resolution 800×480 Full-screen handwriting touch screen, simple and convenient operation with finger or stylus Stardard X86 Structure,Support Microsoft Windows XP Break the traditional function limitations of PDA and Pocket PC Availability is almost like ordinary PC with Windows XP installed support a large number of third-party softwares based on Windows XP system SUPPORT kinds of Network Wired LAN, wireless LAN, Bluetooth (optional) Break space limitations through wireless communication Lightweight portable design, elegant fashion High-brightness front panel, multi-color option Enjoy business, video, games fun Built-in hardware accelerator, be perfectly competent for kinds of 3D game Easily deal with business document, audio-visual and video players. 3 3. Product tour Take out your UMPC, don’ t hurry to connect the power adapter firstly, let us take a look at each component of the product 1、 Extended port 5、Hard drive indicator 9、MIC port 2、 Camera 6、Charging indicator 10、RESET 3、 Power switch 7、LAN Port 11、USB port 4、 MIC 8、earphone port 12、Power input 4 4. LED Instruction for indicators Indicator Display Status Light off Hard Drive Indicator Light on Light flash Orange light Green light Charging indicator Meaning Turned off or sleep mode Power on mode Entering standby mode charging Charge finished 5. Getting started 5-1 Connect transformer Attached transformer for our product is International general transformer, input voltage range from 100V ~ 240V can be used. However, due to different countries voltage, and different power plugs design. If you will use the UMPC in other countries, please choose the right power adapter or interface in the local computer shop. The following are correct steps to connect the transformer: Step 1, Take out power adapters and cables, connect them together. Step 2, Plug AC power plug into the power receptacle. Step 3, Connect the DC plug of transformer to the DC power jack of UMPC. Step 4, Make sure the connection is right, after installing the power adapter, press the UMPC power switch to turn on it. Warning:Our transformer is special for UMPC, do not use in other purposes, although some transformers similar to ours, but they're not specifically designed for this UMPC, do not use them on UMPC to avoid damage. 5-2 Turn on the power Press the power switch 3 seconds to turn on the device, you also can press the power switch to shut it down within 3 seconds. Warning: Never turn off the power when the hard disk is still saving some informaton, which may lose some valuable data. Please shut it down in accordance with operating system procedure when the system’s running. 5 ※ Power- on Self test When you turn on the UMPC, the computer screen will first run through a series of software-controlled diagnostic tests, which are called POST (Power On Self Test). Press the <Tab> key of the external keyboard, you can see the test results: CPU type, BIOS version, hard disk, CD-ROM, memory tests…etc, POST test runs firstly every time when turn on the computer. After finishing POST test, you can enter the operating system installed. POST records basic information of hardware, which is set through the BIOS (Basic Input/Output System). If the info between your hardare device and original records has some change, POST will display a warning and remind you to enter BIOS to change settings, or if you want to change some hardware settings, press <Del> key in the beginning to enter the BIOS settings. Equipped hard disk with SMART Technology (Self-Monitoring and Reporting Technology), checks the hard disk drive during POST and gives a warning message if SMART found mistaks. after boot into the operating system, and backup your data immediately or copy the important data to the expansion of the hard disk or floppy disk, and run Windows disk checking program. To run Windows disk checking program: (1) Right-click any hard disk icon in “My Computer” (2) select "Property" → (3) click "Tools" tab → (4) click "Check Now" → (5) select "Automatically fix file system errors" and "Scan and attempt to recover the bad sectors" → (6) click "Start." If you did not install the operating system for your UMPC, also did not put a start-up floppy disk in external USB floppy, after POST’s examination, the screen will display the following message: "Operating system not found", which tells you that the hard disk was detected correctly, but can not find a start-up operating system in the hard disk , CD-ROM or floppy drive, now you can begin to install your operating system. 5-3 Install operating system If you purchase the device model with pre-installed operating system, it means that the UMPC’s operating system and drivers have been installed, with driver and application CD, as well as system recovery CD, please contact dealers if any accessories are missing. If you purchased the models without pre-installed operating system, you need to install the operating system by yourself, please install it refering to the user manual of manufacturer’s operating system software, then install drivers with attached application CD and driver. 6 Drives and application CD contains the peripheral driver and relative applications (such as anti-virus software, system monitoring software, etc.), does not include pre-installed operating system. When the application crashes without any action, please press the external keyboard <Ctrl> + <Alt> + <Del> three keys, when the system come out dialogue window, select No respond application, click the "end" button. When you need to restart your computer after installing some softwares, please press the power switch for 4 seconds which can force the computer to turn off. After restarting, firstly you must set the display brightness, get the most comfortable status If your operating system is dead, totally can’t operate it, and want to turn off it, press power switch for more than 4 seconds, it can be forced to turn off. 6. Basic operation This chapter is to tell you how to operate every part of the device to achieve excellent performance and maximum efficiency work. The general computer consists in five parts, core computing and control system of CPU, memory storage devices, as well as I / O devices, etc.; first three parts are in the host, which are not easily seen; The I/O device are bridges between the computer an us. we can deliver the commands to the computer through the input device, for our UMPC they’re the keyboard, touch bar, microphone…etc; output device is to show the processing and calculating results to the human in a way which can be identified, for this product, they’re the LCD screen, speakers, external printers…etc. Belowing we will show you the basic functions of the relevant hardware, and the general methods of operation setup. About the operating method of the operating system, please refer to the manual of the operating system or the online manual and support. Take Windows Xp for example, you can click "Start" menu, and then click "Help and support" to open the Microsoft Help and Support Center, you will be able to further understand the operating mode of the operation system, Internet connection settings and how to use, etc. . About attached the software, please refer to the software manual or online help included with the software. 6-1 The use of the keyboard The product keyboard is provided by the operating system's virtual keyboard, you can execute input action with stylus, or choose the keyboard you bought to operate it. 7 Virtual Keyboard Start into the Windows XP operating system, after installing HEADSUN software console, at the right corner of Windows task bar, you can see the keyboard icon, and double-click the icon with stylus, virtual keyboard will come out, you can type and operate on it. Click buttons or handwriting input Use the virtual keys to insert, you need to use the attached stylus to do this, click on the virtual keys on the keyboard or by handwriting input the text, to insert messages or running other things. External keyboard(optional) You can also connect an optional USB keyboard and operate on the keyboard. WindowsTM functional key There are two keys designed for WindowsTM, they’re useful when it’s in WindowsTM. :Press this key, you can open the Start menu WindowsTM : Press this key which is equal to the mouse or the right rod function of the pen. Each object in the WindowsTM operating system has the definition of right functions, move the cursor icon on the top of the object and press this button, it’ll come out a control menu of this object. 3-5 The use of touching screen You can use the attached pen to operate on the screen, your finger also can on the touching screen to insert the words. write 6-2 The retraction and use of the touching screen pen Stylus screen pen is put in the slot which is at the left side of the bottom side, when you want to use it, take the pen out of here. you can pull it long into be common stylus. Then, you can use the to write and and click on the screen by the pen. When you use the pen to write and click on the screen, please write and click lightly, it’ll damage the screen if the strenth is too heavy. 8 6-3 USB Port USB (Universal Serial Bus; Serial Bus interface) is common peripheral bus interface which lead the manufactures of computer and communications industry to develop together, it easily solve the peripheral devices’ problems. The built-slot USB port is compatible with many devices with USB(Such as keyboard, mouse). It’s not necessary to restart or set up when you install USB devices, you only plug the USB into the port, the computer will recognize it correctly. One computer can connect 127 pcs USB devices, such as USB screen, or USB keyboard and so on, meanwhile it supports connection between the USB devices, the computer still can manage the USB devices which connect the screen or keyboard. Windows ME/2000/XP/Tablet PC Edition supports peripheral USB devices, but, the new peripheral USB devices may require the drive process to update, please ask for help with the dealers for this part. You can also connect peripherals USB devices through USB port, such as printers, keyboard, mouse, USB wireless network cards, USB drives and so on, to carry out the different expanded functions. 6-4 Wireless LAN(Optional) Built-in wireless LAN type (it depends on the model you choose, if your UMPC don't’ have wireless network models, please ignore the contents of this section), you can surf easily by wireless LAN through the base station of the wireless network. Wireless Local Area Network LAN extent current functions, it provides excellent connection of network for companies and families, bring more convenience for the LAN users, won’t no longer be limited to the length of network cable, and can surf at any corner of the office. Through the wireless LAN base station (Access Point), in the office you set up a wireless LAN base station, you can easily create a mobile business from internal network or Internet connection. In addition, you can connect two computers at home through a wireless network, so that the dream of home networking come true. You can easily surf on the internet in the places which provides Wireless LAN, no matter in oversea or domestic, as long as your UMPC with built-in wireless LAN. When the indicator of the Wireless LAN is on, it means that it’s in Wireless LAN state. Please use the Wireless LAN procedure to set up the related connection and password …etc. The application of the Wireless LAN If you have a UMPC with Built-in Wireless LAN, you can use it as the following: 1: Connect the Wireless LAN in the airport and the Coffee shop: 2: Connect the wireless LAN base station of the company, surf on the internet at the every cooner of the company. 3: Carry on the Peer-to-peer network connection with the same computer with 9 Built-in Wireless LAN. If there’s a computer with the cable network at your home, (Through ADSL Modem or Cable modem), if you want to create a small family wireless network, you still have to buy a wireless access point or home gateway except our product, thus you can come ture your wireless network. The indicator of the wireless network means it’s sending the wireless electric wave, recommend you to turn off the wireless network, if you don’ t use the wireless LAN, thus you can save the power and the Electromagnetic. It’s not allowed to use the Wireless network in the hospital or the airport, please do not turn on the wireless network, in order to avoid the damage to the electric wave of the flight instruments and medical equipments, if you need to use wireless network, Please comply with the relevant rules of these places. 6-5 Bluetooth(optional) If your machine has Built-in bluetooth, you can use it to wireless transmit the files with other devices which also has the bluetooth function. Such as, UMPC with bluetooth, mobile phone, PDA and so on, if not, please ignore this chapter. The mobile phone with bluetooth function You can connect the mobile phone with the bluetooth function by wireless way, it depends on your phone, you may can tranamit the phone book, photos, and audio and so on, or connect the newwork by GPRS. UMPC, PDA with bluetooth function You can connect the UMPC、PDA with the bluetooth function by wireless way to transmit the files, also share the network connection. When the indicator of the Bluetooth is on, it means that bluetooth function is on. Please use the Bluetooth application to setup the connection and the password and other functions. Bluetooth manager The icon at the Lower Right Corner of the Windows XP taskbar is bluetooth manager procedure, it can control Bluetooth’s power and the running state. also can turn on the Bluetooth. You can use the Bluetooth manager to open the setup of the application, new connection, cut the distant devices and run other procedures. 10 7. Power system 7-1 Transformer The power system of UMPC consists in transformer and battery. First of all, let us take a look at the transformer. The main function of the transformer is to convert the AC power from the wall receptacle into certain DC power for UMPC. Before we’ve already explained how to connect the transformer and UMPC, plug the tranformer to AC power outlet, when the indicator of the power is on, it means the the power is on. If the tranformer doesn’t work correctly, please consult an authorized reseller. 7-2 Battery status You can also see the using status of power In the Windows operating system, click on the lower-left corner under the Windows desktop "Start" → "Control Panel", find "Performance and Maintence" icon, double click "Power Options" icon, the "Power Options Properties" window come out, as shown on the left. In the "Power Options Properties" window click on the "Power Schemes" label page to see the current power source and battery power status. 「Power Options Properties」Window: 「Power Meter」Window: 11 Battery icon on the taskbar: If you want to quickly check the remaining amount of battery, you can open the "Power Options Properties" to view "meter" in the Control Panel, you also can click "automatic displayed in the taskbar icon " of the "Power Options Properties", you can see remaining battery power easily by the battery sign . Charging Before you use the battery, please Remember to check the remaining battery power under the operating system, and make sure whether the battery is full or not. When you use the transformer to supply the power, and operate the UMPC, meanwhile the battery is charging, at the same time the charging indicator in the front of UMPC is keeping bright. The indicator will be off when the battery is full. When the battery is low, please save the working files at once, or connect the transformer, thus you can avoid to lose the files. UMPC can control the charging and protect the circuit, once the battery is full, it won’t be charging any more. Warning for the low battery Under the Windows operating system, when the battery is too low, the system will come out the warning box for the battery low, it means the battery is low, recommend you to connect the transformer. At this time, please save the files as soon as possible, if there’s not power source. You can set the Warning of battery low at the (Power option Properties) –Warning Window at the Control Panel. 12 Battery power The using time of the battery depends on whether you active energy management, user’s operating habits, and the type of CPU, Main memory size and the type of display screen. In order to save the power of the battery, recommend you active the energy management, and connect the transformer to use. 7-3 Energy management model If you want to make your battery last longer, you can set up the saving power model at the Power option of the Control Panel. Click「Start」- 「Control Panel」「Performance and Maintenance」-choose the 「Power option」, come out the 「Power Option Properties」box. Please refer to the related operation about the 「Power option」in the Manual of Windows XP. Description of Power Option Properties In the above chart, you can see the "power scheme" option in the "Power Schemes" page, it has "home / office desk", "Portable / Laptop", "demo", "always open", "minimum power management", "Max Battery mode" and so on. After choosing the different Power scheme, it shows different power option setup at the bottom of the screen. Take 「Close Monitor / General Power / 15 minutes」 for example, it means the machine will shut down without touching it in the general power condition, thus it saves the power. For example, when you’re using the UMPC, you got a call from your customer and after 15 minutes talking, UMPC will turn off the power, It’ll turn on until you touch it. The following information is to tell you the different usage of the power source: Home/Office: Connect the Power adapter, the CPU will fully run: The CPU will run by saving power way. Portable / Laptop: The system will decide to fully run or by saving power way to run according to the workload of the CPU. Presentation: When you use it for presentation, it won’t turn off the power, the CPU will run by saving power way. Power always on: Keep th power on forever, don’t enter into standby mode, it’s suitable for boot state. The computer keeps working all the time, its CPU will fully run no matter use what kind of power source. Minimum power management: The system will decide to run by fully or saving power way according to workload of the CPU. Max Battery mode: Trying to avoid the consumption of battery to maintain the longest battery life, which is suitable for you to use it by battery power when you go out, and processors are required to run power-saving mode You can choose the different setup of the time, and save an another setup of the power called「My power scheme」, set up all of the options Shut down the monitor 13 and enter into 「System standby」mode, which is better for saving power. If you still don’t undestand the above information, you can compare with the different use scheme fo the power, there’re 「Shut down the monitor」, 「shut down the hard disk」 「System standby」 「System sleepy」, thus you can know the difference. Syestem Standby The System standby means that the system will save the files to the memory and turn off the powers for peripheral equipment, but the power is still on(the power indicator is on), the computer will return to your former work state as long as you touch the mouse or the keyboard. System hibernation For the 「System hibernation」, it means transfer the memory’s data into hard disk, and turn off the power(Power indicator off), you only click the power switch, the computer will go back to your former working status. Windows XP does not open the default values of "system sleep" mode, you have to turn it on at the「Power option properties」, and tick the 「Use System hibernation」 , thus you can see the setup of「System hibernation」at the windows of 「Power option properties」 How to enter the suspended state You can click on the "Start" menu → "shutdown computer", select "Standby" project (below), when the system can immediately enter the "standby mode" (to enter the sleep mode, can press the button <Shift>, that is, a "sleep mode" option), Enter sleep mode (Hibernation) state, telephone signal of the demodulator will be disconnected, if you are using a network (LAN), if you don’t re-connect the network after the reboot, Outlook and other network communications applications may crash. The correct action is that before you re-enter sleep mode, pls shut down your web application. 14 When the hard disk (or CD-ROM, floppy drive, etc.) is still running, pls don’t move this UMPC. the UMPC must be in standby or hibernation state, when you take it and get around at home and office. If the system does not access the transformer in standby mode and long-term, long enough to consume all the battery power, then the system will save the current state to the hard disk and close the battery power. Until the battery re-charging or super-mobile computer connected to the transformer, the system will be able to resume operations. When the system does not access the transformer, the system time in standby mode depends entirely on remaining battery power. As the restrictions of rechargeable batteries, Pls be sure to store the data before stopping the operations. Re-running Click on any click button (standby mode), or click on the power switch (sleep mode) to enable the system to enter suspend mode to return to your previous working state. This function can return to the application system before suspending. 7-4 Maintaing a good habit of saving If able to maintain a good saving habit, when running through the battery-powered operation. It can not only reduce the energy consumption, but also can extend the battery life. Therefore, even if you have the super-mobile computer features built-in power switch to the open state, however, Cultivating a saving habit and managing habit are also very important.Pls be sure in mind. Try best to use the transformer The most simple way of saving battery power is :whenever AC power available, avoiding use of rechargeable batteries. As small size, light weight, easily portable of transformer .so pls try to use the transformer as much as possible. Then whenver you want to use it, they are at hand and full of charge. 8. Safety notice Please carefully read the following safety notice to ensure safety and to prevent damage 1.Do not use wet hands to touch the power cord 2.When the products use multi-plug and socket or power outlet expansion device, It should not exceed the standard (voltage / current) 3.If there is noise of power outlet and cord. Pls immediately disconnect the power outlet and contact with the service center. 4.Use a grounded outlet ports or porous wall socket 15 5.If the water or other liquid material enter into the power outlet or goods, pls disconnect the power cable immediately and contact with the service center 6.Do not be equipped ultra-mobile PC with water or chemicals containers on top or in the vicinity. 7.When the ultra-mobile PC dropped or damaged. Pls disconnect the power cord and contact service center to carry out safety inspection 8.Put the super-mobile PC in the sealed (eg, car), please avoid direct sunlight 9.Do not use sharp objects (such as a knife) Sassafras scratch the surface of the screen 10.Do not demolish the power or AC power adapter. 11.Please only use the specified components (multi-function expansion slot, battery or memory), and don’t demolish the parts. 12.When use the wireless communication equipment (wireless LAN, Bluetooth, Bluetooth, etc.), please comply with the relevant sites (such as airports, hospitals, etc.) Installation Notes 1.Do not install this product in a damp environment, such as bathrooms, etc. Otherwise, there will be in danger.pls use it in the scope of humidity which specified in the operating instructions. 2.Do not jam the product port (hole), vents…etc, Be attention not to insert other things to it for fear damagement, which will cause electric shock and fire. 3.Do not place heavy objects on this product for fear trouble; other objects may fall, causing damage to this product. Attention on usage 1.When occurring a lightning storm, please do not hesitate to shut down the system, and disconnected power cord and cable from the products. Otherwise, products are likely to be damaged and lead to the risk of electric shock or fire. 2.There will be peculiar smell when long use of the products. So when use the products, pls pay attention to ventilation and cleaning. 3.When the CD-ROM drive is running, please do not click the pop-up button. Otherwise, data may loss, and the disk may also damage, as a sudden pop-up. 16 4.When use products, it should avoid falling. If it was falling, it may cause the damagement of the loss of data. 5.Don’t touch the antenna and power receptacle when use the products, especially infants. Otherwise it may cause electric shock. 6.Be sure that the engineers test the safety after it was repaired. If it wasn’t test, it may cause electric shock or fire. 7.Pls refer to the service center before connect the device which don’t produces by the company. Otherwise, there will be damage to the products Notes of saving ,storage and moving First turn off the electric power and cut all the connectins before moving the products. Pls use the appointed purgation to clean the products. avoid data loss (hard disk management) Be careful not to damage the hard drive data Hard disk drive is very sensitive to external impact, any external hard disk crash can cause data loss or damage; Negligence or due to external impact caused by data loss, the Company shall not be responsible. The reason of damage the hard disk 1.If it was hit by accident when demolition or installation of this product, it may lead to the loss of data. 2.when Hard disk drive is running, but power failure and cause the manage and restart of PC, it may lead to data loss. 3.when the program is running, the power shut down, data may be lost; 4. Hard disk drive is running, the computer may be subject to any collision and damage your hard drive data 5. The most vulnerable time in the boot and shutdown time. When it was booting, the speed activated by motor still not stable, if the vibration generated at this time, then easily lead to bad track; when it was shutting down ,because the hard drive has not been completely static bearings, if moving, it is also very easy to harm the 17 hard disk. You’ d better wait about 30 seconds after shutdown and then move the computer around. To prevent hard drive damage caused by data loss, please backup data regularly Touch-sensitive display The products with LCD touch panel LCD screen, the screen is the most vulnerable components of UMPC, because of its thin glass structure, although the stylus can be used for the selection of operating point pressure, but by the excessive outside pressure, the breakdown of injury will also be generated. In UMPC usually marked on the packaging the withstand gravity of computer, the user should pay special attention to. Should avoid the scratches of UNPC, and if it did, the mark can’t not be made up. Recommend this product with the appointed touch screen pen to input, and do not use sharp objects to write on the touch screen, To avoid damage, pls also don’t write heavily. WETIF Industrie EDV Telefon DE Senserstraße 3 D - 82140 Olching Telefon AT +43 664 28 68 223 [email protected] www.wetif.com +49 8142 448976-0 Techn. Änderungen ohne Vorankündigung und Irrtum vorbehalten. Alle Rechte geschützt. 18