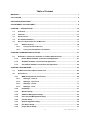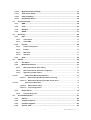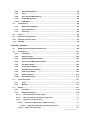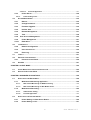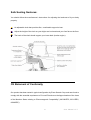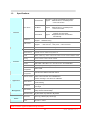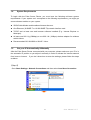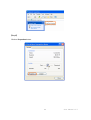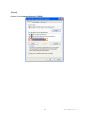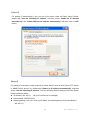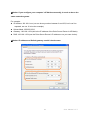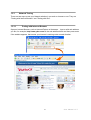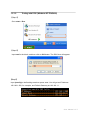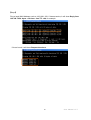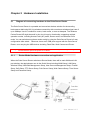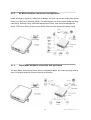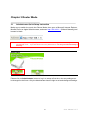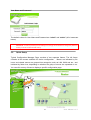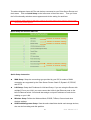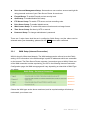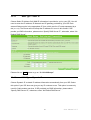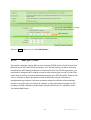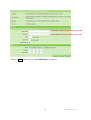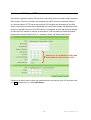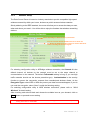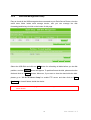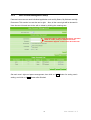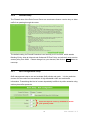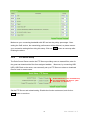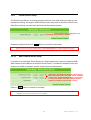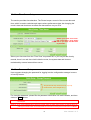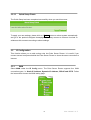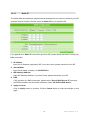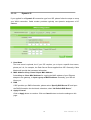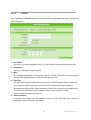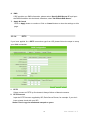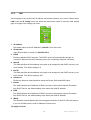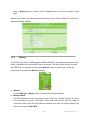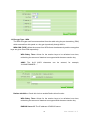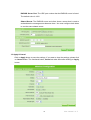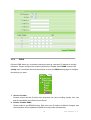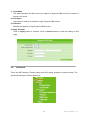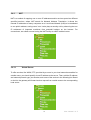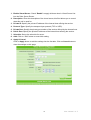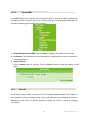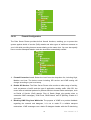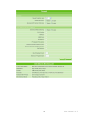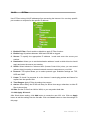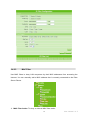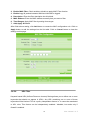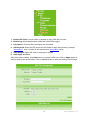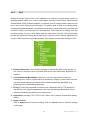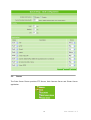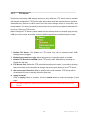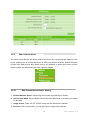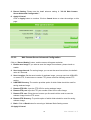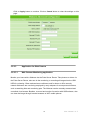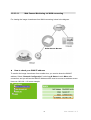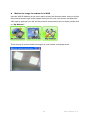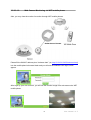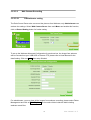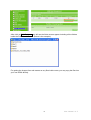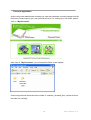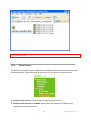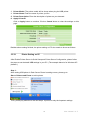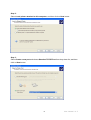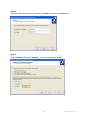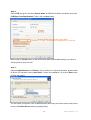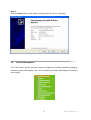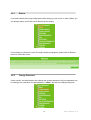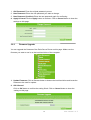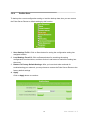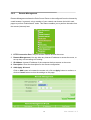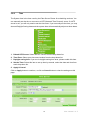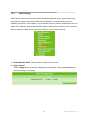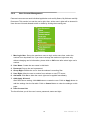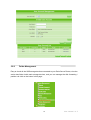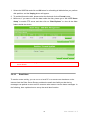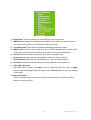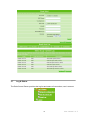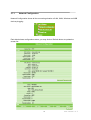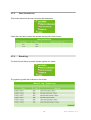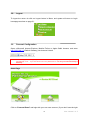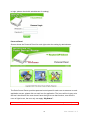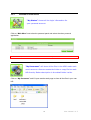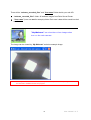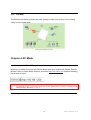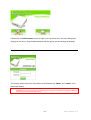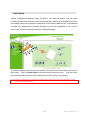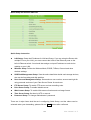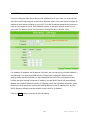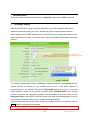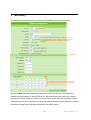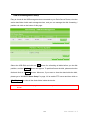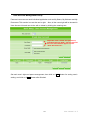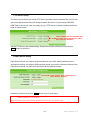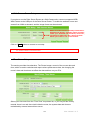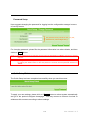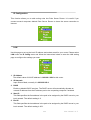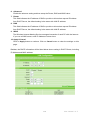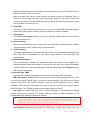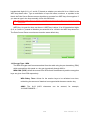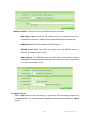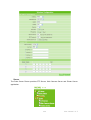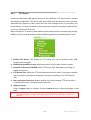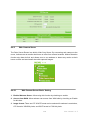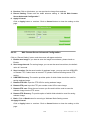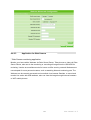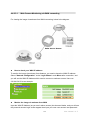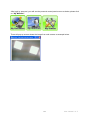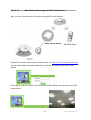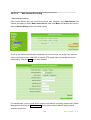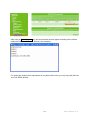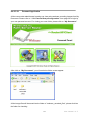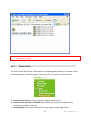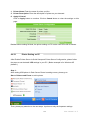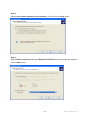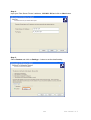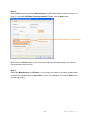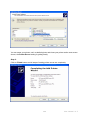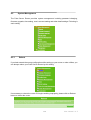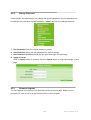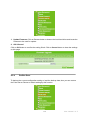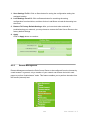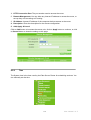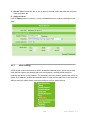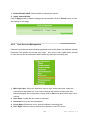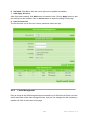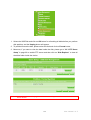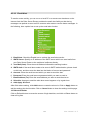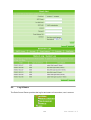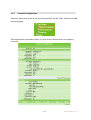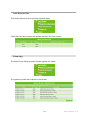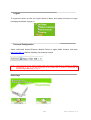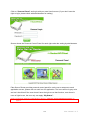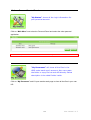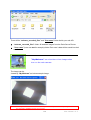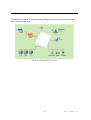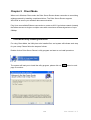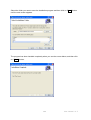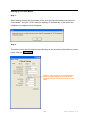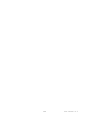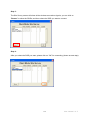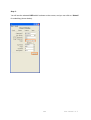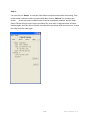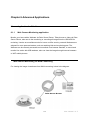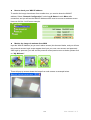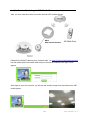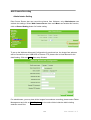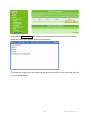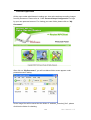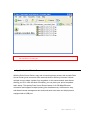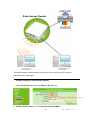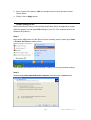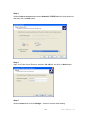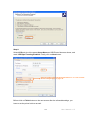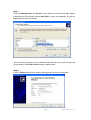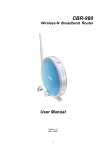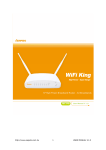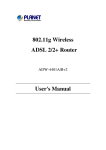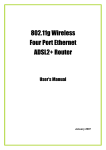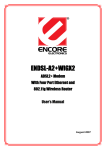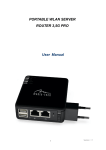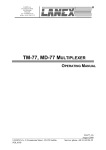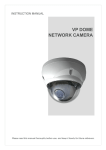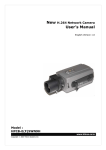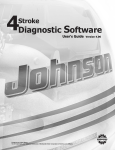Download Chapter 3 Router Mode
Transcript
Table of Content
WARRANTY .......................................................................................................................................... 7
FCC CAUTION ...................................................................................................................................... 8
SAFE SEATING GESTURES:............................................................................................................... 9
CE STATEMENT OF CONFORMITY .................................................................................................... 9
CHAPTER 1 INTRODUCTION ......................................................................................................... 10
1.1
OVERVIEW ............................................................................................................................ 10
1.2
FEATURES .............................................................................................................................11
1.3
SPECIFICATIONS ................................................................................................................... 12
1.4
SYSTEM REQUIREMENTS ....................................................................................................... 13
1.5
GET YOUR IP AUTOMATICALLY & MANUALLY .......................................................................... 13
1.5.1
Network Testing ....................................................................................................... 18
1.5.1.1
Testing with Internet Browser.......................................................................................... 18
1.5.1.2
Testing with DOS (Windows XP Platform) ...................................................................... 19
CHAPTER 2 HARDWARE INSTALLATION........................................................................................ 21
2.1
DIAGRAM OF CONNECTING HARDWARE TO THE PALM SERVER ROUTER ................................... 21
2.1.1
Router Mode Hardware connection and application............................................ 21
2.1.2
AP Mode Hardware connection and application .................................................. 22
2.1.3
Client Mode Hardware connection and application ............................................. 22
CHAPTER 3 ROUTER MODE............................................................................................................. 23
3.1
ADMINISTRATOR QUICK SETUP INSTRUCTION ......................................................................... 23
3.2
QUICK SETUP ....................................................................................................................... 24
3.2.1
WAN Setup (Internet Connection) .......................................................................... 26
3.2.1.1
WAN Type – Static IP ........................................................................................................ 27
3.2.1.2
WAN Type – Dynamic IP ................................................................................................... 27
3.2.1.3
WAN Type – PPPoE........................................................................................................... 28
3.2.1.4
WAN Type – PPTP ............................................................................................................. 30
3.2.2
LAN Setup................................................................................................................. 31
3.2.3
Wireless Setup ......................................................................................................... 32
3.2.4
USB Disk Management Setup................................................................................. 33
3.2.5
User Account Management Setup.......................................................................... 34
3.2.6
Firewall Setup........................................................................................................... 35
3.2.7
QoS Configuration Setup ........................................................................................ 35
3.2.8
FTP Server Setup ..................................................................................................... 36
3.2.9
Printer Server Setup ................................................................................................ 37
2
User Manual v1.3
3.2.10
Web Camera Server Setup ...................................................................................... 37
3.2.11
Time Server Setup.................................................................................................... 38
3.2.12
Password Setup ....................................................................................................... 38
3.2.13
Quick Setup Finish................................................................................................... 39
3.3
IP CONFIGURATION ............................................................................................................... 39
3.3.1
WAN........................................................................................................................... 39
3.3.2
LAN............................................................................................................................ 45
3.3.3
Wireless .................................................................................................................... 46
3.3.4
DDNS ......................................................................................................................... 51
3.4
ADVANCED ........................................................................................................................... 52
3.4.1
NAT ............................................................................................................................ 53
3.4.1.1
Virtual Server .................................................................................................................... 53
3.4.1.2
Virtual DMZ........................................................................................................................ 55
3.4.2
Firewall...................................................................................................................... 55
3.4.2.1
Firewall Configuration ...................................................................................................... 56
3.4.2.2
IP Filter............................................................................................................................... 60
3.4.2.3
MAC Filter.......................................................................................................................... 61
3.4.2.4
URL Filter........................................................................................................................... 62
3.4.3
3.5
QoS............................................................................................................................ 64
SERVER ................................................................................................................................ 65
3.5.1
FTP Server ................................................................................................................ 66
3.5.2
Web Camera Server ................................................................................................. 67
3.5.2.1
Web Camera Server Basic Setting .................................................................................. 67
3.5.2.2
Web Camera Server Advanced Configuration................................................................ 68
3.5.2.3
Application for Web Camera ............................................................................................ 69
3.5.2.3.1
Web Camera Monitoring application .......................................................................... 69
3.5.2.3.1.1
Web Camera Monitoring via WAN connecting ................................................... 70
3.5.2.3.1.2
Web Camera Monitoring via WiFi mobile phone................................................ 72
3.5.2.3.2
Web Camera Recording............................................................................................... 73
3.5.2.3.2.1
Administrator setting ........................................................................................... 73
3.5.2.3.2.2
Personal application............................................................................................. 75
3.5.3
Printer Server ........................................................................................................... 76
3.5.3.1
3.6
Printer Setting on PC........................................................................................................ 77
SYSTEM MANAGEMENT ......................................................................................................... 81
3.6.1
Reboot....................................................................................................................... 82
3.6.2
Change Password .................................................................................................... 82
3.6.3
Firmware Upgrade.................................................................................................... 83
3.6.4
Profiles Save............................................................................................................. 84
3
User Manual v1.3
3.6.5
Remote Management ............................................................................................... 85
3.6.6
Time ........................................................................................................................... 86
3.6.8
User Account Management..................................................................................... 88
3.6.9
Folder Management ................................................................................................. 89
3.6.10
Email Alert................................................................................................................. 90
3.7
LOG & STATUS ..................................................................................................................... 92
3.7.1
Network Configuration ............................................................................................ 93
3.7.2
User Account List .................................................................................................... 94
3.7.3
Event Log.................................................................................................................. 94
3.8
LOGOUT ............................................................................................................................... 95
3.9
PERSONAL CONFIGURATION .................................................................................................. 95
3.9.1
PERSONAL CONTROL PANEL ................................................................................................. 97
3.10
SITE MAP ............................................................................................................................. 99
CHAPTER 4 AP MODE ....................................................................................................................... 99
4.1
ADMINISTRATOR QUICK SETUP INSTRUCTION ......................................................................... 99
4.2
QUICK SETUP ..................................................................................................................... 101
4.2.1
LAN Setup............................................................................................................... 103
4.2.2
Wireless Setup ....................................................................................................... 104
4.2.3
USB Disk Management Setup............................................................................... 106
4.2.4
User Account Management Setup........................................................................ 107
4.2.5
FTP Server Setup ................................................................................................... 108
4.2.6
Printer Server Setup .............................................................................................. 108
4.2.7
Web Camera Server Setup .................................................................................... 109
4.2.8
Time Server Setup.................................................................................................. 109
4.2.9
Password Setup ......................................................................................................110
4.2.10
Quick Setup Finish..................................................................................................110
4.3
IP CONFIGURATION ..............................................................................................................111
4.3.1
LAN...........................................................................................................................111
4.3.2
Wireless ...................................................................................................................113
4.4
SERVER ...............................................................................................................................117
4.4.1
FTP Server ...............................................................................................................118
4.4.2
Web Camera Server ................................................................................................119
4.4.2.1
Web Camera Server Basic Setting .................................................................................119
4.4.2.2
Web Camera Server Advanced Configuration.............................................................. 120
4.4.2.3
Application for Web Camera .......................................................................................... 121
4.4.2.3.1
Web Camera Monitoring via WAN connecting ........................................................ 122
4.4.2.3.1.1
4.4.2.3.2
Web Camera Monitoring via WiFi mobile phone.............................................. 124
Web Camera Recording............................................................................................. 125
4
User Manual v1.3
4.4.2.3.2.1
4.4.3
Printer Server ......................................................................................................... 128
4.4.3.1
4.5
Personal Application.......................................................................................... 127
Printer Setting on PC...................................................................................................... 129
SYSTEM MANAGEMENT ....................................................................................................... 134
4.5.1
Reboot..................................................................................................................... 134
4.5.2
Change Password .................................................................................................. 135
4.5.3
Firmware Upgrade.................................................................................................. 135
4.5.4
Profiles Save........................................................................................................... 136
4.5.5
Remote Management ............................................................................................. 137
4.5.6
Time ......................................................................................................................... 138
4.5.8
User Account Management....................................................................................... 140
4.5.9
Folder Management ............................................................................................... 141
4.5.10
Email Alert............................................................................................................... 143
4.6
LOG & STATUS ................................................................................................................... 144
4.5.9
Network Configuration .......................................................................................... 145
4.6.2
User Account List .................................................................................................. 146
4.6.3
Event Log................................................................................................................ 146
4.7
LOGOUT ............................................................................................................................. 147
4.8
PERSONAL CONFIGURATION ................................................................................................ 147
4.8.1
4.9
Personal Control Panel ......................................................................................... 149
SITE MAP ........................................................................................................................... 151
CHAPTER 5 CLIENT MODE ............................................................................................................. 152
5.1
CLIENT MODE UTILITY INSTALLING INSTRUCTION .................................................................. 152
5.2
SETTING UP OF CLIENT MODE ............................................................................................ 166
CHAPTER 6 ADVANCED APPLICATIONS ...................................................................................... 159
6.1
APPLICATION FOR WEB CAMERA ......................................................................................... 159
6.1.1
Web Camera Monitoring application.................................................................... 159
6.1.1.1
Web Camera Monitoring via WAN Connecting............................................................. 159
6.1.1.2
Web Camera Monitoring via WiFi Mobile Phone .......................................................... 161
6.1.2
Web Camera Recording......................................................................................... 162
6.1.2.1
Administrator Setting ..................................................................................................... 162
6.1.2.2
Personal Application ...................................................................................................... 164
6.2
APPLICATION FOR PRINTER SERVER .................................................................................... 165
6.2.1
Printer Setting on Palm Server Router ................................................................ 166
6.2.2
Printer Setting on PC ............................................................................................. 167
5
User Manual v1.3
COPYRIGHT STATEMENT
This user manual, including the products and software, may be reproduced, transcribed,
transmitted and stored. That totally depends on the legal authorized copyright. Furthermore,
it can be translated into any language in any form or by any means, except some documents
or public software without the copy permission of our company.
ACCORDING TO THE AMERICA COPYRIGHT RULES IN 1976, PEOPLE CANNOT
PUBLISH ANY UNAUTHORIZED CREATION IN ANY FORM OR BY ANY MEANS. IN
DETAIL, WHOLE CREATION, EVEN PART OF CREATION CANNOT BE PUBLISHTED VIA
THE MENTIONED METHODS BY OTHERS. FOR INSTANCE, DOCUMENTATION OF
TRANSLATION OR MODIFICATION IS PROHIBITED.
All trademarks and trade names are the properties of their respective owners.
COPYRIGHT © 2007
ALL RIGHTS RESERVED.
6
User Manual v1.3
Warranty
One-Year Warranty is provided for consumer products. This warranty is subject to the
conditions and limitations set forth herein.
("We") warrants and tests the Product to be free from defects in material and workmanship
and to conform to published specifications. During the warranty period, should the Product
fail under normal use in the recommended environment due to improper workmanship or
materials, we will repair the Product or replace it with a comparable one.
This warranty is for a specific period of time from the date of purchase. Proof of date of
purchase is required. We will inspect the Product and make the decision regarding repair or
replacement. We reserve the right to provide a functionally equivalent refurbished
replacement Product.
This warranty does not apply to Product failure due to accident, abuse, mishandling, improper
installation, alteration, improper usage, or problems with electrical power. The Product must
be used with devices that conform to the recommended industry standards. We will not be
liable for damages resulting from a third party device that causes the Product to fail. We shall
in no event be liable for any consequential, indirect, or incidental damages, lost profits, lost
business investments, lost goodwill, or interference with business relationships as a result of
lost data. We are also not responsible for damage or failure of any third party equipment,
even if we have been advised of the possibility. This limitation does not apply to the extent
that it is illegal or unenforceable under applicable law.
The limited warranty is exclusive, with no other warranties, implied or statutory, including, but
not limited to any implied warranty of merchantability or fitness for a particular purpose. The
technical supports or advices we provide do not affect this warranty in any part.
7
User Manual v1.3
FCC Caution
1. The device complies with Part 15 of the FCC rules. Operation is subject to the following
two conditions:
(1) This device may not cause harmful interference, and this device must accept any
interference received, including interference that may cause undesired operation.
2. FCC RF Radiation Exposure Statement: The equipment complies with FCC RF radiation
exposure limits set forth for an uncontrolled environment. This equipment should be
installed and operated with a minimum distance of 20 centimeters between the radiator
and your body.
3. This Transmitter must not be co-located or operating in conjunction with any other antenna
or transmitter.
4. Changes or modifications to this unit not expressly approved by the party responsible for
compliance could void the user authority to operate the equipment.
8
User Manual v1.3
Safe Seating Gestures:
You should follow the manufacturer’s instructions for adjusting the backrest to fit your body
properly.
An adjustable chair that provides firm, comfortable support is best.
Adjust the height of the chair so your thighs are horizontal and your feet flat on the floor.
The back of the chair should support your lower back (lumbar region).
CE Statement of Conformity
Our product has been tested in typical configuration by Ecam Sertech Corp and was found to
comply with the essential requirement of “Council Directive on the Approximation of the Laws
of the Member States relating to Electromagnetic Compatibility” (89/336/EEC; 92/31/EEC;
93/68/EEC)
9
User Manual v1.3
Chapter 1 Introduction
1.1
Overview
The Palm Server Router is a portable and convenient wireless solution for the traveling
business person delivering 802.11g wireless connectivity with a maximum wireless signal
rate of up to 54Mbps. Use it in conference rooms, hotel rooms, or even at hotspots. The
Wireless Pocket Router/AP might be small in size, but is huge in functionality, supporting
multiple operation modes, including Access Point (AP) mode, Router mode, and Wireless
Client mode. You can switch among these modes easily by using the Palm Server Router's
3-way configuration switch.
Moreover, there are 2 USB ports support with the Palm Server
Router; user can plug the USB devices including Flash Disk, Web Camera and Printer.
Also, monitor your home with a Webcam via the Palm Server Router. Take pictures or video
via the Palm Server Router, also can do the monitoring or recording all images into the USB
HDD for reviewing. Often marketed as surveillance tools for home or office security,
network Webcams are now being employed by early adopters for more personal matters,
such as watching kids and monitoring pets. The Webcam can be remotely accessed and
controlled via a browser.
10
User Manual v1.3
1.2
Features
The Palm Server Router’s main functions, including Wireless Access, Webcam Monitor, Print
Server, FTP Server and IP Sharing are shown as below. These features of the Palm Server
Router and their applying instructions in User Manual will not only fulfill your requirements,
but also ease your inconvenience from the job.
z
IP Sharing
The Palm Server Router is an Internet wireless security server appliance, with many
functions such as DHCP Server, NAT, IP sharing, Virtual DMZ, Internet firewall, URL Filter,
Mac Address Filter.
z
FTP Server
The Palm Server Router supports FAT32/EXT3 file system format.
Plug with USB hard
drive or thumb drive, it will become a FTP server, and the users can share files on the
Internet.
z
Printer Server
The Palm Server Router supports USB printer. It allows all computers sharing the printer on
your network. With LPR protocol, users can use printer from both WAN and LAN.
z
Webcam Server
The product support USB Web Camera, which provides easy and affordable solution for
home security. It allows users monitoring home from anywhere via online webcam. Also, you
might be alerted by an email with an intruder picture.
z
High Speed Wireless LAN
The Palm Server Router support IEEE 802.11g wireless LAN. It can transmit data up to
54Mbps. It keeps compatibility with existing IEEE 802.11b device and complies with IEEE
802.11b standard. The integrated Wireless Access Point with 64-bit and 128-bit WEP
encryption functionality allows the wireless router to link a broadband internet connection to
your local network of wireless client securely. It also support WPA, 802.1x for wireless
security.
11
User Manual v1.3
1.3
Specifications
Three Mode
Router Mode
Connector: 1x RJ-45,10/100 Base TX for WAN
Support : Ethernet 802.3u, 10/100Mbps auto
cross-over function.
AP Mode
Connector: 2x RJ-45,10/100 Base TX for LAN
Support : Ethernet 802.3u, 10/100Mbps auto
cross-over function.
Client Mode
Connector: 1x RJ-45, 10/100 Base TX to PC.
Wireless to Access Point.
Support : Bridge both Ethernet and wireless
automatically.
Interface
Function
Application
WLAN Port
Connector: Wireless
Support : IEEE 802.11b/g
USB2.0 Port
Connector : 2 x Standard _A type
Support : USB Webcam、USB printer、USB Flash/HDD
Slide Switch
Router / AP / Client mode exchange function.
Web-Base
Windows IE / Linux Firefox / MAC Safari
WAN Protocol
PPPoE / PPTP / Static IP/ Dynamic IP
WLAN
WDS / WEP Key / WPA / WPA-PSK / MAC Access Control /Hidden SSID
Routing
UPnP / DHCP / DNS / WINS / DDNS
NAT
Virtual Server / Virtual DMZ
Firewall
MAC Filter / URL Filter / SPI / DoS Protection / IP Packet Filter
QoS
3-level priority for each application port
Folder
Management
Disk Format
User account
Management
User account create and access control
Webcam Server
Webcam view via browser by internet real time
Video / Picture monitor from LAN/WAN PC
Picture recording to FTP server or USB HDD
Printer Server
Printer Via WAN/LAN PC
Printer Sharing
FTP Server
Anonymous login
User login
Administrator
Quick Setup Wizard / Site Map
Setup wizard / General Setup
Personal Panel
My Document / My Webcam / My Status
Dimension
91mm (L) x 80mm (W) x 29mm (H)
Power
AC 100 V ~ 240 V
Management
Others
Notice: Firmware Upgrade available through download.
12
User Manual v1.3
1.4
System Requirements
To begin with the Palm Server Router, you must have the following minimum system
requirements. If your system can’t correspond to the following requirements, you might get
some unknown troubles on your system.
z XDSL/Cable Modem and broadband Internet Account.
z One Ethernet (10 BASE-T or 10/100 BASE-TX) network interface card.
z TCP/IP and at least one web browser software installed (E.g.: Internet Explorer or
Netscape).
z At lease one 802.11g (54Mbps) or one 802.11b (11Mbps) wireless adapter for wireless
mobile clients.
z Recommended OS: Win2000 or WinXP / Linux.
1.5
Get your IP Automatically & Manually
After the Palm Server Router connected with your computer, please make sure your IP is in
the automatic IP position or you adjust it manually in order to activate the Internet network
from home to Internet.
If you don’t know how to enter the settings, please follow the steps
as below.
【Step1】
Go to Start>Settings> Network Connections and then select Local Area Connection.
13
User Manual v1.3
【Step2】
Click on Properties button.
14
User Manual v1.3
【Step3】
Double click on Internet Protocol (TCP/IP).
15
User Manual v1.3
【Step4-1】
For getting IP automatically if you are one of the users under the Palm Server Router,
please skip “Use the following IP address” and then select “Obtain an IP address
automatically” and “Obtain DNS server address automatically” and then click on “OK”
button.
【Step4-2】
For getting IP manually in order to specify a Virtual Server, such as Print Server, FTP Server
or SNMP Server and so on, please skip “Obtain an IP address automatically” and then
select “Use the following IP address”. And the following default setting of the Palm Server
Router should be noted:
z IP Address: 192.168.1.1
(as your Print Server for example)
z Subnet Mask: 255.255.255.0
z Default gateway: 192.168.1.254 (for AP Mode, the default gateway for Router Mode is
192.168.1.1)
16
User Manual v1.3
※Notice: If you configure your computer’s IP Address manually, it needs to be on the
same network segment.
For example:
z IP Address: 192.168.1.xxx (xxx can be any number between 2 and 253, but it can’t be
repeated, we use 10 to be the example.)
z Subnet Mask: 255.255.255.0
z Gateway: 192.168.1.254 (this is the IP address of the Palm Server Router in AP Mode)
z DNS: 192.168.1.254 (use the Palm Server Router’s IP address or on your own choice).
※Notice: IP address and Default gateway couldn’t be the same.
17
User Manual v1.3
1.5.1
Network Testing
There are two ways to test your Network whether it can work on Internet or not. They are
“Testing with Internet Browser” and “Testing with Dos”.
1.5.1.1
Testing with Internet Browser
Open an Internet Browser, such as Internet Explore or Netscape.
Input a valid web address
you like, for example, http://www.yahoo.com in the web address blank and then press enter.
If the website appears, that means your Internet is working under normal situation.
18
User Manual v1.3
1.5.1.2
Testing with DOS (Windows XP Platform)
【Step1】
Go to start > Run.
【Step2】
Input cmd in the blank, and then click on OK button. The DOS icon will appear.
【Step3】
Input ipconfig in the flashing area then press enter. You will get an IP Address
192.168.1.200, for example, and Default Gateway as 192.168.1.1.
19
User Manual v1.3
【Step4】
Ping a legal WAN Address such as 192.168.1.254. If Internet works, it will show Reply from
192.168.1.254: bytes = 32 time = 3ms TTL =64, for example.
If it can’t work, it will show Request timed out.
20
User Manual v1.3
Chapter 2 Hardware Installation
2.1
Diagram of connecting hardware to the Palm Server Router
The Palm Server Router is a portable and convenient wireless solution for the traveling
businessmen delivering 802.11g wireless connectivity with a maximum wireless signal rate of
up to 54Mbps. Use it in conference rooms, hotel rooms, or even at hotspots. The Wireless
Pocket Router/AP might be small in size, but is huge in functionality, supporting multiple
operation modes, including Access Point (AP) mode, Router mode, and Wireless Client
mode. You can switch among these modes easily by using the Palm Server Router's 3-way
configuration slide switch.
Moreover, there are 2 USB ports support with the Palm Server
Router; user can plug the USB devices including Flash Disk, Web Camera and Printer.
Warning: Before remove the slide switch, please power-off the router firstly. Moreover, please stay over 5
seconds between power-off / power-on condition.
2.1.1
Router Mode Hardware connection and application
When the Palm Server Router switches to Router Mode, there will be each WAN and LAN
port existing, the administrator can do the Quick Setup including WAN Setup, LAN Setup,
Wireless Setup, USB Disk Management Setup, User Account Management Setup, Firewall
Setup, QoS Setup, FTP Server Setup, Print Server Setup, Web Camera Setup, Time Server
Setup and Password Setup.
21
User Manual v1.3
2.1.2
AP Mode Hardware connection and application
Under AP Mode, it supports 2 LAN ports as Bridge, and user can connect to the Palm Server
Router via LAN port or Wireless (WDS). The administrator can do the Quick Setup including
LAN Setup, Wireless Setup, USB Disk Management Setup, User Account Management
Setup, FTP Server Setup, Printer Server Setup, Web Camera Setup and System Setup.
2.1.3
Client Mode Hardware connection and application
As Client Mode, Palm Server Router will be a Wireless Adapter, and users can plug cable to
each 2 LAN ports and then connect Internet via Wireless.
22
User Manual v1.3
Chapter 3 Router Mode
3.1
Administrator Quick Setup Instruction
Make sure to switch the mode into Router Mode, then open a Microsoft Internet Explorer,
Mozilla Firefox or Apple Safari browser, and enter http://192.168.1.1 (Default Gateway) into
browser’s blank.
Notice: If the homepage doesn’t appear, please check if the TCP/IP configuration is obtaining IP address
automatically or not. If you don’t know how to do, please refer to “1.5 Get your IP Automatically &
Manually”.
Home Page
Please click on Administrator button to log in to setup at first time, also any settings can
be changed in the future. Only the Administrator has the right to set and change all settings.
23
User Manual v1.3
User Name and Password
The default values for User Name and Password are “admin” and “admin” (all in lowercase
letters).
Notice: Only the password can be changed, please read setup “3.2.12 Password Setup” or “3.6.2 Change
Password”. In order to protect your own settings, it’s strongly recommended to change the password
before you finish the Router Basic Setup.
3.2
Quick Setup
Typical Configuration Manager Page consists of two separate frames. The left frame
contains all the means available for device configuration.
Menus are indicated by file
icons, and related menus are grouped into categories, such as LAN, WAN and etc., and
indicated by folder icon, depending on whether the group of menus are expanded or not.
You can click on any of these to display a specific configuration page.
24
User Manual v1.3
The above diagram shows all PCs and devices connected to your Palm Server Router and
their status.
Click on Quick Setup on the left screen of the main menu.
Then you’ll see
the full functionality selection screen appears and do the setting for each item.
Note: The device models named of USB Device, Webcam and Printer will be shown under the picture of each
device if the product supports.
Quick Setup full function table list
Initiate as default setting.
Initiate as default setting.
Initiate as default setting.
Initiate as default setting.
Initiate as default setting.
Quick Setup instruction
z
WAN Setup: Setup the connecting type provided by your ISP, 4 modes of WAN
connection are supported by the Palm Server Router–Static IP, Dynamic IP, PPPoE,
and PPTP.
z
LAN Setup: Setup the IP Address for LAN and Group. If you are using the Router with
multiple PCs on your LAN, you must connect the LAN via the Ethernet ports on the
built-in Ethernet switch. You should also assign a unique IP address to each device
residing on your LAN.
z
Wireless Setup: Define the Wireless Mode, ESSID, TxRate, Channel and other
wireless settings.
z
USB Disk Management Setup: View the entire data folder inside each storage devices,
also can do formatting and disk partition.
25
User Manual v1.3
z
User Account Management Setup: Set maximum user number, account and right for
using personal services of your Palm Server Router for each user.
z
Firewall Setup: To enable Firewall and set security level.
z
QoS Setup: To enable/disable QoS setup.
z
FTP Server Setup: To enable FTP server and set controlling rules.
z
Print Server Setup: To enable /disable server.
z
Web Camera Setup: To enable Web camera function and set image format.
z
Time Server Setup: Set time by NTP or manual.
z
Password Setup: To change administrator’s password.
There are 5 major items shall be set in configuring Quick Setup, and the others can be
selected under your demanding, please click on “Next” button after confirmed.
3.2.1
WAN Setup (Internet Connection)
WAN is short for Wide Area Network. The WAN settings can be referred to as the Public
setting. All IP information in the WAN settings is public IP addresses which are accessible
on the Internet. The Palm Server Router supports 4 connection types to WAN. Select one
of the WAN connection modes required by your ISP in the following Internet Connection
Configuration page, the WAN setup pages will vary depending on what kind of WAN Type
you select.
See 3.2.1.1.
See 3.2.1.2.
See 3.2.1.3.
See 3.2.1.4.
Choose the WAN type as the above mentioned, and its required settings will show up
underneath your chosen one.
26
User Manual v1.3
3.2.1.1
WAN Type – Static IP
Choose Static IP Address if all WAN IP information is provided to you by your ISP. You will
need to enter the IP address, IP Netmask and IP gateway provided by your ISP. Each
entered fields must be in the appropriate IP form, which are four IP octets separated by a
dot (x.x.x.x). The Router will not accept the IP address if it is not in this format. If ISP
provide you DNS information, please select “Specify DNS Server IP”; otherwise, select “No
Default DNS Server”.
Please click on “Next” button to go on “3.2.2 LAN Setup”.
3.2.1.2
WAN Type – Dynamic IP
Choose Dynamic IP to obtain IP address information automatically from your ISP. Select
this option if your ISP does not give you any IP numbers to use. This option is commonly
used for Cable modem services. If ISP provided you DNS information, please select
“Specify DNS Server IP”; otherwise, select “No Default DNS Server”.
27
User Manual v1.3
Input it if requested by your ISP
(Ex: Palm Server Router)
MAC address
Click on “Next” button to go on “3.2.2 LAN Setup”.
3.2.1.3
WAN Type – PPPoE
This option is typically used for DSL services. Choose PPPoE (Point to Point Protocol over
Ethernet) if your ISP uses PPPoE connection. Your ISP will provide you with a username
and password. MTU stands for Maximum Transmission Unit. For PPPoE connections, you
may need to change the MTU setting in order to work correctly with your ISP. As Idle Time,
it’s the amount of time of inactivity before disconnecting your PPPoE session. Enter an Idle
Time (in minutes) to define and period of time for which the Internet connection is
maintained during inactivity. If the Auto-reconnect enabled, the Router will automatically
connect to your ISP after your system is restarted, or if the connection is dropped. If ISP
provides you DNS information, please select “Specify DNS Server IP”; otherwise, select
“No Default DNS Server”.
28
User Manual v1.3
Input it provided by your ISP.
Input it provided by your ISP.
Click on “Next” button to go on “3.2.2 LAN Setup” in page 32.
29
User Manual v1.3
3.2.1.4
WAN Type – PPTP
This option is typically used for DSL services. Some DSL service providers supply a special
DSL modem. This kind of modem only supports the PPTP tunnel to access the Internet,
you should create a PPTP tunnel that carries a PPP session and terminates on the DSL
model. Once the tunnel has been established, this kind of DSL modem will forward the PPP
session to the ISP. As long as the PPP session is connected, all the local users will be able
to share this PPP session to access to the Internet. If ISP provided you DNS information,
please select “Specify DNS Server IP”; otherwise, select “No Default DNS Server”.
PPTP Server IP, My WAN IP and My WAN
Subnet Mask are all necessary inputs.
Please enter the account’s name and password which provided by your ISP, and then click
on “Next” button to go on “3.2.2 LAN Setup”.
30
User Manual v1.3
3.2.2
LAN Setup
If you are using the Palm Server Router with multiple PCs on your LAN, you must connect
the LAN via the Ethernet ports on the built-in Ethernet switch. You must assign a unique IP
address to each device residing on your LAN. The LAN IP address identifies the router as a
node on your network; that is, its IP address must be in the same subnet as the PCs on
your LAN. The default LAN IP for the Internet Security Router is 192.168.1.1.
The setup of pre-assigned Gateway IP Address is
suggested for good to use.
Requested to be as complied as LAN IP.
For Gateway IP Address, the IP address 192.168.1.xxx (xxx can be any number between 1
and 254 that is not used by another device.) Please don’t change the default LAN IP
settings at this section until you have completed the rest of the configurations and confirm
that your Internet connection is working. And the DHCP Server will automatically allocate
an unused IP address from the IP address pool to the requesting computer. You must
specify the starting and ending address of the IP address pool.
Click on “Next” button to proceed the next setting.
31
User Manual v1.3
3.2.3
Wireless Setup
The Palm Server Router is based on industry standards to provide compatible high-speed
wireless connectivity within your home, business or public access wireless networks.
Strictly adhering to the IEEE standard, the router will allow you to access the data you want,
when and where you want it. You will be able to enjoy the freedom that wireless networking
delivers.
Select AP/Bridge or WDS from drop-down list.
You can use the default ESSID unless more than one
AP/Router is deployed in the same area. And it will show
when searching the wireless signal.
For selecting configuration utility in AP/Bridge wireless connection, the Channel 6 is the
default channel; all devices on the network must be set to the same channel to
communication on the network. The default TxPreamble setting is Long (if you use high
traffic networks should use the shorter preamble type).
Authentication is the security
function to prevent the connection requests from unauthorized wireless clients. As the
Encryption Type, select WEP or WPA can protect your data from eavesdroppers, if you do
not need the encryption, select “None” to skip the following setting.
For selecting configuration utility in WDS wireless connection, please refer to “3.3.3
Wireless” for detail setting.
After checking each above blank and choose the suitable item as your demand, click on
“Next” button to proceed to next setting.
Notice: If use AP/Bridge to do wireless connection to router, here suggest disable the DHCP setup in LAN
Setup, please refer to “3.3.2 LAN”.
32
User Manual v1.3
3.2.4
USB Disk Management Setup
Easy to check all the USB storage devices connected to your Palm Server Router, view the
entire data folder inside each storage device, and you can manage the disk
formatting/partitioning via click on the button of this page.
Select the USB Disk and click on “OK” button for refreshing all disks before you do disk
partition, and the “Unplug” button will appear. To partition/format the disk, please select the
disk and click on “Format” button. Moreover, if you want to view the data inside the disk,
please go to “3.2.8 FTP Sever Setup” to enable FTP server and then click on “Disk
Explorer” to view all folders inside the device.
Notice: You have to click on “Unplug” button before removing the USB devices from the Palm
Server Router.
33
User Manual v1.3
3.2.5
User Account Management Setup
Personal users can use each individual application such as My Status, My Webcam and My
Document. This section is to set the user’s right.
Also, all the users right will be showed in
User Account List and can do the edit or delete by clicking the meaning text.
Input the User’s name and password, and then
click on “Add”, and you will see the user
information appear on the “User Account List”
Set each user’s right and space arrangement, then click on “Add” button for saving user’s
setting, and click on “Next” button after finished.
34
User Manual v1.3
3.2.6
Firewall Setup
The Firewall rules of the Palm Server Router are an advance feature used to deny or allow
traffic from passing through the router.
The default setting for Firewall Protection Level security is in Low Level, which attacks
Blocking Policy, allow all Inbound and Outbound IP Filter Policy, and allow all router service
access policy from WAN.
Please change it as your demand, and click on “Next” button to
next step.
3.2.7
QoS Configuration Setup
QoS management helps to set and evaluate QoS policies and goals.
It is the particular
concern for the continuous transmission of high-bandwidth video and multimedia
information. Transmitting this kind of content dependably is difficult in public networks using
ordinary best effort protocols.
Input the figures under by demand to decide
your priority order.
35
User Manual v1.3
Make sure your connecting bandwidth with ISP and set the priority percentage. Once
setting the QoS service, the transmitting performance will be affected, so please ensure
your connection setting before doing this setup. Click on “Next” button to next step after
finishing the above.
3.2.8
FTP Server Setup
The Palm Server Router can be the FTP Server providing users to transmit files, also for
the guest can download the files from assigned website.
Moreover, by connecting USB
HDD, USB Flash to the router, user can easily set up a FTP Server to share or download
files for local or remote users.
If the USB device isn’t enabled first,
you can’t enable FTP Server. (Not
even click on “Enable”)
Set the FTP Server and related setting. Disable the function as demand, and click on
“Next” button to continue.
36
User Manual v1.3
3.2.9
Printer Server Setup
The Palm Server Router, an Internet access solution for your LAN, which provides you the
shared web surfing, and support USB interface printer, any users in the same subnet of the
Palm Server Router can print their document via the network printers.
If the printer isn’t connected, you
can’t choose “Enable”.
Enable the printer and click on “Next” button to connect to next setup.
Notice: After above Printer Server in Quick Setup finish, the related printing settings on the Palm Server Router
and PC have to be set also. Please refer to “3.5.3 Printer Server” to set the detail printer setting.
3.2.10
Web Camera Server Setup
If you plan to use the Palm Server Router as a Web Camera site, connect a supported USB
Web Camera to the USB port of the Palm Server Router. To enable the webcam server and
access from WAN as demand, and the Image format can be selected.
Make sure the webcam already connected to
Palm Server Router, and then select “Enable”
under your demand and situation; moreover,
you have to make sure the “image format”
which you want to see on the screen.
Click on “Next” button to connect to next step.
Notice: Before webcam server enabled, please make sure the webcam has connected to the product;
otherwise, the “Enable” selection can’t be checked.
37
User Manual v1.3
3.2.11
Time Server Setup
The section provides time alteration. The Router keeps a record of the current date and
time, which is used to calculate and report various performance data, but changing the
router’s date and time does not affect the date and time on your PCs.
Select your time zone from
the “Time Zone” drop-down
list or you may set the time
by manual.
Select your time zone from the “Time Zone” drop-down list, or you may set the time by
manual; there is no real time clock inside the router, the system date and time are
maintained by external network time server.
3.2.12
Password Setup
Here suggests changing the password for logging into the configuration manager in terms
of security reason.
The password may consist of A-Z, a-z, 0-9,
underscores, and a single dot (.)
For changing password, please fills the password information into above blanks, and then
clicks on “Next” button.
Notice 1: Only the password can be changed, the user name for administrator is “admin” and is not allowed to
be changed.
Notice 2: If you forget administrator’s password, please reset the Palm Server Router to default setting by
pushing the “Reset” button on the rear panel for 5 seconds. And the password will return to “admin”.
38
User Manual v1.3
3.2.13
Quick Setup Finish
The Quick Setup has been completed successfully when you see this screen.
To apply your new settings, please click on “Finish” button to reboot system automatically
and go to the product’s diagram homepage.
You may connect to Internet via wired or
wireless at this moment according to above settings.
3.3
IP Configuration
This function allows you to add routing rules into Palm Server Router. It is useful if you
connect several computers behind the Palm Server Router to share the same connection to
Internet.
3.3.1
WAN
Select WAN under the IP Config menu. The Palm Server Router supports four WAN
connection types, i.e. Static IP Address, Dynamic IP Address, PPPoE and PPTP. Follow
the instructions to enter the WAN setting page.
39
User Manual v1.3
3.3.1.1
Static IP
The WAN (Wide Area Network) page shows the settings that are used to connect to your ISP
(Internet Service Provider). Please select the Static IP for your specific ISP.
If you applied for a Static IP connection type from ISP, please follow the steps to setup your
WAN connection.
1. IP Address
Input your IP Address supplied by ISP. If you don’t know, please check with your ISP.
2. Subnet Mask
Input Subnet Mask, normally it is 255.255.255.0.
3. ISP Gateway Address
Input ISP Gateway Address. If you don’t know, please check with your ISP.
4. DNS
If ISP provides you DNS information, please select “Specify DNS Server IP” and input
the DNS information into the blank; otherwise, select “No Default DNS Server”.
5. Apply & Cancel
Click on Apply button to continue. Click on Cancel button to clear the settings on this
page.
40
User Manual v1.3
3.3.1.2
Dynamic IP
If you applied for a Dynamic IP connection type from ISP, please follow the steps to setup
your WAN connection. Cable modem providers typically use dynamic assignment of IP
Address.
1. Host Name
The host name is optional; but if your ISP requires you to input a specific host name,
please put it in, for example, the Palm Server Router applied from ISP. Generally, Cable
Modem will provide the hostname information.
2. MAC Address: Keep, Clone & Input MAC Address
Select Keep or Clone MAC Address for copying the MAC address of your Ethernet
adapter to the gateway, or input a group of MAC Address. Generally, your ISP will
inform you.
3. DNS
If ISP provides you DNS information, please select “Specify DNS Server IP” and input
the DNS information into the blank; otherwise, select “No Default DNS Server”.
4. Apply & Cancel
Click on Apply button to continue. Click on Cancel button to clear the settings on this
page.
41
User Manual v1.3
3.3.1.3
PPPoE
If you applied for a PPPoE connection type from ISP, please follow the steps to setup your
WAN connection.
1.
User Name
Input your user name supplied by ISP. If you don’t know, please check with your ISP.
2.
Password
Input your Password supplied by ISP.
3.
MTU
MTU stands for Maximum Transmission Unit. For PPPoE connection, you may need to
set the MTU setting in order to work correctly with your ISP.
4.
Idle Time
It is the time of inactivity before disconnecting your PPPoE session. Enter an Idle Time
(in minutes) to define a maximum period of time for which the Internet connect is
maintained during inactivity. If the connection is inactive for longer than the defined Idle
Time, then the connection will be dropped. Either set this to zero or enable
Auto-reconnect to disable this feature.
5.
Auto-reconnect
If enabled, the Router will automatically connect to your ISP after your system is
restarted or if the connection is dropped.
42
User Manual v1.3
6.
DNS
If ISP provides you DNS information, please select “Specify DNS Server IP” and input
the DNS information into the blank; otherwise, select “No Default DNS Server”.
7.
Apply & Cancel
Click on Apply button to continue. Click on Cancel button to clear the settings on this
page.
3.3.1.4
PPTP
If you have applied for a PPTP connection type from ISP, please follow the steps to setup
your WAN connection.
1. PPTP
Select connect to PPTP by On-demand, Always Online or Manual connects.
2. PPTP Account
Input the PPTP Account supplied by ISP, Palm Server Router, for example. If you don’t
know, please check with your ISP.
Notice: Don’t copy the mentioned example as yours.
43
User Manual v1.3
3. PPTP Password
Input the Password supplied by ISP.
4. Retype your Password
Retype the password into this blank for confirming.
5. PPTP Server IP
Input the Server IP supplied by ISP. If you don’t know, please check with your ISP.
Input the WAN IP address provided by your ISP.
6. My WAN Subnet Mask
Input the WAN Subnet Mask supplied by your ISP. If you don’t know, please check with
your ISP.
7. MTU
MTU stands for Maximum Transmission Unit. For PPTP connections, you may need to
set the MTU setting in order to work correctly with your ISP.
8. Idle Time
It is the time of inactivity before disconnecting your PPTP session. Enter an Idle Time (in
minutes) to define a maximum period of time for which the Internet connect is maintained
during inactivity. If the connection is inactive for longer than the defined Idle Time, then
the connection will be dropped. Either set this to zero or enable Auto-reconnect to
disable this feature.
9. DNS
If ISP provides you DNS information, please select “Specify DNS Server IP” and input
the DNS information into the blank; otherwise, select “No Default DNS Server”.
10. Apply & Cancel
Click on Apply button to continue. Click on Cancel button to clean the setting on this
page. If you don’t know how to do, please click on Help button.
44
User Manual v1.3
3.3.2
LAN
Use this page to set up the local IP address and subnet mask for your router. Please select
LAN under the IP Config menu and follow the instructions below to enter the LAN setting
page to configure the settings you want.
1. IP Address
The default value of LAN IP address is 192.168.1.1 for this router.
2. IP Netmask
Input Subnet Mask, normally it is 255.255.255.0.
3. DHCP
Enable or disable DHCP services. The DHCP server will automatically allocate an
unused IP address from the IP address pool to the requesting computer if enabled.
4. Start IP
This field specifies the first address in the pool to be assigned by the DHCP server in your
local network. The default setting is 2.
5. End IP
This filed specifies the last address in the pool to be assigned by the DHCP server in your
local network. The default setting is 253.
6. Advanced
Enable the advance setting and then setup the Router, DNS and WINS value.
7. Router
This field indicates the IP address of DNS to provide to clients that request IP Address
from DHCP Server, the default setting is the same with LAN IP address.
8. DNS
This field indicates the IP address of DNS to provide to clients that request IP Address
from DHCP Server, the default setting is the same with LAN IP address.
9. WINS
The Windows Internet Naming Service manages interaction of each PC with the Internet.
If you use a WINS server, enter IP Address of server here.
10. Apply & Cancel
45
User Manual v1.3
Click on Apply button to continue. Click on Cancel button to clear the settings on this
page.
Besides, the DHCP information will be listed below, above DHCP Clients list, including IP
Address and MAC address.
3.3.3
Wireless
The Palm Server Router enables fastest 54 Mbps IEEE802.11g wireless transmissions and
keeps compatibility with existing IEEE 802.11b devices. The Palm Server Router complies
with IEEE 802.11b standard. Please select Wireless under the main menu. Follow the
instructions to configure the Wireless settings.
1. Wireless
Select AP/Bridge or WDS to allow or disallow the wireless operation.
2. Wireless Mode
This field indicates the 802.11g interface mode. “802.11G” prevents the 802.11b clients
from accessing the router. “802.11B/G” allows both 802.11b and 802.11g clients to
access the router. “802.11B” will enable the network as an 802.11b wireless network. By
default, the mode is “802.11B/G”.
46
User Manual v1.3
3. ESSID
You can use the default ESSID and radio channel unless more than one Palm Server
Router or access points are deployed in the same area. Under this situation, it is advised
that you should use a different ESSID and radio channel for each of Palm Server Router
or access point in order to distinguish from each other. All of the Palm Server Routers and
your wireless LAN card must have the same ESSID to allow a wireless mobile client
roaming
between
Palm
Server
Routers.
By
default,
the
ESSID
is
set
to
“Palm_Server_Router”.
4. TxRate
Select the transmission rate for the network. The default setting is Auto.
5. Channel
IEEE 802.11g and 802.11b devices are direct sequence spread spectrum devices that
spread a radio signal over a range of frequencies. The range of frequencies used by a
direct sequence device is called Channel.
The 802.11g and 802.11b specification supports up to 14 overlapping Channels for radio
communication. But only 11 Channels are supported in the United States and therefore
built-in on the Palm Server Router. To minimize interference, configure each of the Palm
Server Router to use Non-overlapping channels. Non-overlapping channels have 25 MHz
separation beginning at the first allowed channel for the country (for the US and most of
Europe, channel 1, 6 & 11 are used.)
Make sure that the Palm Server Router sharing the same Channel (or Channels close in
number) is as far away from each other as possible, based on the results of your site
survey of the facility. You can find the site survey utility in the Palm Server Router’s setup
CD. By default, the channel is “6”.
6. Hide SSID
This term is used to increase the security level. Check it to hide SSID information against
the wireless clients that are sniffing radio. By default, this option is inactive.
7. TxPreamble
The default TxPreamble setting is Long (if you use high traffic networks should use the
shorter preamble type)
8. Beacon Interval
Beacons are packets sent by an access point to synchronize a wireless network. Specify
a beacon interval value. Default (100) is recommended.
9. RTS Threshold
This value should remain at its default setting of 2346. If you encounter inconsistent data
flow, only minor modifications to the value range between 256 and 2346 are
recommended
47
User Manual v1.3
10. Authentication Mode
Four authentication methods are supported: Open and Shared. Select Open, your
wireless network would be intruded by anonymous. Not only your network bandwidth
would be shared; but also transmitting data might be intercepted. Select Shared function
and it can be taken effect.
11. Encrypt Type - WEP
There are two types of encrypt type can be selected, including WEP and WPA.
WEP Encryption: Enabling WEP can protect your data from eavesdroppers. If you do
not need this feature, select “None” to skip the following setting. The Palm Server Router
supports both 64-bit and 128-bit encryption using the Wired Equivalent Privacy (WEP)
algorithm. Select the type of encryption you want to use (64 or 128 bit) and configure one to
four WEP Keys. The “1280bit” method is more secure than the “64-bit”.
Key Type: For 64bits WEP key, either 5 ASCII characters or 10 hexadecimal digitals
leading by 0x can be entered. For 128bits WEP key, either 13 ASCII characters or 26
hexadecimal digits leading by 0x can be entered.
Note: 128 bits WEP is most secure, but has more encryption/decryption overhead. Note that all wireless
devices must support the same WEP encryption bit size and have the same key. Four keys can be
entered here, but only one key can be selected at a time. The keys can be entered in ASCII or
Hexadecimal. Select the item from drop-down list you wish to use.
Pass phrase: Automatically generate four WEP keys. A WEP key is either 10 or 26
hexadecimal digits (0~9, a~f, and A~F) based on whether you select 64 bit or 128 bit in the
WEP drop-down menu. Type a combination of up to 64 letters, numbers, or symbols in the
blank, the Palm Server Router uses an algorithm to generate four WEP keys for encryption. If
you want to type in the keys manually, leave this filed blank.
Note: This function eases users from having to remember their passwords. But this isn’t as secure as manual
assignment.
WEP Key: At most four keys can be set. A WEP key is either 10 or 26 hexadecimal digits
(0~9, a~f, and A~F) based on whether you select 64 bit or 128 bit in the WEP drop-down list.
The Palm Server Router must have at least the same default key.
48
User Manual v1.3
12. Encrypt Type - WPA
The WPA encrypts each frame transmitted from the radio using the pre-shared key (PSK)
which entered from this panel or a key got dynamically through 802.1x.
WPA-PSK (TKSP): Allow the access from WPA clients simultaneously and the encryption
keys are given from PSK respectively.
WPA Rekey Timer: Allows for the session keys to be refreshed over time,
minimizing the amount of data that is encrypted with the same session key.
ASKII:
The
8~63
ASCII
characters
can
be
entered,
for
example,
“0123456789ABCD….”
Radius with 802.x: Check this circle to enable Radius client function.
WPA Rekey Timer: Allows for the session keys to be refreshed over time,
minimizing the amount of data that is encrypted with the same session key.
RADIUS Server IP: The IP address of RADIUS server.
49
User Manual v1.3
RADIUS Server Port: The UDP port number that the RADIUS server is listed.
The default value is 1812.
Shared Secret: The RADIUS server and client share a secret that is used to
authenticate the messages sent between them. You must configure both sides
to sue the same shared secret.
13. Apply & Cancel
Click on Apply button to save the settings. If you want to clear the settings, please click
on Cancel button. The functional button, Cancel can take effect after clicking on Apply
button.
50
User Manual v1.3
3.3.4
DDNS
Dynamic DNS allows you to make an assumed name as a dynamic IP address to a static
hostname. Please configure the dynamic DNS below. Please select DDNS under the IP
Config menu, and follow the instructions below to enter the DDNS setting page to configure
the settings you want.
1. Service Provider
Choose correct Service Provider from drop-down list, here including dyndns, dhs, ods
and tzo embedded in the Palm Server Router.
2. Enable / Disable DDNS
Select enable to use DDNS function. Each time your IP address to WAN is changed, and
the information will be updated to DDNS service provider automatically.
51
User Manual v1.3
3. Host Name
This field represents the host name you register to Dynamic-DNS service and expect to
export to the world.
4. User Name
User name is used as an identity to login Dynamic-DNS service.
5. Password
Password is applied to login Dynamic-DNS service.
6. Apply & Cancel
Click on Apply button to continue. Click on Cancel button to clean the setting on this
page.
3.4
Advanced
There are NAT settings, Firewall setting and QoS setting included in advance setup. The
advanced setting is in Router Mode only.
52
User Manual v1.3
3.4.1
NAT
NAT is a method of mapping one or more IP addresses and/or services ports into different
specified services, where NAT stands for Network Address Translation. It allows the
internal IP addresses of many computers on a Local Area Network (LAN) to be translated
to one public address, saving users’ cost. It also plays a security role by obscuring the true
IP addresses of important machines from potential hackers on the Internet. For
convenience, we called a router having the NAT facility as a NAT-enabled router.
3.4.1.1
Virtual Server
To offer services, like WWW, FTP, provided by a server in your local network accessible for
outside users, you should specify a local IP address to the server. Then, add the IP address
and network protocol type, port number, and name of the service in the following list. Based
on the list, the gateway will forward service request from outside users to the corresponding
local server.
53
User Manual v1.3
1. Enable Virtual Server: Check “Enable” to apply all those rules in Virtual Server List
into the Palm Server Router.
2. Description: Enter the description of the virtual server, this filed allows you to record
what this rule is used for.
3. Private IP: Specify the private IP address of the internal host offering the service.
4. Protocol Type: Specify the transport layer protocol (TCP or UDP).
5. Private Port: Specify the private port number of the service offered by the internal host.
6. Public Port: Specify the private IP address of the internal host offering the service.
7. Schedule: Set up the schedule for server.
8. Add: Click on “Add” button to record this setting.
9. Apply & Cancel
Click on Apply button to add the settings into the list table. Click on Cancel button to
clear the settings on this page.
54
User Manual v1.3
3.4.1.2
Virtual DMZ
Virtual DMZ allows you to expose one computer to Internet, so that all inbound packets will
be redirected to the computer you set. It is useful while you run some applications that use
uncertain incoming ports. Please use it carefully.
1. Enable/Disable Virtual DMZ: Check “Enable” to apply Virtual DMZ for the Router.
2. IP Address: This field stands for the destination IP address that you like to redirect the
matched packet to.
3. Apply & Cancel
Click on Apply button to continue. Click on Cancel button to clean the setting on this
page.
3.4.2
Firewall
The Firewall function helps to protect your local network against attacks from outside. It
also provides a way of restricting users on the local network from accessing the Internet.
Additionally, it can filter out specific packets to trigger the router to place an outgoing
connection.
55
User Manual v1.3
3.4.2.1
Firewall Configuration
The Palm Server Router provides built-in firewall functions, enabling you to protect the
system against denial of service (DoS) attacks and other types of malicious accesses to
your LAN while providing Internet access sharing at the same time. You can also specify
how to monitor attempted attacks, and who should be automatically notified.
1. Firewall Protection Level: Select the level from the drop-down list, including High,
Medium and Low. The below screen including SPI service and ICMP setting will
change according to your level setup.
2. Enable SPI Service: The Palm Server Router often monitor a wider range of activity,
such as patterns of traffic and the type of application sending traffic. With SPI, the
router looks at individual packets for patterns similar to known hacker techniques, such
as Denial of Service (DoS) attacks, Ping of Death (illegal ping packet sizes or
excessive ICMP messages), SYN Flood, LAND Attack, and IP Spoofing. Enable it if
you need.
3. Blocking ICMP Ping from WAN side: The purpose of ICMP is to provide feedback
regarding the network and datagram, it is not to make IP a reliable transport
mechanism. ICMP messages use a basic IP datagram header with the IP data being
56
User Manual v1.3
the ICMP message. The IP source address is that of the host or gateway sending the
ICMP message with the destination IP address being that of the original source IP
address. You can enable ICMP Ping from WAN side or not.
4. DoS Attacks Blocking Settings
Enable DoS Attacks Blocking: The following sections will explain in more detail about
DoS Defense setup by using the web configuration. There are a total 8 kinds of defense
function for the DoS Defense Setup. By default, the DoS Defense functionality is disabled.
Further, once the DoS Defense functionality is enabled, the default values for the threshold
and timeout values existing in some functions are set to 300 packets per second and 10
seconds, respectively. A brief description for each item in the DoS defense function is
shown below.
SYN Flooding: Check or uncheck this option to enable or disable protection against SYN
Flood attacks. This attack involves sending connection requests to a server, but never fully
completing the connections. This will cause some computers to get into a “suck state”
where they cannot accept connections from legitimate users. (“SYN” is short for
SYNchronize”; this is the first step in opening an Internet connection). You can select this
box if you wish to protect the network from TCP SYN flooding.
WinNuke: Check or un-check this option to enable or disable protection against WinNuke
attacks. Some older versions of the Microsoft Windows OS are vulnerable to this attack. If
the computers in the LAN are not updated with recent versions/patches, you are advised to
enable this protection by checking this check box.
MIME Flood: Check or un-check this option to enable or disable protection against MIME
attacks. You can select this box to protect the mail server in your network against MIME
flooding.
FTP Bounce: Check or un-check this option to enable or disable protection against FTP
bounce attack. In its simplest terms, the attack is based on the misuse of the PORT
command in the FTP protocol. An attacker can establish a connection between the FTP
server machine and an arbitrary port on another system. This connection may be used to
bypass access controls that would otherwise apply.
IP Unaligned Time-Stamp: Check or un-check this option to enable or disable protection
against unaligned IP time stamp attack. Certain operating systems will crash if they receive
a frame with the IP timestamp option that isn’t aligned on a 32-bit boundary.
Sequence Number Prediction Check: For TCP packets, sequence number is used to
guard against accidental receipt of unintended data and malicious use by the attackers if
the ISN (Initial Sequence Number) is generated randomly. Forged packets with valid
sequence numbers can be used to gain trust from the receiving host. Attackers can then
gain access to the compromised system. Note that this attack affects only the TCP packets
originated or terminated at the Internet Security Router.
57
User Manual v1.3
Sequence Number Out of Range Check: Protect against TCP out of range sequence
number attacks. An attacker can send a TCP packet to cause an intrusion detection system
(IDS) to become unsynchronized with the data in a connection. Subsequent frames sent in
that connection may then be ignored by the IDS. This may indicate an unsuccessful
attempt to hijack a TCP session.
ICMP Verbose: Check or un-check this option to enable or disable protection against ICMP
error message attacks. ICMP messages can be used to fold your network with undesired
traffic.
Max IP Fragment Count: Enter the maximum number of fragments the Firewall should
allow for every IP packet. This option is required if your connection to the ISP is through
PPPoE. This data is used during transmission or reception of IP fragments. When large
sized packets are sent via the Palm Server Router, the packets are chopped into fragments
as large as MTU (Maximum Transmission Unit). By default, this number is set to 45. If MTU
of the interface is 1500(default for Ethernet), then there can be a maximum of 45 fragments
per IP packet. If the MTU is less, then there can be more number of fragments and this
number should be increased.
Minimum IP Fragment Size: Enter the Minimum size of IP fragments to be allowed
through Firewall. This limit will not be enforced on the last fragment of the packet. If the
Internet traffic is such that it generates many small sized fragments, this value can be
decreased. This can be found if there are lots of packet losses, degradation in speed and if
the flowing log message is generated very often: “fragment of size less than configured
minimum fragment size detected”.
5. Apply & Cancel
Click on Apply button to continue. Click on Cancel button to clear the settings on this
page.
6. DoS Attacks Blocking List
The list shows all the DoS attacks blocking items.
58
User Manual v1.3
59
User Manual v1.3
3.4.2.2
IP Filter
Use IP Filter to deny LAN IP addresses from accessing the Internet. You can deny specific
port numbers or all ports for the specific IP address.
1. Enable IP Filter: Check enable or disable to apply IP Filter function.
2. Enable Log: All packets between WAN and LAN will be logged.
3. Source: To specify the appropriate IP address / mask and enter the source port
number.
4. Destination: Allows you to set the destination address / mask to which this rule should
apply and enter the source port number.
5. In/Out: Select inbound or outbound ACL (Access Control List) rules, you can control
(allow or deny) incoming or external network access to computers on your LAN.
6. Protocol: This option allows you to select protocol type. Available settings are TCP,
UDP and ICMP.
7. Listen: To check if a computer is on the Internet. It sends ping packets and listens for
replies from the specific host.
8. Time Ranges: Apply IP filter by setting time ranges.
9. Action: Select Deny, the IP filter will deny for above time range, otherwise, to allow IP
filter in above time.
10. Side: Set the IP filter from LAN or WAN, or you may select both side.
11. Add, Apply & Cancel:
After finish above setting, click Add button to create the new ACL rule. Click on Apply
button to add the settings into the list table. Click on Cancel button to clear the settings on
this page.
60
User Manual v1.3
3.4.2.3
MAC Filter
Use MAC filters to deny LAN computers by their MAC addresses from accessing the
Internet. You can manually add a MAC address that is currently connected to the Palm
Server Router.
1. MAC Filter Action: To deny or allow all MAC filter action.
61
User Manual v1.3
2. Enable MAC Filter: Check enable or disable to apply MAC Filter function.
3. Enable Log: All packets between WAN and LAN will be logged.
4. Description: Enter the filter description into this blank.
5. MAC Address: Enter the MAC address manually that you want to filter.
6. Time Ranges: Apply MAC filter by setting time ranges.
7. Add, Apply & Cancel
After finish above setting, click Add button to create the MAC configuration rule. Click on
Apply button to add the settings into the list table. Click on Cancel button to clear the
settings on this page.
3.4.2.4
URL Filter
Keyword based URL (Uniform Resource Locator) filtering allows you to define one or more
keywords that should not appear in URL’s. Any URL containing one or more of these
keywords will be blocked. This is a policy independent feature i.e. it cannot be associated
to ACL rules. This feature can be independently enabled / disabled, but works only if
firewall is enabled.
62
User Manual v1.3
1. Enable URL Filter: Check enable or disable to apply URL filter function.
2. Enable log: All packets between WAN and LAN will be logged.
3. Description: Enter the filter description into this blank.
4. URL keyword: Enter the URL words into this blank to apply filter blocking, example:
“www.yahoo”, then it’ll block all the websites from www.yahoo range.
5. Time Ranges: Apply URL filter by setting time ranges.
6. Add, Apply & Cancel
After finish above setting, click Add button to create the URL rule. Click on Apply button to
add the settings into the list table. Click on Cancel button to clear the settings on this page.
63
User Manual v1.3
3.4.3
QoS
Quality of Service (QoS) refers to the capability of a network to provide better service to
selected network traffic over various technologies, including Frame Relay, Asynchronous
Transfer Mode (ATM), Ethernet and 802.1x networks, and IP-routed networks that may use
any or all of these underlying technologies. The primary goal of QoS is to provide priority
including dedicated bandwidth, controlled jitter and latency (required by some real-time and
interactive traffic), and improved loss characteristics. Also important is making sure that
providing priority for one or more flows does not make other flows fail. QoS technologies
provide the elemental building blocks that will be used for future business applications in
campus, WAN and service provider networks. This chapter provides each setting of QoS.
1. Enable QoS Service: One checkbox appears to activate the QoS control function or
not. Click it to force the router to perform QoS control over traffic flows. By default, it’s
enabled.
2. Current Upstream Bandwidth: Allows you to set the upper bound of the port
forwarding rate. It will be of great value to minimize the impact on other users from one
user who would otherwise monopolize the network transmission bandwidth (e.g.
playing games or downloading large files).
3. Priority: To limit the bandwidth consumed over a backbone link by FTP transfers or
give priority to an important database access. And the following applications can be
selected individually and distribute the priority level.
4. Application: Including FTP, HTTP, E-mail, Telnet, Voice, Games, IM and Video priority
setting.
5. Apply & Cancel
Click on Apply button to save the setting. Click on Cancel button to clear the settings
on this page.
64
User Manual v1.3
3.5
Server
The Palm Server Router provides FTP Server, Web Camera Server and Printer Server
application.
65
User Manual v1.3
3.5.1
FTP Server
By directly connecting USB storage devices to any USB port, FTP server can be created
with simple configuration. FTP Server utility allows both local and remote users to upload or
download files, pictures or MP3 music from the same storage device in most easy and
timely fashion. It is also cost effective where users do not need to purchase a dedicated PC
to set up a 24 hours FTP service.
Before configure FTP Server, please make sure the storage device is properly plug into any
USB port on the router and make sure this USB storage device is detected by the router.
1. Enable FTP Server: The Enable for FTP Server only can be selected when USB
storage device plugged.
2. Enable Anonymous to Login: Allow anonymous to login after check on enable.
3. Enable FTP Access from WAN: Allow FTP access from WAN side by checking on
Enable for this item.
4. FTP Server Port: Define the FTP command transfer service port. If you want to change
this port number, also remember to change the service port setting of your FTP client.
5. Idle connection Time-Out: When a specific time value is added, FTP Server will be
de-activated if it has no activity within the time limit.
6. Apply & Cancel
Click on Apply button to continue. Click on Cancel button to clear the settings on this
page.
Notice: FTP server is compatible with FAT32 or EXT2 format USB storage device. In case you need to format
your USB storage device. Please always make sure the device is formatted with FAT32 or EXT2
standard.
66
User Manual v1.3
3.5.2
Web Camera Server
The Palm Server Router has built-in Web Cam Server. By connecting web camera to the
router, it allows user to monitor their home or office from remote locations. Motion Detection
function also been built-in and allows user to use webcam to detect any motion at their
home or office and send email alert with captured images.
3.5.2.1
Web Camera Server Basic Setting
1. Enable Webcam Server: Allow using this function by checking on enable.
2. Access from WAN: Allow webcam can access from WAN side by checking on enable
for this item.
3. Image format: There are CIF & QCIF format can be selected for webcam.
4. Preview: Click on this button, you can preview the image from webcam.
67
User Manual v1.3
5. Record Setting: Please see the detail advance setting in “3.5.2.2 Web Camera
Server Advanced Configuration”.
6. Apply & Cancel
Click on Apply button to continue. Click on Cancel button to clear the settings on this
page.
3.5.2.2
Web Camera Server Advanced Configuration
Click on “Record Setting” button, and the screen will appear as below.
1. Enable save image: If you want to save the image from webcam, please check on
enable.
2. Save image interval: For saving image, you can set the save interval time, the default
value is 5 seconds.
3. Save Location: Set the save location for webcam image, you may save into USB HDD
or remote FTP; if select save to remote FTP, please continue following remote FTP
setting.
4. USB HDD Directory: The section provides option of which folder should be used for
saving webcam image.
5. Remote FTP URL: Input the FTP URL for saving webcam image.
6. Remote FTP port: Input the FTP port number under URL to save image.
7. Remote FTP user: Enter the user’s name you like and it will be used to save the
webcam image into the FTP server.
8. Remote FTP Directory: To provide option of which folder should be used for saving
webcam image.
9. Back: Click on Back button for returning to Webcam Basic Setting screen.
10. Apply & Cancel
68
User Manual v1.3
Click on Apply button to continue. Click on Cancel button to clear the settings on this
page.
3.5.2.3
Application for Web Camera
3.5.2.3.1
Web Camera Monitoring application
Monitor your home with a Webcam via the Palm Server Router. Take pictures or video via
the Palm Server Router, also can do the monitoring or recording all images into the USB
HDD for reviewing. Often marketed as surveillance tools for home or office security,
network Webcams are now being employed by early adopters for more personal matters,
such as watching kids and monitoring pets. The Webcam can be remotely accessed and
controlled via a browser. Besides, to record and monitor live action with USB webcam, also
can view the image through Internet browsers or WiFi mobile phones.
69
User Manual v1.3
3.5.2.3.1.1
Web Camera Monitoring via WAN connecting
For viewing the image via webcam from WAN connecting, below is the diagram.
Palm Server Router
z
How to check your WAN IP address
To monitor the image via webcam from outside door, you need to know the WAN IP
address. Select “Network Configuration” under Log & Status in main Menu after
connection, and you will see the WAN IP Address which used to connect to webcam screen.
Here use 192.168.1.110 as an example.
70
User Manual v1.3
z
Monitor the image via webcam from WAN
Input the WAN IP Address (as you see in above screen) into browser blanks, and you will see
the personal account login screen appear then input your own user account and password.
After login by personal, your will see the personal control panel screen as below, please click
on “My Webcam”.
There will pop-up screen shows the image from web camera as example below.
71
User Manual v1.3
3.5.2.3.1.2
Web Camera Monitoring via WiFi mobile phone
Also, you may view the monitor live action through WiFi mobile phones.
Palm Server Router
Please fill the WAN IP address plus “/webcam.html” (ex: http://210.64.134.25/webcam.html)
into the mobile phone’s browser blank and you will see the webcam user login screen
appear.
After login by your own account, you will see the monitor image from web camera via WiFi
mobile phone.
72
User Manual v1.3
3.5.2.3.2
3.5.2.3.2.1
Web Camera Recording
Administrator setting
The Palm Server Router also can record the pictures from Webcam; only Administrator can
activate the settings. Select Web Camera Server from main Menu and enable this function,
click on Record Setting button for further setting.
To set up the Webcam Advanced Configuration for each text box, the image from webcam
will be recorded into your USB HDD or Remote FTP, please refer to User Manual for the
detail setting. Click on Apply after setup finished.
For administrator, you may view all the images from webcam recording, please select Folder
Management and click on Disk Explorer to view entire folder inside the disk including
webcam record files.
73
User Manual v1.3
After click on Disk Explorer, you will see the folder screen appear including all the folders
inside the Palm Server Router. (Below is the example.)
For getting the images from web camera or any files inside router, you may copy the files into
your own HDDs directly.
74
User Manual v1.3
Personal application
All the users under administrator’s setting can view entire webcam recording images from My
Document. Please login by your own personal account. For viewing your own folder, please
click on “My Document”.
After click on “My Document”, you will see below folder screen appear.
All the image files will be saved into the folder of “webcam_recorded_files”, please click into
the folder for checking.
75
User Manual v1.3
Notice: If you can’t open the folder inside the FTP router, please check with administrator to set up your FTP &
Webcam’s right.
3.5.3
Printer Server
The Palm Server Router has two USB ports for connecting with printers to be shared on the
local area network. Follow the steps to set up your PC to connect to a printer server.
1. Enable Printer Server: Check enable for applying printer server.
2. Enable Printer Access From WAN: Allow printer can access from WAN side by
checking on enable for this item.
76
User Manual v1.3
3. Printer Model: The printer model will be shown when plug the USB printer.
4. Printer Name: Enter the name of printer you like.
5. Printer Description: Enter the description of printer as your demand.
6. Apply & Cancel
Click on Apply button to continue. Click on Cancel button to clear the settings on this
page.
Besides above setting finished, the printer setting on PC also needs to be set as follows.
3.5.3.1
Printer Setting on PC
After Enable Printer Server in Quick Setup and Printer Server Configuration, please follow
the steps to set the detail LPR settings in your PC. (The example below is for Windows XP
platform.)
Step 1:
After setting USB printer in Palm Server Router’s setting screen, please go to
Start > Printers and Faxes to add a printer.
Then, please pay attention to the next steps. It points out only the important settings.
77
User Manual v1.3
Step 2:
Select Local printer attached to this computer, and then click on Next button.
Step 3:
Select Create a new port and choose Standard TCP/IP Port from drop-down list, and then
click on Next button.
78
User Manual v1.3
Step 4:
Input your Palm Server Router’s address: 192.168.1.1 and click on Next button.
Step 5:
Select Custom and click on Settings… button to set the detail setting.
79
User Manual v1.3
Step 6:
Select LPR and give it the same Queue Name as USB Printer Name as shown, and mark
LPR Byte Counting Enabled. Finally, click on Next button.
It has to be the same with the Printer Name
as “1.2.2.9.1 Printer Server Configuration” on page 20.
Before click on Finish button on the next screen after the aforesaid settings, you have to
set the printer’s driver as well.
Step 7:
Select the Manufacturer and Printers. If your printer is not listed in the table, please install
its driver CD and then click on Have Disk… button for installation. Or click on Next button
to finish the setting.
You can name your printer, set it as default printer and share your printer as the next screen
shown, the Printer Server setting is getting finally.
80
User Manual v1.3
Step 8:
Click on Finish button and all steps of setting printer server are completely.
3.6
System Management
The Palm Server Router provides system management including password changing,
firmware upgrade, time setting, user’s account setting and other detail settings. Following is
each setting.
81
User Manual v1.3
3.6.1
Reboot
If you had entered the wrong configuration while setting up your router or other utilities, you
can always reboot your Palm Server Router by this setting.
It’s necessary to reboot the router if it begins working improperly, please click on Reboot
button to reboot the router.
3.6.2
Change Password
At this section, the administrator can change the system password. Only the password can
be changed, the username for administrator is “admin” and can’t be changed anymore.
82
User Manual v1.3
1. Old Password: Enter the original password you set.
2. New Password: Enter the new password you want to change.
3. New Password (Confirm): Enter the new password again for confirming.
4. Apply & Cancel Click on Apply button to continue. Click on Cancel button to clear the
settings on this page.
3.6.3
Firmware Upgrade
You can upgrade the firmware of the Palm Server Router on this page. Make sure the
firmware you want to use is on the local hard drive of the computer.
1. Update Firmware: Click on Browse button to browse the local hard drive and locate the
firmware to be used for update.
2. OK & Cancel
Click on OK button to confirm the setting finish. Click on Cancel button to clear the
setting on this page.
83
User Manual v1.3
3.6.4
Profiles Save
To backup the current configuration setting or load the backup data, also you can restore
the Palm Server Router to default setting by this function.
1. Save Settings To PC: Click on Save button for saving the configuration setting into
assigned location.
2. Load Settings From PC: Click on Browse button for searching the saving
configuration from hard drive, and then click on Load button to load all the setting into
the router.
3. Restore To Factory Default Settings: After you have tried other methods for
troubleshooting your network, you may choose to restore the Palm Server Router to the
factory default settings.
4. Apply
Click on Apply button to continue.
84
User Manual v1.3
3.6.5
Remote Management
Remote Management allows the Palm Server Router to be configured from the Internet by
a web browser. In general, only a member of your network can browse the built-in web
pages to perform “Administrator” tasks. This feature enables you to perform the tasks from
the remote (Internet) host.
1. HTTP Connection Port: The port number used to access the router.
2. Remote Management: You can allow any Internet IP address to access the router, or
set up deny rule according to IP setting.
3. IP Address: Internet IP address of the computer that has access to the router.
4. Description: Enter the description for the remote configuration.
5. Add, Apply & Cancel
Click on Add button to increase the remote rule, click on Apply button to continue, or
click on Cancel button to clear the settings on this page.
85
User Manual v1.3
3.6.6
Time
The System time is the time used by the Palm Server Router for scheduling services. You
can manually set the time or connect to a NTP (Network Time Protocol) server. If a NTP
server is set, you will only need to set the time zone. If you manually set the time, you may
also set Daylight Saving dates and the system time will automatically adjust on those dates.
1. Default NTP Server: Select the NTP Server from the drop-down list.
2. Time Zone: Select your time zone location from the drop-down list.
3. Daylight saving time: If you are in daylight saving time area, please enable this item.
4. Set the Time: Select this item to set up time by manual, select the date and time from
each drop-down list.
5. Apply & Cancel
Click on Apply button to continue, or click on Cancel button to clear the settings on this
page.
86
User Manual v1.3
3.6.7
UPnP Setting
UPnP allows users to connect their UPnP-enabled broadband router, printer server and
other devices right to the network with zero-configuration, meaning easier setup for
installing the device on the network. The automatic discovery feature enables the device to
obtain an IP address, present and describe itself to other devices and PCs on the network
without having to install drivers, and then configure and use those devices.
1. Enable/Disable UPnP: Select enable to activate this service.
2. Apply, Cancel
Click on Apply button to add the settings into the list table. Click on Cancel button to
clear the setting on this page.
87
User Manual v1.3
3.6.8
User Account Management
Personal users can use each individual application such as My Status, My Webcam and My
Document. This section is to set the user’s right. Also, all the users’ rights will be showed in
User Account List and allowed to edit or delete by clicking the meaning text.
1. Max Login User: Set up the maximum users to login at the same time, select the
number from drop-down list. If you want to change the maximum login users only
without changing user’s information, please click on OK button after select login user’s
number.
2. User Name: Create the user name in this blank.
3. Password: Set up the user’s password.
4. Group Right: Enable the use to view the webcam’s recording files.
5. User Right: Allow the user to monitor from webcam or use FTP server.
6. Activated: Click On to allow the user’s right can be applied immediately.
7. Add, Apply & Cancel
After finish above setting, click Add button to create the user. Click on Apply button to
add the settings into the list table. Click on Cancel button to clear the settings on this
page.
8. User Account List
The list will show you all the user’s name, password, status and right.
88
User Manual v1.3
3.6.9
Folder Management
Easy to check all the USB storage devices connected to your Palm Server Router, view the
entire data folder inside each storage devices, and you can manage the disk formatting /
partition via click on the button in this page.
89
User Manual v1.3
1. Select the USB Disk and click on OK button for refreshing all disks before you perform
disk partition, and the Unplug button will appear.
2. To partition/format the disk, please select the disk and click on Format button.
3. Moreover, if you want to view the data inside the disk, please go to “3.5.1 FTP Sever
Setup” to enable FTP server and then click on “Disk Explorer” to view all the disks
folders inside the device.
Notice: You have to click on “Unplug” button before removing the USB devices from the Palm
Server Router.
3.6.10
Email Alert
To monitor router activity, you can run on a local PC or a remote one elsewhere on the
Internet. And the Palm Server Router provides the email alert facility so that the log
messages can packed as an e-mail for someone who wants to receive these messages. In
the following, here explains how to set up the email alert function.
90
User Manual v1.3
1. Email Alert: Check the enable box to activate the email alert service.
2. SMTP Server: Specify an IP address of the SMTP server which can send mails from
your Palm Server Router to the recipients’ mailboxes directly.
3. Your Mail (from): Enter the email address indicated the sending location.
4. SMTP Auth: If the email alert needs to be sent via SMTP authentication, please check
on this item, and then enter the data into the blanks of account and password.
5. Account: Enter the email account which you want to send the alert.
6. Password: Enter the email account password which you want to send to.
7. Email Address (To): Enter the email address you want to send the alert to.
8. Schedule: Arrange to send the alert when event happens or by regular time.
9. Add, Apply & Cancel
After finish above setting, click Add button to create the alert rule. Click on Apply
button to add the settings into the list table. Click on Cancel button to clear the settings
on this page.
10. Refresh & Delete
Click on Refresh button to renew the screen of login data lists, and click on Delete
button to clean all log lists.
91
User Manual v1.3
3.7
Log & Status
The Palm Server Router provides the log list and status of connection, user’s account.
92
User Manual v1.3
3.7.1
Network Configuration
Network Configuration shows all the connecting situation of LAN, WAN, Wireless and USB
devices plugging.
Each block shows configuration status, you may click on Refresh button to update the
screen list.
93
User Manual v1.3
3.7.2
User Account List
This section shows all the user’s account right and status.
Check the user name, status and opened directory/file in this screen.
3.7.3
Event Log
The Palm Server Router provides system log data for review.
The system log detail list is shown on this screen.
94
User Manual v1.3
3.8
Logout
To logout the router via click on Logout button in Menu, and system will return to Login
homepage as show on page 21.
3.9
Personal Configuration
Open a Microsoft Internet Explorer, Mozilla Firefox or Apple Safari browser, and enter
http://192.168.1.1 (Default Gateway) into browser’s blank.
Notice: If the homepage doesn’t appear, please check if the TCP/IP configuration is obtaining IP address
automatically or not. If you don’t know how to do, please refer to “1.5 Get your IP Automatically &
Manually”.
Home Page
Click on “Personal Panel” and login with your own user account. (If you don’t have the right
95
User Manual v1.3
to login, please check with administrator for setting.)
Personal Panel
Screen shows the Personal Panel for each right under the setting by administrator.
The Palm Server Router provides personal control panel for each user to entrance to each
application screen, please click on each icon for application. The icons will be in gray color
and can’t be clicked if the user doesn’t have the right to use that function; even there is
none of right be set, the user only can apply “My Status”.
Notice: The authority depends on administrator’s setting in “3.6.8 User Account Management Setup”.
96
User Manual v1.3
3.9.1
Personal Control Panel
“My Status” shows all the login information for
your personal account.
Click on “Main Menu” text to back to personal panel and select the other personal
application.
Notice: All above quota information is based on administrator’s setting.
“My Document” will show all the files in the HDD under each
user’s account. Also can create the folder or copy file into web
HD directly. Below description is the detail folder inside.
Click on “My Document” and it’ll open another web page to show all the files in your own
HD.
97
User Manual v1.3
There will be “webcam_recorded_files” and “Your name” folder inside your web HD.
z
“webcam_recorded_files” folder: All webcam images from Palm Server Router.
z
“Your name” (here use test for example) folder: Each user’s data will be saved into their
own folder.
“My Webcam” can view the on time image when
turn on the web camera.
The image can be viewed by “My Webcam” as below example image.
Notice: If the image from webcam can’t be viewed, it may be caused by Internet security setting and needs to
be corrected or installed with the Java program.
98
User Manual v1.3
3.10
Site Map
The Palm Server Router provides site map clicking for each icon to carry out the setting
easily from the home page.
Chapter 4 AP Mode
Administrator Quick Setup Instruction
Make sure to switch the mode into Router Mode, then open a Microsoft Internet Explorer,
Mozilla Firefox or Apple Safari browser, and enter http://192.168.1.254 (Default Gateway)
into browser’s blank.
Notice: If the homepage doesn’t appear, please check if the TCP/IP configuration is obtaining IP address
automatically or not. If you don’t know how to do, please refer to section “1.5 Get your IP
Automatically & Manually” on page 11.
Home Page
99
User Manual v1.3
Please click on Administrator button to login to set up at first time, also can change any
settings in the future. Only the Administrator has the right to set and change all settings.
User Name and Password
The factory default values for User Name and Password are “admin” and “admin” (all in
lowercase letters).
Notice: Only the password can be changed, please read setup “3.2.12 Password Setup” or “3.6.2 Change
Password”. In order to protect your own settings, it’s strongly recommended to change the password
before you finish the Router Basic Setup.
100
User Manual v1.3
Quick Setup
Typical Configuration Manager Page consists of two separate frames. The left frame
contains all the means available for device configuration. Menus are indicated by file icons,
and related menus are grouped into categories, such as LAN, WAN and etc., and indicated
by folder icon, depending on whether the group of menus are expanded or not. You can
click on any of these to display a specific configuration page.
The above diagram shows all PCs and devices connected to your Palm Server Router and
their status.
Click on Quick Setup on the left screen of the main menu.
Then you’ll see
the full functionality selection screen appears and do the setting for each item.
Note: The device model name of USB Device, Webcam and Printer will be shown under the picture of each
device if the Product supports.
101
User Manual v1.3
Quick Setup full function table list
Initiate as default setting.
Initiate as default setting.
Initiate as default setting.
Initiate as default setting.
Quick Setup instruction
z
LAN Setup: Setup the IP Address for LAN and Group. If you are using the Router with
multiple PCs on your LAN, you must connect the LAN via the Ethernet ports on the
built-in Ethernet switch. You should also assign a unique IP address to each device
residing on your LAN.
z
Wireless Setup: Define the Wireless Mode, ESSID, TxRate, Channel and other
wireless settings.
z
USB Disk Management Setup: View the entire data folder inside each storage devices,
also can do formatting and disk partition.
z
User Account Management Setup: Set maximum user number, account and right for
using personal services of your Palm Server Router for each user.
z
FTP Server Setup: To enable FTP server and set controlling rules.
z
Print Server Setup: To enable /disable server.
z
Web Camera Setup: To enable Web camera function and set image format.
z
Time Server Setup: Set time by NTP or manual.
z
Password Setup: To change administrator’s password.
There are 4 major items shall be set in configuring Quick Setup, and the others can be
selected under your demanding, please click on “Next” button after confirmed.
102
User Manual v1.3
LAN Setup
If you are using the Palm Server Router with multiple PCs on your LAN, you must connect
the LAN via the Ethernet ports on the built-in Ethernet switch. You must assign a unique IP
address to each device residing on your LAN. The LAN IP address identifies the router as a
node on your network; that is, its IP address must be in the same subnet as the PCs on
your LAN. The default LAN IP for the Internet Security Router is 192.168.1.254.
Gateway IP Address.
For Gateway IP Address, the IP address 192.168.1.xxx (xxx can be any number between 1
and 253 that is not used by another device.) Please don’t change the default LAN IP
settings at this section until after you have completed the rest of the configurations and
confirm that your Internet connection is working. And the DHCP Server will automatically
allocate an unused IP address from the IP address pool to the requesting computer; which
means you must specify the starting and ending address of the IP address pool, and the
DHCP Router’s address must be identical to the LAN IP’s IP Address.
Click on “Next” button to proceed to the next setting.
103
User Manual v1.3
Wireless Setup
There are 2 ways of hardware connection via Wireless upper link and Wire upper link.
1.
AP/Bridge Setting
Palm Server Router is based on industry standards to provide compatible high-speed
wireless connectivity within your home, business or public access wireless networks.
Strictly adhering to the IEEE standard, the router will allow you to access the data you want,
when and where you want it. You will be able to enjoy the freedom that wireless networking
delivers.
Select AP/Bridge from drop-down list.
You can use the default ESSID unless more than one
AP/Router is deployed in the same area. And it will show
when searching the wireless signal.
For selecting configuration utility in AP/Bridge wireless connection, the Channel 6 is the
default channel; all devices on the network must be set to the same channel to
communication on the network. The default TxPreamble setting is Long (if you use high
traffic networks should use the shorter preamble type). Authentication is the security
function to prevent the connection requests from unauthorized wireless clients. As the
Encryption Type, select WEP or WPA can protect your data from eavesdroppers, if you do
not need the encryption, select “None” to skip the following setting.
After checking each above blank and choose the suitable item as your demand, click on
“Next” button to proceed to next setting.
Notice: If use AP/Bridge to do wireless connection to router, here suggest disable the DHCP setup in LAN
Setup, please refer to “4.2.1 LAN Setup” in page 99.
104
User Manual v1.3
2.
WDS Setting
The WDS setting for hardware connection via WIRELESS upper link is as below.
Select WDS from drop-down list.
6 is the default channel. Both 2 APs must share
the same channel. (The wireless adapters will
automatically scan and match the wireless
setting.)
Optional.
The MAC address should be associated
with another wireless device setting.
Moreover, WDS (Wireless Distribution System) is a Wireless Access Point mode that
enables wireless bridging in which WDS APs communicate with each other only (without
allowing for wireless clients or stations to access them), and/or wireless repeating in which
APs communicate both with each other and with wireless stations (at the expense of half the
throughput), please input the MAC address into the WDS column.
105
User Manual v1.3
USB Disk Management Setup
Easy to check all the USB storage devices connected to your Palm Server Router, view the
entire data folder inside each storage devices, and you can manage the disk formatting /
partition via click on the button of this page.
Select the USB Disk and click on “OK” button for refreshing all disks before you do disk
partition, and the “Unplug” button will appear. To partition/format the disk, please select the
disk and click on “Format” button. Moreover, if you want to view the data inside the disk,
please go to “4.2.5 FTP Sever Setup” in page 116 to enable FTP server and then click on
“Disk Explorer” to view all the disks folder inside the device.
Notice: You have to click on “Unplug” button before removing the USB devices from Palm Server
Router.
106
User Manual v1.3
User Account Management Setup
Personal users can use each individual application such as My Status, My Webcam and My
Document. This section is to set the user’s right.
Also, all the users right will be showed in
User Account List and can do the edit or delete by clicking the meaning text.
Input the user’s name and password,
and then click on “Add”, and you will see
the user information appear on the
“User Account List”
Set each user’s right and space arrangement, then click on “Add” button for saving user’s
setting, and click on “Next” button after finished.
107
User Manual v1.3
FTP Server Setup
The Palm Server Router can be the FTP Server provides users to transmit files, also for the
guest can download the files from assign website. Moreover, by connecting USB HDD,
USB Flash to the router, user can easily set up a FTP Server to share or download files for
local or remote users.
If the USB device isn’t enabled first,
you can’t enable FTP Server. (Not
even click on “Enable”)
Set the FTP Server and related setting. Disable the function as demand, and click on
“Next” button to continue.
Printer Server Setup
Palm Server Router, an Internet access solution for your LAN, which provides you the
shared web surfing, and support USB interface printer, any users in the same subnet of the
Palm Server Router can print their document via the network printers.
If the printer isn’t connected, you
can’t choose “Enable”.
Enable the printer and click on “Next” button to go to next setup.
Notice: Before printer server enable, please make sure the printer had connected to the product, otherwise, the
“Enable” selection can’t be checked.
Notice: After printer server setup finished, please install the driver of your printer device.
108
User Manual v1.3
Web Camera Server Setup
If you plan to use the Palm Server Router as a Web Camera site, connect a supported USB
Web Camera to the USB port of the Palm Server Router. To enable the webcam server and
access from WAN as demand, and the Image format can be selected.
Make sure the webcam already connected to
Palm Server Router, and then select “Enable”
under your demand and situation; moreover,
you have to make sure the “image format”
which you want to see on the screen.
Click on “Next” button to connect to next step.
Notice: Before webcam server enable, please make sure the webcam had connected to the Product, otherwise,
the “Enable” selection can’t be checked.
Time Server Setup
The section provides time alteration. The Router keeps a record of the current date and
time, which is used to calculate and report various performance data, but changing the
router’s date and time does not affect the date and time on your PCs.
Select your time zone from the “Time Zone” drop-down list, or you may set the time by
manual; there is no real time clock inside the router, the system date and time are
maintained by external network time server.
109
User Manual v1.3
Password Setup
Here suggests changing the password for logging into the configuration manager in terms
of security reason.
The password may consist of A-Z, a-z, 0-9,
underscores, and a single dot (.)
For changing password, please fills the password information into above blanks, and then
clicks on “Next” button.
Notice 1: Only the password can be changed, the user name for administrator is “admin” and can’t be changed
anymore.
Notice 2: If you forget administrator’s password, please reset the Palm Server Router to factory default setting
by pushing the “Reset” button on the rear panel for 5 seconds. And the password will return to
“admin”.
Quick Setup Finish
The Quick Setup has been completed successfully when you see this screen.
To apply your new settings, please click on “Finish” button to reboot system automatically
and go to the product’s diagram homepage.
You may connect to Internet via wired or
wireless at this moment according to above settings.
110
User Manual v1.3
IP Configuration
This function allows you to add routing rules into Palm Server Router. It is useful if you
connect several computers behind Palm Server Router to share the same connection to
Internet.
LAN
Use this page to set up the local IP address and subnet mask for your router. Please select
LAN under the IP Config menu and follow the instructions below to enter the LAN setting
page to configure the settings you want.
1. IP Address
The default value of LAN IP address is 192.168.1.254 for this router.
2. IP Netmask
Input Subnet Mask, normally it is 255.255.255.0.
3. DHCP
Enable or disable DHCP services. The DHCP server will automatically allocate an
unused IP address from the IP address pool to the requesting computer if enabled.
4. Start IP
This field specifies the first address in the pool to be assigned by the DHCP server in your
local network. The default setting is 2.
5. End IP
This filed specifies the last address in the pool to be assigned by the DHCP server in your
local network. The default setting is 253.
111
User Manual v1.3
6. Advanced
Enable the advance setting and then setup the Router, DNS and WINS value.
7. Router
This field indicates the IP address of DNS to provide to clients that request IP Address
from DHCP Server, the default setting is the same with LAN IP address.
8. DNS
This field indicates the IP address of DNS to provide to clients that request IP Address
from DHCP Server, the default setting is the same with LAN IP address.
9. WINS
The Windows Internet Naming Service manages interaction of each PC with the Internet.
If you use a WINS server, enter IP Address of server here.
10. Apply & Cancel
Click on Apply button to continue. Click on Cancel button to clear the settings on this
page.
Besides, the DHCP information will be listed below above setting in DHCP Clients, including
IP Address and MAC address.
112
User Manual v1.3
Wireless
The Palm Server Router enables fastest 54 Mbps IEEE802.11g wireless transmissions and
keeps compatibility with existing IEEE 802.11b devices. The Palm Server Router complies
with IEEE 802.11b standard. Please select Wireless under the main menu. Follow the
instructions to enter the Wireless settings to configure the settings you want.
1. Wireless
Select AP/Bridge or WDS to allow or disallow Wireless operating.
2. Wireless Mode
This field indicates the 802.11g interface mode. “802.11G” prevents the 802.11b clients
from accessing the router. “802.11B/G” allows both 802.11b and 802.11g clients to
access the router. “802.11B” will enable the network as an 802.11b wireless network. By
default, the Mode is “802.11B/G”.
3. ESSID
You can use the default ESSID and radio channel unless more than one Palm Server
Router or access points are deployed in the same area. Under this situation, it is advised
that you should use a different ESSID and radio channel for each of Palm Server Router
or access point in order to distinguish from each other. All of the Palm Server Routers and
your wireless LAN card must have the same ESSID to allow a wireless mobile client
roaming
between
Palm
Server
Routers.
By
default,
the
ESSID
is
set
to
“Palm_Server_Router”.
4. TX Rate
Select the transmission rate for the network. The default setting is Autoing
5. Channel
IEEE 802.11g and 802.11b devices are direct sequence spread spectrum devices that
spread a radio signal over a range of frequencies. The range of frequencies used by a
direct sequence device is called Channel.
The 802.11g and 802.11b specification supports up to 14 overlapping Channels for radio
communication. But only 11 Channels are supported in the United States and therefore
built-in on Palm Server Router. To minimize interference, configure each Palm Server
Router to use Non-overlapping channels. Non-overlapping channels have 25 MHz
113
User Manual v1.3
separation beginning at the first allowed channel for the country (for the US and most of
Europe, channel 1, 6 & 11 are used.)
Make sure that Palm Server Router sharing the same Channel (or Channels close in
number) is as far away from each other as possible, based on the results of your site
survey of the facility. You can find the site survey utility in the Palm Server Router’s setup
CD. By default, the channel is “6”.
6. Hide SSID
This term is used to increase the security level. Check it to hide SSID information against
the wireless clients that are sniffing radio. By default, this option is inactive.
7. TxPreamble
The default TxPreamble setting is Long (if you use high traffic networks should use the
shorter preamble type)
8. Beacon Interval
Beacons are packets sent by an access point to synchronize a wireless network. Specify
a beacon interval value. Default (100) is recommended.
9. RTS Threshold
This value should remain at its default setting of 2346. If you encounter inconsistent data
flow, only minor modifications to the value range between 256 and 2346 are
recommended
10. Authentication Mode
Four authentication methods are supported: Open and Shared. Select Open, your
wireless network would be intruded by anonymous. Not only your network bandwidth
would be shared; but also transmitting data might be intercepted. Select Shared function
and it can be taken effect.
11. Encrypt Type - WEP
There are two types of encrypt type can be selected, including WEP and WPA.
WEP Encryption: Enabling WEP can protect your data from eavesdroppers. If you do
not need this feature, select “None” to skip the following setting. The Palm Server Router
supports both 64-bit and 128-bit encryption using the Wired Equivalent Privacy (WEP)
algorithm. Select the type of encryption you want to use (64 or 128 bit) and configure one to
four WEP Keys. The “1280bit” method is more secure than the “64-bit”.
Key Type: For 64bits WEP key, either 5 ASCII characters or 10 hexadecimal digitals
leading by 0x can be entered. For 128bits WEP key, either 13 ASCII characters or 26
hexadecimal digits leading by 0x can be entered.
Note: 128 bits WEP is most secure, but has more encryption/decryption overhead. Note that all wireless
devices must support the same WEP encryption bit size and have the same key. Four keys can be
entered here, but only one key can be selected at a time. The keys can be entered in ASCII or
Hexadecimal. Select the item from drop-down list you wish to use.
Pass phrase: Automatically generate four WEP keys. A WEP key is either 10 or 26
114
User Manual v1.3
hexadecimal digits (0~9, a~f, and A~F) based on whether you select 64 bit or 128 bit in the
WEP drop-down menu. Type a combination of up to 64 letters, numbers, or symbols in the
blank, the Palm Server Router uses an algorithm to generate four WEP keys for encryption. If
you want to type in the keys manually, leave this filed blank.
Note: This function eases users from having to remember their passwords. But this isn’t as secure as manual
assignment.
WEP Key: At most four keys can be set. A WEP key is either 10 or 26 hexadecimal digits
(0~9, a~f, and A~F) based on whether you select 64 bit or 128 bit in the WEP drop-down list.
The Palm Server Router must have at least the same default key.
12. Encrypt Type - WPA
The WPA encrypts each frame transmitted from the radio using the pre-shared key (PSK)
which entered from this panel or a key got dynamically through 802.1x.
WPA-PSK (TKSP): Allow the access from WPA clients simultaneously and the encryption
keys are given from PSK respectively.
WPA Rekey Timer: Allows for the session keys to be refreshed over time,
minimizing the amount of data that is encrypted with the same session key.
ASKII:
The
8~63
ASCII
characters
can
be
entered,
for
example,
“0123456789ABCD….”
115
User Manual v1.3
Radius with 802.x: Check this circle to enable Radius client function.
WPA Rekey Timer: Allows for the session keys to be refreshed over time,
minimizing the amount of data that is encrypted with the same session key.
RADIUS Server IP: The IP address of RADIUS server.
RADIUS Server Port: The UDP port number that the RADIUS server is
listening. The default value is 1812.
Shared Secret: The RADIUS server and client share a secret that is used to
authenticate the messages sent between them. You must configure both sides
to sue the same shared secret.
13. Apply & Cancel
Click on Apply button to save the settings. If you want to clear the settings, please click
on Cancel button. The functional button, Cancel can take effect after clicking on Apply
button.
116
User Manual v1.3
Server
The Palm Server Router provides FTP Server, Web Camera Server and Printer Server
application.
117
User Manual v1.3
4.4.1
FTP Server
By directly connecting USB storage devices to any USB port, FTP server can be created
with simple configuration. FTP Server utility allows both local and remote users to upload or
download files, pictures or MP3 music from the same storage device in most easy and
timely fashion. It is also cost effective where users do not need to purchase a dedicated PC
to set up a 24 hours FTP service.
Before configure FTP Server, please make sure the storage device is properly plug into any
USB port on the router and make sure this USB storage device is detected by the router.
1. Enable FTP Server: The Enable for FTP Server only can be selected when USB
storage device plugged.
2. Enable Anonymous to Login: Allow anonymous to log in after check on enable.
3. Enable FTP Access from WAN: Allow FTP access from WAN side by checking on
enable for this item.
4. FTP Server Port: Define the FTP command transfer service port. If you want to change
this port number, remember to change the service port setting of your FTP client as
well.
5. Idle connection Time-Out: When a specific time value is added, FTP Server will be
de-activated if it has no activity within the time limit.
6. Apply & Cancel
Click on Apply button to continue. Click on Cancel button to clear the settings on this
page.
Notice: FTP server is compatible with FAT32 or EXT2 format USB storage device. In case you need to format
your USB storage device. Please always make sure the device is formatted with FAT32 or EXT2
standard.
118
User Manual v1.3
4.4.2
Web Camera Server
The Palm Server Router has built-in Web Cam Server. By connecting web camera to the
router, it allows user to monitor their home or office from remote locations. Motion Detection
function also been built-in and allows user to use webcam to detect any motion at their
home or office and send email alert with captured images.
4.4.2.1
Web Camera Server Basic Setting
1. Enable Webcam Server: Allow using this function by checking on enable.
2. Access from WAN: Allow webcam can access from WAN side by checking on Enable
for this item.
3. Image format: There are CIF & QCIF format can be selected for webcam’s resolutions,
CIF format is 352X228 pixels, and QCIF format is 176X144 pixels.
119
User Manual v1.3
4. Preview: Click on this button, you can preview the image from webcam.
5. Record Setting: Please see the detail advance setting in “3.5.2.2 Web Camera
Server Advanced Configuration”.
6. Apply & Cancel
Click on Apply button to continue. Click on Cancel button to clean the setting on this
page.
4.4.2.2
Web Camera Server Advanced Configuration
Click on “Record Setting” button, and the screen will appear as below.
1. Enable save image: If you want to save the image from webcam, please check on
Enable.
2. Save image interval: For saving image, you can set the save interval time, the default
value is 5 seconds.
3. Save Location: Set the save location for webcam image, you may save into USB HDD
or Remote FTP; if select save to remote FTP, please continue following remote FTP
setting.
4. USB HDD Directory: The section provides option of which folder should be used for
saving webcam image.
5. Remote FTP URL: Input the FTP URL for saving webcam image.
6. Remote FTP port: Input the FTP port number under URL to save image.
7. Remote FTP user: Enter the user’s name you like and it will be used to save the
webcam image into the FTP server.
8. Remote FTP Directory: To provide option of which folder should be used for saving
webcam image.
9. Back: Click on Back button for returning to Webcam Basic Setting screen.
10. Apply & Cancel
Click on Apply button to continue. Click on Cancel button to clean the setting on this
page.
120
User Manual v1.3
4.4.2.3
Application for Web Camera
* Web Camera monitoring application
Monitor your home with a Webcam via Palm Server Router. Take pictures or video via Palm
Server Router, also can do the monitoring or recording all images into the USB HDD for
reviewing. It works as surveillance tools for home or office security, network Webcams are
now adopted for more personal matters, such as watching kids and monitoring pets. The
Webcam can be remotely accessed and controlled via a browser. Besides, to record and
monitor live action with USB webcam, also can view the image through Internet browsers
or WiFi mobile phones.
121
User Manual v1.3
4.4.2.3.1
Web Camera Monitoring via WAN connecting
For viewing the image via webcam from WAN connecting, below is the diagram.
Palm Server Router
z
How to check your WAN IP address
To monitor the image via webcam from distance, you need to know the WAN IP address.
Select “Network Configuration” under Log & Status in main Menu after connection, and
you will see the WAN IP Address which used to connect to webcam screen. Here use
210.64.134.25 as an example.
z
Monitor the image via webcam from WAN
Input the WAN IP Address (as you see in above screen) into browser blanks, and you will see
the personal account login screen appear then input your own user account and password.
122
User Manual v1.3
After login by personal, your will see the personal control panel screen as below, please click
on “My Webcam”.
There will pop-up screen shows the image from web camera as example below.
123
User Manual v1.3
4.4.2.3.1.1
Web Camera Monitoring via WiFi mobile phone
Also, you may view the monitor live action through WiFi mobile phones.
Palm Server Router
Please fill the WAN IP address plus “/webcam.html” (ex: http://210.64.134.25/webcam.html)
into the mobile phone’s browser blank and you will see the webcam user login screen
appear.
After login by your own account, you will see the monitor image from web camera via WiFi
mobile phone.
124
User Manual v1.3
4.4.2.3.2
Web Camera Recording
* Administrator setting
Palm Server Router also can record the pictures from Webcam; only Administrator can
activate the settings. Select Web Camera Server from main Menu and enable this function,
click on Record Setting button for further setting.
To set up the Webcam Advanced Configuration for each text box, the image from webcam
will be recorded into your USB HDD or Remote FTP, please refer to User Manual for the
detail setting. Click on Apply after setup finished.
For administrator, you may view all the images from webcam recording, please select Folder
Management and click on Disk Explorer to view entire folder inside the disk including
webcam record files.
125
User Manual v1.3
After click on Disk Explorer, you will see the folder screen appear including all the folders
inside the Palm Server Router. (Below is the example.)
For getting the images from web camera or any files inside router, you may copy the files into
your own HDDs directly.
126
User Manual v1.3
4.4.2.3.2.1
Personal Application
All the users under administrator’s setting can view entire webcam recording images from My
Document. Please refer to “1.3.1 Personal Setup Configuration” from page 24 to login by
your own personal account. For viewing your own folder, please click on “My Document”.
After click on “My Document”, you will see below folder screen appear.
All the image files will be saved into the folder of “webcam_recorded_files”, please click into
the folder for checking.
127
User Manual v1.3
Notice: If you can’t open the folder inside the FTP server, please check with administrator to set up your FTP &
Webcam’s access rights.
4.4.3
Printer Server
The Palm Server Router has 2 USB ports for connecting with printers to be shared on the
local area network. Follow the steps to set up your PC to connect to a printer server.
1. Enable Printer Server: Check enable for applying printer server.
2. Enable Printer Access From WAN: Allow printer can access from WAN side by
checking on enable for this item.
3. Printer Model: The printer model will be shown when plug the USB printer.
128
User Manual v1.3
4. Printer Name: Enter the name of printer you like.
5. Printer Description: Enter the description of printer as your demand.
6. Apply & Cancel
Click on Apply button to continue. Click on Cancel button to clear the settings on this
page.
Besides above setting finished, the printer setting on PC is also need to be set as follows.
4.4.3.1
Printer Setting on PC
After Enable Printer Server in Quick Setup and Printer Server Configuration, please follow
the steps to set the detail LPR settings in your PC. (Below example is for Windows XP
platform.)
Step 1:
After setting USB printer in Palm Server Router’s setting screen, please go to
Start > Printers and Faxes to add a printer.
Then, please pay attention to the next steps. It points out only the important settings.
129
User Manual v1.3
Step 2:
Select Local printer attached to this computer, and then click on Next button.
Step 3:
Select Create a new port and choose Standard TCP/IP Port from drop-down list, and then
click on Next button.
130
User Manual v1.3
Step 4:
Input your Palm Server Router’s address: 192.168.1.254 and click on Next button.
Step 5:
Select Custom and click on Settings… button to set the detail setting.
131
User Manual v1.3
Step 6:
Select LPR and give it the same Queue Name as USB Printer Name as shown on step 1 in
page 51, and mark LPR Byte Counting Enabled. Finally, click on Next button.
It has to be the same with the Printer Name as “Printer Server
Configuration”.
Before click on Finish button on the next screen after the aforesaid settings, you have to
set the printer’s driver as well.
Step 7:
Select the Manufacturer and Printers. If your printer isn’t listed in the table, please install
its driver CD and then click on Have Disk… button for installation. Or click on Next button
to finish the setting.
132
User Manual v1.3
You can name your printer, set it as default printer and share your printer as the next screen
shown, the Printer Server setting is getting finally.
Step 8:
Click on Finish button and all steps of setting printer server are completely.
133
User Manual v1.3
4.5
System Management
The Palm Server Router provides system management including password changing,
firmware upgrade, time setting, user’s account setting and other detail settings. Following is
each setting.
4.5.1
Reboot
If you had entered the wrong configuration while setting up your router or other utilities, you
can always reboot your Palm Server Router by this setting.
It’s necessary to reboot the router if it begins working improperly, please click on Reboot
button to reboot the router.
134
User Manual v1.3
4.5.2
Change Password
At this section, the administrator can change the system password. Only the password can
be changed, the username for administrator is “admin” and can’t be changed anymore.
1. Old Password: Enter the original password you set.
2. New Password: Enter the new password you want to change.
3. New Password (Confirm): Enter the new password again for confirming.
4. Apply & Cancel
Click on Apply button to continue. Click on Cancel button to clear the settings on this
page.
4.5.3
Firmware Upgrade
You can upgrade the firmware of the Palm Server Router on this page. Make sure the
firmware you want to use is on the local hard drive of the computer.
135
User Manual v1.3
1. Update Firmware: Click on Browse button to browse the local hard drive and locate the
firmware to be used for update.
2. OK & Cancel
Click on OK button to confirm the setting finish. Click on Cancel button to clear the settings
on this page.
4.5.4
Profiles Save
To backup the current configuration setting or load the backup data, also you can restore
the Palm Server Router to default setting by this function.
136
User Manual v1.3
1. Save Settings To PC: Click on Save button for saving the configuration setting into
assigned location.
2. Load Settings From PC: Click on Browse button for searching the saving
configuration from hard drive, and then click on Load Button to load all the setting into
the router.
3. Restore To Factory Default Settings: After you have tried other methods for
troubleshooting your network, you may choose to restore the Palm Server Router to the
factory default settings.
4. Apply
Click on Apply button to continue.
4.5.5
Remote Management
Remote Management allows the Palm Server Router to be configured from the Internet by
a web browser. In general, only a member of your network can browse the built-in web
pages to perform “Administrator” tasks. This feature enables you to perform the tasks from
the remote (Internet) host.
137
User Manual v1.3
1. HTTP Connection Port: The port number used to access the router.
2. Remote Management: You can allow any Internet IP address to access the router, or
set up deny rule according to IP setting.
3. IP Address: Internet IP address of the computer that has access to the router.
4. Description: Enter the description for the remote configuration.
5. Add, Apply & Cancel
Click on Add button to increase the remote rule, click on Apply button to continue, or click
on Cancel button to clean the setting on this page.
4.5.6
Time
The System time is the time used by the Palm Server Router for scheduling services. You
can manually set the time.
138
User Manual v1.3
1. Set the Time: Select this item to set up time by manual, select the date and time from
each drop-down list.
2. Apply & Cancel
Click on Apply button to continue, or click on Cancel button to clear the settings on this
page.
4.5.7
UPnP Setting
UPnP allows users to connect their UPnP-enabled broadband router, printer server and
other devices right to the network with zero-configuration, meaning easier setup for
installing the device on the network. The automatic discovery feature enables the device to
obtain an IP address, present and describe itself to other devices and PCs on the network
without having to install drivers, and then configure and use those devices.
139
User Manual v1.3
1. Enable/Disable UPnP: Select enable to activate this service.
2. Apply, Cancel & Help
Click on Apply button to add the settings into the list table. Click on Cancel button to clear
the settings on this page.
4.5.8
User Account Management
Personal users can use each individual application such as My Status, My Webcam and My
Document. This section is to set the user’s right.
Also, all the users’ rights will be showed
in User Account List and allowed to edit or delete by clicking the meaning text.
1. Max Login User: Set up the maximum users to login at the same time, select the
number from drop-down list. If you want to change the maximum login users only
without changing user’s information, please click on OK button after select login user’s
number.
2. User Name: Create the user name in this blank.
3. Password: Set up the user’s password.
4. Group Right: Enable the use to view the webcam’s recording files.
5. User Right: Allow the user to monitor from webcam or use FTP server.
140
User Manual v1.3
6. Activated: Click On to allow the user’s right can be applied immediately.
7. Add, Apply & Cancel
After finish above setting, click Add button to create the user. Click on Apply button to add
the settings into the list table. Click on Cancel button to clean the setting on this page.
8. User Account List
The list will show you all the user’s name, password, status and right.
4.5.9
Folder Management
Easy to check all the USB storage devices connected to your Palm Server Router, view the
entire data folder inside each storage devices, and you can manage the disk formatting /
partition via click on the button in this page.
141
User Manual v1.3
1. Select the USB Disk and click on OK button for refreshing all disks before you perform
disk partition, and the Unplug button will appear.
2. To partition/format the disk, please select the disk and click on Format button.
3. Moreover, if you want to view the data inside the disk, please go to “3.5.1 FTP Sever
Setup” in page 69 to enable FTP server and then click on “Disk Explorer” to view all
the disks folder inside the device.
Notice: You have to click on “Unplug” button before removing the USB devices from the Palm
Server Router.
142
User Manual v1.3
4.5.10 Email Alert
To monitor router activity, you can run on a local PC or a remote one elsewhere on the
Internet. And the Palm Server Router provides the email alert facility so that the log
messages can packed as an e-mail for someone who wants to receive these messages. In
the following, here explain how to set up the email alert function.
1. Email Alert: Check the Enable box to activate the email alert service.
2. SMTP Server: Specify an IP address of the SMTP server which can send mails from
your Palm Server Router to the recipients’ mailboxes directly.
3. Your Mail (from): Enter the email address indicated the sending location.
4. SMTP Auth: If the email alert needs to be sent via SMTP authentication, please check
on this item, and then enter the data into the blanks of account and password.
5. Account: Enter the email account which you want to send the alert.
6. Password: Enter the email account password which you want to send to.
7. Email Address (To): Enter the email address you want to send the alert to.
8. Schedule: Arrange to send the alert when event happens or by regular time.
9. Add, Apply & Cancel
After finish above setting, click Add button to create the alert rule. Click on Apply button to
add the settings into the list table. Click on Cancel button to clear the settings on this page.
10. Refresh & Delete
Click on Refresh button to renew the screen of login data lists, and click on Delete button to
clean all log lists.
143
User Manual v1.3
4.6
Log & Status
The Palm Server Router provides the log list and status of connection, user’s account.
144
User Manual v1.3
4.5.9
Network Configuration
Network Configuration shows all the connecting situation of LAN, WAN, Wireless and USB
devices plugging.
Each block shows configuration status, you may click on Refresh button to update the
screen list.
145
User Manual v1.3
User Account List
This section shows all users’ account right and status.
Check the user name, status and opened directory file in this screen.
Event Log
The Palm Server Router provides system log data for review.
The system log detail list is shown on this screen.
146
User Manual v1.3
Logout
To logout the router via click on Logout button in Menu, and system will return to Login
homepage as shown in page 21.
Personal Configuration
Open a Microsoft Internet Explorer, Mozilla Firefox or Apple Safari browser, and enter
http://192.168.1.1 (Default Gateway) into browser’s blank.
Notice: If the homepage doesn’t appear, please check if the TCP/IP configuration is obtaining IP address
automatically or not. If you don’t know how to do, please refer to section “1.5 Get your IP
Automatically & Manually” on page 11.
Home Page
147
User Manual v1.3
Click on “Personal Panel” and login with your own User Account. (If you don’t have the
right to login, please check with administrator for setting.)
Screen shows the Personal Control Panel for each right under the setting by administrator.
Palm Server Router provides personal control panel for each user to entrance to each
application screen, please click on each icon for application. The icons will be in gray color
and can’t be clicked if the user doesn’t have the right to use that function; even there is
none of right be set, the user only can apply “My Status”.
Notice: The authority depends on administrator’s setting in “3.6.8 User Account Management Setup” on
page 81.
148
User Manual v1.3
4.8.1
Personal Control Panel
“My Status” shows all the login information for
your personal account.
Click on “Main Menu” text to back to Personal Panel and select the other personal
application.
Notice: All above quota information is based on administrator’s setting.
“My Document” will show all the files in the
HDD under each user’s account. Also can create
the folder or copy file into web HD directly. Below
description is the detail folder inside.
Click on “My Document” and it’ll open another web page to show all the files in your own
HD.
149
User Manual v1.3
There will be “webcam_recorded_files” and “Your name” folder inside your web HD.
z
“webcam_recorded_files” folder: All webcam images from the Palm Server Router.
z
“Your name” (here use test for example) folder: Each user’s data will be saved into their
own folder.
“My Webcam” can view the on time image when
turn on the web camera.
The image can be
viewed by “My Webcam” as below example image.
Notice: If the image from webcam can’t be viewed, it may be caused by Internet security setting and needs to
be corrected or installed with the Java program.
150
User Manual v1.3
Site Map
The Palm Server Router provides site map clicking for each icon to carry out the setting
easily from the home page.
151
User Manual v1.3
Chapter 5 Client Mode
When set in Wireless Client mode, the Palm Server Router allows connection to an existing
wireless network by installing complicated driver. The Palm Server Router supports
WPA-PSK to secure your wireless data communications.
Plug it into an available Ethernet connection to create an 802.11g wireless network instantly
that allows access to single or multiple users with a maximum wireless signal rate of up to
54Mbps.
Client Mode Utility Installing Instruction
For using Client Mode, the Utility has to be installed first, and system will indicate each step
for your setup. Please follow the steps as follows.
Double click on Palm Server Router’s utility program and start to run install procedure.
The system will lead you to install the utility program, please click on “Next” button in each
page to continue.
152
User Manual v1.3
Select the folder you want to save the installation program and then click on “Next” button
until the next screen appears.
The program has been installed completely when you see the screen below, and then click
on “Close” button.
153
User Manual v1.3
Setting up of Client Mode
Step 1:
When starting to apply the Client Mode, make sure the slide switch had been moved to
“Client Mode”, and your TCP/IP setting is obtaining IP automatically. If that action isn’t
completed, the diagram below will appear:
Step 2:
The screen shows the Client Mode page indicating all the connecting information as screen
below. Click on “Site Survey”
Click on “Site Survey” for searching the
entire wireless signal in your wireless
network. Please see next screen as next
page.
154
User Manual v1.3
155
User Manual v1.3
Step 3:
The Site Survey screen will show all the wireless connection signals, you can click on
“Rescan” to show the SSIDs, and then select the SSID you want to connect.
Step 4:
After you select the SSID you want, please click on “OK” for connecting (shown as next step).
156
User Manual v1.3
Step 5:
You will see the selected SSID which is shown on the screen, and you can click on “Submit”
for submitting (shown below).
157
User Manual v1.3
Step 6:
You can click on “Status” to view the Client Mode connection status after connecting; if the
screen doesn’t show the status of connecting data, click on “Refresh” for renewing the
screen.
As for the volume of SSID setup; it will be immediately enabled, and the Palm
Server Router will also save it as the pre-setup file; even after it’s disconnected, and then
enabled again; the Palm Server Router can search the pre-setup SSID and connect it; so that
the utility won’t be used again.
158
User Manual v1.3
Chapter 6 Advanced Applications
6.1
Application for Web Camera
6.1.1
Web Camera Monitoring application
Monitor your home with a Webcam via Palm Server Router. Take pictures or video via Palm
Server Router, also can do the monitoring or recording all images into the USB HDD for
reviewing. It works as surveillance tools for home or office security, network Webcams are
adopted for more personal matters, such as watching kids and monitoring pets. The
Webcam can be remotely accessed and controlled via a browser. Besides, to record and
monitor live action with USB webcam, also can view the image through Internet browsers
or WiFi mobile phones.
Web Camera Monitoring via WAN Connecting
For viewing the image via webcam from WAN connecting, below is the diagram.
Palm Server Router
159
User Manual v1.3
z
How to check your WAN IP address
To monitor the image via webcam from outside door, you need to know the WAN IP
address. Select “Network Configuration” under Log & Status in main Menu after
connection, and you will see the WAN IP Address which used to connect to webcam screen.
Here use 210.64.134.25 as an example.
z
Monitor the image via webcam from WAN
Input the WAN IP Address (as you see in above screen) into browser blanks, and you will see
the personal account login screen appear then input your own user account and password.
After login by personal, your will see the personal control panel screen as below, please click
on “My Webcam”.
There will pop-up screen shows the image from web camera as example below.
160
User Manual v1.3
Web Camera Monitoring via WiFi Mobile Phone
Also, you may view the monitor live action through WiFi mobile phones.
NESMini Server Router
Please fill the WAN IP address plus “/webcam.html” (ex: http://210.64.134.25/webcam.html)
into the mobile phone’s browser blank and you will see the webcam user login screen
appear.
After login by your own account, you will see the monitor image from web camera via WiFi
mobile phone.
161
User Manual v1.3
Web Camera Recording
Administrator Setting
Palm Server Router also can record the pictures from Webcam; only Administrator can
activate the settings. Select Web Camera Server from main Menu and enable this function,
click on Record Setting button for further setting.
To set up the Webcam Advanced Configuration for each text box, the image from webcam
will be recorded into your USB HDD or Remote FTP, please refer to User Manual for the
detail setting. Click on Apply after setup finished.
For administrator, you may view all the images from webcam recording, please select Folder
Management and click on Disk Explorer to view entire folder inside the disk including
webcam record files.
162
User Manual v1.3
After click on Disk Explorer, you will see the folder screen appear including all the folders
inside the Palm Server Router. (Below is the example.)
For getting the images from web camera or any files inside router, you may copy the files into
your own HDDs directly.
163
User Manual v1.3
Personal Application
All the users under administrator’s setting can view entire webcam recording images
from My Document. Please refer to “1.3.1 Personal Setup Configuration” to login
by your own personal account. For viewing your own folder, please click on “My
Document”.
After click on “My Document”, you will see below folder screen appear under
personal account setting.
All the image files will be saved into the folder of “webcam_recorded_files”, please
click into the folder for checking.
164
User Manual v1.3
Notice: If you can’t open the folder inside the FTP server, please check with administrator to set up your
FTP & Webcam’s access rights.
Application for Printer Server
With the Palm Server Router, easy and convenient printer access, this versatile Palm
Server Router gives home and office networks built-in efficiency because it allows
multiple users to share a printer from anywhere on the same network area without
sharing your PCs. With this kind of flexibility, you can place your printer anywhere
that’s handy. The speedy Palm Server Router boasts a 10/100 Mbps Ethernet
connection and supports multiple printing jobs simultaneously. It features an easy,
web-based remote management tool and works with most laser and inkjet printers
equipped with a USB port.
165
User Manual v1.3
Palm Server Router
The detail setting for printer server on the Palm Server Router and PC is as the
instructions from next page.
Printer Setting on Palm Server Router
1. Select Printer Server under main Menu in Server area.
It has to be the same with Queue
Name.
2. Enable “Printer Server” and “Printer Access from WAN”.
166
User Manual v1.3
3. Input a name of the printer, 1180 as example which must be the same as set
Queue Name.
4. Finally, click on Apply button.
Printer Setting on PC
After Enable Printer Server in Quick Setup and Printer Server Configuration, please
follow the steps to set the detail LPR settings in your PC. (The example below is for
Windows XP platform.)
Step 1:
After setting USB printer in Palm Server Router’s setting screen, please go to Start
> Printers and Faxes to add a printer.
Then, please pay attention to the next steps. It points out only the important settings.
Step 2:
Select Local printer attached to this computer, and then click on Next button.
167
User Manual v1.3
Step 3:
Select Create a new port and choose Standard TCP/IP Port from drop-down list,
and then click on Next button.
Step 4:
Input your Palm Server Router’s address: 192.168.1.1 and click on Next button.
Step 5:
Select Custom and click on Settings… button to set the detail setting.
168
User Manual v1.3
Step 6:
Select LPR and give it the same Queue Name as USB Printer Name as shown, and
mark LPR Byte Counting Enabled. Finally, click on Next button.
It has to be the same with the Printer Name as “1.2.2.9.1 Printer
Server Configuration” in page 20.
Before click on Finish button on the next screen after the aforesaid settings, you
have to set the printer’s driver as well.
169
User Manual v1.3
Step 7:
Select the Manufacturer and Printers. If your printer isn’t listed in the table, please
install its driver CD and then click on Have Disk… button for installation. Or click on
Next button to finish the setting.
You can name your printer, set it as default printer and share your printer as the next
screen shown, the Printer Server setting is getting done.
Step 8:
Click on Finish button and all steps of setting printer server are completed.
170
User Manual v1.3