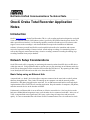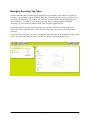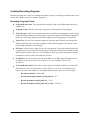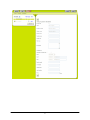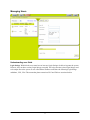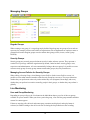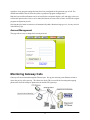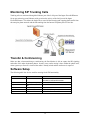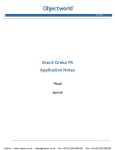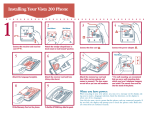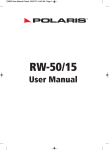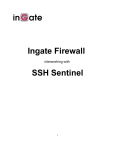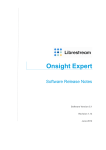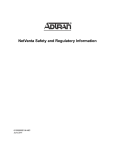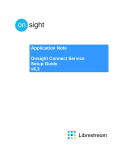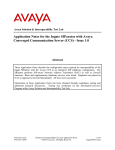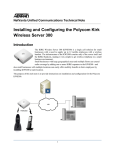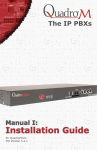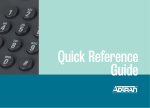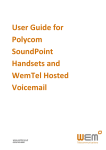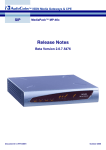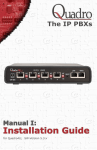Download OrecX Oreka TR Call Recording Application Notes
Transcript
NetVanta Unified Communications Technical Note ___________________________________________________________________________________ OrecX Oreka Total Recorder Application Notes Introduction OrecX (www.orecx.com) Oreka Total Recorder (TR) is a call recording application designed to work with Voice over Internet Protocol (VoIP) phone systems, specifically SIP protocol-based systems. Oreka TR adds a powerful user interface, live monitoring capability, manual start and stop as well as better codec support. Access to the recordings is web-based and does not require the installation of additional software. It features powerful and flexible search capabilities that allow for immediate and accurate retrieval of required recordings. Features include: search and tag recordings, live monitoring (listen to calls as they happen), manual start and stop, selective recording, automatic recording forwarding, logs recordings metadata to any major database. Network Setup Considerations Oreka TR records calls by capturing (or monitoring) the network packets from SIP device to SIP device within the network. Using an Ethernet hub or monitor port (or port mirroring) on an Ethernet switch, the Oreka TR can then capture all the network traffic between these SIP devices. By capturing all this traffic, it can identify the SIP calls and record the voice from those SIP calls. Basic Setup using an Ethernet Hub A network hub is a “dumb” device that allows computers connected to the same hub to read all packets that flow through the hub. Thus, Oreka TR running on one computer can read the network packets destined for a SIP phone plugged into the same hub. Use an Ethernet network hub for small and simple implementations of the Oreka TR call recording application. Keep the number of computers, SIP phones, and other network devices to the absolute minimum. Unfortunately, an Ethernet hub is not an efficient or effective network device. One busy device on the hub causes bandwidth and congestion issues on all the other devices connected to the hub. In the case of VoIP, a congested hub causes significant VoIP issues, such as long call setup times and poor audio quality. It is not recommended that a NetVanta Unified Communications Server be connected to a hub. 1 Port Mirroring on an Ethernet Switch Port mirroring/monitoring is the process of copying packets (received and sent) from a specific Ethernet port (source) to a destination Ethernet port (target) for analysis. Generally, a destination port is connected to a data detect device that users can use to analyze the mirrored packets for monitoring and troubleshooting the network. In the case of the Oreka TR application, the copied packets on the mirrored port are those of the SIP Phone calls, which the Oreka TR captures and records for playback later. Managed switches have port mirroring or port monitoring, or Switch Port Analyzer (SPAN). The switch is configured so that all traffic from the port designated as the monitored (source) port is mirrored to the port designated as the analysis (target) port. Each Ethernet switch vendor (Cisco, 3COM, HP, etc.) has varying levels of capabilities surrounding this feature. Bandwidth limitations are a concern when port mirroring. The destination port used to capture network traffic receives both the sent and received packets from the source port. Which means that, if both ports are 100Mb/s and the source port has a bandwidth utilization of 50%, the destination port is at 100% utilization on the transmit path, as the destination port is sending the all of the bidirectional data information from the source port. If the amount of data the destination port receives exceeds the bandwidth limitation of the port, the switch’s performance is affected. 2 Configuring Port Mirroring on a Switch Follow the steps in the user guide for your network switch to enable port mirroring. Many of today's switches allow configuration using a web browser. For the source port, choose the port that connects to your gateway or broadband ITSP. For the target port, choose the port that connects to the Oreka TR server. Where required, ensure to mirror send and receive packets. Configuring the Oreka TR Oreka is a VoIP call recording system that enables organizations to store and retrieve vast amounts of voice interactions. Follow the Oreka administrator guide provided with the software for complete installation and configuration instructions. Installing OrkAudio on Windows OrkAudio comes with an automated installer, such as orkaudio-0.5-3-win32-installer.exe. Copy this file to a temporary folder on the target computer and run the installer by double clicking this file. To make sure that OrkAudio is running in Windows, start the OrkAudio service in the NT services control panel (start/run/services.msc). Installing OrkWeb – OrkTrack on Windows OrkWeb/OrkTrack needs the following prerequisite software. Install each of these components prior to installing OrkWeb/OrkTrack: The Java Runtime Environment JRE 5.0 from http://java.sun.com The Apache Tomcat servlet container version 5.X from http://tomcat.apache.org The MySQL server version 5.X from http://www.mysql.com To make sure that OrkWeb/OrkTrack is running, start the database server, start the Tomcat servlet container and point your browser to http://localhost:8080/orkweb. At the login screen, login as admin/admin. At the license input screen, copy the contents of the license text file issued to you by OrecX and paste it into the text box. OrkWeb's main screen displays. Oreka Web User Interface For information about using the Oreka Web user interface, see the Oreka User Manual. Log in to Oreka TR as admin, and select the Administration link. For security reasons, phone management is available only if you access Oreka TR from the local computer: http://localhost:8080/orkweb. 3 Browsing Recordings The Multi-Criteria Search Form You can fine-tune your searches using the various criteria on the left-hand side of the recordings screen. Each criterion used is considered a required attribute of the recording. Filtering: This allows you to search only recordings that belong to a particular user or group. All other search criteria still apply. Monitored Only: If this is checked, only recordings that are live-monitored are shown, if they satisfy the other search criteria. This criterion, in combination with filtering by user or group and a date range, is the fastest way to find monitored recordings for review. Tag Name: Searches only through recordings that are tagged. You can enter the tag name directly or select the Select tag button to pick from a list of all the available tags in the system. Recording ID: Returns only the recording that has the unique ID that you specify. Min and Max Durations: These durations are in seconds. Local and Remote Parties: Those can be telephone numbers/extensions or SIP IDs of the parties, depending on your underlying telephony infrastructure. IP Addresses: You can use plain IP addresses or the CIDR notation such as 192.168.12.34/24 4 Start and End Dates: These include recordings with timestamps that are within the range selected, including the dates entered. Either one of both of the date fields may be left blank to get open-range searches. The easiest way to enter dates in the correct format is by selecting the datepicker button to the right of the field. Calculating Disk Space In order to calculate how much disk space is used by all recordings returned by the current search criteria, select the Calculate disk space button next to the Search button. This assumes 1.5 KByte for one second of GSM encoded audio. Exporting Selected Recordings You can export recordings that are selected by enabling or disabling the checkboxes. The selected recordings are included in a ZIP file that you can save locally. Exporting Query Results NOTE: The number of recordings can be very high. The exact number is shown next to the paging buttons above the recordings list. Recording Playback Each recording that is displayed in the search results list can be played back by selecting the triangle at the right side of the result line. This highlights the recording that is being replayed. Recording Detail Selecting the timestamp of a recording in the search result list takes you to the recording detail page. All the available data for the selected recording is displayed there. The recording can also be played back here. Tag Creation In this page, you can tag selected places in the recording as you listen to it, and add information to each tag you create. You can do this by selecting the mark recording button. Then select either the create tag button, which takes you to the tag detail page where you can select the tag's type and add relevant tag information; or the create quick tag button, by just adding a tag name, which is useful if you want to bypass the tag detail form and add the tag information later. Creating a quick tag also automatically creates a tag type using the supplied tag name. The right-side panels of the recording detail page list all the tags associated with the recording. Selecting the view link for a tag in the lists activates the tag detail panel below, where the tag information can also be edited. 5 Managing Recording Tag Types Tags are bookmarks that you can assign to particular places (measured by time offsets in seconds) in a recording. Tag recordings using the recording detail page. Each tag must have a tag type, which is a way to easily group related tags. For example, you can create a tag type called Customer suggestions and, when listening to a recording, if you want to tag the spot where a customer suggests something interesting, you select create tag and then assign it the Customer suggestions type. Use the tags button in the main menu to manage tags. Tag types can have owner and group access restrictions, which control which users can actually see tags of the particular type, according to their privileges. If you want to see or edit tags, go to the recording detail page and select the view link for the tag you want to view. It is displayed in the panel and is available for editing, including changing its type. 6 Creating Recording Programs Recording programs are a means of recording interactions selectively, according to a schedule and a set of criteria. It is possible to create any number of programs. Recording Programs Criteria Program ID and Name: Every program has a unique ID and a user-defined name that may be changed later. Program Creator: The user who creates a program is stored and may not be changed. Target Group: Use this if you want the program to record all users belonging to a specific Oreka group that has been defined in the Group page. A specific recording is retained by this program if it bears one of the Login Strings of any user belonging to the selected group as a Local Party. Target User: Use this if you want the program to record one specific Oreka user that has been defined in the User page. A specific recording is retained by this program if it bears one of the Login Strings of the user as a Local Party. File Store: You can select a single file store for each program, if you want to upload each of the recordings as they are picked up by the program to a particular remote location in addition to the default storage location in the server. If a recording is picked up by different programs, the same recording may end up saved in more than one file store. IP Addresses: This can be used to specify an IP address or a CIDR range of IP addresses to be recorded. You can also specify several of those as a csv list. Example: "192.168.2.13, 10.0.0.0/24" Local and Remote Parties: This can be used to specify local phone extensions or remote caller ID numbers to record. You can specify several of these as a csv list. It is also possible to use regular expressions, for example, to record phone number ranges. Here are several examples: Record two numbers: "5004, 5006" Record all four-digit numbers starting with 50: "50.." Record all numbers starting with 312: "312.*" Record all numbers starting with 3124 or 3125: "312[45].*" 7 8 Managing Users Understanding user fields Login Strings: Within Oreka, users must have at least one Login String to be able to log onto the system. However, they can have as many Login Strings as needed. The only restriction is that Login Strings need to be unique across the system. A user called Marcel Faulkner could have the following Login Strings: mfaulkner, 2305, 2306. This means that phone extensions 2305 and 2306 are associated to him. 9 Managing Groups Regular Groups When creating a new group, it is a regular group by default. Regular groups are groups of users and can represent, for example, business units within an organization, such as departments or employee teams or geographical location. Regular groups can also contain other groups, which, in turn, create a group hierarchy. Security Groups Security groups are traversal groups also known as roles in other software systems. They represent a certain level of privilege within the organization. By default, Oreka has three security groups: users, supervisors and administrators. All users automatically belong to the users group. It is possible to create custom security groups. Security groups cannot contain other groups, they only contain users. Managing Access Policies for Security Groups When editing a Security Group, select Manage Access Policies. In the Access Policies screen, it is possible to select what items the members of the Security Group have access to. The scope determines whether they can perform an action only on the entities they own (Programs, Recordings, and so on), whether they can perform it on entities owned by people in their groups, or whether they can perform it globally. Live Monitoring User and Group Monitoring Depending on your privileges, the Live button in the Main Menu shows you a list of the user groups available for you to monitor. When you select a particular group, a list of all the group members and their current live status appears. If there are ongoing calls, the local and remote party extensions are displayed, and a play button is activated, to enable listening to the call in real time. Selecting the keep button saves the recording, 10 regardless of any program settings that may have been configured for the particular type of call. The discard button deletes the call from the system, regardless of program configurations. Both the keep and discard buttons can be activated before an operator begins a call, and apply to the next call that the operator takes. After a call is ended, the buttons are reset to the off state, in which the original program configuration prevails. Selecting the play button to monitor a call automatically adds a Monitored tag type to it, for easy retrieval in the Browse page. Account Management This page allows users to change their current password. Monitoring Gateway Calls Gateway calls are monitored through the Ethernet port. Set up port mirroring on an Ethernet switch to mirror the activity of the gateway. This allows the Oreka TR to record all the incoming and outgoing phone traffic from the enterprise phone network and the FXO gateways. 11 Monitoring SIP Trunking Calls Trunking calls are monitored through the Ethernet port of the LAN port of the Ingate Firewall/SIParator. Set up port mirroring on an Ethernet switch to mirror the activity of the LAN port of the Ingate Firewall/SIParator. This allows the Oreka TR to record all the incoming and outgoing phone traffic from the enterprise phone network and the SIP trunking from the Internet Telephony Service Provider. Transfer & Conferencing Make sure that, when transferring or conferencing, the Port Monitor is able to capture the SIP signaling and audio of the other destination phones. In many cases, audio mixing is done within the phone itself; when a gateway or firewall is involved the audio is already mixed and the conference is captured. Software Setup The following table lists devices used for ensuring Oreka TR functionality. Manufacturer OrecX Variant Oreka TR NetVanta Polycom UC Server SoundPoint IP SIP 480i Mediant 1000 SIParator 19 Aastra AudioCodes Ingate 650 Software Revision orkweb-0.6-724-win32-installer orkaudio-0.6-452-win32-installer Version 4.2.0.6033 2.1.1.0062 1.4.1.1077 4.80A.033.004 4.5.2 w/NetVanta Patch #9 12