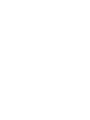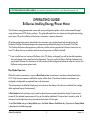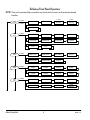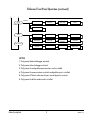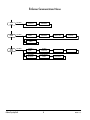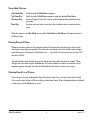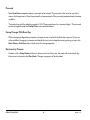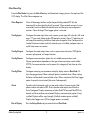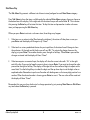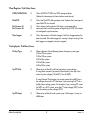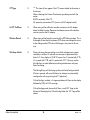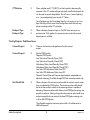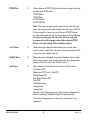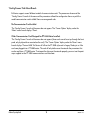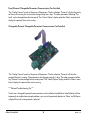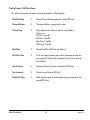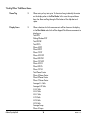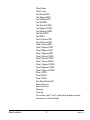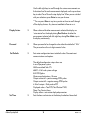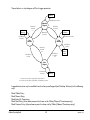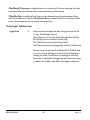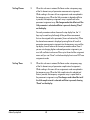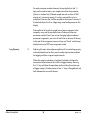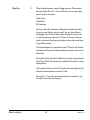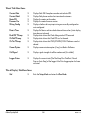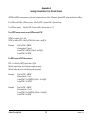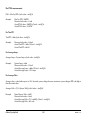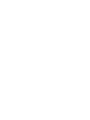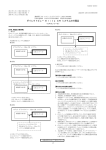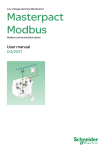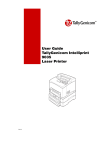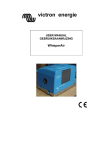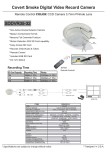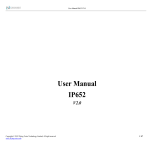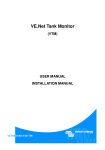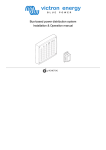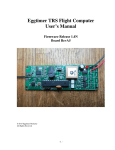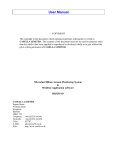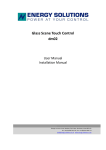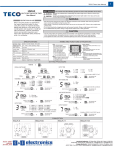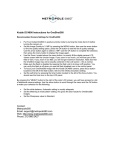Download EnGenius Operating Guide
Transcript
INTELLIGENT ENERGY / POWER METER OPERATING GUIDE VERSION 3 MAY, 2013 For the EnGenius User Manual, visit www.kele.com/engenius and click on the “Related Documents” tab. Operating Guide EnGenius Intelling Energy/Power Meter The EnGenius energy/power meter comes with many configuration options which can be viewed/changed using the front panel LCD display and keys. This guide will explain how to navigate and change those configuration items. Physical installation of the meter is covered in a separate document. All of the configuration options described in this document may also be viewed and changed using the EnGenius Desktop Software package and a programming cable which plugs into the meter’s Data Port. The Desktop Software and programming cable may also be used to upgrade the EnGenius firmware at any time. This allows the user to add new features to existing meters installed in the field. ** If you have the low-cost version of EnGenius (no LCD display, no keypad) you will not be able to perform the view/change actions described in this document. You must use the EnGenius Desktop Software package instead. However, this document will still provide valuable background reference material as to how the EnGenius configuration options work. Run Mode Operation When the meter is powered up, it goes to Run Mode where measurements are taken and displayed on the LCD. Only the measurements enabled for display will be shown. The choice of which measurements are displayed is configurable as explained later in this document. The measurements enabled for display may auto-rotate on the display if that feature is enabled (also configurable, explained later in this document). In Run Mode the left-right keys may be used to select the measurement desired for display. If auto-rotate is turned off, the selected measurement will stay on the display indefinitely. If auto-rotate is turned on, after 10 minutes of no left-right key activity the auto-rotate feature will start again. To exit Run Mode and go to Setup Mode, press the Main Menu or Sub Menu key. Operation of Setup Mode is described in the following pages. EnGenius Operating Guide 1 VERSION 3 May, 2013 EnGenius Front Panel Operation NOTE:Once you have entered the password for any branch you have access to all password-protected branches. CLEAR REGISTERS PASSWORD REQUIRED ✳ NOTE 5 ✳ NOTE 5 PEAK KWH EXTERNAL COUNTER #1 EXTERNAL COUNTER #2 PWRSYS TYPE SYSTEM FS VOLTS SYSTEM FS AMPS CT TYPE 5A CT CALNUMS WINDOW PERIOD VOLT-AMP MATCH CT POLARITIES EXTERNAL INPUT #1 TYPE EXTERNAL INPUT #2 TYPE ✳ NOTE 4 ✳ NOTE 4 CONTACT OUTPUT1 CONTACT OUTPUT2 MIN PULSEWIDTH KWH/PULSE LOW VOLTS ALARM THRESHOLD UNBAL VOLTS ALARM THRESHOLD MA OUTPUT PROTOCOL PROTOCOL DEPENDENT PROTOCOL DEPENDENT PROTOCOL DEPENDENT PROTOCOL DEPENDENT PROTOCOL DEPENDENT PROTOCOL DEPENDENT PROTOCOL DEPENDENT NAME TAG DISPLAY ITEMS DISPLAY ACTION PASSWORD SET DEFAULTS SET TIME SET DATE ACTIVATE DATALOGGER LOGGER STATE SET LOGGER PARAMETERS SET LOGGER SAMPLE TIMES CALCULATE LOG CAPACITY CONTACT KELE CONTACT KELE 2 METER SN FIRMWARE VER WIRING CONFIG 2DATE & TIME PEAK KW TIMESTAMP PEAK KW CLEARED TIMESTAMP TOTALS CLEARED TIMESTAMP COMM OPTION CELL SIGNAL LOGGER STATUS KWH/KVARH/KVAH DATA LOGGER ✳ NOTE 2 CONFIG INPUTS CONFIG OUTPUTS CONFIG COMMS PASSWORD REQUIRED PASSWORD REQUIRED PASSWORD REQUIRED ✳ NOTE 3 CONFIG OTHER ~~ ~~ ✳ CONFIG LOGGER NOTE 2 PASSWORD REQUIRED ✳ NOTE 1 PASSWORD REQUIRED READ LOG ENTRY ABOUT EnGenius Operating Guide RUN & DISPLAY VERSION 3 May, 2013 ✳ NOTE 3 PROTOCOL DEPENDENT CONFIG OTHER ~~ ✳ PROTOCOL DEPENDENT NAME TAG ITEMS DISPLAY ACTION EnGenius Front PanelDISPLAY Operation (continued) PASSWORD REQUIRED ~~ CONFIG LOGGER NOTE 2 PROTOCOL DEPENDENT PASSWORD REQUIRED PROTOCOL DEPENDENT PASSWORD SET DEFAULTS SET TIME SET DATE ACTIVATE DATALOGGER LOGGER STATE SET LOGGER PARAMETERS SET LOGGER SAMPLE TIMES CALCULATE LOG CAPACITY CONTACT KELE CONTACT KELE 2 METER SN FIRMWARE VER WIRING CONFIG DATE & TIME PEAK KW TIMESTAMP PEAK KW CLEARED TIMESTAMP TOTALS CLEARED TIMESTAMP COMM OPTION CELL SIGNAL LOGGER STATUS ✳ NOTE 6 ✳ NOTE 2 READ LOG ENTRY ABOUT RUN & DISPLAY NOTES: 1. Only present before datalogger activated. 2.Only present after datalogger activated. 3.Only present if configurable communications card is installed. 4.Only present if communications card with configurable inputs is installed. 5.Only present if Note 4 and external inputs are configured as counters. 6.Only present if cellular modem card is installed. EnGenius Operating Guide 3 VERSION 3 May, 2013 EnGenius Communications Menus CONFIG COMMS PASSWORD CONFIG COMMS PASSWORD REQUIRED REQUIRED PROTOCOL = METASYS N2 NWK ADDRESS PROTOCOL = MODBUS NWK ADDRESS PARITY & STOP BAUD RATE PROTOCOL = BACNET NETWORK DEVICE NAME NWK ADDRESS BAUD RATE MAX NUMBER OF MASTERS DEVICE INSTANCE NUMBER NETWORK METER CONFIG RETURN DATA ORDER CONFIG COMMS PASSWORD REQUIRED EnGenius Operating Guide 4 VERSION 3 May, 2013 Setup Mode Overview Main Menu Key Sub Menu Key Direction Keys Enter Key Scrolls through the Main Menu categories. Scrolls through the Sub Menu categories under the selected Main Menu. Used to change the value of an item or scroll through possible predefined values for an item. Activates sub-menu items, saves item value or selection choice, executes chosen action. When the meter is in the Run Mode, pressing either Main Menu or Sub Menu will change the meter to the Setup Mode. Entering Numerical Values Wherever numerical values are to be entered, the display will prompt for the value with a series of dots showing how many digits are required. If the value you want to enter is less than the full number of digits, enter leading zeros. For example, if the display shows ….. (five dots) but you want to enter the value “150” then enter “00150.” The right-left keys select the digit to be set and the up-down keys select the value for the digit. When all digit values have been set press the Enter key. If the value entered is invalid for some reason (out of expected range for example), the value will be cleared from the display and you may try again. Selecting From A List of Choices Some sub-menus have a predefined list of possible choices rather than a numerical value to be entered. In this case the right-left keys will allow scrolling to the desired choice. When the desired choice is displayed on the screen, press the Enter key to save it. EnGenius Operating Guide 5 VERSION 3 May, 2013 Password Most Main Menu categories require a password to be entered. The password is the same for any of the menus which require one. Once the password has been entered, all the password-protected menus become available. The meter ships with the default password of 1234. The password must be 4 numerical digits. The password can be changed through the Config Other menu described below. Saving Changes With Enter Key When changing configuration parameters, changes are not saved until the Enter key is pressed. If you are in the middle of changing a parameter and decide that you want to keep the existing setting, just press the Main Menu or Sub Menu keys to back out of the change operation. Key Inactivity Timeout If meter is in the Setup Mode and there is no key activity for 10 minutes, the meter will automatically log the user out and revert to the Run Mode. Changes in progress will be discarded. EnGenius Operating Guide 6 VERSION 3 May, 2013 Main Menu Key From the Run Mode, first press the Main Menu key until the desired category shows in the top line of the LCD display. The Main Menu categories are: Clear Registers Clears all the energy totalizers and/or the peak sliding window KW. Sets the timestamp(s) to show when the clear(s) occurred. Clears external counters if a communications card is installed with external inputs and the inputs are configured as counters. Clears data log if Data Logger option is activated. Config Inputs Configures the meter input items such as power system type, full-scale volts, full-scale amps, CT type used, sliding window KW period in minutes. Shows CT polarities and volt-amp phase matching, and allows these to be changed or Auto-Configure to be invoked. If communications card with external inputs is installed, configures inputs as on/off state sensors or counters. Config Outputs Configures the meter output items such as output contact functions, KWH/pulse, minimum pulse period, mA output function. Config Comms Configures communications options for an installed communications card. Options presented are dependent on the type of communications card installed. NOTE: if no communications card is present, this category will not show up in the display. Config Other Configures name tag, measurements to display, display action in Run Mode. Allows changing password. Allows setting all options to default values. Allows setting EnGenius realtime clock’s time and date values. Allows activation of the Data Logger option if currently not activated (Activation Code required). About Provides useful information such as meter serial number, firmware version, Kele phone number and website URL. Shows whether meter inputs were Manual or Auto-Configured. Displays timestamps of when Peak KW occurred, Peak KW was cleared, and when totalizers were cleared. Displays communications option (if any) installed. Displays cellular signal strength (if cellular modem option installed). Displays data logger status (if Data Logger option is activated). Run & Display Exits the Setup Mode and puts meter back into Run Mode. EnGenius Operating Guide 7 VERSION 3 May, 2013 Sub Menu Key The Sub Menu Key presents a different set of items to view/configure for each Main Menu category. Press Sub Menu to show the items available under the selected Main Menu category. Items are shown on the bottom line of the display. At the right end of the bottom line you will see the letter ‘E’. This indicates that pressing the Enter key will activate that item. To skip that item and proceed on to other sub menu items just keep pressing the Sub Menu key. When you press Enter to activate a sub menu item, three things may happen: 1. If the item was an action to take (like clearing the totalizers), the action will take place as soon you press Enter and the display will change to say “Done!” 2. If the item has various predefined choices for you to pick from, the bottom line will change to show those choices. At the right end of the line you will see “<E>”. To activate the choice shown on the display, just press Enter. To see other choices, press the right or left keys. When Enter is pressed the changes are stored and the display will show “Done!” 3. If the item requires a numerical input, the display will show the current value with “<E>” at the right end of the line. If you want to keep the current value, just press Enter. If you want to change the value, press either the right or left key. The display will change to show the number of digits it expects with a row of dots. Use the left-right keys to select the digits and the up-down keys to set the digit values as explained earlier. Remember to pad a small number with leading zeros so that every digit position has a number. When the desired number is showing, press Enter to save it. The new value will be saved and the display will show “Done!” Remember that you can always back out of a change operation by just pressing Main Menu or Sub Menu any time before the Enter key is pressed. EnGenius Operating Guide 8 VERSION 3 May, 2013 “Clear Registers” Sub Menu Items: KWH/VARH/VAH E Clears all KWH, KVARH, and KVA energy totalizers. Updates the timestamp of when totalizers were cleared. Peak KW E Ext Counter #1 Ext Counter #2 E E Clears the Peak KW sliding window value. Updates the timestamp of when Peak KW was cleared. Clears external pulse counter if EnGenius is equipped with a communications card having external digital inputs AND if the inputs are configured as pulse counters. Data Logger E Clears the contents of the data logger if the Data Logger option has been activated. If the data logger was running, it keeps running. If the data logger was stopped, it remains stopped. “Config Inputs” Sub Menu Items: PwrSys Type E Allows selection of the following choices for power system type: 2-Wire 1-Phase system 3-Wire 1-Phase system 4-Wire Wye system 3-Wire Delta system 4-Wire Delta system Sys FS Volts E Allows entry of the full-scale line-line power system voltage. If using direct-connect (no potential transformers) then key in the nominal system voltage (120-600V). Max 32,000V. If using Potential Transformers for service greater than 600V, key in the voltage value on the PT label even if you are using the PTs on a slightly lower voltage system. For example, if you are using PTs rated for 10KV on a 9KV system, enter the PT rated voltage (10KV) rather than the working system voltage (9KV). Sys FS Amps E Allows entry of the full-scale system amps. Valid range is 5 amps to 6000 amps. EnGenius Operating Guide 9 VERSION 3 May, 2013 CT Type E 5A CT CalNums E Allows entry of the calibration numbers written on the 5A adapter board installed in meter. Removes the tolerance error of the burden resistors used on the 5A adapter. Window Period E Allows entry of the length in minutes of the KW sliding window. This is the length of time the instantaneous KW values are averaged to arrive at the sliding window KW value. Valid range is 5 minutes to 60 minutes. Volt-Amp Match E Shows volt-amp phase matching in use. Each voltage input is represented by a number 1-3 and each current input is represented by a letter A-C. So a display of 1A 2B 3C means that L1 is paired with CTA, L2 is paired with CTB, and L3 is paired with CTC. You may use the left-right keys to select different matching combinations and press Enter to change. The left-right keys will also bring up the word AutoConfigure which, if Enter is pressed, will cause EnGenius to attempt to automatically configure the volt-amp wiring (and CT polarities). If AutoConfig is invoked, a 3-stage countdown will show on the display followed by PASS or FAIL message. If AutoConfig passed, the result will show a small ‘AC” logo on the left end of the display line. If AutoConfig failed, the “AC” logo will be absent. EnGenius Operating Guide *** This item will not appear if the CTs were matched to the meter at the factory. Allows selecting the Current Transformer type being used with the meter: 0.333V secondary Safe-CTs 5A secondary conventional CTs (must install 5A adapter board) 10 VERSION 3 May, 2013 CT Polarities E Shows whether each CT (A,B,C) has had its polarity electronically reversed. If the CT accidentally gets physically installed backwards this can be used to correct the problem. You will see a + (normal polarity) or a – (reversed polarity) next to each CT letter. AutoConfigure can also be invoked from this sub-menu just as it can from Volt-Amp Match since AutoConfig affects both the volt-amp phase matching and the CT polarities. ExtInput1 Type ExtInput2 Type E E Allows selection of external input as On/Off state sensing or as a pulse counter. Only applies if a communications card with external digital inputs is installed. “Config Outputs” Sub Menu Items: ContactOutput1 E Chooses the function to be performed by the contact output: ContactOutput2 E Positive KWH pulses. Negative KWH pulses. Low Volts alarm Normally Open (NO) Low Volts alarm Normally Closed (NC) Unbalanced Volts alarm Normally Open (NO) Unbalanced Volts alarm Normally Closed (NC) Low Volts OR Unbalanced Volts alarm NO Low Volts OR Unbalanced Volts alarm NC Network Control (General Purpose digital outputs independent of electrical metering.) Available through BACnet network protocol only. Min PulseWidth E Allows selection of the minimum pulse width for contact outputs when they are selected for KWH pulses. The minimum pulse width should be set for the smallest value that the receiving device is capable of detecting. Minimum pulse width affects which KWH/pulse settings are possible to achieve. Setting a large value for minimum pulse width may make it impossible to use some of the finer KWH/pulse settings such as 0.1 or 0.01 KWH/pulse. The allowable range for minimum pulse width is 50 milliseconds to 2000 milliseconds. EnGenius Operating Guide 11 VERSION 3 May, 2013 KWH/Pulse E Allows selection of KWH Per Pulse for the contact outputs when they are selected for KWH pulses: 10 KWH/Pulse 1 KWH/Pulse 0.1 KWH/Pulse 0.01 KWH/Pulse Note: The meter uses power system type, full-scale volts, full-scale amps, and minimum pulse width to determine which values of KWH/ Pulse are possible. In some cases not all values of KWH/Pulse are possible and the meter will not show those values as choices. Be sure to set power system type, full-scale volts, full-scale amps, and minimum pulse width to proper values before selecting KWH\ Pulse so only valid settings will be available on display. LowV Alarm E Allows setting the voltage threshold where alarm activates when contact output is used for low volts alarm. Expessed in percent of fullscale system volts. Default value 85%. UnBalV Alarm E Allows setting the voltage imbalance threshold where alarm activates when contact output is used for unbalanced volts alarm. Expressed in percent of full-scale system volts. Default value 3%. mA Output E Allows selection of measurement to be sent to 4-20 mA output: Total Positive KW Bidirectional KW (12 mA = Zero KW) Sliding Window KW Peak Sliding Window KW Total KVA Total Power Factor Average Amps Average Volts Network Control (General purpose 4-20 mA output independent of electrical metering.) Available through BACnet protocol only. EnGenius Operating Guide To view the scaling equations for the various measurements, see Appendix A. 12 VERSION 3 May, 2013 “Config Comms” Sub Menu Branch EnGenius supports several different models of communication cards. The presence or absence of the “Config Comms” branch of the menu and the parameters offered for configuration there vary with the model communication card installed. Here are some general rules: No Communication Card Installed: The “Config Comms” branch of the menu does not appear. The “Comm Option” display under the “About” menu branch displays “None”. Older Communication Card Designed for PT-9000 Meter Installed: The “Config Comms” branch of the menu does not appear (these cards cannot be set up through the front panel, only by dipswitches mounted on the card). The “Comm Option” display under the “About” menu branch displays “Device_2400”. EnGenius will talk to the PT-9000 style card in Legacy Mode just as if the card were plugged into a PT-9000 meter. The card will only deliver over the network the parameters that can be read from a PT-9000 meter. To interpret the data over the network properly, you must use the point maps supplied on the PT-9000 communications card datasheet. EnGenius Operating Guide 13 VERSION 3 May, 2013 Fixed-Protocol, Changeable Parameters Communication Card Installed: The “Config Comms” branch of the menu will be present. The first selection “Protocol” will show the protocol the card is running, but it cannot be changed using the <> keys. The other parameters following “Protocol” can be changed from the front panel. The “Comm Option” display under the “About” menu branch displays the protocol the card is running. Changeable-Protocol, Changeable Parameters Communication Card Installed: The “Config Comms” branch of the menu will be present. The first selection “Protocol” will show the protocol the card is running. The protocol can be changed using the <> keys. The other parameters following “Protocol” can be changed from the front panel. The “Comm Option” display under the “About” menu branch displays the protocol the card is running. *** Network Troubleshooting Tip *** If you have a changeable-protocol communications card installed and would like to take EnGenius off-line temporarily to troubleshoot network problems, you can set the protocol selection to “None” and EnGenius will go off-line until a new protocol is selected. EnGenius Operating Guide 14 VERSION 3 May, 2013 “Config Comms” Sub Menu Items: <If a sub menu item does not apply to the selected protocol, it will be skipped> Nwk Dev Name E Network Device Name assigned to this meter (BACnet) Network Address E The network address assigned to this meter. Parity & Stop E Parity selection and number of stop bits used (Modbus). Choices are: No Parity, 1 Stop Bit No Parity, 2 Stop Bits Even Parity, 1 Stop Bit Odd Parity, 1 Stop Bit Baud Rate E Network Baud Rate (BACnet and Modbus). Rtn Data Order E For 32-bit integer or floating-point values, determines whether the most-significant (High) or least-significant (Low) 16 bits is returned first (Modbus). Max # Masters E Maximum number of masters on the network (BACnet) Dev Instance # E Device Instance Number (BACnet) Nwk Mtr Config E Allows or blocks setup of meter configuration parameters over the network (BACnet). EnGenius Operating Guide 15 VERSION 3 May, 2013 “Config Other” Sub Menu Items: Name Tag E Allows entry of any text up to 12 characters long to identify the meter on the display when in the Run Mode. In this case the up and down keys also allow scrolling through all the letters of the alphabet and space. Display Items E Allows selection of which measurements will be shown on the display in the Run Mode and which will be skipped. Possible measurements to display are: Total KW Sliding Window KW Total KVAR Total KVA Phase A KW Phase B KW Phase C KW Phase A KVAR Phase B KVAR Phase C KVAR Phase A KVA Phase B KVA Phase C KVA Total Power Factor Phase A Power Factor Phase B Power Factor Phase C Power Factor Average L-L Volts Average L-N Volts L1-L2 Volts L2-L3 Volts L3-L1 Volts L1-N Volts L2-N Volts L3-N Volts Average Amps Phase A Amps EnGenius Operating Guide 16 VERSION 3 May, 2013 Phase B Amps Phase C Amps Total Positive KWH Total Negative KWH Total Absolute KWH Total Net KWH Total Positive KVARH Total Negative KVARH Total Absolute KVARH Total Net KVARH Total KVAH Phase A Positive KWH Phase B Positive KWH Phase C Positive KWH Phase A Negative KWH Phase B Negative KWH Phase C Negative KWH Phase A Positive KVARH Phase B Positive KVARH Phase C Positive KVARH Phase A Negative KVARH Phase B Negative KVARH Phase C Negative KVARH Phase A KVAH Phase B KVAH Phase C KVAH Peak Sliding Window KW External Counter 1 External Counter 2 Frequency Name Tag Contact Icons (small ‘1’ and ‘2’ on left end of top display line show when contacts 1 and 2 are closed) EnGenius Operating Guide 17 VERSION 3 May, 2013 Use the left-right keys to scroll through the various measurements on the bottom line. For each measurement displayed, use the up or down key to select Yes or No on the top display line. When you are satisfied with your selections, press Enter to save your choices. ** You can press Enter at any time, you do not have to scroll through all the display choices. Any item not modified will remain as-is. Display Action E Allows choice of whether measurements selected for display are “auto-rotated” on the display during Run Mode or whether the measurement selected with left-right keys during Run Mode stays in the display continuously. Password E Allows password to be changed to value other than default of “1234.” The password must be a 4 digit numerical value. Set Defaults E Sets meter configuration items to default values. Does not reset communications card options. Set Time E The default configuration setup values are: 4-wire Wye power system 100A unmatched Safe-CTs 600V L-L full-scale system voltage 0.01 KWH/pulse Minimum pulse duration = 50 msec Output contact #1 = positive energy KWH pulses Output contact #2 = negative energy KWH pulses 4-20 mA output = Total positive KW Displayed values = Total KW, Total Positive KWH, Name Tag, Contact Icons Display action = auto-rotate displayed parameters Sets the hours and minutes in the battery-backed real-time clock. EnGenius Operating Guide 18 VERSION 3 May, 2013 Set Date E Sets the month, day, and year in the battery-backed real-time clock. ActivateLogger E Allows user to enter an Activation Code to activate the Data Logger feature. Each EnGenius meter has a unique Activation Code based on its serial number. The Activation Code is NOT the same as the Password used to gain access to the configuration menus. EnGenius Operating Guide The Data Logger is a purchased option for EnGenius. If EnGenius was ordered from Kele with the Data Logger option, it should already be activated when you receive the meter or a note should be included with the meter giving you the Activation Code. If you want to activate the Data Logger in an existing meter, contact Kele to purchase the option and obtain the Activation Code. *** The Data Logger feature is available beginning with meter firmware Revision 1.06. If your meter has older firmware (look in the “About” menu branch), you will need to use the Desktop Software and programming cable to load new firmware, Rev 1.06 or higher. 19 VERSION 3 May, 2013 Data Logger Operational Description The Engenius Data Logger option provides a way to selectively record measured values in nonvolatile memory for later recall either through the front panel or the Desktop Software. You may choose up to 16 parameters to log. Each parameter may be assigned any of the meter measurement values. A parameter can also be assigned “None” if you do not wish use all 16 parameters for logging. Each log parameter can be assigned its own sampling interval from once every 5 minutes to once every 24 hours in 5-minute increments. This maximizes efficient use of logger memory versus all measurements having to be sampled at the same interval. Items of lesser interest can be sampled less frequently, leaving more room in memory for those items of greater interest that can be sampled more frequently. Log entries will be created using the smallest sampling interval assigned to any parameter. Since parameters can have different sample intervals, a log entry could have as few as 1 stored measurement value or as many as 16 stored measurement values. Assigning a parameter a sampling rate of zero will cause that parameter to not be logged just as assigning the parameter a measurement type of “None” will cause it not to be logged. A logger capacity calculation utility is provided in EnGenius to show how many log entries will fit into logger memory (and how many days/hours/minutes this will cover) for a given number of assigned parameters and their assigned sample intervals. The user can experiment with changing the number of logged parameters and their sample intervals to see what effect this has on the total amount of log time available. The Data Logger can run in NonStop Mode or OneShot Mode as described below: In NonStop mode, when the logger memory is full the logger wraps around and continues to log new entries from the start of memory, overwriting the oldest entries as it goes. In OneShot mode, when the logger memory is full the logger Auto-Stops and does not overwrite any older entries. Clearing the Data Logger (from the “Clear Registers” menu branch) is independent of starting and stopping the logger. It can be performed at any time. EnGenius Operating Guide 20 VERSION 3 May, 2013 Shown below is a state diagram of Data Logger operation: Clear Memory Clear Memory Command Clear Memory Clear Memory Command Run Oneshot Command ✴ Manually Stopped Run NonStop Command ✴ Manual Stop Command Clear Memory Clear Memory Command Run OneShot Run NonStop End of Memory Reached Run Oneshot Command ✴✴ Run NonStop Command ✴✴ End of Memory Reached Wrap Memory Pointer Auto Stopped Clear Memory Command Clear Memory ✴✴ Log memory is not cleared. Logging “picks up where it left off.” ✴✴ Log memory is not cleared. Logging starts over at beginning of memory. Logged data entries may be recalled from the front panel keypad (and Desktop Software) in the following ways: Read Oldest Entry Read Newest Entry Read Entry By Timestamp Read Next Entry (after reference point has been set by Oldest/Newest/Timestamp entry) Read Previous Entry (after reference point has been set by Oldest/Newest/Timestamp entry) EnGenius Operating Guide 21 VERSION 3 May, 2013 If Read Entry By Timestamp is invoked and there is not a log entry with that exact timestamp, the closest timestamped entry either before or after the requested timestamp will be returned. If Read Next Entry is invoked and the last entry read was the newest entry, the read operation will wrap around to the oldest entry. Similarly, if Read Previous Entry is invoked and the last entry read was the oldest entry, the read operation will wrap around to the newest entry. “Config Logger” Sub Menu Items: Logger State E Shows current state of logger and allows changing the state with the “<>” keys. Possible logger states are: Manual Stop (user can transition to Run NonStop or Run OneShot) Run NonStop (user can transition to Manual Stop) Run OneShot (user can transition to Manual Stop) Auto Stop (automatically set by logger logic from Run OneShot state) The user cannot transition from Run NonStop to Run OneShot mode or vice-versa directly, the logger must be set to Manual Stop before changing run modes. The user cannot set the logger to Auto-Stop because that is only done by the logger logic when the end of memory is reached in the OneShot mode. Refer to the logger state diagram. EnGenius Operating Guide 22 VERSION 3 May, 2013 Set Log Params E When this sub-menu is entered, EnGenius makes a temporary copy of the 16-element array of parameter-measurement assignments. While working in this menu all new assignments made are updated in the temporary array. When the 16th parameter is selected and Enter is pressed, the temporary assignment array is copied back to the permanent assignment array. No changes made take effect until the 16th parameter is selected and Enter is pressed, showing “Done!” on the display. For each parameter number shown on the top display line, the “<>” keys may be used to cycle through all the possible measurements that can be assigned to this parameter (shown on bottom line). When the desired measurement is displayed, pressing Enter will save that parameter-measurement assignment into the temporary array and the top display line will advance to the next parameter number. Even if you are not changing higher-numbered parameter assignments, you must still use Enter to advance all the way to the end of the assignment menu until you see “Done!” on the lower display line to save ANY new assignments made. Set Log Times E When this sub-menu is entered, EnGenius makes a temporary copy of the 16-element array of parameter sample interval assignments. While working in this menu all new assignments made are updated in the temporary array. When the 16th sample interval is selected and Enter is pressed, the temporary assignment array is copied back to the permanent assignment array. No changes made take effect until the 16th sample interval is selected and Enter is pressed, showing “Done!” on the display. EnGenius Operating Guide 23 VERSION 3 May, 2013 For each parameter number shown on the top display line, the “<>” keys may be used to enter a new sample interval for this parameter (shown on bottom line). Allowed sample intervals are from 0-1440 minutes in 5-minute increments. If a value is entered that is not a multiple of 5 minutes the it will be rounded to the nearest 5 minutes. If the desired value is less than 4 digits long, enter leading zeroes on the display. Pressing Enter will save that sample interval time assignment to the temporary array and the top display line will advance to the next parameter number. Even if you are not changing higher-numbered parameter assignments, you must still use Enter to advance all the way to the end of the assignment menu until you see “Done!” on the lower display line to save ANY new assignments made. Log Capacity E Selecting this menu item and pressing Enter will cause the log capacity to be calculated based on the current number of parameters enabled for logging and their assigned sample intervals. When the capacity calculation is finished, the display will show the maximum number of entries that will fit in logger memory. Pressing the “<>” keys will show the equivalent number of days/hours/minutes of logger capacity. Further presses of the “<>” keys will toggle back and forth between the two result formats. EnGenius Operating Guide 24 VERSION 3 May, 2013 Read Log E Allows reading log entries stored in logger memory. When entered, the lower display line and “<>” keys will allow the user to select which type of log entry to retrieve: Newest Entry Oldest Entry By Timestamp If the user selects By Timestamp, additional lower display lines allow the user to enter the hour, minute, month, day, and year of the desired logger entry. EnGenius then searches the log for an entry with a matching timestamp and returns it if found. If an exact timestamp match is not found, the closest entry below or above the desired timestamp will be returned. The retrieved log entry is presented on the LCD display with the date and time on the top line and the recorded measurement values on the bottom line. Pressing the Up key will fetch the Next Entry (newer) and pressing the Down Key will fetch the Previous Entry (older) relative to the currently displayed entry. Due to space limitations on the LCD display, the lower display line will alternate the measurement name and its value. Pressing the “<>” keys will rotate through other measurements, if any, that were saved in the same log entry.“ EnGenius Operating Guide 25 VERSION 3 May, 2013 “About” Sub Menu Items: Contact Kele Contact Kele2 Meter SN Firmware Ver Wiring Config E E E E E Date & Time E Peak KW TStamp Clr Pek TStamp Clr Tot TStamp E E E Comm Option E Displays Kele Toll-Free phone number and website URL Displays Kele phone number for international customers Displays the meter serial number. Displays the meter firmware version. Displays whether volt-amp input wiring was manually configured or auto-configured. Displays EnGenius real-time clock date and time values (static display, time does not advance) Displays date & time that Peak sliding-window KW occurred Displays date & time that Peak KW was last cleared. Displays date & time that KWH/KVARH/KVAH Totalizers were last cleared. Displays communication option (if any) installed in EnGenius. Cell Signal E Displays signal strength of cellular modem card (if installed) Logger Status E Displays the current state (Run NonStop, Run OneShot, Manual Stop, or Auto Stop) of the logger if the Data Logger option has been activated. “Run & Display” Sub Menu Items: Go! EnGenius Operating Guide E Exits the Setup Mode and enters the Run Mode. 26 VERSION 3 May, 2013 Appendix A Scaling Calculations for 4-20 mA Output All KW and KVA measurements on the mA output make use of the “Maximum System KW” value calculated as follows: For 2-Wire and 3-Wire 1_Phase systems: Max Sys KW = System Volts x System Amps For 3-Phase systems: Max Sys KW = System Volts x System Amps x 1.73 For all KW measurements except BiDirectional KW: If KW is negative, mA = 4.0 If KW is positive, KW = Max Sys KW x (mA value – 4mA)/16 Example: Max Sys KW = 150KW Measured mA = 10 mA Actual KW = 150KW x (10mA – 4mA)/16 Actual KW = 56.25KW For BiDirectional KW Measurement: KW = (2 x Max Sys KW) x (mA value -12)/16 (all mA values below 12 mA indicate negative power) (all mA values above 12 mA indicate positive power) Example: Max Sys KW = 150KW Measured mA = 7 mA Actual KW = (2 x 150KW) x (7mA – 12 mA)/16 Actual KW = -93.75KW Example: Max Sys KW = 150KW Measured mA = 15 mA Actual KW = (2 x 150KW) x (15mA – 12mA)/16 Actual KW = 56.25KW EnGenius Operating Guide 27 VERSION 3 May, 2013 For KVA measurement: KVA = Max Sys KW x (mA value – 4mA)/16 Example: Max Sys KW = 150KW Measured mA value = 16 mA Actual KVA value = 150KW x (16mA – 4mA)/16 Actual KVA value = 112.5KW For Total PF: Total PF = 1.00 x (mA value – 4mA)/16 Example: Measured mA value = 18.5mA Actual Total PF = 1.00 x (18.5mA – 4mA)/16 Actual Total PF = 90.625 For Average Amps: Average Amps = System Amps x (mA value – 4mA)/16 Example: System Amps = 400 Measured mA value = 13.5mA Actual Average Amps = 400 x (13.5mA – 4mA)/16 Actual Average Amps = 237.5 amps For Average Volts: Average volts is scaled with respect to 115% of stated system voltage because sometimes system voltages ARE a bit higher than the stated value. Average Volts = (1.15 x System Volts) x (mA value – 4mA)/16 Example: Stated System Volts = 480V Measured mA value = 18mA Actual Average Volts = (1.15 x 480V) x (18mA – 4mA)/16 Actual Average Volts = 483 volts EnGenius Operating Guide 28 VERSION 3 May, 2013 USA: 888-397-5353 • Int’l: 001-901-382-6084 • kele.com © 2012-2013 Kele, Inc. All rights reserved. The Kele name and logo are registered trademarks of Kele, Inc. EnGenius is a trademark of Kele, Inc.