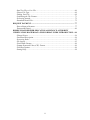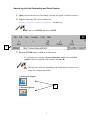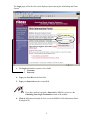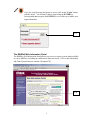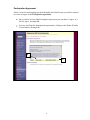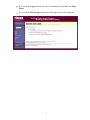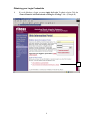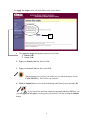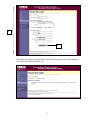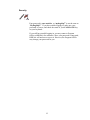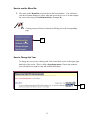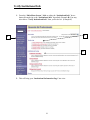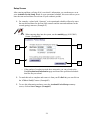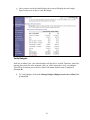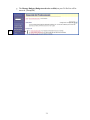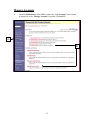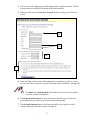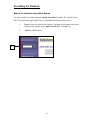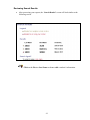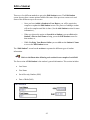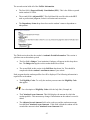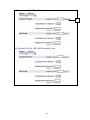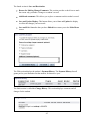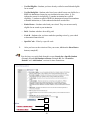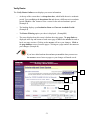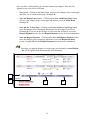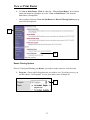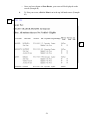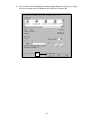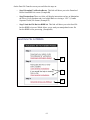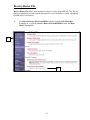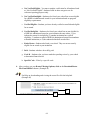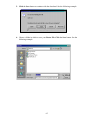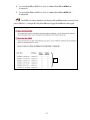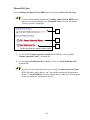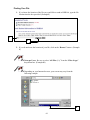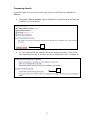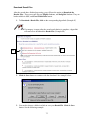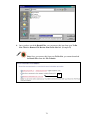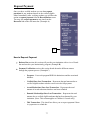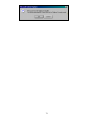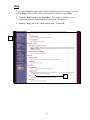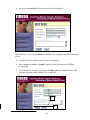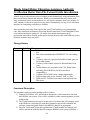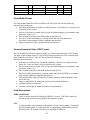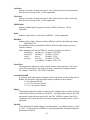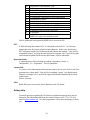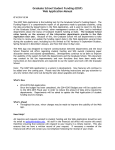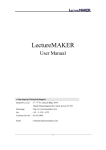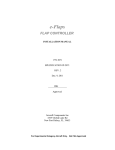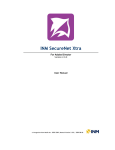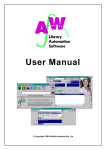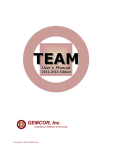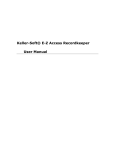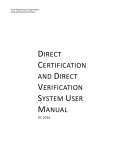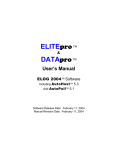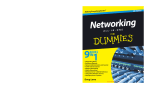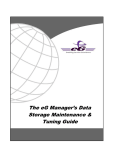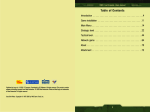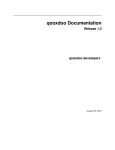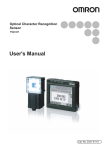Download User Manual - Rhode Island Higher Education Assistance Authority
Transcript
The Rhode Island Scholarship and Grant System Online User Guide Version 1.5 Table of Contents LOGGING IN.................................................................................................................... 2 System Requirements and Recommendations ............................................................. 2 How to log into the Scholarship and Grant System.................................................... 3 The RIHEAA Web Information Portal ........................................................................ 5 Participation Agreement............................................................................................. 6 Obtaining your Login Credentials .............................................................................. 8 Security ..................................................................................................................... 12 MAIN MENU .................................................................................................................. 13 How to use the Main Menu ....................................................................................... 13 How to use the Menu Bar.......................................................................................... 15 How to Change the Year ........................................................................................... 15 CHANGING YOUR PASSWORD................................................................................ 16 THE RECONCILIATION BAR ................................................................................... 18 Current User Information ......................................................................................... 18 VERIFY INSTITUTIONAL INFO ............................................................................... 19 ACADEMIC PERIOD SETUP...................................................................................... 23 Setup Screen.............................................................................................................. 24 Summary Screen........................................................................................................ 25 MANAGE BUDGETS .................................................................................................... 26 Update Budget .......................................................................................................... 26 Verify Budgets........................................................................................................... 29 MANAGE ACCOUNTS................................................................................................. 35 User Account Management....................................................................................... 36 SEARCHING FOR STUDENTS................................................................................... 39 Search for students using Quick Search ................................................................... 39 Search for Students Using Standard Search............................................................. 40 Reviewing Search Results ......................................................................................... 41 EDIT A STUDENT ......................................................................................................... 42 ADD A STUDENT TO YOUR ROSTER ..................................................................... 46 VERIFY ROSTER ONLINE ......................................................................................... 48 Getting Started .......................................................................................................... 48 Roster Filtering Options ........................................................................................... 49 Verify Roster ............................................................................................................. 51 VIEW OR PRINT ROSTER.......................................................................................... 55 Roster Filtering Options ........................................................................................... 55 DATA FILE TRANSFER .............................................................................................. 60 RECEIVE ROSTER FILE ............................................................................................ 62 Download Roster Files ............................................................................................. 63 SENDING A FILE TO RIHEAA .................................................................................. 66 i Send Test File vs. Live File ....................................................................................... 66 Choose File Type ...................................................................................................... 68 Finding Your File...................................................................................................... 69 Confirming the File Format...................................................................................... 71 Processing Awards.................................................................................................... 73 Download Result Files.............................................................................................. 75 REQUEST PAYMENT .................................................................................................. 77 How to Request Payment .......................................................................................... 77 Transaction History .................................................................................................. 80 RHODE ISLAND HIGHER EDUCATION ASSISTANCE AUTHORITY VERIFICATION ROSTER DATA FILE FORMAT GUIDE INTRODUCTION... 84 Change History ......................................................................................................... 84 Functional Description ............................................................................................. 84 Processing Rules....................................................................................................... 85 File Layout ................................................................................................................ 85 Fixed-Width Format.................................................................................................. 86 Comma-Separated Value (CSV) Format .................................................................. 86 Field Descriptions..................................................................................................... 86 Getting Help.............................................................................................................. 89 ii Logging In System Requirements and Recommendations The Scholarship and Grant System was tested using Netscape version 6.0 and Internet Explorer version 5. If you are using that version of one of these browsers, you should not have any issues. If you are using an earlier version of Netscape or Internet Explorer certain functions and cookies may become disabled. If this happens the database will not work. The Scholarship and Grant System will work with any browser that meets the following requirements: • • • • • • • • A computer running Windows (Versions 95 or higher) or Macintosh OS (Versions 95 or higher) An internet connection with access to the web A web browser that supports HTML 4.0 and CSS 2.0 (Netscape 6.0 and higher or Internet Explorer 5.0 and higher) Your screen resolution must be set to 800x600 or better (see note below **) JavaScript must be enabled in your web browser (see note below ***) Cascading Style Sheets enabled Cookies enabled 128 Bit encryption ** The RIHEAA web site (as well as the majority of web sites on the Internet) is designed for screen resolutions of no less than 800x600 pixels. Most 15-inch and larger monitors can handle this resolution without an issue and without the user having difficulty seeing text on the screen. If you do not know how to change your screen resolution, contact your IT department for assistance. The site will be functional under smaller resolutions, but you will have to constantly scroll to the right to see hidden information. *** The RIHEAA system implements several features for FAO's that require a browser-side programming language called JavaScript. JavaScript is usually on by default, but your IT department may have disabled it for security reasons. You can tell if JavaScript is enabled if the blue menu items on the left sidebar turn yellow when your cursor is placed over them. The RIHEAA site will function properly when JavaScript is not available, but you will not be able to use any of the "recalculate" buttons such as the one found on the "Add Budget" screen. Instead, the calculation will happen when you click "Save". 2 How to log into the Scholarship and Grant System 1. Open your internet browser (for example, Netscape Navigator or Internet Explorer). 2. Type the following URL into the address bar: https://secure.riheaa.org/SnG/ (Example A) Be sure to use HTTPS and not just HTTP. A 3. Press the ENTER button or click on the GO button. • To verify that you are using a Secure Connection, look for the small lock symbol in the lower portion of the window. (Example B) This may look different depending on the internet browser that you are using. See examples that follow: In Netscape Navigator: B In Internet Explorer: 3 The Login page will be the first screen displayed upon entering the Scholarship and Grant System. • The Login information consists of two fields: 1. Username 2. Password 4. Type your User ID into the first field. 5. Type your Password into the second field. If you have not been assigned a Password by RIHEAA, please see the Obtaining Your Login Credentials section of the manual. 6. Click the Go button (Example C-1) to access the RIHEAA Web Information Portal (Example C-2). 4 If you are using Netscape Navigator, be sure to click on the “Login” button with the mouse. You will not be able to login using the ENTER key. Netscape does not recognize the ENTER key as a valid way to submit your login information. C-1 The RIHEAA Web Information Portal The RIHEAA Web Information Portal allows you to access various systems made available to you by RIHEAA, including the collaborative Meteor network. Click on the Scholarship and Grant System button to continue (Example C-2). C-2 5 Participation Agreement If this is your first time logging into the Scholarship and Grant System you will be required to review and agree to the Participation Agreement. • Once you have reviewed the Participation Agreement you can choose I Agree, or I Do Not Agree. (Example D) • You may also Print the Participation Agreement by clicking on the Printer Friendly Version button. (Example E) D E 6 • If you click the I Agree button you will be automatically forwarded to the Main Menu. • If you click the I Do Not Agree button the following screen will be displayed. 7 Obtaining your Login Credentials 1. If you do Not have a Login you must Apply for Login. To obtain a login, Click the “I am a Financial Aid Professional working for a college” link. (Example F) F 8 The Apply for Login screen will look similar to the screen below. H • The Apply for Login information consists of two fields: 1. School Code 2. Access Code 2. Type your School Code into the first field. 3. Type your Access Code into the second field. When entering your Access Code, make sure you check the status of your CAPS LOCK key. This field is case sensitive. 4. Click the Submit button to access the Scholarship and Grant System. (Example H) If your school has not been assigned an Access Code from RIHEAA you can still Apply for a Login by entering only your School Code and clicking the Submit button. 9 Once you click on the submit button you will be required to complete information for your login. The following screen will differ depending on how you Applied for a Login. • If you Applied for a Login with an Access Code you will see the following screen. (Example I) • If you Applied for a Login without an Access Code you will see the following screen. (Example J) 5. Enter all Information as it applies to your school. 6. Click the Request Login button. (Example K) Fields that are marked with a red asterisk are required fields and must be completed to submit the form correctly. I K 10 J K If you have submitted your information correctly the following screen will be displayed. Your password will be emailed to you. 11 Security Your password is case-sensitive, so “mydogskip7” is not the same as “MyDogSkip7.” If you have trouble logging in, make sure your password is correct, and check the status of your CAPS LOCK key on your keyboard. If you still have trouble logging in, you may contact a Program Officer at RIHEAA for assistance. Since your password is encrypted, RIHEAA will not have access to it. However, the Program Officer may change your password for you. 12 Main Menu How to use the Main Menu To navigate the website, there are hyperlinks on which you can click. The “Main Menu Screen” lists all available pages for your use. All the hyperlinks are in red text and underlined. When you hover your cursor over a hyperlink, your cursor changes from an arrow to a hand. (Example A) A The Main Menu allows you to see what tasks require completion. You may complete each task on your To-Do List by clicking on the task itself (in red text and underlined). 13 Menu Bar Options vs. Main Menu Options The “Main Menu Screen” has two built-in options to navigate to each page within the website. • The first option is the “Menu Bar.” (Example B) • The Second option is the “Main Menu.” (Example C) B C 14 How to use the Menu Bar 1. The items on the Menu Bar are referred to as the hover-buttons. You will notice each hover-button changes to yellow when the cursor hovers over it. In the example the cursor is hovering over Institutional Info. (Example D) Clicking on any of the hover-buttons will bring you to the corresponding page. D How to Change the Year To change the year you are working with, click on the black arrow on the upper right hand side of the screen. (This is called a drop-down menu). Choose the academic year with which you want to work and click the Go button. E 15 Changing your Password 1. From the “Main Menu Screen,” click on either the “Change Password” hoverbutton (Example A) or the “Change Password” hyperlink. (Example B) A B Passwords expire after 180 days. Remember, passwords must be alphanumeric (containing letters and numbers) and must be at least six characters long. On the “Change Password” screen, you will see three text boxes. Your Password is Case Sensitive. When entering your Password, make sure you check the status of your CAPS LOCK key. 2. Type your Current password in the first text box labeled “Current password.” (Example C) 16 3. Hit the tab key or use your mouse to move the cursor into the next text box labeled “New password.” (Example D) 4. Type your new password a second time in the second text box labeled “New password again.” (Example D) C D 5. Once the new password is typed into both text boxes, click on “Change Password.” (Example E) E • If your Password change was successful, you will receive confirmation of your change. (Example F) • If your password change was unsuccessful, you will receive an error message explaining the exact error. (Example G) The following error message is explaining that the password change was unsuccessful because the password did not have a mixture of both letters and numbers. F G 17 The Reconciliation Bar The Reconciliation Bar is located on the left side of every screen below the Menu Bar. The Reconciliation Bar contains up-to-the-minute details including: • • • • The current user’s information; Summary of current year award totals; Your School’s current running balance; and Disbursement history for the current year. Current User Information The top of the Reconciliation Bar contains information about the user who is currently logged in. For security purposes, this does not reflect your User ID or School Code. 18 Verify Institutional Info 1. From the “Main Menu Screen,” click on either the “Institutional Info” hoverbutton (Example A) or the “Institutional Info” hyperlink. (Example B) You may also choose “Verify Institutional Info” from your to-do list. (Example C) C A B 2. This will bring your “Institutional Information Page” into view. 19 3. On the “Institutional Information Page,” you can change the following information: a. Institution name b. Institution address c. Contact information d. Institutional type e. Operational schedule 4. The “general phone #” (Example D) is different from the “Phone #” in that the general phone number is one that students should use to contact your school, whereas the “Phone #” is used by RIHEAA to contact you personally. The same rule applies to “E-mail” and “General E-mail.” (Example E) D E 20 • On this page, you will be required to enter your school’s “Federal Employer ID#” or “FEIN.” This number is unique to your school and can be obtained through your school’s business office. • In order for your school to be eligible to participate in this program, you must be able to answer the following question “yes.” 5. If “no” is selected, you must follow the directions in the screen that appears. 21 6. To change your institution type or operational schedule, simply click on the corresponding “round button.” (Example F) Remember, a red asterisk indicates a required field. F 7. Once changes are saved and verified, the task will be removed from your to-do list. 22 Academic Period Setup 1. From the Main Menu Screen, click on either the “Academic Period” hover-button (Example A), the “Verify Academic Period Info”, or “Manage Academic Period” hyperlinks. (Example B) A B 23 Setup Screen After entering and then verifying all of your school’s information, you can then move on to your Academic Period Setup. Based on your operational schedule, this screen allows you to enter the start and end dates for each one of your academic periods. 1. For example, a school with “Semester” as its operational schedule will need to enter the start and end dates for the first (fall) semester and the start and end dates for the second (spring) semester. (Example C) When entering dates into the system, use the mm/dd/yyyy (01/01/2003) format. (Example D) D C E F • If the number of academic periods does not match, you can go back to the Verify Institutional Information page and choose the operational schedule that best fits your school. 2. To mark this task as complete and remove it from your To-Do List, you can click on the “Click to Verify” button. (Example E) 3. To save this information and move on to the Academic Period Setup summary screen, click on Save Changes. (Example F) 24 Summary Screen The summary screen allows you to quickly view your school’s Institutional Type, Operational Schedule, and the Start and End Dates. 1. If any information is incorrect, click the change hyperlink next to the incorrect information. This will take you to the appropriate screen to correct the information. (Example G) G 25 Manage Budgets Managing your school’s budget consists of verifying, editing, and adding budgets. Update Budget • When first entering the system for a new academic year you will be required to update the your school’s budget(s) from prior year figures to current year figures. This will be an item on your to-do list, which will remain until the item is completed. (Example A) 1. In the case shown, to update your budgets click on the Manage Budgets (fees and tuition need to be updated.) (Example A) A 26 2. Click the Edit link. (Example B) B The budget set as “Default” is the budget used to make initial Rhode Island State Grant awards. You will have the option to change the budget used for each award recipient during the verification process. 3. Once you have more than one budget created, you will also have the option to deactivate a budget or set an alternate budget as the default budget. Requested Setting versus Effective Setting **After a certain date (determined by RIHEAA), requests for changes to institutional budgets will be reviewed by RIHEAA. Some requests may be denied based on the availability of funds. 27 You can now Edit the Budget. 4. Once you have filled in the necessary fields you can click the Save button. (Example C) C 28 • Once you have saved the edited budget, the screen will display the new budget figures and you are ready to verify the budget. Verify Budgets Each new academic year, your school budgets will need to be verified. Therefore, when first entering the system for a new academic year you will be required to verify your budgets. This will be an item on your to-do list, which will remain until the item is completed. (Example D) 1. To Verify budgets click on the Manage Budgets (Budgets need to be verified) link. (Example D) 29 D 2. Once you have confirmed that your budgets are correct, click the Click to Verify button. (Example E) E 30 • The Manage Budgets (Budgets need to be verified) on your To-Do List will be removed. (Example F) F 31 How to Add a Budget At the bottom of the “Manage Budgets” screen, you may create an additional budget by clicking on the “Add A Budget” button. This will bring you to the “add a budget” page. G Please Notice the notes at the top of this page (Example G) • Existing data from your standard budget is used as the default values for this new budget. • Please modify these values for this new budget. • Please list all amounts based on FULL TIME enrollment even when all students are part time. 32 On the “New Budget” screen, you must name your new budget (Example H) and fill in all other fields marked with a red asterisk. H After you have entered the required dollar amounts, you may recalculate the total by clicking on the red “hyperlink” text at the bottom of the page that says “Recalculate Total.” when you are finished. This will bring you back to Make sure to the “Manage Budgets” screen. 33 How to view Active and Inactive Budgets 1. At the bottom of the “Manage Budgets” screen is a red text hyperlink. By clicking on it, you may view the inactive budgets. (Example I) I 2. Clicking on “View Inactive Budgets” will bring you to the following screen where you may activate any inactive budgets (Example J), add a budget (Example K), or you may click on “View Active Budgets” (Example L) to return to the active budget page. J L K 34 Manage Accounts 1. From the Main Menu Screen, click on either the “User Accounts” hover-button (Example A) or the “Manage Accounts” hyperlink. (Example B) A B 35 User Account Management 1. The first screen displayed is a summary screen. It shows you how many users there are for your school. Notice that the Account Name is the user’s email address. This field is the unique identifier for the account. The next column is the name of the user (last name then first name). (Example C) C D E 2. The next column is Permissions. This is divided into two sections separated by a light gray line. (Example D) The section above the gray line refers to the System Permissions. These list individual system permissions. The section below the gray line displays the access level by program. See the list below for definitions. a. Manage Budgets – Allows the user to add, view, disable, and update budget information. b. Request Payments –Allows the user to request payment from RIHEAA on the students verified by the school. c. Manage User Accounts – Allows the user to add, view, disable, and update user accounts. d. Receives Email Notifications – Allows the user to receive information from RIHEAA via email. e. Academic Promise – Allows the user to read-only, full, or no access to this program f. Children’s Crusade – Allows the user to read-only, full, or no access to this program g. State Grant – Allows the user to read-only, full, or no access to this program 36 3. The accounts with a light gray or white background are enabled accounts. The last account shown in a bright red (Example E) has been disabled. 4. When you click on the “Create New Account” button, it brings you to this next screen. F G H I 5. In the left hand column, some of the information is mandatory in order to create a new account. The red asterisk (*) marks fields that need to be filled in. (Example F) The Email and Confirm Email fields need to be identical to successfully create the account. (Example G) 6. The Program Permissions have drop-down boxes that allow you to select the permissions that you want to give to this account. (Example H) 7. The System Permissions have check boxes that allow you to grant or revoke system permissions from this account. (Example I) 37 K J L 8. When you click the Edit hyperlink from the Manage Accounts page it will bring you to a detailed page of that account, where you can edit the account information and permissions for that account. After making changes to the account, save the changes by clicking the “Update User Account” button. (Example J) 9. By clicking the Reset Password button the system will generate a new random password for that account, and email it to the user of that account. If the system is unable to properly email the password to the account user it will display the password for you to give to the user of that account. (Example K) 10. When clicked, the Enable/Disable Account button will either enable or disable this account. (Example L) 38 Searching for Students Search for students using Quick Search You may search for a student using the “Quick Search Box” method. The “Quick Search Box” is located in the upper-right of every Scholarship and Grant System screen. 1. Type the first few letters of the student’s first name or last name or the entire social security number in the “Quick Search Box”. (Example A) 2. Click the “GO” button. A 39 Search for Students Using Standard Search You may search for a student using the Standard Search method. This option is always available on the Menu Bar, which is on every Scholarship and Grant System screen. (Example B) It is also available on the Main Menu Screen (Example C) 1. Click “Search for Student” from the Menu Bar, or from the Main Menu. B C 2. Type your search criteria into the box listed “Search for:” (Example D) This can be the first few characters of the student’s last name or first name or social security number. 3. Click the “Search” button. (Example E) D E 40 Reviewing Search Results • After processing your request, the “Search Results” screen will look similar to the following screen: Click on the First or Last Name to view or edit a student’s information. 41 Edit a Student There are a few different methods to get to the Edit Student screen. The Edit Student screen does not have a menu option available like some of the previous screens reviewed. Some of the different ways to access are: • Once you have Added a Student to Your Roster, you will be required to complete or update the Edit Student screen. The process of adding a student will not be complete until this is done. (See the Add Student section for more information.); • When you choose the option to Search for a Student, you can click on the Student’s First or Last Name to bring you to the Edit Student screen for that student; or, • While Verifying Your Roster Online you can click on the Student’s Name to access the Edit Student screen. The “Edit Student” screen has six sections to separate the different types of student information. Refer to the illustration following each section for an example of each field. The first section of Edit Student is the student’s general information. This section includes: • Last Name • First Name • Social Security Number (SSN) • Date of Birth (DoB) 42 The second section holds all of the FAFSA Information. • The first field is Expected Family Contribution (EFC). This is the field as reported on the student’s FAFSA. • The second field is Adjusted EFC. This field should be used for edits to the EFC such as professional judgment, federal verification and corrections. • The Dependency Status drop-down box sets the student’s status to dependent or independent. The Third section describes the student’s Academic Period Information. This section is split between each academic period. • The first field is Budget. Your institution’s budgets will appear in this drop-down box. The Budget that applies to this student should be selected. • The second field in this section is the Full/Part drop-down list. This should be completed with the student’s enrollment status at your school. Each program that the student qualifies for will be displayed. The following information is required for each student. • The Eligibility Codes. To verify the student you must enter the Eligibility Code that applies. For a description of Eligibility Codes click the help link. (Example A) • The Calculated Award Amount. This field displays the amount for which the student qualifies. This amount may change if information on the student’s record is edited. • The Adjusted Award Amount field can be used to award the student an amount less than the Calculated Award Amount. If this field is blank the student will be awarded the amount in the Calculated Award Amount field. 43 A 44 The fourth section is Save and Recalculate. • Reason for Making Change/Comments: This section provides a check box to mark the reason why you made a change to a student’s record. • Additional comments: This allows you to place a comment on this student’s record. • Save and Update Display: This button allows you to Save and Update the display to reflect the changes you have made. • Save and Exit: Saves the data you have Edited then returns you to the Main Menu screen. The Fifth section displays the student’s Payment History. The Payment History lists all grants paid to your institution for that student, for that active year. The Sixth section is called the Change History. This section displays comments and all changes for the student. 45 Add a Student to Your Roster You will want to use the option to Add a Student to Your Roster when a student does not appear on your roster but is attending your school. The RIHEAA Scholarship and Grant System will only allow you to add a student to your roster if RIHEAA has received ISIR data for that student. • The option to Add Student is always available on the Menu Bar (Example A), and is also available on the Main Menu screen. (Example B) 1. Click one of the options to “Add Student.” A B 2. Type the student’s Social Security Number in the box provided. (Example C) 3. Type the student’s Date of Birth in the box provided. (Example D) 4. Type the student’s Last Name, and First Name. (Example E) 5. After all information is entered, click “Add this new Student”. (Example F) 46 C D E F • If an exact match cannot be found, a request will be sent to RIHEAA to search for a student with a similar match. For example, if a student’s Date of Birth is incorrect, the student will not match automatically, but RIHEAA may be able to validate the student internally and grant you access to that student. • If the student you added is currently in the database, the “Edit Student” screen will be displayed. You must first edit the student data before you may add the student to your roster. • If the student you added does not currently exist in the Scholarship and Grant System you will receive a notice stating, “A request for this student to be added has been sent”. (Example G) You will receive an email from RIHEAA staff once your request to add a student has been processed. G 47 Verify Roster Online Getting Started There are three options to access the Verification Screen, you can do so from the: 1. • To Do List (Example A) • Side Menu Bar (Example B) • Main Menu (Example C) To begin the verification process, click one of the “Verify Roster Online” options. A B C 48 Roster Filtering Options Prior to verifying your Roster File online, you need to set out the criteria to view the roster. D E 1. Program – Choose the Program you wish to view on the Roster (State Grant, Academic Promise, Children’s Crusade). If you have authorized access, you can choose “All Programs” to view a roster that combines all three programs. (Example D) 2. Status - Choose the criteria to display on the roster. The Status section allows you to choose from eight different options. (Example E) • Not Verified-Eligible - You must complete verification for all students listed as “Not Verified-Eligible”. Students listed in other categories are for reference/reporting purposes only. • Not Verified – Ineligible – Students who listed your school but are not eligible for a RIHEAA administered award for your institution based on program eligibility requirements. 49 3. • Verified Eligible - Students you have already verified as enrolled and eligible for an award. • Verified Ineligible - Students who listed your school but are not eligible for a RIHEAA administered award at your institution because either: 1) you indicated a reason for ineligibility; 2) another institution has verified eligibility; 3) student accepted a RIHEAA administered award for attendance at another institution; or 4) the student declined all award offers. • Entire Roster – Students who listed your school. They are not necessarily eligible for an award at your institution • Paid - Students who have been fully paid. • Code D – Students who you have marked as pending review by your school to determine financial need. • Specific Code – Filter by a specific code. After you have set the criteria to filter your roster, click on the Show Roster button (example F). You also have two quick links from this screen, Search for a Specific Student (Example G) and Add Student to Roster (Example H). See “Search for Student” and “Add Student” sections for more instructions. F G H 50 Verify Roster The Verify Roster Online screen displays your roster information. • At the top of the screen there is a drop-down box, which holds the active academic period. You can click on the drop-down list and choose a different active academic period. Click the “Go” button to view a roster for the selected academic period. (Example I) • The heading displays your Institution Name and Current Academic Period. (Example J) • The Roster Filtering option you chose is displayed. (Example K) • The roster displayed on this screen is broken down into pages. The page links are displayed at the top and bottom of each roster page. Click on the arrows forward or back, one page at a time. Clicking on the arrows will save your changes. Click on the page number to move between pages. Clicking on a page number does not save your changes. (Example L) If you have edited student data and not yet saved the data you must use the arrows to move between pages or your changes will not be saved. I J K L 51 • The first three columns are the student’s Last Name, First Name and Social Security Number (SSN). Clicking on the first or last name provides more detailed student information on the Student Edit Screen. • The following column lists the student’s EFC. (Expected Family Contribution) This field should be verified for accuracy. Edit the EFC if it is not correct • The next column is the Dependency Status. This is a drop-down box which can be edited with either “Dependent” or “Independent”. • The next column is Program Budget. Your institution’s budgets will appear in this drop-down box. The Program Budget that applies to this student should be selected. • The following two columns allow you to verify the student’s enrollment status. The corresponding “round button” allows you to select Full Time or Part Time. • On the next line the Program is displayed. Students may qualify for multiple programs from RIHEAA; therefore each of these programs will be displayed. • The next column is the Eligibility Codes. To verify the student you must enter the eligibility code that applies to each program displayed. For help on eligibility codes, click on the “help” link. (Example M) 52 • The following columns are the Calculated Grant fields. These fields display the grant amount, calculated by the Scholarship and Grant System, based on the previous information your institution has verified. The Calculated Grant fields can be edited to change the grant to an amount that is lower than the calculated grant. M If a student is a recipient of the Academic Promise program and is not a freshman, an additional line will be displayed. This line will require you to confirm that the student’s GPA or cumulative GPA meets the Academic Promise Scholarship requirement for that student’s cohort year. (Example N) N 53 Once you have verified grants you will want to save your changes. There are four options to save your roster verification. • Save button - Clicking on the Save button will save your changes to the current page and allow you to remain on this page. (Example O) • Save and Return Later button – Clicking on the Save and Return Later button will save your changes to the current page and redirect you to the Main Menu. (Example P) • Save and Go To Next Page – Clicking on the Save and Go to Next Page button saves the changes to the current page and displays the next page of your roster. (Example Q) If you are on the last page of your roster this will direct you to the Request Payment screen. (See the Request Payment section for more information) • Save and Request Payment – Clicking on the Save and Request Payment button saves the changes to the current page and directs you to the Request Payment screen. (Example R) (See the Request Payment section for more information) Each time you save the changes to a roster page your institution’s reconciliation bar will be updated with the amount due your institution. O P Q R 54 View or Print Roster 1. To View or Print Roster, Click on either the “View or Print Roster” hover button on the side menu bar (Example A), or the “View or Print Roster” link from the Main Menu. (Example B) • Once you have chosen to View or Print Roster the Roster Filtering Option pop-up screen will be displayed. A B Roster Filtering Options Prior to Viewing and Printing your Roster, you need to set the criteria to view the roster. 1. Program - Choose which Program roster you wish to view. If you have access, you can also choose “All Programs” to view your entire roster. (Example C) C 55 2. Status Choose the criteria to display on the roster. The Status section allows you five different options. (Example D) a. Not Verified-Eligible - You must complete verification for all students listed as “Not Verified-Eligible”. Students listed in other categories are for reference/reporting purposes only. b. Not Verified-Ineligible - Students who listed your school but are not eligible for a RIHEAA administered award for your institution based on program eligibility requirements. c. Verified Eligible - Students you have already verified as enrolled and eligible for an award. d. Verified Ineligible - Students who listed your school but are not eligible for a RIHEAA administered award at your institution because either: 1) you indicated a reason for ineligibility; 2) another institution has verified eligibility; 3) student accepted a RIHEAA administered award for attendance at another institution; or 4) the student declined all award offers. e. Entire Roster – Students who listed your school. They are not necessarily eligible for an award at your institution f. Paid - Students who have been fully paid. g. Code D – Students who you have marked as pending review by your school to determine financial need. h. Specific Code – Filter by a specific code. 3. After you have set the criteria to filter your roster, click on the “Show Roster” button (example E). 56 D E 57 • 4. Once you have chosen to Show Roster, your roster will be displayed on the screen. (Example F) To Print your roster, click the Print icon in the top left hand corner. (Example G) G F 58 5. Once you have clicked Print, the standard printing dialog box will pop-up, simply choose your printer and click Print on this dialog box (Example H). H 59 Data File Transfer Schools are given the opportunity to process student awards automatically using information contained within their own in-house financial aid software. RIHEAA recommends that only schools with large verification rosters use the Data File Transfer option as it will require assistance from your in-house IT staff. As a service to schools who wish to perform data file transfer verification processing, RIHEAA will provide documentation and technical assistance. See page 84 for information concerning the file format. Please contact RIHEAA at (401) 736-1170 if you would like more information. The Data File Transfer screen will walk you through the steps of the RIHEAA Data File Transfer system. 1. To access this screen click on the “Data File Transfer” hover-button on the side menu bar. (Example A) A 60 On the Data File Transfer screen you can follow the steps to: • Step 1 Download Verification Roster. This link will direct you to the Download Roster from RIHEAA screen. (Example B) • Step 2 Instructions These two links will display instructions on how to Manipulate the File to Verify Students and view helpful hints on viewing a “CSV” (Comma Separated Value) file format. (Example C) • Step 3 Send the File Back to RIHEAA. This link will direct you to the Send file back to RIHEAA screen. Which allows you to send your manipulated roster file back to RIHEAA for processing. (Example D) B C D 61 Receive Roster File Receive Roster File allows your institution to import a roster from RIHEAA. This file can then be manipulated to mirror student information on your institution’s system, and upload to RIHEAA for verification. 1. Click Receive Roster File from RIHEAA button from the Side Menu Bar (Example A), or click the Receive Roster File from RIHEAA from the Main Menu. (Example B) A B 62 Download Roster Files To Receive your Roster File from RIHEAA, specify the criteria of the roster file you would like to download. C D E 1. Program - Choose which Program Roster you wish to download. If you have access, you can also choose “All Programs” to download your entire roster. (Example C) 2. Download Type (Example D) Choose the type of file you would like to receive: • Comma Separated Value (CSV) – file name usually ends in “.csv” and commas separate the information in the file. • Fixed Width File – file name usually ends in “.dat” and a fixed amount of spaces separate the information in the file. 3. Status - Choose the criteria to display on the roster. The Status section allows you eight different options. (Example E) 63 a. Not Verified-Eligible - You must complete verification for all students listed as “Not Verified-Eligible”. Students listed in other categories are for reference/reporting purposes only. b. Not Verified-Ineligible - Students who listed your school but are not eligible for a RIHEAA administered award for your institution based on program eligibility requirements. c. Verified Eligible - Students you have already verified as enrolled and eligible for an award. d. Verified Ineligible – Students who listed your school but are not eligible for a RIHEAA administered award at your institution because either: 1) you indicated a reason for ineligibility; 2) another institution has verified eligibility; 3) student accepted a RIHEAA administered award for attendance at another institution; or 4) the student declined all award offers. e. Entire Roster - Student who listed your school. They are not necessarily eligible for an award at your institution f. Paid - Students who have been fully paid. g. Code D – Students who you have marked as pending review by your school to determine financial need. h. Specific Code – Filter by a specific code. 4. After you have set your Roster Filtering Options, click on the Download Roster File from RIHEAA button. (Example F) For Help on downloading and viewing the roster file click the help link. (Example G) F G 64 5. Click the Save button to continue with the download. See the following example: 6. Choose a folder in which to save your Roster File. Click the Save button. See the following example: 65 Sending a File to RIHEAA Send Test File vs. Live File Reasons why you may want to Send a Test File to RIHEAA: • To become more familiar with the process of sending a file to RIHEAA without verifying any students or updating any of RIHEAA’s data; • To verify that your file has been exported correctly; or, • To test students for eligibility without actually verifying the student’s enrollment. The Send Test File to RIHEAA and Send Live File processes are very similar. The following documentation will describe the process of sending each file. 1. Click Send File to RIHEAA button from the Side Menu Bar (Example A), or the Electronic Data File Transfer Process link from the Main Menu (Example B). A B 66 2. To send a Test File to RIHEAA, click on “Send a Test File to RIHEAA.” (Example C) 3. To send a Live File to RIHEAA, click on “Send a Live File to RIHEAA.” (Example D) The RIHEAA Online Database will display all Live Files that have already been sent to RIHEAA. (Example E) Only Live Files are logged; Test Files are not logged. E 67 Choose File Type Prior to Sending your Roster File to RIHEAA you will need to Choose the File Type. As you work through the preparation of Sending a Roster File to RIHEAA, the top of each screen will display your “Completed Tasks” to verify the options you have selected. (Example F) F G H 1. To send a CVS-Comma Separated Values File to RIHEAA, click on “CSVComma Separated Values.” (Example G) 2. To send a Fixed Width Data File to RIHEAA, click on “Fixed Width Data File.” (Example H) If you are not sure which file format you are using, a Comma Separated Values (CSV) file name usually ends in “.csv” and commas separate the information in the file. A Fixed Width File file name usually ends in “.dat” and a fixed amount of spaces separate the information in the file. 68 Finding Your File 1. If you know the location of the file you would like to send to RIHEAA, type the file location into the box provided. (Example I) I J 2. If you do not know the location of your file, click on the “Browse” button. (Example J) Netscape Users: Be sure to select “All Files (*.*)” from the “Files of type” drop-down box. (Example K) Depending on your Internet browser, your screen may vary from the following example. K 69 3. Once you find the file you want to send to RIHEAA, select the file, and then click on the “Open” button. (Example L) L Your file name and location will be entered into the text box. (Example M) 4. Once you have either typed in the file location or have chosen the file to upload via the “Browse” button, click on the “Send” button to upload your file to RIHEAA. (Example N) M N 70 If your browser is JavaScript enabled, (such as more recent versions of Internet Explorer or Netscape), you will see on-screen verification of the file transfer process. Note the following example. Confirming the File Format The next step in the process is to confirm that the file format matches the required file format. A common error in many file transfers is a discrepancy between the file and the expected file format. One character can mean the difference between the last name “Smith” and “Mith.” Choosing the incorrect file format can cause incorrect data. You can use the Completed Tasks to verify where you are in the process. (Example O) 1. Click the View File Format to Confirm File Format option. (Example P) O P 71 The data from the file you sent to RIHEAA will appear on the screen. Note: The data may take a few minutes to appear. If you sent a file with 2000 records, this screen may take a while to load. 1. If your data appears correct, click the “Confirm File Format” button. (Example Q) 2. If your data appears incorrect, click the “Delete File from RIHEAA” button. (Example R) Q R If you Delete File from RIHEAA, you will not have updated any records. You may begin the Send the File to RIHEAA process again. Students that are marked in red did not pass at least one of the RIHEAA verification checks. Those students will not be updated in the RIHEAA database and will not be recalculated. 72 Processing Awards If your file format is correct, you are now ready to process the file that you uploaded to RIHEAA. 1. Click on the “Process Awards” option. (Example S) Your information has been sent to RIHEAA for recalculation. S 2. To view and download the results the file must complete processing. Once the file has completed processing, it will show up on your taskpad for review. (Example T) T 73 Depending on how many students were submitted in the file, you may be able to view the results immediately. A notice will be displayed in your To Do List once you are able to access the results page. (Example U) U 74 Download Result Files After the awards have finished processing, you will have the option to Download the Results Files. These two result files are Eligible Students, and Ineligible Students. They are both available in CSV, and Fixed Width Data format. 1. To Download a Result File, click on the corresponding hyperlink. (Example V) If a category is empty after the award recalculation is complete, a hyperlink will not exist to download the Result File. (Example W) V W 2. Click the Save button to continue with the download. See example below: 3. You need to choose a folder in which to save your Result File. Click the Save button. See the following example: 75 4. Once you have saved the Result Files, you can remove this item from your To Do List. Click the Remove File Review from To Do List link. (Example X) Note: Once you remove this from your To Do List, you cannot download the Result Files from this File Transfer X 76 Request Payment Once you have verified students you can then request payments for any students that are in the verified eligible status. Immediately after verifying students you will have the option to request payment from the Reconciliation screen. You may also request payment at any time from the Reconcile link on the side menu bar. (Example A) A How to Request Payment • Balance Due section, this section will provide your institution with a view of funds due and owed to your institution by program. (Example B) • Payment Verification section, this section breaks down the different statuses through the payment process. (Example C) • Program – Lists each program RIHEAA administers and the associated balances. • Verified Since Last Transaction – Represents the total amount due to verified eligible students who have not received a full payment. • Award Reductions Since Last Transaction – Represents the total amount of award reductions that have not been refunded. • Donated Scholarships Since Last Transaction – Represents the total amount due to verified eligible students that has been donated by your institution. (Note: This column applies to Children’s Crusade only.) • This Transaction - This check box allows you to request payment if there is a payment or a refund due. 77 B C 1. To Request Payment, check the box in the This Transaction column for the program for which you want to request payment. 2. Click the Request Selected Payment/Refunds button to submit. (Example D) D 3. Once you have clicked the Requested Selected Payments/Refunds button, a pop-up box will be displayed to verify the amount you are requesting. If this amount is correct click the “OK” button. See the example below: 78 79 Transaction History This screen will display the history of all the transactions your institution has completed for the active term. The different columns that make up this screen are as follows: • Request ID – This column displays the unique identifier assigned by the Scholarship and Grant System. This ID is created by Date, Time, School Code, and Program. • Transaction Type- This column displays the type of transaction. This would state either Payment or Refund. • Amount – This is the amount of the transaction. • Status – This column states the status of the transaction. This would display Pending, Paid or Refunded. • Check Date – This column displays the date the check was processed by RIHEAA. • Check Number – This column displays the check number that was processed. • Download - This column will display a “Voucher” link. The Voucher allows you to download all of the students that were paid, pending or refunded within that transaction. (Example E) To download all of the students for the active year that have been paid, click on the Download Entire Transaction History As CSV File link. (Example F) F E 80 Help If you require Help at anytime while using the Scholarship and Grant System, you may use the Help option provided. There are two options available to request Help. 1. Click the “Help” button on the “Menu Bar”. This option is available on every screen throughout the Scholarship and Grant System. (Example A) 2. Click the “Help” link on the “Main Menu Screen”. (Example B) A B 81 • Once you choose Help, the following screen will be displayed. This form allows you to request Help from RIHEAA by sending an email to the Program Officer. 1. Complete the form with the required fields. (Example C) 2. Once completed, click the “Submit” button to email your request to RIHEAA. (Example D) 3. If you would like to cancel your request for Help, click the “Cancel” button. This will not forward an email to RIHEAA. (Example E) C E 82 If the request was successful a new window will be displayed stating: “Your request has been submitted.” To close this window, click the “Close Window” button. (Example F) F 83 Rhode Island Higher Education Assistance Authority Verification Roster Data File Format Guide Introduction Schools are given the option to process student awards automatically using information from their own in-house financial aid software. RIHEAA recommends that only schools with large verification rosters use this method, as it will require assistance from your in-house IT staff. Should you decide to not process your rosters automatically, an easy to use web-based interface for completing verification is available. Since automatic processing often requires that your IT staff member write programming code, those interested in automatic processing should contact their IT staff immediately and set a realistic timeline for going live. Be sure to forward this document to the IT professional who will be working on the project and put them in touch with RIHEAA for any technical assistance they may need. Change History Date 10/15/03 Made By JDG Change • CSV File now contains a header row. Fixed-width file does not. • Date format standardized to MM/DD/YYYY with leading zeros. • Currency values are right-justified within column space for fixed-width format. • Currency values contain a period to delimit dollars from cents. • Dash delimiters are acceptable in the CSV format when uploading file to RIHEAA (for Microsoft Excel compatibility). • Academic Period field is now a single digit number. • Full/Part time status is now listed as “Full” or “Part” • RIHEAA EFC field has been removed and replaced with filler space. Functional Description The automatic roster processing method works as follows: 1) Financial Aid Officer or IT staff member downloads a verification roster file from the RIHEAA web system. Files will be available in either comma-separated or fixedwidth format. 2) The IT Staff member must write a custom piece of software that will compare values in the RIHEAA verification file with data contained in the in-house financial aid software system and update fields in the RIHEAA data file as appropriate. 3) Once the verification file has been updated, the IT staff member or Financial Aid Officer uploads the modified data file using the RIHEAA web system. RIHEAA’s 84 system will recalculate student awards as appropriate and allow the FAO to request payment for the students who were verified. 4) FAO or IT staff member may download a new roster following recalculation to determine which student awards have been changed. Processing Rules • • • Multiple successive updates to a student award record are acceptable. Incomplete award records will be accepted. Blank (null) field values will be ignored and student award record will continue to appear on the next “not verified” roster download until that record is complete. It is not possible to verify GPA requirements for Academic Promise using a data file. All other data for that student’s academic promise award record may be verified via file, but the award record will not be considered verified and complete until the FAO updates this value via the web interface. File Layout The file layout for both CSV and Fixed Width files is defined by the grid shown below: CSV FieldName Fixed Width Col Starting Character Ending Character Length Updateable RIHEAAStudentID 1 1 10 10 SSN 2 11 19 9 LastName 3 20 44 25 X FirstName 4 45 56 12 X MiddleInitial 5 57 57 1 X Email 6 58 107 50 X BirthDate 7 108 117 10 X SchoolYear 8 118 126 9 AcademicPeriodID 9 127 151 25 Budget 10 152 176 25 X Enrolled 11 177 201 25 X Program 12 202 225 24 CalculatedAward 13 226 239 14 SchoolRequestedAward 14 240 253 14 X EligibilityCodes 15 254 278 25 X Filler 16 279 293 15 85 EFC 17 294 308 15 X DependantStatus 18 309 309 1 X AmountPaid 19 310 323 14 Filler 20 324 362 39 Fixed-Width Format The fixed-width format file will be available as an ASCII text file with the following characteristics/restrictions: • No header information or header row will be present. If a header row is found, it will be ignored by the system. • Each row represents an award offer for a given student during a given academic term (semester, quarter, etc.) • Each column represents a data field in that award offer row. • Each row will be terminated by a carriage return and line feed character in accordance with common Windows standards and practices. • Empty or null fields will be padded with space characters. Comma-Separated Value (CSV) Format The verification file will also be made available in a comma-separated value (CSV) format. The order of the columns in the CSV file will be identical to the order of the columns in the fixed-width file (see above). The CSV file will have the following characteristics/restrictions: • A header row will be present for human-readability. Header row is optional in the return file. If one is found, it will be ignored by the system. • Each row represents an award offer for a given student during a given academic term (semester, quarter, etc.) • Each column represents a data field in that award offer row. • Each row will be terminated by a carriage return and line feed (CRLF) in accordance with common Windows standards and practices. • Each column/field will be delimited by a comma character with no delimiter at the end of the row • Empty or null fields will contain no characters between the delimiters • Columns/Fields are not quoted. • Commas will not appear within the context of any data field Field Descriptions RIHEAAStudentID This is a unique student ID defined by RIHEAA’s system. This field is read-only and must be present to properly identify the student on import. SSN A 9-digit numeric representation of the student’s social security number. Export file will not contain dashes. For Microsoft Excel compatibility, dash delimiters will be allowed in the CSV format when the file is uploaded to RIHEAA. 86 LastName Student’s last name, all uppercase letters. Note: Name may have been truncated by the Federal Processing Center. Field is updateable. FirstName Student’s last name, all uppercase letters. Note: Name may have been truncated by the Federal Processing Center. Field is updateable. MiddleInitial Student’s middle initial, all uppercase letters. Blank if unknown. Field is updateable. Email Student’s email address, if provided to RIHEAA. Field is updateable. BirthDate Student’s date of birth. Data provided by RIHEAA will be in the following format: MM/DD/YYYY Zero-padding will be used on MM and DD in the fixed-width format to preserve character location. When sending the file back to RIHEAA, formats accepted are as follows: mm/dd/yyyy mm-dd-yyyy Example: 07/03/1982 mm/dd/yy mm-dd-yy Example: 07/03/82 m/d/yy m-d-yy Example: 7/3/82 m/d/yyyy m-d-yyyy Example: 7/3/1982 yyyy-mm-dd Example: 1982-07-03 SchoolYear The academic/awarding year for the student award record in question. The award year will be specified as a four-digit year range, separated by a hyphen character. For example: 2001-2002. This field is read-only. AcademicPeriodID A read-only field indicating the academic term for which this award is being offered. RIHEAA will output a single digit indicating the academic term as follows: 1,2 for Semester Schools 1,2, or 3 for Trimester Schools 1,2,3, or 4 for Quarter Schools Budget The program budget the student is enrolled under. Budget names are entered into the web-based system by the Financial Aid Officer. The budget name string in this field must match exactly the name provided by the FAO. RIHEAA suggests that FAO’s collaborate with IT professionals to develop an appropriate naming schema. Field is updateable. Enrolled Value indicating an eligible student’s enrollment plans. Acceptable strings are “Full” or “Part”. For the purposes of RIHEAA’s awarding algorithm, enrollment should be determined as follows: 87 Full Time = “Full” Half or ¾ Time = “Part Time” Less than Half Time = Mark student as code G - “Enrolled Less than Half Time” (see below) If student is marked with code G, the value of the Enrolled field will be ignored by RIHEAA’s system. Program A string value indicating the scholarship or grant award program for which this award offer row applies. Possible values are: Academic Promise State Grant Childrens Crusade Field is read-only. CalculatedAward A numeric field indicating the calculated value of the award being offered. Value will be in standard “money” two-digit decimal format, for example 266.67 and will be right-justified and left-padded in the fixed-width format. Field is read-only. SchoolRequestedAward A field where the school may override the student’s award due to one or more of the following situations: • Full need has been met • Student withdrew partway through an academic term and a partial payment/refund is necessary. • Other reason by way of professional judgment. Upon file upload and recalculation, this field will override the Calculated Award unless the value is greater than the calculated award. Changes to this field must be made in accordance with the rules outlined in RIHEAA’s participation agreement. Field is updateable. Value must be in standard “money” two-digit decimal format, for example 266.67 and must be right-justified and left-padded in the fixed-width format. EligibilityCodes An alphanumeric code indicating the student’s eligibility for the specified program. The system accepts one or more codes within the same field. No delimiters are necessary and non-alphanumeric codes will be ignored. Codes are defined as follows: A B C D E F Meets All Eligibility Requirements Has Financial Need Less Than Award Is Withdrawn but Charged Tuition Is Pending Review of File To Determine EFC and/or Financial Need for Grant/Scholarship Has No Financial Need Has Not Enrolled 88 G H I J K L M N O P Q R V W Has Enrolled Less than Half Time Is In Program of Less than 600 Clock Hours Is Not Matriculating Is On Leave of Absence Is Not Making Satisfactory Progress Is Considered a Resident of a State Other than RI Has Bachelor's Degree Is a Graduate Student Is In Default of a Federal Student Loan Owes a Refund on a Pell Grant or SEOG Does Not Meet Selective Service Requirements Is Ineligible Due to a Drug Conviction Is Deceased Is Not Planning to Attend. Student responded to RIHEAA's request for enrollment plans. Field is updateable and required by RIHEAA for rows in the file. EFC A field indicating the student’s EFC as calculated on the FAFSA. An FAO may change this value for reasons of professional judgment. In this case, the adjusted EFC will appear on the next file download that contains this student. Value will be in standard “money” two-digit decimal format, for example 266.67 and will be rightjustified and left-padded in the fixed-width format. Field is updateable. DependantStatus A single-character field indicating the student’s dependency status. I = “Independent”, D = “Dependant”. Field is updateable. AmountPaid A currency value indicating the dollar amount paid for this record. Field is null if no payment has yet been made. Value will be in standard “money” two-digit decimal format, for example 266.67 and will be right-justified and left-padded in the fixedwidth format. Field is read-only. Filler Blank filler space reserved for future additions to the file format. Getting Help Technical questions regarding the file format or upload/download process may be directed to the Scholarship and Grant Division by phone at (401) 736-1170 or by email at [email protected]. Our staff programmer will be more than happy to assist you. 89