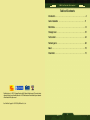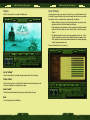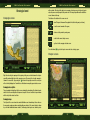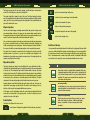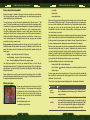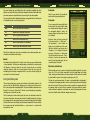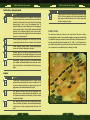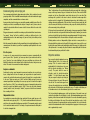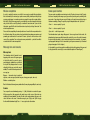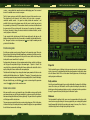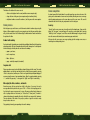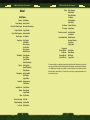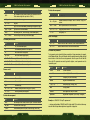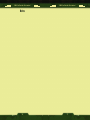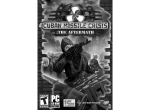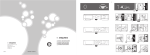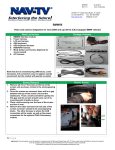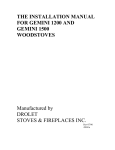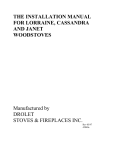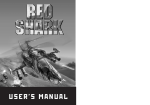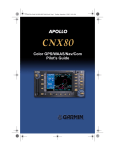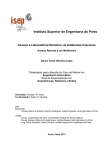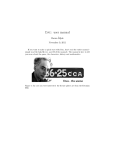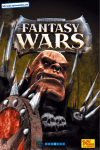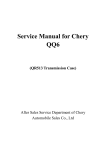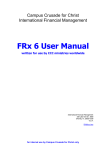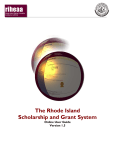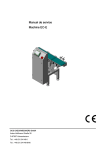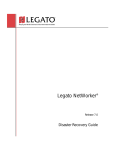Download !!!CMC_man-eng_Ice Crusade.qxd
Transcript
CMC: Ice Crusade. User manual Table of Contents Introduction . . . . . . . . . . . . . . . . . . . . . . . . . . . . . . . . . . . . . . .4 Game installation . . . . . . . . . . . . . . . . . . . . . . . . . . . . . . . . . .11 Main Menu . . . . . . . . . . . . . . . . . . . . . . . . . . . . . . . . . . . . . . .14 Strategic level . . . . . . . . . . . . . . . . . . . . . . . . . . . . . . . . . . . . .22 Tactical level . . . . . . . . . . . . . . . . . . . . . . . . . . . . . . . . . . . . . .44 Network game . . . . . . . . . . . . . . . . . . . . . . . . . . . . . . . . . . . .64 About . . . . . . . . . . . . . . . . . . . . . . . . . . . . . . . . . . . . . . . . . . .70 Attachment . . . . . . . . . . . . . . . . . . . . . . . . . . . . . . . . . . . . . . .73 Published by Lago srl. © 2005 1C Company. Developed by G5 Software. All rights reserved. This product contains software technology licensed from Nival Interactive. © 2005 Nival Interactive. Nival and Nival logo are trademarks of Nival Interactive. All rights reserved. Uses Bink Video. Copyright © 19972005 by RAD Game Tools, Inc. 3 CMC: Ice Crusade. User manual CMC: Ice Crusade. User manual Introduction These climatic changes especially affected the AngloAmerican Alliance which was forced to considerably reduce its territorial claims. The deficiency of human and fuel resources, the impossible lengths of transport communications, as well as the advancing blizzards forced the Alliance leadership to evacuate its forces and civil population from South Africa and Australia to South America. The south of Africa shortly after was cover with ice, and northern Australia, which was not impacted by the cold snap, was taken over by the Chinese forces, who met little resistance form the fleeing local population and the retreating AngloAmerican troops. THE HISTORY OF THE ICE CRUSADE "It would be entirely incorrect to think that the war has come as a result of mistakes of certain state officials, although certainly there were some mistakes…" (J. Stalin) After the completion of the Second World War the Western European block and the USA team up against the Soviet Union. The USSR in its turn surrounded itself with the countries run by pro Soviet governments, formed shortly after the end of the war. Thus the world became divided into two hostile camps — the capitalistic alliance and the socialistic bloc. April of 1949 saw the establishment of the North Atlantic Treaty Organization (NATO) with the initial member represented by the US, Canada, and several Western European countries. The opposing block responded with the Warsaw Pact in May of 1955. The pact was initially signed by Albania, Bulgaria, Hungary, GDR, Poland, Romania, USSR and Czechoslovakia. The polarization of the world was finished and the leaderships of the new coalitions started the struggle for the influence in the Third World. The pivotal point of this struggle became the USSR vs. USA standoff in Cuba which on the 27th of October of 1962 grew into a military conflict with the use of weapons of mass destruction (WMD). After the end of the active phase of the nuclear conflict, the newly formed militarypolitical alliances started the fight for the energy, mineral, and other strategically important resources. Those army detachments who survived the nuclear bombings began the war for those few territories which had not been impacted by chemical, bacteriological, and radiation pollution and had clean sources of water. In the midst of these hostilities, the global climatic changes turned into a continuously speeding and irreversible process, causing the opposing sides to look in the direction of equatorial lands. Starting from 1964 the Soviet Union had been aiming at expanding its territories to South Africa. Initially these claims were stopped by the fierce resistance of the joint USUK forces occupying these territories. However after the evacuation of the Alliance from this region and its subsequent freezing, the lands in South Africa became uninhabitable, making the planned takeover impractical. The soviet strategists then turned their eyes towards the western part of the African Continent. The territories of French colonies and the surrounding lands occupied by the troops of the Union of European Nations were not sufficiently guarded from the Soviet invasion via the Sahara desert. The impractical lengths of the UEN borders, alongside the acute deficiency of human resources, fuel, materiel, weapons and armament, coupled with the ongoing American evacuation, made it possible for the USSR to stop the war at two fronts, mobilize its forces and blitzkrieg into western and southwestern Africa. USSR The Soviet military command, inspired by the success of the strategic operation on capturing the lands of the European Nations Union in Western Africa, addressed the USSR political leadership with a new initiative: start the hostilities against the USA. From the political viewpoint the idea was more than justified. After all it was because of the conflict with the US, that a new world war with the use of nuclear weapons had started. It was because of that conflict, that the nations of the world had been forced to move to the Equator, driven by the irreparable climatic changes on the planet. Moreover, the conventional warfare that had followed the nuclear conflict was stopped rather out of necessity, and the forced truce was not sealed with any agreements, pacts, or declarations. That is to say, technically the countries were still in the sate of war, despite the little diplomatic effort that had been taken to develop peace and nooffensive agreements. At that largescale military operations were stopped, which could not be said of the continuing natural calamities. By 1967, the new postnuclear Ice Age substantially changed the areas and contours of the northern and southern glaciers. The global cold snap, which froze the world ocean up to the level of 20th30th parallels from the north and south, struck the entire Eurasia, North America, southern part of South America, southern regions of Africa, and a larger part of South Australia, killing all living species. After the blizzards reached 20th and 30th parallels word started spreading that the US were evacuating their troops and population from Australia. Earlier on, despite the hard masking attempts of the American military command, it was noticed that the US were also evacuating their resources and property from South Africa. The Chief Intelligence Department of the Soviet General Staff was tasked with checking ad verifying that information. After all the required intelligence data was collected, a report was presented to the Supreme CommanderinChief and the political leadership of the country. Due to the continuing development of the natural cataclysm and the advancing of the Arctic and Antarctic blizzards towards the Equator, the report said, the American troops and civil population in South Africa and Australia became locked in the ice. The American Government tried to organize the supplies of feedstock, drugs, and power resources to the territories in distress, but was soon forced to abandon the idea because of the lack of all the aforementioned. All in all, the way things stood, it was much easier and more 4 5 The mass exodus of nations form the now uninhabitable Northern Hemisphere resulted in the hostile takeover of vast territories in Africa, Indonesia, Oceania, and South America. The Anglo American Alliance captured the lands in South America, South Africa, and Australia. The USSR went to Eastern Africa, South India, and South Asia. The Union of European Nations deployed itself in Western Africa; and China moved to the Philippines, Indonesia, and the Isles of Oceania. CMC: Ice Crusade. User manual CMC: Ice Crusade. User manual efficient to evacuate the people, equipment and strategic resources from South Africa and Australia. Navigation in the Atlantic and all the other oceans became pretty much impractical because of the chemical and radioactive pollution of the water, as well as because of the growing number of icebergs and other floating ices. O instead, the government decided to cut the roads through the Antarctic blizzard, which by the time had reached the southern continents. Aside from the relatively low radiation fund, the blizzards of the southern hemisphere were very convenient from the transportation viewpoint. Motor communications between the continents via the ice could be built with little effort and at minimum cost, which the Americans did. The decision however did require the mobilization of a large number of people — a task that was difficult to accomplish for the US, which was not exactly overpopulated, — and almost the entire surviving truck fleet. All of this resulted in the considerable weakening of the US armed group in South America. Finally the American command had made an unforgivable mistake. Counting on the thick radioactive pollution if the Arctic blizzards and considering the threat from the north unrealistic, the US military leadership relocated the entire contingent from Mexico and Central America to help the evacuation effort in the South. The Northern US lay undefended. prosperity lasted for a little over two years. A short time before the United Kingdome had officially become part of the US in 1966 and the newly formed state was once again renamed to the United States of America, it became evident that the "nuclear winter" area was rapidly advancing from the north and south to the subtropics. None of the scientists could tell which latitudes the frost and blizzards would reach. Moreover, the fact that in some areas of the planet the blizzards had reached as far as the 20th and 30th parallels was totally unexpected. The population of the south of Africa and Australia found itself facing a new ice age. If earlier the only serious threat to these territories, their people and resources was the proximity of hostile neighbors, such as the USSR and China, then now they were facing a different problem. The lands of the southern and central Australia and South Africa were becoming uninhabitable. With this data at hand, the Soviets decided to start a strategic operation that was called the "Ice Crusade". The Russian industry was in strong need of steel and cast iron. There was no metal ore fields in the deserts and jungles of Africa. The political leadership of the country could not accept such a situation, that had been caused by the irresponsible political activities of the US Administration, who drove the world into the madness of nuclear world. The main idea of the operation was to direct a powerful elite mobile expeditionary group through the Arctic ice and invade the Central and South America from the north. According to the intelligence data, these lands hosted the US national reserve bases, with enormous quantities of strategic resources and armament. In parallel with the advance, a light railroad was to be built from Gibraltar to Jacksonville. As soon as the bases were taken, specially trained transport crews would evacuate all the resources. In the meantime, the expeditionary forces would be resisting the attempts of the Americans to retake the bases. As soon as the transport crew were through with evacuating the required minimum, the entire group, without going into further combat, would withdraw to the southern end of the Arctic blizzard and evacuate to Africa. Advancing to the Equator, just as it had done millennia ago, the blizzard was crushing everything in its way, sweeping away rivers, seas, lakes, mountains, and islands, let alone such insignificant obstacles as roads, villages, crops, plants, storage facilities and other vitally important installations. Attempts had been made to oppose the advancing permafrost. Most fierce resistance was posed by the military who tried to use every available technology and technique trying to force the ice go around these vitally important facilities. Yet the blizzard would go around the facility but then it would completely encircle it. There was little left to do but evacuate everything most necessary from the facility and abandon it altogether. Gradually the ice had covered the entire South Africa and the greater part of Australia. The population, armed forces and resources, that the government had managed to save in Africa had to be elevated on top of the blizzard, while the survivors in Australia were moved to the Southern coast. New storage facilities, hangars, and other installations were built from ice. The US Administration did its best to support those in distress. First by air, and then using the new roads cut straight through the ice, they would ship feedstock and fuel to South Africa. At the same time the Chinese started the offensive against Australia. Staying out of reach for the smallnumbered aviation of the US group in Australia, the Chinese bombers raided the north of the Australian Continent. Pentagon was forced to relocate additional forces to the area. But this was not enough. Stretched across the Arctic Ice for almost the entire length of the planet, transport communications could not cope with the flow of urgent cargoes. Shipments were growing daily, consuming more and more resources required for the survival of the nation. The main objectives of the operation were the American bases near Mexico. The timeframe set for the operation was October 1967 through March 1868. The ideological department of the CP Central Committee has all the grounds to believe that after the successful completion of the "Ice Crusade" operation, the American influence in Mexico, Central and South America will be considerably decreased, which may well cause the native population of these territories to intensify their struggle against the AngloAmerican invaders. Given the complexity of the situation, The US Department of State took the only right decision. Due to the small numbers of US citizens located in the different territories of the planet, as well as considering the huge distances between these territories, many of which had become unfit for human population, all feedstock, armament, strategic resources, as well as civilians and troopers located in Australia and South Africa must be evacuated. The transport communications to be used for the purpose were the iceroads that had earlier been used for delivering the supplies there. USA Judging by the military, strategic, geographical, and political positions, the third world war was quite successful for the AngloAmerican Alliance. The Alliance gained the territories of the former British colonies in Africa, the whole Australia and almost the entire territory of South America. This The new exodus of people and resources to South America required a colossal effort. Nearly the entire surviving motor transport was mobilized for the evacuation. The larger part of the armed forces was relocated to the blizzards of Antarctica to defend the transport arteries and ensure their proper functioning. 6 7 CMC: Ice Crusade. User manual At the same time, the Soviet expeditionary forces invaded the territory of Mexico and several other US colonies from the north. The strategic objectives of the Russians were not quite clear, but apparently they were after the US territories in Central America in order to win a bridgehead for longterm hostilities against the States. It was also possible, that they were only after the strategic resources concentrated at the national reserve bases in that region. Or else, neither of the two objectives ruled out the second one. The US announced nationwide mobilization. The troops located in Brazil, Argentina, and Chile were moved northwards to the territories of Honduras, Guatemala, and Mexico. The forces spread along the Antarctic ice communications began quickly moving to South America. The advance of the Soviets was stopped in Central America and they began slowly rolling back to the north. The US Army was persistently chasing the aggressors, fighting them in the blizzard zone, where the US Atlantic coast used to be before the war. Thanks to the heroic effort of the American soldiers, the Soviets are leaving America through the arctic ice, leaving part of their loot behind. Game Process Basics This section deals with the main rules of the game related to scenario campaigns. Network and multiplayer games are dealt with in the Network Game section. Game Script and Objectives The Cuban Missile Crisis: Ice Crusade is a military strategy in the world that went through a global nuclear conflict between the Soviet Union and USA. The game includes two separate campaigns for the USSR and the AngloAmerican Alliance. The campaigns include battlegrounds in the territories of Mexico and the iceglazed North America — in those places where the interests of the two sides collided in the fight for the little resources that were left after the nuclear warfare and the small territories that were still suitable for living... CMC: Ice Crusade. User manual Strategic Level The chapter map shows the location on the world map where this or that postcrisis theater of war is situated. The dynamically changing frontline shows the territories controlled by the conflicting parties. You are commanding a group of several military detachments, including armored materiel and selfpropelled artillery (after completing the first chapter of each campaign you will also be able to take control aviation squadrons). Each group can include from one to an infinite number units, that are only limited by the quantity of ground and aviation forces at your disposal. The groups shall remain under your control throughout the entire chapter. The experience and combat ability of units comprising those shall increase with the successful accomplishment of combat objectives. The overall number of materiel available to you is determined by your military rank. As you proceed through the chapter you can obtain new ordnance within the limits of available resources and regroup existing squads to your at your own convenience. You must supply fuel and ammo to your materiel units, carry out the necessary maintenance work and replenish the losses, suffered in the course of combat. Main Chapter Objective — the main objective is to accomplish the scenario mission (some of the chapters may feature two scenario missions), however prior to that you will have to accomplish a series of preliminary objectives. These include the capturing of the territory occupied by the enemy, capturing the enemy resources and facilities, as well as the protection of your own territory, resources, and facilities from the enemy attacks. In parallel you will be collecting, stockpiling and distributing resources required for your own troops. After the completion of each chapter all military detachments used in it are being disbanded. The groups for the next chapter are being manned and equipped from upgraded materiel in accordance with the historical period and the objectives set for the player on this next stage of the conflict. Turn−Based Mode The game process in CMC: Ice Crusade is made up of two levels: the strategic planning level on the campaign chapter map (chapter screen) and the tactical combat level on mission maps (combat screen). The strategic part of the game is turnbased, while the tactical combat is carried out in real time. The strategic part of the game is taking place in turnbased mode: that is you and the enemy take turns at performing your actions. Each military formation can move a certain number of steps across the map within one turn (one step equals 1/3 of map grid, see chapter screen description). Transferring a unit to a remote location may require several turns. The final point of destination may be both a random point on the map or a certain designated object. By directing your troops to an object (facility) you automatically order them to either capture this object (if it is occupied by the enemy) or simply place your troops there for defense. The final point of destination may also be set onto an enemy group. In case of encountering the enemy the game shifts into tactical mode (see below), where you will have to directly control your combat units; the game also has a possibility of automatic combat. After the end of the battle the game goes back into strategic mode. After your troops have completed all of the commands available to them within the current turn, you must hand the turn over to the enemy by pressing "End turn". During the turn of your enemy you cannot give your troops any strategic orders. If the enemy attacks your troops 8 9 The action of the game unfolds over the period between late 1962 and 1965. Each campaign is divided into several chapters, each of these being related to a certain theater of war and phase of the conflict. All chapters end in a scenario operation, in which the participating side must implement the objective relative to the current historical situation. Other operations on capturing and defending territories and certain designated facilities can be completed at random. Missions involving random combat encounters between opposing military groups are generated in a special way which makes the game process less predictable and more interesting. At the start of the game the player can choose from four different difficulty levels. Game Levels CMC: Ice Crusade. User manual or facilities you can only control your forces on a tactical level. After the enemy ends turn, you regain strategic control over your troops. Resources In order to keep the combat ability of the military formations under your command and obtain new materiel, you — as well as all the other sides involved in the conflict — will have to find resources: ammo, fuel, and spare parts. Aside from their direct purpose these are also a universal type of goods that can be exchanged for any materiel and armament. Ammo is required for combat. In the beginning of the mission all your ordnance will be provided with a full set of ammo, however in order to successfully accomplish the mission you will have to replenish the regulation rounds for each materiel piece at least once. The ammo is being delivered from field storages by supply vehicles. Fuel and lubricants are needed for any type of mobile materiel. The need for the fuel depends on the type of the mission; usually offensive missions require at least one refueling. If a certain piece of ordnance runs out of fuel it stops moving, however it can still shoot. The source of fuel in the game are fuelling trucks. Spares are required for repairing ordnance in field conditions, setting minefields, as well as repairing and constructing new installations (such as, say, bridges). Spares are used by engineering troops, and can be taken from field storages. The larger part of the available resources is being stockpiled at your storage facilities and produced at factories; in addition to that a small amount of resources is being constantly provided by the supreme command from the strategic reserves. By capturing enemy storage facilities and resources, you can change the balance of forces to your advantage and successfully accomplish the current objectives of the mission. Objects The strategic map shows a series of objects that play a very important part for all the sides involved in the conflict. First of all these are the resources — storage facilities and factories, which the sides managed to save or restore after the first phase of the conflict. Since it is not possible to do any construction work in the area of combat, these objects represent the most important resources, which all of the sides involved in the conflict would try to seize and make use of. A special part is played by ammo storages that have been saved from pre crisis period, since their production during the war in the required amounts is not possible or at least very difficult. The storage facilities and factories producing fuel and spare parts are also very valuable objects. CMC: Ice Crusade. User manual Types of operations To be a success in the scenario mission of the current chapter, your subdivisions should complete a number of separate missions, become more experienced and advance in rank and what is more important — destroy the main enemy forces. The operations, in which you will have to participate, can be divided into three groups: facility capture, facility defense, and random encounters. Facility capture. This type of operations requires good strategic planning. If the enemy is aware of your possible plans to attack him, he is able to set several defense positions. The reconnaissance unit can be unaware of the exact strength of the facility defense task forces, and it concerns the infantry and field artillery in the first place. The facility defense task force can be reinforced with a combat group comprised of several ordnance units. Usually the enemy can use several field storages on the territory of the facility. Thus, the capture of the facility may require a large concentration of forces, that is, combat group enlargement, and high tactical skill from you. Your advantage is the possibility to plan the operation beforehand, in particular, to clear facility territory from movable enemy groups in advance to prevent the attack upon the captured facility. Facility defense. This type of operations can be sudden and require good tactical preparation from you. Your facilities that are situated not far from the battle line, are an obvious target for the enemy attack, in some cases this fact might require a rather big combat group to be deployed at the facility. At the threat of attack, usually you have some tactical time period to enforce the defense positions with the help of the materiel in the directions of possible enemy attacks. On the other hand, outnumbering enemy forces can break your lines open in one of the scarcely defended areas. The strategic approach in the facility defense is based on the reducing of the enemy sudden strike possibility through either shifting the battle line when the facility turns out to be deep in the rear, or through capturing a radar that provides a thorough overlook of the enemy territory, or — as a third option — through deploying a group in front of the facility. Random encounter. This is the type of operations when both sides are in approximately equal conditions. As a rule, it happens when your group comes across the enemy on its way or visa versa, if the enemy finds your group moving through his territory. Your objectives in such an operation could be either to capture a fortified point or district, for example, a locality or a crossing, or to destroy the enemy forces. Random encounters involve a certain number of difficulties: your information about the enemy could be unreliable, your forces could be limited, and the aviation could be unavailable sometimes. The fuel consumption during the relocation of troops on the tactical map is calculated similar to the fuel consumption formula used in the missions through multiplying by a special coefficient specified in the constants 10 11 CMC: Ice Crusade. User manual Game installation Installation Insert Disk 1 into the CDdrive. The autorun menu will appear on the screen. If the autorun option is disabled on your computer, run Autorun.exe on Disk 1. Select "Install Game" from the menu, and then follow the instructions on the screen. The installation program will offer you to select the folder to install the game. By default it is System requirements Minimum configuration: • • • • • • • • CMC: Ice Crusade. User manual Windows 98/ME/2000/XP, DirectX 9.0 C:\Program Files\1C\Ice Crusade\ Pentium III 700 MHz The installation program will offer you to update DirectX. You should select this item if an earlier version of DirectX than required for the game is installed on your computer (if necessary, you can install DirectX manually from \DirectX catalogue on the disk). The installation wizard will also offer you to create a shortcut of the game on the desktop. 256 Mb RAM 3Daccelerator AGP 4х with 32 Mb RAM 2 Gb of free disk space Keyboard, mouse Attention! The installation process may take several minutes. During this time it is recommended to stop any other programs on the computer including the ones in the background mode. Before the installation it is strongly recommended to stop or switch off the antivirus agent and the screensaver. When the installation is successfully complete, the virus monitoring agent and the screensaver can be activated again. Recommended configuration: After the game installation the gamefolder "CMC: THE ICE CRUSADE" will be created in the computer Start menu with the following links: • • • • • • • • 4x CDrom Sound adapter Windows 98/ME/2000/XP, DirectX 9.0 Pentium IV 1.8 GHz or higher 512 MB RAM or more 3Daccelerator AGP 4x with 64 Mb RAM • • • • "CMC: THE ICE CRUSADE" — runs the game "Information" — the document containing the last information on the game "User manual" — this document "Uninstall CMC: THE ICE CRUSADE" — the game uninstall wizard plus web links to the pages of the game editor, developer, and other useful resources. 2 Gb of free disk space DVDdrive Uninstall Sound adapter Keyboard, mouse No less than 4 Gb of free space on the hard drive is required for game installation. It is recommended to have no less than 500 Mb on the drive for the swapfile Windows and the saved games. To run the game under Windows 98 no less than Internet Explorer 5.01. must be installed in the system. CMC: Ice Crusade does not require the preliminary installation of the Cuban Missile Crisis. Set While uninstalling the game insert Disk 1 into the CDdrive, wait until the autorun program menu appears on the screen, select the "Reinstall/uninstall the game" item from the menu and "Uninstall" item form the installation program dialogue window. The other option: select the "Uninstall CMC: THE ICE CRUSADE" item from the game folder "CMC: THE ICE CRUSADE" in the Start menu. Starting the game Option 1: insert Disk 1 into the CDdrive, wait until the autorun program menu appears on the screen. Select the "Start Game" item from the menu. Option 2: insert Disk 1 into the CDdrive and start the game by pressing the "CMC: THE ICE CRUSADE" link from the "CMC: THE ICE CRUSADE" folder in the Start menu. Budget version: After the introductory trailer Main menu will appear on the screen. To start the game press "New game". You will find a more detailed description of the interface and game features in the following chapters. • CD (2 disks) • Registration card — inlay. 12 13 CMC: Ice Crusade. User manual Main Menu After starting the game you can watch the introductory trailer (press <Esc > to skip the trailer). Then you will go to the Main Menu screen. Several buttons with the following functions are shown at the bottom of the screen: CMC: Ice Crusade. User manual Options Press this button to go to the screen with different game setup options, trailers, and the "About" section. Quit Quit the game. New game Select "New game" to go to the screen with the following items: New game Press this button to start a new game in one of the campaigns. Network game "Multiplayer" Press this button to start multiplayer game on the LAN. You can either join the already existing network game, or start a new game. See "Network game" for more information. Load game While playing you can save your game; plus the game is saved automatically in the beginning of each chapter and mission, as well as after each mission completion. By pressing this button you will go to the menu screen with the list of saved games where you can select an earlier saved game. 14 Tutorials "Training" Press this button to go to a series of special tutorial missions where with the help of hints and simple examples you will familiarize yourself with the game interface elements, learn to manage your combat units and groups, and practice in the combat tactics. In the process of the missions you will get tutorial objectives with necessary explanations and hints. You will be 15 CMC: Ice Crusade. User manual CMC: Ice Crusade. User manual able to save your game and load it later if necessary. After successful completion of the training, you will feel much more confident in the campaigns. It is strongly recommended to go through the training before starting a scenario game! If you have just started a game and read the manual for the first time, you can skip the description of game loading and options and go right to the "Strategic level" chapter. Load game Campaigns Select "Load game" to go to the screen with the following items: Select this item to start a new scenario game and go to the "Campaigns" screen where you can select one of the four possible parties — participants in the world conflict. Player profile Use this item to enter your player name, select the difficulty level and the violence level (blood display on/off) on the combat screen. Four difficulty levels are presented in the game: low, average, high, and deadly, that define the difference in strength between your and the enemy troops. The "average" difficulty defines the level of your and the enemy troops as generally equal. The "low" difficulty makes you superior, and the "high" and the "deadly" difficulty gives superiority to your enemy. Besides, by selecting the highest difficulty level, you will be able to save game between the missions only. If you have some experience in playing war strategy games, select the average level, and if you are a beginner, it is strongly recommended to select the low difficulty level and go through the training. Higher difficulty levels are recommended for experienced players who have already completed the game for several times. Note that the difficulty level is selected before starting the campaign and cannot be changed in the middle of the game! Back Press to go back to Main Menu. Select Campaign By going to the game selection screen you can select either of the two scenario games — for the USSR or the USA. Each of these sides solves its own problems in the postnuclear world, each of them has its initial terms, its force balance with the enemy and its battleground. The USSR has modern armament and numerical advantage in Europe but on the other side, it lacks the resources and most of its industrial facilities are destroyed. The USA Alliance is also well armed but the lack of resources and the necessity to operate in different world regions make its objectives more complicated. List of saved games "Saved games" Select this item to go to the list of games previously saved by either you, or automatically. Back Select this item, to go back to Main Menu. You can run campaigns in any order. In the beginning it is recommended to select the side that appeals to you due to some historical, military, or other reasons. 16 17 CMC: Ice Crusade. User manual CMC: Ice Crusade. User manual Options Setup "Settings" Select this item to go to the screen with the following items: The game parameter setup screen consists of several lists, you can switch between them with the help of the menu at the bottom of the screen (for example, the video set up screen shown in the picture). The lists can include switches, parameter fields, and slidebars. • Switches allow you to select one of the several possible options; they change in cyclic order when you click the Left Mouse Button in any field space; • Fields contain numeric or text parameters. Change a parameter by activating its field and clicking the left mouse button; then enter a numeric value or a text line and press <Enter>; • The slidebars allow you to change a numeric value gradually or step by step. To do it, "grab" the slider with the cursor and move it holding the button up or down the scale. The left position of the slider shows the minimum parameter value, and the right position shows the maximum parameter value. The menu at the bottom of the screen serves to: Set up "Settings" Select this item to go to the screen with the game parameter list (see the next chapter). Trailers "videos" Select this item to go to the screen with the list of trailers that were demonstrated to you in the course of the campaign. You can watch them once again. About "credits" This item shows the information about the developers and the editors of the game. Back Press this button to go back to Main Menu. 18 19 CMC: Ice Crusade. User manual — recover the default settings of all the parameters set by the developers of the game. CMC: Ice Crusade. User manual Sound "audio" Graphics "video" — switch to the video set up screen. Parameter By default Description Sound "audio" — switch to the sound set up screen. Music Effects 70% 70% Music volume Sound FX volume Parameter By default Description Player name Player Your name is shown on some campaign screens Difficulty Average Low, Average, High, Deadly:Defines your enemy's strength compared to yours. At the highest difficulty level, you will only be able to save game between the missions. Mouse sensitivity 25% Defines the speed of the cursor on the screen Parameter By default Description Player name Player Your name is entered into the network game interface and other players see it Server name Local Game Server name is shown in the server list on the game network connection screen Image brightness Image contrast Monitor gamma correction Allows to reduce the quality of video effects for lowpower systems Server password — Password is used to limit access to the network game, Required by default Time to capture 30 the flag Minimal time period during which you must be retaining hold of a flag to have it icon image change to yours, in seconds Sets a limit of minimal number of frames per second for the mission screen, where the game speed will be automatically reduced one step down. Please note that the game speed cannot be restored automatically. Setting the value to 0 will switch the limiter off Score limit for the flag 0 Scores for the flag capture to win Score limit for the killed 0 Scores for killed enemies necessary for victory (soldier = 1, tank = up to 100) Time limit 15 General game time limit, in minutes Game speed Average Very slow, Slow, Average, Fast, Very fast Game — switch to the game set up screen. Network — switch to the network game set up screen. Game Back — accept all changes and get back to the options screen. Graphics "video" Parameter Videomode By default Description 1024x768x32 Sets the mission screen resolution (the resolution of other screens is 1024x768). The list includes all videomodes: [pixels in a line] x [number of lines] x [number of color bits in a pixel] Texture quality High Blood On Destination markers Separate Brightness Contrast Gamma 50% 50% 50% FX quality 100% FPS Limit 5 High, Low, Compressed — defines the texture quality. High quality is recommended for most of modern videocards, Low quality — for those specified in the minimal system requirements, Compressed — for GeForce 256 and higher On, Off — battle violence level Separate, Common — the type of a destination marker after the "Move" command: one marker per each combat unit (recommended for modern systems), or one common marker (recommended for lowpower computers) 20 Network 21 CMC: Ice Crusade. User manual CMC: Ice Crusade. User manual Strategic level with a emblem. The order of the chapters in a campaign is fixed: you can go to the next chapter only after you successfully complete the previous one. The troops disposition and the battle lines are not shown on this map. Campaign screen The buttons at the bottom of the screen serve to: — view "Weapons & Armament Encyclopedia" installed in the game (see below); — save the current moment of the game; — load one of the previously saved games; — switch to the current chapter screen; — get back to the campaign selection screen. Press the button to go to the chapter screen and start a strategic game. Chapter screen Right after selecting the campaign in the beginning of the game, and also between the chapters you will be automatically taken to the campaign screen. The name of the selected campaign is shown in the screen title. By pressing the button in the top right corner of the screen you will see the help dialogue box. You will also see this button in many other game interface screens. Campaign description There is a window in the right part of the screen containing the description of the historical events and the list of the main objectives that you must complete. You can scroll the text up and down with the help of the vertical scroll bar. Campaign map The left part of the screen shows the current battlefield area on the world map. Green circles on the map mark separate operations correlating with game chapters. The current chapter is shown by a circle with multicolored arrows inside it, the already passed chapters are shown by circles 22 23 CMC: Ice Crusade. User manual CMC: Ice Crusade. User manual The chapter screen appears after you start a campaign, go to the next chapter, or return from a mission. This is the main game screen on the strategic level. — go to the new materiel storage facility screen; The current chapter title is shown at the top of the screen. The left part contains the strategic map. The information box in the right part contains the chapter description, the SitRep (situation report), and the list of your combat groups and their composition. Several control buttons are placed at the bottom of the screen. — show the list of your combat groups in the right window; — save the current moment of the game; Chapter objectives — load one of the previously saved games; You have several combat groups containing armored materiel and gun motor carriages under your command shown on the map. Your groups can also summon aviation support if you have the appropriate detachments. A number of facilities on the map can provide you with necessary resources and tactical support facilities (airfields and radiolocation stations). — end your turn and give the turn over to the opponent; You can conduct war operations transferring your combat groups along the map and managing the resources. An operation objective can include capturing enemy facilities, defending your facilities and destroying enemy combat groups. Resources management includes collection of the resources that will be consumed during war operations or for new materiel procurement. Your actual task is to complete a scenario mission that is marked on the map by a circle with multicolored arrows. If you click on it, you can read a detailed mission description in the information box. Some chapters may contain two scenario missions. If the chapter objectives are complete, you will go to the next chapter. — get back to the campaign screen. Facilities on the map Let us proceed with a more detailed review of the facilities on the strategic map. When you roll the cursor over a facility a hint with the facility type and content will appear. For your storage facilities the actual resource amount is shown. For enemy storage facilities their storage capacity is shown, that is, the maximum amount a certain storage facility can hold. For production facilities (both yours and those of the enemy) the resource amount produced within one turn is shown. Map and description The chapter strategic map shows the current battlefield. The map is divided into cells like a chessboard: letters go horizontally; figures go vertically (the number of cells can vary depending on the map size). The territory under your control is colored reddish on the map; the enemy territory is colored in greyblue. The bright red and white border line shows the current frontline position (to be more precise, the border between the areas controlled by two parties, it is nominal in many ways as long as the troops are not actually disposed on the border line). The lighter colored part of the enemy territory adjacent to the frontline shows the area of your view. Separate pictograms show different facilities and combat groups on the map. Your troops are colored in red, enemy groups are colored in blue. If the enemy is on his territory, you can see only those of his troops that are deployed within the area of your view. In the chapter screen the right window contains the current chapter description with historical events and the current position of the opposing parties, as well as the objectives you must complete in the course of the chapter. Control buttons The buttons at the bottom of the screen serve to: Facility Description Armory War operations cannot be conducted without ammunition. Most part of the ammunition production facilities turned out to be destroyed and the rest of them that remained active in the rear are producing insufficient ammunition. The prewar reserves remained the main ammunition source so the armories are well guarded. Fuel storage facility Fuel and lubricants are necessary for any type of powered materiel; you cannot attack without them and ultimately lose the game. Besides, you need fuel to obtain new materiel. Spare parts storage facility Without spare parts you can repair neither your materiel, nor various facilities in the course of the mission — build and repair bridges, structures, set minefields. You also need spare parts to obtain new materiel. — view "Armament & Weapons Encyclopedia" installed in the game (see below); 24 25 CMC: Ice Crusade. User manual Facility CMC: Ice Crusade. User manual combat units within one group is unlimited and the total amount of materiel units under your command on the strategic map is limited. It depends on your commander military rank: Description Oil production, oil refinery After the first phase of the conflict some part of the production facilities that don't require hitech processes was restored. When the fuel reserves in the storage facilities will be used up, the oil wells and refineries will remain the only source of fuel and lubricants for the troops. Spare parts production facility Spares production doesn't require high technology; they can be produced at the restored production facilities similar to repair shops. Spares reserves at the armories are limited and with time the production facilities will remain the only source for materiel and structures repair. Radar Radar centers allow you to overlook an area around you at a large distance. With a radar you can detect distant enemy combat groups and take measures to resist them. The radar view area is ringed by dash lines. Airfield Airfields are the places where aviation detachments are located. If you can summon aviation support and your enemy cannot, this fact can play the main role in your winning the mission. After the nuclear conflict, a noticeable number of airfields were destroyed, and new ones cannot be constructed. The remaining airfields are well guarded. The area with the available aviation support is ringed by dash lines. Click the left mouse button on the facility to see the facility description and advantages you gain capturing it in the right information window. Guard troops are permanently deployed on all facilities. Usually they include several infantry detachments, tank chasers, mine throwers, APCs and other light armored cars, as well as auxiliary arms and resources reserve. You can enforce the facility guard troops by temporary placing mobile combat groups at the facilities. These mobile groups will then be marked with this facility's pictogram. Combat groups Rank Combat unit number Major 17 Lieutenant colonel 22 Colonel 28 Major general 34 Lieutenant general 40 Your combat groups are numbered in order; the name of a detachment depends on its strength and prevailing type of combat units. This name is shown in the hint that appears if you roll the cursor over the selected combat group. Enemy combat groups don't have names and receive the next number if detected; the information about their strength comes from intelligence data and can be rather rough. Surveillance area, intelligence data Each combat group has a round surveillance area of a certain size; its border is ringed on the map with dash lines. If an enemy combat group appears within this area, it is detected by intelligence and shown on the map (accordingly, the enemy can detect you as well). A radar surveillance area is noticeably larger. A certain portion of enemy territory adjoining the battle line is also surveyed by the intelligence forces. All together these areas make the general surveillance area within which the enemy will be detected on his territory by all means. From the moment when an enemy combat group is detected, it is kept under continuous observation. The intelligence forces track all its movements and try to define its strength. A combat group is observed until it leaves the overlook area or is destroyed. Current data on enemy combat group position and composition is shown in the SitRep log. To read the log, activate the description mode in the information window: click the Right Mouse Button on any free space of the map. The panel that opens the log is situated under the current chapter description (you can minimize the description clicking on its title). After opening the log, you can read the last intelligence reports. The reports look like the following: Growing enemy concentration detected in square С:5 Enemy concentration in square D:4 is reducing Separate army mobile groups are shown on the map by tank pictograms. Red tanks show your groups, blue tanks show enemy groups. Aviation groups are accordingly shown by red or blue plane pictograms. Army troops can be placed on any land area and aviation can only be placed on the airfields. You cannot form mixed groups. Group composition can also be viewed on the map by rolling the cursor over the selected group. Deployment point A combat group can include no less than one combat unit — a materiel unit or a powered ordnance unit for army troops, and a plane or a helicopter for aviation. The maximum amount of Note that one of your facilities (oil refinery on the picture) is marked by a multicolored triangle at the bottom. If you obtain new materiel units from a storage facility, they will come to that point where a new combat group will be formed out of them. This group will get a new number and a 26 27 CMC: Ice Crusade. User manual name according to its strength and composition. In the future you will be able to use it as a new detachment or to reinforce the already existing groups (see below). Aviation materiel units are brought into operation in the same way but they won't be available in the missions until they move from the deployment point to one of the active airfields. Resources and storage facilities There are three fields with your resources under the information window. They show the general amount of your resources (ammo, fuel, and spares), as well as incoming resources within one turn. The resources are stored at the storage facilities of three types on the map. Besides, one additional storage facility with each type of resources is located in the rear (it is not shown on the strategic map). The resources are delivered to the storage facilities from the production facilities on the map, and also from the rear. The storage facilities communicate automatically with each other to make the amount of resources in each of them approximately equal. If one of the storage facilities is full, the resources are distributed between the other ones with spare space; the capacity of a rear storage facility is unlimited. The resources are consumed from the storage facilities in the reverse order. If the enemy captures you storage, you lose all the resources stored there. If you capture an enemy storage, it is added to your resources storage system, and its contents are distributed between your storage facilities including the one captured. So to see the real amount of the captured resources use the mission statistics screen. Materiel list Press the button with a tank image at the bottom of the screen to see the list of all combat groups under your command in the right information window. First the army troops are listed, then — aviation. To open any part of the list and see the selected group composition, press the panel with its name; to close the list press the panel again. To view long lists use the right vertical scroll bars or the mouse scrolling wheel. You can also open the list of the selected combat group by leftclicking on the group pictogram on the strategic map. Then the group will become selected (current). To open the chapter description in the information window again, leftclick anywhere on the map. 28 CMC: Ice Crusade. User manual Combat unit parameters Each combat unit line contains the picture of this unit and several parameters. The rank of a combat unit is shown with a stripe placed to the left from the picture. By clicking the mouse on the picture, you will go to the screen with the installed armament encyclopedia with a detailed article about the creation of this combat unit and its specifications. A long bar in the center shows the damage level (analogue of health). The colored part of the bar shows the undamaged part of the structure, and the color depends on the degree of damage: green — no damage and low damage, yellow and brown — middle damage, red — high damage. The color will let you easily define which unit requires repairing in the first place. The bottom part of the bar shows armor values, the main gun parameters of the unit, and the remaining number of moves. Four armor figures show the average thickness of frontal, side, back, and upper combat unit armor. Two main gun parameters (cannon, high caliber machinegun, or missile) are damage and armor penetration. Damage parameter shows the number of damage points that a missile can cause if it hits the target. Armor penetration parameter shows the armor penetrating capacity of the cannon. See a more detailed description of these parameters in Object Parameters of Tactical Level. The remaining number of moves concerns the strategic map only and shows the distance in moves that a combat unit can make in one turn. One move is equal to 1/3 of the map cell side. The first figure shows the total number of moves that a combat unit can make throughout one turn, and the second figure shows the number of remaining moves within the current turn. When the second figure is 0, that means that the combat unit has used up all the moves and will remain still till the next turn together with the whole military group. If some combat units within one group still have remaining moves than you should first disband the group to use these moves. Three control buttons are shown in the right part of the bar: • Left button with a crossed red circle serves to dispatch a materiel unit from your troops. The machine will be then sent back to the storage facility and the player will get a relevant compensation in resource equal to its cost minus depreciated damage. • Middle button with a tool sign serves to send a materiel unit for repair. The repair period (in turns) depends on the extent of damages (see number in the window in the place of the right button). While being repaired, a materiel unit cannot move along the strategic map but can take part in the war operations during the enemy attack. If necessary, you can end the repair ahead of schedule by pressing the same button and the machine will get back to the group partially fixed. You will only be able to resume the repair works in the next turn. • Right button serves to withdraw this materiel unit from the current combat group during the reforming of the latter. 29 CMC: Ice Crusade. User manual Group composition management Merging of two groups is automatic if they happen to be in one and the same spot on the map. You can merge both army groups, and aviation groups. You cannot form mixed groups that contain simultaneously army and aviation units. To merge two groups send one of them to the disposition point of the other (cursor "+" will appear). To merge two aviation groups just send them to one airfield. A merged group will be renumbered as a larger group and its name will depend on its strength and prevailing combat unit type. Merging of several groups will allow you to create a mighty group able to successfully complete military objectives on enemy facility capture and enemy troops elimination. On the other hand, a few groups won't let you effectively defend a big number of facilities or the battle line during the enemy attack from several directions. It makes sense to create combined groups out of all available materiel units (an army group and an aviation group) before starting a scenario mission. Group separation is performed manually. To do this you need to use the materiel list in the information window. The right button in each row serves to withdraw a combat unit from the group. Three buttons under the list window serve to dispatch all the materiel units from the current group: • highlight — adds all the units from the list to the group; • cancel highlighting — dispatches all the units from the group; • invert — changes highlighting of all the units to the opposite option. CMC: Ice Crusade. User manual • your facility; • enemy facility; • enemy combat group. Make a route for your group by clicking the left mouse button on the selected spot (the group itself remains still while you are doing it). The route is marked by arrows, one arrow means one move, and the destination point is marked by a flag. Colored arrows show the distance your group can cover in one turn and grey arrows show the distance that will remain uncovered till the next turn. If you attack an enemy facility or a combat group, the shape of the cursor changes (see picture). Note that distributing a certain route over several turns is only possible for army troops. Your aviation groups can move only once per one turn and their destination point can be your airfield only. Beside your arrows, blue enemy arrows can be shown on the map. They mark the last move of the enemy combat group before stopping and show you the direction if its movement. While one of your groups remains selected, the cursor moving within the map will be followed by red arrows showing possible routes (see picture). Simultaneously the amount of resources necessary for moving the group to the selected spot will be shown by red figures in the resource windows. If you want to delete the first destination point and select another one, click the left mouse button on the map. The old route will be deleted and a new one will be formed. To cancel a group selection, click the right mouse button on any free space on the map. Two options will allow you to move the selected combat group: The actual group separation is seen after you command the troops to "move". Only the highlighted machines will move. The unlisted materiel units will remain still. So, there will appear two new groups. The larger one will get the number of the initial group, and the smaller group will get a new number. • doubleclick the LBM on the destination point; • press the button under the strategic map: if movement is possible, the arrow is Group separation can be useful if you want to enforce the guard troops of one of the facilities with several materiel units dispatched from one of the groups, or to distribute new materiel from the deployment point between your detachments. To move a group you must have enough resources. If they are not enough, the group will stop before reaching the specified point. An aviation group that lacks resources to move to another airfield won't be able to take off. flashing in green. The results of an army group movements will depend on the selected point of destination: Moving along map To move your combat group on the map you must select it first by leftclicking. A selected group will be highlighted in a brighter color and a red flag will appear over it. Note that you can select only one group on the strategic map per one time. After this you can select the final destination point for this group. The final destination point can be: • random (free) spot on the map; 30 Destination point Result Any spot on the map Your combat group moves to the specified spot. If an enemy combat group is suddenly detected on the way, you get a "Random encounter" mission (see below). Your facility Your combat group is deployed at the facility with orders to defend it. (To avoid "mixing" of the pictograms the group's icon is shown in the top left corner couple of inches away from the facility and is connected to it with a line). In case of an enemy attack this group enters the fight together with the guard forces that are permanently deployed at the facility. 31 CMC: Ice Crusade. User manual Destination point Result Enemy facility Your combat group attacks the facility and tries to capture it. (The group is shown in the lower right corner from the facility and is connected to it with a line). Enemy permanent guard forces oppose it together with a mobile combat group if the latter is deployed at the facility. You get a "Facility capture" mission and go to the tactical level. If your mission is a success, your combat group is placed at this facility. The battle can be canceled, then your group will stop at the distance of one move from the enemy. Enemy combat group Your combat group attacks an enemy group in the field. You may figure out the group composition from the intelligence data. You get a "Random encounter" mission and go to the tactical level. The mission actual objectives can change depending on the terrain and random factors. You can cancel the battle, then your group will stop at the distance of one move from the enemy. CMC: Ice Crusade. User manual Destination point Result Your combat group An enemy combat group attacks your group in the field. You get a "Random encounter" mission and go the tactical level. The actual mission objectives can change depending on the terrain and random factors. You cannot cancel the battle. If the enemy captures your territory, the area around his combat groups and facilities goes under his control. When the enemy finishes moving his combat groups on the map and all the missions you received are complete, the turn will automatically go over to you. If your combat group stops on the enemy territory, the stop point goes under your control. If the group remains still, the controlled area expands with every turn and can eventually merge with your other territories. The controlled area around the captured facilities appears in the same way. When all the movements on the map planned within the turn are made and the current missions are complete, the turn goes over to your opponent. Enemy turn You must transfer the turn to the enemy if your combat groups used up all their moves on the map or completed all the objectives planned throughout the turn. You cannot move your groups on the map throughout an enemy turn. To transfer the turn press the button with the clock sign in the lower right part of the screen chapter. If any of your combat groups has remaining moves, a warning window will appear. Cancel transferring of the turn if you want to move all your groups at maximum length, or ignore the warning if it was your strategic decision to stop the group. During his turn, the enemy will be completing his own objectives. He can move his army and aviation groups, combine and separate groups, obtain materiel and form new groups at his deployment point. You can watch those of his groups that are placed within your overlook area. The enemy can attack your facilities and combat groups by moving his troops: Destination point Result Your facility An enemy combat group attacks your facility and tries to capture it. Your permanent guard forces oppose it together with your mobile combat group if it is deployed at the facility. You get a "Facility defense" mission and go to the tactical level. In case of your loss, the enemy combat group will be placed at this facility. You cannot cancel the battle. 32 33 CMC: Ice Crusade. User manual Materiel storage facility screen CMC: Ice Crusade. User manual Materiel obtaining In the first place select a materiel unit that you want to obtain from the right window; its row should be highlighted. Click the mouse on the row; the selected row will become framed (double click to open the article from the encyclopedia with the description of this unit. Two arrows in the middle of the screen serve to obtain materiel units of this type or to return an obtained machine back (from the left window). If this option is available, the arrows will be flashed by green color. The total obtained materiel cost will be shown by red figures in the field of your resources. As long as you remain on the storage facility screen, you can return any obtained materiel unit at its initial cost. Limitations A materiel storage facility can accept an unlimited amount of units. The quantity of materiel units that you can obtain in reality is limited by two factors: your resources and your commander rank (that is, your military rank, see "Chapter screen" and "Combat groups"). If you already have the maximum number of military units allowed by your rank, you won't be able to obtain anything at the storage facility. To update your materiel resources, you will have to dispatch some of your materiel units from the active groups in the first place. The materiel storage facility screen allows you to obtain new materiel using some of your resources. All new units have the "rookie" rank. On the strategic map new materiel units always appear in the deployment point where a new combat group is formed out of them. Then you can use it as a separate group, or reform it sending the materiel for reinforcement of the already existing groups. The types of materiel at the storage facility are shown in the right window. The rows with the pieces of materiel that you cannot obtain are shown in grey (see below). All the materiel units are divided into three types — armored materiel, powered ordnance, and aviation (the latter is unavailable in chapter 1). Use the right vertical scroll bar to view the list. The cost of the selected unit in resources will be shown in the lower part of the right window (ammo, fuel, spares). The left window will show the obtained combat units, each in a separate row. The field in the top part will show the current number of combat units under your command and the maximum number that you can have according to your rank. Your resources are shown in the lower left part of the screen. 34 If some your resource (or resources) is not enough to obtain the selected combat unit, the lacking amount of it will be shown by red figures in the materiel cost field under the table, and the unit row will be grey. You can either obtain a cheaper unit, or return one from those already selected, or get back to the storage facility later after you receive the necessary amount of resources after producing them or capturing from the enemy. One more option — dispatch some materiel unit from one of the combat groups on the chapter screen (see "Chapter screen" and "Combat unit parameters"). You will receive an adequate amount of resources (its technical condition considered). Note: misspending too much resources for new materiel will result in the lack of resources in missions which might cause substantial reduce of the combativity of your groups! See a more detailed explanation below in "Mission screen". The button new materiel; in the lower part of the screen serves to confirm your actions while obtaining it allows you to quit the storage facility screen canceling all the operations. Weapons & Armament Encyclopedia The initial screen shows the table of contents of the installed encyclopedia. All types of ammo, materiel, and transport vehicles mentioned in the game are listed here except for light small arms. Open the encyclopedia by pressing the button on the campaign screen or the storage facility screen. Also you can read separate articles from the chapter screen or from the storage facility screen by clicking the icon of the selected combat unit in the list of the materiel under your command on the chapter screen or by double clicking the icon on the storage facility. 35 CMC: Ice Crusade. User manual CMC: Ice Crusade. User manual Article screen Big panel buttons in the left half of the screen are the menu of the encyclopedia: All materiel — full materiel list of all the countries involved in the world conflict. USSR, USA — operational materiel of each party involved in the conflict. The materiel list grouped in types is shown in the right part of the screen. To open any group, press the panel with its name; click once again to close the list. To view the lists use the right vertical scroll bar or the mouse scrollwheel. The list includes the following types of ammo and materiel: Transport — trucks and motor carriages not equipped with weapons, special transport. After selecting the type of materiel you need, click on the picture to go to the artile screen: The screen title shows the name of the materiel described in the article. The pictures of this materiel unit are shown in the left part of the screen, and the information window to the right contains its description and specification. Usually the description includes the function of this type of materiel and some historical reference. The specification contains tactical and technical specs (TTS). The button in the bottom right corner serves to get back to the previous screen. Artillery — cannons, howitzers, minethrowers, and high caliber machineguns. GMC — selfpropelled artillery unit, including MLRSs. Armored materiel — tanks, armored cars, APCs, infantry fighting vehicles. Aviation — all types of aircraft, including helicopters. The rows in the list look similar to those on the chapter screen. A small picture of the corresponding materiel unit and its name is shown in each row; the main combat parameters are listed below — armor (frontal, side, back, and top) and the main gun parameters (damage and armor penetration). For help roll the cursor over the figure and wait for the popup hint to appear. 36 37 CMC: Ice Crusade. User manual CMC: Ice Crusade. User manual List of Objectives and SitRep Mission screen The window with the list of objectives that you must complete throughout the mission is shown under the screen title. To succeed in the mission you must complete the main objective defined by the type of the mission: capture an enemy facility, defend your facility from an enemy attack, destroy an enemy combat group in the control point, capture the crossing, and so on. As a rule, the compulsory objective will be the last one on the list. The order of completion of the missions is not fixed, though the direct order can make the process easier. Nevertheless, it's up to you to select tactical means — for example, you can skirt a locality and take it in rear instead of a frontal attack, or postpone the capture at all until you complete the main mission objective. To read a mission description, click the panel with its name; click the panel again to close the description. Descriptions often contain valuable hints on how to complete your objective with minimum losses and escape unreasonable risk. If you forgot the details of some objective, you will be able to refresh it in your memory in the beginning of the mission on the combat screen interface. The SitRep is shown under the list of objectives. It contains the enemy troops composition according to the intelligence data (it can be rather approximate) and the information on your forces in the mission — the strength of your combat groups and the composition of the mission detachments. Also the SitRep includes the availability of aviation support for both parties (each party can summon support of one of its aviation groups only if the mission is being completed within the area of the aviation activity on the strategic level). The SitRep data allow you to estimate the balance of forces and find right tactical options to complete the specified objectives. If your forces are obviously outnumbering, it makes sense if you conduct the battle in the automatic mode (see below) The mission screen appears during your encounter with an enemy combat group on the chapter screen. It's either you who takes the initiative and encounters the enemy trying to capture his strategic facility or enter a battle with his combat group, or the enemy who attacks your facility or combat group. The mission name is shown in the screen title, and the list of objectives, the SitRep, and the available resources are listed below. The area sketchmap with mission flags is shown in the right part of the screen with the bars for highlighting the resources. The control buttons at the bottom of the screen serve to: – save the current moment of the game; – load one of saved games; Terrain map The terrain sketchmap is shown in the top right corner of the screen. Forestlands, fields, rivers, roads, bridges, and larger structures are depicted on it. The objective points are marked by arrows; the current target is marked by a circle. The map doesn't contain any information either on enemy combat groups and his fortified positions, or on the disposition of your groups — you can only judge it by the texts of the objectives. However, you can get useful information before starting the mission by examening the map — for example, to define possible ambush places (curves of the roads, bridges, closed forestlands) or the routes that will allow you to secretly move your troops to the point of the main objective skirting enemy staging points or captured localities. Resources – conduce the mission in automatic mode (see below); – go to the operation screen and start the mission; – avoid a battle and get back to the chapter screen (this button is inactive if the enemy takes the initiative in encountering you). 38 The controllers of the resources available to a combat group throughout the mission — ammo, fuel, and spares — are shown under the terrain map. The initial position of the sliders means that 20% of each type of the resources are available to you at the current moment. You will see the numerical value of the given resources in the fields under the sliders. The total amount of the resources available to you is shown in black in three fields under the list of objectives together with the resources available throughout the mission that are shown in red. 39 CMC: Ice Crusade. User manual You must solve the problem of the optimal resource allocation. Sometimes you can accept the initial variant and sometimes it's better to change the resource distribution manually. It is desirable to consider the following factors: • the specified resources will not be available for the other combat groups throughout the current turn, no matter how the mission will turn out; • it is desirable to have a plan of strategic actions remaining available during the current CMC: Ice Crusade. User manual Statistics screen The statistics screen shows the results of the completed mission. The chapter title in shown in the screen title, and the title of the completed mission is shown in the screen subtitle. Three large windows in the top part of the window contain the combat unit lists, and the statistics window is placed in the lower part of the screen. The right part shows the window with your awards. turn, and be aware of possible needs of other combat groups; • if a mission fails, you will lose all the given resources beyond recall; • the lack of ammo might cause complete inefficiency of the group, the greatest waste of ammo happens while shooting over a specified area (as opposed to target); • the need for fuel depends on the mission type: an attack requires much more fuel than the defense; • the lack of spares and materials for materiel repair won't be very notable if you have good tactical skills in defending your materiel and artillery units from enemy fire but the lack of materials for bridge construction and restoration can become critical. If a combat group has already participated in any missions, it makes sense to see how resources were distributed and consumed in them and to consider those options in your new mission (see "Statistics Screen" below). List windows The promoted combat unit list of your combat group is shown in the left window (see more info on rank in "Combat screen" and "Object parameters" below). The center window shows combat losses of your "permanent" combat units. See the losses of all combat units that participated on your side in the mission, that is, included in the combat group composition and made available according to the mission scenario, in "Enemy damage". The right window contains the list of all enemy materiel losses. To view the lists use the right vertical scroll bars. Player statistics Note that it is expedient to place all the available resources in the last scenario mission of the current chapter! Autocombat This option allows you to run a mission in automatic mode where the artificial intellect (AI) will play instead of you. The combat screen doesn't appear in this mode, you will just see the mission outcome and go to the statistics screen. In the first place the mission outcome depends on the balance of damage and armor of combat units within both groups, as well as on some random factors, so you can either win, or lose one and the same AI mission. In some cases, like when your group has sufficient numeric and qualitative superiority, an autocombat option eases you of routine missions with a predictable outcome. However, the probability of losing with AI is higher than running a mission manually because an autocombat is conducted in the duel mode regardless of the terain and with no applicable tactical maneuvers. Even if the mission is a success, the military promotion of your combat groups will be minimal. The resource consumption is average in an autocombat and you cannot influence it in any way. You can switch to autocombat mode from either the mission screen, or from the combat screen after you run some part of the mission manually. This mode can be useful while ending a mission when you superiority is obvious. Attention! Autocombat option is unavailable in scenario missions. You must complete all these missions personally managing your combat groups. 40 41 CMC: Ice Crusade. User manual Your current military rank, game difficulty level, and the quantity of completed and missed objectives are shown in the top part of the statistics window. A colored bar in the window shows your current experience compared to that one you need to get for your next promotion. The center part of the statistics window shows the troops management efficiency. The lower part of the window shows the score sheet for both parties: Column Description Damage Number of destroyed enemy combat units Losses Irreparable losses among your combat units Trophies Number of captured enemy combat units Fuel Amount of fuel used for materiel fillup Ammo Amount of ammo delivered to the detachments Spares Amount of spares and materials used for repair Note the three bottom rows: the resource consumption of your combat group allows you to estimate the need in them in future missions Awards The window in the top right part of the statistic screen shows your current combat awards — orders and medals. You can get an award by winning a certain battle or for your combat skill. Awards for a victory are given after one of the scenario missions is successfully completed. Awards for skills are not connected with missions and can be given for outstanding tactical and troops management skills. In any event, mind that you fight for your nation's fate and not for awards! Load game/Save game These two screens allow you to save your game or load one of the previously saved ones. You can access them from the Main Menu, campaign screens, chapter screens, mission screens, that is, from any place with corresponding buttons. They are also available on the combat screen through <Esc> menu (see "Tactical level"). The other screens for loading and saving (video, combat log, and so on) look the same way. CMC: Ice Crusade. User manual Load game Select the game from the list by rolling the marker over it and pressing the button ю. Save game To save a game enter its name into the field in the lower part of the screen. Usually it already has a default name that includes the name of the corresponding chapter if saved in the campaign, chapter, or mission screens. You are free to change it. Any letters, figures, and signs used are valid in file names except for <~> (tilde) and <`> (left apostrophes) — these symbols are already in use. A default name in the name field can be deleted by pressing any key or <Backspace>, so to change the name you must press <left arrow> or <right arrow> first. After entering the name press <Enter> or button ю. If you save the game under the name of the already existing game, the new record will replace the old one. Quick save and autosave Quick save allows you to save a game on the combat screen without going to the save game screen. Use <F5> to do it. A game saved with the help of this option always has the name "quick" and every next time when you use the quick save option, the old "quick save" record will be replaced with the new one. Load a quick save game by pressing <F8>. The game has several autosave options. The game is saved automatically in the beginning of each chapter, in the beginning and end of each turn on the strategic level, and in the beginning and end of each mission. The names of these records are created in the program and include the campaign, chapter, or mission. They are permanent so the records made in the previous chapter or mission are updated in a new chapter, turn, and in the beginning and end of every new mission. Only the records of different campaigns do not change. The list of saved games is shown in the top part of the screen, the selected row is framed. The list consists of two columns: data name and record date. By default the dates in the list appear in descending order. You can organize them in reverse order by clicking the left mouse button on the title of the column. Use the right scroll bar to browse through the list. The name field (on the save game screen only) and selection buttons ю — accept or cancel э — are shown in the lower part of the screen. 42 43 CMC: Ice Crusade. User manual Tactical level CMC: Ice Crusade. User manual Mission completion menu Tactical level operations in CMC are run on the combat screen. Every time when your combat groups encounter enemy troops the game goes to the tactical level. You actually manage your forces moving them on the terrain and giving orders to your "permanent" and "attached" combat units trying to destroy the enemy and succeed in completing all the current mission objectives. This menu appears after selecting "Mission completion" "Mission ending" from <Esc>menu. It includes the following items: This chapter describes interface elements connected with the combat screen, the combat screen interface itself, types of commands and troops management means. While reading it for the first time you can skip the introductory chapters with menu and cursor descriptions and go straight to the combat screen description. Restart mission — start the mission from the beginning with the same initial disposition and resources. <Esc>−menu Quit game — quit the game. At any point when you are on the combat screen, you can press <Esc> and open the so called <Esc>menu. It serves to open different game options from the combat screen. The menu includes the following items: Back (Esc) — resume current mission. Save game — save current game. Saving the game you can use the default name or choose another one (besides, use <F5> for quick save without opening the <Esc>menu). Load game — load a previously saved game after selecting it from the list of saved games (besides, use <F8> without opening <Esc> menu to load the last quick save game) Set up "Settings" — go to the game set up screen. You will see a screen with items repeating the game parameters menu (see "Set up" in chapter "Main Menu"). Note that several set up options are shown for your information only — for example, you cannot change the difficulty level or the screen resolution while running a mission. Control help — open the game controls help screen (use <F1> as well to open the help screen) Mission objectives — go to the screen with the list of objectives that you must complete in the current mission, see "Mission screen". Autocombat — stop running the mission and end it in automatic mode using the current strength of the parties and their resources, see "Mission screen". Mission completion "Mission ending" — go to the mission completion menu (see below). Resume game "Continue game"(Esc) — close <Esc>menu and return to the current game. Note that after you load a game it is automatically switched to the pause mode. It is done for you to have time to sum up the current situation and give orders to your combat units if necessary. To switch to real time mode and back on the combat screen use "Space bar". 44 Complete mission "Autocombat mission" — complete the mission and go to the statistics screen (this item is available after winning a mission only). Go to Main Menu "Back to Main Menu" — stop the current campaign and go to Main Menu. Note that the current game will be stopped without autosaving if you select this item. Cursors in the game A large number of "contextrelated" cursors is presented on the combat screen to facilitate a tactical game. As a rule, the cursor reshapes when it is pointed over an object and shows the action that can be performed by clicking the right mouse button. The action also depends on the selected combat unit or a group of units that will take the corresponding order (all the units in the group must be able to take this type of orders, otherwise the cursor will not appear). Cursors corresponding to certain situations in the game are listed below and divided into several groups: Information Cursor Description A simple cursor means that no object is selected at the current moment or a default action should be performed; it is also used in all types of menus and with interface elements. After object selection on the combat screen the cursor reshapes. "Select" with the hand image appears if you roll the cursor over your combat unit and shows its availability. Also this image specifies the facility (for example, a structure) where your infantry group is deployed and allows you to select this infantry group. Select it by leftclicking. 45 CMC: Ice Crusade. User manual Cursor Description CMC: Ice Crusade. User manual Cursor "Enemy" with a scull image appears if you roll it over an enemy combat unit or over a structure known as captured by the enemy (no default action here). Description "Hitch arms" appears by selecting "hitch" from the menu of the transport means that can carry arms. You also must specify the arms. "Unhitch arms" appears by selecting "unhitch" for the transport means carrying arms and serves to point the arms installation position. After this it is usually required to point the arms to the enemy. "Neutral" appears if you roll it over a neutral structure or building, which means that you have no information on whether it is occupied by the enemy or not (no default action here). "Capture materiel" appears if you roll the cursor over an unmanned materiel unit or a lost motor carriage. You can capture the unit with the help of your infantry. "Marker" appears if you select "marker" on the game panel. It marks the place that will be seen on the minimap by your allies in a network game. "Capture arms" appears if you roll the cursor over an artillery unit whose crew has been killed. You can capture the artillery unit with the help of your infantry. "Wait" shows that the game is not in the interactive mode at the current moment and no command can be given, you must wait. Attack, support, intelligence Movement, materiel management Cursor Cursor Description "Move" shows that one or several combat units are selected at the moment and you can give orders to them (By default move in the direction of the specified location). "Follow" appears if you select a combat unit that can move independently and specify another unit for it to follow (for example, you can give orders to an infantry detachment to follow a tank). "Order" means that when a group of selected combat units reaches the destination point, it must move into a certain compact formation (usually a group tries to recover its initial formation). Do it by pressing <Alt>+"follow". "Move alert" appears when you select corresponding commands from the menu to give orders to the selected combat unit or group. These troops will attack any enemy within their view moving to the specified point and can temporarily deviate from their route if necessary. "Occupy" appears if you select an infantry group and roll the cursor over either a structure or a fortification that can be occupied (for example, a house or an entrenchment), or a transport means that can carry infantry. "Leave" appears if you select a structure or a transport means with infantry. It serves to point the place where the infantry must gather after leaving the structure or the transport means. 46 Description "Attack" with a gun sight image appears if you roll the cursor over enemy combat units or structures with sheltering enemy infantry: it allows you to start an attack by rightclicking. "Shoot in" appears if you select the corresponding command from the artillery unit menu; it serves to specify an area spot where you must shoot in. If a visible target appears within the shoot in area, it will be hit with higher accuracy and less shots. "Barrage" (fire zone) appears if you select the corresponding command from the artillery unit menu and serves to point the area where you must lay a barrage (this area can be out of the artillery squad sight). "Change fire zone" appears if you give orders to a combat unit or a group to "change the objective zone". Right click to turn the vehicle so that the specified point is in the center of the sector. "Summon aircraft" and "summon helicopters" appear by selecting "aviation support" and serve to set the target for the aviation: an air intelligence spot, an interception area for fighters or a target for bomber fighters, bombing area, an invasion spot or a paratrooper drop zone. "Watch" appears by selecting "watch" from the infantry menu (a detachment commander with binoculars or a sniper with a scope sight) and serves to show the direction for surveillance. Binoculars or a scope sight allow seeing the area at a longer distance but within a narrower sector. 47 CMC: Ice Crusade. User manual Fortifications, engineering works Cursor CMC: Ice Crusade. User manual Cursor Description "Entrench" is used in several cases. If it is pointed on a selected materiel unit it means the default action: to entrench the unit or cover it with sand sacks with the help of its squad. If you select "entrench" from the infantry detachment menu, it serves to select the entrenchment spot. The detachment shall then dig a share standing trench; to start digging you must click one of the soldiers. The trench will be done along the infantry position line. For the engineering vehicle the cursor serves to show a location where a trench must be dug (right click to the start and endpoints of the trench, see "Command panel"). "Set mines" appears by selecting one of the "minesetting" items from the engineering vehicle menu and serves to show the area to be mined. "Lift mines" appears by selecting "lift mines" from the engineering vehicle menu and serves to show the work place for the miners. Description "Resupply" appears by selecting a supply vehicle and showing a storage facility to it. It serves to give orders to go to that facility and replenish the used up supplies. Usually the vehicle goes to the nearest storage facility itself when its supplies are used up. Combat screen The combat screen shows the action area for the current mission. There area is shown in isometric projection to emulate a camera view with rectangular screen placed on a certain height. To overlook all the terrain you can move this camera with the help of the keyboard or mouse. To move the camera with the help of the keyboard use "left", "right", "up", and "down" arrows, to move it with the mouse roll the cursor over to one of the screen sides or over one of the corners. You can also move the camera with the help of the minimap (see below). "Build bridge" appears by selecting the corresponding command from the engineering vehicle menu. You can build a bridge across a river in certain places only; look for a semitransparent bridge outline between the banks. "Decontamination" appears by selecting the corresponding command from the radiation and chemical intelligence forces menu and serves to show the area that needs to be decontaminated to let your troops pass through it. Supplies Cursor Description The "ammo supply" cursor will appear when you select "supplies" from the supply truck menu or when you point the cursor to an ordnance unit. This cursor serves to show the point where the supply truck must go to start supplying ammo to the materiel and infantry units in sight. "Refuel" appears by selecting "refuel" form the fuelling trucks or by pointing the cursor to a materiel unit that needs refueling. This cursor serves to show the point where the fuel truck must go to fuel the materiel and ordnance units in sight. "Repair" appears by selecting "repair" from the engineering vehicle menu and serves to show the spot where the vehicle must drive immediately to fix materiel units or to show a destroyed structure that needs to be restored. 48 49 CMC: Ice Crusade. User manual CMC: Ice Crusade. User manual You can see any area, as well as fields, trees, rivers, roads, bridges, structures, storage facilities and enemy fortifications at any moment of the game. You can see all the combat units under your command, as well as any object within their view. In the network game you can also see the troops of your allies (see "Network game"). You can only see the enemy army troops, his combat units, firingpoints, earthworks, and lost materiel and define what structures are occupied by the enemy within the view of your troops or within the surveillance area of your intelligence, bombing, attack, and airborne aviation. Your fighters can see air targets only, not the army troops. Your troops can see the enemy aviation at any moment and within the whole territory. The length of the bar compared to the frame size indicates the remaining "health" for the infantry or materiel. Once the bar diminishes to zero it means loss of a materiel unit or a soldier. The bar will not appear over a manpower unit that has a normal health level or is not selected at the current moment. Damaged combat units have a rose bar over them that shows the repair possibility. Combat units A combat unit is a materiel unit, an artillery unit, an engineering unit, or an armed group of minimum size that can take orders as one whole. There are the following combat units in "CMC": a materiel unit (tank, selfpropelled artillery unit, MLRS, APC, IFV, and so on), an artillery unit (cannon, minethrower, and so on), any automobile, plane or a helicopter. An infantry platoon and a special force detachment are infantry combat units. A platoon consists of several soldiers and an officer, special force detachments consist of 3 people (sniper, machine gunner, and grenadier). Usually a detachment is considered a separate combat unit where both a soldier and an officer take the same orders. You can disband a platoon or a special force detachment if necessary, give orders to each soldier and the officer separately, and then band the platoon as one unit; and its manpower composition will remain the same. Infantry combat units cannot be reformed at random. Artillery squads and materiel unit crews are parts of their combat units and cannot act separately. If a materiel unit loses its squad or crew, it becomes uncontrollable and is considered lost (neutral). An icon with a red figure image appears over the lost materiel unit. Such materiel can be captured by infantry detachments of both parties, for example, you can capture the lost enemy materiel units and artillery units and restore their combativity by providing them with ammo lots and repairing if necessary. Damages and losses A colored framed bar appears over combat units that shows their condition in hitpoints. It's a health level for manpower, and a level of structural damages that a certain unit can withstand for materiel. The color of the bar depends on the damage degree: • green — no damages or minor damages; • yellow — middle damages; • red — major damages. 50 If the damages didn't result in the "loss" of a materiel unit it can be repaired to a certain extent. The repairs are done by the engineering crews. The materiel with middle or major damages can be restored only partially, to the extent that is marked by the rose bar. The complete repair can be done only after the mission is complete, at the strategic level. It can take several turns to fix a materiel unit depending on the degree of damages. Besides wounds in the course of operations, infantry and materiel unit crews can get injured while passing through a contamination area. The health damage degree depends on how much time the troops spend in this area. Infantry inside armored cars that have antigas equipment and the crews of such cars can not be damaged. Permanent and attached units The troops under your command in the mission include your combat group on the strategic level and the detachments given to you by the command for the current mission. In some cases you can manage only the given detachments — for example, in "Facility defense", if there is none of your combat groups at the facility. The given detachments can include light armored cars, artillery, infantry, engineering materiel, and do not include heavy armored cars, selfpropelled artillery units or aviation. Those combat units that are parts of "permanent" detachments can be recognized by chevrons (checks) over a combat unit or on the information panel to the left from the title. The number of chevrons shows the combat unit rank (see a more detailed description in "Object parameters"). The given combat units don't have such checks. Structures Structures include all manbuilt installations on the terrain. They are buildings — city and country houses, facility pavilions, stations, churches, and so on; then bridges, fortifications — pillboxes, permanent firing points, guard towers, and field storage facilities. Each structure has a certain number of structural points and can be partially damaged or completely destroyed. Damaged structures can be restored by engineering detachments. There could be ground fortifications on the terrain — trenches and parallel trenches. Engineering detachments and infantry platoons can dig them in the course of the mission. Ground fortifications are not structures and don't have structural points. 51 CMC: Ice Crusade. User manual CMC: Ice Crusade. User manual • blue rotating triangles show the location of the objectives, at the moment they are given Storage facilities You can replenish your resources from storage facilities. Each party has its number of storage facilities from the beginning but each storage facility can be captured by the opposite party in the course of the mission. Four pictograms are shown over the storage facilities: the left square indicates the side the facility belongs to, plus three types of resources — ammo, fuel, and spares. The green "gates" mean that this storage facility is yours, the red "house" marks the enemy storage facility. The color of the rest three pictograms depends on the amount of each type of resources that are stored at the facility. Green color — sufficient resources, yellow — the amount is enough to refill just one supply vehicle, red — no resource. Among all the storage facilities available for one of the parties, one facility is considered the main and usually supply vehicles are located near it in the beginning of the mission. If you lose the main storage facility, you lose all the available resources and if you capture the main enemy storage facility, his resources become unavailable for him. The rest of the storage facilities are supply points according to the game logic and if you lose or capture them, this fact doesn't influence the total amount of the available resources. Resources are delivered by supply vehicles, fuelling trucks (fuel), and engineering vehicles (spares). In the beginning of the mission all the automobiles have a full load of resources. If you lose one of the supply vehicles, you will receive a new one from the rear but without resources. Game panel to you; • orange expanding circles show the approximate location of the enemy longrange artillery (you will receiving acoustic intelligence data after they start fire); • red expanding circles show the approximate location of the enemy antiaircraft artillery; • blue expanding circles show spots with your materiel units destroyed by the enemy or with disabled crew; • red rotating triangles mark failed objectives; • green rotating squares mark arrived reinforcements; • green rotating triangles mark completed objectives. Game control buttons Three control buttons are placed around the minimap: <Esc>menu — by pressing this button you will open the <Esc>menu and pause the game; you can also open it by pressing <Esc>. Latest objective — by pressing this button you can access the information window with the last issued objective; you can also access this window by pressing <O>. Marker positioning — this button allows you to place the marker in the network game by rightclicking. The marker is shown with expanding circles on the minimap. Its main function is to show a certain spot for your network game allies: a position, a target for an attack, enemy troops location , and so on. You can also use <M> to switch to this mode. Aviation support A set of aviation support buttons is placed in the lower part of the game panel if the aviation is available in this particular mission, that is, if the effective radius of your aviation squads covers the mission area. The buttons correlate with the aviation types: fighter, bomberfighter, bomber, helicopter, carrier, and scout. The aviation support availability indicator shaped as an aircraft is placed to the left of the buttons, it shows how much time is left before the next aviation support becomes available. The Game panel in the lower part of the screen consists of three main parts: the minimap on the left, the command panel with twelve buttons and the aviation support grid in the center, and the parameter indicators on the right. The command panel is described in a separate chapter. Action display on the minimap All actions that unfold on the territory outside of the combat screen view are shown on the minimap by special means: 52 Combat unit condition indicators These are five colored bars in the right part of the game panel. They show the following graphic parameters of the current combat unit: Damage level (health) Main ammo lot or resources Additional ammo lot 53 Fuel Current experience CMC: Ice Crusade. User manual CMC: Ice Crusade. User manual The length of the colored bar correlates with the current parameter value compared to the normal level, the bar color depends on the parameter value too: green — close to the normal level, yellow and brown — for moderate values and red — for low values. Antiaircraft guns with ground fire capacity have three length parameters: minimal and maximal radiuses for ground targets and minimal radius for air targets. Another antiaircraft gun parameter is the maximal height of their hitting capacity while attacking an airborne target. Object parameters Armor This parameter shows object protection properties — its defense capacity from enemy fire. The armor thickness depends on the metal thickness and properties plus the armor rational shape and the armor angle for materiel units. Objects with no protective properties have zero armor value. If a shell hits an object, the latter (and the manpower sheltering in it) will not be damaged if the armor thickness is higher than the shell penetration ability (considering random parameter spread). Object defense can vary on different sides, and various armor thickness values are presented in the game for the front part (front), the sides, the back, and the upper part of an object. As a rule, materiel unit armor thickness values differ a lot from each other and structures have equal armor thickness on all sides. A simplified process of hitting armor is presented in the game — the hit angle is not taken into account. Interaction of a shell and armor depends on various random factors and the average armor value is shown on the information panel. If armor thickness is equal to shell penetration capacity, then the chance of damage will be 1/2. Weapon specifications (specs) Any weapon in the game has two main specs: damage and penetration capacity. If a combat unit is equipped with several types of weapons (for example, tanks), the properties of the main gun are shown on the information panel. Damage is the damage value of hit objects in hitpoints: the heath level for manpower or the number of structural points for materiel (or structures) will reduce by this hitpoint value. Weapon specs describe average damage value, while actual damage can be bigger or smaller. It depends on the fire accuracy in the first place, and also on a series of other random factors. Penetration capacity — is the capacity of a bullet or a shell to penetrate the armor of an object. An object will be damaged if it has no armor or if its value is lower than the penetration capacity. The weapon parameters show the average value, the actual penetration can be higher or lower, and depends on random factors. Types of shooting, radiuses, and fire zones For more effective longrange shooting you can register fire to a certain spot on the terrain with several shots. Then any target appearing at a certain distance around this spot (that is, within the shootin area) can be hit with the minimum shots. On the other hand, registering will unmask your longrange cannon as long as the enemy will be able to detect its rough location with the help of acoustic intelligence. 54 The cannon fire zone is defined by its aiming angle. Infantry small arms, arms on armored cars, and antiaircraft artillery have allround fire zone, they can select any target within the fire radius remaining alert. The fire zone of filed artillery is restricted, so it will be disabled for some time if you need to reaim outside of the current zone. Entrenched selfpropelled artillery units also have a restricted fire zone. Infantry in the field has allround fire zone for small arms. The fire zone of the infantry inside a building is within window view and from available firing positions only. You can view the fire zones by selecting a building first, and then selecting one of the solder icons from the top left corner of the screen. You can view the current fire radiuses and fire zones of the selected combat units by pressing <Alt> + <R> on the terrain or on the minimap: Maximal and minimal pointblank fire radiuses Red circles Maximal and minimal ballistic fire radiuses Green circles Air target fire maximal radiuses Blue circle Pointblank fire zone Red sector Ballistic fire zone Green sector Press <Alt> + <Z> to see the shootin zone of the selected arms. Damage level This parameter shows the remaining health for manpower and structural points for materiel and structures (see "Combat units", "Damages and losses"). Aside from the colored bar over the object, the damage level is shown on the left colored indicator bar in the lower part of the game panel. The health level of the infantry inside a building or a materiel unit is shown in the vertical column. Main weapon and additional weapon ammunition lots Any combat unit has some amount of ammo — shells, cartridges, and so on. The ammo consumption speed depends on the gun fire rate. Once the ammo consumption rate becomes substantial a yellow icon will appear over unit, and when the unit runs of ammo completely this will be indicated by a red icon (see picture). In order to avoid complete spending of ammo deliver regular reinforcements by your supply detachments. 55 CMC: Ice Crusade. User manual Artillery uses ammo of one type only — artillery rounds. This ammo type is considered the main one. Most types of armored cars have weapons of two types — for example, a cannon and a machinegun. Cannon shots are considered the main ammo type, and machinegun belt — the additional ammo. The main and additional ammo are shown by two colored indicator bars in the middle of the game panel. Supply vehicles have the current resource indicator instead of the main ammo indicator. Fuel All armored cars and transport means need fuel for moving along the terrain. Fuel consumption is determined by machine properties and in general depends on the engine. All vehicles only consume fuel when moving. A substantial rate of fuel spending is indicated by a yellow droplet over the combat unit, complete spending of fuel is shown by a red droplet. A similar icon is shown in the window near the name of the combat unit to the right from the game panel. A vehicle that spent all its fuel cannot move but can shoot from its inbuilt weapon (provided it has one). To avoid spending all the fuel you must timely refuel your machines with the help of fuelling trucks. Status icons Apart from rank and ammo or fuel lack icons, other icons can appear over combat units to indicate their current status: the icon in the shape of a spade appears if artillery units or armored cars are being entrenched, an exclamation mark means an ambush, a cross shows that a certain artillery unit cannot shoot because it is being moved or reaimed, and so on. You can also view the status of a combat unit in the popup hint by selecting this unit and rolling the cursor over the icon. CMC: Ice Crusade. User manual • its aiming speed becomes higher; • its fire accuracy increases. Four ranks are presented in the game: rookie, regular, veteran, and elite. The current rank of a combat unit is marked by a number of chevrons over it: from 1 through 4. The current experience of a combat unit and the number of experience points necessary to be promoted to the next rank are shown in the hint near the cursor if you roll it over the rank icon on the information panel. The experience value within the current rank is shown on the right stripe in the combat unit status indicator bar on the right part of the game panel. When the indicator is filled up, it means that this combat unit can be promoted, and then the indicator becomes empty again. Note that a materiel unit loses all its experience and rank if it gets back to the storage facility. Information panel The information panel with two windows is placed in the lower part of the screen to the right of the game panel. The name and parameters of the specified object are shown in these windows. If the cursor doesn't specify a certain object, the parameters of the combat unit selected at the current moment are shown there. You can also see the rank of the "permanent" combat units to the left from the name and the status icons are duplicated lower. Four armor values of all object sides are shown in the right window of the panel, as well as damage and penetration capacity values for the main cannon. Note that you can see the entire information panel only if your combat screen resolution is no less than 1024x768. If you select a lower resolution, it will be shown partially. Press <B> to close or open this panel. Command panel Experience and rank Combat units that are included on the list of "permanent" detachments have two additional parameters — experience and rank. The experience of a combat unit is determined by successful destruction of the enemy manpower and materiel. The amount of experience points depends on the type of the destroyed target: one experience point is equal to the destruction of one enemy manpower unit (infantry, squad, and so on), the destruction of materiel adds more points to experience depending on the type of the materiel. You receive the biggest amount of experience points if you destroy enemy heavy armored materiel and longrange guns that are the hardest to eliminate. After a combat unit gets a certain number of experience points, it is promoted to the next rank. The rank is the combat experience indicator of a unit that influences its combat capabilities. When a combat unit is promoted to the next rank: • its moving speed becomes higher; • its firing rate becomes higher; 56 The command panel shows a list of commands that a selected combat unit or a group of combat units can carry out. The panel includes 12 buttons the function of which depends on the selected object and can vary. You can read the description of each command in the context hint by rolling the cursor over any button. Keyboard Infantry Q W E R A S D F Z X V C 57 Tank CMC: Ice Crusade. User manual CMC: Ice Crusade. User manual Active buttons have bright color and correspond to the commands that the specified combat unit or a group can carry out. Inactive buttons are dimmed and specify the commands that a combat unit or a group cannot carry out at all. Some buttons function as high level menu: pressing them you will open a panel with a new set of buttons that includes different options of how the specified command can be carried out (for example, "formation" for the infantry activates the buttons with all types of formations: march formation, combat formation, and so on). Press to go back to the general set of commands. parameters over selected combat units are brighter than those over unselected ones. To cancel a combat unit or group selection, just click the left mouse button on any free space of the terrain. In many cases it is convenient to use the keyboard to give frequently repeating commands. Note that two top rows of the command buttons are universal for units of all armed services. It makes the process easier if you give orders to mixed combat unit groups. Double click on one of the combat units to select all the units of a certain type (or mark). For example, it is convenient to select all the artillery arms of one type to start shooting from all of them simultaneously. Command types Simple commands are carried out instantaneously and don't require additional directions: for example, "stand still" will stop all the selected combat units, and "cancel" will cancel the previous command. A command will be instantaneously carried out after you press such a button. More complicated commands require pointing to the object. For example, "change fire zone" for a squad require specifying the area spot within the zone (you can specify it either on the terrain, or on the minimap). "Follow" requires pointing to a combat unit, for example, a tank, that the selected unit or group, for a example, an infantry platoon, must follow. After you press the button with such a command, it is flashed by red until the followed object is pointed to the selected unit. Then the cursor shape changes according to the command. Rightclick to carry out a command; leftclick to cancel it. Lastly, some commands, like "dig trench" require defining the position of the trench to be dug on the terrain. After you select the command of this type from the engineering vehicle menu, you must first specify the start point for the trench on the terrain (right click) then move the cursor in the direction of the end point. A colored line will appear over the terrain indicating the position of the future trench. Rightclick again to specify the end point of the trench, after which the vehicle will start digging. Leftclick cancels the command. Combat unit selection You can see an object name and parameters on the information panel by rolling the cursor over this object (a combat unit, a structure, or a building). Your combat units and combat unit groups are the objects under you control. Select a combat unit by leftclicking. Click on any combat unit that is a part of a combat group to select the whole group (an infantry detachment or a group that you created, see below). Colored bars with damage level 58 Unit selection by type Framing use You can select one or several combat units directly on the territory using a "rubber frame". Imagine a rectangular framing the area with all the units you want to select. Then roll the cursor over one of the imaginary rectangular summits, press the left mouse button and hold it while shifting the cursor cornerwise to the opposite summit. The selected area will be enframed in a square with darker back ground and light framing. All the combat units within the square will be selected after releasing the button. If one unit within a group will turn out in the rectangular (for example, a soldier or several soldiers from an infantry platoon), the whole group will be selected too (on the picture — the entire infantry platoon). Adding units to a combat group To add a combat unit to the group of those selected, press and hold Left Shift, then roll the cursor over a new unit and click the left mouse button. Release <Shift> after you add all the needed units to the group. Assigning group number It is easier to give orders to a group and have it participate in various tactical maneuvers if you assign a certain number to it. Thereto select a combat unit group, and then press one of the following combinations: <Ctrl>+<1>...<Ctrl>+<0>. A number from 1 through 0 will be assigned to the group and shown over all group units. You can form up to 10 separate groups (each combat unit can be included in one of them only) .Press <1>...<0>correlating with the group number to select one of these groups. The assigned number doesn't prevent you from giving orders to a unit or including it into any current group. Group alignment To quickly find a distant group use <Alt>+<1>...<Alt>+<0> that will show the area with the selected group in the middle. 59 CMC: Ice Crusade. User manual Command giving and carrying out You can manage your detachments giving various orders to them. Select a combat unit or a unit group to give orders. The list of available commands depends on the actual combat unit or group composition, and these command buttons are shown as active. A group consisting of units of one type can carry out all commands available for one of them. For example, you can select several artillery units and press "change fire zone" just once, and each squad of the selected units will turn its cannon so that its fire zone will be in the center of the specified point. Only general commands are available for a mixed group that contains different armed services. For example, "barrage" will not be available by selecting an artillery unit and a tank simultaneously because a tank cannot barrage. So you must select just an artillery unit and order it to do so. After this command, the combat unit or the group will carry it out using all available means. If the command cannot be carried out, you will see an explanatory report duplicated in the screen message bar. Use of a pause In many cases it is more convenient to give commands or sequence commands while the game is paused. Press "Spacebar", give necessary orders to your combat units and then press "Space bar" once again. Switching to the pause mode allows you to observe the battlefield, evaluate the current situation, take the right tactical decision, and give necessary orders. This mode is also convenient for aviation management. Sequence commands Combat units can keep several commands in memory and carry them out successively one by one, starting from the first one. For example, you can give orders to a squad to move its cannon to the specified location and open fire against the target that is currently outside of its fire zone. Thereto you must press <Shift> and hold it while pressing the necessary command panel buttons and pointing to the necessary spots on the terrain in the required order. Then release <Shift>. You can interrupt the sequence of commands by giving another order to the combat unit without pressing <Shift>. Please note that some commands requiring "outside" events (for example, "ambush") can pause or block the next commands that are waiting in the line. CMC: Ice Crusade. User manual "Move" in the direction of the specified location will enable your combat units to attack any enemy on their way, however, trying not to deviate from the route. Please note that WWII armored cars that are still operational, cannot shoot and move at the same time. Only machinegun fire is possible on the move. In order to shoot from the main weapon these machines need to be stopped first. Only modernized armored cars with stabilizers can be shooting and moving simultaneously. "Move and attack" means that your combat units will chase the enemy units that they see on their way as long as possible, and only after this they will resume moving to the specified point. If the target is out of your combat unit's sight (for example, a longrange cannon) but still within the fire zone and can be seen by your other combat unit (for example, a watcher), you can order your forces to attack this target by selecting the corresponding command. If the target is moving, the watcher will adjust the fire. A recon aircraft or a helicopter can also be an watcher. Attacking aviation can also act independently: fighters can detect an enemy aircraft or a helicopter within their patrol zone but they will hit the target quicker if you specify the exact location of the enemy. Bombers and bomberfighters adjust the accuracy of a bomb or missile strike by themselves — for example, they attack a tank or an enemy artillery unit if the latter are located around the point you specified for the attack. Objective window You can open the objective window by pressing "Mission objectives" in the <Esc>menu or by pressing <Tab>. Its content is similar to the window with the list of objectives on the screen with the objective description (see "Mission screen"). The panels with the names of objectives make the detailed description available: "+" to the left from the name shows that you can open the objective by clicking the left mouse button on the panel. Click again to close the text. The current status appears near the name: all completed missions are indicated with check marks, all failed missions are marked with crosses. The button in the bottom part of the window serves to close the window and get back to the combat screen. If you pointed at an enemy unit outside of your combat unit's fire zone radius (you can see the radius and the zone by pressing <Alt> + <R>), then the combat unit will move to the nearest point to have the enemy within its striking range and attack it. This command cannot be carried out if a combat unit cannot move itself — for example, if a squad cannot move its artillery unit or if a tank has a damaged track. The last issued objective window appears in the top right corner of the combat screen and contains the description of the last objective. As a rule, the information window appears in the beginning of the mission and contains the first objective. You can close the window by pressing the button ю at the bottom of the screen. Please note that some objectives can be set in the course of the mission as the previous objectives are being completed, so it is useful to view the contents of this window from time to time. A new objective message appears in the message bar and is supplemented by a sound. 60 61 Independent actions CMC: Ice Crusade. User manual CMC: Ice Crusade. User manual Mission completion Game speed controls As a rule, to complete the mission successfully it is necessary to accomplish the main objective that is determined by the mission type: capture an enemy facility, defend your facility, destroy an enemy combat group in a random encounter or accomplish some other scenario objective. After this the "Victory" menu appears on the screen that offers you either to complete the mission and go to the statistics screen (By default), or continue the current mission. If you select the latter option, you will still be able to end the mission at any time by selecting "end mission" the mission completion menu. The game speed range within scenario missions is wide (10 grades to increase it and 10 grades to decrease comparing to the average speed); you can also pause the game by switching to the pause mode. If you change the game speed all actions on the combat screen will speed up or slow down accordingly. Change the speed by using the Numpad buttons and <Space bar>: Please note that accomplishing the main objective doesn't mean that all enemy combat units in the field are destroyed. You can continue to seek and destroy them gaining your experience and promoting you combat units to the next rank. Of course, you losses can also increase in the course of these operations. You can also capture enemy materiel units — points for them will be accounted for after the mission completion. <Space bar> — switch to pause mode. Message bars and console In the network the speed change option is available only before the beginning of the game and for the player with the server only (see a more detailed description in "Network game"). <Num +> — increase speed by 1 grade; <Num > — decrease speed by 1 grade; The information about speed change will appear in the message bar and in the console, the information about game pause will be shown in the center of the screen. It is possible to examine the terrain in the pause mode, to select combat units and give them commands — for example, specify waypoints and targets. Also it is convenient to give sequence commands (see "Command giving and carrying out" in this chapter). Message bars The information about all important events happening in the course of the game appears in the top left part of the screen. As soon as new data appear, outdated lines are shifted to the top until they disappear from the screen altogether (but they are saved in the console window). The color of the lines depends on the message type: Green — information about completed objectives, service messages (load and save game, change game speed, and so on). Yellow — received objectives. Red — all data about the enemy (enemy aviation take off, enemy longrange artillery fire, and so on). Console You can open the console window by pressing <~> (tilde), this button is reserved in the game. All the message lines that appeared on the combat screen in the course of the mission are available in the console window. The color of the lines in the console window is the same as the color of the lines on the screen. To view the message log use <PgUp> and <PgDn> to page the lines within the window height. Press <~> once again to close the window. 62 63 CMC: Ice Crusade. User manual CMC: Ice Crusade. User manual Network game of all the participants are required to start a new game. After the game is started, no other players can connect to the server. In the course of the game the players can send massages to each other that will be shown in the top part of the combat screen or in the console window. General information "CMC" has a multiplayer network game option with LAN TCP/IP connection. The game is run in the tactical mode on special network maps that are similar to scenario game mission maps. From 2 to 6 players can play in it; the map defines what side they take in the game. Each player gets materiel, infantry detachments and supply forces when they appear on the terrain. The players that took one and the same side become allies automatically; the players of the other party (parties) are considered their opponents. The game doesn't have the option of replacing one of the players with the computer. Game types A "CMC" network game can be of two types: "assault" and "capture". Both types are based on capturing and retaining hold of one or several areas marked by a flag. But the initial conditions for each party and the winning terms are different for each type. Assault An "assault" game has two different parties — defending and attacking. Defending players must either capture and retain hold of all the points marked by flags throughout the game, or destroy the enemy forces completely. The attacking players' objective is to capture at least one of the flags and retain hold of it for a certain specified period of time. In the course of the game both parties must act using only the forces that they received in the beginning of the game. Both parties can use storage facilities for ammo replenishment, as well as summon aviation support if it is available within the map. The players can trade places и and play for either attacking forces, or for defending forces. Capture The terms for each party in a "capture" game are the same. The objective of the parties is to capture the maximum number of flags on the terrain, and retain hold of them as long as possible. Each captured flag adds one score per second to its owner score. Besides, each player gets 1 "base" score per second regardless of the number of the flags. After every 150 scores a player's troops are reinforced. Consequently, those players who have most of the flags, get more points and their troops are reinforced oftener. So, they have all chances to win before the game time runs out. Both parties can summon aviation support and use storage facilities. The game of this type emulates encounter attack. Flags First one of the players starts a new game with his computer becoming the new game server. The rest of the payers make a client connection to him. The number of those wishing to get connected is limited by the map conditions. The player with the server selects the map and the game type (see below). The other players enter the "game room" where they see other players' names, select the party they will be playing for, and send messages to each other. The player with the server can change initial terms of the game. At least 2 opposing parties and the consent 64 Flags mark nominal spots that must be captured or retained; they are not objects on the map and can't serve as obstructions on the way. Flags are also shown on the minimap. Their visibility doesn't depend on whether the troops of the player or his allies are around or not. The neutral flag is shown by a triangle, a captured flag looks like the one of the country that captured it. To capture a flag you must have any of your combat unit get close to it and remain in this position for the specified period of time (usually, 30 seconds), after this the flag will change its look. Connection screen Select "Network game" from the Main Menu. After this you will go to the connection or "create new server" screen. After viewing the list of the LAN servers you will see the list of the existing 65 CMC: Ice Crusade. User manual CMC: Ice Crusade. User manual sessions — servers available for connection and servers with ongoing games. You can connect to one of the available servers or create a new game. The list of game sessions run on the LAN is shown in the top part of the connection screen. The pictogram in the left column of the list reflexes the session status: a computer — connection available, swords — the game has already started and connection is not available. A lock image on the pictogram means that the server is private (you must enter the password to get connected). The new columns show the server name, modification and the game version (if they are being used), the map name, the game type, the number of the players (how much of them got connected and the total number available), and the server ping time in milliseconds. To get connected to the selected game click the left mouse button on the line and press the button ю in the lower part of the screen (if connection is not available, the button will be inactive). Use "New game" to create a server of your own, and serves to quit the network game and get back to the Main Menu. Create new game Go to the game creation screen by pressing "New game" on the connection screen. Please note that processing of the data from all available network maps and making a list will take some time. The list of all available maps will appear in the left part of the screen, and the sketch map of the territory for the current row will be in the right part. Each row contains the map name, its type, maximum number of players, and the size of the map side. The type of the map defines the type of the network game — "Capture" or "Assault". You can put the list in a certain order by clicking the left mouse button on the selected title. Select a map by clicking the left mouse button on the corresponding line. The button with a table image lets you change the network game parameters; the latter are also available in the Main Menu interface (see "Main Menu", "Parameters"). If you want to protect your server with a password enter your password in the corresponding field; if not, leave the field empty. After you selected the map, press the button to create a session and go to the game room screen. Press to go back to the connection screen. Game room screen After you created the server or got connected to one of the available sessions you will go to the game room where you can select the party you will play for, send messages to the other players, and view and change the initial terms (for server player only). The game starts on the agreement of all the players with the selected terms. Player list This list contains the names of all players in the game room (you can enter or change your name on the set up screen). The pictogram that reflexes the player preparedness for the game is shown in the left column of the list. The rest of the columns show the player name, the selected party and the ping time in milliseconds. Party selection Select the party you will be playing for by pressing the button with a flag image in the left bottom corner of the screen: press this button to see all the parties that change in cyclical order. By default you are offered a random party but you can select a certain one from those presented on the map. The game will start only after the player list will contain 2 parties. Chatroom The game room screen reminds the mission screen in a single player game. The list of the players is shown in the left part, the territory sketch map is shown in the right part, message window and the text field are shown over the sketch map. The chat window it the right part of the screen serves for communication of the players in the room. Send a message by entering it in the message input field, you can change the keyboard layout (language) with the help of the operation system means if necessary. Press <Enter> to send the message. View the chat log by using the right scroll bar. 66 67 CMC: Ice Crusade. User manual The buttons at the bottom of the screen serve to: • delete a selected player from the server (available on server computer only); • change the terms of the game (server computer only) or view them (clients); • notify about readiness or cancel the readiness / start the game on the server computer. CMC: Ice Crusade. User manual Game completion A network game will be finished when the specified game time runs out or when one of the parties gains a certain number of scores necessary for victory. After the game is over, a message about the winning party appears on the screen and you go to the score screen. The score list shows both total scores of each party, and personal scores of each player. Game process Save log After the players agree on the terms, each of them must confirm his readiness by pressing the button ю. When everybody is ready, the server computer must start the game and the players will go to the combat screen. Each of them will get the initial number of combat units and see the position of his allies. "Save log" on the score screen serves to save all events in the network game. If you press this button, the "Save game" screen will appear. The saved log can be viewed later by pressing "Battle log" on the "Load game" screen. Please note that while viewing the log you can easily move the camera on the terrain but you cannot manage any combat units. Combat unit marking After you close the score screen, you can go on playing by either creating a new server, or connecting to an already existing server. Each combat unit in the network game is marked by an additional colored line to distinguish one player from another. This line is shown directly over the health / damage bar. Its color depends on who it belongs to. And they have the same color on the minimap: • • • • green — your forces; red — enemy forces; blue — ally forces; grey — neutral (for example, lost materiel). In−game chat Players can send messages to each other that are shown in the top part of the screen. The console window allows to see more lines and view the chat log. Switch to message mode by pressing <Enter>, enter your text, and then press <Enter> once again. Switch your keyboard language if necessary using the means of your operational system. Open the console window by pressing <~>, and close it by pressing <~> once again. Use <PgUp> and <PgDn> to view the log. Messaging the allies, markers, and events General messages that you entered are visible to all players. If you need to send a message addressed to your allies only, press <Ctrl> + <Enter> after inputting your text. Such text won't appear on your enemies' screens. One more useful option to inform your allies is putting markers on the terrain (see "Tactical level", "Game panel"). A marker is shown on the minimap by expanding blue circles that will be seen on your allies' minimaps. The main function of the marker is to specify a position, a target for an attack, enemy troops location, and so on. Flag capturing is shown by green expanding circles on the minimap. 68 69 CMC: Ice Crusade. User manual About G5 Software Producer Vlad Suglobov Project Manager Andrey Kazakov Project Chief Game Designer Alexander ValenciaKampo Project Chief Artist Sergey Khakhin Project Chief Programmer Andrey Bannikoff Game Designer Yuri Polyakov Map design: Yury Polyakov, Kirill Ushakov, Alexey Skosyrev, Yury Zhuchkov, Alexey Sergeev, Anatoly Shevyrin 3Dmodeling: Dmitry Davydov, Alexey Pavlov, Sergey Khakhin, Roman Khodarevsky Textures: Valery Kapitsina, Roman Khodarevsky, Dmitry Davydov Programming: Andrey Bannikoff, Eldar Otarbiev, Sergey Maltsev CMC: Ice Crusade. User manual Testing: Victor Artamonov, Dmitry Anufriev, Denis Aleshchenko, Yuri Golovin, Karen Agabekyan, Pyotr Sobolev User Manual Yaroslav Chebotarev PR manager Andrey Akimov Thanks to consultants: Anton Kurchatkin, Ivan Kudishin System Administrator: Nikolay Illarionov, Alexander Yankovsky, Legal Adviser, Eugeny Shultz, Management: Executive Director — ArtDirector — Technical Director — Financial Director — G5 Software would like to personally thank Sergey Orlovsky and Yuri Miroshnikov, without whom this project would have not been possible. We also want to thank the employees of Nival Interactive, who participated in the development of the "Blitzkrieg" game technology, and especially those of them who helped us in the development of the Cuban Missile Crisis. We also want to thank the "1C" staff who helped us in the process of game development and took over the promotion of the project. Soundtrack: Grigory Semenov, Pavel Stebakov Sound Directors Pavel Stebakov Artwork: Maxim Ryumin, Sergey Khakhin Writer Yury Zhuchkov Historical Consulting Boris Yulin Editor/Proofreading Irina Merzlikina Lead Tester Dmitry Anufriev 70 Vlad Suglobov Maxim Ryumin Alik Tabunov Sergey Shultz 71 CMC: Ice Crusade. User manual CMC: Ice Crusade. User manual 1C Company Attachment Producer Alexey Patsiorovsky Marketing and PR: Nikolay Baryshnikov, Svetlana Gorobets, Anatoly Subbotin, Alexey Artemenko Testing Manager Alexander Shishov Testers: Sergey Kiyatkin, Dmitry Kiyatkin, Dmitry Savin, Alexander Shelaputov, Alexander Latyshev, Package Design and Layout: Tatiana Katova, Veronika Selchuk Game controls Symbols "+" denotes button combinations and means that you must press the first button and while holding it press the second one. Mouse use: Symbol Text description Action <Click> Left mouse button click Сlick the left mouse button <R_click> Right mouse button click Click the right mouse button <Dbl_click> Double click Double click the left mouse button General commands The game uses the FMOD sound and music play system. Copyright © Firelight Technologies, Pty, Ltd. 19942005. Used under license. The game uses Bink video play technology. Copyright © 19972005 by RAD Game Tools, Inc. Used under license. The CMC: THE ICE CRUSADE team thanks the developers of freeware and technologies used in the game. Lua script language developed by Waldemar Celes, Roberto Lerusalimschy and Luiz Henrique de Figueiredo. Lua Copyright © 19942005 Tecgraf, PUCRio. All rights reserved. See www.lua.org for details. Symbol Description <F1> Show control button help screen; <F5> Quick save; <F8> Load a quick save; <F9> screenshot (file shot####.tga in screenshot catalogue). Strategic map Symbol Description <Click> Select an object on the map, select a combat unit;specify the destination point or the target for the selected group; <Dbl_click> Give orders to the group to move to the specified point; <R_click> Cancel the group selection and open the chapter description. Combat screen 72 Symbol Description <Esc> or <F10> open <Esc>menu; <Spacebar> Pause on/off; <Num + > Increase the game speed; <Num — > Decrease the game speed; 73 CMC: Ice Crusade. User manual CMC: Ice Crusade. User manual Combat unit management Symbol Description <Shift> Add a command to those already in queue (the commands in the line will be carried out right after you release <Shift>); <Backspace> Delete information messages; <Alt> + <Q> Quit game; <~> Symbol Description <Ctrl> +<R_click> Forced "Attack"; <Alt> + <R_click> Alternative command, for example, "order" for an area, "occupy" for a structure; Open / close the console window (command log and player messages); <Shift> + <Click> Add the specified unit to the current selection; <PgUp>, <PgDn> Page the list in the console window; <Ctrl> +<0>...<9> Assign group number within 0...9 to the selected units; <Enter> Start entering the line / send a message (in the network game); <0>...<9> <Ctrl> + <Enter> Send a message to allies only (in the network game) Command panel interface Select group 0...9. Action area display Symbol Description Symbol Description <Alt> + <R> Show the fire areas and the fire zones of the selected combat units; <B> Open / close information panel; <Alt> + <Z> Show the shootin areas of the selected combat units. <O> Open information panel with the last objective; <M> Switch to the marker setting mode; <Caps Lock> Switch to the aviation support panel; <Q> <W> <E><R> 4 top buttons on the command panel; <A> <S> <D> <F> 4 middle buttons on the command panel; <Z> <X> <C> <V> 4 bottom buttons on the command panel. Camera control Symbol Description <up> Shift camera up; <down> Shift camera back; Command line parameters To set parameters create a shortcut to Game.exe and place it at your convenience, for example, on the Windows Desktop. Then select Рroperties from the contextual menu by clicking the right mouse button on it and enter the necessary parameters after the space in the line with the File.exe link. The parameter name must begin with a hyphen, several parameters must be separated by space. Parameter By default ###x### 1024x768 Set screen resolution Description 32 или 16 16 Set color depth (bit, fullscreen mode) freq## Set frequency, Hz (fullscreen mode) windowed Start game in the window mode <left> Shift camera left; <right> Shift camera right; tqh / tqc / tql <Ctrl> + <F2>…<F4> Remember current point on the map (up to 3 points); novideo Do not play trailers Shift to the previously selected place. autosave## Autosave game after every ## seconds mapname.xml Start game with <mapname> (in the "maps" catalogue) <F2>…<F4> Combat unit management Symbol Description <Click> Select an object on the screen; on the free space cancel the selection; <Dbl_click> Select all the units of this type; <R_click> Default command (move to the point, attack the target, and so on); 74 tqh Texture quality (high / average / low) Example: res1280x1024 16 freq75 mapname.xml — start game with resolution 1280x1024, with 16 bit color depth 75 Hz refresh rate from map name.xml. Note that your video adapter must support the set properties. 75 CMC: Ice Crusade. User manual CMC: Ice Crusade. User manual Notes 76 77