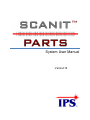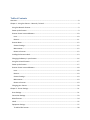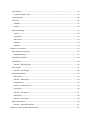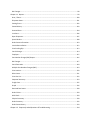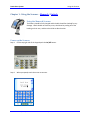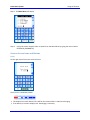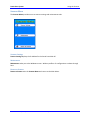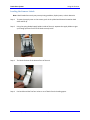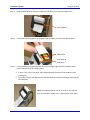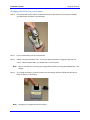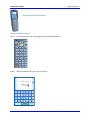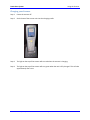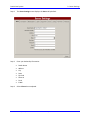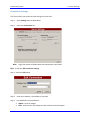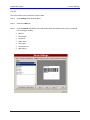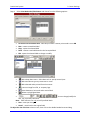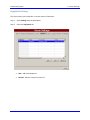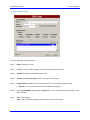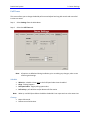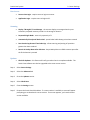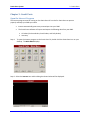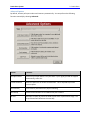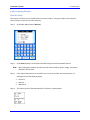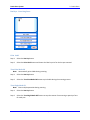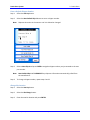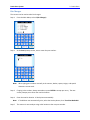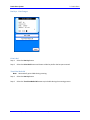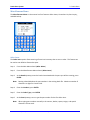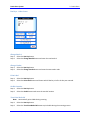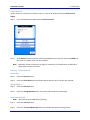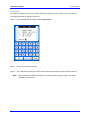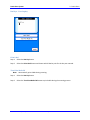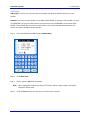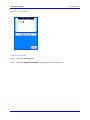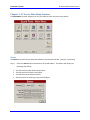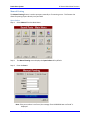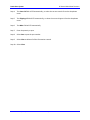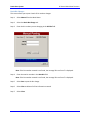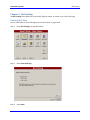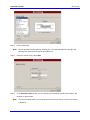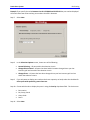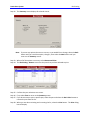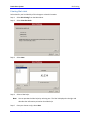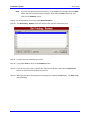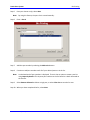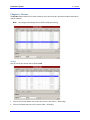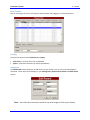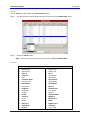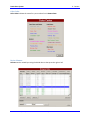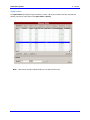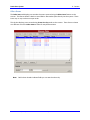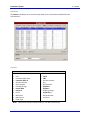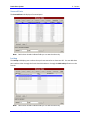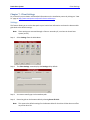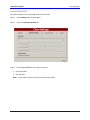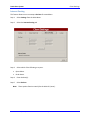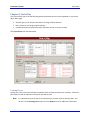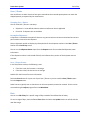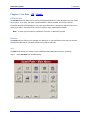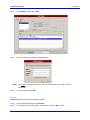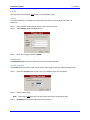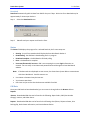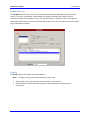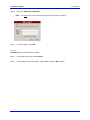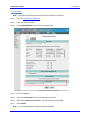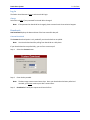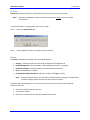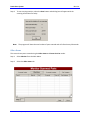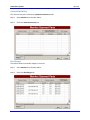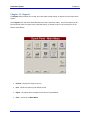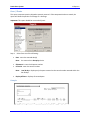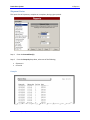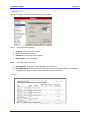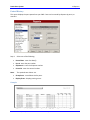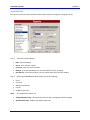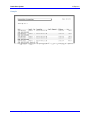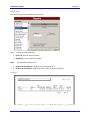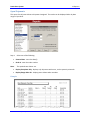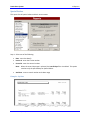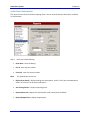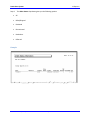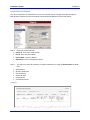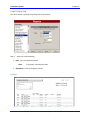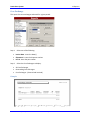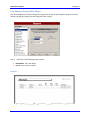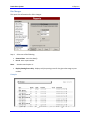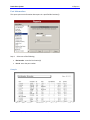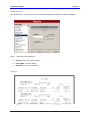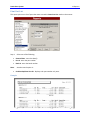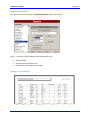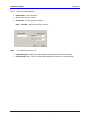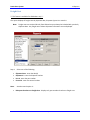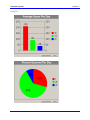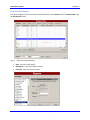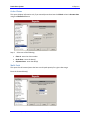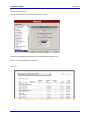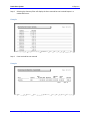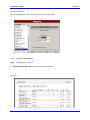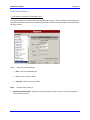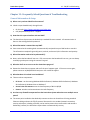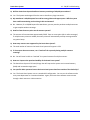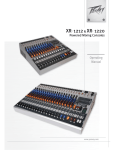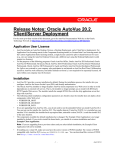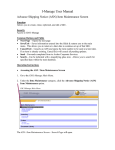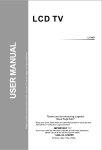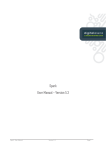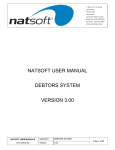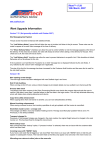Download System User Manual
Transcript
System User Manual Version19 Table of Contents Overview ....................................................................................................................................................... 8 Chapter 1: Using the Scanner – Monarch / Unitech .................................................................................... 9 Using the Monarch Scanner ...................................................................................................................... 9 Power up the Scanner ............................................................................................................................... 9 Scanner Screen Icons and Buttons.......................................................................................................... 10 Icons .................................................................................................................................................... 10 Buttons ................................................................................................................................................ 11 Scanner Menu ......................................................................................................................................... 12 Scanner Settings.................................................................................................................................. 12 Maintenance ....................................................................................................................................... 12 Return to Scanner ............................................................................................................................... 12 Loading the Scanner Labels..................................................................................................................... 13 Changing the Battery in your Scanner .................................................................................................... 16 Using the Unitech Scanner...................................................................................................................... 17 Power up the Scanner ............................................................................................................................. 17 Scanner Screen Icons and Buttons.......................................................................................................... 18 Icons .................................................................................................................................................... 18 Buttons ................................................................................................................................................ 19 Scanner Settings.................................................................................................................................. 19 Maintenance ....................................................................................................................................... 19 Return to Scanner ............................................................................................................................... 19 Charging your Scanner ............................................................................................................................ 20 Chapter 2: Server Settings.......................................................................................................................... 21 Store Settings .......................................................................................................................................... 21 Connection Settings ................................................................................................................................ 23 Manufacturers ........................................................................................................................................ 24 Labels ...................................................................................................................................................... 25 Equipment Settings ................................................................................................................................. 27 To Add or Edit Scanner........................................................................................................................ 28 User Settings ........................................................................................................................................... 29 To Add or Modify a User ..................................................................................................................... 30 Lookup Settings ....................................................................................................................................... 31 Pull Times ................................................................................................................................................ 32 Schedule .............................................................................................................................................. 32 Cleanup ............................................................................................................................................... 32 Advanced Settings................................................................................................................................... 33 Interact ................................................................................................................................................ 33 Grid Layout .......................................................................................................................................... 33 User Access ......................................................................................................................................... 34 Scanning .............................................................................................................................................. 34 Updates ............................................................................................................................................... 34 Chapter 3: ScanIt Parts ............................................................................................................................... 35 Open the Interact Program ..................................................................................................................... 35 Advanced Options ............................................................................................................................... 37 Parts Scanning Process............................................................................................................................ 38 Receive Parts ........................................................................................................................................... 38 Hot Keys – Receiving Parts .................................................................................................................. 39 Bin Changes ............................................................................................................................................. 41 Hot Keys – Bin Changes ....................................................................................................................... 42 Miscellaneous Menu ............................................................................................................................... 43 Other Items ......................................................................................................................................... 43 Hot Keys – Other Items ....................................................................................................................... 44 Create Part List .................................................................................................................................... 45 Hot Keys – Create Part List .................................................................................................................. 45 Part Inquiry ......................................................................................................................................... 46 Hot Keys – Part Inquiry ....................................................................................................................... 47 Add Lookup ......................................................................................................................................... 48 Hot Keys – Add Lookup ....................................................................................................................... 49 Perpetual Inventory ................................................................................................................................ 50 Hot Keys – Perpetual Inventory .......................................................................................................... 51 Chapter 4: PC Server Main Menu Features................................................................................................ 53 Status ...................................................................................................................................................... 53 Adjustments ............................................................................................................................................ 54 Manual Posting ....................................................................................................................................... 55 Open Orders ........................................................................................................................................ 55 Bin Changes ......................................................................................................................................... 57 Batch Bin Changes............................................................................................................................... 58 Chapter 5: Bin Printing ............................................................................................................................... 59 Printing Shelf Tags................................................................................................................................... 59 Printing Bin Labels................................................................................................................................... 63 Create a Part List ..................................................................................................................................... 66 Chapter 6: Browse...................................................................................................................................... 69 Sorting ................................................................................................................................................. 69 Move Columns .................................................................................................................................... 70 Printing ................................................................................................................................................ 70 Edit Record .......................................................................................................................................... 70 Search.................................................................................................................................................. 71 Color Codes ......................................................................................................................................... 72 Resize Columns ................................................................................................................................... 72 Open Orders............................................................................................................................................ 73 History ..................................................................................................................................................... 74 Inventory ................................................................................................................................................. 75 Part Number Changes (PNC) ................................................................................................................... 75 Other Items ............................................................................................................................................. 76 Invoices ................................................................................................................................................... 77 Order Status ............................................................................................................................................ 78 Scanned Parts.......................................................................................................................................... 79 Lookup..................................................................................................................................................... 79 Chapter 7: Client Settings........................................................................................................................... 80 Settings.................................................................................................................................................... 80 Interact Data Pulls ................................................................................................................................... 81 Interact Posting ....................................................................................................................................... 82 Lookup..................................................................................................................................................... 83 Chapter 8: End of Day ................................................................................................................................ 84 Posting Errors .......................................................................................................................................... 84 Over / Shorts ........................................................................................................................................... 85 Grouping Over / Shorts ....................................................................................................................... 85 Incomplete Shipments ........................................................................................................................ 85 Over / Shorts Section .......................................................................................................................... 85 Date ......................................................................................................................................................... 85 Chapter 9: Get Data – GM / Honda............................................................................................................ 86 GM Overview .......................................................................................................................................... 86 Dealers .................................................................................................................................................... 86 Add ...................................................................................................................................................... 86 Remove ............................................................................................................................................... 87 Log In ....................................................................................................................................................... 88 Change ................................................................................................................................................ 88 Downloads .............................................................................................................................................. 88 Custom Download............................................................................................................................... 88 Download ............................................................................................................................................ 89 Status ...................................................................................................................................................... 89 GM Data .................................................................................................................................................. 89 Honda Overview ..................................................................................................................................... 90 Dealers .................................................................................................................................................... 90 Remove ............................................................................................................................................... 92 Log In ....................................................................................................................................................... 94 Change ................................................................................................................................................ 94 Downloads .............................................................................................................................................. 94 Custom Download............................................................................................................................... 94 Download ............................................................................................................................................ 95 Status ...................................................................................................................................................... 95 Chapter 10: Monitor .................................................................................................................................. 96 Scanned Orders ....................................................................................................................................... 96 Other Items ............................................................................................................................................. 97 Scanned Inventory .................................................................................................................................. 98 Bin Changes ............................................................................................................................................. 98 Chapter 11: Reports ................................................................................................................................... 99 Over / Shorts ......................................................................................................................................... 100 Shipment Status .................................................................................................................................... 101 Posting Errors ........................................................................................................................................ 102 Posted History ....................................................................................................................................... 103 Scanned Parts........................................................................................................................................ 104 Lost Parts............................................................................................................................................... 106 Open Shipments.................................................................................................................................... 107 Special Orders ....................................................................................................................................... 108 Order Status Information ...................................................................................................................... 110 Invoice Reconciliation ........................................................................................................................... 112 Print Packing Slip ................................................................................................................................... 113 Core Exchange....................................................................................................................................... 114 Employee .............................................................................................................................................. 115 Part Number Change (PNC) Report....................................................................................................... 116 Bin Changes ........................................................................................................................................... 117 Part Information ................................................................................................................................... 118 Multiple Part Number Changes (PNC) .................................................................................................. 119 Print Invoices......................................................................................................................................... 120 Other Items ........................................................................................................................................... 121 Print Part List......................................................................................................................................... 122 Perpetual Inventory .............................................................................................................................. 123 Freight Cost ........................................................................................................................................... 125 Graph .................................................................................................................................................... 126 Received Part Status ............................................................................................................................. 128 Order Claims ......................................................................................................................................... 129 Multi-Pack ............................................................................................................................................. 129 Physical Inventory ................................................................................................................................. 130 Order Summary..................................................................................................................................... 132 Order Status History ............................................................................................................................. 133 Chapter 12: Frequently Asked Questions & Troubleshooting ................................................................. 134 General Information & Setup................................................................................................................ 134 Scanning ................................................................................................................................................ 136 Printing .................................................................................................................................................. 138 ScanIt Parts System Overview Overview The ScanIt Parts System enables you to create and print barcode labels for your parts department while simultaneously managing your parts inventory. The ScanIt Parts System runs on a PC. The PC automatically downloads, from your DMS, all of your open orders, special orders, and inventory for the current day. Using a wireless handheld barcode scanner and built-in printer, you scan parts in your receiving area. Any special order part will automatically print a label with your part number, control number, repair order number, customer name, employee number, bin location and route number. Any stock part, the information will be displayed on the scanner. These features reduce the overall time to check in the order because there is no need to reference the packing slip for each part on that particular order. Once your parts are scanned, your DMS is automatically updated. Another feature the ScanIt Parts System has can be used to look up part numbers. For example, if you scan an ACDelco part number, ScanIt Parts will automatically convert the ACDelco number to your assigned GM number. Additionally, the ScanIt Parts System produces bin location labels. This eliminates look up time for the assigned bin location when receipting your parts. Lastly, the ScanIt Parts System produces a series of reports helping you to determine the status of an order. There are many, but a few are: • • • • All over/short parts for the day by shipment number (discrepancies only). All parts scanned, listed by user or by date. All parts scanned but not posted and why. Such as part number changes, multi-packs, and part numbers that are not on an open order. Invoice reconciliation cross checks each part number for discrepancies in price and in quantity. Confidential & Proprietary Information of IPS and ScanIt Parts © 2013 8 ScanIt Parts System Using the Scanner Chapter 1: Using the Scanner – Monarch / Unitech Using the Monarch Scanner The battery should be fully charged and the labels should be checked for any damage. Labels should not have any tears, should not be peeling off of the backing on their own, and there should be no discoloration. Power up the Scanner Step 1. On the top right side of the keypad push the On/Off button. Step 2. When prompted, touch the screen to connect. Confidential & Proprietary Information of IPS and ScanIt Parts © 2013 9 ScanIt Parts System Using the Scanner Step 3. The Main Menu will display. Step 4. Using the scanner keypad, select an option from the Main Menu by typing the menu number followed by the Enter key. Scanner Screen Icons and Buttons Icons On the right side of the screen are three icons: The first icon is the Battery Meter. • This displays how much battery life is left for the scanner before it requires recharging. • If the battery is too low it displays red. Recharging is necessary. Confidential & Proprietary Information of IPS and ScanIt Parts © 2013 10 ScanIt Parts System Using the Scanner The middle icon is the Volume icon. • If the volume is turned off, the icon is displayed with a red X. The bottom icon is the Wireless Signal Strength indicator. • Depending on the signal strength, the icon displays up to four bars for full strength. • If no signal is detected, the icon is displayed with a red X. Buttons • The Control button can be used to enter shortcuts. • The Shift button displays special characters for input: • • Press once to display special characters. Press a second time to go back to alpha characters. • The Hot Key button • The Escape button • The More button displays additional shortcuts. returns the scanner to the previous menu screen. displays additional scanner menus: Confidential & Proprietary Information of IPS and ScanIt Parts © 2013 11 ScanIt Parts System Using the Scanner Scanner Menu The Scanner Menu provides access to scanner settings and maintenance tools. Scanner Settings Scanner Settings displays the IP Address for the ScanIt Parts Main PC. Maintenance Maintenance takes you to the Windows screen. Wireless profile or IP configurations are done through here. Return to Scanner Return to Scanner exits the Scanner Menu and returns to the Main Menu. Confidential & Proprietary Information of IPS and ScanIt Parts © 2013 12 ScanIt Parts System Using the Scanner Loading the Scanner Labels Note: Labels loaded incorrectly may cause printing problems, display issues, or drain batteries. Step 1. To open the supply cover on the scanner, push in the yellow latch buttons located on both sides and lift up. Step 2. Using the spring-loaded supply holders inside of the unit, separate the supply holders to give you enough space to fit the roll of labels securely inside. Step 3. The labels feed out of the bottom front of the unit. Step 4. Peel and discard the first four inches or so of labels from the backing paper. Confidential & Proprietary Information of IPS and ScanIt Parts © 2013 13 ScanIt Parts System Step 5. Using the Scanner On the front of the scanner is a black plastic deflector that clips to the unit. Gently push down on the deflector (fig 1) and pull it down and away from the scanner (fig 2). Figure 1 Figure 2 Step 6. Take the end of the labels and feed them under the applicator roller, over the peel bar and under the label deflector. Important: Labels must be fed over the silver bar! Applicator Roller Peel Bar Confidential & Proprietary Information of IPS and ScanIt Parts © 2013 14 ScanIt Parts System Step 7. Using the Scanner Push the label deflector up until it snaps back into place, then close the supply cover. Label Deflector Step 8. Pull the label backing paper over the guide roller and down to the pinch and feed rollers. Guide Roller Pinch Roller & Feed Roller Step 9. Fold the bottom of the backing paper to create a straight edge and hold it between these bottom two rollers while printing a label. • • If there is any slack in the paper, pull it down toward the bottom of the handle until the slack is gone. The labels will print and dispense over the label deflector while the backing is fed under the label deflector. Note: If the labels dispense, but do not print or only partially print, check that the supply cover is latched all the way down. Confidential & Proprietary Information of IPS and ScanIt Parts © 2013 15 ScanIt Parts System Using the Scanner Changing the Battery in your Scanner Step 1. Press the button on the battery compartment door (at the bottom of the scanner’s handle) and slide it open (the door stays attached). Step 2. Insert a new battery into the compartment. Step 3. Slide the compartment door shut. You have to press the battery in slightly so the door fits over it. When the door shuts, you should hear it click into place. Note: Wait 15 seconds after removing the charged battery before inserting the dead battery in the charger. Step 4. To recharge the battery, insert the battery into the charger with the ribbed end sticking out. Push the battery in all the way. Note: Charging time is approximately three hours. Confidential & Proprietary Information of IPS and ScanIt Parts © 2013 16 ScanIt Parts System Using the Scanner Using the Unitech Scanner Power up the Scanner Step 1. On the lower left corner of the keypad push the red power button. Step 2. When prompted, touch the screen to connect. Confidential & Proprietary Information of IPS and ScanIt Parts © 2013 17 ScanIt Parts System Using the Scanner Step 3. The Main Menu will display. Step 4. Using the scanner keypad, select an option from the Main Menu by typing the menu number followed by the Enter key. Scanner Screen Icons and Buttons Icons On the right side of the screen is the Volume icon. • If the volume is turned off, the icon is displayed with a red X. Confidential & Proprietary Information of IPS and ScanIt Parts © 2013 18 ScanIt Parts System Using the Scanner Buttons • The Control button can be used to enter control characters. • The Shift button displays special characters for input • • Press once to display special characters. Press a second time to go back to alpha characters. • The Hot Key button • The Escape button • The More button displays additional hot key functions. returns the scanner to the previous menu screen. displays additional scanner menus: Scanner Settings Scanner Settings displays the IP Address for the ScanIt Parts Server. Maintenance Maintenance is used to troubleshoot scanner issues. Return to Scanner Return to Scanner exits the Scanner Menu and returns to the previous menu. Confidential & Proprietary Information of IPS and ScanIt Parts © 2013 19 ScanIt Parts System Using the Scanner Charging your Scanner Step 1. Power the scanner off. Step 2. Set the base of the scanner unit into the charging cradle. Step 3. The light on the top of the scanner will turn red when the scanner is charging. Step 4. The light on the top of the scanner will turn green when the unit is fully charged. This will take approximately four hours. Confidential & Proprietary Information of IPS and ScanIt Parts © 2013 20 ScanIt Parts System 2 - Server Settings Chapter 2: Server Settings Server Settings allow a user to enter and edit scanner information, IP addresses, user log ons, and many other administrative functions. Store Settings Enter your dealership information. The information stored here is used for report purposes. Step 1. Select Settings from the Main Menu. Confidential & Proprietary Information of IPS and ScanIt Parts © 2013 21 ScanIt Parts System Step 2. The Server Settings screen displays the Store tab by default. Step 3. Enter your dealership information: • • • • • • • • Step 4. 2 - Server Settings Dealer Name Address City State Zip Code Phone # Fax # E-Mail Select Close when completed. Confidential & Proprietary Information of IPS and ScanIt Parts © 2013 22 ScanIt Parts System 2 - Server Settings Connection Settings This screen allows you to edit your DSP settings for ScanIt Parts. Step 1. Select Settings from the Main Menu. Step 2. Select the Connections tab. Note: Login information will display what was entered upon initial setup. EDIT: To edit your DSP connection settings. Step 1. Select the Edit button. Step 2. Enter the IP address / Host address of your DSP Step 3. Port # defaults to the standard 23. • • Update - saves all changes Close - does not save any changes and the previous screen will appear Confidential & Proprietary Information of IPS and ScanIt Parts © 2013 23 ScanIt Parts System 2 - Server Settings Manufacturers Note: Manufacturer settings displays the manufacturer parts you carry and are on order. Step 1. Select Settings from the Main Menu. Step 2. Select the Manufacturers tab. Step 3. Checking and unchecking: • • Step 4. Checking the manufacturer boxes adds parts the store carries. Unchecking the manufacturer boxes removes parts the store carries. Close - saves any changes you have made Confidential & Proprietary Information of IPS and ScanIt Parts © 2013 24 ScanIt Parts System 2 - Server Settings Labels This screen allows you to modify the scanner labels. Step 1. Select Settings from the Main Menu. Step 2. Select the Labels tab. Step 3. From the Section drop-down, select which label, when printed from the scanner, you would like to change or modify: • • • • • • • Receive Bin Changes Perpetual Other Items Part Inquiry Create Part List Add Lookup Confidential & Proprietary Information of IPS and ScanIt Parts © 2013 25 ScanIt Parts System Step 4. 2 - Server Settings Select Print Mode Label/Label Name and choose from the following options: • • • • • Set selected as Print Mode label - label will print when scanner print mode is set to ON New - creates a new blank label Copy - copies the selected label Paste - creates a new label based on the last copied label Edit - opens the selected label to change or modify • adds a drop-down menu. Select data such as: part #, control #, etc. • adds a text box to type any comments or notes. • adds a barcode when printed from the scanner. • inserts an image from file, ie: company logo. • moves between a horizontal and a vertical label. • deletes any highlighted data. • You can change/modify the font, size, style and justification. Note: 6037 scanners can only print left justified labels. • Save - saves your changes • Cancel - resets back to the original label To adjust the size of the box: select an item, then click on the double-headed arrow and drag. Confidential & Proprietary Information of IPS and ScanIt Parts © 2013 26 ScanIt Parts System 2 - Server Settings Equipment Settings This screen allows you to add, edit or remove scanner information. Step 1. Select Settings from the Main Menu. Step 2. Select the Equipment tab. • New - adds new equipment • Remove - deletes scanners from the list Confidential & Proprietary Information of IPS and ScanIt Parts © 2013 27 ScanIt Parts System 2 - Server Settings To Add or Edit Scanner Step 1. Step 2. Description - drop-down - 6037 and 6039 scanners are the "MONARCH GUN" IP Address - IP address assigned Step 3. Printer • • • Step 4. Default: MONARCH - built-in printer on scanner NO PRINTER - will not print A printer installed to the ScanIt Parts PC. Emulation • • IPSVT.Net - 6039 or touch screen scanners IPSVT - 6037 or all other scanners Step 5. Notes – any information may be added, such as date of setup, serial number of scanner, etc. Step 6. Update - saves changes Cancel - does not save any changes and the previous screen will reopen Confidential & Proprietary Information of IPS and ScanIt Parts © 2013 28 ScanIt Parts System 2 - Server Settings User Settings This screen allows you to add, edit and remove users. Step 1. Select Settings from the Main Menu. Step 2. Select the Users tab. • New - adds a new user • Remove - deletes a user Confidential & Proprietary Information of IPS and ScanIt Parts © 2013 29 ScanIt Parts System 2 - Server Settings To Add or Modify a User Enter the following User Information: Step 1. Name - employee's name Step 2. User ID - can use random numbers, letters or the employee IDs number Step 3. Password - assigned individually to each user Step 4. This user can use scanner guns - user must log in on the scanner. Step 5. Program Access - allows the user to have access to one or all of the programs listed. • Select All - user’s account will have access to all of the programs. Step 6. Selecting Store Name and checking the Access box - user’s account will have access only to the store selected. Step 7. Add - saves changes Close - does not save any changes and the previous screen will reopen Confidential & Proprietary Information of IPS and ScanIt Parts © 2013 30 ScanIt Parts System 2 - Server Settings Lookup Settings This feature is used to cross reference a particular UPC barcode to what is stored as a part number in your inventory. Example: If you store a part number in your DSP as ANTI-FREEZE, it will have a UPC barcode on it such as 1234567890. Set up your lookup table to say anytime you scan 1234567890 it really means ANTIFREEZE. This allows any user to pick up the scanner, scan the UPC barcode and ScanIt Parts will convert it to the stored part number. Step 1. Step 2. Select Settings from the Main Menu. Select the Lookup tab. • • • New - adds a new part number or UPC Edit - makes changes to the selected UPC # Remove - deletes the selected UPC entry Enter or change the following information: • Make • UPC # • Part # • Update - saves changes • Close - does not save any changes and the previous screen will reopen Confidential & Proprietary Information of IPS and ScanIt Parts © 2013 31 ScanIt Parts System 2 - Server Settings Pull Times This screen allows you to change scheduled pull times and adjust how long old records and reconciled invoices are saved. Step 1. Select Settings from the Main Menu. Step 2. Select the Pull Times tab. Note: All options are defaulted during installation; prior to making any changes, make a note of the original settings. Schedule • • • • Wake Up - schedule 1 hour prior to the Pull Open Orders time scheduled Sleep - nothing happens Pull Open Orders - begins pulling open orders Pull Lookup - pulls ACDelco and/or Motorcraft information Note: Wake Up and Pull Open Orders should be scheduled 1 hour apart and not at the same time. Cleanup • • Keeps old records Deletes reconciled invoices Confidential & Proprietary Information of IPS and ScanIt Parts © 2013 32 ScanIt Parts System 2 - Server Settings Advanced Settings Advanced Settings allows you to change settings for Open Orders, User Access, Interact, and Scanning. Step 1. Select Settings from the Main Menu. Step 2. Select the Advanced tab. Note: All options are set during installation; prior to making any changes, make a note of the original settings. Interact • • • • • • Automatically Pull Inventory - pulls all your inventory Post Bin Changes - posts bin changes real-time Post Order Statuses - posts Answerback Data (if available from manufacturer) Post Open Orders - posts parts real-time Post Other Items - posts other items real-time Primary PDC - your primary distribution center number Grid Layout • Reset All Grids - resets all grids within the Browse Data table back to default settings Confidential & Proprietary Information of IPS and ScanIt Parts © 2013 33 ScanIt Parts System 2 - Server Settings User Access • Scanner Gun Login - requires users to login on scanner • Application Login - requires users to login on PC Scanning • Display “Wrong Bin” Error Message - the scanner displays a message when the part scanned in perpetual inventory mode is in the wrong bin location • Perpetual Single Mode - scans only a quantity of 1 • Automatically Print Special Order Label - special order labels always print when scanned • Post Receive Qty Greater Than Order Qty - allows scanning and posting of quantities greater than those ordered • Remain in Hotkey Menu after Selection - keeps HotKey Menu on 6039 scanners open after the final selection is pressed Updates • Check for Updates – this feature will notify you when there is an update available. The ScanIt Parts software can then be upgraded to the most current version. Step 1. Select Server Settings. Step 2. Select the Advanced tab. Step 3. Go to the Updates section. Step 4. Select Check Now. Step 5. Close the Settings screen. Step 6. Re-open the ScanIt Parts Main Menu - if a newer version is available, a screen will appear prompting you to download a current version. If no screen appears, you have the latest version available. Confidential & Proprietary Information of IPS and ScanIt Parts © 2013 34 ScanIt Parts System 3 - ScanIt Parts Chapter 3: ScanIt Parts Open the Interact Program The Interact program must be running on the ScanIt Parts PC in order for ScanIt Parts to operate properly and keep your DMS up-to-date. • • Interact automatically posts every scanned part into your DMS. The ScanIt Parts software will import and export the following data from your DMS: • • Step 1. All orders (Purchase Orders, Stock Orders, and Daily Orders) Inventory To open the Interact program on the ScanIt Parts PC, double-click the ScanIt Parts icon on your desktop. The Main Menu displays. Step 2. Select the Interact icon and the dialog box shown below will be displayed. Confidential & Proprietary Information of IPS and ScanIt Parts © 2013 35 ScanIt Parts System 3 - ScanIt Parts Step 3. ScanIt Parts is now ready to begin receiving scanned parts. If the ScanIt Parts PC is shut down or restarted for any reason, repeat this process to launch the Interact program again. Step 4. Shipment status for GM and Honda dealers should be retrieved from the manufacturer on a daily basis. Step 5. Interact should NOT be turned off at night. The ScanIt Parts program will pull open orders and inventory on a nightly basis. As parts are scanned they are automatically entered into your DMS. Interact’s status is shown below: • ON: If the Interact feature is turned on in the middle of scanning or when you have finished scanning the parts, the program will attempt to post all previously scanned parts. • OFF: If the Interact feature is turned off while trying to scan parts, nothing will post against your inventory. All interactions between ScanIt Parts and your DMS go through Interact. Some of the features of Interact are: • • • Reading inventory Posting of scanned parts Retrieval of open orders Interact also runs the following daily maintenance: • • Moves open orders, that have been received, to history Deletes history after 18 months Confidential & Proprietary Information of IPS and ScanIt Parts © 2013 36 ScanIt Parts System 3 - ScanIt Parts Advanced Options By default, Interact pulls open orders and inventory automatically. You can perform the following functions manually by selecting Advanced: Button Function Pull Open Orders Pulls all of your open orders from your DMS. If your nightly pull did not happen automatically, select this. Invoice Reconcile Select this option to run invoice reconciliation. This is required to print the invoice reports. Pull Inventory Pulls inventory information for physical scanning. Pull Lookup Pulls the latest ACDelco or Ford MotorCraft part numbers. Re-Post Attempts to repost all parts that failed to post within a specific date range. The Re-post button will default to the same day. Confidential & Proprietary Information of IPS and ScanIt Parts © 2013 37 ScanIt Parts System 3 - ScanIt Parts Parts Scanning Process Receive Parts This process is used to receive (receipt) parts into your inventory. Using your DMS, Interact imports parts scanned, or entered, into your inventory. Step 1. At the Main Menu select 1 (Receive). Step 2. At the Part # prompt, scan the part’s barcode using the wireless handheld scanner. Note: When typing part numbers manually into the scanner, dashes, spaces, # signs, and special characters are not used. Step 3. If the scanner beam does not work after you scan a part number, look at the display, it is waiting for one of the following inputs: • • • Step 4. Control # Quantity Shipment # The scanner prints a label automatically if the part is a Special Order. Confidential & Proprietary Information of IPS and ScanIt Parts © 2013 38 ScanIt Parts System 3 - ScanIt Parts Hot Keys – Receiving Parts Print Label Step 1. Select the Hot Key button. Step 2. Select the Print Label button and choose the label to print for the last part scanned. Turn Print Mode ON Note: Automatically prints labels during scanning Step 1. Select the Hot Key button. Step 2. Select the Turn Print Mode ON button to print labels during the scanning process. Turn Single Mode ON Note: Enter multiple quantities during scanning Step 1. Select the Hot Key button. Step 2. Select the Turn Single Mode OFF button to stop the scanner from entering a quantity of one for each part. Confidential & Proprietary Information of IPS and ScanIt Parts © 2013 39 ScanIt Parts System 3 - ScanIt Parts Enter a Default Shipper Number Step 1. Select the Hot Key button. Step 2. Select the New Default Ship # button to enter a shipper number. Note: Shipment # remains in the scanner until it is deleted or changed. Step 3. Select a New Ship # and press ENTERto assignthe shipper number you just entered to the next part number. Note: New Default Ship # will OVERWRITE any shipment information automatically pulled from the manufacturer. Step 4. To change a shipper number, repeat steps 2 and 3. Change Bin Location Step 1. Select the Hot Key button. Step 2. Select the Bin Change button. Step 3. Enter the new bin location and press ENTER. Confidential & Proprietary Information of IPS and ScanIt Parts © 2013 40 ScanIt Parts System 3 - ScanIt Parts Bin Changes The scanner can be used to make bin changes. Step 1. From the Main Menu, select 2 (Bin Changes). Step 2. At the Part # prompt screen, scan or enter the part number. Note: When typing part numbers manually in the scanner, dashes, spaces, # signs, and special characters are not used. Step 3. If typing in the number, always remember to press ENTER to accept your entry. The next screen prompts you to enter the new bin location. Step 4. Enter the new bin location. A label prints automatically. Note: If a label does not automatically print, select the Hot Key button, then Turn Print Mode ON. Step 5. The scanner is now ready to assign a bin location to the next part number. Confidential & Proprietary Information of IPS and ScanIt Parts © 2013 41 ScanIt Parts System 3 - ScanIt Parts Hot Keys – Bin Changes Print Label Step 1. Select the Hot Key button. Step 2. Select the Print Label button and choose a label to printfor the last part scanned. Turn Print Mode ON Note: Automatically prints labels during scanning Step 1. Select the Hot Key button. Step 2. Select the Turn Print Mode ON button to print labels during the scanning process. Confidential & Proprietary Information of IPS and ScanIt Parts © 2013 42 ScanIt Parts System 3 - ScanIt Parts Miscellaneous Menu The Miscellaneous Menu on the scanner has four features: Other Items, Create Part List, Part Inquiry, and Add Lookup. Other Items The Other Items option allows scanning of items into inventory that are not on order. This feature can be used to scan OEM or Aftermarket parts. Step 1. From the Main Menu select 3 (Misc. Menu). Step 2. From the Miscellaneous Menu select 1 (Other Items). Step 3. At the Batch # prompt, enter the batch # associated with the parts you will be scanning, press ENTER. Note: Reusing a batch # deletes the part numbers in the existing batch file. Maximum number of characters or digits for a batch # is 8. Step 4. Enter the Vendor #, press ENTER. Step 5. Enter the Order Type, press ENTER. Step 6. At the Part # prompt, scan or type the part number for the first Other Item. Note: When typing part numbers manually in the scanner, dashes, spaces, # signs, and special characters are not used. Confidential & Proprietary Information of IPS and ScanIt Parts © 2013 43 ScanIt Parts System 3 - ScanIt Parts Hot Keys – Other Items Change Batch # Step 1. Select the Hot Key button. Step 2. Select the Change Batch # button and enter the new batch #. Change Vendor Step 1. Select the Hot Key button. Step 2. Select the Change Vendorbutton and enter the new vendor code. Print Label Step 1. Select the Hot Key button. Step 2. Select the Print Label button and choose which label to print for the last part scanned. Set Bin Location Step 1. Select the Hot Key button. Step 2. Select the Set Bin button and enter the new bin location. Turn Print Mode ON Note: Automatically prints labels during scanning Step 1. Step 2. Select the Hot Key button. Select the Turn Print Mode ON button to print labels during the scanning process. Confidential & Proprietary Information of IPS and ScanIt Parts © 2013 44 ScanIt Parts System 3 - ScanIt Parts Create Part List Use this feature to scan parts and create a part list. A list can be produced using the Print Part List Report. Step 1. From the Miscellaneous Menu select 2 (Create Part List). Step 2. At the Batch # prompt, enter the batch # associated with your part list then press ENTER and then scan or manually enter your part numbers. Note: Maximum number of characters or digits for a batch # is 8. The batch # can include either alpha and/or numeric characters. Hot Keys – Create Part List Print Label Step 1. Select the Hot Key button. Step 2. Select the Print Label button and choose which label to print for the last part scanned. Change Batch # Step 1. Select the Hot Key button. Step 2. Select the Change Batch # button, the scanner will prompt for a new batch #. Turn Print Mode ON Note: Automatically prints labels during scanning Step 1. Select the Hot Key button. Step 2. Select the Turn Print Mode ON button to print labels during the scanning process. Confidential & Proprietary Information of IPS and ScanIt Parts © 2013 45 ScanIt Parts System 3 - ScanIt Parts Part Inquiry This feature is used to retrieve part number information about any part number in your inventory by scanning the barcode or typing in the part #. Step 1. From the Miscellaneous Menu select 3 (Part Inquiry). Step 2. Scan or enter the part number. Step 3. The screen displays the part number information associated with the part number entered. Note: When typing part numbers manually in the scanner, dashes, spaces, # signs, and special characters are not used. Confidential & Proprietary Information of IPS and ScanIt Parts © 2013 46 ScanIt Parts System 3 - ScanIt Parts Hot Keys – Part Inquiry Print Label Step 1. Select the Hot Key button. Step 2. Select the Print Label button and choose which label to print for the last part scanned. Turn Print Mode ON Note: Automatically prints labels during scanning Step 1. Select the Hot Key button. Step 2. Select the Turn Print Mode ON button to print labels during the scanning process. Confidential & Proprietary Information of IPS and ScanIt Parts © 2013 47 ScanIt Parts System 3 - ScanIt Parts Add Lookup Add Lookup is used to cross reference the UPC barcode with what the dealership stores as a part number. Example:If you store the part number in your DMS as ANTI-FREEZE, it will have a UPC barcode on it such as 1234567890. Set up your lookup table to say anytime you scan 1234567890 it really means ANTIFREEZE. This will allow any user to pick up the scanner; scan the UPC barcode and ScanIt Parts will convert it to what is stored as the part number. Step 1. From the Miscellaneous Menu select 4 (Add Lookup). Step 2. Enter Make Code. Step 3. Scan or type the UPC when prompted. Note: When typing part numbers manually in the scanner, dashes, spaces, # signs, and special characters are not used. Step 4. Enter the Part # exactly the same way it is listed in your inventory. Confidential & Proprietary Information of IPS and ScanIt Parts © 2013 48 ScanIt Parts System 3 - ScanIt Parts Hot Keys – Add Lookup Change Current Make Step 1. Select the Hot Key button. Step 2. Select the Change Current Make button and enter the new make code. Confidential & Proprietary Information of IPS and ScanIt Parts © 2013 49 ScanIt Parts System 3 - ScanIt Parts Perpetual Inventory Perpetual Inventory allows you to maintain and count inventory by bin location. Step 1. From the Main Menu select 4 (Perpetual Inventory). Step 2. Enter a bin location. Note: Bin selection can be exact or partial. Example: T100-1 or T100. In the second selection any part that is in the T100 area will be noted as the correct bin. If you select T100-A then any part you scan that is not exactly in T100-A will be reported as the wrong bin. Step 3. Begin scanning or entering part numbers. • • The default quantity is 1. If the part is in the wrong bin, the scanner will alert the operator with a message on the screen. Note: When typing part numbers manually in the scanner, dashes, spaces, # signs, and special characters are not used. Confidential & Proprietary Information of IPS and ScanIt Parts © 2013 50 ScanIt Parts System 3 - ScanIt Parts Hot Keys – Perpetual Inventory Print Label Step 1. Select the Hot Key button. Step 2. Select the Print Label button and choose which label to print. Change Bin Location Step 1. Select the Hot Key button. Step 2. Select the Change Bin Location button and enter the next bin location. Turn Print Mode ON Note: Automatically prints labels during scanning Step 1. Select the Hot Key button. Step 2. Select the Turn Print Mode ON button to print labels during the scanning process. Enter Quantity Note: The quantity entered REPLACES the total quantity scanned. Step 1. Select the Hot Key button. Step 2. Select the Enter Quantity button and enter the correct quantity. Confidential & Proprietary Information of IPS and ScanIt Parts © 2013 51 ScanIt Parts System 3 - ScanIt Parts Set New Bin Location Step 1. Select the Hot Key button. Step 2. Select Set New Bin Location. Step 3. The scanner will display your current bin location as the new bin location. Step 4. Enter Y (Yes) to accept or N (No). Note: See Bin Changes for more detailed information. Confidential & Proprietary Information of IPS and ScanIt Parts © 2013 52 ScanIt Parts System PC Server Main Menu Features Chapter 4: PC Server Main Menu Features The Main Menu provides navigation to all of the features within the ScanIt Parts System. Status The Status feature will tell you when the software has pulled Open Orders, Inventory, and Lookup. Step 1. • • • • Select the Status button at the bottom of the Main Menu. This feature will display the following information: The date and time Open Orders were pulled. The date and time Inventory was pulled. The date and time Lookup was pulled. Software status for Receiving, Interact and GetData. Confidential & Proprietary Information of IPS and ScanIt Parts © 2013 53 ScanIt Parts System PC Server Main Menu Features Adjustments The Adjust feature allows the user to change the scanned quantity for a specific part number. Step 1. Select Adjust from the Main Menu. Step 2. Enter the Part #. Note: If the part number is not found, the message “Part # XXXXXXXX was not found” is displayed. Step 3. Step 4. The program searches for the part number that was scanned and returns the results to the list box. Select the part number that needs to be adjusted and change the quantity. Select the Adjust button and the part number quantity automatically changes to the New Scanned Quantity. Note: This will automatically update the quantity in your DMS. Confidential & Proprietary Information of IPS and ScanIt Parts © 2013 54 ScanIt Parts System PC Server Main Menu Features Manual Posting The Manual Posting feature is used to post parts manually or fix scanning errors. This feature also allows for posting of parts directly into your DMS. Open Orders Step 1. Select Manual from the Main Menu. Step 2. The Manual Posting screen displays the Open Orders tab by default. Step 3. Enter the Part #. Note: If the part number is not found, the message “Part # XXXXXXXX was not found” is displayed. Confidential & Proprietary Information of IPS and ScanIt Parts © 2013 55 ScanIt Parts System PC Server Main Menu Features Step 4. The Control # field will fill automatically, or select the correct control # from the drop-down menu. Step 5. The Shipping # field will fill automatically, or select the correct shipper # from the drop-down menu. Step 6. The Make field will fill automatically. Step 7. Enter the quantity to post. Step 8. Select Post to post the part number. Step 9. Select Clear to delete all of the information entered. Step 10. Select Close. Confidential & Proprietary Information of IPS and ScanIt Parts © 2013 56 ScanIt Parts System PC Server Main Menu Features Bin Changes This screen allows you to manually post bin changes. Step 1. Select Manual from the Main Menu. Step 2. Select the Bin Changes tab. Step 3. Enter the Part #. Note: If the part number is not found, the message “Part # XXXXXXXX was not found” is displayed. Step 4. Enter the Make or Old Bin number. Note: If the bin number entered is not found, the message “Bin not found” is displayed. Step 5. Enter the New Bin number. Note: If the bin number entered is not found, the message “Bin not found” is displayed. Step 6. Select Post to post the bin change. Step 7. Select Clear to delete all of the information entered. Step 8. Select Close. Confidential & Proprietary Information of IPS and ScanIt Parts © 2013 57 ScanIt Parts System PC Server Main Menu Features Batch Bin Changes This screen allows you to post a batch of bin number changes. Step 1. Select Manual from the Main Menu. Step 2. Select the Batch Bin Change tab. Step 3. Enter the bin number you are changing in the Old Bin field. Note: If the bin number entered is not found, the message “Bin not found” is displayed. Step 4. Enter the new bin number in the New Bin field. Note: If the bin number entered is not found, the message “Bin not found” is displayed. Step 5. Select Post to post the bin change. Step 6. Select Clear to delete all of the information entered. Step 7. Select Close. Confidential & Proprietary Information of IPS and ScanIt Parts © 2013 58 ScanIt Parts System Bin Printing Chapter 5: Bin Printing The Bin Printing menu allows you to print Shelf Tags, Bin Labels, or Create a Part List for shelf tags. Printing Shelf Tags You can select data for your shelf tags by part #, bin location, or group code. Step 1. Select Bin Printing from the Main Menu. Step 2. Select Print Shelf Tags. Step 3. Select Next. Confidential & Proprietary Information of IPS and ScanIt Parts © 2013 59 ScanIt Parts System Step 4. Bin Printing Select a label style. Note: You can preview the label styles by selecting one. The label is displayed to the right and describes the information printed on that label style. Step 5. Once you choose a style, select Next. Step 6. In the Selection Criteria screen, you can choose to print between specific part numbers, bin locations or group codes. Note: The values entered result in the list being restricted to those values, as well as all numbers in between. Confidential & Proprietary Information of IPS and ScanIt Parts © 2013 60 ScanIt Parts System Bin Printing Example: If you specify the value Between Part #’s 15766462 and 22137122 the part number displayed will match those two values and any part numbers that fall in between. Step 7. Select Next. Step 8. In the Selections Options screen, choose one of the following: • • • Step 9. Normal Selecting – All parts within the selection criteria. Changed Bin Locations – All parts that have had bin locations changed since your last inventory pull and are within the selection criteria. Changed Parts – All parts that have been changed since your last inventory pull and are within the selection criteria. If you only want to display part numbers that have a quantity on hand, select the checkbox for Select parts with quantities greater than zero. Step 10. Choose which order to display the parts in using the Sort By drop-down field. The choices are: • • • • Bin Location Bin, Group, Part # Group Code Part # Step 11. Select Next. Confidential & Proprietary Information of IPS and ScanIt Parts © 2013 61 ScanIt Parts System Bin Printing Step 12. The Summary screen displays all selected criteria. Note: If you see any options that are not correct, or you would like to change, select the Back button until you reach that option, change it, then select the Next button until you return to the Summary screen. Step 13. When all of the options are correct, select Browse and Print. Step 14. The Bin Printing – Browse screen lists the parts that you have selected to print. Step 15. Confirm that your selections are correct. Step 16. If no, select Close to return to the Summary screen. Step 17. If you do not want to print a specific part, select the part and select the Don’t Print button to remove the part from the list. Step 18. When you are done reviewing and correcting the list, select the Print button. The Print dialog box will display. Confidential & Proprietary Information of IPS and ScanIt Parts © 2013 62 ScanIt Parts System Bin Printing Printing Bin Labels Select data for your bin labels by all bin changes or select bin locations. Step 1. Step 2. Select Bin Printing from the Main Menu. Select Print Bin Labels. Step 3. Select Next. Step 4. Select a label style. Note: You can preview the label styles by selecting one. The label is displayed to the right and describes the information printed on that label style. Step 5. Once you choose a style, select Next. Confidential & Proprietary Information of IPS and ScanIt Parts © 2013 63 ScanIt Parts System Step 6. Bin Printing In the Selection Criteria screen, select All Bin Locations or Between Bin Locations. Note: If you choose All Bin Locations, all bins will display. If you choose Between Bin Locations all bin locations between, and including, the given values will display. Step 7. Select Next. Step 8. The Summary screen displays all selected criteria. Confidential & Proprietary Information of IPS and ScanIt Parts © 2013 64 ScanIt Parts System Bin Printing Note: If you see any options that are not correct, or you would like to change, select the Back button until you reach that option, change it, then select the Next button until you return to the Summary screen. Step 9. If all of the options are correct, select Browse and Print. Step 10. The Bin Printing – Browse screen lists the bins that you have selected to print. Step 11. Confirm that your selections are correct. Step 12. If no, select Close to return to the Summary screen. Step 13. If you do not want to print a specific bin, select the bin location and select the Don’t Print button to remove the bin location from the list. Step 14. When you are done reviewing and correcting the list, select the Print button. The Print dialog box will display. Confidential & Proprietary Information of IPS and ScanIt Parts © 2013 65 ScanIt Parts System Bin Printing Create a Part List Create a list of part numbers to print on shelf tags. Step 1. Select Bin Printing from the Main Menu. Step 2. Select Create a Part List. Step 3. Select Next. Step 4. Select a label style. Note: You can preview the label styles by selecting one. The label is displayed to the right and describes the information printed on that label style. Confidential & Proprietary Information of IPS and ScanIt Parts © 2013 66 ScanIt Parts System Step 5. Bin Printing Once you choose a style, select Next. Note: By using this feature, the parts list is created manually. Step 6. Enter a Part #. Step 7. Add that part number by selecting the Add to List button. Step 8. Continue to add part numbers until all of your desired parts are in the list. Note: A calculated total of part numbers is displayed. There is also an option to create a part list using Import by Batch #. This imports part numbers to the list based on a batch # created on the scanner. Step 9. Select Remove Selected to delete a single part, or select Clear List to start the list over. Step 10. When you have completed the list, select Next. Confidential & Proprietary Information of IPS and ScanIt Parts © 2013 67 ScanIt Parts System Bin Printing Step 11. The Summary screen displays your label choice. Note: If you see any options that are not correct, or you would like to change, select the Back button until you reach that option, change it, then select the Next button until you return to the Summary screen. Step 12. If all of the options are correct, select Browse and Print. Step 13. The Bin Printing – Browse screen lists the parts that you have entered to print. Step 14. Review the list to verify that your entries are correct. Step 15. If no, select Close to return to the Summary screen. Step 16. If you do not want to print a specific part, select the part and select the Don’t Print button to remove the part number from the list. Step 17. When you are done reviewing and correcting the list, select the Print button. The Print dialog box will display. Confidential & Proprietary Information of IPS and ScanIt Parts © 2013 68 ScanIt Parts System 6 - Browse Chapter 6: Browse The Browse feature allows you to view a status for your parts on order, shipment numbers and order or control numbers. Note: Any change to the Browse screen will be saved upon exiting. Sorting You can sort by any column that is titled in bold. • • Click on the column header once to sort the criteria in the column – descending. Click on the header twice to sort in reverse order – ascending. Confidential & Proprietary Information of IPS and ScanIt Parts © 2013 69 ScanIt Parts System 6 - Browse Move Columns You can rearrange columns by selecting the column header and dragging it to a desired position. Printing You have the option to either Print Screen or Export. • • Print Screen - will print the screen as displayed. Export - sends the information to an Excel spreadsheet. Edit Record The Edit Record feature allows you to add notes to a part number, such as, if the part is damaged or mispicked. These notes will also display in your Posting Errors, Received Part Status and Order Claims reports. Note: Any information entered is stored for the same length of time as your history. Confidential & Proprietary Information of IPS and ScanIt Parts © 2013 70 ScanIt Parts System 6 - Browse Search You can Search by specific fields in the Browse Data screen. Step 1. The search field has a drop-down menu at the lower left of the Browse Data screen. Step 2. Select the Search button. Note: Searches access only the column titles that are bolded in Browse Data. Example Information Fields • Advise Date • Bin Location • Claim # • Control # • Cost • Customer Name • Customer PO • Date Added • Description • Employee • Exchange • Freight • Group • Invoice # • Line # • Make • Old Part # • Order Date • Order # • • • • • • • • • • • • • • • • • • • Order Status Order Type Part # Posted Date Posted Qty Qty Ordered Qty Scanned Qty Shipped Route # Scanned Date Srvc. Writer Ship Via Shipment Date Shipper # SPAC Case # Status Supplier Inv # Tracking # Trans. Code Confidential & Proprietary Information of IPS and ScanIt Parts © 2013 71 ScanIt Parts System 6 - Browse Color Codes Color Codes indicate the status for a part number line in Browse Data. Resize Columns Columns can be resized by moving the divider bars at the top to the right or left. Confidential & Proprietary Information of IPS and ScanIt Parts © 2013 72 ScanIt Parts System 6 - Browse Open Orders The Open Orders tab displays all part numbers on order. When part numbers are fully scanned and posted, Interact will move them from Open Orders to History. Note: Bold column headers indicate fields you can search and sort by. Confidential & Proprietary Information of IPS and ScanIt Parts © 2013 73 ScanIt Parts System 6 - Browse History The History tab shows orders that have been scanned, posted, and closed. Example Information Fields • Advise Date • Bin Location • Claim # • Control # • Cost • Customer Name • Customer PO • Date Added • Description • Employee • Exchange • Freight • Group • Invoice # • Line # • Make • Old Part # • Order Date • Order # • • • • • • • • • • • • • • • • • • Order Status Order Type Part # Posted Qty Qty Ordered Qty Scanned Qty Shipped Route # Scanned Date Srvc. Writer Ship Via Shipment Date Shipper # SPAC Case # Status Supplier Inv # Tracking # Trans. Code Note: Bold column headers indicate fields you can search and sort by. Confidential & Proprietary Information of IPS and ScanIt Parts © 2013 74 ScanIt Parts System 6 - Browse Inventory The Inventory tab displays all current inventory. Information includes part number changes, group number, and assigned bin location. Note: Bold column headers indicate fields you can search and sort by. Part Number Changes (PNC) The PNC tab displays part number changes including the date of the part number change and the old part number. Note: Bold column headers indicate fields you can search and sort by. Confidential & Proprietary Information of IPS and ScanIt Parts © 2013 75 ScanIt Parts System 6 - Browse Other Items The Other Items tab displays part numbers that were scanned using the Other Items feature on the scanner. This feature allows a dealer to scan OEM or Aftermarket parts directly into the system. These items may or may not be on an open order. This tab also displays parts scanned using Create Part List mode on the scanner. These lines are shown as a different color than Other Items to allow for easy differentiation. Note: Bold column headers indicate fields you can search and sort by. Confidential & Proprietary Information of IPS and ScanIt Parts © 2013 76 ScanIt Parts System 6 - Browse Invoices The Invoices tab allows you to view all of your data on an invoice (when available from the manufacturer). Example Information Fields • Claim # • Cost • Customer Order Date • Customer Order # • Discount Amount • Gross Amount • Handling Charge • Invoice Date • Invoice # • Line # • Multi Pack • Net Amount • Order Type • • • • • • • • • • • • Part Desc Part # PNC Percent Discount Qty Qty Received Ship Date Shipper # Shipping Charge SPO Order # SPO Order Date Unit Price Note: Bold column headers indicate fields you can search and sort by. Confidential & Proprietary Information of IPS and ScanIt Parts © 2013 77 ScanIt Parts System 6 - Browse Order Status The Order Status tab allows you to view the status of your orders (when available from the manufacturer). Example Information Fields • Control # • Cost • Date Added • Dealer Code • Line # • Old Part # • Order # • Order Date • Order Qty • • • • • • • • Part # PDC Posted Date Processed Shipment # Status Status Type Type Note: Bold column headers indicate fields you can search and sort by. Confidential & Proprietary Information of IPS and ScanIt Parts © 2013 78 ScanIt Parts System 6 - Browse Scanned Parts The Scanned Parts tab displays all scanned parts. Note: Bold column headers indicate fields you can search and sort by. Lookup The Lookup tab displays part numbers that you have entered as an alternate UPC. You can add these part numbers either through the ScanIt Parts Main Menu or through the Add Lookup function on the scanner. Note: Bold column headers indicate fields you can search and sort by. Confidential & Proprietary Information of IPS and ScanIt Parts © 2013 79 ScanIt Parts System Client Settings Chapter 7: Client Settings For a Client PC you can obtain more detailed information on the installation process by visiting our “How To” page at http://www.scanitparts.com/install-client-machine.aspx Settings This feature allows you to set the data path to your ScanIt Parts information and reset the browse table grids back to the default settings. Note: These settings are accessed through a Client or secondary PC, not the main ScanIt Parts system (server). Step 1. Select Settings from the Main Menu. Step 2. The Client Settings screen displays the Settings tab by default. Step 3. You must manually type in the new data path. Step 4. Reset the grids on the Browse tables by selecting Reset All Grids. Note: This restores the default settings for the Browse tables for that client PC but does not affect any of the other PCs. Confidential & Proprietary Information of IPS and ScanIt Parts © 2013 80 ScanIt Parts System Client Settings Interact Data Pulls This feature allows a user to pull Open Orders and Inventory. Step 1. Select Settings from the Main Menu. Step 2. Select the Interact Data Pulls tab. Step 3. Choose which Pull option you want to execute: • • Pull Open Orders Pull Inventory Note: These options function exactly like the Main PC (server). Confidential & Proprietary Information of IPS and ScanIt Parts © 2013 81 ScanIt Parts System Client Settings Interact Posting This feature allows a user to attempt a Re-Post of scanned data. Step 1. Select Settings from the Main Menu. Step 2. Select the Interact Posting tab. Step 3. Select which of the following to re-post: • • Open Orders Order Status Step 4. Enter the date(s). Step 5. Select Re-Post. Note: These options function exactly like the Main PC (server). Confidential & Proprietary Information of IPS and ScanIt Parts © 2013 82 ScanIt Parts System Client Settings Lookup This feature is used to cross reference the UPC barcode with what the dealership stores as a part number. Example:If you store a part number in your DMS as ANTI-FREEZE, it will have a UPC barcode on it such as 1234567890. Set up your lookup table to say anytime you scan 1234567890 it really means ANTIFREEZE. This allows any user to pick up the scanner, scan the UPC barcode and ScanIt Parts will convert it to what is stored as the part number. Step 1. Step 2. Select Settings from the Main Menu. Select the Lookup tab. Step 3. Step 4. Step 5. Select New to add a new part number or UPC. Select a UPC number from the list and select Edit to make changes. Remove to delete. Step 6. Enter or change the following information: • • • Step 7. Make UPC # Part # To save changes, select Update. Note: These options function exactly like the Main PC (server). Confidential & Proprietary Information of IPS and ScanIt Parts © 2013 83 ScanIt Parts System End of Day Chapter 8: End of Day This screen allows you to see the following potential problems that may have happened on a particular day or date range: • • • All posting errors for the parts scanned in the range of dates selected Over / Shorts for the range of dates selected Incomplete shipments grouped by either shipment number or control number Select End of Day from the Main Menu. Posting Errors Posting errors are parts that have been scanned but have not been posted to your inventory. Select the part number to see an explanation of why the part did not post. Note: It is important that you fix the errors otherwise your inventory will not be up to date. You can also run the Posting Errors report from the Reports menu for additional information. Confidential & Proprietary Information of IPS and ScanIt Parts © 2013 84 ScanIt Parts System End of Day Over / Shorts Over and Shorts are order lines that have parts scanned but the scanned quantity does not match the shipped quantity as reported by the manufacturer. Grouping Over / Shorts You can view Over / Shorts in two ways: • • Shipment # - Is the default selection where manufacturer data is applicable Control # - If shipment # is not available. Incomplete Shipments A shipment is considered incomplete if there are any parts that have not been scanned and at least one part has been scanned on the shipment. Select a shipment number to display any discrepancies for that shipment number in the Over / Shorts section of the End of Day screen. You can run the Shipment Status report from the Reports menu for more detailed shipment status information. If the shipment number is red instead of black, this indicates that a portion of the shipment was not scanned. Over / Shorts Section In the Over/Shorts section, the following is true: • • If the line is red, the line item is a shortage. If the line is blue, the line item is an overage. Double-click the line item for more information. Select the Print button for a print out of your Over / Shorts or you can view the Over / Shorts report from the Reports menu. Order lines are typically over or short due to an incorrect quantity scanned or entered. Entries can be corrected using the Adjust program from the Main Menu. Date You can run End of Day for a specific range of days instead of the default date of today. To view a range of days, enter the To and From dates and select the Update button to refresh with the new date range. Confidential & Proprietary Information of IPS and ScanIt Parts © 2013 85 ScanIt Parts System 9 - Get Data Chapter 9: Get Data – GM / Honda GM Overview The Get Data function allows you to monitor and download data from Parts Workbench to your ScanIt Parts System. From here, your data is downloaded from GM, if available, and a date of the last successful data pull will be displayed. Also, your login information is stored here and will allow you to make any changes. Get Data has four sections: Dealers, Log In, Downloads and Status. Note: If either your username or password is incorrect, no data will be pulled. Dealers The Dealers section allows you to manage your data pulls. If you should have more than one account through Parts Workbench, Get Data will pull every account every day. Add The Add option allows you to enter a new or additional Parts Workbench account number(s). Step 1. Select Get Data from the Main Menu. Confidential & Proprietary Information of IPS and ScanIt Parts © 2013 86 ScanIt Parts System Step 2. In the Dealers section, select Add. Step 3. Enter your Dealer #, User Name, and Password. 9 - Get Data Note: You must use the same User Name and Password you use as your login for Parts Workbench. Step 4. To save changes, select Add. Remove Remove deletes Parts Workbench account numbers. Step 1. Step 2. Select a Dealer # and then select Remove. A confirmation screen will appear. Select Yes to remove or No to cancel. Confidential & Proprietary Information of IPS and ScanIt Parts © 2013 87 ScanIt Parts System 9 - Get Data Log In The User Name and Password must match a Parts Workbench login. Change This section allows you to change any of your GM information such as Dealer #, User Name, or Password. Step 1. Step 2. Select a Dealer # from the list if there is more than one listed. Select Change under the Log In section. Step 3. Make any changes and select Update. Downloads Last Download displays the date and time of the last successful data pull. Custom Download The Custom download option allows you to specify a date range to pull your Parts Workbench data. Step 1. Select the Custom button to pull any of your GM data within the last 30 days. Step 2. Specify a date range. Note: Date ranges must be within the past 30 days and cannot exceed seven days. Step 3. Download will send your request and close the form. Confidential & Proprietary Information of IPS and ScanIt Parts © 2013 88 ScanIt Parts System 9 - Get Data Download Download automatically pulls ALL data from GM for the past 7 days. Wait time for a download may be approximately 5 minutes per Dealer #. Step 1. Select the Download button. Step 2. Yes will send your request and close the form. Status The Status field displays the progress for a selected Dealer #, the 5 status steps are: • • • • • Starting - the pull has started and will display the Parts Workbench Dealer # Downloading - the GM Data is downloading and is in progress Download complete - the GM Data has finished pulling Done - the download is complete Username/Password is incorrect - GM is not accepting the current login information as entered. You can verify a User Name and password entered through the Parts Workbench website. Note: If the date and time displayed are not current, the ScanIt Parts System did not communicate with Parts Workbench. Possible reasons are: • • • User Name or Password may be incorrect. Your Internet was down. Pull times may be earlier than the data was available from GM. GM Data Once your GM Data has been downloaded, you can access it through either the Browse table or Reports. Browse - Downloaded GM data can be found in the following: Open Orders, PNC (Part Number Change), Invoices, and Order Status. Reports - Downloaded GM data can be found in the following: Over/Shorts, Shipment Status, Print Packing Slip, Order Status Information, and Invoice Reconciliation. Confidential & Proprietary Information of IPS and ScanIt Parts © 2013 89 ScanIt Parts System 9 - Get Data Honda Overview The Get Data function allows you to monitor and download data from Honda iN to your ScanIt Parts System. From here, current data is downloaded from Honda, if available, and a date of the last successful data pull will be displayed. Also, your login information is stored here, but no changes to a password should be necessary once the account was initially set up. Get Data has four sections: Dealers, Log In, Downloads and Status. Dealers The Dealers section will display your Honda dealer #. Note: To begin receiving your Honda data there are two steps: • • FIRST PHASE - Set up your Honda account information in ScanIt Parts SECOND PHASE - Activate Honda iN to begin the download process of shipment and invoice data. Confidential & Proprietary Information of IPS and ScanIt Parts © 2013 90 ScanIt Parts System 9 - Get Data FIRST PHASE Step 1. Select Get Data from the Main Menu. Step 2. In the Dealers section, select Add. Confidential & Proprietary Information of IPS and ScanIt Parts © 2013 91 ScanIt Parts System Step 3. 9 - Get Data Enter your Dealer # and Password. Note: You must use the same password you use as your login for Honda iN. Step 4. To save changes, select Add. Remove Remove deletes your Honda dealer number. Step 1. Select Dealer # and then select Remove. Step 2. A confirmation screen will appear. Select Yes to remove or No to cancel. Confidential & Proprietary Information of IPS and ScanIt Parts © 2013 92 ScanIt Parts System 9 - Get Data SECOND PHASE Note: A Honda iN System Administrator will need to activate your dealer #: Step 1. Log in to http://www.in.honda.com Step 2. Enter your Dealer Number Step 3. Select iN Plus Realtime tab from the left navigation bar. Step 4. Select the Parts tab. Step 5. Select the Parts Invoice section at the bottom of the screen. Step 6. Select Yes to Activate Parts Invoice. The drop-down should show IPS. Step 7. Select Submit. Note: It may take 24-48 hours to begin receiving Honda data. Confidential & Proprietary Information of IPS and ScanIt Parts © 2013 93 ScanIt Parts System 9 - Get Data Log In The Dealer # and Password must match Honda iN's login. Change Select this tab only if your password for Honda iN has changed. Note: If the password on Honda iN has changed, please contact ScanIt Parts technical support. Downloads Last Download displays the date and time of the last successful data pull. Custom Download The Custom download option is only needed if your Honda data has not pulled. Note: Your Honda data should be pulling from Honda iN on a daily basis. If your Honda data has not pulled daily, you can force a custom pull. Step 1. Select the Custom button. Step 2. Enter the day needed. Note: The date range cannot exceed seven days. Once your Honda data has been pulled and received, you cannot retrieve your data a second time. Step 3. Download will send your request and close the form. Confidential & Proprietary Information of IPS and ScanIt Parts © 2013 94 ScanIt Parts System 9 - Get Data Download Download automatically pulls ALL Honda data which has not previously been received. Note: Once your Honda data has been pulled and received, you cannot retrieve your data a second time. If your Honda data is not pulling daily, you can force a pull. Step 1. Select the Download button. Step 2. Selecting Yes will send your request and close the form. Status The Status field displays the progress for the selected Dealer #: • • • • • Starting - indicates the pull has started and will display the Honda Dealer # Downloading Honda - the Honda data is downloading and the pull is in progress Download complete - the Honda data for the date displayed is finished Done - the download is complete Invalid Dealernumber/Password - indicates one part of the login is invalid Note: A Honda iN administrator can verify if the password has been changed. If the password has been changed, please contact ScanIt Parts technical support. If the date and time displayed are not current, ScanIt Parts did not communicate with Honda iN. Possible reasons are: • • • Dealer # or Password may be incorrect. Your internet is down. Pull times are earlier than the data was available from Honda. Confidential & Proprietary Information of IPS and ScanIt Parts © 2013 95 ScanIt Parts System Monitor Chapter 10: Monitor This feature allows any ScanIt Parts PC to view the parts being scanned in real time. Scanned Orders When parts are scanned in Receive mode, ScanIt Parts automatically puts the date and time into the list. The total scanned count is displayed in the bottom left-hand corner. Note: Multiple scanners can be logged in and scanning simultaneously. Step 1: Select Monitor from the Main Menu. Step 2: The Monitor Scanned Parts screen displays the Scanned Orders tab by default. Confidential & Proprietary Information of IPS and ScanIt Parts © 2013 96 ScanIt Parts System Step 3: Monitor To see scanning statistics, select the Stats button and a dialog box will appear with the scanning information for today. Note: The program will show the total number of parts scanned and will refresh every 30 seconds. Other Items This screen shows parts scanned using the Other Items and Create Part List modes. Step 1: Select Monitor from the Main Menu. Step 2: Select the Other Items tab. Confidential & Proprietary Information of IPS and ScanIt Parts © 2013 97 ScanIt Parts System Monitor Scanned Inventory This screen shows parts scanned using Perpetual Inventory mode. Step 1. Select Monitor from the Main Menu. Step 2. Select the Scanned Inventory tab. Bin Changes This feature shows scanned bin changes in real time. Step 1. Select Monitor from the Main Menu. Step 2. Select the Bin Changes tab. Confidential & Proprietary Information of IPS and ScanIt Parts © 2013 98 ScanIt Parts System 11-Reports Chapter 11: Reports The Reports feature allows you to view, print and export a wide variety of reports from the ScanIt Parts system. Select Reports from the ScanIt Parts Main Menu to view a particular report. Any of the reports can be printed directly from the report menu, exported to disk, or viewed at your PC by selecting one of the buttons listed below: • Preview - Displays the report onscreen • Print - Sends the report to your default printer • Export - the report data is compiled in the form of a spreadsheet • Close - returns to the Main Menu Confidential & Proprietary Information of IPS and ScanIt Parts © 2013 99 ScanIt Parts System 11-Reports Over / Shorts This report compares quantity shipped to quantity scanned. If the two quantities do not match, the report will show the part # as an overage or a shortage. Important: This report should be run on a daily basis. Step 1. • Select from one of the following: Date - enter the scanned date(s) Note: You must select a Group By choice. • • Shipment # - enter the shipment number Control # - enter the control number Note: • Last 30 days - displays only the parts scanned on the control number entered within the last 30 days. Display All Parts - displays all scanned parts Example Confidential & Proprietary Information of IPS and ScanIt Parts © 2013 100 ScanIt Parts System 11-Reports Shipment Status This report lists all shipments, complete or incomplete, during a given period. Step 1. Enter the Scanned Date(s). Step 2. From the Group By drop-down, select one of the following: • • Shipment # Control # Example Confidential & Proprietary Information of IPS and ScanIt Parts © 2013 101 ScanIt Parts System 11-Reports Posting Errors This report displays any parts that did not post into your DMS. Step 1. • • • • Select one of the following: Control # - enter the control number Part # - enter the part number Shipment # - enter the shipment number Scanned Date – enter the date(s) Note: • • The optional two choices are: Display Details - displays the reason why the part did not post. Display GM Status - displays the status of the part numbers according to GM (when available), listing which parts are for special orders and which parts are for stock. Example Confidential & Proprietary Information of IPS and ScanIt Parts © 2013 102 ScanIt Parts System 11-Reports Posted History This report displays the parts posted into your DMS. Parts can be sorted by shipment #, part #, or control #. Step 1. • • • • Select one of the following: Posted Date - enter the date(s) Part # - enter the part number Shipment # - enter the shipment number Control # - enter the control number Note: • • The optional two choices are: Group Posts - consolidates similar posts. Display Errors - displays posting errors. Example Confidential & Proprietary Information of IPS and ScanIt Parts © 2013 103 ScanIt Parts System 11-Reports Scanned Parts This report lists all parts that have been scanned and includes the employee’s assigned user ID. Step 1. • • • • • Step 2. • • • • • Note: • • Select one of the following: Date - enter the date(s) Part # - enter the part number Control # - enter the control number Scanner - from the drop-down, you can choose which scanner to display Gun User ID - from the drop-down, you can choose which Gun User ID to display Selecting the Sort By drop-down displays one of the following: Part # Control # Date/Time (scanned) User ID IP Address (scanner) The optional two choices are: Empty Shipments Only - displays only order lines with no shipment number assigned. Special Orders Only - displays only special order lines. Confidential & Proprietary Information of IPS and ScanIt Parts © 2013 104 ScanIt Parts System 11-Reports Example Confidential & Proprietary Information of IPS and ScanIt Parts © 2013 105 ScanIt Parts System 11-Reports Lost Parts This report lists all parts invoiced but not scanned. Step 1. • • Select one of the following: Invoice # - enter an invoice number Shipment # - enter a shipment number Note: • • The optional two choices are: Suppress Processed Parts - displays only unprocessed parts All Parts for last 30 days - displays all parts in order by shipment number Example Confidential & Proprietary Information of IPS and ScanIt Parts © 2013 106 ScanIt Parts System 11-Reports Open Shipments This report lists all parts without a shipment # assigned. The results can be displayed either by date range or by order #. Step 1. • • Select one of the following: Scanned Date - enter the date(s) Order # - enter the order number Note: • • The optional two choices are: Display Exceptions Only - displays only shipments with errors, such as quantity mismatch. Display Empty Order #’s - displays parts without order numbers. Example Confidential & Proprietary Information of IPS and ScanIt Parts © 2013 107 ScanIt Parts System 11-Reports Special Orders This report lists all special orders and their current status. Step 1. Select one of the following: • • • Date - enter the date(s) Invoice # - enter the invoice number Control # - enter the control number Note: When the control # prompt is selected, the Last 60 Days filter is enabled. This option searches only the past 60 days for Special Orders. • And Date - enter a control number and a date range Example – By Date Confidential & Proprietary Information of IPS and ScanIt Parts © 2013 108 ScanIt Parts System Note: • 11-Reports The optional two choices are: All Open Special Orders - displays all open special orders. Note: The Sort By option will automatically be enabled. • Finished Invoices Only - displays only special orders for finished invoices within a given date range. Example – All Open Special Orders Confidential & Proprietary Information of IPS and ScanIt Parts © 2013 109 ScanIt Parts System 11-Reports Order Status Information This report lists out all parts and their shipping status. You can view all statuses, backorders, cancelled or referred parts. Step 1. Select one of the following: • Order Date - enter the date(s) • Part # - enter the part number • Control # - enter the control number Note: The optional four choices are: • Display Error Details - displays posting error descriptions, such as "Can't post cancelled special orders" and "Part # has no empty order types". • Just Posting Failures - displays all posting errors. • Display Status Info - displays the manufacturer order status (when available). • Display Shipped Parts - displays shipped parts. Confidential & Proprietary Information of IPS and ScanIt Parts © 2013 110 ScanIt Parts System Step 2. 11-Reports The Order Status drop-down gives you the following options: • All • Billed/Shipped • Reviewed • Discontinued • Backorders • Referred Example Confidential & Proprietary Information of IPS and ScanIt Parts © 2013 111 ScanIt Parts System 11-Reports Invoice Reconciliation This report compares the manufacturer’s invoice to scanned history, listing all parts with exceptions. Both quantity exceptions and cost exceptions will be displayed based on invoice information. Step 1. • • • • Select one of the following: Invoice # - enter the invoice number Part # - enter the part number Invoice Date - enter the date(s) Shipment # - enter the shipment number Step 2. • • • • • • The report can show all exceptions or specific exceptions by using the Choose One drop-down filter: All Exceptions Quantity Exceptions Cost Exceptions Display All Parts Invoice Status Unfinished Invoices Example Confidential & Proprietary Information of IPS and ScanIt Parts © 2013 112 ScanIt Parts System 11-Reports Print Packing Slip This report assists in printing out packing slips for shipments. Step 1. • Select one of the following: Date - enter the Shipment Date(s) Note: • If necessary, enter the PDC code. Shipment # - enter the shipment number Example Confidential & Proprietary Information of IPS and ScanIt Parts © 2013 113 ScanIt Parts System 11-Reports Core Exchange This report lists core exchanges and totals for a given period. Step 1. • • • Select one of the following: Invoice Date - enter the date(s) Shipment # - enter the shipment number Part # - enter the part number Step 2. • • • Select the Core Exchanges to display: All Core Exchanges Outstanding Core Exchanges Core Exchanges - (Scanned and Invoiced) Example Confidential & Proprietary Information of IPS and ScanIt Parts © 2013 114 ScanIt Parts System 11-Reports Employee This report shows the status of all orders by their assigned employee code. Step 1. Select one of the following: • Employee Code - enter an employee code • Scanned Date - view all orders for all employees within a given date range • Employee and Date - enter the employee code and date(s) to display all orders for a specific employee within a given date range. Step 2. From the Sort By drop-down filter, select one of the following: • Part # • Scanned Date • Repair Order # Note: • • The optional two choices are: Display GM Status - displays only the GM order status of each part. New page on Employee Code - displays each employee code on a new page. Example Confidential & Proprietary Information of IPS and ScanIt Parts © 2013 115 ScanIt Parts System 11-Reports Part Number Change (PNC) Report This report displays part number changes for a given part number or date range by listing the new part number, the old part number and the date/time of the change. Step 1. • • Select one of the following report options: Date Added - enter the date(s) Part # - enter the part number Example Confidential & Proprietary Information of IPS and ScanIt Parts © 2013 116 ScanIt Parts System 11-Reports Bin Changes This report lists information for all bin changes. Step 1. • • Select one of the following: Scanned Date - enter the date(s) Part # - enter a part number Note: • Another search option is: Display Posting Errors Only - displays only bin posting errors for the given date range or part number. Example Confidential & Proprietary Information of IPS and ScanIt Parts © 2013 117 ScanIt Parts System 11-Reports Part Information This report prints out information about parts in a specified bin location(s). Step 1. • • Select one of the following: Bin Location - enter the bin location(s) Part # - enter the part number Example Confidential & Proprietary Information of IPS and ScanIt Parts © 2013 118 ScanIt Parts System 11-Reports Multiple Part Number Changes (PNC) This report lists all parts on order that were split into multiple part numbers. Step 1. • • Select one of the following: Date Added - enter the date(s) Part # - enter the part number Example Confidential & Proprietary Information of IPS and ScanIt Parts © 2013 119 ScanIt Parts System 11-Reports Print Invoices This report allows a user to print the actual invoice received (when manufacturer data is available). Step 1. • • • Select one of the following: Invoice # - enter the invoice number Invoice Date - enter the date(s) Shipment # - enter the shipment # Example Confidential & Proprietary Information of IPS and ScanIt Parts © 2013 120 ScanIt Parts System 11-Reports Other Items This report displays the “OTHER” parts received, such as tires or aftermarket items. Note: When scanning Other Items, a batch number must be entered. Batch numbers allow for tracking of the parts. Step 1. • • Select one of the following: Date – enter the scanned date(s) Batch # - enter the batch number Example Confidential & Proprietary Information of IPS and ScanIt Parts © 2013 121 ScanIt Parts System 11-Reports Print Part List This report prints out a list of parts that were scanned in Create Part List mode on the scanner. Step 1. • • • Select one of the following: Scanned Date - enter the date(s) Part # - enter the part number Batch # - enter the batch number Note: • Another search option is: Combine duplicate Part #’s - displays each part number only once. Example Confidential & Proprietary Information of IPS and ScanIt Parts © 2013 122 ScanIt Parts System 11-Reports Perpetual Inventory This report lists out parts scanned in Perpetual Inventory mode on the scanner. Step 1. • • • Select one of the following from the drop-down menu: Display All Parts Display Quantity Exceptions Only Display Parts In Wrong Bin Locations Only Example – Exceptions Only Confidential & Proprietary Information of IPS and ScanIt Parts © 2013 123 ScanIt Parts System Step 2. • • • 11-Reports Select one of the following: Scanned Date - enter the date(s) Part # - enter the part number Bin Location - can be a partial bin number Note: Exact Bin - displays a specific bin number. Note: • • The optional two choices are: Condensed Report - displays the report without any page breaks for each bin location. Clear Scanned button - clears all scanned parts based on bin location or scanned date(s). Confidential & Proprietary Information of IPS and ScanIt Parts © 2013 124 ScanIt Parts System 11-Reports Freight Cost ** This feature is available for GM dealers only ** This report displays all freight costs by shipment date, shipment #, part # or control #. Note: Freight costs are received directly from GM and may not always be included with your daily shipment data. Any freight costs without shipment information are not displayed. Step 1. • • • • Note: • Select one of the following: Shipment Date - enter the date(s) Shipment # - enter the shipment number Part # - enter the part number Control # - enter the control number Another search option is: Hide parts that have no Freight Cost - displays only part numbers that have a freight cost. Confidential & Proprietary Information of IPS and ScanIt Parts © 2013 125 ScanIt Parts System 11-Reports Graph This report graphs the parts scanned by different employees or scanners. The information can be displayed as a bar graph or pie chart. Step 1. • • • Step 2. • • • Step 3. • • Note: Enter the Scanned Date(s). Show Legend - displays a description next to the graph. Show Percentages - displays percentages/values. 3D - displays the graph in 3 dimensions. Select your Graph Choice from the drop-down menu: Average Scans Percent Scanned Total Scanned Graph From allows you to choose a User ID or IP Address: User ID - displays the employee ID who scanned the parts IP Address - displays the scanner which was used to scan the parts Graph button - displays information in graph form. Once the graph is displayed: • • • Back - returns to the previous screen. Zoom - displays the graph as a larger image. Copy to Clipboard - copies the graph for printing or to use in other reports. Confidential & Proprietary Information of IPS and ScanIt Parts © 2013 126 ScanIt Parts System 11-Reports Examples Confidential & Proprietary Information of IPS and ScanIt Parts © 2013 127 ScanIt Parts System 11-Reports Received Part Status This report displays only the information entered manually into the Status column in Browse Data using the Edit Record feature. Step 1. • • • Select one of the following: Date - enter the order date(s) Shipment # - enter the shipment number Control # - enter the control number Confidential & Proprietary Information of IPS and ScanIt Parts © 2013 128 ScanIt Parts System 11-Reports Order Claims This report displays information only if you manually enter data into the Claim # column in Browse Data using the Edit Record feature. Step 1. • • • Select one of the following: Claim # - enter the claim number Order Date - enter the date(s) Shipment Date - enter the date(s) Multi-Pack This report lists all scanned parts that have a multi-pack quantity for a given date range. Enter the Scanned Date(s). Confidential & Proprietary Information of IPS and ScanIt Parts © 2013 129 ScanIt Parts System 11-Reports Physical Inventory This report keeps track of the actual inventory on-hand. Enter the Scanned Date(s) and select one of the following reports to run: Step 1. Parts scanned but not invoiced Example Confidential & Proprietary Information of IPS and ScanIt Parts © 2013 130 ScanIt Parts System Step 2. 11-Reports Selecting the Summary filter will display the Parts scanned but not invoiced Report in a condensed format. Example Step 3. Parts Invoiced but not scanned Example Confidential & Proprietary Information of IPS and ScanIt Parts © 2013 131 ScanIt Parts System 11-Reports Order Summary This report displays all order lines with a cost for a given order date. Step 1. Enter the Order Date(s). Note: Another search option is: • Display Special Orders Only - displays only the special orders. Example Confidential & Proprietary Information of IPS and ScanIt Parts © 2013 132 ScanIt Parts System 11-Reports Order Status History ** This feature is available for GM dealers only ** This report displays part numbers that have multiple order statuses. If the manufacturer backorders the part and later cancels the part, this report displays an order status history of backorder and cancelled for that part number. Step 1. • Date - enter the ordered date(s) • Part # - enter the part number • Control # - enter the control number Note: • Select one of the following: Another search option is: Display Status Description - displays a status for each part number, such as "written to ship direct" and "referred to source". Confidential & Proprietary Information of IPS and ScanIt Parts © 2013 133 ScanIt Parts System 12 - FAQ & Troubleshooting Chapter 12: Frequently Asked Questions & Troubleshooting General Information & Setup Q: Where can I purchase labels for the scanners? A: Labels are purchased directly through ScanIt. • • On the web: http://www.scanitparts.com/order.aspx Call (810) 695-9332, press 3 – Supplies Q: How does this system interface with our DMS? A: The ScanIt Parts System uses the dealership’s standard Ethernet network. All communication is done on the existing dealership network. Q: What information is scanned into my DMS? A: Parts scanned at the receiving dock are automatically receipted into your DMS under a control #. The information receipted is generally part #, order #, and control #, bin information and quantity. Q: What information needs to be keyed manually? A: None, unless the barcode will not scan. If for some reason the barcode will not scan, you can always manually type the part # using the scanner’s keypad. Q: What do I do if an error occurs on the ScanIt Parts program? A: Restart the ScanIt Parts computer and see if the error happens again. If the error occurs again, please contact us at (810) 695-9332 and press 1 for technical support. Q: What hardware is involved in an installation? A: There are three components: • • • PC Server - can be running Windows 2000 Professional, Windows 2003 Professional, Windows XP Professional, Windows Vista or Windows 7 Access Point with antenna- uses wireless frequency of 802.11 B/G/N Scanner- wireless card communicates via radio frequency Q: Are there any firewalls incorporated into the ScanIt Parts System when there are multiple access points? A: The access point installed at the dealership connects to the main ScanIt Parts PC using standard Ethernet cabling and uses the TCP/IP protocol. Because this is a standard network connection, security techniques, including a firewall, can be used to protect the transfer within and outside a dealership; however, the ScanIt Parts System does not automatically use any. Confidential & Proprietary Information of IPS and ScanIt Parts © 2013 134 ScanIt Parts System 12 - FAQ & Troubleshooting Q: Will the ScanIt Parts System handle an inventory consisting of 100,000 part numbers? A: Yes. The System was designed from the start to handle very large inventories. Q: My warehouse is 100,000 square feet and has many girders and support posts. Will the system have trouble transmitting and receiving in this environment? A: No. However, for a 100,000 square foot warehouse, you may need to purchase multiple antennas to get complete wireless coverage. Q: How far from the access point can the scanner operate? A: The scanner will communicate approximately 500 ft. from an access point (this is radius coverage). If multiple access points are added, the access points will automatically overlap coverage without any special setup. Q: How many scanners are supported by the ScanIt Parts System? A: The total number of scanners the ScanIt Parts System will support is 254. Q: If I have more than one scanner, can I “overload” the system by having multiple scanners scanning? A: No. You will never be able to “overload” the system because of multiple scanners. Q: How can I improve the speed and stability of the ScanIt Parts system? A: The ScanIt Parts System is PC based, things that will improve the system are increased memory (RAM) and increased storage space. Q: Can specific dealer personnel access the ScanIt Parts System data from outside of the dealership? A: Yes. The ScanIt Parts System runs on a standard PC configuration. You can run the software at the main parts department or a location elsewhere. Again, the ScanIt Parts software communicates through a basic internet or LAN connection. Confidential & Proprietary Information of IPS and ScanIt Parts © 2013 135 ScanIt Parts System 12 - FAQ & Troubleshooting Scanning Q: My part # uses spaces and/or dashes. If I have to type in the part #, do I type the part number with dashes or spaces? A: No. Dashes, spaces, # signs or any special characters are not typed into the scanner. Type the part number and press Enter;the system will automatically find the part # if it is on order. Q: What happens if someone tries to scan the same part more than once? A: If the part is only on one open order, the ScanIt Parts System will notify the user that the part number is fully scanned. If the part is on multiple open orders, the ScanIt Parts program will prompt the user for a control number. Q: I’m in the middle of scanning and my scanner goes black A: Try putting in a freshly charged battery. If this does not solve the problem, call us at (810) 695-9332 and press 1 for technical support. Q: The parts I scan are not posting into my DMS A: If a part does not post into your DMS, check the following: • • • • Is Interact on? Is the part number on order in your DMS? Is the quantity you have different from the one in your DMS? Is the control number wrong? Q: I turn the scanner on and the screen says “ScanIt Parts Touch Screen to Connect” A: This is normal. When you see the message, touch the screen and the scanner will connect to the server. After you have made your connection, you will be prompted with a menu. Q: Scanner will not detect a wireless connection A: The scanner is either too far from the access point or the access pointmay have lost power. Check the access point to see if there are lights on the unit. Q: When the scanner sits idle for a few minutes and I go back to using it, it is disconnected. A: The network card on your computer probably has power-save mode enabled. Go to the settings of the network card and uncheck the box where it says, “Allow Windows to turn this device off to save power”. If the problem persists, please contact us at (810) 695-9332 and press 1 for technical support. Confidential & Proprietary Information of IPS and ScanIt Parts © 2013 136 ScanIt Parts System 12 - FAQ & Troubleshooting Q: An error saying ‘This gun is not in the equipment list…’ A: In the ScanIt Parts System, go to the Main Menu, then Settings, then the Equipment tab. The scanner's information needs to be added to the equipment list. Select Add and enter the settings for that scanner; you will then need to reboot your ScanIt Parts PC. If the scanner is already in the equipment list, check all of the properties of that scanner to see if they match the scanner you are holding by selecting Edit. Q: The scanner is displaying a red battery level. A: The battery may not be fully charged. When charging the battery, it needs to be inserted fully into the charger (it should snap into place). If the battery reads as fully charged in less than an hour, please contact us at (810) 695-9332 and press 1 for technical support. Q: Scanner message says “Nightly orders pull did not run. Some parts may not scan. Please contact your system administrator”. A: If Interact is turned off, nightly orders did not pull. On the main ScanIt Parts PC go to the Interact screen, select Advanced and Pull Open Orders. If you are not able to access the main ScanIt Parts PC, you can pull open orders through a client computer. From the Main Menu, go to Settings, then Interact Data Pulls, and selectPull Open Orders. Interact and the computer need to be “on” at all times. Confidential & Proprietary Information of IPS and ScanIt Parts © 2013 137 ScanIt Parts System 12 - FAQ & Troubleshooting Printing Q: The scanner keeps printing a blank label A: Turn the scanner off and replace/reload the labels. Q: No label comes out of the scanner. A: Try a freshly charged battery. Q: 706 Error A: Exchange the battery in the scanner with a fully charged battery. Q: 756 Error A: Check to be sure the labels are loaded correctly and the scanner lid or cover is closed all the way. Q: Scanner prints part of a label A: Check to be sure the labels are loaded correctly and the scanner lid or cover is closed all the way. Q: Scanner keeps printing out multiple blank labels A: Check to make sure labels are loaded correctly; labels should be fed over the silver bar. Q: The bin labels I am printing do not scan, no information shows A: If your part numbers are not exactly like they are in inventory, they will not scan properly. This includes special characters like dashes. Q: The bin labels I am typing into the scanner do not print A: If you are typing a part number into the scanner you must include special characters, like dashes. For example, if you have a part number FOCZ-6379-AMS, but you type in FOCZ 6379 AMS, no information will show because the part number is wrong, it has to include the dashes. Confidential & Proprietary Information of IPS and ScanIt Parts © 2013 138