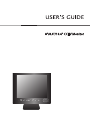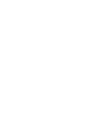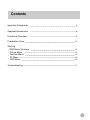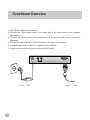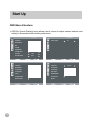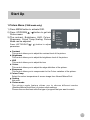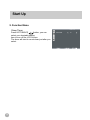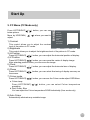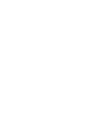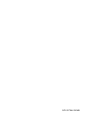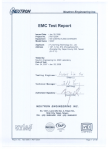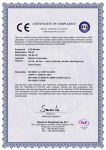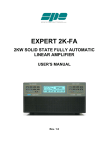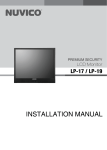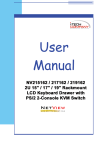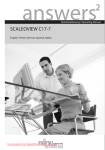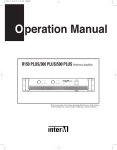Download MLE800 - Advanced Technology Video
Transcript
Caution CAUTION TO REDUCE THE RISK OF ELECTRIC SHOCK DO NOT REMOVE COVER (OR BACK). NO USER-SERVICEABLE PARTS INSIDE. REFER SERVICING TO QUALIFIED SERVICE PERSONNEL. The lightning flash with arrowhead symbol, within an equilateral triangle, is intended to alert the user to the presence of uninsulated “dangerous voltage” within the product’s enclosure that may be of suf ficient magnitude to constitute a risk electric shock. The exclamation point within an equilateral triangle is intended to alert the user to the presence of important operating and servicing instructions in the literature accompanying the appliance. WARNING: To reduce the risk of fire or electric shock hazard, do not expose this appliance to rain or moisture. DISPOSAL OF USED ELECTRICAL & ELECTRONIC EQUIPMENT The meaning of the symbol on the product, its accessory or packaging indicates that this product shall not be treated as household waste. Please, dispose of this equipment at your applicable collection point for the recycling of electrical & electronic equipments waste. In the European Union and Other European countries which there are separate collection systems for used electrical and electronic product. By ensuring the correct disposal of this product, you will help prevent potentially hazardous to the environment and to human health, which could otherwise be caused by unsuitable waste handling of this product. The recycling of materials will help conserve natural resources. Please do not therefore dispose of your old electrical and electronic equipment with your household waste. For more detailed information about recycling of this product, please contact your local city office, your household waste disposal service or the shop where you purchased the product. 3 Safety Precautions 1. Cleaning Unplug the LCD monitor from the AC power outlet before cleaning. Do not use liquid cleaner or aerosol cleaner. Use a soft and damp cloth for cleaning. 2. Attachments Do not use attachments not recommended by the LCD monitor equipment manufacturer as they may result in the risk of fire, electronic shock or other injury. 3. Water and Moisture Do not place the LCD monitor near water, for example:- near a bathtub, kitchen sink, laundry tub, in a wet basement or near a swimming pool, or the like. 4. Heat Keep the LCD monitor away from heat sources such as radiator, heater, stoves and other heat-generating products. 5. Setting Do not place the LCD monitor on an unstable platform, for example:- a stand or table. Placing the LCD monitor on an unstable base can cause the LCD monitor to fall resulting in personal injuries as well as damage to the LCD monitor. Use only a platform recommended by the manufacturer. 6. Wall or Ceiling Mount When mounting the product on a wall or ceiling be sure to install the product using the designated mounting tools according to the method recommended by the manufacturer. 7. Power The LCD monitor should be operated only from the type of power source indicated on the marking label. If you are not sure of the type of power supplied to your home consult your monitor dealer or local power company. 8. Pixels The LCD monitor panel is a high technology product with thousands of thin film transistors which give you super-fine picture detail. Occasionally a few nonactive pixels may appear on the screen as a fixed point of blue, green or red. Please note that this does not affect the performance of your product and can be very difficult to even see. 9. Moving When moving the product place your fingers of one hand in the socket on the back of the LCD monitor and support the front of the LCD monitor with the other hand. Please make sure no pressure is applied to the screen itself as it can and will damage the sensitive LCD pixels within the screen. 4 Contents Important Safeguards 6 Supplied Accessories 8 Functional Overview 9 Preparation Case 11 Start Up OSD Menu Structure Picture Menu Function Menu PC Menu OSD Menu 12 13 14 15 16 Troubleshooting 17 5 Important Safeguards Location Heat, Moisture, Dust, Vibration Position your LCD monitor so that bright light or sunlight doesn’t fall directly onto the screen. Care should be taken not to expose the set to any unnecessary vibration, moisture, dust or heat. Do not expose the set to dripping or splashing. Ventilation Also ensure that the set is placed in a position to allow a free flow of air. Do not cover the ventilation openings on the back cover. Leave at least 10 cm around each side of the monitor set. Mounting This set can be positioned by using the table top stand or wall mounting bracket. When you install the set using the wall mounting bracket, fix it carefully so it is secure. Object Entry Do not insert foreign objects, such as needles and coins, into the ventilation openings. Lightning Strikes You should disconnect your set from the mains and the aerial system during thunderstorms. Cleaning Unplug the set from the mains before cleaning. Dust the set by wiping the LCD screen and the cabinet with a soft, clean cloth. If the screen requires additional cleaning, use a clean, damp cloth. Do not use liquid cleaners or aerosol cleaners. Do not rub or strike the LCD with anything hard as this may scratch or damage the LCD permanently. Service Never remove the back cover of the set as this can expose you to high voltage and other hazards. If the set does not operate properly,unplug it and call your dealer. 6 Important Safeguards FEDERAL COMMUNICATIONS COMMISSION RADIO FREQUENCY INTERFERENCE STATEMENT NOTE : This equipment has been tested and found to comply with the limits for a Class A digital device, pursuant to Part 15 of the FCC Rules. These limits are designed to provide reasonable protection against harmful interference in a commercial installation. This equipment generates, uses and can radiate radio frequency energy and, if not installed and used in accordance with the instructions, may cause harmful interference to radio communications. However, there is no guarantee that interference will not occur in a particular installation. If this equipment does cause harmful interference to radio or television reception, which can be determined by turning the equipment off and on, the user is encouraged to try to correct the interference by one or more of the following measures : - Reorient or relocate the receiving antenna. - Increase the separation between the equipment and receiver. - Connect the equipment to an outlet on a circuit different from that to which the receiver is connected. - Consult the dealer or an experienced radio or TV technician for help. CAUTION : Any changes or modifications not expressly approved by the party responsible for compliance could void the user’s authority to operate the equipment. CANADIAN NOTICE This Class A digital apparatus meets all requirements of the Canadian Interference-Causing Equipment Regulations. AVIS CANADIEN Cet appareil numérique de la Class A respecte toutes les exigences du Règlement sur le matériel brouilleur du Canada. European Union Notice Products with the CE Marking comply with both the EMC Directive (89/336/EEC) issued by the Commission of the European Community. Compliance with these directives implies conformity to the following European Norms (in brackets are the equivalent international standards): • EN55022 (CISPR 22) - Electromagnetic Interference • EN55024 - Immunity Test for ITE Product • EN61000-3-2 (IEC555-2) - Power Line Harmonics WARNING: FOR CONTINUED SAFETY, REPLACE POWER ADAPTOR ONLY WITH MANUFACTURER'S RECOMMENDED MODELS 7 Supplied Accessories Make sure that the following accessories are provided with the product. CCTV MONITOR 15 Pin Signal Cable(option) User's Guide Power Cord Adapter If any item is missing or damaged, please contact your dealer. Please keep the box and packaging materials so that you may properly store or transport your CCTV monitor. 8 Functional Overview The CCTV monitor is designed for use in a small environment or for those who need more space. The convenient and user-friendly on-screen display allows for easy and accurate adjustments of the various features. The CCTV monitor complies with the VESA Display Data Channel (DDC) specification for Plug and Play compatibility. The CCTV monitor features Advanced Colour Controls and fine-tuning to meet your own personal settings or application requirements. PC MODE - use the on-screen controls to adjust the colour temperature for the best possible screen colour and intensity. Selecting the Reset button in PC Mode will activate the Auto Colour to determine whether your monitor is functioning normally, not receiving a signal, or is receiving a signal that is out of scanning range. The CCTV monitor has a native resolution of 800 X 600. Optimal for any PC configuration you require. The CCTV monitor can be connected to various types of video devices with supporting video input signals like Composite video(CVBS), VGA The CCTV monitor is equipped with a remote controller enabling function control for PC modes. 9 Functional Overview ① Turn off the computer and monitor. ② Connect the 15 pin signal cable to the output port of the video card in your computer and monitor. ③ Connect the audio cable to the output port of the sound card in your computer. (Optional) ④ Plug the DC jack into the DC in port located on the back of the monitor. ⑤ Plug the power cord into the AC receptacle of the Adapter. ⑥ Plug the other end of the power cord into the AC outlet. DC 12V Power Cord 10 CAM OUT CAM IN Signal Cable Preparation Case #1 Operation & Adjustment (Front Control Panel) 1 POWER Indicator Shows both normal operation and power management status with power indicator light. 2 Source Selects input source and after pressing SOURCE sets menu functions 3 Down Selects menu 4 Up Selects menu While the PC mode, launches the AUTO COLOUR function directly. 5 POWER Switches the monitor on and off. 6 Menu Turns the OSD window on / Turns the OSD window off and moves from sub menu to top menu in the OSD window to adjust picture features for installation and functions 7 Left Decreases the value of selected function 8 Right Increases the value of selected function 11 Start Up OSD Menu Structure OSD(On Screen Display) menu allows use to control or adjust various features and setting in Accordance with his/her preferences. PICTURE FUNCTION SLEEP TIMER CONTRAST 45 BRIGHTNESS HUE COLOUR SHARPNESS COLOUR TEMP. Normal SCALING FULL PICTURE MODE User PC 12 OSD CONTRAST LANGUAGE BRIGHTNESS H-POSITION H-POSITION V-POSITION V-POSITION OSD TIMER CLOCK TRANSPARENT COLOUR MODE Information AUTO COLOUR RECALL English Start Up 1.Picture Menu (CAM mode only) 1) Press MENU button to activate OSD. 2) Press UP/DOWN( / ) button to get into Picture menu. 3) The contrast, Brightness, HUE, Colour, Sharpness, Colour Temp,Scaling, Picture Mode can be adjusted. Press LEFT/RIGHT( parameters. / ) button to adjust PICTURE CONTRAST BRIGHTNESS HUE COLOUR SHARPNESS COLOUR TEMP. Normal SCALING FULL PICTURE MODE User a. Contrast This control allows you to adjust the contrast level of the picture. b. Brightness This control allows you to adjust the brightness level of the picture. c. HUE This control allows you to adjust the hue d. Colour This control allows you to adjust the edge definition of the picture. e. Sharpness This control allows you to compensate for the Colour variation of the picture. f. Colour Temp. Select the colour temperature of screen image from Normal/Warm/Cool. g. Scaling Not used. h. Picture mode The picture mode feature allows you to choose different modes (Standard/Movie/Vivid/User) of picture mode settings. Choose the one that best suits the type of program that you want to watch. 13 Start Up 2. Function Menu FUNCTION Sleep Timer Press LEFT/RIGHT( / )button, you can select your desirable setting time to turn off the LCD Screen. The timer will start to count down just after you select. 14 SLEEP TIMER 45 Start Up 3. PC Menu (PC Mode only) Press LEFT/RIGHT( below picture. Move by UP/DOWN ( adjust. / PC ) button, you can see CONTRAST / ) where you want to BRIGHTNESS H-POSITION V-POSITION CLOCK 1) Contrast COLOUR MODE This control allows you to adjust the contrast level of the picture in PC mode. AUTO COLOUR 2) Brightness This control allows you to adjust the brightness level of the picture in PC mode. 3) H-Position Press LEFT/RIGHT( / ) button, you can adjust the horizontal position of display. 4) V-Position Press LEFT/RIGHT( / ) button, you can move the center of display image. After selecting position menu, you can move the image. 5) Clock Press LEFT/RIGHT( / ) button, you can adjust the horizontal size of display. / ) button, you can select fine tuning of display accuracy on / ) button, you can see the Colour mode adjust OSD Menu. 6) Phase Press LEFT/RIGHT( the screen. 7) Colour mode Press LEFT/RIGHT( a. Colour temp ) button, you can select Colour temperature Press LEFT/RIGHT( / presetting. b. Red, Green, Blue You can adjust the Colour temperature R/G/B individually.(User mode only) 8) Auto Colour Automatically eliminate any unstable image. 15 Start Up 4. OSD Menu Adjust the OSD Language, H-Position, VPosition, OSD Timer, Transparent, Recall. OSD LANGUAGE English H-POSITION V-POSITION 1) Language Press LEFT/RIGHT( / select the OSD Language. ) button, you can OSD TIMER TRANSPARENT Information RECALL 2) H-Position Press LEFT/RIGHT( / ) button, you can move the OSD window left and right. 3) V-Position Press LEFT/RIGHT( / ) button, you can move the OSD window up and down. / ) button, you can adjust OSD Time. / ) button, you can adjust OSD Transparent. 4) OSD Timer Press LEFT/RIGHT( 5) Transparent Press LEFT/RIGHT( 6) Information Allows the monitor display settings. 7) Recall Press LEFT/RIGHT( 16 / ) button, you can system recall. Troubleshooting Symptom Check No Video or S-Video mode Check Video cable is connected to the monitor and set to Video mode Poor colour in Video Adjust AUTO COLOR on the OSD menu. Blurred picture in Video Adjust CLOCK in the OSD menu. Picture jitter (VGA mode) Adjust clock to set the screen position and adjust until no noise is detected in the OSD Menu. No picture (VGA mode) Check mains switch and the PC power switch are ON Power LED not lit (VGA mode) Check main switch is ON. Check if the power cord is connected Image is unstable (VGA mode) Check signal cable is connected to video card correctly Image not centred, too small or too large (VGA mode) Adjust clock or H&V POSITION Picture bounce or wave pattern (VGA mode) Magnetic interference from electrical devices are too close to the monitor Picture is blurred (VGA mode) Adjust contrast and brightness 17 MEMO S/N:9978641906B