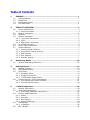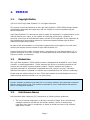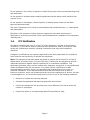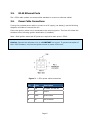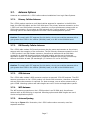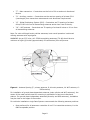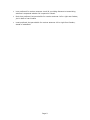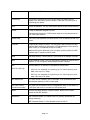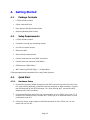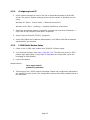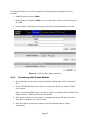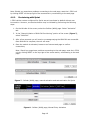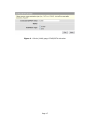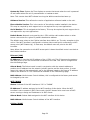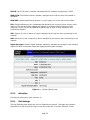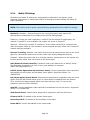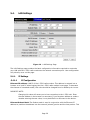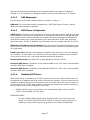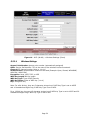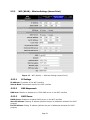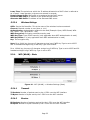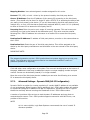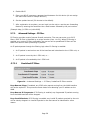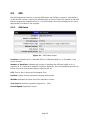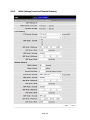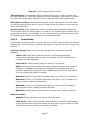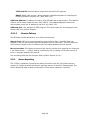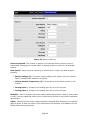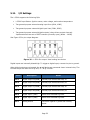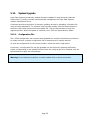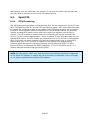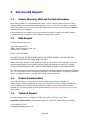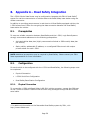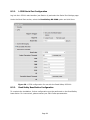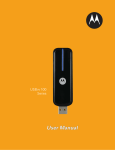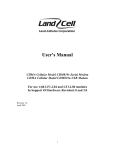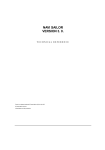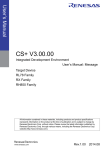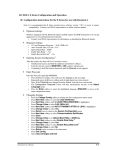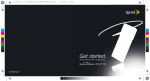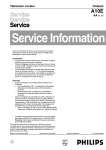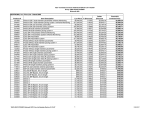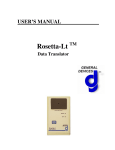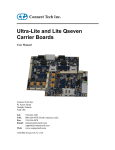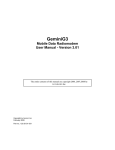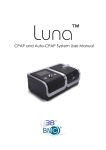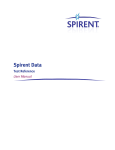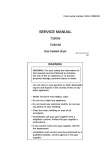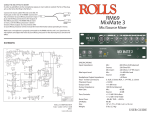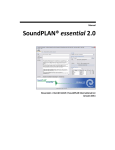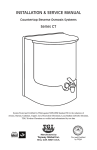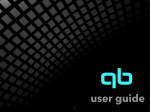Download L-5500
Transcript
L-5500 Broadband Cellular Router April 2013 Firmware Version 5.1.4 Table of Contents 1. PREFACE........................................................................................................1 1.1. Copyright Notice ....................................................................................... 1 1.2. Modem Use .............................................................................................. 1 1.3. Interference Issues ................................................................................... 1 1.4. FCC Notification ........................................................................................ 2 2. PRODUCT OVERVIEW ....................................................................................3 2.1. Device Identification .................................................................................. 3 2.1.1. Label Information ................................................................................. 3 2.2. General Description ................................................................................... 3 2.3. Features .................................................................................................. 3 2.4. External Interfaces .................................................................................... 4 2.4.1. Front Panel Connections ........................................................................ 4 2.4.2. LEDs .................................................................................................. 5 2.4.3. Back Panel Connections......................................................................... 5 2.5. RJ-45 Ethernet Ports.................................................................................. 6 2.6. Power Cable Connections ........................................................................... 6 2.7. Antenna Options ....................................................................................... 7 2.7.1. Primary Cellular Antenna ....................................................................... 7 2.7.2. RX Diversity Cellular Antenna................................................................. 7 2.7.3. GPS Antenna ....................................................................................... 7 2.7.4. WiFi Antenna ....................................................................................... 7 2.7.5. Antenna Spacing .................................................................................. 7 3. Networking Basics ......................................................................................10 3.1. General Networking Definitions ..................................................................10 4. Getting Started............................................................................................12 4.1. Package Contents.....................................................................................12 4.2. Setup Requirements .................................................................................12 4.3. Quick Start..............................................................................................12 4.3.1. Hardware Setup ..................................................................................12 4.3.2. Configuring Local PC ............................................................................13 4.3.3. L-5500 Radio Modem Setup ..................................................................13 4.4. Provisioning the L-5500 Radio Modem .........................................................14 4.4.1. Provisioning with Verizon Wireless .........................................................15 4.4.2. Provisioning with Sprint........................................................................16 5. L-5500 Configuration ..................................................................................18 5.1. General Instructions .................................................................................18 5.2. Home Page Parameters .............................................................................18 5.2.1. Home Page Parameter Descriptions........................................................19 5.3. Cellular WAN Parameters...........................................................................21 5.3.1. Status ...............................................................................................21 5.3.2. Activation...........................................................................................22 5.3.3. Dial Settings.......................................................................................22 5.3.4. Mobile IP Settings ...............................................................................24 5.4. LAN Settings ...........................................................................................26 5.4.1. IP Settings .........................................................................................26 5.5. WiFi (WLAN)............................................................................................28 5.5.1. WiFi (WLAN) - Main .............................................................................28 5.5.2. WiFi (WLAN) - Wireless Settings (Client).................................................29 5.5.3. WiFi (WLAN) – Wireless Settings (Access Point) .......................................31 5.5.4. WiFi (WLAN) – Stats ............................................................................32 5.5.5. WiFi (WLAN) – Site Survey ...................................................................33 5.6. Router Settings........................................................................................33 5.6.1. Static Routes ......................................................................................33 5.6.2. Routing Table .....................................................................................34 5.7. Advanced Settings....................................................................................35 5.7.1. Advanced Settings – NAT and Port Forwarding (Mapping)..........................35 5.7.2. Advanced Settings – Dynamic DNS (NO-IP Configuration) .........................36 5.7.3. Advanced Settings – IP Filter ................................................................38 5.7.4. Advanced Settings – IPsec....................................................................41 5.7.5. Advanced Settings – Remote Admin.......................................................43 5.7.6. Advanced Settings – Power Management ................................................43 5.8. SNMP .....................................................................................................44 5.9. GPS .......................................................................................................45 5.9.1. GPS Status.........................................................................................45 5.9.2. AAVL Settings (Local and Remote Delivery).............................................46 5.9.3. Sensor Reporting ................................................................................48 5.10. Serial Port Settings...................................................................................50 5.10.1. Serial Port ...................................................................................50 5.11. I/O Settings ............................................................................................52 5.11.1. I/O Signal Specifications ................................................................53 5.11.2. Debouncing .................................................................................53 5.11.3. Inserting Wires Into I/O Port Connector ...........................................53 5.11.4. I/O Configuration..........................................................................54 5.12. System Upgrade ......................................................................................55 5.12.1. Configuration File .........................................................................55 6. Carrier Specific Information ........................................................................56 6.1. Verizon Wireless ......................................................................................56 6.2. Bell Mobility.............................................................................................56 6.3. Sprint PCS ..............................................................................................57 6.3.1. IOTA Provisioning................................................................................57 7. Service and Support ....................................................................................58 7.1. Product Warranty, RMA and Contact Information ..........................................58 7.2. RMA Request ...........................................................................................58 7.3. Product Documentation .............................................................................58 7.4. Technical Support ....................................................................................58 8. Appendix A – Road Safety Integration ........................................................59 8.1. Prerequisites ...........................................................................................59 8.2. Configuration...........................................................................................59 8.2.1. Physical Connection .............................................................................59 8.2.2. L-5500 Serial Port Configuration............................................................60 8.2.3. Road Safety Base Station Configuration ..................................................60 1. PREFACE 1.1. Copyright Notice ©2012 to 2013 Logic Data Systems LLC. All Rights Reserved. This manual covers the operation of the Logic Data Systems L-5500 CDMA Cellular Modem. Specifications described are typical only and are subject to normal manufacturing and service tolerances. Logic Data Systems LLC reserves the right to modify the equipment, its specifications or this manual without prior notice, in the interest of improving performance, reliability, or servicing. At the time of publication all data is correct for the operation of the equipment at the voltage and/or temperature referred to. Performance data indicates typical values related to the particular product. No part of this documentation or information supplied may be divulged to any third party without the express written consent of Logic Data Systems LLC. Products offered may contain software which is proprietary to Logic Data Systems LLC or partner companies. The offer or supply of these products and services does not include or infer any transfer of ownership. 1.2. Modem Use The Logic Data Systems L-5500 cellular modem is designed and intended for use in fixed, nomadic, or mobile applications. “Fixed” assumes the device is physically secured at one location and not easily moved to another location. “Mobile” assumes the modem is physically secured in a vehicle and is operated when the vehicle is moving. “Nomadic” assumes the modem is installed in a vehicle but is operated when the vehicle is stationary. Please keep the cellular antenna of the L-5500 radio modem at a safe distance from your head and body while the modem is in use (see below). Caution: Maintain a distance of at least 20 cm (8 inches) between the transmitter antennas and any person while in use. This modem is designed for use in applications that observe the 20 cm separation distance. 1.3. Interference Issues Avoid possible radio frequency (RF) interference by following these guidelines: The use of cellular telephones or devices in aircraft is illegal. Use in aircraft may endanger operation and disrupt the cellular network. Failure to observe this restriction may result in suspension or denial of cellular services to the offender, legal action or both. Page 1 Do not operate in the vicinity of gasoline or diesel-fuel pumps unless use has been approved and authorized. Do not operate in locations where medical equipment that the device could interfere with may be in use. Do not operate in fuel depots, chemical plants, or blasting areas unless use has been approved and authorized. Use care if operating in the vicinity of protected personal medical devices, i.e., hearing aids and pacemakers. Operation in the presence of other electronic equipment may cause interference if equipment is incorrectly protected. Follow recommendations for installation from equipment manufacturers. 1.4. FCC Notification This device complies with part 15 of the FCC rules. Operation is subject to the following conditions: (1) This device may not cause harmful interference, and (2) this device must accept any interference received, including interference that may cause undesired operation. Changes or modifications not expressly approved by the party responsible for compliance could void the user's authority to operate the equipment. Note: This equipment has been tested and found to comply with the limits for a Class B digital device, pursuant to part 15 of the FCC Rules. These limits are designed to provide reasonable protection against harmful interference in a residential installation. This equipment generates, uses, and can radiate radio frequency energy and, if not installed and used in accordance with the instructions, may cause harmful interference to radio communications. However, there is no guarantee that interference will not occur in a particular installation. If this equipment does cause harmful interference to radio or television reception, which can be determined by turning the equipment off and on, the user is encouraged to try to correct the interference by one or more of the following measures: Reorient or relocate the receiving antenna. Increase the separation between the equipment and receiver. Connect the equipment into an outlet on a circuit different from that to which the receiver is connected. Consult the dealer or an experienced radio/TV technician for help. Page 2 2. PRODUCT OVERVIEW 2.1. Device Identification 2.1.1. Label Information The label contains the part number, serial number, MAC ID, FCC ID and the IMEI numbers in both Hex and decimal format. 2.2. General Description The L-5500 Modem from Logic Data Systems is the ideal solution for a wide range of Internet Access, Corporate Network and wireless IP connectivity requirements. The L-5500 product features high-speed wireless wide-area-network access to IP networks over 3G cellular networks. The L-5500 cellular radio modem advanced router features full Ethernet routing, DHCP Server, and NAT support. The embedded GPS makes it an ideal fit for mobile applications requiring position information and Internet connectivity. The built-in 802.11 WiFi tether allows you to step away from your vehicle and remain connected at all time. Alternatively, the client mode forwards all traffic via the WiFi interface instead of the cellular interface. 2.3. Features Gobi 3000 Cellular Chipset (Swappable carrier images) Embedded Linux on ARM 9 processor Built-in DHCP server and NAT support Browser-based management Embedded GPS Local and remote configuration 10/100 Ethernet interface (2) WiFi IEEE 802.11b/g 2.4GHz Built-in WiFi access point RSSI indicator I/O capability Page 3 2.4. External Interfaces 2.4.1. Front Panel Connections Figure 1 - L-5500 radio modem's front panel The L-5500 radio modem's front panel connections include: GPS: SMA female, GPS antenna connector. This input requires a 3.3V, GPS antenna with an SMA connection. For best coverage, use an active GPS antenna with a gain of >25dBm. PWR: 9-28 VDC; the mating connector is a Molex 43025-0400 4 position connector. LAN1 & LAN2: Input for standard or crossover Ethernet cable. COM: Standard RS-232 port for debugging, Garmin FMI, and maintenance. ANT: SMA female, primary antenna connection. See section “Antenna options” for more information. DIV: SMA female, receive diversity antenna. See section “Antenna options” for more information. WiFi: RP-SMA jack, WiFi antenna. See section “Antenna options” for more information. Page 4 2.4.2. LEDs There are five LEDs on the front panel of the L-5500 unit. Each can display three colors: Red, Green, and Amber. The definition for each LED is as follows: LED OFF GREEN FLASHING GREEN RED FLASHING RED AMBER No Power Strong RSSI N/A Very Low RSSI N/A Medium or Low RSSI SVC No Service EV-DO RevA N/A 1xRTT N/A EV-DO Rev0 NET No Power Network Connected Tx/Rx Activity No Network Connection N/A Attempting Connection GPS No Power or Module Disabled GPS Fix Valid N/A No Fix or Invalid Fix N/A Time Sync No Power or Interface Disabled Interface Enabled N/A N/A N/A N/A RSSI WiFi 2.4.3. Back Panel Connections The L-5500 radio modem's back panel connections include: I/O: I/O interface connector COM 2: Second serial port (optional, not pictured) SIM: SIM card slot Figure 2 - L-5500 radio modem's back panel Page 5 2.5. RJ-45 Ethernet Ports The L-5500 radio modem can accept either standard or cross over ethernet cables. 2.6. Power Cable Connections If using the provided power cable to connect to a DC supply (car battery) use the following diagrams and table to connect the unit. Ensure the ignition sense line is connected to the vehicle's ignition. This line will initiate the shutdown timer following ignition deactivation (if enabled). Note: Both ignition sense and DC power are required to start up an L-5500. Caution: Connect the red power wire to a CONSTANT hot source. To prevent corruption of the L-5500 firmware, only use the ignition source to power off the unit. Figure 3 - L-5500 power cable connections Pin Color Description 1 Red DC Power, 9 to 28V DC 2 Blue Ground 3 White Ignition Sense 4 NA Not Connected Page 6 2.7. Antenna Options Antennas are available for L-5500 radio modems installations from Logic Data Systems. 2.7.1. Primary Cellular Antenna The L-5500 product requires a multi-band cellular antenna for operation in the 800 MHz band, the 1900 MHz band, and the 2100 MHz band. The primary antenna connection on the L-5500 unit is an SMA female connector; therefore you must purchase an antenna with an SMA male connector. Do not select an SMA antenna with “reverse polarity” or RP-Male. Mounting options and cable lengths are the user’s choice and application specific. Caution: To comply with FCC approval for this device, do not use a cellular antenna with a gain greater than 5 dBi in the cellular (800MHz) band, or 4 dBi in the 1900MHz band. 2.7.2. RX Diversity Cellular Antenna The L-5500 radio modem RX Diversity antenna has the same requirements as the primary antenna with the exception of the connection. The RX Diversity antenna connection on the L-5500 product is an SMA female connector; therefore an antenna with an SMA Male connection is required. Mounting options and cable lengths are the user’s choice and application specific. For best performance, separation between the Primary and Diversity antenna should be at least 5/8 wavelength (=8 inches or 20 cm for 915 MHz). Caution: To comply with FCC approval for this device, do not use a cellular antenna with a gain greater than 5 dBi in the cellular (800MHz) band, or 4 dBi in the 1900MHz band. 2.7.3. GPS Antenna The L-5500 radio modem’s GPS connector requires an external 3.3V GPS antenna. The GPS antenna connection on the L-5500 product is a female SMA connector; therefore an antenna with an SMA male connector is required. For best coverage, use an active antenna with a gain >25dB. Mounting options and cable lengths are user’s choice and application specific. 2.7.4. WiFi Antenna The WiFi antenna connection on the L-5500 product is an RP-SMA jack; therefore an antenna with an RP-SMA plug is required. Mounting options and cable lengths are user’s choice and application specific. 2.7.5. Antenna Spacing Referring to Figure 4 for illustration, the L-5500 radio modem commonly uses four separate antennas: Page 7 “T” - Main transceiver - Constraints are the limit of 20 cm and omni-directional factors “R” - Auxiliary receiver – Constraints are the receiver spacing of at least 5/8 λ (wavelength) from transceiver antenna and omni-directional requirements “G” - Global Positioning System (GPS) - Constraints are TX spacing of at least 60cm/23.62 inch from all transmitting antennas and a clear view of the sky. “W” – WiFi antenna - Constraints are TX spacing of at least 8 inches or 20 cm from all transmitting antennas Note: For units utilizing diversity cellular antennas, best overall operation is achieved utilizing antennas with equal gains. WARNING: As per FCC rules, all L-5500 transmitting antennas (T & W) should be at a minimum of eight (8) inches (approximately 20 centimeters) from all persons. Figure 4 - Antenna Spacing (T: primary antenna, R: diversity antenna, W: WiFi antenna, G: GPS antenna) For installation of ground-plane dependent antennas (main cellular and WiFi antennas), the center of the metal surface used for mounting is preferable for best omni-directional pattern. For ground-plane independent antennas (diversity and GPS antennas), installation may be close to the edges of the surface. For vehicular installations Logic Data Systems recommends the following antenna positions: Most preferred for all antennas: centerline of roof. For transmitter antenna, it is the ONLY acceptable position. Page 8 Less preferred for receiver antenna: trunk lid, providing distance to transmitting antenna is respected whether lid is opened or closed. Much less preferred, but permissible for receiver antenna: left or right rear fenders, just in back of rear window Least preferred, but permissible for receiver antenna: left or right front fenders, ahead of windshield Page 9 3. Networking Basics 3.1. General Networking Definitions The L-5500 cellular modem is based on Ethernet connectivity and follows general IP networking guidelines and terminology. Below are definitions of some basic network terminology as they pertain to the L-5500 environment. Term Definition DNS Domain Name System: operates like a phone book to translate domain names (i.e., google.com) to IP addresses (70.212.19.1). The L-5500 unit functions as the DNS Server in the network. DHCP Dynamic Host Configuration Protocol: the DHCP server assigns IP addresses, gateway and subnet masks to all clients on the network. The L-5500 unit functions as a DHCP Server. Dynamic/Static IP A device with Dynamic IP selected may have a different IP address every time it connects to the network. A device with a Static IP will always connect with the same IP address. Gateway A (node) device enabling data transfer between different networks (i.e., from a private LAN to a public WAN). LAN Local Area Network. A private network. NAT Network Address Translation: A technology that allows hosts on the LAN with private IP addresses to communicate with public IP addresses on the WAN. This is an essential function of a network router. Packet Data Packet Data is used by 3G cellular standards. On a packet data network, users share a channel and the connection is always on. Port A special number present in the header of a data packet in the data transfer process. Ports are typically used to map data to a particular process running on a computer. PPP Point-to-point Protocol: creating a direct link between two nodes in network communication. Private IP address Private IP addresses are addresses that will not be routed on external networks. Any device on an internal LAN should be assigned a private IP address to avoid contention. The suggested private address ranges are Class A: 10.x.x.x Class B: 172.16.x.x through 172.31.x.x Class C: 192.168.x.x Page 10 By default the L-5500 radio modem uses the 192.168.1.x address range. Provisioning The process of activating a unit for the first time on a cellular carrier’s network. You must have a service contract in place with the carrier prior to provisioning your device. SSID Service Set Identifier. This is a name used to identify a WiFi wireless network. Subnet A range of addresses assigned to a LAN. All devices connected in an L-5500 network must be on the same subnet as the L-5500 radio modems. Subnet Mask Binary string that separates the subnet portion of an IP address and the host portion. TKIP/AES “Temporal Key Integrity Protocol” is an encryption method used by the WiFi interface when operating in WPA mode. TKIP was designed to solve security issues in WEP (it is considered stronger then WEP). "Advanced Encryption Standard" is the encryption protocol used by the WiFi interface when it operates in WPA2 mode. WAN Wide Area Network, a public network. The Internet is an example of a WAN. WEP Wired Equivalent Privacy. This is an IEEE security protocol for wireless 802.11 networks. It is an encryption method used by the WiFi interface. WiFi Wireless Fidelity is an IEEE 802.11 standard for wireless LANs (802.11b, 802.11g) 802.11b is a standard for operating at 2.4 GHz frequency with data rates up to 11 Mbps 802.11g is a standard for operating at 2.4 GHz frequency with data rates up to 54 Mbps WiFi Access Point An L-5500 unit can operate in 802.11 AP mode. It can communicate with other devices operating in 802.11 client mode. WiFi Client (802.11 Infrastructure mode) AN L-5500 unit can operate in 802.11 Infrastructure mode. In this mode it is a WiFi client and will try to connect to a WiFi access point. WLAN Wireless Local Area Network, a private network. Refers to the network covered by the WiFi interface. WPA/WPA2 “WiFi Protected Access" is a subset of 802.11i (security mechanisms for wireless networks). "WiFi Protected Access 2" is the complete version of 802.11i. Page 11 4. Getting Started 4.1. Package Contents L-5500 cellular modem Power cable and Fuse User Manual and Quick Start Guide Mounting Bracket and Screws 4.2. Setup Requirements L-5500 cellular modem Computer running any operating system 9 to 28 Volt power supply Ethernet cable* Active cellular data account Cellular antenna with male SMA connector* Cellular Diversity Antenna (SMA Male) * GPS Antenna (SMA Male) * WiFi Antenna (RP-SMA Plug) * ( if applicable) *These accessories are available from Logic Data Systems. 4.3. Quick Start 4.3.1. Hardware Setup 1. Connect the primary cellular antenna to the ANT connector on the front of the unit. For units utilizing diversity, install RX Diversity antenna on SMA connector. Connect the GPS antenna to the GPS connector. For units utilizing WiFi, connect the WiFi antenna to the WiFi connector. 2. Connect an Ethernet cable from the LAN connector of the L-5500 unit to the PC. If multiple PCs are being used, connect the L-5500 unit to an Ethernet switch or hub connected to the PCs. 3. Connect a power supply cable to the PWR connector of the L-5500 unit. Do not power the unit on yet. Page 12 4.3.2. Configuring Local PC 1. Verify network settings on local PC are set to automatically detect IP and DNS server. The path to network settings varies with the version of Windows you are using. Windows XP: Start-> Control Panel -> Network Connections Windows 2000: Start -> Settings -> Network and dial up connections 2. Select the appropriate network connection, typically the Local Area Connection -> right click on the connection and select “Properties” 3. Select “Internet Protocol (TCP/IP)" properties. 4. Verify that "Obtain an IP address automatically" and "Obtain DNS Server address automatically" are selected. 4.3.3. L-5500 Radio Modem Setup 1. Power on the L-5500 radio modem with 9-28VDC 15-Watt supply. 2. In an Internet browser, enter http://192.168.1.50. This will bring up the L-5500 product login page (Note: It may take 30 seconds from initial power-up for the homepage to be available.) 3. Login to the device Default Values: User logon: admin password: password 4. This brings up the L-5500 product homepage. Status and configuration parameters are viewed from this screen. The configuration options are further explained later in this document. Page 13 Figure 5 - L-5500 radio modem Home page 4.4. Provisioning the L-5500 Radio Modem IMPORTANT NOTE: The L-5500 cellular radio modem requires an active cellular data service contract for provisioning. Verify that your cellular service contract is a data service contract with packet data NOT circuit switched technology. If you do not have an active data contract, contact your service provider. Depending on your carrier, the L-5500 radio modem can be activated manually (see Figure 6) or using OTASP (Over-The-Air Service Programming) or IOTA (Internet Over-The-Air) (see Figure 6). In either case, the carrier will require you to provide them with the MEID that is assigned to the cellular modem at the factory. You can see your MEID by selecting the Cellular (WAN) page -> “Status” tab or on the label on the bottom of your L-5500 unit. Page 14 For manual activation, you will also need the following specific information from the provider: Mobile Directory number (MDN) Mobile Station ID (MSID or MIN). In many cases, this number will be the same as the MDN. Unlock Code (if required)-provided by most carriers when activating a contract. Figure 6 - Cellular (WAN) page, Activation 4.4.1. Provisioning with Verizon Wireless 1. On the left side of the screen, select the Cellular (WAN) page. Select “Activation” tab. 2. In the “OTASP/IOTA Activation” portion of the screen (Figure 9), select “OTASP”. Click Submit. Note: “Command (OTASP Only)” is a carrier specific command used for OTASP. The default value is *22899 (Verizon OTA command). 3. After a few moments you will receive a message saying the OTA was successful. Once OTA is complete, the unit will reset. 4. Once the module is activated, browse to an Internet web page to confirm connectivity. Page 15 Note: Should you experience problems connecting to the web page, reset the L-5500 unit by clicking RESET on the top right of the screen and try reconnecting to the web page. 4.4.2. Provisioning with Sprint L-5500 cellular routers configured for Sprint are set to activate by default without user intervention. However, a manual activation may be initiated by performing the following steps. 1. On the left side of the screen, select the Cellular (WAN) page. Select “Activation” tab. 2. In the “Manual initiation of OMA-DM Provisioning” portion of the screen (Figure 7), select “OMA-DM”. 3. After a few moments you will receive a message saying the OMA-DM was successful. Once OMA-DM is complete, the unit will reset. 4. Once the module is activated, browse to an Internet web page to confirm connectivity. Note: Should you experience problems connecting to the web page, reset the L-5500 unit by clicking RESET on the top right of the screen and try reconnecting to the web page. Figure 7 - Cellular (WAN) page, manual activation and auto activation for Sprint Figure 8 - Cellular (WAN) page, Manual-Entry Activation Page 16 Figure 9 - Cellular (WAN) page, OTASP/IOTA Activation Page 17 5. L-5500 Configuration This section explains status information and configuration options available on all HTML pages. 5.1. General Instructions The following instructions are common to all HTML pages The Help, Home and Reset links are located at the top right of all HTML pages. Help: Select this link on any of the devices configuration pages to bring up the help text for that screen. Home: Select this link to return to the home page of the modem. Reset: Select this link to command the unit to reboot. This process will take about 40 seconds. The software will ask you to confirm this command prior to re-booting. Save: Most changes to a configuration parameter require the user to click save before the change will take effect. Clear/Cancel: Most configuration menus also have a “Clear/Cancel” option. Selecting this button will restore all fields in a section to their last saved value. Note: This does not return them to their factory defaults. 5.2. Home Page Parameters The L-5500 cellular modem home page lists the unit’s primary operating parameters and status. Configuration changes cannot be made from this page. Page 18 Figure 10 - Home Page 5.2.1. Home Page Parameter Descriptions System Information Unit ID: Unit identification number (configured under Basic Settings). Page 19 System Up Time: System Up Time displays a counter that starts when the unit is powered on and resets when the unit is powered down or hardware reset. Note: This counter does NOT indicate how long the WAN connection has been up. Software Version: This reflects the version of application software loaded on the unit. Phone Module Version: This is the version of the cellular module installed in the device. This may be required by tech support but is not required for any user applications. Serial Number: This is assigned at the factory. This may be required by tech support but is not required for any user applications. Default Route: Network route used by the L-5500 cellular radio modem when no other known route exists for a given IP packet's destination address. The default route points to the Cellular interface when WAN is up. The only exception to this rule is if the WiFi interface is configured in wireless client mode and is connected to a WiFi access point (WiFi Status=Up). In that case, the default route will point to the WiFi interface. Note: When the connection to the WiFi access point is down the default route is set back to the Cellular interface. Ethernet (LAN) IP Address: IP Lists the LAN IP address of the L-5500 unit. This IP becomes the gateway and DNS server for all PCs and devices connected on the LAN. This value is configured on the LAN Settings Page. Subnet Mask: The Subnet mask is used in conjunction with the network address to partition the IP address into the network (subnet) portion and the host portion. In most cases, this value will be automatically set by the software based on the class of IP address used for the Ethernet IP. This value can be modified on the LAN Settings page. MAC Address: Media Access Control Address, this is configured at the factory and cannot be changed by the user. WiFi (WLAN) Status: Indicates if the WiFi interface is “UP” or “DOWN” IP Address: IP address assigned to the WiFi interface of this device. When the WiFi interface is set to operate in WiFi Client mode, the WiFi Access Point must have a DHCP server running to assign an IP address to its WiFi clients. Subnet Mask: Subnet Mask assigned to the WiFi interface of this device. MAC Address: Media Access Control Address of the WiFi interface. Cellular (WAN) Page 20 Status: indicates if the device has an established connection to the WAN. Status is UP or DOWN IP Address: WAN IP address of the L-5500 unit. Remote access for the device requires entering this address into a browser. The WAN IP Address is assigned by the cellular carrier and will be dynamic unless a static address is specifically requested Warning: Be aware of the dynamic nature of the WAN IP Address as it can affect related applications. Subnet Mask: This subnet mask is assigned by the carrier and is not configurable by the user. P-t-P: WAN IP address of the network access point of the cellular carrier CDMA Connection Service Type: Service Type indicates the type of service connection. The L-5500 radio modem will automatically connect to the most advanced service available and will fall back to other networks (such as 1xRTT) when EV-DO Rev A is not available. Roaming Status: Roaming Status indicates the unit roaming status. Status is ROAMING, NOT ROAMING, or a carrier specific value. ESN: Electronic Serial Number is assigned to the cellular modem at the factory. This number must be provided to the carrier to activate the module. Signal Strength: Receive Signal Strength Indication indicates the strength of the network signal with both a numerical value and a good/medium/poor message. Call End Reason: Code indicating the reason for a call ending. 5.3. Cellular WAN Parameters This page contains the provisioning information and the carrier activation settings. For more information on the procedure for carrier activation, see “Provisioning the L-5500 Radio Modem”. 5.3.1. Status WAN Status information available (Figure 11): ESN: Electronic Serial Number is assigned to the cellular modem at the factory. This number must be provided to the carrier to activate the module. MEID: Mobile Equipment Identifier is used by the cellular carrier as the means to identify the cellular module. This is the identifier used to set up the user account with the cellular provider. IMEI: International Mobile Equipment Identity is the serial number of the GSM module in the modem. Page 21 SIM ID: ID of SIM card if inserted. Not applicable for modems configured for CDMA. MDN/MTN: The Mobile Directory Number; assigned by the carrier when the module is activated. MIN/MSI: Mobile Identification Number, in most cases, this is the same as the MDN. PRL: Preferred Roaming List; a database that declares the priority of other carriers while roaming. This file should be updated periodically to ensure proper connectivity while roaming. The PRL file can be updated by performing an OTA or IOTA operation (see provisioning section). SID: System ID, this is status only and is assigned by the carrier when connecting to the network. NID: Network ID; this is status only and is assigned by the carrier when connecting to the network. Signal Strength: Receive Signal Strength Indication indicates the strength of the network signal with both a numerical value and a good/medium/poor message. Figure 11 - Cellular (WAN) Page 5.3.2. Activation Provisioning information (see section 4.4) 5.3.3. Dial Settings The Dial Settings page allows the user to Disable auto-connect. This page also contains information on the reconnect timers in the note under the “Connect” selection. These Page 22 reconnect timers are defined per carriers certification requirements; they cannot be changed. By default, the auto-connect feature (labeled “Connect”) is enabled. When this feature is enabled, the L-5500 radio modem will automatically connect to the network on power up. If the auto-connect is disabled, you must re-enable the auto-connect, then cycle power or perform a hardware reset to connect to the network. If you want to keep the autoconnection function disabled, you will have to disable it before powering down again. This page also contains dial number, user and password information. This information should only be entered if required by your carrier. Note: When establishing a connection to a provider’s network, there are two ways your L5500 modem can authenticate and receive its IP address: Mobile IP (MIP) or Simple IP (SIP). Most providers can allow a MIP-only account, a SIP-only account, or a MIP with SIP fallback account. On a Mobile IP network, the L-5500 will maintain the same IP address over any geographical region, while on the SIP network IP addresses may change depending on the geographical location. If you are using a SIP account, the carrier must provide you with a username and password that should be entered under Cellular (WAN) -> Dial Settings. If the entries are left blank, the L-5500 modem will consider itself working with a MIP account. Figure 12 - Cellular (WAN) page, Dial Settings Page 23 5.3.4. Mobile IP Settings By default the Mobile IP settings are automatically configured by the cellular carrier following provisioning. In cases where Mobile IP settings must be modified, the Mobile IP page is available. NOTE: The modem must be power cycled following configuration of the Mobile IP settings. Mobile IP: Disabled – Permits Simple IP only. Using this setting may require PPP authentication parameters to be configured on the Dial Settings page. Preferred – During the initial registration, mobile IP will be selected if supported by the network. If mobile IP is not available, the modem will revert to Simple IP. Required – Allows only a mobile IP connection. If the modem hands off to a network that does not support mobile IP, the connection will be dropped and stay offline until a mobile IP network becomes available. Reverse Tunneling: Enabled - the mobile node tunnels all transmissions back to the home agent for transmission back to the internet rather than sending datagrams directly. Disabled – When the mobile node is on a foreign network, transmissions to the internet will be done directly rather than via a tunnel to the home agent. NAI (Network Access Identifier): Identifier used by the AAA server to identify clients. This should be formatted in the form of an e-mail address, for example: [email protected]. HA SPI (Home Agent Security Parameter Index): Security parameter index required to authenticate on the primary and secondary home agents. Supported values: 0 to 4294967295. HA (Home Agent) Shared Secret: Shared secret password for registration with the Home Agent. Once the HA Shared Secret is set, its value cannot be obtained from the modem. Thus, this field will always appear blank even after setting a value. To remove the password, check the Clear checkbox. AAA SPI: Security parameter index required to authenticate on the AAA server. Supported values: 0 to 4294967295. AAA Shared Secret: Shared secret password for registration with the AAA server. Primary HA IP: IP Address of the primary home agent. Secondary HA IP: IP Address of the secondary home agent. Home HA IP: Primary HA address of the mobile node. Page 24 Note: When the HA Shared Secret or AAA Shared Secret fields are left blank, all other fields on the Mobile IP settings page will be updated except these. To change the HA or AAA shared secret, simply enter a value in the respective field. Figure 13 - Cellular (WAN), Mobile IP Settings Page Page 25 5.4. LAN Settings Figure 14 - LAN Settings Page The LAN Settings page contains the basic configuration information required to customize your LAN with the L-5500 radio modem as the network connection point. User configuration will primarily occur on this page. 5.4.1. 5.4.1.1. IP Settings IP Configuration Ethernet IP address: LAN IP of the L-5500 radio modem. This address is entered into a browser on a local PC when logging into the L-5500 radio modem home page. To decrease the chances of unwanted access, this value should be changed from its default prior to use. IMPORTAT NOTE: Changing this value will cause you to lose connection to the L-5500 unit. Enter the new address in the browser to reconnect. If you forget an address or make a mistake entering the new value, it may be difficult to reconnect to the device. Ethernet Subnet Mask: The Subnet mask is used in conjunction with the Ethernet IP address to partition the address into the network (subnet) portion and the host portion. This Page 26 value will be entered automatically by the software based on the class of IP address entered. It is not necessary to change the default value once the Ethernet IP is entered. 5.4.1.2. DNS Masquerade See the definition for DNS in Network Basics in section 3.1 above. DNS Auto: This command enables / disables the L-5500 DNS server. Except in special cases, this should always be enabled. 5.4.1.3. DHCP Server Configuration DHCP Server: (Dynamic Host Configuration Protocol) A protocol used by client devices that are connected to the LAN port of this device to automatically obtain an IP address assigned by this server/router. Selecting Enable will configure this device to assign IP addresses to client devices taken from a pool specified by the values entered in DHCP start range and DHCP end range. If DHCP is disabled, the information must be entered manually on all PCs. DHCP Start IP Address/End IP Address: Sets the range of IP addresses assigned to the PCs. The user can limit the number of devices allowed on the network by limiting the range of IP addresses. DHCP Lease Time: Number that dictates the length of time a device on the LAN can hold an IP address. In most cases, this should be set to the maximum (default value) of 86400. If this value is set too low, it can cause network connectivity problems. Domain Name Suffix: The DNS suffix to be assigned by the DHCP server. Preferred DNS Server: IP address of the preferred DNS server. This value is automatically set when DNS Auto is enabled. Alternate DNS Server: IP address of the alternate DNS server. This value is automatically set when DNS Auto is enabled. 5.4.1.4. Disabling DHCP Server When DHCP server is enabled, any PC with physical access to the L-5500 Ethernet port will be assigned an IP address and have access to browse the Internet. This may cause security problems. Disabling DHCP server will allow the user to control which PCs have the ability to connect through the L-5500 radio modem. If changes are made to the network settings, be sure to keep a record of the changes for future use. Disabling DHCP server is performed on the LAN settings page. Under the DHCP section, select Disable, the click Save. IMPORTANT NOTE: This also disables DNS Masquerading. Disabling DHCP server will remove all values in the DHCP and DNS sections. Record all values in these fields prior to disabling in case you are required to go back to the original configuration. Page 27 On the network setting page of each PC, set the IP address, subnet mask, and default gateway. 5.4.1.5. Static IP Setup If your network requires each PC to have a statically set LAN IP addresses, follow the previous procedure for all PCs on the network. If the network requires a mix of static and dynamically assigned IP addresses, assign static IPs outside the DHCP address range for PCs that require static IP addresses and allow the L-5500 radio modem DHCP to assign the remaining PC IP addresses. 5.5. WiFi (WLAN) An L-5500 unit can operate in an access point mode or client mode. In access point mode, the L-5500 radio modem offers wireless tether. It forwards local WiFi traffic to application servers over the cellular network and works in parallel with Ethernet connection, providing for simultaneous WiFi and Ethernet connections. In client mode the L-5500 unit can automatically switch between cellular and WiFi connections providing for seamless handover when coupled with modern applications. 5.5.1. WiFi (WLAN) - Main WiFi settings provide user configuration for optional WiFi interface operation. Figure 15 - WiFi (WLAN) -> Status Page 28 5.5.1.1. Configuration Wireless Mode Disable: The WiFi interface is disabled Client: The WiFi interface operates in Client mode Access Point: The WiFi interface operates in Access Point mode 5.5.1.2. Status IP Address: IP address assigned to the WiFi interface Subnet Mask: IP Subnet Mask assigned to the WiFi interface SSID: Name of the wireless local area network Authentication: Authentication method currently used (Example: Open, Shared, WPANONE, WPA-PSK, WPA2-PSK) Encryption: Encryption method currently used Channel: Channel currently used (Auto or 1-11) State: Current state of the WiFi interface (Disabled, Ready if in Access point Mode, or Not Connected, Scanning, and Connected if in Client Mode) RSSI: Received Signal Strength Indicator (displayed in Client Mode only) 5.5.2. WiFi (WLAN) - Wireless Settings (Client) The L-5500 can be configured for up to 20 access points. Note: All access points must run a DHCP server. In wireless client mode, the L-5500 unit will try to connect to the Access Point with the strongest signal on the list. When the L-5500 unit connects to an access point, it starts a DHCP client service. The DHCP server running on the access point must provide an IP address, netmask, and gateway to the L-5500 unit. When the WiFi client is connected to a WiFi access point, the default route is set to point to the gateway address obtained by the DHCP client. Page 29 Figure 16 - WiFi (WLAN) -> Wireless Settings (Client) 5.5.2.1. Wireless Settings Access Point Number: Access point number (automatically assigned) SSID: Service Set Identifier. This is the name of the wireless local area network. Channel: RF channel number (Auto or 1 to 11) Authentication: Authentication method to be used (Example: Open, Shared, WPANONE, WPA-PSK, WPA2-PSK) Encryption: None, WEP, TKIP, or AES WEP Key Length: Bit key length WEP Key Type: Type of WEP security WEP Key Index: Index of WEP Key (1 to 4) Key: Encryption key Note: For a 64-bit key, keys are 5 character strings long if WEP Key Type is set to ASCII and 10 hexadecimal digits long if WEP Key Type is set to HEX. For a 128-bit key, keys are 13 character strings long if WEP Key Type is set to ASCII and 26 hexadecimal digits long if WEP Key Type is set to HEX. Page 30 5.5.3. WiFi (WLAN) – Wireless Settings (Access Point) Figure 17 - WiFi (WLAN) -> Wireless Settings (Access Point) 5.5.3.1. IP Settings IP Address: IP address of the WiFi interface Subnet Mask: The network mask of the WiFi interface 5.5.3.2. DNS Masquerade DNS Auto: Enables or disables the L-5500 DNS server on the WiFi interface 5.5.3.3. DHCP Server DHCP Server: Enables or disables DHCP server on the WiFi interface Start IP Address: Starting IP address (defines the pool of addresses allocated for DHCP purpose) End IP Address: Ending IP address (defines the pool of addresses allocated for DHCP purpose) Page 31 Lease Time: The period over which the IP address allocated to a DHCP client is referred to as a “lease”. Lease duration is the amount entered in seconds. Domain Name Suffix: DNS suffix to be assigned by the DHCP server Preferred DNS Suffix: IP address of the preferred DNS server Alternate DNS Suffix: IP address of the alternate DNS server 5.5.3.4. Wireless Settings SSID: Service Set Identifier. This is the name of the wireless local area network. Channel: Channel number to use (Auto or 1-11) Authentication: Authentication method to be used (Example: Open, WEP-Shared, WPA PSK, WPA2 - PSK, WPA/WPA2 - PSK) WPA Encryption: Encryption method currently used WEP Key Type: Type of WEP security (only applicable when WEP authentication is used) WEP Key Index: 1-4 (only applicable when WEP authentication is used) Key: The encryption key Note: For a 64-bit key, keys are 5 character strings long if WEP Key Type is set to ASCII and 10 hexadecimal digits long if WEP Key Type is set to HEX. For a 128-bit key, keys are 13 character strings long if WEP Key Type is set to ASCII and 26 hexadecimal digits long if WEP Key Type is set to HEX. 5.5.4. WiFi (WLAN) – Stats Figure 18 - WiFi (WLAN) -> Wireless Settings (Stats) 5.5.4.1. Transmit TX Packets: Number of packets sent by the L-5500 over the WiFi interface TX Bytes: Number of bytes sent by the L-5500 over the WiFi interface 5.5.4.2. Receive RX Packets: Number of packets received by the L-5500 over the WiFi interface RX Bytes: Number of bytes received by the L-5500 over the WiFi interface Page 32 5.5.5. WiFi (WLAN) – Site Survey Figure 19 - WiFi (WLAN) -> Wireless Settings (Site Survey) When the WiFi interface of the L-5500 unit operates in Client mode, this screen shows the WiFi Access Point detected during last wireless scan. The list is empty when the L-5500 unit is operating in Access Point mode. 5.6. Router Settings Figure 20 - Router Settings Screen 5.6.1. Static Routes The L-5500 will automatically set up routing to all devices on the same subnet. In some cases however, the L-5500 unit may need to communicate with a previously existing subnet other than its own. This route cannot automatically be generated; it must be manually entered as a static route by the user. The static route gives the L-5500 its “next hop” instructions. Page 33 Route no: A generic number assigned to the route. Multiple static routes can be assigned as long as they have distinct route numbers. Route Name: Nickname assigned to the route by the user. Destination IP Address: This is the destination IP address that is delivered to the L-5500 radio modem. Since this IP address will not be on the same subnet, the L-5500 will not have a defined route, and will not know where to send it by default. Setting up the static route will inform the L-5500 where to send the data. IP Subnet Mask: The subnet mask is defined by the subnet mask of the destination address Gateway IP Address: This is the address that the data packet will be routed to. Note: The device at this address must be a router that is either on the same subnet as the Destination IP or one with its own statically setup route to the destination address. If this is not the case, the packet data will be dropped. Metric: This sets the priority of the routes compared to other static routes defined. The lower the number, the higher priority the route. Click on “Add” when all necessary information has been entered. The route will be shown on the bottom of the screen (under Static Routing Table). Additional routes can be added provided they have a unique Route no, name and metric. Routes can be deleted by clicking the Delete Entry option of the desired entry. Note: Routing Table (found under “Table” tab) shows all routes, while Static Table (found under “Settings” tab) shows manually entered routes only. 5.6.2. Routing Table The table in Figure 21 shows a list of all routes (static and dynamic). The WAN connection appears as interface eth1. Figure 21 - Routing Table Page 34 5.7. 5.7.1. Advanced Settings Advanced Settings – NAT and Port Forwarding (Mapping) When NAT is enabled, the LAN (Ethernet) is considered private, the WAN is considered public. Any IP packets leaving the L-5500 unit through the WAN interface will have its source IP address changed to that of the WAN interface. Any data transfer must be initiated from the private side of the network toward the public side. Port Forwarding is used to provide remote access to third party devices on the LAN, such as Web Cameras or printers. Port Forwarding routes incoming requests from the WAN, with a specific port to a local device with a static IP. Figure 22 – Port Forwarding & NAT Screen NAT: Network Address Translation (NAT) on the WAN interface of the L-5500 unit. When NAT is enabled, the LAN (Ethernet) is considered private, the WAN is considered public. Any IP packets leaving the L-5500 unit through the WAN interface will have its source IP address changed to that of the WAN interface. Port Forwarding: Enable - The L-5500 unit performs port forwarding. The "IP Mapping Table" contains the rules used to perform port forwarding. Disable - The L-5500 unit does not perform port forwarding on the WAN interface. Page 35 Mapping Number: User selected generic number assigned for this route. Protocol: TCP, UDP, or both - driven by the protocol used by the third party device Source IP Address: Enter the IP address of the remote PC connecting to the third party device. (This should only be done if a single PC with a STATIC IP is accessing the device and you want to limit access to the device.) If you will be accessing the third party device from multiple PCs, or from a PC that has a dynamically assigned WAN IP, enter 0.0.0.0 (wildcard) to allow all remote PCs to access the third party device. Incoming Port: Enter the port or port range of incoming requests. This can be any nonconflicting port (can be the same as the destination port). This value must be entered following the L-5500 IP address into a browser on a remote PC to access the third party device. Destination IP Address: IP address of third party device; must be on the same subnet as the L-5500. Destination Port: Enter the port of the third party device. This will be assigned to the device by the third party manufacturer and should be in the user manual of the third party device. IMPORTANT NOTE: The password protection on the L-5500 product does not protect logging into a third party device. The third party device must provide its own password protection (confirm if password protection is required). Click Add when route configuration is complete. The route will be displayed at the bottom of the page. Additional routes may be added but require a unique mapping number and port number. Routes can be deleted (cleared) if no longer needed. Once the route of the third party device is added you can enter the following on a remote PC to access the third party device. 5.7.2. Advanced Settings – Dynamic DNS (NO-IP Configuration) Dynamic DNS is an option for remote monitoring if a static WAN IP address is not available or not yet assigned. When Dynamic DNS is activated, the L-5500 radio modem will register its dynamically assigned IP address with NO-IP’s application, allowing the user to login to the device remotely without knowing the IP address of the L-5500 radio modem. A number of providers offer services to track dynamic IP addresses and map them to constant domain names. The L-5500 product supports connection with NO-IP.com, one provider of this service. NOTE: As it is more reliable, Logic Data Systems recommends the use of a static IP whenever possible. Page 36 Figure 23 – Dynamic DNS (NO-IP Configuration) Setup Screen NO-IP: Enable / Disable (disabled by default) User at NO-IP.com: User name setup at NO-IP.com. This information is required when logging into your account. NOIP Password: Password used when logging into your account at NO-IP. Hostname: This is unique domain name setup on your NO-IP account. This is the domain name entered into a browser to remotely login to the L-5500 radio modem. You may have multiple host names registered on the same account. See section below for instructions to set up NO IP account and host name. IMPORTANT NOTE: Do not assign more than one L-5500 unit the same domain name. Update Interval: This setting determines how often the device will update its IP information at NO-IP. The IP addresses assigned by the carrier are dynamic; therefore it is necessary to update the registered IP periodically. Setting a high value in this field may cause extended periods of no connection but will reduce the number of times the L-5500 registers, decreasing the amount data used on the contract. Setting a low value minimizes the chance of lost network connection but will increase the total amount of data used on the contract. The L-5500 radio modem will always register when first powered up or upon hardware reset. 5.7.2.1. Instructions for NO IP Setup 1. Setup up an account at NO-IP.com http://www.no-ip.com/. You will need to setup a user name and password on your account 2. On No-IP, create a host account for each device you want to remotely monitor. The domain name you set up here will be used to remotely login to the device. 3. On the L-5500 radio modem, click “Dynamic DNS” on the left side of the web Browser. Page 37 4. Enable NO-IP 5. Enter your NO-IP username, password and hostname for this device (do not assign the same host name to multiple devices.) 6. Set the update interval (30 minutes is the default). 7. After registration is complete, you can login into the unit or use the port forwarding feature by entering the hostname into a web browser followed by the port number. (Example http://L-5500.no-ip.biz:8080) 5.7.3. Advanced Settings – IP Filter IP Filtering provides certain Internet firewall protection. The user can enter up to 20 IP filters. Each IP filter is identified by a unique number (from 1 to 20). When IP filtering is enabled, any custom IP filters entered by the user as well as predefined IP filters will be taken into account when processing IP packets. An IP packet passes through the filtering logic when IP filtering is enabled: 1. An IP packet is received on one of the interface and is destined to the L-5500 unit, or … 2. An IP packet is sent by the L-5500 unit, or … 3. An IP packet is forwarded by the L-5500 unit. 5.7.3.1. Predefined IP Filters Figure 24 – Advanced Settings -> IP Filters, Predefined IP Filters section Drop Remote Pings: If enabled, any ICMP echo request coming from the WAN interface will not be replied to. This prevents remote hosts from detecting your IP address on the WAN. Drop Remote IP Fragments: If IP filtering is enabled, any fragmented IP packets coming from the WAN interface will be dropped. Drop Invalid Packets: If IP filtering is enabled, any invalid IP packets received by the unit will be silently dropped. An invalid IP packet is one that cannot be identified for some reason. Page 38 5.7.3.2. Add Custom IP Filters Fill in the parameters described below and click “Add …”. Your entry should appear in the Custom IP Filters table on the bottom of the page. Figure 25 – Advanced Settings -> IP Filter, Add Custom IP Filter section Note: Criteria are for inclusion by default. Select “exclude” if your criterion is for exclusion. Filter Number: Each IP filter is identified by a unique number from 1 to 20. Source IP Address: Any: Any source IP address will satisfy these criteria Specific: A specific Host IP address Range: A range of IP addresses Destination IP Address: Page 39 Any: Any destination IP address will satisfy these criteria Specific: A specific Host IP address Range: A range of IP addresses Protocol: Any: Any protocol number ICMP: The ICMP protocol (1) TCP: The TCP protocol (6) UDP: The UDP protocol (17) Other: Any other IP protocol (specify number a number between 1 and 255) Source Port: Any: Any source port number Specific: A specific source port range Range: A range of source port numbers Destination Port: Any: Any destination port number Specific: A specific destination port number Range: A range of destination port numbers Direction: The direction corresponds to the path taken by the IP packet inside the L-5500 unit. Action: Keep: If IP filtering is enabled and an IP packet matches all criteria in the IP filter, keep the IP packet (continue normal processing of the packet). Drop: If IP filtering is enabled and an IP packet matches all the criteria in the IP filter, drop the packet. Page 40 5.7.3.3. Delete Custom IP Filters Figure 26 – Advanced Settings -> IP Filters, Custom IP Filters table Click the Del link to delete the corresponding filter entry. 5.7.4. 5.7.4.1. Advanced Settings – IPsec IPsec Support Selecting Enable will launch the IPSEC process and start all the enabled set tunnels. Selecting Disable will stop all tunnels and shutdown the main process. All the enabled tunnels will be launched automatically when the unit connects to the cellular carrier. 5.7.4.2. IPsec Configuration Figure 27 – Advanced Settings -> IPsec, Tunnel Configuration section Tunnel no: Tunnel number, start at 1 and increment for each new tunnel. If you want to modify an existing tunnel, use its number from the table below. The Enabled checkbox will enable autostart directly after you saved the tunnel. Label: This is a convenience label used to differentiate tunnels easily. Page 41 Remote IP Address: The L-5500 is considered the left local side. The remote IP is the address of the right remote side where the unit will connect to establish a tunnel. Remote Subnet: If you tick the Enabled checkbox, enter the IP netmask protected on the remote side, for instance 10.0.0.0/24. If checkbox is not ticked, no subnet will be used and encryption will only occur when the destination IP is the VPN gateway itself (Remote IP address above). This is useful if you use port forwarding from your VPN gateway to servers. Local Subnet: Use the drop down list to select which local subnet should be used for the tunnel. When LAN is selected, all traffic from the LAN subnet that’s transmitted to an IP matching the remote subnet will be encrypted. Likewise, when WLAN is selected, all traffic transmitted from the WLAN to a subnet matching the remote private subnet, will be encrypted. Encryption: Select between AES-128 or AES-256 encryption. Pre-shared Key: Matching key residing on the remote server. Keep-Alive Delay: Length of time following the last receipt of traffic across the tunnel before sending an IPSec R-U-THERE request. Default value: 30 seconds. Timeout: Duration following receipt of last R-U-THERE-ACK messages (in response to R-UTHERE requests) before considering tunnel down. Action: Action to take when the peer is determined to be dead. 5.7.4.3. Tunnel Table This is the table of configured tunnels. To delete an entry, click the corresponding Delete Entry link. Figure 28 – Advanced Settings -> IPsec, Tunnel Table section Page 42 5.7.5. Advanced Settings – Remote Admin Figure 29 – Advanced Settings -> Remote Admin page Remote Configure: Selecting Enable will allow remote access to the modem’s configuration screens through the cellular network connection. Selecting Disable will shut off the ability to remotely access the modem’s configuration screens. Incoming Port: Change the port of incoming requests. It is not necessary to change this parameter unless it conflicts with other devices on the network. Admin Password: Set the password for BOTH remote login and local login. The password must be entered twice for the password to change. 5.7.6. Advanced Settings – Power Management Figure 30 – Advanced Settings -> Power Management section The L-5500 unit is designed to stay ON even if the ignition is turned OFF. You can configure your L-5500 unit to automatically shut down 15, 30, 60, 240, or 3600 minutes after ignition is turned off or when the supply voltage drops to a certain level. Shutdown Method: Disabled by default (unit always ON after ignition is turned OFF). Select “Power Off” to enable power management. After ignition line off: Select between the following time intervals: 15 minutes, 30 minutes, 60 minutes, 4 hours, or 24 hours. When Voltage Drops to: Enter desired voltage. Enter “0” to disable. (Note: A value of 11V would be usually entered here as a precaution in order to ensure the vehicle battery does not drain.) Page 43 5.8. SNMP SNMP is currently reserved for systems integrators. Contact Logic Data Systems for further support on this functionality. Page 44 5.9. GPS The GPS page allows the user to see the GPS status and configure remote or local delivery of GPS position reports. Viewing the GPS data from a local or remote PC requires a UDP port listener program be installed on the PC. Any UDP listener will work provided you can set an appropriate port value for the program. 5.9.1. GPS Status Figure 31 – GPS Status section Condition: Indicates No Fix, Standard GPS Fix, Differential GPS Fix, or Estimated / Last Known Position Number of Satellites: Indicates the number of satellites the GPS has locked on to. A minimum of 3 is required to establish a position. Generally, the more satellites the GPS has locked, the more accurate the position reporting will be. UTC: Time of day in Universal Coordinated Time Position: Device position reported in degrees and minutes Altitude: Altitude from Mean Sea Level reported in meters. True Course: Heading, reported in degrees (0 – 360) Ground Speed: Reported in km/hr Page 45 5.9.2. AAVL Settings (Local and Remote Delivery) Page 46 Figure 32 - GPS Local and Remote Delivery TAIP Vehicle ID: User assigned number to identify the vehicle or L-5500 unit that each GPS report belongs to. This will be reported in the GPS messages if TAIP with ID is selected for TCP Server Format and/or UDP Host format. Configured under Basic Settings Page. Differential Correction: Differential GPS corrects various inaccuracies in the GPS system to yield measurements accurate to a couple of meters when the mobile is moving and even better when stationary. Ignition Pinning: When enabled, the vehicle’s reported location becomes locked to the current position when the vehicle ignition is turned off. The reported vehicle location will not change until the ignition is turned back on, even if the vehicle moves. This feature is useful for overcoming the inherent drift issues found in GPS location data. 5.9.2.1. Local Delivery The GPS data can be delivered to up to two local PCs with UDP viewer programs can provide data through a TCP connection, e.g. telnet. GPS data will be delivered once per second to all local PCs. TCP Server Format: Select one of the following options for the format of the GPS messages TAIP no ID: Trimble ASCII Interface Protocol, a Trimble specified digital communication interface. When this option is selected, the TAIP vehicle ID is not included in the GPS messages. TAIP with ID: Same as above except the Vehicle ID is reported. NMEA: National Marine Electronics Association interface specification for electronic equipment. The NMEA GPS message set includes several message types, each containing specific GPS information. See message descriptions below. TAIP Vehicle ID is not reported when NMEA is selected. NMEA GLL: Position in LAT/LONG coordinates and time of day in UTC coordinates. NMEA GGA: Position in LAT/LONG coordinates, time of day in UTC coordinates, fix quality, number of satellites and altitude. NMEA RMC: Position in LAT/LONG coordinates, time of day in UTC coordinates, ground speed in knots, heading in degrees and date. NMEA VTG: Ground speed in kilometers per hour and knots, heading in degrees. UDP Host Format: Disabled: Position reports are not sent on the local subnet. TAIP, No ID: Trimble ASCII Interface Protocol without the ID field. When selected, several checked boxes will appear beneath the drop down to give an option for each TAIP sentence. Ensure at least one checkbox is selected. Page 47 TAIP with ID: Same as above except with the Vehicle ID reported. NMEA: NMEA 0183 Protocol. When selected, a checkbox appears for selecting the following sentence formats: GLL, GGA, RMC, VTG. UDP Host Address: IP address of local PC that GPS data will be delivered to. This address must be on the same subnet as the L-5500 LAN IP. To broadcast addresses across the entire subnet, enter the IP address in the form 192.168.1.255. UDP Host Port: Port assigned to UDP program. This must match the port assigned in the chosen UDP Port Listener Program. 5.9.2.2. Remote Delivery The GPS data can be delivered to up to three remote hosts. Report every: GPS can be programmed to report position after a specified time has elapsed or the unit has moved a specified distance since its last report. This field indicates the maximum length of time or distance that can elapse between position reports. But no less than: This feature prevents a fast moving vehicle from reporting too frequently if its “Report every ….. meters” setting is sufficiently low by setting a minimum amount of time, in seconds, between GPS reports. The remaining fields are the same as what’s listed in Section 5.9.2.1. 5.9.3. Sensor Reporting The L-5500 is capable of reporting the status of sensors when the Logic Data Systems protocol is configured under the remote reporting section of the AAVL Settings page. The Sensor Reporting page enables configuration of how sensor values are reported. Page 48 Figure 33. Sensor Reporting Sensors Reported: The number of sensors to be reported when a position report is transmitted. Changing this number hides or displays selection options for the available sensors. Data Source: Sensor value for reporting to remote server (using Logic Data Systems protocol). Battery Voltage (V): The power supply voltage of the modem (also the vehicle’s battery voltage when installed in a vehicle). Cellular Module Temperature (°C): Temperature of the cellular module in the modem. Analog Input 1: Voltage on the analog input #1 pin of the I/O port. Analog Input 2: Voltage on the analog input #2 pin of the I/O port. Multiplier: Value to multiply the sensor reading before transmission. When a sensor value is read, it can be scaled and offset prior to transmission to allow for per-vehicle calibration adjustments. Offset: Value by which a sensor reading should be adjusted after scaling by the multiplier. When a sensor is read, the value is first multiplied by the Multiplier, then added to by the Offset before being transmitted. Page 49 Minimum: When a sensor value drops below this parameter, a position report is immediately transmitted (regardless of time-distance formula). Maximum: When a sensor value exceeds this parameter, a position report is immediately transmitted (regardless of time-distance formula). 5.10. Serial Port Settings The following settings allow local or remote GPS reports to be sent out to the user COM port. Figure 34 – Serial Port Settings 5.10.1. 5.10.1.1. Serial Port GPS Configuration The serial port settings are disabled by default. To enable GPS reports to be sent out to the user COM port, select “GPS”. The GPS reports could be sent over the serial port “Always” or only “On Loss of Cellular Signal”. Note that the following delays apply if the latter is selected: On power-up: Reports are delayed for 90 seconds to allow time for cellular connectivity to be established. Page 50 During Operation: Reports are delayed for 30 seconds after loss of cellular connectivity is detected. Select “Local (1 sec)” if every GPS report is required or “Remote (aavl)” for GPS reports to be sent out based on the AAVL settings (see AAVL settings). Note: GPS Report format is set in the “TCP Server Format” pick lists on the GPS web page. 5.10.1.2. Garmin Messaging Enables transfer of navigation and messaging functions to an attached Garmin navigation device for automated dispatch and messaging. Requires subscription to Logic Data Systems Fleet Management System. 5.10.1.3. Road Safety RS-3000 Allows transmission of Road Safety data using the cellular data network. When selected, ensure the L-5500 COM port is connected to COM3 or COM4 on the RS-3000 black box using a straight through serial DB9M to DB9F cable. NOTE: When using the L-5500 in conjunction with the Road Safety RS-3000, a static IP address is highly recommended. 5.10.1.4. Serial Over TCP/UDP Enables the L-5500 to act as a remote virtual serial port for communicating with PCs using TCP. Baud rate: Baud rate of connected serial device. Idle Disconnect Timeout: When no traffic has been sent or received during this period, the socket is closed and reset to allow subsequent connections to be established. Remote Host: Remote destination of where packets are transmitted. Port: Local TCP port to listen for client connections. Control Port (TCP Only): TCP Port used for control and monitoring of the serial port by the remote application. Pad Mode: Currently always set to tcp. Page 51 5.11. I/O Settings The L-5500 supports the following I/Os: L-5500 Input Status: Ignition sense, main voltage, and modem temperature Two general purpose external analog input lines (AIN1, AIN2) Two general purpose external digital input lines (DIN1, DIN2) Two general purpose external digital outputs (relay-driven contact closures). Implemented as two sets of SPST contacts (normally open) (NO1a … NO2b) See Figure 35 for pin output diagram. Figure 35 - L-5500 Pin-output. View looking into device. Digital inputs are internally biased high. To trigger a digital input, connect the pin to ground. When digital outputs are triggered, the a and b pins are connected via an internal relay. The internal relays are rated for 1A @ 30V, or .3A @ 125VAC. Pin # Description Notes Pin 1 Digital Output 1a (NO1a) Normally open terminal a of Relay #1 Pin 2 Digital Output 1b (NO1b) Normally open terminal b of Relay #1 Pin 3 Digital Output 2a (NO2a) Normally open terminal a of Relay #2 Pin 4 Digital Output 2b (NO2b) Normally open terminal b of Relay #2 Pin 5 Digital Input 1 (DIN1) Active when connected to ground. Pin 6 Digital Input 2 (DIN2) Active when connected to ground. Pin 7 Analog Ground Connect to negative or ground side of analog sensor. Page 52 Pin 8 Digital Ground Pin 9 Analog Input 1 (AIN1) Pin 10 Analog Input 2 (AIN2) 5.11.1. I/O Signal Specifications The following values are acceptable ranges for digital inputs and outputs: Input Type Label Specification Analog Input AIN1, AIN2 Input voltage: 0 to +30V Digital Input DIN1, DIN2 Schmitt-trigger inputs: Positive threshold: 2.3V max Negative threshold: 0.7V min Maximum input: 5.5V Digital Output NO1a … NO2b Nominal switching capacity (resistive load): 1A, 30VDC 0.3A, 125VAC The default power up state for the digital outputs is normally open (a and b pins disconnected). 5.11.2. Debouncing All analog and digital input signals are debounced for 500ms. Thus pins must maintain the same input condition for 500ms continuously before the pin state is changed. 5.11.3. Inserting Wires Into I/O Port Connector For ease of installation, the L-5500 includes an I/O Port Connector for simple connection of I/O wires to the modem. The following instructions outline use of the I/O Port Connector. 1. Insert 2.5 mm insertion tool or flat head screw driver into the wire release slot. Do not twist tool. Page 53 2. Keep the insertion tool in place, insert wire (28 AWG minimum, 18 AWG maximum) into the wire hole. 3. Remove the insertion tool. Check wire connection. 5.11.4. I/O Configuration The L-5500 I/O subsystem is configured via the L-5500 web pages. Status monitoring is provided either by the Logic Data Systems Fleet Management System using the LM Direct protocol, or by an NMEA-based protocol. The L-5500 I/O subsystem operates according to a manager/agent module. The PC-hosted manager sends requests to the L-5500 I/O agent, which performs the required actions. The L-5500 agent reports alarms and indications to the PC-hosted manager. Page 54 5.12. System Upgrade Logic Data Systems periodically releases firmware updates for bug fixes and enhanced functionality. Typically firmware is automatically managed by the Logic Data Systems modem maintenance server. Customers also have the option of manually updating devices by uploading a firmware file using a locally attached PC. To initiate a local firmware update, click the browse button to select the Logic Data Systems firmware update file. Click the Save button to begin the upgrade process. When the update is complete, the L-5500 will automatically restart. 5.12.1. Configuration File The L-5500 configuration can be saved and uploaded into multiple units allowing customers to create and save a master configuration file for deployment to multiple devices. To save the configuration for the current modem, select the Save Config button. Conversely, a configuration file can be uploaded into the device by selecting the Browse button corresponding to the Upload File field. Once the config.tar.gz file is selected, click the Upload button to apply the new settings. Warning: Do not attempt to perform a modem update from a remote connection. Page 55 6. Carrier Specific Information Each cellular provider uses a different PRI file that needs to be programmed into the modem for the modem to register properly on their cellular network and connect. These PRI files are typically programmed into the modem by the manufacturer of the RF module. The following sections list different carriers and the requirements for activating modems on their networks. Cellular providers will (where applicable) supply username and password formats for making EVDO calls. Logic Data Systems modems support the service provisioning features called Over-the-Air Service Provisioning (OTASP) and Over-the-Air Parameter Administration (OTAPA). OTASP occurs when a user initiates a call to the service provider. No further commands are (typically) required to provision the modem. For example, a user with a new modem/phone without service programming data can call the service provider's special OTASP number to have the device programmed without physically taking it to the service provider. OTAPA occurs when the network initiates a call to the modem and programs it without any user intervention. OTAPA is typically used when the service provider decides to update information on many cellular devices at the same time. NOTE: L-5500 radio modems are carrier specific, you must specify the carrier you will be using when ordering. A unit purchased for one carrier cannot be activated on any other carrier. Generally, you will not be able to provision a device if you are not in your home network area. You will also need to make sure that you have sufficient signal strength to perform provisioning. 6.1. Verizon Wireless Before starting the OTA process, ensure that you have a strong enough signal for cellular communication. When you activate a contract with Verizon, Verizon will assign a 10 digit MDN/MIN number to your module’s ESN. When this is done, you are ready to OTA the module. Verizon activation is done by submitting an OTA command of *22899 to the Verizon network. This command is entered by default into the OTA command box on the “WAN Cellular Page”. It should not be necessary to modify this command, simply select OTASP, click “Submit” and allow the activation to complete. This process may take several minutes. This command is also used to update the PRL file. When the OTA is complete, the MDN provided by Verizon should be displayed on the home page. 6.2. Bell Mobility Activation on the Bell mobility network requires manual entry of the MDN, MIN and Unlock code. Bell will provide these numbers when you initiate your data contract with them. In most cases, the MDN and MIN will be the same number. On the WAN Cellular page, enter the MDN, MIN and Unlock code and click “Submit”. The activation process will occur Page 56 automatically once the parameters are entered. This process may take a few minutes and you may need to reset the device to have full network access. 6.3. Sprint PCS 6.3.1. IOTA Provisioning The 3GPD parameters are easily configured using Over The Air Provisioning. Sprint PCS uses IOTA (IP-based Over The Air) for their OTA provisioning system. IOTA uses packet data calls to transfer the configuration data to the modem. These IOTA data sessions can be network initiated or Client initiated. Network Initiated IOTA is the preferred method. An automatic network initiated IOTA session occurs when the module first registers onto the Sprint network. This IOTA session is queued when Sprint originally sets up and 'activates' the account. In their current implementation, Sprint imposes a 72 hour expiration timer for this queued IOTA session. An IOTA session has a device time out of 15 minutes. If unsuccessful after 15 minutes, the status changes to fail and the module stops trying. A normal IOTA session takes from 1 to 3 minutes. To register on the network, the module needs a sufficient signal and requires manual provisioning with the MDN and MSID. The IOTA session will occur and populate the 3GPD parameters. If it is the first IOTA session, it is called a Network Initiated Initial Provisioning (NIIP.) NOTE: An IOTA session MUST occur while the device has sufficient signal and is registered on the Sprint PCS Network. A session will not be successful if the device is out of coverage or not properly registered on the Sprint PCS network. Page 57 7. 7.1. Service and Support Product Warranty, RMA and Contact Information Logic Data Systems LLC guarantees that every L-5500 Cellular Modem will be free from physical defects in material and workmanship for one (1) year from the date of purchase when used within the limits set forth in the Specifications section of this manual. Extended warranty plans are available. If the product proves defective during the warranty period, contact Logic Data Systems Customer Service to obtain a Return Material Authorization (RMA). 7.2. RMA Request Contact Customer Service: Logic Data Systems LLC 23461 South Pointe Dr, Suite 115 Laguna Hills, CA 92653 Phone: (949) 892-5263 BE SURE TO HAVE THE EQUIPMENT MODEL AND SERIAL NUMBER, AND BILLING AND SHIPPING ADDRESSES ON HAND WHEN CALLING. When returning a product, mark the RMA clearly on the outside of the package. Include a complete description of the problem and the name and telephone number of a contact person. RETURN REQUESTS WILL NOT BE PROCESSED WITHOUT THIS INFORMATION. For units in warranty, customers are responsible for shipping charges to Logic Data Systems LLC. For units returned out of warranty, customers are responsible for all shipping charges. Return shipping instructions are the responsibility of the customer. 7.3. Product Documentation Logic Data Systems LLC reserves the right to update its products, software, or documentation without obligation to notify any individual or entity. Product updates may result in differences between the information provided in this manual and the product shipped. For the most current product documentation, visit www.logicdatasystems.net for spec sheets. 7.4. Technical Support Technical support hours: Monday to Friday 9:00 AM to 5:00 PM, Pacific Time Logic Data Systems LLC, 23461 South Pointe Dr, Suite 115, Laguna Hills, CA 92653 Phone: 949.892.5263 [email protected] Page 58 8. Appendix A – Road Safety Integration The L-5500 Cellular Data Router may be configured to integrate with ZOLL’s Road Safety1 system for real-time transmission of vehicle data to the Road Safety base station using the cellular connection. In addition to providing remote access in real-time to all Road Safety equipped vehicles, the L-5500 allows use of IPSec for encrypting the data connection between the Road Safety base station the vehicle. 8.1. Prerequisites To ensure a reliable connection between Road Safety and the L-5500, Logic Data Systems strongly recommends adherence to the following prerequisites. Activated cellular data plan (highly recommend unlimited or 5GB monthly data plan per vehicle). Static publicly addressable IP address, or a configured IPSec tunnel with unique private subnet for each L-5500. NOTE: Additional prerequisites may be required by Road Safety. Please contact your ZOLL Data representative for more information. 8.2. Configuration For each vehicle to be configured with the L-5500 and Road Safety, the following steps must be completed. Physical Connection L-5500 Serial Port Configuration Road Safety Base Station Configuration 8.2.1. Physical Connection To connect the L-5500 with Road Safety’s RS-3000 vehicle computer, connect the COM port on the L-5500 to COM3 or COM4 on the RS-3000 using a straight through DB-9M to DB-9F serial cable. 1 For additional information on the RescueNet Road Safety system by ZOLL, visit http://www.zolldata.com. Page 59 8.2.2. L-5500 Serial Port Configuration Log into the L-5500’s web interface (see Section 4) and select the Serial Port Settings page. Under the Serial Port section, select the Road Safety RS-3000 option and click Save: Figure 36. L-5500 configuration for use with the Road Safety RS-3000. 8.2.3. Road Safety Base Station Configuration To complete the installation, further configuration must be performed on the Road Safety base station. For instructions, please contact your ZOLL Data representative. Page 60