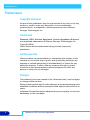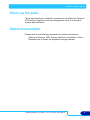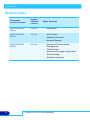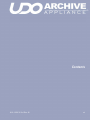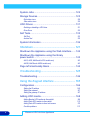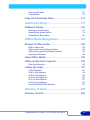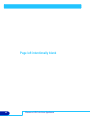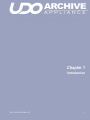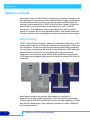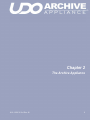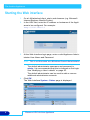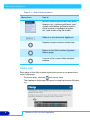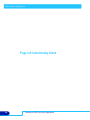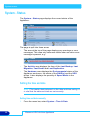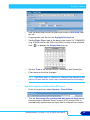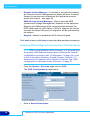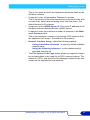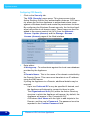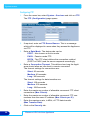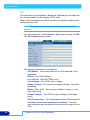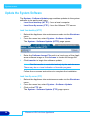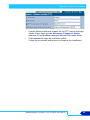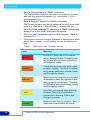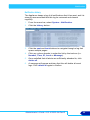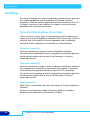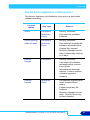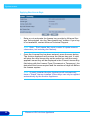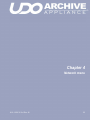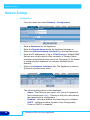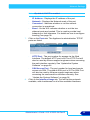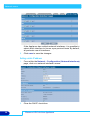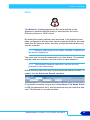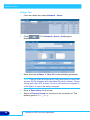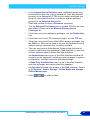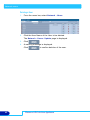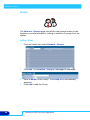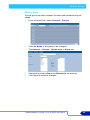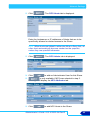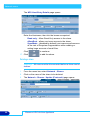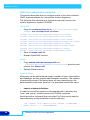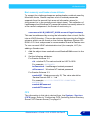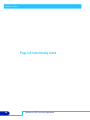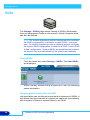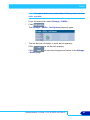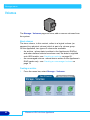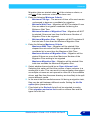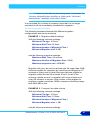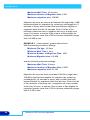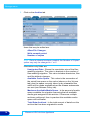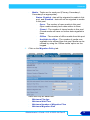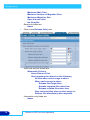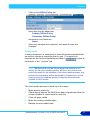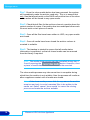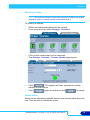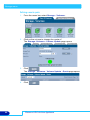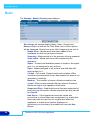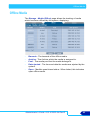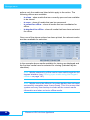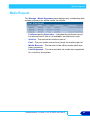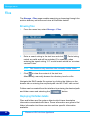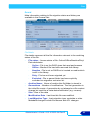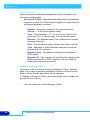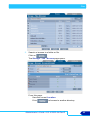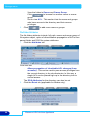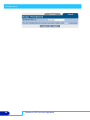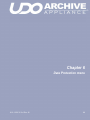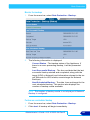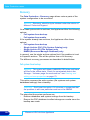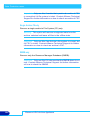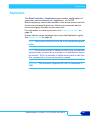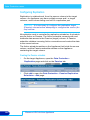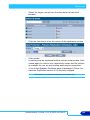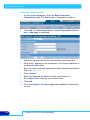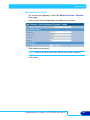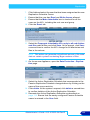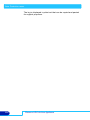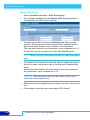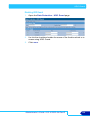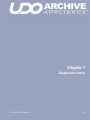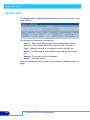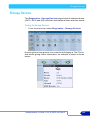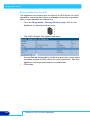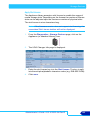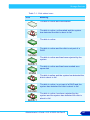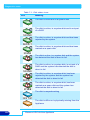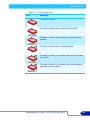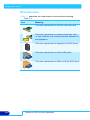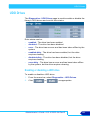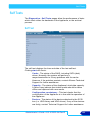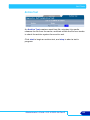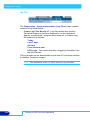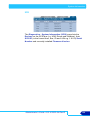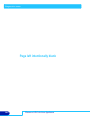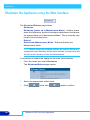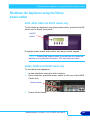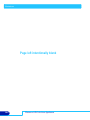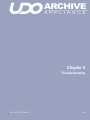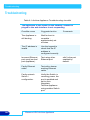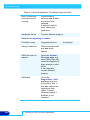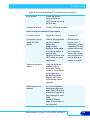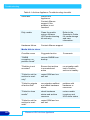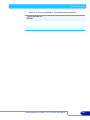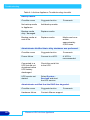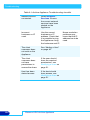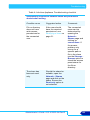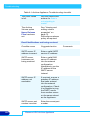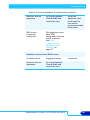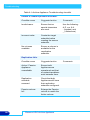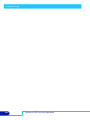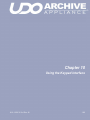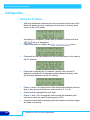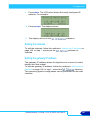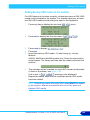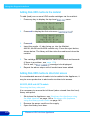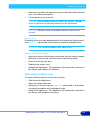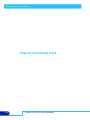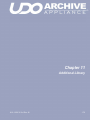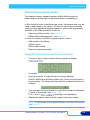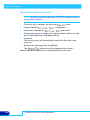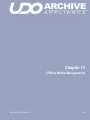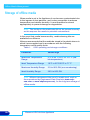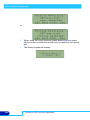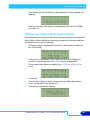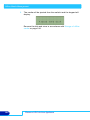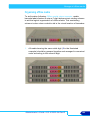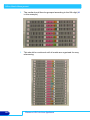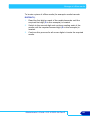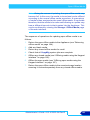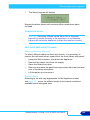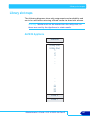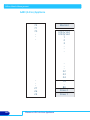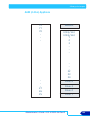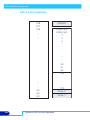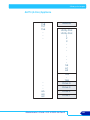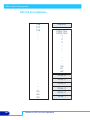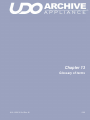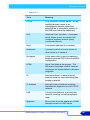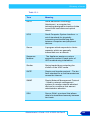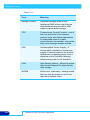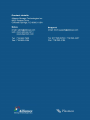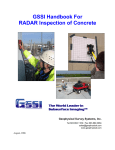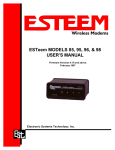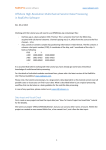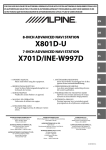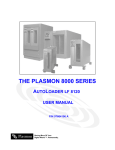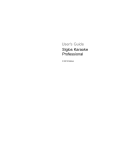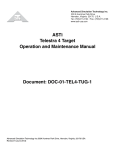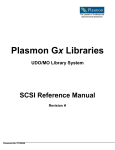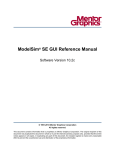Download Archive Appliance Administration Guide
Transcript
Preliminaries Preliminaries Copyright statement No part of this publication may be reproduced in any form or by any means or used to make any derivative, such as translation, transformation, or adaptation, without permission from Alliance Storage Technologies Inc. Trademarks Plasmon, UDO, Archive Appliance, Archive Appliance Express are registered trademarks of Alliance Storage Technologies Inc. Copyright 2009. Other names and/or trademarks belong to their respective proprietors. Limited warranty Alliance makes no representation or warranties with respect to the contents or use of this user’s guide, and specifically disclaims any express or implied warranties of merchantability or fitness for any particular purpose. Further, Alliance reserves the right to make revisions on this documentation without obligation to notify any person or entity of such changes. Changes The material in this user manual is for information only, and is subject to change without notice. Alliance reserves the right to make changes in the product design and installation software without reservation and without notification to its users. Additional information may be obtained from your supplier, or from the addresses on the next page. ii Plasmon UDO Archive Appliance Preliminaries Safety This product contains a lithium battery. Please note the following: • Danger of explosion if battery is incorrectly replaced. • Replace with only the same or equivalent type recommended by the manufacturer. • Dispose of batteries according to the manufacturer’s instructions. FCC note This equipment has been tested and found to comply with the limits for a Class A digital device, pursuant to part 15 of the FCC rules. These limits are designed to provide reasonable protection against harmful interference when the equipment is operated in a commercial environment. This equipment generates, uses, and can radiate radio frequency energy and, if not installed and used in accordance with the instructions in this manual, may cause harmful interference to radio communications. Operation of this equipment in a residential area is likely to cause harmful interference in which case the user will be required to correct the interference at their own expense. Changes or modifications not expressly approved by Alliance could void the user’s authority to operate equipment. All SCSI and Network cables connected to and used on this equipment should be shielded. Administrator’s Guide 810-102532-04 Rev B iii Preliminaries Contact details Alliance Storage Technologies Inc. 9925 Federal Drive Colorado Springs, CO 80921 United States of America Email: [email protected] Web: www.astiusa.com Tel: 719.593.7900 Fax: 719.592.4164 Support Email: [email protected] Tel: 877.585.6793/719.593.4437 Fax: 719.593.4164 iv Plasmon UDO Archive Appliance How to use this guide How to use this guide This guide describes in detail the operation of the Alliance’s Plasmon UDO Archive Appliance and its management tools. It is aimed at system administrators. Related documentation Please refer to the following document for further information: • Alliance’s Plasmon UDO Archive Appliance Installation Guide – Explains how to install the Appliance and get started. Administrator’s Guide 810-102532-04 Rev B v Preliminaries Revision history System software version Major Features 860-102532-02 Rev A 4.08.xx • Replication. 860-102532-03 Rev A 4.11.xx • UDO Guard • Additional Libraries • Network Backup • Enhanced File and media Management • File Exclusion • Network port usage configuration • Slot Licensing • Software Licensing Document revision number 860-102532-04 Rev B vi 4.12.xx Plasmon UDO Archive Appliance Contents 810-102532-04 Rev B vii Preliminaries ................................................................... ii Copyright statement Trademarks Limited warranty Changes Safety FCC note Contact details ii ii ii ii iii iii iv How to use this guide......................................................v Related documentation ...................................................v Revision history.............................................................. vi Introduction........................................................... 1 Appliance concept...........................................................2 UDO technology Appliances 2 3 The Archive Appliance ......................................... 5 Starting the Web interface...............................................6 System - Status page features ........................................7 Menu bar Online help Tool Tips 7 8 9 System menu ...................................................... 11 System - Status .............................................................12 Setting the time and date 12 Managing services ........................................................15 Update the System Software ........................................24 Notification ....................................................................26 viii Plasmon UDO Archive Appliance Licensing....................................................................... 30 Types of Archive Appliance License Keys How the Archive Appliance's Licensing works? 30 31 Network menu .....................................................33 Network Settings........................................................... 34 Users Groups Shares 39 44 47 Authentication ............................................................... 52 LDAP configuration 52 Storage menu ......................................................59 RAIDs ........................................................................... 60 Volumes ........................................................................ 62 Media ............................................................................ 82 Offline Media................................................................. 85 Search Media................................................................ 86 Media Request.............................................................. 91 Files .............................................................................. 92 Browsing files Displaying file/folder details 92 92 Data Protection menu.........................................99 Data Protection ........................................................... 100 Backup Recovery 100 104 Replication .................................................................. 107 Configuring Replication 108 UDO Guard................................................................. 117 Diagnostics menu .............................................121 Administrator’s Guide 810-102532-04 Rev B ix System Jobs................................................................122 Storage Devices ..........................................................123 Disk status icons Other status icons 126 130 UDO Drives .................................................................131 Enabling or disabling a UDO drive Drive Errors 131 132 Self Tests.....................................................................133 Self Test Archive Test 133 135 System Information .....................................................136 Shutdown .......................................................... 141 Shutdown the Appliance using the Web Interface ......142 Shutdown the Appliance using the library power switch ...............................................................143 AA16, AA32, AA80 and AA174 models only AA238, AA438 and AA638 models only 143 143 Page left intentionally blank ........................................144 Troubleshooting ............................................... 145 Troubleshooting ..........................................................146 Using the Keypad interface ............................. 165 Configuration...............................................................166 Setting the IP address Setting the netmask Setting the gateway IP address 166 167 167 Adding UDO media .....................................................168 Adding Backup UDO media via the mailslot Adding Data UDO media via the mailslot Adding Data UDO media via direct slot access Possible problems x Plasmon UDO Archive Appliance 169 170 170 172 Removing UDO media Cleaning Media 172 173 Page left intentionally blank ........................................ 174 Additional Library .............................................175 Additional Library ........................................................ 176 Attaching an additional library Attached library keypad interface Attached library Web interface 177 179 181 Offline Media Management ..............................183 Storage of offline media .............................................. 184 When to offline media Offlining media using the Keypad interface Offlining open media using the Keypad interface Organising offline media 185 185 187 189 Open Offline Media..................................................... 192 Offline media return requests...................................... 194 Returning offline media 194 Library slot maps ........................................................ 197 AA16/32 Appliance AA80 (2 drive) Appliance AA80 (4 drive) Appliance AA174 (2 drive) Appliance AA174 (4 drive) Appliance AA174 (6 drive) Appliance AA238, AA438 and AA638 Appliances 197 198 199 200 201 202 203 Glossary of terms .............................................205 Glossary of terms........................................................ 206 Administrator’s Guide 810-102532-04 Rev B xi Page left intentionally blank xii Plasmon UDO Archive Appliance Chapter 1 Introduction 810-102532-04 Rev B 1 Introduction Appliance concept Alliances’s Plasmon UDO Archive Appliance (hereafter referred to as the Appliance) provides low cost tiered archival storage. It combines the performance and simplicity of network-attached RAID with the longevity and authenticity of UDO (Ultra Density Optical). Data files are stored on and retrieved from the Appliance over a TCP/IP connection. The Appliance can be managed via a web interface, which is common across the Appliance family; this allows operators to easily transfer their knowledge as archive storage needs change. UDO technology UDO™ (Ultra Density Optical), based on blue laser technology, is the underlying foundation to Alliance's archive solution portfolio, including the Appliance. As the first storage technology specifically designed for long-term professional data archive requirements, UDO provides absolute data authenticity for any application where archived information must remain dependable and permanently unchanged. UDO has been designed and proven to deliver more than 50 years of media life. Blue lasers achieve far greater data densities, resulting in dramatically higher media capacities. First and second generation UDO products (UDO30 and UDO60) have a storage capacity of 30GB and 60 GB respectively, with capacity expected to reach 120GB by the third generation. 2 Plasmon UDO Archive Appliance Appliance concept Appliances UDO 2 Appliance and Library range The following Plasmon Appliances (with their Library model numbers in parenthesis) support the new UDO 2 format: • AA16/AA32 (Gx-32) • AA80/AA80A12 (Gx-80) • AA174/AA174A12 (Gx-174) • AA234/AA438/AA638 (G-238/438/638) Administrator’s Guide 810-102532-04 Rev B 3 Introduction Library components 4 Component Description Dual Picker Transfers UDO media between drives, media slots and Mailslot (IEE). UDO Drive(s) The number of UDO drives available for reading/writing media is model-dependent: - AA80 = 2 or 4 - AA174 = 2, 4 or 6 - AA238/AA438/AA638 = 2, 4 or 6 Barcode Reader Reads the unique identifier on each UDO disk. Media Slots House the media inside the Archive Appliance. Mailslot (IEE) UDO media is introduced to the Appliance via the mail slot or via direct slot loading. See “Adding UDO media” on page 168. Server A server is housed within the Appliance. This manages the Appliance hardware, configuration, and network connectivity. In the AA238,AA438, AA638, AA80A12 and AA174A12 models the server is mounted above the library enclosure. Plasmon UDO Archive Appliance Chapter 2 The Archive Appliance 810-102532-04 Rev B 5 The Archive Appliance Starting the Web interface 1. On a LAN-attached client, start a web browser (e.g. Microsoft Internet Explorer, Mozilla Firefox). 2. In the URL field, enter the IP address or hostname of the Appliance to be configured. For example: http://192.168.0.1 3. At the Web Interface login page, enter a valid Appliance Administrator User Name and Password. Note: This is not the same as a Windows Domain Administrator. 4. 6 - The default administrator username and password is admin. It is recommended that this is changed on first login. See “Modifying a User’s details” on page 43. - The default administrator can be used to add or remove additional administrator accounts. Click OK. The Web Interface System - Status page is displayed. Plasmon UDO Archive Appliance System - Status page features System - Status page features The System - Status page displays an overview of current system status (“System - Status” on page 12), and the menu bar. Menu bar The menu bar provides access to all the Appliance’s configuration and monitoring options, as well as to the online help. Table 2-1: Web interface menus Menu/icon Use to Monitor the Appliance’s status, set the time & date, monitor and configure the services, update the system software, configure alert notifications and review/ apply license Define the network configuration, users, groups and shares Configure RAIDs and volumes, search and browse the media, and monitor offline media requests Perform a system configuration backup, disaster recovery, and configure system replication and UDO Guard Administrator’s Guide 810-102532-04 Rev B 7 The Archive Appliance Table 2-1: Web interface menus Menu/icon Use to Monitor system jobs and devices (disks, libraries, etc.), perform self tests, view system information (software version, serial numbers, hardware revisions, etc.) and create a log file bundle Reboot or shut down the Appliance. Display context-sensitive online help. Return to the Web interface System Status page. Log out of the current Web interface session. Online help Each page of the Web interface provides access to an associated online help page. To access help, click the icon at any time. The Appliance Help page will open in a pop-up browser Window, e.g.: 8 Plasmon UDO Archive Appliance System - Status page features Tool Tips Wherever the icon is present, hovering the mouse pointer over it will display a relevant Tool Tip, e.g.: Certain devices also have Tool Tips that provide diagnostic information. These are: - Volumes and Volume Groups - SATA Drives - RAIDs - Controllers - Flash Media - Attached Libraries Administrator’s Guide 810-102532-04 Rev B 9 The Archive Appliance Page left intentionally blank 10 Plasmon UDO Archive Appliance Chapter 3 System menu 810-102532-04 Rev B 11 System menu System - Status The System - Status page displays the current status of the Appliance: The page is split into three areas • The area at the top of the page displays any warnings or error messages. This area only becomes visible when an active error message is present, e.g.: • The Activity area displays the time of the Last Backup, Last Migration, Last Recall and Last Replication. • The Hardware area displays the Environmental status of the Appliance enclosure, the status of the RAID(s) and the UDO drives. It also displays the quantity of Spare Media in the Appliance. Setting the time and date Note: File creation dates depend on the date and time setting. It is vital that the date and time are set correctly. Setting time and date manually 1. 12 From the menu bar, select System - Time & Date. Plasmon UDO Archive Appliance System - Status 2. Use the drop-down menu to select the correct Time Zone from the list. 3. If appropriate, tick the box for Daylight Saving time. 4. Set the Date: Either type in the date in the format YYYY/MM/DD (e.g. 2006/07/24 for the 24th July 2006) or click on the calendar icon ( ) to display the Select Date pop-up: 5. Set the Time in the format Hour(s), Minute(s) and Second(s). 6. Click save to save the changes. Note: If the time, date, or timezone is changed, the Appliance will reboot. Ensure that no users are connected before proceeding. Synchronising time and date with an NTP server 1. From the menu bar, select System - Time & Date. 2. Tick the Automatically synchronize with Internet time server box and enter a Network Time Protocol (NTP) server URL to automatically synchronize the time with an Internet time server. Administrator’s Guide 810-102532-04 Rev B 13 System menu Note: Time changes can affect the archive and the archiving process. AllianceAlliance strongly recommends the use of an NTP server. 3. The connection to the NTP server may be tested by clicking the test ntp button. Note: When connecting to the Active Directory time is automatically synchronised with the Domain controller and the NTP setting are ignored. 4. Click save to save the changes. Note: When the status of the NTP checkbox is changed, the Appliance will reboot. Ensure that no users are connected before proceeding. 14 Plasmon UDO Archive Appliance Managing services Managing services The System - Services page allows manual starting, stopping and, in some cases, configuration of: • CIFS (Common Internet File System) - also known as SMB (Server Message Block), is the communications protocol used by Windows-based operating systems to support sharing of resources across a network - see page 16 • NFS (Network File System) - is a method of making a remote filesystem accessible on the local system. From a user's perspective, an NFS-mounted filesystem is indistinguishable from a filesystem on a directly-attached disk drive. There are no configurable options for the NFS service; however when creating shares using NFS, Host Entry attributes must be configured - .see page 49 • FTP (File Transfer Protocol) - FTP is a protocol which allows a user on one host to access, and transfer files to and from, another host over a network - see page 20 • Replication - This service controls replication between the Appliance and a partnered Appliance - see page 108. • UPS (Uninterruptible Power Supply) -Displays the status of an attached APC SmartUPS if one is present - see page 22 • RAID Integrity Checker - Monitors the data integrity of the RAIDs by reading / writing sectors and verifying them in the process. This process will begin once the service is started, and continues to operate in the background during times of low usage. Administrator’s Guide 810-102532-04 Rev B 15 System menu • Remote Archive Manager - If included in your service contract, the Remote Archive Manager service allows Alliance Technical Support to monitor and troubleshoot the Appliance securely across the Internet - see page 24. • SSM (Storage Space Manager) - Start or stop the HSM (Hierarchical Storage Management) software on the Appliance. Stopping the SSM service halts communication between the RAID cache and the UDO library. If SSM is stopped, all archive volumes are taken offline and no migration will be performed by the system. • Keypad - Enable or disable the UDO Library Keypad. Click start to start or click stop to stop individual services as required. Configuring CIFS (Including Active Directory Server / NT Domain Server) Note: When using Windows Active Directory, it is essential that the primary DNS address entered when following the network configuration procedure (see “Configuration” on page 34) is set to that of the Active Directory Primary Domain Controller. To determine the IP address of the Domain Controller, see “DNS configuration for Windows Active Directory” on page 37. 16 1. From the System - Services page click on CIFS. The CIFS (Configuration) page opens: 2. Enter a Server Description. Plasmon UDO Archive Appliance Managing services This is the name by which the Appliance advertises itself on the Windows network. 3. If required, enter a Connection Timeout in minutes. This is the amount of time that connections may remain idle, with no open files, before disconnecting them from the share. The default timeout is 30 minutes. 4. If required, enter a WINS Server IP. This is the IP address of the Windows Internet Naming Service (WINS) server. 5. If required, enter the maximum number of sessions in the Maximum Sessions field. This is the maximum number of concurrent CIFS sessions that the Appliance will accept. The default is 60 sessions. 6. Network Interface Usage, offers the following options: 7. - Using all available interfaces - to use any and all available network ports - Using the following interfaces - to the network port(s) specified from the list. The File System Code Page option allows for a specific character encoding table to be used for all CIFS communications. The default is UTF-8, and should not be changed unless strictly necessary on the Appliance’s host network. Administrator’s Guide 810-102532-04 Rev B 17 System menu Configuring CIFS Security 18 1. Click on the Security tab. The CIFS (Security) page opens. This gives access to the Active Directory Server user authentication features. CIFS security allows the Archive Appliance to authenticate share users against a Windows domain and create file permissions for them. By configuring the Windows Domain security, the Archive Appliance has access to all domain users. These users can then be added to the access control list (ACL) from the Network Shares - Update (Access) and the Storage - Browse Access (Access) pages of the Web interface. 2. Enter either: A Workgroup - To authenticate against the local user database provided by the Appliance. or A Domain Name - This is the name of the domain controlled by the Domain Server. This name must translate to an IP address using the DNS server. If joining the Appliance to a Domain, additional details may be required: - Up to two Preferred DC‘s may be specified if desired, and the Appliance will attempt to connect to them in order. - The Organizational Unit (OU) within the Active Directory structure in which the Appliance will appear, (by default, the Appliance will appear in the Computers OU). - A Windows User Name with the right to add objects to the Domain, and the user’s Password. The password must be repeated in the Confirm Password field. Plasmon UDO Archive Appliance Managing services The Domain Type is derived from the connection to the Active Directory Server. The two types of domain controller are: ADS (Win2K+) 3. NT Compatible. Click save to save the changes, stop to stop the CIFS service, or diagnose to diagnose connectivity problems. Configuring NFS The NFS networking service is configured via the Network - Shares page - see page 47. Administrator’s Guide 810-102532-04 Rev B 19 System menu Configuring FTP 1. From the menu bar, select System - Services and click on FTP. The FTP (Configuration) page opens: 2. If required, enter an FTP Server Banner. This is a message which will be displayed to users when they access the Appliance via FTP. 3. 4. Enter a Data Mode. The data mode can be: - PORT - Also known as Active mode. - PASV - Passive mode FTP. - BOTH - The FTP client defines the connection method (PORT or PASV) and the server responds accordingly. Enter a Connection Timeout. This defines how long the Appliance should allow an idle client to remain connected. The timeout settings for connections are: - Short: 30 seconds - Medium: 60 seconds Long: 300 seconds The timeout settings for data transfers are: 20 - Short: 150 seconds - Medium: 300 seconds - Long: 1500 seconds 5. Enter the maximum number of allowable concurrent FTP client connections (Max Clients). 6. Enter the maximum number of allowable concurrent FTP connections from the same IP address (Max Clients per IP). 7. Enter the maximum rate, in KB/s, of FTP data transfer (Max Transfer Rate). 8. Click on the Security tab. Plasmon UDO Archive Appliance Managing services The FTP (Security) page opens. This allows entry of IP addresses and/or hostnames to explicitly Allow or Deny FTP access to the Appliance. Note: When hosts are added to either the Allow or Deny lists, all other hosts automatically become marked as the opposite, unless they are specified otherwise. 9. Click save to save the changes. Administrator’s Guide 810-102532-04 Rev B 21 System menu UPS The information in the System - Services - UPS page is derived from the Uninterruptible Power Supply (UPS) itself. Refer to the manufacturer’s documentation for details installing and configuring the UPS. Note: The Appliance only supports APC brand Smart UPS devices. 1. From the menu bar, select System - Services and click on UPS. The UPS (Status) page opens: The following information is displayed: 22 - UPS Model - The model code of the UPS attached to the Appliance - Status - The UPS's status (e.g ONLINE, LOW BATTERY, etc.) - Line Voltage - The UPS's input voltage - Battery Charge - The amount of battery charge, in percent, remaining - Battery Time Left - The amount of battery charge, in minutes, remaining - Output Voltage - The UPS's output voltage (to the Appliance) - UPS Temperature - The temperature of the UPS enclosure - Last time power was transferred to battery - The last time the power was transferred from the mains supply to the UPS. Plasmon UDO Archive Appliance Managing services 2. Click on the Configuration tab. The UPS (Configuration) page opens. This allows configuration of: - Minimum battery level before shutdown - Select the percentage at or below which the UPS will shut down the Appliance. - Minimum battery time before shutdown - Enter the minimum UPS battery time remaining, in minutes, prior to the Appliance shutting down. The UPS will initiate a shutdown of the Appliance when either of these conditions are met. 3. Click save to save any changes. Administrator’s Guide 810-102532-04 Rev B 23 System menu Update the System Software The System - Software Update page enables updates to the system software to be performed using: • Load from desktop (HTTP) - from a local computer. • Load from ftp server (FTP) - from the Alliance FTP server. Load from desktop (HTTP) 1. Reboot the Appliance into maintenance mode via the Shutdown menu. 2. From the menu bar, select System - Software Update. The System - Software Update (HTTP) page opens: 3. Enter the Software Image File path to a local copy of the Appliance software image or click browse to locate the image file. 4. Click transfer to begin the software update. Note: The file transfer is controlled entirely by the web browser. There may be no visual indication of transfer progress. Follow the on-screen instructions to complete the installation. Load from ftp server (FTP) 24 1. Reboot the Appliance into maintenance mode via the Shutdown menu. 2. From the menu bar, select System - Software Update. 3. Click on the FTP tab. The System - Software Update (FTP) page opens: Plasmon UDO Archive Appliance Update the System Software 4. Contact Alliance technical support for the FTP server and login details. Enter them into the Username, Password, Server name or IP and Software Image Path and File name fields. 5. Click transfer to begin the software update. Follow the on-screen instructions to complete the installation. Administrator’s Guide 810-102532-04 Rev B 25 System menu Notification The Appliance can notify system administrators of system events and errors by: • Email (Simple Mail Transfer Protocol - SMTP) Notification see below • Simple Network Management Protocol (SNMP) Notification see page 26. • A history of the notifications can be viewed via the Web interface, and should be regularly reviewed and its contents cleared (see page 29). Both email and SNMP notification services can be running at the same time. Configure Email (SMTP) Notification 26 1. From the menu bar, select System - Notification. The System - Notification (SMTP) page opens: 2. Tick the Enable box to enable, or untick to disable, the email notification service. 3. Enter an SMTP Server (email server) name or IP address. 4. Enter an SMTP Port. The normal port used for email is 25. 5. If required, add a Sender to the notifications. Plasmon UDO Archive Appliance Notification 6. If required, add a Username to the notifications. If a username is added, that user’s Password must also be entered. 7. Enter the email address(es) of up to five email notification Recipients. 8. Select an Alert Threshold Level for each recipient. These are described in Table 1: . Note: For "call home" registered systems, please use the email monitoring service: [email protected]. This will allow Alliance to monitor the Appliance remotely. If you have any questions, please contact Alliance Technical Support. 9. Click save to save the changes, test alert to test SMTP notification (a test notification is sent to each recipient) or click history to view the Notification Log. Configure SNMP Notification 1. From the menu bar, select System - Notification. 2. Click on the SNMP tab. The System - Notification (SNMP) page opens: 3. Tick the Enable box to enable the SNMP notification service. 4. Enter a GET Community String. By default the Appliance does not use Community Strings to authenticate sent notifications. However, if required, a Community String can be entered here to enable this function. Administrator’s Guide 810-102532-04 Rev B 27 System menu 5. Enter a Contact Name for SNMP notifications. The Contact Name specifies the person to contact for the host, and how they may be contacted, e.g.: John Smith, X 1234, [email protected]. 6. Enter a Contact Location for SNMP notifications. The Contact Location lists the geographical location of the Appliance, e.g.: Appliance-1, Server Room 2, Alliance HQ, UK. 7. Enter the TRAP Address (IP address) and TRAP Community String of up to five SNMP notification Recipients. 8. Select an Alert Threshold Level for each recipient. These are described in Table 1: . 9. Click save to save the changes, test alert to send a test notification to each recipient, or click history to view the Notification Log. Table 1: . Notification Alert Threshold Levels Level Meaning Emergency alerts require immediate action. Setting the Alert Threshold Level to this level will only send notifications of Emergency alerts. Critical events require that action must be taken urgently. This level of notification includes notification of both Critical and Emergency events. Warning events need actioning as soon as possible to keep the Appliance operating at maximum efficiency. This level of notification includes Warning, Critical and Emergency events. Info alerts may require some action to be taken. This level of notification includes Info, Warning, Critical and Emergency events. Normal events require no action. This notification level includes all events. 28 Plasmon UDO Archive Appliance Notification Notification history The Appliance keeps a log of all notifications that it has sent, and it is strongly recommended that this log be reviewed and cleared regularly. 1. From the menu bar, select System - Notification. 2. Click the history button:. 3. Click the next and back buttons to navigate through a log that spans multiple pages. 4. Click any column header to order the list by that column (i.e. Number, Time, ID, Level or Message). 5. Once satisfied that all alerts are sufficiently attended to, click delete all. 6. A message will appear advising that this will delete all event logs. Click delete all again to confirm. Administrator’s Guide 810-102532-04 Rev B 29 System menu Licensing The Archive Appliance contains proprietary software which provides the unique capabilities and functionality of Alliance's Archive Appliance. With the Archive Appliance software, at release level 4.12 or higher, licensing of the software for usage on only authorized hardware has now been introduced. Types of Archive Appliance License Keys There are three unique types of License Keys which authorize the usage of the Archive Appliance software. Each license key, which is uniquely tied to the specific Archive Appliance that it authorizes, facilitates Archive Appliance functionality as outlined below: Permanent License Key Allows for permanent usage of Archive Appliance software Has a time limit regarding access to upgrades and software patches, which typically expires at the end of the Warranty or Service Agreement period. Temporary License Key Allows for temporary usage of Archive Appliance software, disabling new migrations to media once the license has expired. Temporary License Keys are typically issued for a period of 30 to 90 days. Has a time limit regarding access to upgrades and software patches, which typically expires at the end of the Warranty or Service Agreement period. Grace License Key Default key, instantiated when first activating the Archive Appliance software. Allows for the temporary usage of Archive Appliance software, disabling new migrations to media after 30 days. 30 Plasmon UDO Archive Appliance Licensing How the Archive Appliance's Licensing works? The Archive Appliance at initialization time and on a daily basis validates licensing. License Status Active Active expiring within 30 days License Expired License Expired Key Type Actions Permanent Temporary Grace • AA fully functional • Can install all available Software Permanent Temporay Grace • AA fully functional • Can install all available AA software released before License Key expired • Warning message issued daily: License Key expiring in xx days • AA fully functional • Can install AA software released before License Key expires • Informational message monthly: License expired, software upgrades disabled • AA disables migrating and recall of data to/from media • Cannot install any AA Software • Warning message issued daily: Invalid license key, system disabled Permanent Temporary Grace Administrator’s Guide 810-102532-04 Rev B 31 System menu Applying New License Keys. 1. Enter or cut and paste the license key provide by Alliance Storage Technologies into the "New license key" textbox. If your key is not available, contact Alliance Technical Support. Note: Note: The License Key must contain 20 alpha-numeric characters (not including the dashes). 2. Once the License Key has been entered, press the save button. The Archive Appliance will process the license key and, if valid, will store the new license key as the active key and the newly applied License Key will be displayed in the Current License Key field along with the License Type (Permanent or Temporary), the date when the license expires and the number of days left before the license expires. Note: A newly installed Archive Appliance will automatically have a "Grace" license installed. Grace Keys can only be applied automatically by the Archive Appliance. 32 Plasmon UDO Archive Appliance Chapter 4 Network menu 810-102532-04 Rev B 33 Network menu Network Settings Configuration 1. From the menu bar, select Network - Configuration. 2. Enter a Hostname for the Appliance 3. Enter the Domain Name which the Appliance belongs to. 4. Select the Default Network Interface from the drop-down list. 5. Enter the IP address(es) of up to 3 DNS Servers. Multiple DNS Servers are usually used to offer continuity of Domain Name resolution should the primary server fail. See page 37 for details of configuring the Appliance for use with Windows Active directory. 6. Click on the Network Interfaces tab. The Appliance’s network (Ethernet) interfaces are listed: The following information is also displayed: - 34 Name - The Ethernet port name, eth0 (the A12 Appliance has a second port, eth1). Clicking on the port name shows the network port’s configuration - Enabled - Indicates whether the Ethernet port is enabled - DHCP - Indicates whether Dynamic Host Configuration Protocol (DHCP) is enabled. Plasmon UDO Archive Appliance Network Settings Note: By default, DHCP is enabled. - 7. 8. IP Address - Displays the IP address of the port. - Netmask - Displays the Network mask of the port - Connected - Indicates whether or not the network connection is operational. - Bond - On the A12 indicates whether or not the two ethernet ports are bonded. This is used to provide load balancing or fault tolerance. For details on how to configure bonding, see page 38. Click on the Ports tab. The Appliance’s administration TCP/IP ports are listed: - HTTP Port - The port number for access via the Web Interface. The default HTTP port is 80.The HTTP Port will also be used by Alliance support engineers when accessing the web interface remotely. See “Update the System Software” on page 24. - SSH Access Port - The port number for local and remote access via SSH. The default SSH port is 22.The SSH Port will also be used by Alliance support engineers when accessing the command-line interface remotely. See “Update the System Software” on page 24. Click on the Interface Usage tab. This will list the protocols available, with checkboxes for all of the available interfaces: Administrator’s Guide 810-102532-04 Rev B 35 Network menu If the Appliance has multiple network interfaces, it is possible to select which interface to use on a per-protocol basis. By default, all protocols use all interfaces. 9. Click save to save the changes. Setting a static IP address 36 1. From within the Network - Configuration (Network Interfaces) page, click on a network interface’s name: 2. Clear the DHCP check-box. Plasmon UDO Archive Appliance Network Settings 3. Enter the IP Address, Netmask and Default Gateway. The network administrator can provide these details. 4. Click the save button. Creating a static hosts table Static host name configuration is generally not required. In some rare situations it may be beneficial to configure a host name for notification and ftp software installation when the host name is not available via DNS. 1. From within the Network - Configuration page, click on the Hosts tab: This page can be used to specify network hosts which are known to the Appliance so that the Appliance may communicate with them if the DNS service is not available or in the event of a DNS failure. 2. Click add to add a new host: 3. Enter the IP address and Hostname, and click add. DNS configuration for Windows Active Directory When using Windows Active Directory, it is essential that the primary DNS address entered when following step 5 of the network configuration procedure (see page 34) is one of the AD domain’s specified nameservers. To determine the IP address of the nameserver: 1. Using a Windows PC on the same AD domain as the Appliance, select Start menu > Run... 2. Type cmd and press Enter to open a Windows Shell. 3. At the command line enter: nslookup followed by the domain name entered in step 3 of the network configuration procedure. Press Enter. Administrator’s Guide 810-102532-04 Rev B 37 Network menu 4. Consult the network administrator to determine which of the displayed IP addresses should be used as the primary DNS address. Bonding network ports The A12 Appliance has two ethernet ports which can be bonded to provide either fault tolerance (where one ethernet card is in use and the other is kept as a backup in case of failure) or load balancing (where the two ethernet cards share network activity to prevent bottlenecks). 1. From within the Network - Configuration (Network Interfaces) page, click on a network port’s name: 2. Check the Create a bond with port(s) tick box. 3. The radio buttons for Fault Tolerance and Load Balance will become enabled. Fault Tolerance is selected by default. 4. Select the bond type that is required, then click the save button. Note: Fault tolerance failover will cause a change in MAC address, which may have implications when the Appliance is connected to a switch with port security enabled. Refer to the switch documentation for further information on port security. 38 Plasmon UDO Archive Appliance Network Settings Users The Network - Users page lists all the users defined on the Appliance, whether defined locally or sourced from an Active Directory domain or LDAP server. By default the locally defined users are listed. If the Appliance has been configured to include users from an external directory, the dropdown box will become active, and any configured external directory may be selected. Note: Directory users may not be added, modified or deleted via the Archive Appliance. The local user list may be searched for by User Name. The asterisk may be used as a wildcard, and the search is case-sensitive. Note: The wildcard character cannot be used as the first character in the search term. Active Directory user lists may use the Advanced Search function. To enable, tick the Advanced Search checkbox: It is possible to search using a user’s User Name, Full Name, Email or OU (Organisational Unit), and the asterisk may be used as a wild card. This search is not case-sensitive. Administrator’s Guide 810-102532-04 Rev B 39 Network menu Adding a User 1. From the menu bar, select Network - Users. 2. Click displayed: 3. Enter the User’s Name. A User ID is automatically generated. . The Network - Users - Add page is Note: User ID (UID) and Group ID (GID) are used to control file access. All file changes will have these IDs set for Owner, Owner Group and other ACL entries. Once an ID has been assigned to a file object, it cannot be easily changed. 40 4. Enter a Description for the User. 5. Select a Primary Group for the user to be a member of. The default group is def_group. Plasmon UDO Archive Appliance Network Settings 6. In the General Group Definition area, additional groups may be selected for the user to be a member of. Click any required group(s) in the Group list (CTRL-click to select more than one group at a time) and click the >> button to add the selected group(s) to the Selected Groups list. 7. Enter and confirm the user’s Password (required). 8. Tick the Network File Sharing box to enable CIFS for the User and select a Group from the Network Sharing Group Privileges list. 9. If the User is to have replication privileges, tick the Replication box. 10. If the User is to have FTP access privileges, tick the FTP box. 11. If the User is to have Secure Shell (SSH) access privileges, tick the SSH box. SSH can be used to log into the Appliance over a network using a command line (console) interface. 12. The user may have a Role defined. Roles control the level of access a user has to the Appliance’s Web Interface. A user with no Role selected cannot access the Web Interface. An Administrator can log on to the Web Interface and has full control over the Appliance, including making changes to system configuration, volumes, archives and other settings. A Read-Only Administrator may log on to the Web Interface and view all pages, but cannot make any changes. An Operator has read-only access to the Web Interface, limited to the System - Status, Storage - Online Media and Storage Offline Media pages. 13. Click to add the User. Administrator’s Guide 810-102532-04 Rev B 41 Network menu Deleting a User 1. From the menu bar, select Network - Users. 2. Click the User Name of the User to be deleted. The Network - Users - Update page is displayed. 3. Click 4. A warning message is displayed. Click 42 . to confirm deletion of the user. Plasmon UDO Archive Appliance Network Settings Modifying a User’s details 1. From the menu bar, select Network - Users. 2. Click the User Name of the User whose details are to be modified. The Network - Users - Update page is displayed: 3. The user’s Description, Primary Group, General Group Definition, Password or Role can be updated. 4. Click save to save the changes. Administrator’s Guide 810-102532-04 Rev B 43 Network menu Groups The Network - Groups page lists all the user groups known to the Appliance and allows addition, editing or deletion of groups from the system. Adding a Group 44 1. From the menu bar, select Network - Groups: 2. Click add. The Network - Groups - Add page is displayed: 3. Enter a Name for the Group. The Group ID is automatically assigned. 4. Click add to add the Group. Plasmon UDO Archive Appliance Network Settings Editing a Group Once a group has been created, its name and members may be edited. 1. From the menu bar, select Network - Groups. 2. Click the Name of the group to be changed. The Network - Groups - Update page is displayed: 3. Change the group’s Name and Member(s) as required. 4. Click save to save the changes. Administrator’s Guide 810-102532-04 Rev B 45 Network menu Deleting a Group 46 1. From the menu bar, select Network - Groups. 2. Click the Name of the Group to be deleted. The Network Groups - Update page is displayed: 3. Click delete. 4. A warning message is displayed. Click delete to confirm deletion of the Group. Plasmon UDO Archive Appliance Network Settings Shares A network share is a directory on the Appliance that can be accessed by other hosts across the network. The Network - Shares page allows viewing, editing and deletion of shares from the Appliance. It is also used to view active connections and open files and configure access control lists (ACLs) for each share. Adding a Share 1. From the menu bar, select Network - Shares. 2. Click . The Network - Shares - Add (Protocols) page is displayed: 3. Enter a Name for the Share. 4. Enter a Location for the Share or click browse to browse for a location. 5. Tick the relevant Protocol box(es). This defines how the Users may access the Share. The Appliance can share files via Common Internet File System (CIFS), Network File System (NFS) and File Transfer Protocol (FTP). 6. Tick one or more Attributes box. This defines what access privileges Users will have on the Share. Administrator’s Guide 810-102532-04 Rev B 47 Network menu Note: Read only, Guest and Hide are global attributes, and will be set across all protocols selected above. - Read-only - write access is denied through the connecting protocol even though the AA file system is writable - Guest - no authentication required, anybody can access the share - Visible - share may exist but it is not advertised to the network unless ticked. 7. Click . The Set Access tab is displayed: 8. The currently logged in user and group are displayed as the default Owner and Owner Group. Click for a specific user. 9. to browse To give specific users access to the share, click and select from the user list (all local, Active Directory, and LDAP users are displayed). 10. Click . If CIFS was selected in step 5 the CIFS Attributes tab is displayed: 11. Enter the Attributes for Windows (CIFS) access to the Share. 48 Plasmon UDO Archive Appliance Network Settings 12. Click . The CIFS Hosts tab is displayed: Enter the hostnames or IP addresses of Hosts that are to be specifically allowed or denied access to the Share. Note: When hosts are added to either the Allow or Deny lists, all other hosts automatically become marked as the opposite, unless they are specified otherwise. 13. Click . The CIFS Admin tab is displayed: 14. Click to add an Administrator User for this Share. 15. is only available if NFS was selected in step 5. Clicking it will display the NFS Attributes tab: 16. Click to add NFS Hosts to the Share. Administrator’s Guide 810-102532-04 Rev B 49 Network menu The NFS Host Entry Details page opens: Enter the Hostname, then tick the boxes as required: - Read only - Allow Read Only access to the share. - AllowRoot - allows root user access to the share. - SyncMode - (disabled by default) can improve performance at the risk of filesystem fragmentation when reading or writing large amounts of small files. Click 17. Click to continue. to add the share. Deleting a share Important: All users must be disconnected before a share can be deleted. 50 1. From the menu bar, select Network - Shares. 2. Click on the name of the share to be deleted. 3. The Network - Shares - Update (Protocols) page opens: Plasmon UDO Archive Appliance Network Settings 4. Click delete. The Appliance warns that the share is about to be deleted. Click delete again to confirm. Modifying a share 1. From the menu bar, select Network - Shares. 2. Click on the name of the share to be deleted. 3. The Network - Shares - Update (Protocols) page opens: 4. To add or remove a networking protocol, click the relevant box. Adding a protocol will add a configuration tab for that protocol, and removing one will dispose of the associated tab. 5. Add or remove attributes by clicking the relevant box. 6. Click on the Access tab to change user and group permissions. 7. Click on the CIFS, NFS or FTP tab to change the configuration for the selected protocol. 8. When all required changes have been made, click save. Note: For in-depth detail on the options available in each tab, see Adding a Share on page 47. Administrator’s Guide 810-102532-04 Rev B 51 Network menu Authentication The Network - Authentication page defines access authentication to the Appliance using local users, LDAP or CIFS. LDAP configuration 1. From the menu bar, select Network - Authentication. 2. Tick Enable LDAP to enable LDAP authentication. 3. If required, tick Enable SSL to enable SSL encryption on the connection to the LDAP server. 4. Enter the Master Host hostname (or IP address) and TCP Port of the master LDAP server. 5. Enter the Slave Host hostname (or IP address) and TCP Port of the slave LDAP server. Note: The Slave Host must have the same connection settings as the Master Host. 52 6. Enter the Base DN. The DN (Distinguished Name) of the base object from which to start the search. 7. Enter a Password Encryption type (the encryption type for the POSIX password). This can be either LDAP Server default (the Directory encryption default) or crypt (Unix-Crypt hash encryption). Plasmon UDO Archive Appliance Authentication 8. Enter the Bind DN (Optional). The Distinguished Name (DN) to use when binding to the LDAP server. Leaving this blank will cause the LDAP connection to be anonymous. Note: Note that the user password cannot be set via an anonymous connection. 9. Enter a Password (Optional). The password used when binding the LDAP server with the Bind DN. 10. Enter a Connection Timeout. Select the LDAP request timeout (in seconds). 11. Click to save the changes or click test the connection to the LDAP server. to Service Privileges The Appliance can be configured to enable CIFS and FTP users to be authenticated against the LDAP directory. 1. If required, tick the CIFS or FTP boxes. 2. If CIFS is selected, the CIFS Advanced Configuration options become available: 3 Select a Samba Schema. This will be the version of Samba Schema in use on the LDAP server. The default schema version is 3.0. The Appliance also supports version 2.2. 4 Enter the Domain SID. The Windows Security ID of the LDAP users. The SID defined in the directory is used if it is available. 5 Click Save to save the changes or click Test LDAP to test the connection to the LDAP server. Administrator’s Guide 810-102532-04 Rev B 53 Network menu LDAP Service authentication configuration This section describes how to configure some of the more common LDAP implementations for use with the Archive Appliance. The Schema files referred to in this section can be found on the Archive Appliance System CD-ROM. OpenLDAP 1. Copy the samba.schema file to /usr/local/etc/openldap/ schema/ and edit slapd.conf as follows include include include include include include include include /usr/local/etc/openldap/schema/core.schema /usr/local/etc/openldap/schema/corba.schema /usr/local/etc/openldap/schema/cosine.schema /usr/local/etc/openldap/schema/inetorgperson.schema /usr/local/etc/openldap/schema/misc.schema /usr/local/etc/openldap/schema/openldap.schema /usr/local/etc/openldap/schema/nis.schema /usr/local/etc/openldap/schema/samba.schema 2. Save the slapd.conf file 3. Restart OpenLDAP service. iPlanet 1. Copy samba-schema-netscapeds5.x to .\iPlanet\servers\slapd-plz\config\schema directory and rename it to 99user.ldif 2. Restart iPlanet service. Novell eDirectory eDirectory can be administered using a number of tools. ConsoleOne and iManager are two popular administration consoles. The method of performing some of the setup tasks will vary depending on the administration tools used; however, the principles remain the same. 1. Import schema definitions In order for Linux/Unix system to interoperate with a directory the "user" and "group" schema needs to be POSIX compliant. Novell provide a command line tool called "ice" that can be used to import auxiliary schema definition into the directory: ice -SLDIF -fd:\export.ldif -DLDAP -s<SERVER> p389 -dcn=<...> -w<PASSWORD> 54 Plasmon UDO Archive Appliance Authentication In order for the any authentication to be successful the POSIX auxiliary classes (posixAccount and posixGroup) are required. However, for CIFS authentication to work an additional schema needs to be imported (sambaSamAccount). Note that sambaSamAccount depends on the POSIX schemas. The POSIX rfc2307 schema definitions are available from Novell and the Samba LDIF file is attached to this document. LDIF and schema files can be imported as shown below: ice -SLDIF -f samba.ldif -D LDAP -s 192.168.2.22 -d cn=admin,o=asti.net -w mypasswd ice -SSCH -f rfc2307-usergroup.sch -D LDAP -s 192.168.2.22 -d cn=admin,o=pdl.net -w mypasswd Note: The schema import command may vary depending on the underlying Operating System. For example, the Linux NDS distribution also has “ndssch” available for schema import. 2. Create/Modify POSIX users When creating new users for accessing the AA it is necessary to add the following posixAccount attributes: • Name - keep same as object name • uidNumber - user id of user (> 501) • gidNumber - group ID of user (> 501) • Common Name - same as Other Name • Unique ID - this will already exist as it corresponds to the object name. Note that the AA administration interface will setup all necessary objects and attributes required for CIFS authentication. Important: If existing users need to access the AA then it is necessary to extend the existing user object. Important: In order for the authentication to be successful it is essential that only one Unique ID exists even though the Unique ID attribute is multi-valued. Administrator’s Guide 810-102532-04 Rev B 55 Network menu 3. Set/Synchronize passwords NDS/eDirectory maintains its own passwords and password policy which cannot be shared with Samba. For this reason it is necessary to maintain a separate password for CIFS authentication. However, the AA provides an interface to synchronize the Linux/Unix/Samba password. Simply access the user details "Network - Users - Update" and set the user password. Note also that Novell have been working towards a Universal password scheme and the reader is advised to consult with Novell regarding password synchronisation and Universal passwords. 56 Plasmon UDO Archive Appliance Authentication Most commonly used Samba schema attributes To support the challenge/response authentication methods used by Microsoft clients, Samba requires a list of hashed passwords separate from the normal Unix account information stored in /etc/passwd (or in the posixAccount object class). This collection of LanManager and Windows NT password hashes is normally stored in a file named smbpasswd; the format of each entry is: username:uid:LM_HASH:NT_HASH:account flags:timestamp This can be addressed by moving the information from a local, flat file into an LDAP directory. This can be achieved by importing the Samba schema, which can be found on the Archive Appliance System CDROM. A CLI tool smbpasswd is recommended to add a Samba user. To use a normal LDAP administration tool (for example, LAT) for adding a Samba user: 1 Add the object class sambaAccount/SambaSAMAccount to the user. 2 Set the following attributes: For Samba Schema 2.2 rid - relative ID,The value should be UID*2+1000 For example, 4097804623 lmPassword - LanManager hashed password ntPassword - Windows NT hashed password For Samba Schema 3.3 sambaSID -Windows security ID, The value should be ‘Samba Domain SID’+’-’+’rid’ For example, S-1-5-21-3312872725-21880763284097804623 sambaLMPassword sambaNTPassword CIFS The information in this tab is derived from, the System - Services (CIFS) page. Refer to “Configuring CIFS (Including Active Directory Server / NT Domain Server)” on page 16. Administrator’s Guide 810-102532-04 Rev B 57 Network menu Page left intentionally blank 58 Plasmon UDO Archive Appliance Chapter 5 Storage menu 810-102532-04 Rev B 59 Storage menu RAIDs The Storage - RAIDs page allows viewing of RAIDs (Redundant Array of Independent Disks) on the system. Global hot spare disks can also be defined. Note: On Archive Appliances with an internal archive controller, the RAID configuration is limited to a single RAID 1 (mirrored pair). On Archive Appliances with an external archive controller, the system RAID configuration is limited to a RAID 1 with a RAID 5 data configuration. System RAIDs are predefined and cannot be altered: they are maintained by the system automatically. Viewing RAIDs 1. From the menu bar, select Storage - RAIDs. The User RAIDs are displayed: 2. Hover over any Volume Group or RAID for a Tool Tip containing status information. Assigning global hot spare disks to a RAID Hot spare disks can be defined to provide fault tolerance in RAIDs. A disk which has been marked as a global hot spare will automatically take the place of failed or rejected disks in any RAID. 60 Plasmon UDO Archive Appliance RAIDs Note: Hot spare disks can only be defined if the system has free disks available. 1. From the menu bar, select Storage - RAIDs. 2. Click . The Storage - RAIDs - Hot Spares page will open: 3. Tick the box(es) of disk(s) to mark as hot spare(s). Click to set the hot spare(s). Click - RAIDs page. to save the changes and return to the Storage Administrator’s Guide 810-102532-04 Rev B 61 Storage menu Volumes The Storage - Volumes page can view, add or remove volumes from the system. About volumes The term volume, in this context, refers to a logical volume (as opposed to a physical volume) which is part of a volume group. On the Appliance, two types of volume are available: • An archive - where data is written to the Appliance’s RAID(s) and when defined criteria have been met, the data is migrated onto UDO media - see Creating an archive on page 62. • An unmanaged volume - where data is written to the Appliance’s RAID cache only - see Creating an unmanaged volume on page 72 Creating an archive 1. 62 From the menu bar, select Storage - Volumes. Plasmon UDO Archive Appliance Volumes 2. Click . The Storage -Volumes - Volume Add page opens: 3. A Name is automatically generated, which can be edited. The limit is up to eight characters, which can include; a-z, A-Z, 0-9, (hyphen) and _ (underscore). 4. Select the Volume Group that the volume will be created in from the Select Volume Group drop-down list. 5. The Space Available is shown. Enter an Initial Size for the volume. Note: Volume size may be increased at a later date, but may never be decreased. 6. If the Volume is to be an archive, tick the Archive box. 7. Click to continue. The Storage -Volumes - Volume Add page, Archive tab opens: 8. Select the Media Type the archive will use: - UDO WO - UDO WORM media Administrator’s Guide 810-102532-04 Rev B 63 Storage menu 9. UDO CWO - Compliant UDO WORM media. Select whether to Allow File Changes: - If Yes is selected then changes to the file are permitted at any time after the file is written and multiple versions of the file are stored. - If No is selected, a WORM filesystem is created. After the write commit period has expired, no further file changes are permitted. 10. Enter a Write Commit Period in seconds, minutes or hours. This sets the time period after the file is closed during which file updates can be made. After this time period has passed no further changes are permitted. 11. Select the Number of Copies of the file to make. Copies are made on separate UDO media and can be offlined to provide an additional level of data protection. 12. Click to continue. The Storage -Volumes - Volume Add page, Migration Policy tab opens: Migration is the process of reading files from the cache and writing them to UDO media. As files are written to the cache they are grouped together into migration jobs. 64 Plasmon UDO Archive Appliance Volumes Migration jobs are started when all of the minimum criteria, or any one of the maximum criteria have been met 13. Enter the following Minimum Criteria: - Minimum File Age - The amount of time a file must remain unchanged to become a candidate for migration - Minimum Wait Time - Migration will NOT be started if new files are added to migration candidate list during the Minimum Wait Time - Minimum Number of Migration Files - Migration will NOT be started if there are less than the Minimum Number of Migration Files to be migrated - Minimum Migration Size - Migration will NOT be started if the total size is less than the Minimum Migration Size. 14. Enter the following Maximum Criteria: - Maximum Wait Time - Migration will be started if the elapsed time since the first file was added to migration candidate list is more than the Maximum Wait Time - Maximum Number of Migration Files - Migration will be started if there are more than Maximum Number of the Migration Files waiting to be migrated - Maximum Migration Size - Migration will be started if the total size exceeds the Maximum Migration Size. 15. Select whether there should be an Open Volume Limit. Selecting this option will limit the number of open volumes in a media pool to one. This can result in lower migration throughput as multiple volumes are not opened to utilise all of the available drives, and files from the same directory are less likely to be split across different media. 16. In the event that the media becomes full during a migration task, files may be split between different media. Setting the No file splits option prevents this. 17. Files listed in the Exclude list will not be migrated to media. Click migration exclusion list to add or remove files and file types from this list. Administrator’s Guide 810-102532-04 Rev B 65 Storage menu Migration Exclusion List When clicking the “migration exclusion list” hyperlink, the following page is displayed: To add a specific file or folder to the exclusion list, click the button at the bottom right of the display area: There are two options available for specifying an exclusion entry. Either select an existing item from the display list or enter the full file/folder path into the top edit control. Wildcard entries are permitted e.g. *.tdb.The entry will be accepted once the add button has been clicked and saved with the save button. 66 Plasmon UDO Archive Appliance Volumes Note: Folders are identified by the trailing slash ‘/’ character. So “/Archive1/default/folder/ identifies a folder while “/Archive1/ default/folder” identifies a file called “folder”. If an excluded file or folder is renamed (such that it is no longer excluded) it will be immediately scheduled for migration. Archive Configuration Examples The following examples illustrate the different migration configurations that can be achieved. • EXAMPLE 1 - Migration default settings With the following minimum settings: - Minimum File Age: 10 Secs - Minimum Wait Time: 20 Secs - Minimum Number of Migration Files: 1 - Minimum Migration size: 2 MB and the following maximum settings: - Maximum Wait Time: 30 minutes - Maximum Number of Migration files: 10000 - Maximum migration size: 4608 MB Migration will occur as soon as at least one file larger than 2 MB becomes eligible for migration (by remaining unchanged for 10 seconds or more) and no other files have become eligible for migration within the last 20 seconds. Even if not all of the minimum criteria are met, a migration will occur at least once every 30 minutes, or sooner if the number of files eligible for migration number more than 10000 or become collectively larger than 4608 MB in size. • EXAMPLE 2 - Frequent, low data volume With the following minimum settings: - Minimum File Age: 10 Secs - Minimum Wait Time: 10 Secs - Minimum Number of Migration Files: 1 - Minimum Migration size: 1 MB and the following maximum settings: Administrator’s Guide 810-102532-04 Rev B 67 Storage menu - Maximum Wait Time: 10 minutes - Maximum Number of Migration files: 1000 - Maximum migration size: 100 MB Migration will occur as soon as at least one file larger than 1 MB becomes eligible for migration (by remaining unchanged for 10 seconds or more) and no other files have become eligible for migration within the last 10 seconds. Even if not all of the minimum criteria are met, a migration will occur at least once every 10 minutes, or sooner if the number of files eligible for migration number more than 1000 or become collectively larger than 100 MB in size. • EXAMPLE 3 - Less frequent, greater data volume With the following minimum settings: - Minimum File Age: 10 Secs - Minimum Wait Time: 1 hour - Minimum Number of Migration Files: 1000 - Minimum Migration size: 100 MB and the following maximum settings: - Maximum Wait Time: 4 Hours - Maximum Number of Migration files: 10000 - Maximum migration size: 4.5 GB Migration will occur as soon as at least 1000 files, larger than 100 MB in total become eligible for migration (by remaining unchanged for 10 seconds or more) and no other files have become eligible for migration within the last hour. Even if not all of the minimum criteria are met, a migration will occur at least once every 4 hours, or sooner if the number of files eligible for migration number more than 1000 or become collectively larger than 4.5 GB in size. 68 Plasmon UDO Archive Appliance Volumes Table 1: Migration policy setting ranges. Setting Min. Max. Minimum Wait Time 1s 1h Minimum number of Migrations files 1 1000 Minimum migration size 256 B 100 MB Maximum wait time 1s 24 h Maximum number of migration files 1 10000 Maximum migration size 1 MB 4.5 GB Administrator’s Guide 810-102532-04 Rev B 69 Storage menu 18. Click to continue. The Storage -Volumes - Volume Add page, Release Policy tab opens: Releasing is the process of truncating files on the RAID cache following migration to UDO media. The truncated file is retained on the RAID cache as a reference to the migrated file to enable it to be located and recalled if required. 19. To set release policies for the archive, select: - Never release files - Files are never released from the RAID cache. - or - Start releasing files based on the following: - All files when cache usage is above: When the specified percentage of storage space on the RAID cache is used, the system will start releasing all migrated and recalled files. - When cache usage is above: When the specified percentage of RAID cache storage space has been used, files which meet all of the following criteria will be released: - 70 Release files larger than: Only files larger than the specified size will be released. Plasmon UDO Archive Appliance Volumes - Release migrated files older than: Only files that have been migrated longer than the specified time will be released. - Release recalled files older than: Only files that have been recalled longer than the specified time will be released. - Stop releasing files when archive usage is: When RAID cache usage reaches the specified percentage, files stop being released. - Release files immediately after migration: All migrated files are released immediately, irrespective of RAID cache storage space usage. 20. Click to continue. The Storage -Volumes - Volume Add page, Offline Policy tab opens: 21. Select a Primary and Secondary Offline Policy from the drop down lists: - Prohibit offline - Media in the pool cannot be offlined. - Least Recently Used - Media are offlined in order of media closure. The oldest closed media is offlined first. - Least Recently Closed - Media are offlined in order of last read/write operation. The closed media with the oldest read/ write request is offlined first. - Open Offline - Media in the pool may be offlined while still open for writing in order to be stored as an offsite backup copy (Open Offline can only be enabled on a single secondary media pool). For further information on Open Offline media, see the Archive Appliance Operator’s Guide. 22. Click . Once the volume has been created, the Appliance will return to the Storage - Volumes page. Administrator’s Guide 810-102532-04 Rev B 71 Storage menu Creating an unmanaged volume Once a RAID has been created, the associated volume group can be divided into volumes. To create a standard volume: 1. From the menu bar, select Storage - Volumes. 2. Click . The Storage -Volumes - Volume Add page opens: 3. A Name is automatically generated, or can beentered (up to 32 characters; a-z, A-Z, 0-9, - (hyphen e.g. Volume-01) and _ (underscore e.g. Volume_1). 4. Select a Pool that the volume should be in from the Select Volume Group drop-down list. 5. The Space Available is shown. Caution: Volume size can be increased after creation. However, the size of a volume can only be reduced by removing the volume from the volume group and restoring from backup (we recommend that this only be performed by a Service Engineer). We recommend that during creation, the volume size is set to the minimum size that is likely to be required. Enter an Initial Size for the volume. 6. 72 Click . Once the volume has been created, the Appliance will return to the Storage - Volumes page. Plasmon UDO Archive Appliance Volumes Viewing and editing volume properties 1. From the menu bar, select Storage - Volumes. 2. Click on the volume to view or update. The Storage -Volumes - Volume Update page opens: Items that may be edited are: - Name - (user volumes only) To change the volume name, type in a new name and click - New Size - To change the size of the volume, enter a new size and click . Note: If the volume is part of a replication pair, remember to also resize the volume on the Appliance hosting the partnered volume. Administrator’s Guide 810-102532-04 Rev B 73 Storage menu 3. Click on the Archive tab. Items that may be edited are: - Allow File Changes. Write commit period Number of copies Note: Once a volume has been created, the Number of Copies option may only be changed to 1 or 2. Information-only fields are: 74 - Unmigrated Data - Shows the cumulative size of the files awaiting migration. The value in brackets is the number of files awaiting migration. This value includes directories, files and file attribute changes. - Available Cache Space - This value is the summation of the actual free space on the cache (shown on the Volume tab) plus the space currently taken up by releasable files which will be made available when the release watermarks are met (see Release Policy tab) - Maximum Available Media Space - Is the amount of media space available for migration assuming that all available media gets assigned to this archive. If there are multiple archives configured, then in practise this available media space will be smaller - Total Data Archived - Is the total amount of data from this archive that has been migrated to media Plasmon UDO Archive Appliance Volumes - Media - Totals are for each pool (Primary, Secondary1, Secondary2 as appropriate): - 4. Status. Enabled - data will be migrated to media in this pool, and Disabled - data will not be migrated to media in this pool. - Open - The number of open media in this pool. Open media already have data written to them - Closed - The number of closed media in this pool. Closed media will have no further data migrated to them - Offline - The number of offline media from this pool - Available to offline - The number of media now available to be offlined from this pool. Media can be offlined by using the 'Offline media' option on the keypad. Click on the Migration Policy tab: Items that may be edited are: Minimum File Age Minimum Wait Time Minimum Number of Migration Files Minimum Migration Size Administrator’s Guide 810-102532-04 Rev B 75 Storage menu Maximum Wait Time Maximum Number of Migration Files Maximum Migration Size Open Volume Limit No file splits Read-only fields are: Name 5. Click on the Release Policy tab. Items that may be edited are: - Watermark Policies: Never Release Files Start releasing files based on the following All files when cache usage is above When cache usage is above Release files larger than Release migrated files older than Release recalled files older than - Stop releasing files when archive usage is - Release file immediately after migration. Information-only fields are: Name 76 Plasmon UDO Archive Appliance Volumes 6. Click on the Offline Policy tab: Items that may be edited are: - Primary Offline Policy. Secondary Offline Policy. Information-only fields are: Name 7. When any changes are complete, click save to save the changes. Closing media In some situations it is necessary to close all media associated with an archive volume at a specific point in time. To support this requirement the Archive Appliance provides a button at the bottom of the “Archive” tab. Note: Media should only be closed when the archive is not active. As the close media process will force the archive into read-only mode for the duration of the close media process, any active write operations will be terminated. Furthermore, for the closing action to complete quickly it requires the maximum number of UDO drives. The close media process is made up of five steps: 1. Make archive read-only 2. Check that all files on the RAID have been migrated and that the correct number of copies exist for each file 3. Close all open media 4. Make the archive writable again 5. Backup the new media state Administrator’s Guide 810-102532-04 Rev B 77 Storage menu Step 1: Once the close media button has been pressed, the system will immediately make the archive read-only. This is to ensure that only files that already exist on the RAID cache at the time of the close media action will be saved to any open media. Step 2: Check that all files for the archive volume in question have the correct number of copies. If an archive has two media pools then each file must exist on two pieces of media. Step 3: Once all the files have been written to UDO, any open media are closed. Step 4: Once all media have been closed the archive volume is reverted to writable. Step 5: The backup is started to ensure that all media status information is protected, so that all closed media can be removed from the library if required. Note: The media close process can be cancelled during step 1, 2 and 3 pressing the button. However, once a piece of media has been closed it cannot be reverted. The close media process may take some time to complete during which time the archive is not writable. Also the process will continue after a appliance restart until all media are closed. Note: If the close media process fails for any reason the archive remains read-only to avoid unwanted files to be written to the media set. Select ‘cancel’ close media’ to cancel the closing process and make the archive writable. 78 Plasmon UDO Archive Appliance Volumes Removing a Volume Note: An archive volume cannot be removed if there are active migration jobs or online media associated with it. To remove a volume: 1. Offline all media associated with the volume. 2. From the menu bar, select Storage - Volumes. 3. Click on the volume that is to be removed. The Storage -Volumes - Volume Update page opens: 4. Click . The system will offer a prompt to confirm deletion of the volume. 5. Click again to confirm or click to cancel. Volume quotas Users can be allocated a specific amount of a volume which they can use. This amount is called their quota. Administrator’s Guide 810-102532-04 Rev B 79 Storage menu Defining a user’s quota 80 1. From the menu bar, select Storage - Volumes: 2. Click on the volume to change the quota of. The Storage -Volumes - Volume Update page opens: 3. Click . The Storage - Volumes - Volume Update - Quota page opens: 4. Click . Plasmon UDO Archive Appliance Volumes The Storage - Volumes - Volume Update - Quota - Add page opens: 5. Click to select a user: Click the name of the user to allocate the quota to and return to the Storage - Volumes - Volume Update - Quota - Add page. For that user, enter: 6. - Soft Limit - to restrict the users quota; however, if a file is written which exceeds the soft limit, the file will still be written, as long as the hard limit is not exceeded - Hard Limit - The total amount of disk space allocated to the specified user. The user cannot exceed this limit. Click . The Storage - Volumes - Volume Update - Quota page opens, displaying the user’s new quota: Administrator’s Guide 810-102532-04 Rev B 81 Storage menu Media The Storage - Media (Online) page displays: • Slot Usage will always display Spare, Open, Closed and Backup media, as well as the Total Slots count. Other options will be displayed if there is an error. Slot Usage may be one of: - 82 Needs Scan - Media which has been added to the Appliance but has not yet been scanned. Scanning - Media which is in the process of being scanned. Scan failed - Media that cannot be scanned by the appliance. - Spare - Unused and available pieces of media in the spare pool (i.e. not assigned to any archive). - Open - Media assigned to an archive and with data still being written to it. - Closed - Full media. Closed media can be taken offline once the required period of time has elapsed (to ensure it is included in a backup). - Backup - The number of pieces of backup media in the system. Alliance recommends that two pieces of backup media are kept in the Appliance at all times. - Suspected Dirty - Media with errors that are suspected of being dirty by the system. Media suspected as dirty should be cleaned. - Has Errors - If the Appliance scans the media and encounters a volume that was unexpected (i.e. media has been manually moved from it’s original slot within the Appliance or media from another Appliance is introduced into the library) the media will have the Has Errors. Plasmon UDO Archive Appliance Media • - Needs recovery - Media is in this state prior to being resynchronized during a system recovery. - Failed to initialize - Media in the Appliance that have failed to initialize. Media in this state does not contain any useful file information and can be safely removed from the Appliance using the keypad interface. - Failed to unlock - Media in the Appliance which are protected by UDO Guard and cannot be unlocked. - Unreadable barcode - Media barcode could not be read due to missing/damaged barcode or barcode reader is faulty/misaligned. - Initializing - Media is being assigned from the spare pool to a partition pool. - Read-only - A write error has been detected on RW backup media. Media can only be used for recovery and should be replaced. - In wrong library - If media has been added to the wrong library when the system is in a “Pool-per-library” configuration mode. Total slots - The total number of storage slots available in the library. By clicking the category hyperlinks on the summary page, a detailed inventory page for that type of online media is displayed: Not all the fields listed below are relevant to all media types and therefore may not be displayed on all online media inventory pages: • Barcode - The media barcode • Library - Indicates if the media resides in the host or the overflow library • Pool - The media pool that the media belongs to • Archive - The Archive which the media is assigned to Administrator’s Guide 810-102532-04 Rev B 83 Storage menu 84 • Location - The slot or drive number where the media is currently located • Usage (%) - The percentage of storage space used on the media • Status - Current status of the media: - Free - Media is assigned to an Archive but is not being used for migration - Good - Backup media which is not in use and has no errors. - Needs Scan - Media has been inserted into the appliance but has yet to be scanned. - Scanning - Media is currently being read after being inserted into the appliance. - Scan Failed - Media cannot be scanned by the Appliance. - Uninitialized - Media has not yet been initialized or assigned to a spare media pool - Open - Media is open for writing - Full - All storage space on the media is used - In use - Media is currently being used for a migration or recall operation - Read-only - Media has suffered a read/write failure in two or more drives - Not available - Media identity cannot be verified - Dirty - media requires cleaning - Recovery - Media is marked recovery prior to being resynchronized during a system recovery - Unknown - Media has not yet been scanned and identified by the Appliance (usually following insertion) - Duplicated - Media bears a duplicate barcode sticker to another media in the Appliance's inventory. Plasmon UDO Archive Appliance Offline Media Offline Media The Storage - Media (Offine) page allows the tracking of media which has been offlined by the system, displaying: • Barcode - The barcode of the offline media. • Archive - The Archive which the media is assigned to. • Pool - The media pool that the media belongs to. • Date ejected - The time and date the media was ejected by the system. • Open - Media's open/closed status. When ticked, this indicates open offline media. Administrator’s Guide 810-102532-04 Rev B 85 Storage menu Search Media The Storage - Media (Search) page provide a search interface for locating media using media attributes. Broadly speaking, media can be located using media status information or media content. Media Attributes - criteria associated with media • • 86 Media Location - All Media - media inside (online) and outside (offline) the library. - Offline - media that have been taken out of the library. Online - media that is still in the library. Media status - All Media - do not filter on status. - Spare - unformatted media not assigned to any media pool. - Requires attention - something is wrong with this media e.g. media is dirty and needs to be cleaned. - Open - has files migrated to them. - Backup - Re-writable backup media. - Selected for offline - this will show media selected for offline, but have not been removed from the library yet. - Closed - media that has been filled and can no longer be written to. Plasmon UDO Archive Appliance Search Media • • • • Needs scan - Media that has not been successfully scanned. Media can always be scanned. Archive - in the case of multiple archives the media specific to a given archive can be searched. Date opened From date - start date of open media date range. Empty from date will mean the “beginning of time”. To date - end date of open media date range. Empty to date means “today”. Date closed From date - start date of close media date range. Empty “from date” will mean the “beginning of time” To date - end date of close media date range. Empty “to date” means “today” Barcode - enter barcode or wildcard expression of the required barcoded media. For example, “*a*” will locate all media which have the letter ‘a’ in the barcode. Containing files from - Search for media containing files which are located below the specified folder. - Browse - this button allows existing (i.e. not deleted) file/ folder to be located. All search criteria can be cleared by clicking the button. Once the criteria has been specified, the search can be started by clicking the button. The “show media” drop down control subsets the search result list into available media that the actions can be applied to. When selecting the Administrator’s Guide 810-102532-04 Rev B 87 Storage menu actions only the media are listed which apply to the action. The following actions are available: • to close - show media that are currently open and are availalbe to be closed. • to scan - show all media that can be rescanned. • to select for offline - show all media that are candidates for offline. • to deselect for offline - show all media that have been selected for offline. Once one of the above actions has been picked, the relevant media are then available for selection. In the example above media available for closing are displayed and the first two media have be selected for closing (indicated by the checkbox). Note: Media selected for offline can be removed through the the keypad interface (see Offlining open media using the Keypad interface on page 187.) Note: Media cannot be offlined if a system backup has not beem successfully complete since it was closed. This is to ensure that system recovery from backup includes all the correct media information and does not miss offline media. 88 Plasmon UDO Archive Appliance Search Media Storage - Media Details Barcode labels are linked to the Media details page. Media details are available for open and closed media but not for backup or spare media. The details provided are: • Barcode - The barcode of the media shared by A and B side. • Archive - The Archive which the media is assigned to. • Location - Online/Offline • Pool - The media pool that the media belongs to. • Date Opened - The date the media was initialised into the pool. • Date Closed - The date the media was closed. • Usage - Percentage of storage on media used by file or meta data. • Status - Media's open/closed status. Note: It may be to have a percent utilisation greater than zero without any data files appearing on the media. This would be due to meta data migration e.g. file rename, ACL changes and file delete events being archived without any file data. The media detail page also provides the interface for extracting a file inventory for a that media (side A and B). By pressing the media inventory list will be generatated and prepared for Administrator’s Guide 810-102532-04 Rev B 89 Storage menu download. Once the media list is available for download a hyperlink will appear: When selecting the hyperlink the .csv (Comma Separated Value) file will be automatically downloaded. This file can be loaded into any spreadsheet application for further analysis. The inventory details are updated every night and do not need to be updated for closed media as the content no longer changes. However, the media contents may change for open media since the last update was performed. Note that the last update time is shown above the button. If the inventory is believe to be out of date, press this button and the inventory will be regenerated as a background task, otherwise press the “create list” to generate the CSV file. Note: .Only one list can be created at any given time. Attempts to create lists concurrently will simple be blocked until the previous “create list” operation has been completed. A sample media inventory file is shown below.: 90 Plasmon UDO Archive Appliance Media Request Media Request The Storage - Media Requests page displays any outstanding data access request(s) for offline media, as follows: • Preferred and/or Alternative - indicates the preferred copy to be returned and if that is not available, an alternative copy. • Archive - The archive the media is part of • Pool - The pool (within the archive) which the media is part of • Media Barcode - The barcode of the offline media which has been requested • Last Requested - The time and date the media was requested for a recall by the system Administrator’s Guide 810-102532-04 Rev B 91 Storage menu Files The Storage - Files page enables searching or browsing through the archive directory structure and view all file/folder details. Browsing files 1. From the menu bar, select Storage - Files. 2. Enter a search string in the text box and click . Partial string match are valid and will be matched. For example, when entering the search string “15” a valid match would be “minutesversion15.doc” Note: This function only searches the currently visible folder. 3. Click to clear the content of the text box. Alternatively, manually browse the directory tree for a file. Navigate the RAID cache file system by clicking the folders on the browse tab or entering the required path into the “Path” edit control. Folders can be created from the interface by entering the desired path and folder name and selecting the button. Displaying file/folder details Files and folders are file system objects which have descriptive information associated with them. Some information are generic file/ folder information but there are also archive specific information available. 92 Plasmon UDO Archive Appliance Files General Meta information relating to file migration status and history are available in the General tab:. File Details File details represent all the file information relevant to the archiving status of the file. • File status - Access status of file: Online/Offline/Nearline/Dirty/ Excluded status. - Online - File is on the RAID given fast read performance - Offline - Media of file has been removed from library - Nearline - File is not on RAID but is located on media which is still in the library - Dirty - File has not been migrated yet - Excluded - File or parent folder has been explicitly excluded via migration exclusion list. • Archive Name - Name of archive this file/folder is stored in. • Generations - Number of modifications. The first generation is the initial file create. A generation by not always be a file content change but could be a meta-data modification (e.g. rename). • Size - Size of the data • Modification Date - Last time this file was modified. • Last Migration Type - Last migration type: metadata or data. Metadata changes include file rename and ACL changes. Administrator’s Guide 810-102532-04 Rev B 93 Storage menu Generation Details Each file system modification migrated to UDO is recorded in the Generation details table. • Generation Details - Migration detail table which is ordered by migration number. The most recent migration is shown first with the highest generation number. - Number - Sequence number of this migration event. Number “1” is the first migration event. - Copy - Copy identifier. “1/1” is copy one of a total of one copy while “1/2” is the first copy of a total of two copies. - Barcode - The barcode label of the media which contains this copy of the file. - Side - The media side which contains this copy of the file - Type - Metadata or Data. Metadata changes include file rename and ACL changes. - Migration Date - The date this change was migrated to UDO media. - Migration ID - The migration ID identifies the migration job which wrote the file to UDO. Migration IDs are useful for auditing the the archive process. Setting or modifying an ACL Clicking on a file or folder will open the Storage - Files - Access page. From there the access privileges, known as Access Control Lists or ACLs, Groups and Users can be changed. To change a Group’s or User’s access privileges (set or modify the group’s or user’s ACLs): 1. 94 From the menu bar, select Storage - Files. Plasmon UDO Archive Appliance Files 2. Search or browse to a folder or file. Click on . The Storage - File - Access page opens. From this page: - View the current Location. Click to browse to another directory Administrator’s Guide 810-102532-04 Rev B 95 Storage menu - View the folders’s Owner and Owner Group. Click group - 3. to browse for another owner or owner Set or view ACL - This section lists the users and groups who have access to the directory and their access privileges. Click to add more users or groups. File/Folder Attributes The file folder attributes include: full path, owner and owner group of file system object, option of allow/disallow propagation of ACLs from parent folder and DOS file system attributes. 1. Click the Attributes tab From this tab: - Allow propagation of inheritable ACL changes (from ancestor) - This can be used to pass access privileges from the current directory to its sub-directories. In this way, a single ACL can be placed high up in the directory tree to control access The DOS Attributes for the directory can also be set. 2. 96 Click the Reset tab (applicable for folders only). Plasmon UDO Archive Appliance Files The access permissions of sub-directories may be set to the same as the current directory from this tab. - Reset and apply all ACLs to all sub-folders and files This option will reset and then apply the current folder's access properties to all sub-folders and files - Propagate inheritable ACLs only to all sub-folders and files - This option will apply the current folder's access properties, which are marked as Propagate Inheritable, to all sub-folders and files. It will NOT reset existing ACLs. Note: On systems with large numbers of files, this operation may take an extended period of time to complete. When the ACLs have been satisfactorily set, click save the changes. to Searching files At present the only criteria for searching files is the deleted status. However, in the future enhancements are planned to search the File System Catalog (FSC) using other attributes. A selected archive can be searched to produce a downloadable file containing all deleted files. Once the search button has been clicked a progress bar will appear to indicated the status of the search. The user may want to return to the interface as a later date to download the result, as the search may take some time. The duration of the search will depend on the number of files in the File System Catalog (FSC). Once the search has completed the search results file is available for download. Administrator’s Guide 810-102532-04 Rev B 97 Storage menu 98 Plasmon UDO Archive Appliance Chapter 6 Data Protection menu 810-102532-04 Rev B 99 Data Protection menu Data Protection Note: Data protection in this context refers to the protection of Archive Appliance system and configuration data. It does not refer to the protection of user data files. Backup System and configuration data may be backed up either to RW UDO media stored in the Appliance, or across the network to a remote location. Backups significantly increase the speed of a data recovery in the event that the system fails. Even without a backup the data can still be recovered but will take significantly longer. Creating a Backup schedule 100 1. From the menu bar, select Data Protection - Backup. 2. The Data Protection - Backup (Status) page is displayed. 3. Click the Configuration tab. The Data Protection - Backup (Configuration) page is displayed: 4. Select a time using the drop-down boxes. The backup will take place at this time every day. 5. To back up to RW UDO Media, click the UDO radio button and ensure that a piece of RW UDO Media is loaded into the Appliance as backup media - see Adding Backup UDO media via the mailslot - page 169. 6. To back up across the network, click the NETWORK radio button. 7. The Appliance is capable of backing up across either CIFS, NFS or FTP. Select the radio button appropriate to the protocol that is to be used. Plasmon UDO Archive Appliance Data Protection Network Backup using CIFS Click the CIFS radio button if the remote location is a Windows Share or a network device configured to appear as a Windows Share (e.g. a Linux server using Samba). The CIFS configuration page appears: 1. Enter the IP address or hostname of the remote backup location in the Host field. This must be a location which is accessible to the Appliance across the network, and which has been configured to accept the connection (such as setting up a share, creating a user for the Appliance to connect as, and configuring the correct permissions). The hostname may be the Fully Qualified Domain Name, or simply the hostname if the remote host is in the same Domain as the Appliance. 2. Enter the name of the Share to which the backup is to be written. 3. Supply the Backup Directory within the Share. When using multiple Appliances, each Appliance should be assigned a dedicated backup directory to ensure that backup files from one Appliance are not overwritten by the backup files of another. 4. Provide a User Name with Read, Write, Delete and Rename permissions. This should be a user local to the server hosting the share, not to the Appliance. Note: Usernames should be entered in the format <domainname>/<username> e.g. UK/psogani 5. Enter that user’s Password. Administrator’s Guide 810-102532-04 Rev B 101 Data Protection menu 6. Click the connect button to test the connection to the remote network location and ensure the supplied details are correct. Note: Clicking the connect button does not establish a permanent connection to the remote backup location. 7. Click save. Network Backup using NFS Click the NFS radio button if the remote location is an NFS share, such as a Novell server. The NFS configuration page appears: 1. Enter the IP address or hostname of the remote backup location in the Host field. This must be a location which is accessible to the Appliance across the network, and which has been configured to accept the connection (such as setting up a share, creating a user for the Appliance to connect as, and configuring Read, Write, Delete and Rename permissions). Note: Ensure that the no_root_squash attribute is set on the NFS server. 102 2. Supply the path to the Backup Directory. When using multiple Appliances, each Appliance should be assigned a dedicated backup directory to ensure that backup files from one Appliance are not overwritten by the backup files of another. 3. Click the connect button to ensure the supplied details are correct. 4. Click save. Plasmon UDO Archive Appliance Data Protection Monitor the backups 1. From the menu bar, select Data Protection - Backup: 2. The following information is displayed: - Current Status - The backup status of the Appliance. If there is an error preventing backup, it will be presented here. - Last Successful Backup - The time and date that the last successful backup started and completed, along with the target (UDO or Network) and information relevant to the target (Barcode for UDO media, remote target for Network backups). - Next Scheduled Backup - The date, time and target for the next scheduled backup. This section also displays the number of backup media available. Note: The number of backup media is not displayed if Network Backup is configured. Perform an unscheduled backup 1. From the menu bar, select Data Protection - Backup. 2. Click start. A backup will begin immediately. Administrator’s Guide 810-102532-04 Rev B 103 Data Protection menu Recovery The Data Protection - Recovery page allows various parts of the system configuration to be recovered. Warning: Recovery should only be started under the advice of Alliance Technical Support. On a clean system with no archives, the Appliance offers the following options: • Full system from backup. • Full system from media. If the system already has archives, the Appliance offers these options: • Full system from backup • Single Archive FSC (File System Catalog) only • Single Archive FS (File System) only • RMDB (Resource Manager Database) only. In general, use the single archive options first if the problem is local to a specific archive. This will be quicker than a full recovery. The different recovery processes are described in detail below. Full system from backup Warning: This option will delete UNMIGRATED data and leave all files in the offline state. Check for unmigrated data in the Storage - Volumes page for each archive - see.Viewing and editing volume properties on page 73 This option recovers the entire system (file systems and system databases/settings) from a backup. Important: Don't use this option if it is known or suspected that the problem is with one particular archive or the RMDB. The steps that the system performs are: 104 • Restore databases and system settings from the backup • Resync the FSC database to reflect changes on media since the backup was made Plasmon UDO Archive Appliance Data Protection • Delete existing file systems then rebuild them using the resynchronised FSC. Note: this deletes unmigrated data and leaves all files on each file system in the offline state. Full system from media Warning: Depending on the quantity of data written to the system, a full system recovery from media may take many hours to complete, this recovery method should only be used when all other recovery options have been exhausted. This option recovers the migrated system data from media. The Appliance will prompt at the start of the recovery process for the insertion of any offline media. As every disk in the system (including offline disks) are scanned separately, a recovery from media can take an extended period of time to complete. Note: This recovery option renames the archives found on media to "Archive1", "Archive2", etc. and these names cannot be changed. Recovered shares can be renamed. In addition, following a recovery from media it is necessary to reconfigure the list of local users on the Appliance. (see page 39). To ensure users access rights are applied correctly to the recovered files, it is essential that the users are configured with the same User ID (UID) numbers as were configured prior to recovery. The time, date and base network settings will also require configuration following a complete system recovery. Single Archive FSC only Recover a single archive's File System Catalogue (FSC) only, without affecting the archive's file system. To achieve this, the Appliance performs the following steps: • Restore archive's FSC from backup or media • If restored from backup, resync the archive's FSC database to reflect changes on media since the backup was made Administrator’s Guide 810-102532-04 Rev B 105 Data Protection menu Important: Only use this if certain that a particular archive's FSC is corrupt but it's file system is intact. Contact Alliance Technical Support for further information on how to check an archive's FSC. Single Archive FS only Recover a single archive's File System (FS) only. Warning: This option will remove unmigrated data from the archive selected and leave all files in the offline state. Important: Only use this if an Archive's file system is corrupt, but it's FSC is intact. Contact Alliance Technical Support for further information on how to check an archive's FSC. RMDB only Recover only the Resource Manager Database (RMDB). Important: Only use this if it is known that the RMDB alone is corrupt. Contact Alliance Technical Support for further information on how to check the RMDB. 106 Plasmon UDO Archive Appliance Replication Replication The Data Protection - Replication page enables configuration of replication services between two Appliances, via TCP/IP. Before beginning, ensure that available volumes are present on both the source and target Appliances. Alliance recommends that the source and target volumes are the same size. For information on creating volumes, see Creating an archive on page 62. Ensure that the target Appliance has a user with Replication rights. See Adding a User on page 40. Note: The Access Control List of a file is not copied during replication. Note: Files that are moved or deleted on the source volume after replication has occurred are not moved on or deleted from the target volume. Thus it is possible to utilise more space on the Passive volume than is in use on the Active volume. Important: The maximum supported file size for replication is 2GB. Administrator’s Guide 810-102532-04 Rev B 107 Data Protection menu Configuring Replication Replication is unidirectional, from the source volume to the target volume. An Appliance may have multiple source and / or target volumes, each volume being one half of a replication pair. Important: It is necessary to configure the replication target (Passive) volume before attempting to configure the source (Active) volume. All replication work is controlled by replication schedules. A schedule may be Active or Passive. The Active schedule connects with and transmits data across to the Passive (target) volume. A Passive schedule validates incoming Active connections and routes the data to the correct volume. The Active schedule resides on the Appliance that holds the source volume, and the Passive schedule resides on the Appliance containing the target volume. Creating the Passive schedule 108 1. On the target Appliance, open the Data Protection Replication page and click on the Passive tab: 2. Click add to open the Data Protection - Passive Replication Schedules - Add page: Plasmon UDO Archive Appliance Replication 3. Select the target volume from the drop-down list and click browse: 4. Click the user that is to be the owner of this replication volume. 5. Click create. 6. A warning may be displayed that the volume contains data. Click create again to confirm only if absolutely certain that the volume is available for use, as any existing data may be overwritten. 7. A link to the System - Services page is displayed. Follow it to start the Replication service if it is currently stopped. Note: All shares on a Passive Archive are read-only. Administrator’s Guide 810-102532-04 Rev B 109 Data Protection menu Creating the Active schedule 1. On the source Appliance, open the Data Protection Replication page. The Active tab is displayed by default. 2. Click add. The Data Replication - Active Replication Schedules - Add page is displayed: 3. Select the source volume from the Archive drop-down box. 4. Enter the IP address or the Hostname of the target Appliance in the Passive Host field. 5. Enter the user name and password for the replication selected in Step 4 on page 109. 6. Click connect. 7. Select the Passive Archive from the drop-down box. 8. Set a Start Time using the drop-down boxes. 9. Click add. 10. Go to the System - Services page and enable the Replication service. 110 Plasmon UDO Archive Appliance Replication Editing Replication Details 1. On the source Appliance, open the Data Protection - Replication page. 2. Click on the Active Replication schedule to be edited: 3. Edit details as required. Note: Passive Archive and User Name cannot be changed. 4. Click save. Administrator’s Guide 810-102532-04 Rev B 111 Data Protection menu Changing the Passive Replication Schedule Owner Note: Changing the Passive Replication schedule owner involves deleting and reconfiguring both the Active and Passive replication schedules, specifying a new owner and changing the ACL’s of all the previously replicated files on the target Archive. This can generate a significant amount of file metadata on certain systems containing large numbers of files. Ensure that it is absolutely necessary to change the owner before proceeding. 112 1. On the target Appliance, open the Data Protection - Replication page. 2. Click on the Passive tab and select the Passive Replication Schedule to be changed by clicking on the name of the target archive: 3. Click Delete. At the system’s request, click Delete a second time to confirm deletion of the Passive Replication Schedule. 4. Recreate the Passive replication schedule as described on page 108 specifying the new user to be assigned as the Schedule owner. 5. Open the Storage - Browse page and click the name of the replication target archive. 6. Click Access. Plasmon UDO Archive Appliance Replication 7. Click Add and select the user that has been assigned as the new Replication Schedule Owner. 8. Ensure that the user has Read and Write Access allowed. 9. Ensure that the Make Inheritable box is checked for all the users on the ACL, including the root user and group. 10. Click the Reset tab. 11. Select the Propagate inheritable ACLs only to all sub-folders and files radio button and click Save. At the prompt, click Save a second time to confirm the ACL change for all directories and files in the volume. Note: This action can generate a significant amount of file metadata on certain systems containing large numbers of files. 12. On the source Appliance, open the Data Protection - Replication page. 13. Select the Active Replication Schedule that corresponds to the Passive Replication Schedule changed above by clicking on the name of the source archive. 14. Click delete. At the system’s request, click delete a second time to confirm deletion of the Active Replication Schedule. 15. Recreate the Active Replication Schedule as described on page 110. Ensure that the newly configured Passive Schedule owner is entered in the User field. Administrator’s Guide 810-102532-04 Rev B 113 Data Protection menu Deleting an Active Replication Schedule 1. On the source Appliance, open the Data Protection - Replication page. 2. Click on the name of the Local Archive to be edited. 3. Click delete. A message is displayed warning that the schedule is about to be deleted. 4. Click delete again to confirm deletion. Deleting a Passive Replication Schedule 1. On the target Appliance, open the Data Protection - Replication page. 2. Select the Passive tab. 3. Click on the name of the replication schedule to be edited. 4. Click delete. A message is displayed warning that the schedule is about to be deleted. 5. Click delete again to confirm deletion. Note: Deleting a replication schedule does not delete the archive. For further information on deleting archives, see Removing a Volume on page 79. Note: If a passive replication schedule is accidentally deleted or requires reconfiguration following a system recovery, see Recovering the passive replication schedule on page 114. Recovering the passive replication schedule In the event that the passive replication schedule is accidentally deleted or requires reconfiguration following a system recovery, it is essential that the user with the same user ID (UID) as was previously configured is set as the replication schedule owner. If a different user is to be specified as the Passive Replication Schedule owner, follow the procedure for changing the owner described on page 112. 114 Plasmon UDO Archive Appliance Replication Viewing Replication logs All active replication schedules automatically log their activity. The log can be viewed at any time. 1. On the source Appliance, open the Data Protection - Replication page. 2. In the Logs column of the schedule to be examined, click View. The Data Protection - Replication Logs page is displayed, showing the history of the replication schedule: Data Transferred is in bytes. Start Time indicates the time the replication began. Finish Time indicates the time the replication ended. Status indicates the overall status of each replication attempt. This will be one of: 3. - Running - A replication is currently in progress. - Failed - The last replication failed (e.g. Network communication with the replication target is lost). - Finished - The last replication completed successfully. - Not Run - The last replication did not run. - Unknown - The status of the last replication is not known. To view an in-depth log for a specific date, click View. Administrator’s Guide 810-102532-04 Rev B 115 Data Protection menu The log is displayed in plain text that can be copied and pasted for support purposes. 116 Plasmon UDO Archive Appliance UDO Guard UDO Guard The Data Protection - UDO Guard page provides access to the configuration of UDO Guard. The Archive Appliance employs the optional UDO Guard protection to ensure that media cannot be read outside of it’s host Appliance. UDO Guard is a low-level drive function that protects user data by preventing the drive from spinning up, and therefore reading, the media unless the correct security key is provided in advance. When UDO Guard is enabled, the user must provide, in the form of alphanumeric passwords: • An Administration Key: The Administration key is unique to the Appliance and forms one half of the key pair required to lock and unlock the media for any UDO Guard-protected archives in the Appliance. • An Archive Key: The Archive Key must be provided for each protected archive within the Appliance. An Archive Key is unique to an individual archive and forms the second half of the key pair required to lock and unlock the UDO media associated with it. Once entered, the Administration and Archive Keys may be only changed as long as no media is locked using the key-pair. For each archive, the system uses the key pair (Administration Key and Archive Key) to calculate a UDO Guard Key that is unique to that Archive and that Appliance. Once media has been protected using the key-pair, neither the Administration nor Archive Key can be changed. The keys are stored in an encrypted format; the Administration Key in the SSM configuration file and the Archive Keys in the Resource Management Database (RMDB). Warning: Once defined, keys must be noted and retained in a safe place. Loss of either key may prevent access to the media in the event of a recovery from media being required. Administrator’s Guide 810-102532-04 Rev B 117 Data Protection menu Enabling UDO Guard 1. Open the Data Protection - UDO Guard page. 2. If not already enabled, tick the Enable UDO Guard checkbox. This displays the UDO Guard options: 3. To begin using UDO Guard, an Administrator Key must be entered. This forms part of the key pair that is required to lock and unlock each Archive, and is unique to the Appliance. The key may consist of any characters, up to a maximum of 16. Confirm the key by re-entering it in the Confirm Key field. Note: Alliance strongly recommend that all keys be human-readable. 4. To enable UDO Guard on an Archive, tick the check box by the Archive’s name, and enter a key in the Key and Confirm Key fields. As with the Administrator Key, the Archive Key may consist of any characters, up to a maximum of 16. Important: Each Archive’s key must be unique, and cannot match the Administrator Key. 118 5. Make a note of all supplied keys and store in a safe, secure location. 6. Click save to save the keys and enable UDO Guard. Plasmon UDO Archive Appliance UDO Guard Disabling UDO Guard 1. Open the Data Protection - UDO Guard page: 2. Un-tick the checkbox beside the name of the Archive which is to cease using UDO Guard. 3. Click save. Administrator’s Guide 810-102532-04 Rev B 119 Data Protection menu Page left intentionally blank 120 Plasmon UDO Archive Appliance Chapter 7 Diagnostics menu 810-102532-04 Rev B 121 Diagnostics menu System Jobs The Diagnostics - System Jobs page displays recent migration and recall activity. The following information is presented: • Job ID - The unique identifying number assigned to the job • Archive - The archive which the migration job is a part of • Type - Whether the job is a migration, recall, backup, etc. • Media - The Barcode of the media being used by the system job. • Started - The time the job was started • Status - The job’s status. Click the refresh button to update the information displayed on this page. 122 Plasmon UDO Archive Appliance Storage Devices Storage Devices The Diagnostics - Storage Devices page shows all interface buses (SATA, SCSI and IDE) and their associated devices and their status. Viewing the Storage Devices 1. From the menu bar, select Diagnostics - Storage Devices. Hovering the mouse pointer over a device will display a Tool Tip for that device giving further information, an example of which is shown below: Administrator’s Guide 810-102532-04 Rev B 123 Diagnostics menu Reserving UDO drives for recall The Appliance can reserve one or more of its UDO drives for recall operations, ensuring that a drive is available as quickly as possible when a user requests an archived file. 124 1. From the Diagnostics - Storage Devices page, click on the Appliance (or attached Library) icon: 2. The UDO Changer Info page is displayed: 3. Use the Drives reserved for recall drop-down box to set aside a suitable number of UDO drives for recall operations. Take the Appliance’s average workload into consideration. 4. Click save. Plasmon UDO Archive Appliance Storage Devices Apply Slot License The Appliance library accepts a slot license to enable the usage of media storage slots. Depending on the license the number of license slots can be adjusted upto the maximum number of physical slots. The slot license is nine characters long. Note: If the firmware version does not support slot licensing, the associated Slot License textbox will not be displayed. 1. From the Diagnostics - Storage Devices page, click on the Appliance (or attached Library) icon: 2. The UDO Changer Info page is displayed: 3. Enter the slot license key into the Slot license. The key is split into three triple alphabetic character codes (e.g. DIB-SAP-DOB). 4. Click save. Administrator’s Guide 810-102532-04 Rev B 125 Diagnostics menu Disk status icons Table 7-1 describes the disk status icons and their meaning. • Disks which are marked with: are system disks. This means they are used to store the system partition, which contains the configuration files of the Appliance. They can still be used as part of any RAID(s) • Disks which are marked with: have been detected by the system as being in a prefail state. This means that certain types of errors have been found on them and they are likely to become faulty as a result. The system uses Self-Monitoring Analysis And Reporting Technology (SMART) parameters to track these errors • Disks which are marked with: have been assigned as hot spare disks. These are used should one of the other disks fail • Disks which are marked with: are not currently members of a RAID • Disks which are marked with: have been rejected by the RAID they were a member of • Disks which are marked with are currently being resynchronised. The system, at all times, has to ensure that all mirrored RAID disks contain exactly the same data. If a difference is found, resynchronisation is performed to bring all the RAID disks back to identical mirrors of one another. 126 Plasmon UDO Archive Appliance Storage Devices Table 7-1: Disk status icons Icon Meaning The disk is online and unformatted The disk is online, unformatted and the system has detected the disk is about to fail The disk is online The disk is online and the disk is not part of a RAID The disk is online and has been rejected by the system The disk is online and has been marked as a spare disk The disk is online and the system has detected the disk is about to fail The disk is online, is not part of a RAID and the system has detected the disk is about to fail The disk is online, has been rejected by the system and the system has detected the disk is about to fail Administrator’s Guide 810-102532-04 Rev B 127 Diagnostics menu Table 7-1: Disk status icons Icon Meaning The disk is online and is a system disk The disk is online, is a system disk and is not part of a RAID The disk is online, is a system disk and has been rejected by the system The disk is online, is a system disk and has been marked as a spare disk The disk is online, is a system disk and the system has detected the disk is about to fail The disk is online, is a system disk, is not part of a RAID and the system has detected the disk is about to fail The disk is online, is a system disk, has been rejected by the system and the system has detected the disk is about to fail The disk is online, is a system disk, has been marked as a spare disk and the system has detected the disk is about to fail The disk is resynchronising The disk is offline or is physically missing from the Appliance 128 Plasmon UDO Archive Appliance Storage Devices Table 7-1: Disk status icons Icon Meaning The disk is faulty The disk is faulty and is not part of a RAID The disk is faulty and has been rejected by the system The disk is faulty and is a system disk The disk is faulty, is a system disk and is not part of a RAID The disk is faulty, is a system disk and has been rejected by the system Administrator’s Guide 810-102532-04 Rev B 129 Diagnostics menu Other status icons Table 7-1 describes the other status icons and their meaning. Table 7-2: Icon Meaning This icon represents an internal controller card This icon represents an external controller card, i.e. the interface to an external device attached to the Appliance This icon represents the Appliance’s UDO library This icon represents an online UDO drive This icon represents an offline or faulty UDO drive 130 Plasmon UDO Archive Appliance UDO Drives UDO Drives The Diagnostics - UDO Drives page is used to enable or disable the library's UDO drives and monitor their status. Drive status can be: • enabled - The drive has been enabled • disabled - The drive has been disabled • error - The drive has an error and has been taken offline by the system • enabled-dirty - The drive has been enabled, but the drive requires cleaning • disabled-dirty - The drive has been disabled, but the drive requires cleaning • error-dirty - The drive has an error and has been taken offline by the system, but the drive requires cleaning. Enabling or disabling a UDO drive To enable or disable a UDO drive: 1. From the menu bar, select Diagnostics - UDO Drives. 2. Click or , as appropriate. Administrator’s Guide 810-102532-04 Rev B 131 Diagnostics menu Drive Errors If a UDO drive has errors associated with it, the Drive name in the Diagnostics - UDO Drives page becomes a hyperlink to the Diagnostics - Drive Errors page for that drive. The Diagnostics - Drive Errors page displays: 132 • Barcode - The barcode of the media which was in the drive at the time of the error • Volume - The volume the media is a member of • Time - The time the error occurred • Operation - The operation the media/drive was involved in at the time of the error • SK/ASC/ASCQ - These SCSI error codes allow service engineers to diagnose the precise cause of the error: - SK - Sense Key - ASC - Additional Sense Code - ASCQ - Additional Sense Code Qualifier. Plasmon UDO Archive Appliance Self Tests Self Tests The Diagnostics - Self Tests pages allow the performance of tests which check either the hardware of the Appliance, or the archival process. Self Test The self test displays the time and date of the last self test. Clicking start will check: - Cache - The status of the RAID, including SATA (disk) drives. Normally, the system will perform a resynchronisation to fix any problems with the cache. However, if the problem persists, contact Alliance Technical Support for further assistance. - Capacity - The status of the Appliance's total data capacity. A failure may indicate that closed media should be taken offline and replaced with new media. - Configuration consistency - This test checks that the configuration of the Appliance is in line with the operation of the Appliance. - Devices - The status of the devices attached to the SCSI bus (i.e. UDO library and UDO drives). If any of the devices are faulty, contact Technical Support for further assistance. Administrator’s Guide 810-102532-04 Rev B 133 Diagnostics menu - Disk - The status of all SMART disks. Contact Alliance Technical Support if this test fails. - Flash - The status of the Appliance's Flash disk. The Flash disk stores data vital to the operation of the Appliance. If this test fails, contact Alliance Technical Support. - LDAP/AD - The status of LDAP and Active Directory connectivity. If this fails, ensure the relevant service is correctly configured and that there are no network problems. - Network Ports - The status of the physical network ports, as well as network connectivity. - Notification - Validates the notification system by pinging the email/SNMP address(es) listed for notification. If this fails, a valid email/SNMP address was not found. Check the System - Notification page to confirm the validity of the email/SNMP address(es). - RAID/VG - The status of all RAIDs, Volume Groups and Logical Volumes. Contact Alliance Technical Support should this test fail. - Sensors - The status of all attached sensors - board temperature, fan sensors, etc. - Services - The status of the processes, including Services, running on the system. If any services fail, initially check the System - Services page is correctly configured. If this is correct, then contact Technical Support for further assistance. - Shares - The status of any Shares on the Appliance. If this test fails, check the Network - Shares page and ensure the failed shares are correctly configured. - UPS - The status of any connected UPS. If this test fails, ensure the UPS is connected correctly and that the UPS Service is running. If any test fails, FAIL will appear in the Status column. Click FAIL to view the reason for the failure. 134 Plasmon UDO Archive Appliance Self Tests Archive Test An Archive Test creates a small test file, migrates it to media, releases the file from the cache, and then recalls the file from media to check the archive system from end-to-end. Click start to begin an archive test, and stop to abort a test in progress. Administrator’s Guide 810-102532-04 Rev B 135 Diagnostics menu System Information The Diagnostics - System Information page shows the following information: System Info The Diagnostics - System Information (System Info) page lists: 136 • System Up Time - since last reboot • System Serial Number - The Appliance’s serial number • Hardware Version - The current hardware version • Server Board - Server board information • Motherboard Serial Number - The Appliance’s motherboard serial number • Model Number - The model number details the product configuration of the Appliance, describing information such as the enclosure type, the memory capacity and many others • CPU - Processor information • Total Memory - The amount of memory (RAM) on the system • Software Version - The currently installed software version • Build - The currently installed software version's build number • Alliance Warranty Registration - Hyperlink to the Alliance warranty registration web page (requires an external internet connection) Plasmon UDO Archive Appliance System Information • Technical Support Website - Hyperlink to the Alliance technical support web page (requires an external internet connection) • Technical Support Email - Alliance Technical Support email address. Also present is the facility to create a copy of the current System Personality File should it be required by Alliance Technical Support. To do so click the create button. The Appliance will generate a downloadable copy of the personality file, then pop-up the browser’s Download dialog: Select Save to disk (Firefox) or Save (Internet Explorer). Personality.zip may then be emailed to Alliance Technical Support. Administrator’s Guide 810-102532-04 Rev B 137 Diagnostics menu Log Files The Diagnostics - System Information (Log Files) page enables creation of log file bundles: • Create Log Files Bundle of - Log file bundles are used by Technical Support to perform diagnostics on the Appliance. Specify a time period, using the drop down list, to create a log file bundle of as follows: Today Last 7 days All days From custom date UDO Logs - This option extracts a logging information from the UDO drives. The log bundle can be downloaded to the local PC and then emailed to Alliance Technical support. Note: The Appliance does not store previous log bundles. 138 Plasmon UDO Archive Appliance System Information SCSI The Diagnostics - System Information (SCSI) page lists the Devices on the SCSI bus (i.e. UDO Drives and Libraries), their SCSI ID (in the format Host, Bus, ID and LUN e.g. 1:0:2:0) Serial Number and currently installed Firmware Version. Administrator’s Guide 810-102532-04 Rev B 139 Diagnostics menu Page left intentionally blank 140 Plasmon UDO Archive Appliance Chapter 8 Shutdown 810-102532-04 Rev B 141 Shutdown Shutdown the Appliance using the Web Interface The Shutdown/Reboot page allows: • Shutdown • Shutdown (power up in Maintenance Mode) - Used to power down the Appliance, perform hardware maintenance and power the system back up in Maintenance Mode. This is normally only used by Service personnel. • Reboot • Reboot into Maintenance Mode - Reboots directly into Maintenance Mode. Note: Before using any of these options, be sure to inform any connected users that they will be disconnected, and services will be lost for the duration of the shutdown/reboot. To shutdown or reboot the Appliance from the Web interface: 142 1. From the menu bar, select Shutdown. The Shutdown/Reboot page opens: 2. Select the appropriate radio button. 3. Click , then click Plasmon UDO Archive Appliance again to confirm. Shutdown the Appliance using the library power switch Shutdown the Appliance using the library power switch AA16, AA32, AA80 and AA174 models only To shut down an Appliance using the power switch, press the On/Off switch on the library front panel: On/Off switch Press the power button and confirm shut down via the keypad. Caution: Holding the power button for more than four seconds initiates a non-graceful shutdown. This should be avoided. AA238, AA438 and AA638 models only To shut down the Appliance: 1. Initiate shutdown using the Web interface. 2. Once complete, press the power switch on the rear of the RAID Cache Unit. Power switch 3. Power off the library Administrator’s Guide 810-102532-04 Rev B 143 Shutdown Page left intentionally blank 144 Plasmon UDO Archive Appliance Chapter 9 Troubleshooting 810-102532-04 Rev B 145 Troubleshooting Troubleshooting Table 9-1:Archive Appliance Troubleshooting checklist The Appliance is not visible on the network, cannot be pinged or the web interface is not responding. 146 Possible cause Suggested action The Appliance is still booting. Wait for boot to complete approximately six minutes. The IP address is invalid. Use the keypad to check that the IP address is configured correctly. Incorrect Ethernet port used (on dual port Appliance). Test using other Ethernet port. Faulty Ethernet cable. Test with a known working Ethernet cable. Faulty network Switch / configuration. Verify the Switch is receiving power, the port is enabled and set to Auto Negotiate. Test the Appliance using another Switch port. Plasmon UDO Archive Appliance Comments eth0 is the port enabled by default. Troubleshooting Table 9-1:Archive Appliance Troubleshooting checklist System Crash. Reboot or powercycle. If the Web Interface is inaccessible, attempt to reboot via the keypad or serial console. As a last resort press and hold the power button to switch off. Incorrect Web browser settings. If a proxy server is being used ensure it is bypassed for local addresses. Hardware failure. Contact Alliance support. The Appliance will not power on (no LED or fan activity). Possible cause Suggested action Comments Faulty power cable. Test with a known working power cable. Hardware failure. Contact Alliance support. The Appliance fails its self-test. Possible cause Suggested action A UDO drive is unavailable. Reboot the Appliance. If this does not resolve the issue contact Alliance support. Notification ping failure to either SMTP or SNMP server. Ensure relevant server is available. Check Notification configuration. Administrator’s Guide 810-102532-04 Rev B Comments 147 Troubleshooting Table 9-1:Archive Appliance Troubleshooting checklist One or more key services are not running. Check running services and enable any which have stopped. If a service fails to start, reboot the Appliance. Hardware failure. Contact Alliance support. Data is not migrating to media. 148 Possible cause Suggested action Library media full. Offline closed media and add blank spares. SSM Service not started. Open the System Services page and start SSM. If this fails reboot the Appliance, then attempt to start SSM. If this also fails contact Alliance support. SSM fault. Go to the Diagnostics - Self test page and run the Archive Test. If this fails, reboot the Appliance, then retest. Contact Alliance support if problem is not resolved. Plasmon UDO Archive Appliance Comments Troubleshooting Table 9-1:Archive Appliance Troubleshooting checklist Dirty media. Clean the media using a Alliance UDO media cleaning kit and retry. Hardware failure. Contact Alliance support. Data cannot be recalled from media. Possible cause Suggested action Comments A migration job is using all UDO drives. Wait for the migration job to complete. Select the Diagnostics System Jobs page to view the status of current jobs. Reserve at least one UDO drive for recall operations. Recalls take priority over migration, but any migrations for the loaded disk must be completed before the media can be ejected to load a different media for recall. Required media is offline. View the System Status page to determine which media to load. Refer to the Storage Media Requests page to see other outstanding media requests. SSM service not started. Go to the System Services page and start SSM. If this fails reboot the Appliance then attempt to start SSM. Contact Alliance support if problem is not resolved. Administrator’s Guide 810-102532-04 Rev B 149 Troubleshooting Table 9-1:Archive Appliance Troubleshooting checklist SSM fault. Reboot the Appliance. Contact Alliance support if the problem is not resolved. Dirty media. Clean the media using a Alliance UDO media cleaning kit and retry. Hardware failure. Contact Alliance support. Refer to the Operator’s Guide for media storage and care information. Media fails to close. 150 Possible cause Suggested action "RMDB corruption, no partition found" recover RMDB from backup "Partition is not mounted" Ensure that archive is mounted and active "Failed to set the archive to readonly" restart SSM and run self test "Failed to migrate all active files" run migration selftest and check hardware status problem with hardware or resources "Failed to close media" check hardware status and archive resource review media inventory and UDO drive status "Failed to set the archive to readwrite" restart SSM and run self test Plasmon UDO Archive Appliance Comments run migration selft test to confirm archive is healthy Troubleshooting Table 9-1:Archive Appliance Troubleshooting checklist "Failed update the RMDB" Administrator’s Guide 810-102532-04 Rev B 151 Troubleshooting Table 9-1:Archive Appliance Troubleshooting checklist Backup failure. Possible cause Suggested action No backup media in Appliance. Add backup media. Backup media dirty / damaged. Replace media. Backup media at end of life. Replace media. Comments Media can be rewritten approximately 5,000 times. Administrator Notified that a dirty shutdown was performed. Possible cause Suggested action Comments Power failure. Connect to a UPS. A UPS is recommended. Connected to a UPS but did not shutdown before UPS battery discharged. Check the serial link to the UPS. UPS service not started. Select System Services and start the UPS service. Administrator notified that the RAID has degraded. 152 Possible cause Suggested action Hardware failure. Contact Alliance support. Plasmon UDO Archive Appliance Comments Troubleshooting Table 9-1:Archive Appliance Troubleshooting checklist SATA drive missing. Possible cause Suggested action Comments SATA drive not inserted correctly. Shutdown the Appliance. Remove then re-insert the drive fully in its drive bay. Power on the Appliance. Contact Alliance support if the problem is not resolved. A missing SATA drive can be determined from the Diagnostics Storage Devices page of the web browser interface. Unable to add a user. Possible cause Suggested action Comments Invalid user name. Ensure that no special characters are used. Use the following: A-Z, a-z, 0-9, - (hyphen) and _ (underscore) Invalid password. Ensure that no special characters are used. Use the following: A-Z, a-z, 0-9, - (hyphen) and _ (underscore) Unable to connect to network share. Possible cause Suggested action Incorrect username or password. Ensure the correct username and password is used to connect to the Appliance. Administrator’s Guide 810-102532-04 Rev B Comments 153 Troubleshooting Table 9-1:Archive Appliance Troubleshooting checklist 154 Network service not started. Select Network Services. Ensure the correct network services have been started on the Appliance. Incorrect hostname or IP used. Use the correct hostname or IP address. Check that it is possible to ping the Appliance using the hostname and IP. The client username does not exist on the Appliance. See “Adding a User” on page 40. The client username does not have permissions to access the share. If the user should have the required permissions, see Modifying a share on page 51. Host has been denied access. If the host should have access, see Modifying a share on page 51. Plasmon UDO Archive Appliance Name resolution problems may mean that the IP address has to be used. Troubleshooting Table 9-1:Archive Appliance Troubleshooting checklist Successfully connect to network share but permission denied when writing. Possible cause Suggested action Comments File or directory does not have write access permissions for the connected user. If the user should have the required permissions, see Modifying a share on page 51. The connected users can be determined by opening the Network Shares page and clicking on connections. If the access problem only occurs for a specific path or file in the share use the Storage Browse option to check the access permissions for the file or directory. The share has been set readonly. Should the share be writable, open the Network - Shares page and click on the share. Ensure the Read only option is not selected. Administrator’s Guide 810-102532-04 Rev B 155 Troubleshooting Table 9-1:Archive Appliance Troubleshooting checklist SSM service not started. Open the System Services page and start SSM. If this fails reboot the Appliance then attempt to start SSM. Contact Alliance support if problem is not resolved. SSM fault. Go to the Diagnostics - Self test page and run the Archive Test. If this fails, reboot the Appliance, then retest. Contact Alliance support if problem is not resolved. Successfully connect to network share but permission denied when reading. 156 Possible cause Suggested action Comments File or directory does not have read access permissions for the connected user. If the user should have read permissions, see Modifying a share on page 51. The connected users can be determined by going to the Network Shares page and clicking on connections. Plasmon UDO Archive Appliance Troubleshooting Table 9-1:Archive Appliance Troubleshooting checklist SSM service not started. Open the System Services page and start SSM. If this fails reboot the Appliance then attempt to start SSM. Contact Alliance support if problem is not resolved. SSM fault. Open the Diagnostics - Self test page and run the Archive Test. If this fails, reboot the Appliance, then retest. Contact Alliance support if problem is not resolved. Unable to overwrite or modify files. Possible cause Suggested action The WORM emulation option has been set for the CIFS share. Deselect WORM emulation on the CIFS tab of the share: see Modifying a share on page 51. Allow File Changes has been set to NO for the Archive Volume. If file changes should be allowed, see Viewing and editing volume properties on page 73 and set the Allow File Changes option to YES. Comments No Free Space reported when writing to the share. Possible cause Suggested action Administrator’s Guide 810-102532-04 Rev B Comments 157 Troubleshooting Table 9-1:Archive Appliance Troubleshooting checklist The RAID cache is full. See the causes and actions for Data is not migrating to media. The Archive Volume option Never Release Files has been set. See “Viewing and editing volume properties” on page 73. Reconfigure release policy as required. Email Notifications not being received. 158 Possible cause Suggested action SMTP server IP address incorrect. Enter a valid SMTP service IP address. SMTP server hostname not being resolved. Enter a valid DNS server IP address into the network configuration. Alternatively use the IP address of the SMTP server instead. SMTP server IP address not reachable. If required, ensure a gateway IP address has been entered into the network configuration. Check it is possible to ping the SMTP server from another server on the same subnet as the Appliance. SMTP server port number incorrect. Enter the correct port number. Plasmon UDO Archive Appliance Comments Troubleshooting Table 9-1:Archive Appliance Troubleshooting checklist Sender not defined. Enter a sender address. This is required by some SMTP servers. Username and password not defined. Enter a valid username and password. These are required by some SMTP servers. Incorrect recipient email address entered. Check the recipient email address is entered correctly. SMTP not enabled. Ensure the enable check box is checked. SNMP traps not being received. Possible cause Suggested action Incorrect GET Community String. Enter the correct GET Community String. Incorrect Trap Address. Enter the correct Trap Address. Incorrect TRAP Community String. TRAP Community String. SNMP not enabled. Ensure the SNMP enable check box is checked. Comments Media marked “????”. Possible cause Suggested action Administrator’s Guide 810-102532-04 Rev B Comments 159 Troubleshooting Table 9-1:Archive Appliance Troubleshooting checklist Dirty media. Clean the media using a Alliance UDO media cleaning kit and retry. If further media are marked unreliable, contact Alliance support. Refer to the Operator’s Guide for media storage and care information. Administrator notified that the UDO drive is dirty. Possible cause Suggested action Comments Dirty drive. If it is a UDO1 drive, insert the cleaning cartridge to perform a cleaning cycle. The dirty status should be reset after the next recall or migration. If it is a UDO2 drive, contact Alliance support as UDO2 drives are self cleaning. Hardware failure. Contact Alliance support. Appliance will only boot into MAINTENANCE mode. Possible cause Suggested action Comments Hardware failure. Contact Alliance support. Unable to join Active Directory or NT4 domain. Possible cause 160 Suggested action Plasmon UDO Archive Appliance Comments Troubleshooting Table 9-1:Archive Appliance Troubleshooting checklist Incorrect time on Appliance. Go to the System Time & Date and correct the time. DNS is not / incorrectly configured. The Appliance must have DNS configured to be able to join a domain. See DNS configuration for Windows Active Directory on page 37. When the Appliance joins the domain its time will be synchronised with the domain. Unable to connect to LDAP server. Possible cause Suggested action Incorrect time on Appliance. Go to the System Time & Date and correct the time. Administrator’s Guide 810-102532-04 Rev B Comments 161 Troubleshooting Table 9-1:Archive Appliance Troubleshooting checklist Unable to create replication schedule. Possible cause Suggested action Comments Invalid name. Ensure that no special characters are used. Use the following: A-Z, a-z, 0-9, - (hyphen) and _ (underscore) Incorrect order. Create the target schedule before creating the source schedule. No volumes available. Ensure a volume is available for the recplication schedule. Replication fails. 162 Possible cause Suggested action Active / Passive Appliance unavailable. Ensure both Appliances are operational and that no network problems exist between them. Replication schedule removed. Check that both Appliances still have their replication schedule configured. Passive volume full. Enlarge the Passive volume to match the Active volume. Plasmon UDO Archive Appliance Comments Troubleshooting Table 9-1:Archive Appliance Troubleshooting checklist Files on the Active volume were offlined before replication took place. Return offline media to Appliance. Hardware failure. Contact Alliance support. Administrator’s Guide 810-102532-04 Rev B 163 Troubleshooting 164 Plasmon UDO Archive Appliance Chapter 10 Using the Keypad interface 810-102532-04 Rev B 165 Using the Keypad interface Configuration Setting the IP address 1. With the Appliance switched on and connected to the host LAN / Network, press any key to display the first item in the top-level menu on the LCD panel: If already in a submenu, press esc a number of times until the menu is displayed. 166 2. Press next twice to display the menu. 3. Press sel to enter the submenus; the first sub-menu is for setting the IP address: 4. Press sel to display the IP address. Initially, the current IP address is displayed (in standard dotted-decimal format), with the first digit selected, ready for editing: 5. Press -1 and +1 to change the value inside the brackets (the first digit in any group of three can only be set to 0, 1 or 2). 6. Press next to highlight the next digit: 7. Press -1 and +1 to change the value inside the brackets (the maximum value for each 3-digit group is 255). 8. Cycle through fields by pressing next and ensure all twelve digits are filled in correctly. Plasmon UDO Archive Appliance Configuration 9. Press done. The LCD panel shows the newly configured IP address. For example: 10. Press accept. The display shows: 11. The display returns to the submenu. Setting the netmask To edit the netmask, follow the method in Setting the IP address on page 166. In step 3, make sure the submenu is selected. Setting the gateway IP address The gateway IP address allows the Appliance to connect to nodes beyond the local subnet. To edit the gateway IP address, follow the method in Setting the IP address on page 166. In step 3, select the submenu. The remaining system configuration can be performed via the web interface. Administrator’s Guide 810-102532-04 Rev B 167 Using the Keypad interface Adding UDO media UDO media may be added to the Appliance via the Mailslot or via Direct slot access. • Add new disks (UDO RW only) for backup purposes (can only be added via the mailslot). UDO RW media can be identified by its Grey cartridge case. • Add new data disks (UDO WORM or Compliant UDO WORM only) for migration (can be added via the mailslot or direct slot access). UDO WORM media can be identified by its Blue cartridge case. Pieces of UDO media must have a unique barcode of the approved format centred on the spine of the disk, ensuring the ‘A’ side of media and barcode label are oriented as shown below. 168 Plasmon UDO Archive Appliance Adding UDO media Adding Backup UDO media via the mailslot For UDO backup to function correctly, at least one piece of RW UDO media must be added to the system. For disaster recovery, at least two RW UDO media should always be used in the Appliance. 1. Press any key to display the top-level menu. 2. Press sel to display the first sub-menu ( ): 3. Press next to display 4. Press sel. . 5. Insert the backup UDO media, ‘A’ side facing up, into the Mailslot. AA238, AA438 and AA638 models only: Press the eject button, shown below. The library will then take the media and close the mailslot. 6. The cartridge will be checked for valid UDO format and barcode (if there is a problem, see page 172). If all is well, a message is be displayed. 7. Repeat the above steps until all required backup UDO media has been added. Note: At least one piece of backup UDO media MUST be added to the system. Alliance recommend the use of two pieces of backup UDO media. Administrator’s Guide 810-102532-04 Rev B 169 Using the Keypad interface Adding Data UDO media via the mailslot To add (load) one or more UDO media cartridges via the mailslot: 1. Press any key to display the top-level menu. 2. Press sel to display the first sub-menu ( 3. Press sel. 4. Insert the media, ‘A’ side facing up, into the Mailslot. AA238, AA438 and AA638 models only: Press the eject button, shown below. The library will then take the media and close the mailslot. 5. The cartridge will be checked for valid UDO format and barcode (if there is a problem, see page 172). If all is well, a message is be displayed. 6. Repeat the above steps until all media have been added. ): Adding Data UDO media via direct slot access If a considerable amount of media is to be added to the Appliance, it may be more productive to add media via direct slot access. AA16/32, AA80 and AA174 models Removing the library side panel It is necessary to remove the left hand (when viewed from the front) library side panel. 170 1. Shut down the Appliance: see Shutdown the Appliance using the Web Interface on page 142 or Shutdown the Appliance using the library power switch on page 143. 2. Remove the power cord from the supply. 3. Open the library front door. Plasmon UDO Archive Appliance Adding UDO media 4. Remove and retain the panel securing screws from the front and rear of the library side panel. 5. Lift the panel up to remove it. Warning: When adding media via direct slot access, do not move or remove any existing media from the Appliance. Warning: Backup media must not be added via direct slot access. Adding media Referring to the slot map appropriate for the Appliance library model, see page 197, add media to the lowest numbered available slots. Important: Do not place media in the Utility Slots. Refitting the library side panel 1. Insert the bottom of the library side panel into the library chassis. 2. Refit the screws to the front and rear of the library panel. 3. Close the library front door. 4. Replace the power cord. 5. Restart the Appliance. The Appliance will rescan the contents of the library and update its inventory. AA238, AA438 and AA638 models To return offlined media via direct slot access: 1. Shut down the Appliance. 2. Open the library rear door. 3. Referring to the slot map on page 203, add media to the lowest numbered available and unassigned slots. 4. Restart the Appliance. The Appliance will rescan the contents of the library and update its inventory. Administrator’s Guide 810-102532-04 Rev B 171 Using the Keypad interface Possible problems Disk errors If a cartridge is added that is the wrong format, or that does not have a barcode, two things will happen: • One of the following error messages will be displayed: - • The media in question will be ejected. Remove the cartridge. Another may be inserted. Other errors Other error messages are: • - The library cannot take any more media. Offline some media or purchase an extension library. • - General library hardware error. Contact Alliance Technical Support. • - Hardware problem with the library picker. Contact Alliance Technical Support. Removing UDO media If any disks have failed, an administrator will receive an alert via the configured method (see page 26) telling them which media needs removing. When this happens, remove UDO media from the Appliance via the Mailslot. Media can also be removed for Offline Media Management - see page 183. Removing failed UDO media via the mailslot 172 1. Press any key to display the top-level 2. Press next three times to display 3. Press sel to display the Plasmon UDO Archive Appliance menu. . sub-menu: Adding UDO media 4. Press next or prev to display the required option (Remove dirty disk, Failed data disk or Failed backup disk). 5. Press sel. The library picker will automatically select the first disk to be removed. 6. Remove the cartridge from the Mailslot. The submenu will be displayed once more. 7. Repeat the above steps until all failed media are removed. Cleaning Media A UDO cleaning kit is available from Alliance. To remove dirty media select 'Remove dirty disk' from the 'Service’ Menu. To re-introduce the cleaned media, seeAdding Backup UDO media via the mailslot on page 169 or Adding Data UDO media via the mailslot on page 170. Administrator’s Guide 810-102532-04 Rev B 173 Using the Keypad interface Page left intentionally blank 174 Plasmon UDO Archive Appliance Chapter 11 Additional Library 810-102532-04 Rev B 175 Additional Library Additional Library An additional library can be purchased and attached to a host Archive Appliance to increase the total number of media slots available, providing either significantly expanded data storage capacity and data migration throughput or providing fail-over data protection. Note: Rewritable backup media cannot be added to the additional library to provide additional backup storage space for the Archive Appliance. The additional library can only be used to provide increased data storage capacity. The attached library can operate in one of two modes: Slot Overflow In Slot Overflow mode, the attached library is used to extend the available number of slots and drives. Library operations are load-balanced between the host Appliance and the attached library to increase data throughput and, increase total storage capacity by using any available UDO drive and media in either library. When an additional library is attached, it will operate in Slot Overflow mode by default. Pool-per-Library In Pool-per-library mode media entered into the host library is always allocated to the primary media pool, and media entered into the attached library is allocated to the secondary media pool. Data is migrated to both copies as with normal multiple copy media operations ensuring that, should the primary media pool be unavailable data can be read from the secondary media pool in the attached library. Note: Pool-per-library mode is only available to archives with two media pools. 176 Plasmon UDO Archive Appliance Additional Library Attaching an additional library Alliance recommend that the additional library is situated as close as possible to the host Appliance for convenience of operation. 1. Ensure that the host Archive Appliance is properly shut down see page 142. 2. Connect the additional library to the host Appliance using the SCSI cable provided: AA16 to AA174 models only: SCSI port is located on the lower rear side of the Appliance: SCSI Port Administrator’s Guide 810-102532-04 Rev B 177 Additional Library AA238 to AA638 models only: The SCSI Card must be installed by a Alliance Support Engineer in order to connect an additional Library. SCSI Port 3. Connect the power cord to the additional library. 4. Power on the attached library. Note: It is important to ensure that the attached library is fully powered up before powering up the host Appliance. This ensures that the host recognises the attached library as a connected device during the initial bus scan. 5. Power on the Appliance. By default the attached library keypad interface displays the IP address and name of the host appliance. 178 Plasmon UDO Archive Appliance Additional Library Attached library keypad interface The attached library keypad interface offers differing options depending on what mode the attached library is operating in. In Slot Overflow with Load Balancing mode, the keypad can only be used to add media to the library. All other functions are controlled using the host Appliance keypad interface; refer to the appropriate sections of the Administrator’s Guide for: • Removing failed media - see page 172 • Offline Media Management - see page 183 In Pool Per Library mode the keypad may be used to: • Add media to the library • Offline media • Offline open media • Remove misplaced media Adding UDO media to the attached library via the mailslot. 1. Press any key on the overflow library keypad to display ( ). 2. Press sel. 3. Insert the media, ‘A’ side facing up, into the Mailslot. AA238, AA438 and AA638 models only: Press the eject button, shown below. The library will then take the media and close the mailslot. 4. The cartridge will be checked for valid UDO format and barcode (if there is a problem, see page 172). If all is well, a message is be displayed. 5. Repeat the above steps until all media have been added. Note: To add media to the attached library via direct slot access see page 170 Administrator’s Guide 810-102532-04 Rev B 179 Additional Library Removing UDO media via the mailslot Note: The library must be operating in Pool Per Library mode to access these options. 1. Press any key to display the top-level 2. Press next until menu. 3. Press sel to display the 4. Press next or prev to display the required option (Remove dirty disk, Failed data disk, or Misplaced disk). 5. Press sel. The library picker will automatically select the first disk to be removed. 6. Remove the cartridge from the Mailslot. The submenu will be displayed once more. is displayed. sub-menu. Repeat the above steps until all failed media are removed. 180 Plasmon UDO Archive Appliance Additional Library Attached library Web interface The attached library can be monitored via the Web interface, and the operating mode may be changed. Viewing attached library information Information relating to the attached library are added as additional pages to the following sections of the Web interface: • System - Status - Environment • Diagnostics - UDO Drives • Storage - Online Media Administrator’s Guide 810-102532-04 Rev B 181 Additional Library Configuring mode of operation 182 1. In the Diagnostics menu, select Storage Devices. 2. Click on the library icon to open the configuration page. 3. Select the required mode of operation using the correct radio button: 4. Click save to save the changes. Plasmon UDO Archive Appliance Chapter 12 Offline Media Management 810-102532-04 Rev B 183 Offline Media Management Storage of offline media When media is not in the Appliance it can become contaminated due to the ingress of dust particles, and is also susceptible to adverse temperature and relative humidity. It must therefore be stored appropriately to prevent damage or degradation. Note: The shutter on the media should not be opened manually as this exposes the media to potential contaminants. In the event that media becomes dirty, media cleaning kits are available from Alliance. Alliance recommends that the media be stored in the plastic sleeve in which it was supplied and in accordance with the following temperature and humidity limits: Table 1: . UDO operating and storage conditions Parameter Value/range Maximum Temperature Range 5°C to 55 °C/41°F to 131 °F (stable temperature) Ideal Temperature Range 10°C to 25°C/50°F to 77 °F Maximum Humidity Range 3% to 90% RH (non-condensing) Ideal Humidity Range 20% to 80% RH Note: Alliance recommend the use of a media rack, such as those produced by Engineered Data Products (www.edpusa.com or www.edpeurope.com), for the long term storage of offline media. 184 Plasmon UDO Archive Appliance Storage of offline media When to offline media For media to be eligible for OMM: • The media must be full, of a closed state and in a valid backup, • The media’s retention time must have elapsed. or • The media must be in a secondary media pool that is designated as an Open Offline media pool - see Viewing and editing volume properties on page 73. or • The media has been selected for offline via the media management user interface ( to select for offline - show all media that are candidates for offline. on page 88) . The Appliance will determine when either of the above criteria has been met and provide an indication of this in the Web interface. Offlining media using the Keypad interface When the Web interface advises that media is eligible for OMM: 1. Press any key to display the first item in the top-level menu on the LCD panel: If already in a submenu, press esc (key 4 on the Keypad) a number of times until the menu is displayed. 2. Press next to display the menu. 3. Press sel. 4. Press next or prev to select the offline strategy: user or policy selection. Administrator’s Guide 810-102532-04 Rev B 185 Offline Media Management or 186 5. When using the Policy selection press next or prev to select which volume to offline the media from, as required, then press sel. 6. The library keypad will display: Plasmon UDO Archive Appliance Storage of offline media 7. The media will be ejected from the mailslot and the keypad will display: Remove the disk and store in accordance with the local OMM procedures. Offlining open media using the Keypad interface If the Appliance is configured with a secondary media pool designated as an Open Offline media pool and open media is to be removed from the Appliance for remote storage: 1. Press any key to display the first item in the top-level menu on the LCD panel: If already in a submenu, press esc (key 4 on the Keypad) a number of times until the Add Disk menu is displayed. 2. Press next three times to display the Offline OPEN Disk menu. 3. Press sel. 4. Press next or prev to select the archive to offline the media from, as required, then press sel. 5. The library keypad will display: Administrator’s Guide 810-102532-04 Rev B 187 Offline Media Management 6. The media will be ejected from the mailslot and the keypad will display: Remove the disk and store in accordance with Storage of offline media on page 184. 188 Plasmon UDO Archive Appliance Storage of offline media Organising offline media To aid location following Offline media return requests, media barcode labels feature a unique 7-digit alphanumeric coding scheme to aid the logical organisation of offline media. This numbering scheme is also colour coded to aid in the visual location of barcodes. 1. All media bearing the same sixth digit (3 in the illustrated example) should be grouped together and arranged in numerical order according to the seventh digit. Administrator’s Guide 810-102532-04 Rev B 189 Offline Media Management 190 2. The media should then be grouped according to the fifth digit (H in this example). 3. This should be continued until all media are organised for easy referencing. Plasmon UDO Archive Appliance Storage of offline media To locate a piece of offline media (for example: media barcode DGFGH71): 1. Read the first digit on each of the media barcodes until the required first digit (D in this example) is located. 2. Switch to the second digit and continue reading each of the media until the required second digit (G in this example) is located. 3. Continue this process for all seven digits to locate the required media. Administrator’s Guide 810-102532-04 Rev B 191 Offline Media Management Open Offline Media The open offline media functionality is provided to allow open media to be stored offsite, providing an additional level of data protection in low-frequency migration usage scenarios. It is important however, that open offline media be regularly returned to the Appliance to allow any files migrated since the media was offlined to be added, ensuring that the open offline media is kept as up-to-date as possible. The regularity with which open offline media is returned is dependent on the frequency of migrations during normal usage and the allowable time for the data to exist in a single location. Alliance recommends that a regular schedule for returning open offline media is established and is based on these considerations. Open offline media should be stored separately from closed offline media at the offsite storage location to ensure that closed media is not incorrectly returned to the Appliance instead of the open offline media. Open offline media can be identified on the Storage - Offline Media page of the web interface by a tick in the Open field for the media. The barcode can then be obtained and the correct media selected at the offsite storage location. Open offline media is returned to the Appliance using the same procedure as for closed offline media (see “Returning offline media” on page 194). When open offline media is returned to the Appliance, it should remain in the library for sufficient time to allow the Appliance to complete the migration operations required. This ensures that the open offline media is synchronized with the primary media pool. The web interface Diagnostics - System Jobs page indicates any migration jobs associated with the open offline media (identified by the job type CopyMig) that are incomplete. Once all migrations have completed, the open offline media can once again be removed from the Appliance and stored offsite. 192 Plasmon UDO Archive Appliance Open Offline Media Note: During the course of updating, the open offline media may become full. In this case, the media is closed and can be offlined according to the normal offline media procedure. A spare piece of media is then assigned as the open offline media. It is possible therefore, that the media to be removed following an update may bear a different barcode to that inserted into the Appliance. This can be confirmed by viewing the Storage - Offline Media page of the web interface. The sequence of operations for updating open offline media is as follows: 1. Return the open offline media to the Appliance (see “Returning offline media” on page 194). 2. Add any blank media. 3. Return any closed offline media for recall. 4. Check that all CopyMig system jobs are complete. 5. Offline any closed media (see “Offlining media using the Keypad interface” on page 185). 6. Offline the open media (see “Offlining open media using the Keypad interface” on page 187). 7. Return the open offline media to the remote storage location ensuring it is stored separately from any closed offline media. Administrator’s Guide 810-102532-04 Rev B 193 Offline Media Management Offline media return requests Offline media return requests are made via the Web interface or by notifications. When a request is received, it will detail the barcode of the required piece of media. Note: Requests are only made if both the Primary pool and Secondary pool copies of the requested file are offline. Returning offline media Offline media can be returned to the Appliance in two ways: • Via the mailslot - if a small amount of media is to be returned • Via direct slot access - if a large amount of media is to be returned. Via the mailslot To return one or more offlined media cartridges via the mailslot: 194 1. Press any key to display the top-level 2. Press sel to display the first sub-menu ( 3. Press sel. 4. Insert the media, ‘A’ side facing up, into the Mailslot. AA238, AA438 and AA638 models only: Press the eject button, shown below. The library will then take the media and close the mailslot. Plasmon UDO Archive Appliance menu. ): Offline media return requests 5. The library keypad will display: Repeat the above steps until required offline media have been returned. Via direct slot access Warning: Returning offlined media which has a duplicate barcode to media currently in the Appliance or an Attached Library will cause the Appliance to mark the media as invalid. AA16, AA32, AA80 and AA174 models Removing the library side panel To return offlined media via direct slot access, it is necessary to remove the left hand (when viewed from the front) library side panel. 1. Using the Web interface, shut down the Appliance. 2. Remove the power cord from the supply. 3. Open the library front door. 4. Remove and retain the panel securing screws from the front and rear of the library side panel. 5. Lift the panel up to remove it. Returning media Referring to the slot map appropriate for the Appliance model, see page 197, return the offlined media to the lowest numbered available and unassigned slots. Administrator’s Guide 810-102532-04 Rev B 195 Offline Media Management Refitting the library side panel 1. Insert the bottom of the library side panel into the library chassis. 2. Refit the screws to the front and rear of the library panel. 3. Close the library front door. 4. Replace the power cord. 5. Restart the Appliance. The Appliance will rescan the contents of the library and update its inventory. AA238, AA438 and AA638 models To return offlined media via direct slot access: 196 1. Using the Web interface, shut down the Appliance. 2. Open the library rear door. 3. Referring to the slot map on page 203, return the offlined media to the lowest numbered available and unassigned slots. 4. Restart the Appliance. The Appliance will rescan the contents of the library and update its inventory. Plasmon UDO Archive Appliance Library slot maps Library slot maps The following diagrams show slot assignments and availability and are to be used when returning offlined media via direct slot access. Warning: Media must not be inserted into the utility slots, as these are used by the Appliance to rotate media. AA16/32 Appliance Mailslot Utility Slot Utility Slot 1 2 3 - 30 31 32 Drive 2 Drive 1 Administrator’s Guide 810-102532-04 Rev B 197 Offline Media Management AA80 (2 drive) Appliance 72 71 70 - Mailslot Utility Slot Utility Slot 1 2 3 - 22 23 24 27 26 25 198 Plasmon UDO Archive Appliance 73 80 Drive 2 Drive 1 Library slot maps AA80 (4 drive) Appliance 72 71 70 - Mailslot Utility Slot Utility Slot 1 2 3 - 22 23 24 27 26 25 Administrator’s Guide 810-102532-04 Rev B Drive 4 Drive 3 Drive 2 Drive 1 199 Offline Media Management AA174 (2 drive) Appliance 158 157 156 - Mailslot Utility Slot Utility Slot 1 2 3 59 61 62 159 - 65 64 63 200 Plasmon UDO Archive Appliance 174 Drive 2 Drive 1 Library slot maps AA174 (4 drive) Appliance 158 157 156 - 65 64 63 Mailslot Utility Slot Utility Slot 1 2 3 59 61 62 159 166 Drive 4 Drive 3 Drive 2 Drive 1 Administrator’s Guide 810-102532-04 Rev B 201 Offline Media Management AA174 (6 drive) Appliance 158 157 156 - Mailslot Utility Slot Utility Slot 1 2 3 59 61 62 Drive 6 Drive 5 65 64 63 202 Plasmon UDO Archive Appliance Drive 4 Drive 3 Drive 2 Drive 1 Library slot maps AA238, AA438 and AA638 Appliances (Optional Expansion) Col 1 (Optional Expansion) Col 2 Col 3 Col 4 Col 5 Col 6 239 240 241 - 1 4 7 - 2 5 8 - 3 6 9 - 439 440 441 - 55 58 61 63 - 56 59 57 60 62 64 - 343 344 345 - Mailslot Col 7 543 544 545 - Magazine 1 2 3 4 5 6 7 8 9 10 437 438 341 342 205 207 209 212 233 236 Drive 1 Drive 2 Drive 3 Drive 4 Drive 5 Drive 6 Drive 7 Drive 8 Drive 9 Drive 10 Drive 11 Drive 12 210 213 234 237 206 208 211 214 235 238 637 638 541 542 AA238 AA438 AA638 Administrator’s Guide 810-102532-04 Rev B 203 Offline Media Management Page left intentionally blank 204 Plasmon UDO Archive Appliance Chapter 13 Glossary of terms 810-102532-04 Rev B 205 Glossary of terms Glossary of terms The glossary below describes the meaning of some common terms used throughout the Appliance Administrator’s guide. Table 13-1: 206 Term Meaning Archive An archive is a set of system resources allocated for the storage of data. Cartridge The plastic housing that contains and protects the UDO media. CIFS Common Internet File System - the network protocol used by the Archive Appliance to allow access by windows clients. Degraded A RAID becomes degraded when one of a it’s member disks fail. DHCP Dynamic Host Configuration Protocol a method by which IP information is dynamically assigned to a client computer. Directory A file system entity which contains a group of files and/or other directories. DNS Domain Name Service - Translates meaningful domain names into IP addresses for network communication. Ethernet A standard for sending data packets across networks. FSC File System Catalog. FTP File Transfer Protocol - a protocol used for transferring data files across a TCP/ IP network. Plasmon UDO Archive Appliance Glossary of terms Table 13-1: Term Meaning FQDN Fully Qualified Domain Name - A fully qualified domain name is an unambiguous domain name that specifies the a computer’s position in the DNS tree hierarchy absolutely. GUI Graphical User Interface - A program which allows a user to interact with computer systems without typing commands directly. Host A computer attached to a network. Hostname A name by which a host is known to other hosts on a network. Hot spare A Hot spare disk is used to replace a failed or removed SATA drive in a RAID configuration. HTML HyperText Markup Language - The text-based language used to transmit web pages for interpretation by browser programs. IP Internet protocol - a data-oriented protocol used for communicating data across a network. IP Address Internet Protocol Address uniquely identifies the Appliance on the TCP/IP network. LAN A Local Area Network is a computer network covering a small geographic area. Migration Moving files from the Appliance’s RAID storage volume to UDO media. Administrator’s Guide 810-102532-04 Rev B 207 Glossary of terms Table 13-1: 208 Term Meaning NAS Network Attached Storage - dedicated data storage technology which can be connected directly to a computer network to provide centralized data access and storage to heterogeneous network clients. Network Shares A network share is a location on an Archive appliance accessible via any of the configured network protocols. NFS Network File System - the network protocol used by the Appliance to allow access by Unix and Linux clients. Operating system A program that manages system resources and provides a user interface and an application interface, making it possible for programs to run. Partition An area of hard disk (or RAID) reserved for a particular operating system or application. RAID Redundant Array of Inexpensive Disks a data storage scheme using multiple SATA disks to share or replicate data among the disks for the purposes of data protection. Recall Copying files that have been migrated to UDO media back to the RAID storage volume. Resync Following a single disk RAID failure, data on the remaining operational disk(s) is used to rebuild the data set on a replacement disk. Plasmon UDO Archive Appliance Glossary of terms Table 13-1: Term Meaning SATA Serial Advanced Technology Attachment - a computer bus technology designed for transfer of data to and from hard disks and optical drives. SCSI Small Computer System Interface - a set of standards for physically connecting and transferring data between computers and peripheral devices. Server A program which responds to clients requests, which are generally transmitted over a network. Sequence Number The Appliance assigns a unique sequence number to each piece of UDO media during initialization. Shutter Spring-loaded door protecting the surface of the UDO media. SMTP Simple mail transfer protocol - The defacto standard for e-mail transmissions across the Internet. SNMP Simple Network Management Protocol - Used by network management systems to monitor network-attached devices for conditions that warrant administrative attention. SSH Secure SHell, a protocol that allows data to be transferred securely between two hosts. Administrator’s Guide 810-102532-04 Rev B 209 Glossary of terms Table 13-1: 210 Term Meaning Storage Volume Dedicated storage area on the Appliance RAID where user files are stored before being moved to UDO media for permanent storage. TCP Transmission Control Protocol - one of the core protocols of the Internet protocol suite and allows applications on networked hosts to create connections to one another, over which they can exchange streams of data. UPS Uninterruptible Power Supply - A device which maintains a continuous supply of electric power to the Archive Appliance by supplying power from a separate source (usually a battery) when mains power is not available. UDO Ultra Density Optical - Alliance’s optical disk format designed for high-density data storage. WORM Write-once, read many - storage media that can only be written to once, but read from multiple times. Plasmon UDO Archive Appliance Page left intentionally blank