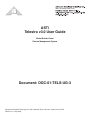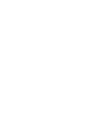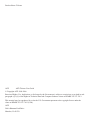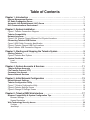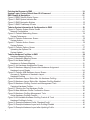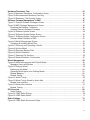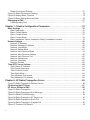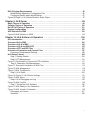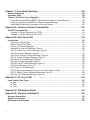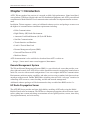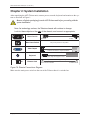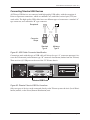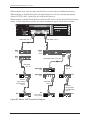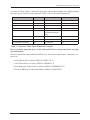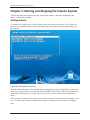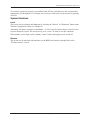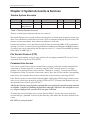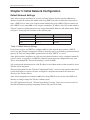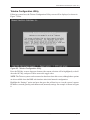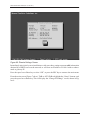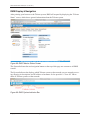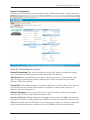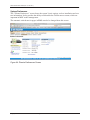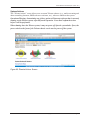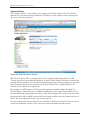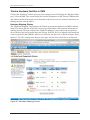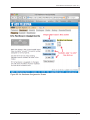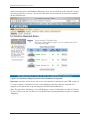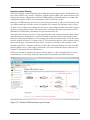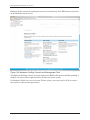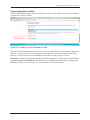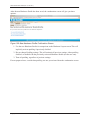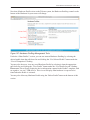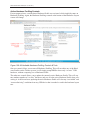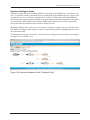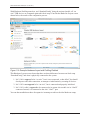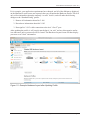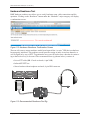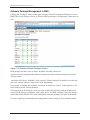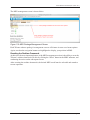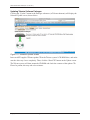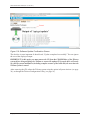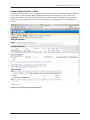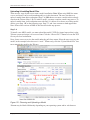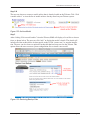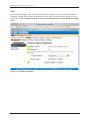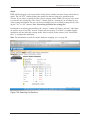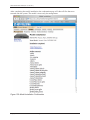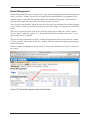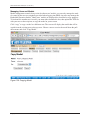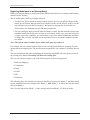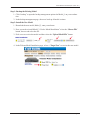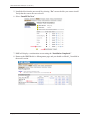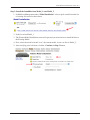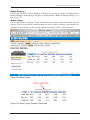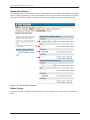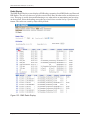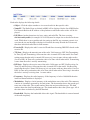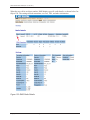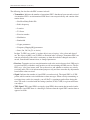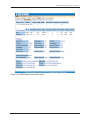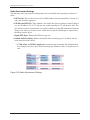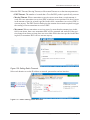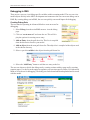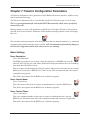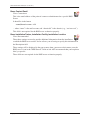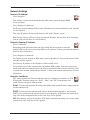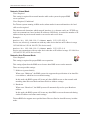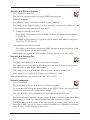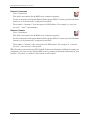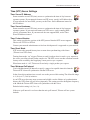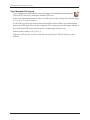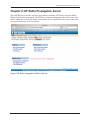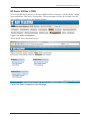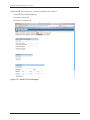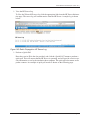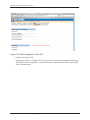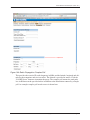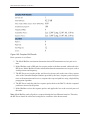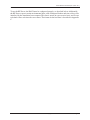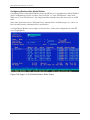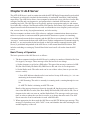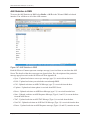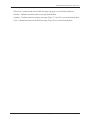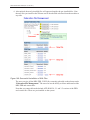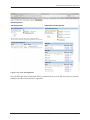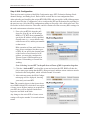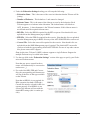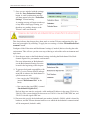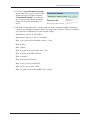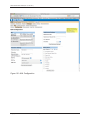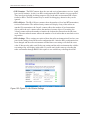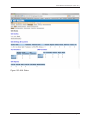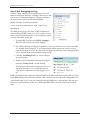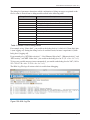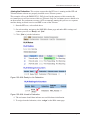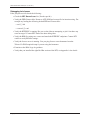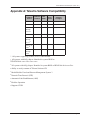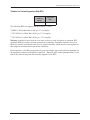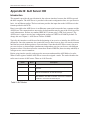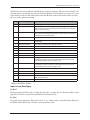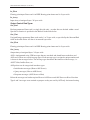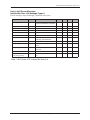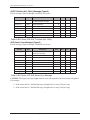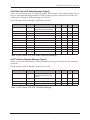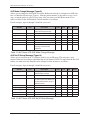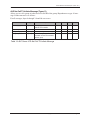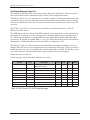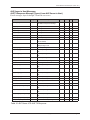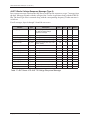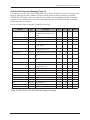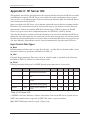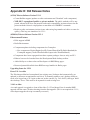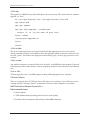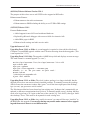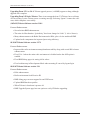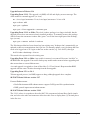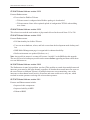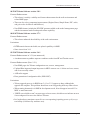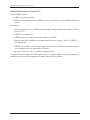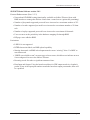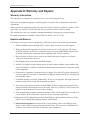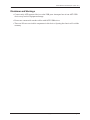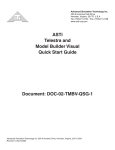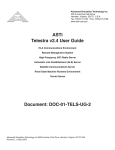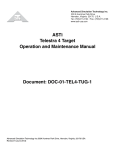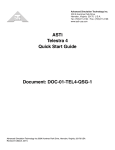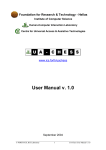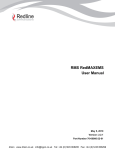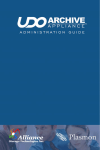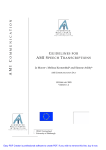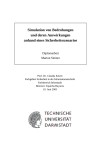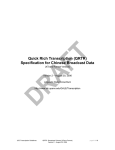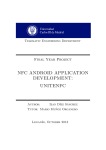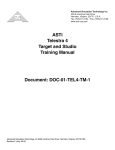Download ASTi Telestra User guide
Transcript
500 A Huntmar Park Drive ASTi Telestra v3.0 User Guide Model Builder Visual Remote Management System Document: DOC-01-TELS-UG-3 Advanced Simulation Technology inc. 500 A Huntmar Drive, Herndon, Virginia, 20170 USA Revision G.1 (July 2006) Product Name: Telestra ASTi ASTi Telestra User Guide © Copyright ASTi 1999-2006. Restricted Rights: Use, duplication, or disclosure by the Government is subject to restrictions as set forth in subparagraph (c)(1)(ii) of the Rights in Technical Data and Computer Software clause at DFARS 252.227-7013. This material may be reproduced by or for the U.S. Government pursuant to the copyright license under the clause at DFARS 252.227-7013 (1994). ASTi 500 A Huntmar Park Drive Herndon, VA 20170 Table of Contents Chapter 1: Introduction . . . . . . . . . . . . . . . . . . . . . . . . . . . . . . . . . . . . . . . . . . . . . . . 1 Remote Management System . . . . . . . . . . . . . . . . . . . . . . . . . . . . . . . . . . . . . . . . . . . . . . . . . . . HF Radio Propagation Server . . . . . . . . . . . . . . . . . . . . . . . . . . . . . . . . . . . . . . . . . . . . . . . . . . . Automatic Link Establishment (ALE) Server . . . . . . . . . . . . . . . . . . . . . . . . . . . . . . . . . . . . . . . HLA Communications Environment . . . . . . . . . . . . . . . . . . . . . . . . . . . . . . . . . . . . . . . . . . . . . . 1 1 2 2 Chapter 2: System Installation . . . . . . . . . . . . . . . . . . . . . . . . . . . . . . . . . . . . . . . . . . 3 Figure 1:Telestra Connections Diagram ......................................................................................... 3 Telestra Compatibility . . . . . . . . . . . . . . . . . . . . . . . . . . . . . . . . . . . . . . . . . . . . . . . . . . . . . . . . . 4 Network Interfaces . . . . . . . . . . . . . . . . . . . . . . . . . . . . . . . . . . . . . . . . . . . . . . . . . . . . . . . . . . . . 5 Figure 2:2U Telestra Chassis Ethernet Port Physical Locations ..................................................... 5 Connecting Telestra USB Devices . . . . . . . . . . . . . . . . . . . . . . . . . . . . . . . . . . . . . . . . . . . . . . . 6 Figure 3:USB Cable Connector Identification ................................................................................. 6 Figure 4:Telestra Chassis USB Port Locations ............................................................................... 6 Figure 5:Master USB Connection Diagram ..................................................................................... 7 Chapter 3: Starting and Stopping the Telestra System . . . . . . . . . . . . . . . . . . . . . . 9 Starting Telestra . . . . . . . . . . . . . . . . . . . . . . . . . . . . . . . . . . . . . . . . . . . . . . . . . . . . . . . . . . . . . . 9 Figure 6:Telestra Boot Options ....................................................................................................... 9 System Shutdown . . . . . . . . . . . . . . . . . . . . . . . . . . . . . . . . . . . . . . . . . . . . . . . . . . . . . . . . . . . 10 Local ........................................................................................................................................ 10 Remote .................................................................................................................................... 10 Chapter 4: System Accounts & Services . . . . . . . . . . . . . . . . . . . . . . . . . . . . . . . . 11 Telestra System Accounts . . . . . . . . . . . . . . . . . . . . . . . . . . . . . . . . . . . . . . . . . . . . . . . . . . . . File Transfer Protocol (FTP) . . . . . . . . . . . . . . . . . . . . . . . . . . . . . . . . . . . . . . . . . . . . . . . . . . . Command Line Access . . . . . . . . . . . . . . . . . . . . . . . . . . . . . . . . . . . . . . . . . . . . . . . . . . . . . . . Secure Network Services . . . . . . . . . . . . . . . . . . . . . . . . . . . . . . . . . . . . . . . . . . . . . . . . . . . . . 11 11 11 12 Chapter 5: Initial Network Configuration . . . . . . . . . . . . . . . . . . . . . . . . . . . . . . . . 13 Default Network Settings . . . . . . . . . . . . . . . . . . . . . . . . . . . . . . . . . . . . . . . . . . . . . . . . . . . . . . 13 Telestra Configuration Utility . . . . . . . . . . . . . . . . . . . . . . . . . . . . . . . . . . . . . . . . . . . . . . . . . . 14 Figure 7: Telestra Configuration Utility .......................................................................................... 14 Figure 8:Telestra Settings Screen ................................................................................................. 15 Figure 9:Change IP Settings Screen ............................................................................................. 16 Chapter 6: Telestra RMS Web Interface . . . . . . . . . . . . . . . . . . . . . . . . . . . . . . . . . 17 Browser Compatibility & System Configuration Tips . . . . . . . . . . . . . . . . . . . . . . . . . . . . . . . 17 Browser Settings ...................................................................................................................... 17 Screen Resolution ................................................................................................................... 17 Web Technology Security Issues . . . . . . . . . . . . . . . . . . . . . . . . . . . . . . . . . . . . . . . . . . . . . . . 18 Cookies .................................................................................................................................... 18 JavaScript ................................................................................................................................ 19 i Pointing the Browser to RMS . . . . . . . . . . . . . . . . . . . . . . . . . . . . . . . . . . . . . . . . . . . . . . . . . . 19 System Login: Factory Default User ID & Password . . . . . . . . . . . . . . . . . . . . . . . . . . . . . . . 20 RMS Display & Navigation . . . . . . . . . . . . . . . . . . . . . . . . . . . . . . . . . . . . . . . . . . . . . . . . . . . . . 21 Figure 10:RMS Telestra Status Screen ........................................................................................ 21 Figure 11:RMS System Indicator Bar ............................................................................................ 21 Figure 12:RMS Navigation Buttons ............................................................................................... 22 Figure 13:RMS Timestamp & Footer ............................................................................................ 22 Telestra System Information & Configuration in RMS . . . . . . . . . . . . . . . . . . . . . . . . . . . . . . 23 Figure 14:Telestra System Status Screen .................................................................................... 23 Network Configuration ............................................................................................................. 24 Figure 15:Telestra Networking Screen .......................................................................................... 24 System Preferences ................................................................................................................ 25 Figure 16:Telestra Preferences Screen ........................................................................................ 25 System Actions ........................................................................................................................ 26 Figure 17:Telestra Actions Screen ................................................................................................ 26 System Options ........................................................................................................................ 27 Figure 18:Telestra Options Screen ............................................................................................... 27 Uploading the Options File ...................................................................................................... 28 System Update ........................................................................................................................ 28 Telestra Hardware Facilities in RMS . . . . . . . . . . . . . . . . . . . . . . . . . . . . . . . . . . . . . . . . . . . . 29 Hardware Mapping Display ...................................................................................................... 29 Figure 19:Hardware Mapping Screen ........................................................................................... 29 Figure 20:Iris Model Settings ........................................................................................................ 30 Hardware-to-Software Mapping ............................................................................................... 31 Figure 21:Iris Hardware Assignments Screen ............................................................................... 32 Figure 22:Hardware Mapping Screen after Hardware Assignment ............................................... 33 Hardware Layout Display ......................................................................................................... 34 Figure 23:Telestra USB Hardware Layout Screen ........................................................................ 34 Accuracy & Timeliness of Hardware Layout ............................................................................ 35 Hardware Profiling ................................................................................................................... 36 Figure 24:Hardware Layout Status Bar: No Hardware Profiling .................................................... 36 Figure 25:Hardware Layout Status Bar: Hardware Profiling Enabled ........................................... 36 Figure 26:Hardware Profiling Controls and Management Tools ................................................... 37 Capturing Hardware Profiles .................................................................................................... 38 Figure 27:Creating the First Hardware Profile ............................................................................... 38 Figure 28:New Hardware Profile Confirmation Screen ................................................................. 39 Figure 29:Hardware Profiling Management Tools ......................................................................... 40 Active Hardware Profiling Controls .......................................................................................... 41 Figure 30:All Available Hardware Profiling Controls & Tools ........................................................ 41 Hardware Profiling in Action .................................................................................................... 42 Figure 31:Example Hardware Profile “StandardConfig” ................................................................ 42 Figure 32:Example Hardware Layout with Profiling Enabled ........................................................ 43 Figure 33:Example Hardware Layout after Updating Profile ......................................................... 44 ii Hardware Readiness Test . . . . . . . . . . . . . . . . . . . . . . . . . . . . . . . . . . . . . . . . . . . . . . . . . . . . . 45 Figure 34:Hardware Readiness Confirmation Screen ................................................................... 45 Figure 35:Recommended Readiness Test Rig ............................................................................. 45 Figure 36:Readiness Test Running Screen .................................................................................. 46 Software Package Management in RMS . . . . . . . . . . . . . . . . . . . . . . . . . . . . . . . . . . . . . . . . . 47 Figure 37:Telestra Software Packages Screen ............................................................................. 47 Figure 38:MBV Package Management Screen ............................................................................. 48 Resetting the Realtime Framework ......................................................................................... 48 Updating Telestra Software Packages .................................................................................... 49 Figure 39:Software Update Screen ............................................................................................... 49 Figure 40:Software Update Review Screen .................................................................................. 50 Figure 41:Software Update Confirmation Screen ......................................................................... 51 Software Model Facilities in RMS ............................................................................................ 52 Figure 42:Model Management Screen .......................................................................................... 52 Uploading & Installing Model Files ........................................................................................... 53 Figure 43:Choosing and Uploading a Model ................................................................................. 53 Figure 44:Archive Model ............................................................................................................... 54 Figure 45:Restoring Backup Files ................................................................................................. 54 Figure 46:Model Installation .......................................................................................................... 55 Figure 47:Selecting File Sections .................................................................................................. 56 Figure 48:Model Installation Confirmation ..................................................................................... 57 Model Management . . . . . . . . . . . . . . . . . . . . . . . . . . . . . . . . . . . . . . . . . . . . . . . . . . . . . . . . . . 58 Figure 49:Model Management with Default Model ........................................................................ 58 Managing Users and Models ................................................................................................... 59 Figure 50:Copying Model .............................................................................................................. 59 Backing up the Model .............................................................................................................. 60 Replacing Model parts in an Existing Model ............................................................................ 61 Models Mapping ...................................................................................................................... 66 Models Timing .......................................................................................................................... 66 Figure 51:Model Timing ................................................................................................................ 66 Figure 52:Model Timing Sorted by Audio Max. ............................................................................. 66 Models Host Interface .............................................................................................................. 67 Figure 53:Model Host Interface ..................................................................................................... 67 Models Testing ........................................................................................................................ 67 DIS Overview . . . . . . . . . . . . . . . . . . . . . . . . . . . . . . . . . . . . . . . . . . . . . . . . . . . . . . . . . . . . . . . 68 Radio Display ........................................................................................................................... 69 Figure 54: RMS Radio Display ...................................................................................................... 69 Figure 55: RMS Radio Details ....................................................................................................... 71 Radio Settings . . . . . . . . . . . . . . . . . . . . . . . . . . . . . . . . . . . . . . . . . . . . . . . . . . . . . . . . . . . . . . 72 Figure 56: RMS Radio Environment Page .................................................................................... 74 iii Radio Environment Settings .................................................................................................... 75 Figure 57:Radio Environment Settings ......................................................................................... 75 Figure 58:Setting Radio Timeouts ................................................................................................. 76 Figure 59:Radio Setting Hosts and Nets ....................................................................................... 76 Debugging in RMS . . . . . . . . . . . . . . . . . . . . . . . . . . . . . . . . . . . . . . . . . . . . . . . . . . . . . . . . . . . 77 Creating Debug Sets ............................................................................................................... 77 Chapter 7: Telestra Configuration Parameters . . . . . . . . . . . . . . . . . . . . . . . . . . . 78 Basic Settings . . . . . . . . . . . . . . . . . . . . . . . . . . . . . . . . . . . . . . . . . . . . . . . . . . . . . . . . . . . . . . . 78 Base: Description ..................................................................................................................... 78 Base: Contact Name ................................................................................................................ 78 Base: Contact Phone ............................................................................................................... 78 Base: Contact Email ................................................................................................................ 79 Base: Installation Trainer, Installation Facility, Installation Location ........................................ 79 Network Settings . . . . . . . . . . . . . . . . . . . . . . . . . . . . . . . . . . . . . . . . . . . . . . . . . . . . . . . . . . . . 80 Network: IP Address ................................................................................................................ 80 Network: Gateway IP Address ................................................................................................. 80 Network: Card Mode ............................................................................................................... 80 Network: Subnet Mask ............................................................................................................. 81 Network: Auto-Discover Mode ................................................................................................. 81 Network: Auto-Discover Address ............................................................................................. 82 Network: Auto-Discover Port .................................................................................................... 82 Network: Nameserver .............................................................................................................. 82 Network: Hostname ................................................................................................................. 83 Network: Domain ..................................................................................................................... 83 Time (NTP) Server Settings . . . . . . . . . . . . . . . . . . . . . . . . . . . . . . . . . . . . . . . . . . . . . . . . . . . . 84 Time: Server IP Address .......................................................................................................... 84 Time: Server Hostname ........................................................................................................... 84 Time: Protocol Version ............................................................................................................ 84 Time: Burst Mode ..................................................................................................................... 84 Time: Minimum Poll Interval ..................................................................................................... 84 Time: Maximum Poll Interval .................................................................................................... 85 Chapter 8: HF Radio Propagation Server . . . . . . . . . . . . . . . . . . . . . . . . . . . . . . . . 86 Figure 60:Radio Propagation Pathloss Server .............................................................................. 86 Configuring the HF Server . . . . . . . . . . . . . . . . . . . . . . . . . . . . . . . . . . . . . . . . . . . . . . . . . . . . . 87 HF Server Utilities in RMS . . . . . . . . . . . . . . . . . . . . . . . . . . . . . . . . . . . . . . . . . . . . . . . . . . . . . 88 Figure 61:Radio Propagation ........................................................................................................ 88 Figure 62:Radio Propagation Host Message ................................................................................ 88 Figure 63:Send HF Host Message ................................................................................................ 89 Figure 64:Radio Propagation HF Server Log ................................................................................ 90 Figure 65:Radio Propagation Quick Poll ....................................................................................... 91 Figure 66:Radio Propagation Complex Poll .................................................................................. 92 Figure 67:Complex Poll Results .................................................................................................... 93 iv DACS System Requirements . . . . . . . . . . . . . . . . . . . . . . . . . . . . . . . . . . . . . . . . . . . . . . . . . . 95 Model Builder Application Configuration File ........................................................................... 95 Configuring Radios within Model Builder ................................................................................. 97 Figure 68:Page 3 of 9 of Model Builder's Radio Object ................................................................ 97 Chapter 9: ALE Server . . . . . . . . . . . . . . . . . . . . . . . . . . . . . . . . . . . . . . . . . . . . . . . 98 Basic Theory of Operation . . . . . . . . . . . . . . . . . . . . . . . . . . . . . . . . . . . . . . . . . . . . . . . . . . . . 98 Callsign Theory of Operation . . . . . . . . . . . . . . . . . . . . . . . . . . . . . . . . . . . . . . . . . . . . . . . . . 100 Net ID Call Theory of Operation . . . . . . . . . . . . . . . . . . . . . . . . . . . . . . . . . . . . . . . . . . . . . . . 101 System Configuration . . . . . . . . . . . . . . . . . . . . . . . . . . . . . . . . . . . . . . . . . . . . . . . . . . . . . . . 102 ALE Statistics in RMS . . . . . . . . . . . . . . . . . . . . . . . . . . . . . . . . . . . . . . . . . . . . . . . . . . . . . . . 103 Figure 69:ALE Statistics in RMS ................................................................................................. 103 Chapter 10: HLA Software & Operation . . . . . . . . . . . . . . . . . . . . . . . . . . . . . . . . 105 HLA Introduction . . . . . . . . . . . . . . . . . . . . . . . . . . . . . . . . . . . . . . . . . . . . . . . . . . . . . . . . . . . 105 Overview HLA in RMS . . . . . . . . . . . . . . . . . . . . . . . . . . . . . . . . . . . . . . . . . . . . . . . . . . . . . . . 105 Overview of HLA in MBV . . . . . . . . . . . . . . . . . . . . . . . . . . . . . . . . . . . . . . . . . . . . . . . . . . . . . 106 Overview of HLA and XML-RPC . . . . . . . . . . . . . . . . . . . . . . . . . . . . . . . . . . . . . . . . . . . . . . . 107 Overview of RTI and RID Files . . . . . . . . . . . . . . . . . . . . . . . . . . . . . . . . . . . . . . . . . . . . . . . . 107 Overview of Federation and Convert Files . . . . . . . . . . . . . . . . . . . . . . . . . . . . . . . . . . . . . . 107 Overview of Backchannel Settings ........................................................................................ 108 HLA Setup Tutorial . . . . . . . . . . . . . . . . . . . . . . . . . . . . . . . . . . . . . . . . . . . . . . . . . . . . . . . . . . 109 Step 1: Getting Started .......................................................................................................... 109 Step 2: RTI Management ....................................................................................................... 110 Figure 70:Confirmation of Successful RTI Installation ................................................................ 111 Step 3: Federation File Management ................................................................................... 112 Figure 71:Successful Installation of HLA Files ............................................................................ 113 Figure 72:HLA Management ....................................................................................................... 114 Figure 73:HLA Configuration ....................................................................................................... 119 Step 5: HLA Status ................................................................................................................ 120 Figure 74:Figure 70: HLA Status Settings ................................................................................... 121 Figure 75:HLA Status .................................................................................................................. 122 Step 6: HLA Debugging and Log ........................................................................................... 123 Figure 76:HLA Log File ............................................................................................................... 124 Step 7: Testing the HLA Software ......................................................................................... 125 Figure 77:HLA Ready to Join Federation .................................................................................... 126 Figure 78:HLA Joined to Federation ........................................................................................... 126 Debugging Join Issues .......................................................................................................... 127 Summary ................................................................................................................................ 128 v Chapter 11: Procedural Warnings . . . . . . . . . . . . . . . . . . . . . . . . . . . . . . . . . . . . . 129 General Guidelines . . . . . . . . . . . . . . . . . . . . . . . . . . . . . . . . . . . . . . . . . . . . . . . . . . . . . . . . . 129 Uploading Files . . . . . . . . . . . . . . . . . . . . . . . . . . . . . . . . . . . . . . . . . . . . . . . . . . . . . . . . . . . . . 129 Telestra: Cold Start Versus Upgrade . . . . . . . . . . . . . . . . . . . . . . . . . . . . . . . . . . . . . . . . . . . 129 Using Windows95/98/2000/ME/NT with either Netscape or Internet Explorer ...................... 129 Using Linux systems (with KDE or Gnome) running Netscape ............................................. 129 Using MacOS with either Netscape or Internet Explorer ....................................................... 129 Appendix A: Telestra Software Compatibility . . . . . . . . . . . . . . . . . . . . . . . . . . . 130 HLA RTIs Compatibility . . . . . . . . . . . . . . . . . . . . . . . . . . . . . . . . . . . . . . . . . . . . . . . . . . . . . . 131 Telestra 2.x Series Supported HLA RTIs ............................................................................... 131 Telestra 3.x Series Supported HLA RTIs ............................................................................... 132 Appendix B: ALE Server ICD . . . . . . . . . . . . . . . . . . . . . . . . . . . . . . . . . . . . . . . . . 133 Introduction . . . . . . . . . . . . . . . . . . . . . . . . . . . . . . . . . . . . . . . . . . . . . . . . . . . . . . . . . . . . . . . 133 Input Control Data Types ....................................................................................................... 134 Output Control Data Types .................................................................................................... 135 Host to ALE Server Messages ............................................................................................... 136 Initialize/Set Scan List Message (Type=1) ............................................................................. 136 ALE TX Initiate (ALL CALL) Message (Type=2) .................................................................... 137 ALE Server Sync Message (Type=5) .................................................................................... 137 ALE Radio Tactical ID Setup Message (Type=6) .................................................................. 138 ALE TX Initiate (Callsign) Message (Type=7) ........................................................................ 138 ALE Mode Change Message (Type=8) ................................................................................. 139 ALE Net ID Setup Message (Type=10) ................................................................................. 139 ALE Net Call TX Initiate Message (Type=11) ........................................................................ 140 ALE Reset Message (Type=13) ............................................................................................. 141 ALE Server to Host Messages ............................................................................................... 142 ALE TX Response Message (Type=4, from ALE Server to Host) ......................................... 142 ALE TX Radio Callsign Response Message (Type 9) ........................................................... 143 ALE Net Call Response Message (Type 12) ......................................................................... 144 Appendix C: HF Server ICD . . . . . . . . . . . . . . . . . . . . . . . . . . . . . . . . . . . . . . . . . . 145 Input Control Data Types . . . . . . . . . . . . . . . . . . . . . . . . . . . . . . . . . . . . . . . . . . . . . . . . . . . . . 145 In_Bool ................................................................................................................................... 145 In_Uint .................................................................................................................................... 145 In_Float .................................................................................................................................. 145 Appendix D: Old Release Notes . . . . . . . . . . . . . . . . . . . . . . . . . . . . . . . . . . . . . . 146 Appendix E: Warranty and Repairs . . . . . . . . . . . . . . . . . . . . . . . . . . . . . . . . . . . . 155 Warranty Information . . . . . . . . . . . . . . . . . . . . . . . . . . . . . . . . . . . . . . . . . . . . . . . . . . . . . . . . 155 Repairs and Returns . . . . . . . . . . . . . . . . . . . . . . . . . . . . . . . . . . . . . . . . . . . . . . . . . . . . . . . . 155 Disclaimer and Warnings . . . . . . . . . . . . . . . . . . . . . . . . . . . . . . . . . . . . . . . . . . . . . . . . . . . . 156 vi ASTi Telestra User Guide (Ver. 3, Rev. G.1) Chapter 1: Introduction ASTi's Telestra product line consists of a network scalable, high performance, Linux-based hardware platform, USB-based digital audio and I/O distribution equipment, and ASTi's powerful and comprehensive Model Builder Visual communications and audio development/runtime environment. In addition, Telestra supports a variety of additional software services and packages to meet even the highest of communications simulation requirements including: • HLA Communications • High-Fidelity (HF) Radio Environment • Automatic Link Establishment (ALE) for HF Radios • Satellite Communications • Terrain Interface and Database • Link-16 Tactical Data Link • Remote Management System (RMS) • Network Time Protocol (NTP) • Multicast Router ASTi documentation is also available for download from ASTi’s website at: http://www.asti-usa.com/support/document Remote Management System The Telestra Remote Management System (RMS) is a specialized web server that provides complete sight and control of all ASTi devices on the simulation network, ranging from stand-alone to multi-site, exercise-wide network configurations. Users can configure the HLA Communications Environment, multicast routing capability, and other services using a standard web browser from anywhere on the network. Further, RMS offers a familiar point-and-click “web page” interface for controlling ASTi resources, status checking, and file and network management. Additional software packages will be documented as they are added into RMS version 3.x. HF Radio Propagation Server The ASTi HF Server provides real-time, high-fidelity modeling of HF radios using the Model Builder Virtual radio environment. The HF Server computes propagation effects between virtual radios, taking into account such things as transmitter-receiver global position, season, time of day (day-night terminator), and solar activity. Copyright © 1999-2006 Advanced Simulation Technology inc. 1 ASTi Telestra User Guide (Ver. 3, Rev. G.1) Automatic Link Establishment (ALE) Server The ASTi ALE Server is used in conjunction with the ASTi HF Radio Propagation Server to realistically simulate the functionality of modern HF Automatic Link Establishment radios. The ALE Server allows a host computer to initiate the server with lists of radios and scan frequencies, and perform basic simulated ALE functions, such as soundings and calls. The ALE Server will typically perform a propagation analysis, and return a list of radio IDs (or callsigns) and realistic Link Quality Assessment (LQA) numbers, which depend on radio and environmental factors. HLA Communications Environment For High Level Architecture (HLA) applications, Telestra comes with ASTi’s federate software and various test, support, and debug tools pre-installed. The federate software is designed to be compatible with various RTIs. Please consult Appendix A: Telestra Software Compatibility for a listing of which combinations of RTI versions, SOM versions, and Telestra versions have been tested by ASTi. The HLA sections of this guide assume the user has a basic understanding of the HLA, and should be familiar with such terms as federate, federation, RTI, etc. 2 Copyright © 1999-2006 Advanced Simulation Technology inc. ASTi Telestra User Guide (Ver. 3, Rev. G.1) Chapter 2: System Installation After unpacking the ASTi Telestra unit, connect power, network, keyboard and monitor to the system as described in Figure 1. Remove all plastic packaging from the ASTi Telestra unit before proceeding with the system installation. Note: As technology evolves, the Telestra chassis will continue to change. Look for these objects on the rear of the chassis, and connect as appropriate. Power Cord In To chassis To wall May not be present on all systems Main Power Switch Video Output Connects to monitor's 15-pin D connector Keyboard PS/2 connection, may not be purple in color Each system will have three (3) labeled jacks x3 Ethernet Jack RJ-45 connection To network Figure 79: Telestra Connections Diagram Make sure the main power switch on the rear of the Telestra chassis is switched on. Copyright © 1999-2006 Advanced Simulation Technology inc. 3 ASTi Telestra User Guide (Ver. 3, Rev. G.1) Telestra Compatibility The user should be aware of possible hardware compatibility issues when running Telestra MBV. When using a mouse and keyboard with Telestra (primarily during development mode) the mouse and keyboard must have a PS/2 type connector not a USB connector. ASTi recommends Microsoft and Logitech wheel mice year 2003 or later. Although this is not required, ASTi recommends, more specifically, the Logitech Mx310 mouse using the USB-to-PS/ 2 adapter which comes with the mouse. ASTi does not recommend using off-brand and trackball mice. When using a mouse, the user may experience problems if it is running through a KVM (keyboard, video, and mouse) switch, and it is not directly attached to the Telestra system. ASTi recommends the 8-port Raritan MasterConsole II (part #MCC8), this KVM has been tested to work with all combinations of mice and host systems (Windows XP and Telestra). Other recommendations include the 4-port and 16-port MasterConsole II KVM switches; however, ASTi has not tested them. A minimum 17” monitor is required, and a 19” monitor is recommended with a resolution of 1280 x 1024 or higher. The minimum requirements are a horizontal sync of 30-68 hz or greater and a vertical refresh of 50-85 Khz or greater. Note: Telestra MBV cannot operate properly when using any USB items outside of the recommended ASTi peripherals. 4 Copyright © 1999-2006 Advanced Simulation Technology inc. ASTi Telestra User Guide (Ver. 3, Rev. G.1) Network Interfaces Each Telestra platform has three ethernet connections. The physical location and function of each of these connections varies, based on the hardware installed by ASTi prior to shipment. The connections will vary over time and from system to system. Please read the labels on your system to verify ethernet locations. ASTi recommends using the Telestra system’s eth0 interface to access RMS over the network. Check ASTi Application Note 48, “Telestra Networking Concepts” for complete details. onboard Network Interfaces See chassis label for ethernet assignments Figure 80: 2U Telestra Chassis Ethernet Port Physical Locations Telestra systems are shipped with all necessary software pre-installed. To rebuild the system’s hard disk, please see the Telestra Cold Start Procedure (DOC-01-TELS-CS-3). Turn on the Telestra system via the power switch on the front of the chassis. The system will then boot into the Linux operating system. Copyright © 1999-2006 Advanced Simulation Technology inc. 5 ASTi Telestra User Guide (Ver. 3, Rev. G.1) Connecting Telestra USB Devices All Telestra USB devices are connected with high-quality USB cables--with the exception of Prism-to-Spectrum connections, which use standard Cat5, unshielded, twisted-pair (UTP) network cables. The high-quality USB cables have two different types of connectors: a standard “A” type connector, and a miniature “B” type connector. Receptacle not to scale Connector Shape A b Standard Type A Miniature Type B Figure 81: USB Cable Connector Identification Connections made with this type of USB cable will always be type “A” connector upstream (closest to the Telestra unit), and miniature type “B” connector downstream (further from the Telestra). There are four (4) USB ports on the rear of the 2U Telestra chassis: Telestra USB Ports Figure 82: Telestra Chassis USB Port Locations Only two types of devices can be connected directly to the Telestra system: the Axis (Local Distribution) module, or the Prism (Remote Distribution) unit. 6 Copyright © 1999-2006 Advanced Simulation Technology inc. ASTi Telestra User Guide (Ver. 3, Rev. G.1) When using the Axis, only Iris audio and I/O devices can be connected further downstream. When using the 4-channel Prism unit, only Spectrum devices can be connected downstream (using Cat5 UTP cable), followed by Iris audio and I/O devices. When using the 2-channel Prism unit, Iris audio and I/O devices can be connected locally downstream, as well as Spectrum modules for remote distribution (again, followed by Iris units). USB Cable, max. 3' USB Cable, max. 3' b Axis b Prism AXIS In (rear) Telestra A A Power +15VDC Advanced Simulation Technology inc. www.asti-usa.com PRISM (2-ch. shown) To SPECTRUM A B Power Out A +15VDC Advanced Simulation Technology inc. Axis www.asti-usa.com AXIS Out A Out B A Out D Out C (front) Advanced Simulation Technology inc. Out B In Cat5 network cable, max. 300' www.asti-usa.com A USB Cable, max. 15' Spectrum From Prism (rear) b Iris Serial A Serial B Power In Out Out +15VDC +15VDC Spectrum Out A Serial A IRIS Serial B Power Out Iris Out +15VDC Advanced Simulation Technology inc. www.asti-usa.com www.asti-usa.com Advanced Simulation Technology inc. A A b Serial B Iris Power Out Out +15VDC Advanced Simulation Technology inc. Out D USB Cable, max. 6' IRIS In Out C In b Serial A Out B (front) A Optional, daisy-chained Iris USB Cable, max. 6' b www.asti-usa.com SPECTRUM www.asti-usa.com Advanced Simulation Technology inc. Iris Power Advanced Simulation Technology inc. IRIS USB Cable, max. 6' SPECTRUM www.asti-usa.com (daisy-chaining not supported) Serial A b IRIS Serial B Serial A Optional, daisy-chained Iris USB Cable, max. 6' IRIS Serial B Power In Out Out Power In +15VDC Advanced Simulation Technology inc. www.asti-usa.com Out Out Iris +15VDC Advanced Simulation Technology inc. www.asti-usa.com Figure 83: Master USB Connection Diagram Copyright © 1999-2006 Advanced Simulation Technology inc. 7 ASTi Telestra User Guide (Ver. 3, Rev. G.1) As shown in Figure 5 above, connection cable types and maximum lengths vary slightly, depending on the types of devices being connected. Table 1 below collects this information. From Device To Cable Type Max. Length (ft.) Telestra Axis USB A to mini-B 3 Axis Iris USB A to mini-B 15 Iris (connected to Axis) Iris USB A to mini-B 6 Telestra Prism USB A to mini-B 3 Prism Spectrum Category 5 or better, Unshielded Twisted Pair (UTP) 300 Prism (2 channel version) Iris USB A to mini-B 6 Spectrum Iris USB A to mini-B 6 Iris (connected to Spectrum) Iris not supported n/a Table 1: Connection Cable Types & Maximum Lengths Please note that a maximum of two (2) Iris audio and I/O devices may be attached to any single Spectrum module. For more information about individual USB devices, their power requirements, connections, etc. please see: • Iris Technical & User Guide (ASSY-01-UMAU-UG-1) • Axis Technical & User Guide (ASSY-01-UMLD-UG-1) • Prism/Spectrum Technical & User Guide (ASSY-01-UMRXRD-UG-1) • Telestra USB Device Connections Matrix (ASSY-01-UMCX-IN-1) 8 Copyright © 1999-2006 Advanced Simulation Technology inc. ASTi Telestra User Guide (Ver. 3, Rev. G.1) Chapter 3: Starting and Stopping the Telestra System Telestra runs the Linux operating system, and must be started—and more importantly shut down—in the correct manner. Starting Telestra To start the unit, apply power via the on/off switch on the front of the chassis. The system will begin to boot. Once the loader is ready, the following screen will be displayed, providing your boot options: Figure 84: Telestra Boot Options The first, unlabeled option is the default runlevel, which is the same as “Embedded” mode. In this mode, the system will boot, load and run the default MBV model. This is the recommended boot mode. Press the Enter key, or simply wait a few seconds, to have Telestra start in Embedded mode. After bootup is complete, the user may log into the system from virtual consoles 2 through 6; console 1 is used for the Telestra Configuration Utility (see Chapter 5: Initial Network Configuration). Copyright © 1999-2006 Advanced Simulation Technology inc. 9 ASTi Telestra User Guide (Ver. 3, Rev. G.1) To switch to a particular console, press and hold the ALT key, and then press the corresponding function key (F1 through F6). For example, the user may switch to the second console by pressing ALT+F2. System Shutdown Local The system can be rebooted and shutdown by selecting the “Reboot” or “Shutdown” button in the Telestra Configuration Utility (see Chapter 5). Alternately, the Linux command “shutdown -h now” may be entered from a console screen to power down the system. The user must log in as “root” in order to use this command. Wait until the screen display reads “Power down” before turning the power switch off. Remote The system can be rebooted and shutdown via the RMS web interface, through links in the “Telestra Actions” section. 10 Copyright © 1999-2006 Advanced Simulation Technology inc. ASTi Telestra User Guide (Ver. 3, Rev. G.1) Chapter 4: System Accounts & Services Telestra System Accounts User Account Account Type Password Change Password? mbvuser Linux system n/a n/a rmsuser Linux system RMS webserver astirules yes (as rmsuser) Login Remote Login SFTP no no no yes yes yes Table 2: Telestra System Accounts All user account logins and passwords are case-sensitive. The default Telestra user accounts (mbvuser and rmsuser) are relied upon for proper system operation. Users should never delete these accounts. ASTi recommends changing the password for the rmsuser account immediately after software installation or cold start. If model development is to be performed on this Telestra system using MBV, ASTi recommends creating a new user account for accessing both the development environment and RMS interface. To create a new user account follow the directions in section 1.2.1 in the Telestra MBV Quickstart Guide (DOC-01-MBV-QS-1). File Transfer Protocol (FTP) Telestra systems running version 3-series software do not support standard FTP services. Users can transfer files using Secure FTP (SFTP). Command Line Access Users can access the Linux system command line by logging in directly (monitor and keyboard connection to Telestra required), or remotely using the “ssh” network service. Local login prompts can be found on Linux virtual consoles 2 through 6; console 1 is used for the Telestra Configuration Utility. To switch to a particular console, press the ALT key and the corresponding function key. For example, the user may switch to the second console by pressing ALT+F2. If the Telestra system is started in Development Mode (displaying a Debian login window), users can access a system login prompt by pressing CTRL+ALT+2. To return to the Debian login window from the Linux console, press ALT+F7. Altering the Telestra system from the command line can result in the system becoming unstable or unusable. Completely rebuilding the hard drive through Cold Start is the only path to recovery. All prior changes to the system will be lost upon Cold Start. To change the password for the user accounts listed in Table 2, log into the system using that account and type “passwd” followed by the Enter key; then follow the directions printed on the screen. DO NOT lose your passwords! Copyright © 1999-2006 Advanced Simulation Technology inc. 11 ASTi Telestra User Guide (Ver. 3, Rev. G.1) Secure Network Services Telestra allows remote shell access via the “ssh” network service. In addition to standard FTP access, Telestra also supports secure file transfer through the “sftp” service. See your network administrator for more information. 12 Copyright © 1999-2006 Advanced Simulation Technology inc. ASTi Telestra User Guide (Ver. 3, Rev. G.1) Chapter 5: Initial Network Configuration Default Network Settings After initial software installation or system cold start, Telestra ethernet interface eth0 tries to obtain a network IP address and subnet mask using DHCP. In order to obtain these network settings, a DHCP server must exist on the network intended for use by eth0. If Telestra cannot contact a DHCP server using eth0, it will assign a meaningless IP address of 0.0.0.0 to that interface. Telestra’s other two ethernet interfaces are assigned default IP addresses and subnet masks. Refer to Figure 2 for the physical locations of the ethernet ports. Interface Default IP Address Default Subnet Mask eth0 via DHCP or 0.0.0.0 via DHCP or none eth1 192.168.100.254 255.255.255.0 eth2 20.1.1.1 255.0.0.0 Table 3: Default Network Settings If you do not wish to use DHCP to configure eth0 (or if the network does not have a DHCP server), use the Telestra Configuration Utility to manually specify its IP address, subnet mask and gateway IP. This will change eth0’s operational mode from “DHCP” to “fixed.” After initial software installation or cold start, any ethernet interface can be configured manually (“fixed” mode), or toggled to use DHCP to obtain its proper network configuration at any time. This is done through the “Telestra Networking” section of RMS. Ask your network administrator for valid IP addresses and subnet masks for the network(s) where Telestra will be integrated. The procedure outlined in the “Telestra Configuration Utility” section is only required after initial system installation or system cold start, and requires a keyboard and monitor be connected directly to the Telestra chassis. After initial configuration of interface eth0 (if not using DHCP), users must use the RMS web interface to change settings for Telestra’s ethernet ports. See ASTi Application Note 48: “Telestra Networking Concepts” (http://www.asti-usa.com/) for detailed information regarding integrating Telestra with your IP network. Copyright © 1999-2006 Advanced Simulation Technology inc. 13 ASTi Telestra User Guide (Ver. 3, Rev. G.1) Telestra Configuration Utility Following system boot, the Telestra Configuration Utility screen will be displayed, as shown in Figure 7 below. Figure 85: Telestra Configuration Utility Press the TAB key to move between elements (the current selection will be highlighted), or hold down the ALT key, and press TAB to reverse the toggle order. NOTE: The Telestra system can be restarted or shut down from this screen, although these options are also available from the RMS web interface after initial network configuration. Highlight the “Settings” option and press the space bar or Enter key to view the system’s current IP address, network gateway, and subnet mask (netmask) settings. An example is shown in Figure 8. 14 Copyright © 1999-2006 Advanced Simulation Technology inc. ASTi Telestra User Guide (Ver. 3, Rev. G.1) Figure 86: Telestra Settings Screen Immediately after initial system installation or cold start, these settings represent eth0 information obtained by a DHCP server on the network, or will show an IP address of 0.0.0.0 with no subnet mask or gateway IP. Press the space bar or Enter key to select “OK”, or press the ESC key to return to the main menu. From the main screen (Figure 7 above), TAB or ALT+TAB to highlight the “Setup” element, and press the space bar or Enter key. This will display the “Change IP Settings” screen, shown in Figure 9. Copyright © 1999-2006 Advanced Simulation Technology inc. 15 ASTi Telestra User Guide (Ver. 3, Rev. G.1) Figure 87: Change IP Settings Screen Note that this will only affect settings for ethernet card eth0. To change settings for eth1 or eth2, you must use the RMS web interface. Specifying network information on this screen will change eth0’s operational mode from “DHCP” to “fixed”. Specify the desired IP address, netmask, and gateway for the simulation network, pressing the Enter key after each element. If you are unsure of these settings, contact your network administrator for more information. Use the TAB key to highlight “OK”, and press the space bar or Enter key to write the settings to Telestra’s hard disk; the system will then restart its network software. Afterward, RMS can be accessed via its web-browser interface. 16 Copyright © 1999-2006 Advanced Simulation Technology inc. ASTi Telestra User Guide (Ver. 3, Rev. G.1) Chapter 6: Telestra RMS Web Interface After Telestra’s eth0 interface is configured to the proper network settings, the system can be accessed via any standard web browser on that network through the RMS web interface. Browser Compatibility & System Configuration Tips Different operating systems and web browsers offer varying levels of support for “standard” Internet technologies, such as JavaScript, Cascading Style Sheets (CSS), and Extensible Hypertext Markup Language (XHTML), all of which are used by RMS. While ASTi designed RMS with cross-platform compatibility in mind, certain combinations of OS and web browser may not render RMS’ web interface properly. Browser Settings These are usually referred to as “Preferences” or “Internet Settings”. In order to take full advantage of RMS’s features, you may have to change some of the settings for your web browser. Many of these are default settings, but ASTi recommends that you verify or configure your browser to perform the following functions: • Automatically Load Images • Enable JavaScript for web pages (enabling JavaScript for email is unnecessary, not to mention dangerous) • Enable Style Sheets • Accept Cookies (all cookies or those which are returned to originating servers) • Disable Full Caching (set the browser to “compare page in cache to page on network” every time) • Disable “Pop-Up” Blocking Please refer to your browser’s documentation or help system for information regarding these settings. If you are concerned about the information stored by RMS “cookies”, or the nature of JavaScript code used by RMS, please consult the “Web Technology Security Issues” section on the next page for more information. Screen Resolution 1280 x 1024 resolution or higher is recommended. See Chapter Two for information on compatible monitors. Copyright © 1999-2006 Advanced Simulation Technology inc. 17 ASTi Telestra User Guide (Ver. 3, Rev. G.1) Web Technology Security Issues The Telestra Remote Management System uses modern Internet client/server technology (like cookies and JavaScript) to extend its functionality, and enhance the quality of features offered to ASTi’s customers. Unfortunately, due to less-than-well-meaning Internet users (and the media exposure their exploits elicit), much of the Internet’s “general public” has rightfully become wary, if not completely paranoid, about these technologies. Here, ASTi will attempt to allay any concerns you may have about the use of these technologies in RMS. Cookies What are “cookies”? They are small bits of text that come from a web server, and are handled by your web browser. There are two types of cookies: “session” and “persistent”. “Session” cookies only live as long as your web browser program is running. When you close the application, or shut down your computer, the information contained in the session cookie is then lost. “Persistent” cookies are stored on your local computer’s hard disk, in a “cookie list”. The information contained in persistent cookies will remain available to the web browser and web server until it expires, or is deleted. How does RMS use cookies? There are only a few ways that RMS employs cookie technology. • Are you logged into the system? The first time you attempt to access the RMS system, you are asked to log in with a user ID and password. Once you have successfully provided these two bits of information, a session cookie is passed back to your browser from the RMS server, allowing you to access any RMS page without having to log in again. Please note: ASTi recommends shutting down your browser application when you’ve finished accessing an RMS server. This will clear the session cookie, and RMS will force another log-in the next time someone (even you) tries to access the system. • Setting your “Automatic Refresh Rate” preference The majority of web pages generated by the RMS server will automatically refresh themselves after a given period of time (our attempt to ensure that you get the most up-to-date information). The first time you access an RMS server, a persistent cookie is placed on your hard disk which specifies that the refresh rate is 300 seconds (5 minutes). After you’ve logged into the system, you can change this setting in the “Preferences” section. When you specify your preferred refresh rate (in seconds), the RMS server will replace the previous cookie with another persistent cookie reflecting the new waiting period. The persistent cookie mentioned above is the only piece of information that RMS writes to your computer’s hard disk, and is the only information that RMS can access on your computer. No information whatsoever is transmitted to ASTi, or anywhere else. 18 Copyright © 1999-2006 Advanced Simulation Technology inc. ASTi Telestra User Guide (Ver. 3, Rev. G.1) JavaScript What is “JavaScript”? It is a simple programming language that extends a web browser’s capabilities beyond that which is possible using only X/HTML (the standard language for generating web pages). How does RMS use JavaScript? There are only a few ways that RMS employs JavaScript. • Launching Remote Windows At times, RMS will open remote windows to keep information separate from the “main window”. • Pop-up Notes If you move your mouse pointer over many of RMS’ menu items and links, a small note pops up to further explain the consequences of clicking that item. The JavaScript code in RMS will NOT attempt to access, change or manipulate any information on your local computer at any time. Again, no information whatsoever is transmitted to ASTi, or anywhere else. Pointing the Browser to RMS In order to access RMS using a web browser, the computer you use must be on the same network segment (LAN or WAN) as the RMS server itself. Contact your network administrator if you have any questions. Launch your web browser application. In the “Address” or “Location” field of the web browser’s display, type: http://xxx.xxx.xxx.xxx/ where “xxx.xxx.xxx.xxx” is the IP address previously assigned to eth0 using the Telestra Configuration Utility. Copyright © 1999-2006 Advanced Simulation Technology inc. 19 ASTi Telestra User Guide (Ver. 3, Rev. G.1) System Login: Factory Default User ID & Password The factory default user ID is: rmsuser The user ID is case-sensitive, and you cannot change it. The factory default password is: astirules The password is also case-sensitive, but you can change it through Telestra’s command-line interface. Change your password! Since each RMS is shipped with the same default password, this affords virtually no security for your system. Changing your login password immediately after installation will prevent the possibility of another RMS user accessing your system. Remember your password! If you forget your new password, the only way to recover the system (i.e., restore the factory default) is to reinstall the Telestra software via the Cold Start Procedure (DOC-01-TELS-CS-3). 20 Copyright © 1999-2006 Advanced Simulation Technology inc. ASTi Telestra User Guide (Ver. 3, Rev. G.1) RMS Display & Navigation After pointing your browser to the Telestra system, RMS will respond by displaying the “Telestra Status” screen, which shows general information about the Telestra system. Figure 88: RMS Telestra Status Screen The System Indicator bar and navigation buttons at the top of this page are common to all RMS screens. The System Indicator bar displays which Telestra system on the network you are currently accessing, showing its description, and IP address or hostname. It also provides a “View All” link to show all Telestra systems on the network. Figure 89: RMS System Indicator Bar Copyright © 1999-2006 Advanced Simulation Technology inc. 21 ASTi Telestra User Guide (Ver. 3, Rev. G.1) The top row of navigation buttons represent the major categories of RMS pages. Figure 90: RMS Navigation Buttons • “Telestra” for system-wide, Telestra-only configuration and information • “Hardware” for USB hardware and peripherals • “Packages” for Telestra-based software packages (HLA, MBV, etc.) • “Models” for administration of Model Builder Visual software models. The lower row of navigation buttons represents the subset of pages for the chosen major category; the displayed buttons will change to reflect only that major category’s available pages. Note that the “chosen” major category button and subset page button are highlighted to indicate your current location. All other non-highlighted navigation buttons are clickable. Other features common to every RMS screen are the page timestamp and footer. The timestamp displays the time, according to Telestra’s internal clock, that the page was delivered. This can be important in discerning the “freshness” of any screen. Since pages in RMS will automatically refresh themselves based on user setting (see “System Preferences”, page 25), this timestamp will show when the page was last rendered, and--by inference--how long it will be before auto-refresh. Of course, any Telestra page can be manually refreshed using your browser’s corresponding controls. The footer bar simply contains ASTi’s contact information, with links to ASTi’s support email address and website as a convenience. Please note, these links may not operate properly if your workstation lacks an email client, or if the network does not have access to the external Internet. Figure 91: RMS Timestamp & Footer 22 Copyright © 1999-2006 Advanced Simulation Technology inc. ASTi Telestra User Guide (Ver. 3, Rev. G.1) Telestra System Information & Configuration in RMS Again, the Telestra System Status screen is the default start page when you first point your browser to the Telestra system. This page displays the system CPU load percentage, memory used percentage, basic system and contact information, and provides a quick overview of software functionality, as defined by the Telestra Options file. Figure 92: Telestra System Status Screen Copyright © 1999-2006 Advanced Simulation Technology inc. 23 ASTi Telestra User Guide (Ver. 3, Rev. G.1) Network Configuration All Telestra network settings can be accessed from the “Telestra Networking” screen, shown here: Figure 93: Telestra Networking Screen General Networking. This section encompass network-wide, interface-independent settings such as Autodiscovery, DNS nameserver and router gateway IP addresses. Time Server. This section allows you to specify and test connection to a network time server (NTP server) for synchronizing Telestra’s internal clock. Other settings allow you to tweak Telestra’s NTP client variables. Ping Utility. Enter another computer’s hostname or IP address to send five pings (echo requests) to it. Positive response indicates that computer is reachable over the network, using any of Telestra’s three network interfaces. Network Interfaces. These sections allow you to specify IP address, card mode and subnet mask for each of Telestra’s three Ethernet interface cards. Operational Warning: Making changes to the interface settings (especially eth0), such as changing manual IP address, or setting card mode to DHCP may result in your not being able to access RMS at the original (previous) IP address. If you change these settings, you must then specify the new IP address in your browser’s Address slot to access RMS at its new network location. 24 Copyright © 1999-2006 Advanced Simulation Technology inc. ASTi Telestra User Guide (Ver. 3, Rev. G.1) System Preferences The “Telestra Preferences” screen shows the system’s basic settings, such as installation and contact information. It also provides the ability to add and delete Telestra user accounts, which are important in MBV model management. The automatic refresh rate for pages in RMS can also be changed from this screen. Figure 94: Telestra Preferences Screen Copyright © 1999-2006 Advanced Simulation Technology inc. 25 ASTi Telestra User Guide (Ver. 3, Rev. G.1) System Actions The “Telestra Actions” screen allows users to restart Telestra software (e.g., multicast routing and other networking daemons, RMS webserver software, etc.), reboot or shutdown the system. Operational Warning: Instantiating any of these options will interrupt software that is currently running on the Telestra system, especially model operation. Users must confirm the action before it will be performed. When shutting down the Telestra system, it may not power off after the system halts. If not, the power switch on the front of the Telestra chassis can be used to power off the system. Figure 95: Telestra Actions Screen 26 Copyright © 1999-2006 Advanced Simulation Technology inc. ASTi Telestra User Guide (Ver. 3, Rev. G.1) System Options The “Telestra Options” screen allows you to manage your Telestra Options File. The Telestra Options File is an encrypted file provided by ASTi that is used to activate certain software packages on your Telestra system(s). Figure 96: Telestra Options Screen The Telestra Options File is a program-specific file containing information about all of the Telestra systems delivered under that program. A single Telestra Options File may be installed on multiple Telestra platforms, but will only activate the appropriate software packages on each platform. Software functionality as defined by the Telestra Options File is linked directly to the Telestra system’s hardware configuration. For example, say ASTi ships two Telestra systems with serial numbers 98001 and 98002. If Telestra 98001 is intended for use as an HLA and HF radio server, while Telestra 98002 is to be the network Terrain Propagation server, then a single Telestra Options File will activate only what has been ordered. HLA and HF software will be activated on 98001, and only Terrain software on 98002. The same Options File takes care of both systems. If, however, that same Telestra Options File is installed on Telestra system 97123, then it will not activate any additional software, since it does not contain information for this system. Copyright © 1999-2006 Advanced Simulation Technology inc. 27 ASTi Telestra User Guide (Ver. 3, Rev. G.1) Please note: as program requirements grow, and additional Telestra systems are added to the network, ASTi will re-issue your Telestra Options File to include all previously-delivered systems, as well as any new ones. Again, one Options File will take care of all your Telestra Systems. Telestra systems will run with base software functionality if no Telestra Options File is installed on the system, or if the installed Options File does not contain information for that system. The “Telestra Options” screen will display all activated software. Uploading the Options File A new Options File may be uploaded at any time by clicking the “Choose File” button to locate the file on your local workstation, followed by clicking the “Upload New Options File” button. Please note: Selecting an Options File with the same name as the currently-installed Options File will result in the new file overwriting the existing file. Click on the filename of the existing Options File to download it to your local workstation for archiving and backup purposes. System Update The “Telestra Update” menu button serves as a shortcut to the “Packages Update” screen. This screen and its procedures will be covered later (see “Updating Telestra Software Packages”, page 49). 28 Copyright © 1999-2006 Advanced Simulation Technology inc. ASTi Telestra User Guide (Ver. 3, Rev. G.1) Telestra Hardware Facilities in RMS Clicking the “Hardware” button in the top major category menu will display the “Hardware Mapping” screen in RMS. This screen bridges the current configuration of the Telestra USB hardware and software model allowing the user to determine if the Iris devices are connected and if they are running properly with the model. Hardware Mapping Display The “Hardware Mapping” page displays the Telestra operating Iris hardware and MBV software status. This allows the user to quickly scan the page to determine if the hardware and model are running properly. The first column of the “Hardware Mapping” page displays the assigned Iris devices that are physically hooked up to the Telestra. If the Iris device is mapped to the model but is not recognized by the USB Bus, the Iris icon will read “not detected” as shown in Figure 20 Iris number 3-599. The warning at the bottom of the page will also show which Iris is not detected. Figure 97: Hardware Mapping Screen Copyright © 1999-2006 Advanced Simulation Technology inc. 29 ASTi Telestra User Guide (Ver. 3, Rev. G.1) The “Map” and “Model Asset” columns display whether the Iris is properly mapped in the model. If the Iris is not mapped the “Map” column will display a red “X” and the user can click “Map It” to map the Iris to its appropriate object in the model. There are two of these buttons the second one is underneath the warning to map the Iris to the model. Clicking “Map It” will open the Iris Hardware Assignments page, discussed in the Hardware-to-Software Mapping section below. The “HW Detected” and “Object In Model” columns allow the user to quickly scan for problems. If the red “0” is displayed the corresponding object is not recognized by the USB Bus or model. The user can adjust Iris settings by clicking “Settings.” After manually adjusting the Gains and checking the Inputs, click “Set Gains and Inputs” to activate the new Iris model settings. Figure 98: Iris Model Settings 30 Copyright © 1999-2006 Advanced Simulation Technology inc. ASTi Telestra User Guide (Ver. 3, Rev. G.1) Hardware-to-Software Mapping An important concept in tying together physical hardware with software model objects is that there must be a one-to-one correlation between a single model object and a single Iris device. In Figure 19 above, note that the names of the model objects are applied only when they exist in the model. In this example, CoPilot, Pilot, and Instructor model objects show up under Model Assets. However, the assigned CoPilot hardware Iris device 3-599 is not detected. If a device is not showing up in the Iris S/N column, check power supply, cable connections, and attempt re-initialization by clicking the “Reset all devices” button on the Hardware Layout screen. For more information on Iris hardware see the “Accuracy & Timeliness of Hardware Layout” section on page 35. The Instructor row is not detecting an Iris because it does not have a hardware Iris assigned (it is not yet mapped). This can be rectified by clicking “Map It,” and choosing an “on-wire” Iris device. On the “Iris Hardware Assignments” page shown below, each of the audio output objects in the model are listed. Below each object is a pull-down list containing only “on wire” Iris devices. These pull-down lists also include a blank entry if you wish to leave any model objects unassigned. Please note: You cannot assign the same Iris device to more than one model object. In this example, you would select Iris serial number 3-599 in the pull-down under Instructor, and click the “Map Hardware” button to save the hardware mapping configuration. Copyright © 1999-2006 Advanced Simulation Technology inc. 31 ASTi Telestra User Guide (Ver. 3, Rev. G.1) Figure 99: Iris Hardware Assignments Screen 32 Copyright © 1999-2006 Advanced Simulation Technology inc. ASTi Telestra User Guide (Ver. 3, Rev. G.1) After navigating back to the Hardware Mapping screen, you would then see that all model objects have been assigned to “on wire” Iris devices, and there is not extraneous or unused Iris modules on the USB network. Figure 100: Hardware Mapping Screen after Hardware Assignment Important: Any time an Iris device with a new serial number is introduced to the USB system (if it’s new or replaces a failed device), the corresponding model object must be assigned or remapped to it for the model to operate properly with the installed hardware. Note: The tabs under “Hardware” now read Mapping, Layout, and Readiness as shown in Figure 22 above. Please note the “Iris Devices” tab shown in the remaining Hardware Figures is renamed “Mapping.” Copyright © 1999-2006 Advanced Simulation Technology inc. 33 ASTi Telestra User Guide (Ver. 3, Rev. G.1) Hardware Layout Display While the Mapping screens bridge the physical hardware and software model, the Hardware Layout screens address only “on wire” hardware, without regard to MBV. This multi-function screen displays the current configuration of Telestra USB hardware, and has the ability to compare that configuration against an ideal set of information, called a Hardware Profile. Each type of USB hardware device has its own icon in the layout tree. The colored arrows in each icon represent the type of traffic each device handles. For example, the Spectrum icon in Figure 23 shows a curved, blue arrow coming into the device, representing extender cable traffic originating from its parent Prism module. The orange arrow leaving the Spectrum icon represents local distribution of USB traffic, presumably to a downstream Iris device. The dotted arrow between two device icons represents the cable connection between them. Where determinable, these dotted arrows are labeled with the connection point as silk-screened on the panel face of the parent USB device. For example, the dotted arrow between Iris 2-168 and its parent Axis module in Figure 23 is labeled “Out A.” This means the physical cable connection originates from the type A connector labeled “Out A” on the Axis’ faceplate, and terminates at the miniature type B “In” connector on the Iris module. This cable port labeling can assist in troubleshooting faulty devices, cables and/or connections. (For more information about connectors see Chapter 2 Connecting Telestra USB Devices.) If Telestra is unable to determine the proper label to apply to a cable connection (due to various circumstances), it will simply display the port number as reported by the USB subsystem. Figure 101: Telestra USB Hardware Layout Screen 34 Copyright © 1999-2006 Advanced Simulation Technology inc. ASTi Telestra User Guide (Ver. 3, Rev. G.1) Accuracy & Timeliness of Hardware Layout Disregarding Hardware Profiling for the moment, the RMS system needs to be able to discern primarily what devices are “on the wire,” i.e. physically connected to the Telestra system through some series of cable connections. Several factors can affect how well RMS determines and displays the “on wire” status for any USB device. These include: • Proper power and USB cable connection(s) • Proper USB device initialization If the USB device is not properly initialized, RMS will not be able to display it, or any of its downstream-connected devices. If a device is not showing up in the hardware tree, check power supply, cable connections, and attempt re-initialization by clicking the “Reset all devices” button on the Hardware Layout screen. See “Important” below. • Whether or not an MBV model is loaded and/or running If the Telestra system does not have an MBV model loaded and/or running, the USB subsystem cannot immediately notify you of a missing USB device. This is due to the inability to constantly “ping” or otherwise poll a connected device for an answer in the absence of a model. If there is a loaded and/or running model on the Telestra system, the removal or failure of an Iris device can be immediately discerned by the USB subsystem and reported by RMS. The MBV model will only be concerned with Iris audio and I/O devices, therefor RMS cannot flag an upstream device (e.g., an Axis) as “missing” with the same timeliness. If, however, that upstream Axis device fails, then all of its downstream Iris devices will be immediately marked as “missing” in the display tree. Missing or removed devices in the hardware layout tree will be marked with a large, red X. • Automatic page refresh frequency The Hardware Layout screen will automatically refresh itself at the user-defined interval, as specified in “Telestra Preferences.” If an Iris device fails on a running model, then it is immediately flagged in the USB subsystem as having done so. RMS cannot display the device as missing until the Hardware Layout page is re-rendered, either through automatic page refresh or manual refresh via the browser. This time difference can reduce the veracity of the information displayed on a “stale” hardware layout tree. Important: In addition to the operational restrictions listed above, and regardless of Hardware Profiling being enabled or disabled, the only way RMS can find a newly added hardware device “on the wire” is through a USB hardware reset. This is performed by clicking the “Reset all devices” button on the Hardware Layout screen, and confirming the action on the subsequent page. This will halt a running model, affecting audio output. Copyright © 1999-2006 Advanced Simulation Technology inc. 35 ASTi Telestra User Guide (Ver. 3, Rev. G.1) Hardware Profiling RMS’ “Hardware Layout” page also has the ability to compare its known set of “on wire” USB devices against a pre-defined set of ideal information, the Hardware Profile. With Hardware Profiling disabled, RMS can only display what it finds “on wire,” but does not have information regarding what devices are supposed to be “on wire.” Hardware Profiling thus allows RMS to show not only what it finds, but also what devices are missing or extraneous, based on the information inside the Hardware Profile. To determine whether the devices displayed in the hardware layout tree are “on wire” only versus “should or shouldn’t be there,” check the Hardware Layout status bar at the top of the display. If Hardware Profiling is disabled (no profile selected as “active”), the status bar will state, “No profile selected; display shows only on-wire devices,” as shown below. Figure 102: Hardware Layout Status Bar: No Hardware Profiling If Hardware Profiling is enabled (a profile has been selected as “active”), the status bar will state, “Results shown against profile <profile name>,” as shown below. Figure 103: Hardware Layout Status Bar: Hardware Profiling Enabled 36 Copyright © 1999-2006 Advanced Simulation Technology inc. ASTi Telestra User Guide (Ver. 3, Rev. G.1) Hardware Profile controls and management tools are located below the USB hardware layout tree on the Hardware Layout screen. Figure 104: Hardware Profiling Controls and Management Tools The Hardware Profiling controls and tools displayed by RMS will depend on whether profiling is enabled, and if previously-captured profiles already exist on the system. If a Hardware Profile does not exist on the Telestra system, your only option will be to create a new profile, as shown in the figure below. Copyright © 1999-2006 Advanced Simulation Technology inc. 37 ASTi Telestra User Guide (Ver. 3, Rev. G.1) Capturing Hardware Profiles To create a Hardware Profile, provide a profile name in the “New Profile” form slot, and click the “Capture New Profile” button. Figure 105: Creating the First Hardware Profile This will save information about all “on wire” devices to the Telestra system under the name you provide. It will not, however, save information about any devices that are marked as “missing/ removed” (with a large, red X) in the hardware layout tree, as they are not “on wire.” Please note: Saving a new Hardware Profile with the same name as a previously-captured Profile will over-write the existing data on the Telestra system. RMS provides the ability to update any Hardware Profile (covered on page 41), if you intend to over-write old data. 38 Copyright © 1999-2006 Advanced Simulation Technology inc. ASTi Telestra User Guide (Ver. 3, Rev. G.1) After the new Hardware Profile has been saved, the confirmation screen will give you three options: Figure 106: New Hardware Profile Confirmation Screen 1. Use the new Hardware Profile for comparison on the Hardware Layout screen. This will implicitly activate profiling if previously disabled. 2. Do not change Profiling settings. This will maintain all previous settings, either profiling disabled, or enabled with the previously-activated Hardware Profile (not the new one). 3. Turn off profiling, regardless of previous settings. For our purposes here, consider that profiling was not yet activated from the confirmation screen. Copyright © 1999-2006 Advanced Simulation Technology inc. 39 ASTi Telestra User Guide (Ver. 3, Rev. G.1) Now that a Hardware Profile exists on the Telestra system, the Hardware Profiling controls at the bottom of the Hardware Layout screen will change. Figure 107: Hardware Profiling Management Tools Under the “Other Profiles” section, you can now turn on Hardware Profiling by selecting the desired profile from the pull-down list and clicking the “Use Selected Profile” button under the “Use for Comparison” heading. You may also choose to view any saved Hardware Profile by selecting it from the appropriate pull-down list and clicking the “View Profile” button under the “View Profile Layout” heading. Please note: This will only display the device information captured in the Profile’s snapshot, with no regard to “on wire” USB devices. This view will display what hardware is expected to be found when the Profile is activated. You may also delete any Hardware Profile using the “Delete Profile”button at the bottom of this section. 40 Copyright © 1999-2006 Advanced Simulation Technology inc. ASTi Telestra User Guide (Ver. 3, Rev. G.1) Active Hardware Profiling Controls For our purposes here, consider that a Hardware Profile was activated, which implicitly turns on Hardware Profiling. Again, the Hardware Profiling controls at the bottom of the Hardware Layout screen will change. Figure 108: All Available Hardware Profiling Controls & Tools One new control allows you to turn off Hardware Profiling. This will not affect any of the Hardware Profiles on the Telestra system; it will simply prompt RMS to show only “on wire” USB hardware, without comparing it to a Hardware Profile. The other new control allows you to update the currently-active Hardware Profile. This will capture another snapshot of “on wire” hardware, and save it to the active Hardware Profile, thus overwriting it. As discussed next, updating the active Hardware Profile will clear any “new/added” and “removed/missing” conditions from any USB device that is marked as such in the hardware layout tree. Copyright © 1999-2006 Advanced Simulation Technology inc. 41 ASTi Telestra User Guide (Ver. 3, Rev. G.1) Hardware Profiling in Action Without activating Hardware Profiling, RMS can only display the USB devices it can locate “on wire.” If a model is running, and an Iris device is unplugged or fails, RMS will place a large, red X over that Iris’ icon (see “Accuracy and Timeliness”, page 35). While this can be helpful during model operation, it assumes that all USB devices were properly initialized when the whole system was powered up. Without Hardware Profiling, RMS cannot indicate if one of the expected Iris devices has not been initialized and will not be displayed at all. Hardware Profiling allows you to save your “perfect” hardware setup for use as a reference baseline. RMS will compare what it finds “on wire” to the hardware profile, highlighting any discrepancies between them. To illustrate this concept, consider the “ideal” hardware configuration shown below, an example of using the “View Profile” tool. Figure 109: Example Hardware Profile “StandardConfig” 42 Copyright © 1999-2006 Advanced Simulation Technology inc. ASTi Telestra User Guide (Ver. 3, Rev. G.1) With Hardware Profiling turned on, and “StandardConfig” being the activated profile, all “on wire” USB devices are compared against this ideal setup. Consider the Hardware Layout screen shown below, the results of the comparative process. Figure 110: Example Hardware Layout with Profiling Enabled This Hardware Layout screen shows that there are three differences between our ideal setup “StandardConfig” and what is physically connected to the system. 1. Iris 2-168 is supposed to be “on wire”, but it is not connected, or has failed. You should check power and cable connection, or attempt re-initialization by resetting all devices. 2. Iris 2-182 is not supposed to be “on wire”, but is connected and properly initialized. 3. Iris 2-181’s cable is supposed to be connected to its parent Axis module via its “Out D” connector. Instead, it is connected to the Axis’ “Out C” port. You can then troubleshoot these discrepancies in attempt to achieve the ideal hardware setup. Copyright © 1999-2006 Advanced Simulation Technology inc. 43 ASTi Telestra User Guide (Ver. 3, Rev. G.1) If, for example, your application requirements have changed, and all of the differences displayed on the Hardware Layout screen are expected, then you can update the Hardware Profile. This will only collect information about the currently “on wire” devices, and will make the following changes to the “StandardConfig” profile: 1. Remove all information about Iris 2-168 2. Record new information about Iris 2-182 3. Reassign Iris 2-181’s cable connection to the Axis’ “Out C” port. After updating the profile, it will exactly match what is “on wire” and any discrepancies and/or icon indicators (new or removed) will be cleared. The Hardware Layout screen will then display your new set of “ideal” information. Figure 111: Example Hardware Layout after Updating Profile 44 Copyright © 1999-2006 Advanced Simulation Technology inc. ASTi Telestra User Guide (Ver. 3, Rev. G.1) Hardware Readiness Test RMS’ hardware readiness test allows you to verify hardware setup, cable connections and Iris operation. Clicking on the “Readiness” button under the “Hardware” major category will display a confirmation screen. Figure 112: Hardware Readiness Confirmation Screen The test will create a custom readiness model based upon all the “on wire” USB devices that have been properly initialized. This readiness model provides testing of audio in and out channels, as well as digital in by way of PTT. To perform the test, you will need at least a headset for connecting to the Iris device(s) to be tested. The recommended test rig (shown below), consists of: • Iris-to-PTT cable (DB-15 male to female, 6-pin XLR) • Inline ASTi PTT box • Stereo headset with microphone and male, 4-pin XLR connector Figure 113: Recommended Readiness Test Rig Copyright © 1999-2006 Advanced Simulation Technology inc. 45 ASTi Telestra User Guide (Ver. 3, Rev. G.1) Once you are prepared to test your Iris device(s), click the “Run Readiness Test” button on the confirmation page. Telestra will then construct, load and run the custom readiness model. Figure 114: Readiness Test Running Screen At this point, all “on wire” Iris devices that have been properly initialized will behave in the same manner. 1. Plug the test rig into either channel (A or B) of any Iris device. 2. Speaking into the microphone will produce audio output on both left and right channels of the headset as sidetone. 3. Depressing the Press-to-Talk (PTT) button on the PTT box will produce an audio tone in the headset. It is an intermittent tone on Channel A and a constant tone on Channel B. The tone will cease when the PTT button is released. Note that on four (4) channel PTT’s an additional tone is produced regardless of the PTT button selection. Each position of the channel selector knob produces a different frequency tone. 4. If your PTT box features a volume knob, audio output volume to the headset will behave as expected. Remember: If audio output is not heard, make sure the volume knob on the PTT box is not turned all the way down. If the expected results described here are not produced by an Iris device, check all cable and device connections, as well as device initialization. Further troubleshooting suggestions can be found in the Iris Technical & User Guide (ASSY-01-UMAU-UG-1) Important: When you are done with the readiness test, you must reload the desired MBV model to replace the custom readiness test model. See “Software Model Facilities in RMS” starting on page 52 for more information. 46 Copyright © 1999-2006 Advanced Simulation Technology inc. ASTi Telestra User Guide (Ver. 3, Rev. G.1) Software Package Management in RMS Clicking the “Packages” button in the major category menu will display the Packages screen in RMS. This screen displays a list of all Telestra software packages, each package’s status and version. Figure 115: Telestra Software Packages Screen Each package has three levels of status: Installed, Available, and Active. “Installed” means simply that the software components of that software package exist on the Telestra system. A package will only be “Available” if the system’s Telestra Options File enables use of the software (see “System Options,” page 28 for more information). If a package is installed and available, it will only be marked as “Active” if the software is currently running on the Telestra platform. Also displayed on the Packages screen are links to individual software package management screens (in the Packages submenu). In the figure above, the MBV software is the only package with a link in the submenu. This list of manageable software packages will grow in the future. To access a package’s information and management screens, simply click its submenu button. Copyright © 1999-2006 Advanced Simulation Technology inc. 47 ASTi Telestra User Guide (Ver. 3, Rev. G.1) The MBV management screen is shown below. Figure 116: MBV Package Management Screen Each Telestra software package’s management screens will feature its own set of menu options. Again, note that the navigation buttons are highlighted to display your position in RMS. Resetting the Realtime Framework At this time, the most important feature of the MBV management section is the ability to reset the Telestra’s realtime framework. Do this by clicking the “Reset” button in the MBV submenu, and confirming the action on the subsequent screen. After resetting the realtime framework, the desired MBV model must be reloaded and started to resume operation. 48 Copyright © 1999-2006 Advanced Simulation Technology inc. ASTi Telestra User Guide (Ver. 3, Rev. G.1) Updating Telestra Software Packages Clicking the “Update” button in the Packages submenu (or Telestra submenu) will display the Software Update screen, shown below. Figure 117: Software Update Screen Insert an ASTi-supplied Telestra update CD in the Telestra system’s CD-ROM drive, and make sure the drive tray closes completely. Then, click the “Read CD” button on the Update screen. The Telestra system will then mount the CD-ROM and check the contents of the update CD. Please be patient, this may take a few minutes. Copyright © 1999-2006 Advanced Simulation Technology inc. 49 ASTi Telestra User Guide (Ver. 3, Rev. G.1) After the Telestra system has determined which packages are to be updated, another page will be displayed which shows any appropriate release notes, and lists the packages to be upgraded on your system. Figure 118: Software Update Review Screen After reviewing the packages to be upgraded, click the “Install updates” button on this screen. Telestra will then proceed to install the necessary package updates. When done, RMS will display a confirmation screen, as shown above. 50 Copyright © 1999-2006 Advanced Simulation Technology inc. ASTi Telestra User Guide (Ver. 3, Rev. G.1) Figure 119: Software Update Confirmation Screen The first line is most important. It should read, “Update completed successfully.” You can ignore the rest of the displayed output. IMPORTANT! At this point, you must remove the CD from the CD-ROM drive of the Telestra system before doing anything else! Failure to remove the update CD from the drive will result in a full-up system installation (including complete erasure of the hard disk) the next time the Telestra system is started. After removing the CD, reboot the Telestra system using the option in System Actions (see page 26), or through the Telestra Configuration Utility (see page 14). Copyright © 1999-2006 Advanced Simulation Technology inc. 51 ASTi Telestra User Guide (Ver. 3, Rev. G.1) Software Model Facilities in RMS Clicking on the “Models” button in the top major category menu will display the Model Management screen, as shown below. Model Management allows the user to load, copy, delete, and backup the models. This page also displays the users that exist on the Telestra system and their models. For more information on users and their models, see Managing Users and Models on page 59. Figure 120: Model Management Screen 52 Copyright © 1999-2006 Advanced Simulation Technology inc. ASTi Telestra User Guide (Ver. 3, Rev. G.1) Uploading & Installing Model Files There are two ways for the user to start a model installation. Note: When using RMS, the terms restore and install can be used interchangeably, as in this document. The user can choose to upload a model from their workstation (Step 1-A) OR choose to restore a model archive already stored on the Telestra (Step 1-B). To install a model, you must complete a multi-step process. To upload a model from your workstation start with Step 1-A below or to choose an existing model archive go to Step 1-B on the following page. Step 2, 3 and 4 are common to both approaches. Note: Some older versions of RMS do not have this multi-step process. Step 1-A To install a new MBV model, you must upload the model’s TGZ file (zipped tape archive) to the Telestra system and assign it to a user account. Click the “Choose File”* button to locate the TGZ file on your local workstation. Next, choose a user to receive the model under the pull down menu. Select the user to receive the model, in the example below the user is “user1.” When ready, click the “Upload Model File” button to transfer the model to the Telestra. Figure 121: Choosing and Uploading a Model *Button may be labeled differently depending on your operating system and/or web browser. Copyright © 1999-2006 Advanced Simulation Technology inc. 53 ASTi Telestra User Guide (Ver. 3, Rev. G.1) Step 1-B The user can choose to restore a model archive that is already loaded on the Telestra. Click “Pick a model archive” to view the list of model archives already stored on your Telestra system. Figure 122: Archive Model Step 2 After clicking “Pick a model archive” from the Telestra, RMS will display a list of files to choose from, as shown below. The user can click “info” to display the model’s details. The details will include all of the archived files for that specific model. Click “restore now” to start the installation. The user can also choose to upload a backup file that has been saved on the Telestra. This option allows the user to restore system configuration files or install a new model. Figure 123: Restoring Backup Files 54 Copyright © 1999-2006 Advanced Simulation Technology inc. ASTi Telestra User Guide (Ver. 3, Rev. G.1) Step 3 If you started with Step 1-B, you may have to choose a target user to receive the model before installing a model. Next, choose to install the new files into an existing model or type in a new model name. ASTi recommends the user choose a new model name to avoid model functionality issues. Figure 124: Model Installation Copyright © 1999-2006 Advanced Simulation Technology inc. 55 ASTi Telestra User Guide (Ver. 3, Rev. G.1) Step 4 RMS will then display each section of the model archive and the user must choose which files to install. The “In TGZ” column displays the model files that are about to be installed on the Telestra. If you choose to install new files onto an existing model, RMS will ask you if you want to overwrite any existing files. The “Exists” column displays a warning if you are about to overwrite existing information. The user can choose whether or not to overwrite existing files by clicking the “Yes” or “No” buttons. Note: Overwriting will delete the existing files. In addition to overwriting and installing, the “Action” column will display “missing” when there are no files for a section. The “Action” column will also display “No effect” to confirm that the installation will not affect the existing model. After verifying all the actions, click “Install Files Now” to complete the installation. Note: For information on each file (model, hardware mapping, etc.) see page 60. Figure 125: Selecting File Sections 56 Copyright © 1999-2006 Advanced Simulation Technology inc. ASTi Telestra User Guide (Ver. 3, Rev. G.1) After completing the model installation, the confirmation page will show all files that were restored onto the system. The model is now ready for management. Figure 126: Model Installation Confirmation Copyright © 1999-2006 Advanced Simulation Technology inc. 57 ASTi Telestra User Guide (Ver. 3, Rev. G.1) Model Management Model management allows you to stop, reload, copy, delete or backup the model. In Development mode, each user’s “default” model will be loaded into the Model Builder Visual graphical environment when it is launched. In embedded mode, the “Embedded Operation” default model is automatically loaded and started when the Telestra system is booted. First, click the “make default” link next to the desired model. Once the model has been designated as the “default” model, the available management tools will change, allowing the user to load the model. The user can check the status of the model at the top of the page or under the “status” column. Next to “Status” at the top, a green “1” is displayed if the model is running, and a red “0” is displayed if the model is stopped. The user can stop and start the model by clicking the appropriate link in the model state column. Clicking “reload” will stop the model if it is running and reload the model, updating any changes made to the model. For this example, the Mapped_Properly model is shown as the default model and it is running on the system. Figure 127: Model Management with Default Model 58 Copyright © 1999-2006 Advanced Simulation Technology inc. ASTi Telestra User Guide (Ver. 3, Rev. G.1) Managing Users and Models Model management controls do not exist for other users’ models; you can only manage the models owned by the user you originally provided when logging into RMS. Any user may manage the Embedded Operation models. Other users’ models are displayed for download or copy purposes. To load and use another user’s model, you must either download it first, then upload the TGZ file with your user as the recipient, or copy the model to your account. Click “copy” to copy a model to a different user. The screen will display the model that will be copied from the existing user to the new user. Choose a user to receive the model from the pulldown menu, and click “Copy Model.” Figure 128: Copying Model Copyright © 1999-2006 Advanced Simulation Technology inc. 59 ASTi Telestra User Guide (Ver. 3, Rev. G.1) Backing up the Model Click “backup” to open the backup management options for the model on your workstation. In the backup management page, the user can choose which model sections to backup. The backup function allows the user to create, manage, and restore backups. When a user chooses to backup a model in RMS, a TGZ file is created with some or all of the following, based on what you select: 1. Model- The model contents consists of 3 main folders as seen in the MBV model window. These three folders and their contents are backed up when the Model option is selected. • Model-The Model folder contains all the subfolders and the corresponding components, links, etc. • Services- The Services folder contents (intercom service, playsound service, etc.) is created automatically based on the model components. • Assets- The Assets folder contains IRIS Assets and UDP input/output assets. 2. Hardware Mapping- The Hardware Mapping option refers to the mapping file that links the names given to the Iris assets in the model to the serial numbers of Iris devices discovered on the USB tree. The Hardware Mapping file also contains the Host Interface parameters for the UDP input and output assets contained in the model. 3. Components- These are any custom components that are embedded in the model folder or its subfolders. Note: Most components are common and included in the software. However, ASTi can create custom components that are embedded in the model, if required. 4. Debug- These are debug pages created in RMS that can be configured to set and read certain object values. 5. Profiles- The profile allows the user to compare its known set of “on wire” USB devices against a pre-defined set of ideal information, the Hardware Profile. Hardware Profiling thus allows RMS to show not only what it finds, but also what devices are missing or extraneous, based on the information inside the Hardware Profile. For more information see “Capturing Hardware Profiles” page 38. 6. ICD- The Interface Control Definition is an XML file that is used to create the host assets in the model. The XML file contains the source files to create the host assets and it is managed through the ICD tool. 7. Soundfiles- This is the library of soundfiles, which includes an index and all of the WAV files that are used in the model. Note: RMS facilitates archiving and restoring only the models in the user accounts. If users choose to store any other information in their directories they are responsible for backing it up. 60 Copyright © 1999-2006 Advanced Simulation Technology inc. ASTi Telestra User Guide (Ver. 3, Rev. G.1) Replacing Model parts in an Existing Model RMS users have the ability to install parts of one MBV model into/over an existing model already installed on the Telestra. This is useful in the following example situations. • You have two Telestras that are using identical models, and you are making changes to the model on one Telestra, that you want to now transfer to the second Telestra. In this case, the only difference between the two models is the hardware mapping file, because the two Telestras have two different sets of USB audio peripherals. • You are sending an aural cue model back and forth via email, and the model has many large soundfiles that make the file size too large to easily email. In this case, once both sites have a single copy of the soundfiles, you can backup a copy of the model without the soundfiles, exchange that via email, and then use the procedure below to insert the soundfiles into the new model. Note: The system cannot combine objects within a file part only replace it. For example, the user cannot combine objects in an existing model hardware mapping file with another hardware mapping file. The new hardware mapping file will completely overwrite the old file. The user should note that when completing the following steps RMS will warn against overwriting existing files. Note: Overwriting will delete the existing files. The user can choose to replace any of the following files to their existing model: • Hardware Mapping • Components • Debug • Profiles • ICD • Sound files The following steps describe the procedure for installing a new model, Model_2, and then installing the soundfiles from an existing model, Model_1, onto Model_2, so that it now has the soundfiles from Model_1. Note: For the steps below Model_ 1 is the existing model and Model_2 is the new model. Copyright © 1999-2006 Advanced Simulation Technology inc. 61 ASTi Telestra User Guide (Ver. 3, Rev. G.1) Step 1: Backup the Existing Model 1. Click “backup” to open the backup management options for Model_1 on your workstation. 2. In the backup management page, choose to back up all model sections. Step 2: Install the New Model 1. Download the new model, Model_2, onto your telestra. 2. Next you need to install Model_2. Under “Model Installation” select the “Choose File” button, browse and select the file. 3. Pick a user to receive the model and then select the “Upload Model File” button. 4. In the Telestra Model Installation page, select a “Target User” to receive the new model. 62 Copyright © 1999-2006 Advanced Simulation Technology inc. ASTi Telestra User Guide (Ver. 3, Rev. G.1) 5. Install the files from the new model by selecting “Yes” next to the files you want to install. Verify that the correct files are selected. 6. Select “Install Files Now.” 7. RMS will display a confirmation screen stating the “Installation Completed.” 8. Return to the RMS Model >> Management page and you should see Model_2 installed in the model section. Copyright © 1999-2006 Advanced Simulation Technology inc. 63 ASTi Telestra User Guide (Ver. 3, Rev. G.1) Step 3: Install the Soundfiles from Model_1 onto Model_2 1. In Models>>Management under “Model Installation” select to pick a model from the list of existing files stored on the telestra. 2. In the list select Model_1. 3. The Telestra Model Installation screen will open and you must choose to install the files to the Existing Model. 4. Next, select the model to install “over” the current model, in our case this is Model_2. 5. After verifying your selections, click the ‘Continue to Step 4’ button. 64 Copyright © 1999-2006 Advanced Simulation Technology inc. ASTi Telestra User Guide (Ver. 3, Rev. G.1) 6. Select to install the soundfiles. If you have existing soundfiles in this model, you will be asked if you want to overwrite, this will erase any existing soundfiles. Verify your selected model parts and click the “Install Files Now” button. Your model replacement installation is now complete. Copyright © 1999-2006 Advanced Simulation Technology inc. 65 ASTi Telestra User Guide (Ver. 3, Rev. G.1) Models Mapping Clicking the “Models” and then “Mapping” button in the top category menus will display the Iris Interface Mapping & Status page. This page is described in the “Hardware Mapping Display” section on page 29. Models Timing Clicking the “Models” and then “Timing” button in the top category menus will display real time statistics. The user can click the column headings to sort the times by category. Operation and use of Models Timing facilities will be further explained in a future release of this document. Figure 129: Model Timing Figure 130: Model Timing Sorted by Audio Max. 66 Copyright © 1999-2006 Advanced Simulation Technology inc. ASTi Telestra User Guide (Ver. 3, Rev. G.1) Models Host Interface This RMS Model>> Host Interface screen allows the user to reconfigure the IP address and UDP ports for the host interfaces in the current model. The user can also select the interface on which all multicast UDP host traffic is output. Submitting any changes causes the model to reload. Figure 131: Model Host Interface Models Testing Operation and use of Models Testing facilities will be explained in a future release of this document. Copyright © 1999-2006 Advanced Simulation Technology inc. 67 ASTi Telestra User Guide (Ver. 3, Rev. G.1) DIS Overview Distributed Interactive Simulation (DIS) is a simulation protocol standard developed jointly by industry and the military to enable interoperation of simulation and training devices over local and wide area networks. One of the more difficult and often underestimated aspects of simulation over local and wide area networks is achieving a realistic radio communication environment. With the DIS option active the local radio and intercom modeling performed by the Telestra is extended over the local and wide area network. Communication simulation between multiple DIS compatible network devices is invisible to the user with full radio modeling across systems. All recent released versions of the DIS standard are supported and can be user selected. During DIS operation, the Telestra transmits and receives DIS standard PDUs. Since the Telestra is involved strictly with communications simulation it transmits and receives Transmitter, Signal and Receiver PDUs only. In addition, Entity State PDUs are received to accommodate entity attach features whereby a radio modeled on the Telestra is attached to an entity on the network. 68 Copyright © 1999-2006 Advanced Simulation Technology inc. ASTi Telestra User Guide (Ver. 3, Rev. G.1) Radio Display The RMS Radio Display screen displays all DIS radios separating Local DIS Radios and Network DIS Radios. The user can choose a specific exercise ID to filter out other radios on different exercises. This page is useful when troubleshooting to see what radios are transmitting and receiving on the network. Select the headings across the top of each list to sort the list by a specific radio feature. The radios are sorted by Object ID by default. Figure 132: RMS Radio Display Copyright © 1999-2006 Advanced Simulation Technology inc. 69 ASTi Telestra User Guide (Ver. 3, Rev. G.1) Each radio displays the following details: • Object - Click the object number to view more details for that specific radio. • Name/IP - The Radio Name as defined in MBV will be displayed for the Local DIS Radios. For Network Radios the IP address of the platform on which the radio resides will be displayed. • DIS IDs are broken down into site, host, entity, and radio IDs. The four set string: site:host:entity:radio (for example 10:20:30:40) must be unique for each radio on the network. While there is not a steadfast rule for setting up the IDs, one common scenario is to associate the site and host IDs with physical location, the entity ID with the Telestra and then have individual radio IDs for each instance. • Exercise ID - Displays the radio’s exercise ID and filters incoming DIS PDUs based on the exercise ID. • TX State - Displays the transmit state of the radio. Valid states are OFF, Not Transmitting, In-Tune [N] and Transmitting. Off means the radio is turned OFF in the model. Not Transmitting means that the radio is turned ON, however it is not in-tune with any other radios (Local or DIS). In-Tune tells you that the radio is In-Tune with N other radios. Transmitting is true when the radio is actively transmitting. • RX State - Displays the receive state of the radio. Valid states are OFF, Not Receiving, InTune [N] and Receiving. Off means the radio is turned OFF in the model. Not Receiving means that the radio is turned ON, however it is not in-tune with any other radios (Local or DIS). In-Tune tells you that the radio is In-Tune with N other radios. Receiving is true when the radio is actively receiving from 1 or more radios. • Frequency - Displays the radio frequency. If the frequency is below 100,000 Hz then the intercom channel number is displayed. • Modulation - Displays a brief summary of the modulation state of the radio. The summary consists of 4 numbers separated by decimal points. The first number shows the spread spectrum state of the radio. The second number shows the major modulation type. The third number shows the detail modulation type. The fourth number shows the system type. All of the values here are defined by the DIS standard. • Bandwidth - Displays the bandwidth of the radio signal. The bandwidth is centered around of the radio frequency. 70 Copyright © 1999-2006 Advanced Simulation Technology inc. ASTi Telestra User Guide (Ver. 3, Rev. G.1) When the user clicks an object number, RMS displays specific radio details, as shown below for Object 234. The settings include transmitter, receiver, TDL, and other information. Figure 133: RMS Radio Details Copyright © 1999-2006 Advanced Simulation Technology inc. 71 ASTi Telestra User Guide (Ver. 3, Rev. G.1) Radio Settings The RMS Radio Settings pages are only available when the loaded model has radios. The radio settings allow the user to configure various network settings related to DIS, TDL, SATCOM, etc. RMS must be operating in Advanced Mode for the user to modify radio configurations. If RMS is not operating in Advanced Mode when the user attempts to change settings, RMS will display a screen stating that configurations cannot be changed unless operating in Advanced Mode. If RMS is operating in Advanced Mode a green tab will appear on the top right side of the RMS pages, shown below. The version number displays the radio version. The state will display “Ready” when the model is stopped or “Running” when running. The uptime is the total model runtime. The PDU counters display all sent and received PDUs. 72 Copyright © 1999-2006 Advanced Simulation Technology inc. ASTi Telestra User Guide (Ver. 3, Rev. G.1) The following list describes the PDU counters in detail. • Transmitter- Indicates the number of transmitter PDU’s that haven been sent and received. A transmitter PDU is an informational PDU that is sent out periodically and contains information about. • Site:Host:Entity:Radio IDs • Radio frequency • Location • Tx Power • Exercise number • Modulation • Bandwidth • Crypto parameters • Frequency Hopping/HQ parameters • State (On, Off, On_Tx or Active) In short, Tx PDUs are a radio’s (or other object) way of saying, “who, what, and where I am.” Rx objects in MBV scan Tx PDUs to determine who is in range. Transmitter PDUs are sent out periodically if the radio is stationary or when the radio has changed state; that is moved, started/ended transmission, or changed parameters. • Receiver- Transmits receiver state information such as the received power level. DIS receivers send out PDUs with their world position to aid in monitoring the DIS exercise. The Rx PDU says, “who I am in tune with” for each receiver, and whether or not they are actively receiving audio. This is for informational purposes only and does not make any adjustments based on the values received. • Signal- Indicates the number of signal PDUs set and received. The signal PDU is a UDP packet, which contains voice information or data messages. When actively transmitting or receiving from a radio, for example, you will Rx/Tx a continuous packet flow during this time. The audio is encoded with the settings (muLaw, PCM, CVSD) in a given radio/intercom object. • TDL Signal- TDL signal PDUs are simply signal PDUs that contain data instead of audio. Within the signal PDU there is a data flag to indicate when the signal PDU contains data as opposed to audio. Copyright © 1999-2006 Advanced Simulation Technology inc. 73 ASTi Telestra User Guide (Ver. 3, Rev. G.1) Figure 134: RMS Radio Environment Page 74 Copyright © 1999-2006 Advanced Simulation Technology inc. ASTi Telestra User Guide (Ver. 3, Rev. G.1) Radio Environment Settings The following radio environment configurations can be modified when operating in advanced mode. • DIS Version- This sets the revision level of DIS standard for inter-operability. Versions 4, 5, and 6 are currently supported. • DIS Host and DIS Site- These number s are usually the last two numbers of the IP address (e.g. for IP address 192.42.172.186, the site would normally be 172 and the host 186). The site and host set here determine the site and host numbers for the DIS information from the Telestra. An object in a model can use a different site and host ID through a connection to the Entity control object. • Signal PDU Bytes- Defines the PDU message size. • Default Audio Encoding- Defines the default audio encoding type for all radios and network intercoms in the model. • CVSD, uLaw, or PCM16 sample rate- determines the maximum and minimum number of sample rates for a given audio encoding type. Defined as the # of samples per second. Figure 135: Radio Environment Settings Copyright © 1999-2006 Advanced Simulation Technology inc. 75 ASTi Telestra User Guide (Ver. 3, Rev. G.1) Select the PDU Timeout, Moving Timeout, or Movement Timeout to set the timeout parameters. • PDU Timeout- The number of seconds that a Tx or Rx PDU packet is periodically sent out. • Moving Timeout- When a transmitter or receiver moves more than a certain amount, it sends out a new transmitter (or receiver) PDU to indicate its new position. If it doesn’t move in the amount of time (in seconds) specified in this field, a transmitter (or receiver) PDU is sent out anyway. The PDU Position Delta gives the amount of movement required to trigger the sending of a new transmitter or receiver PDU. • Movement- When a transmitter or receiver moves by more than the amount given in this field in one frame, then a new transmitter PDU will be generated and send out. If the position change from frame to frame does not exceed this field in the time specified in the Moving field, a transmitter PDU will bee sent out anyway. Figure 136: Setting Radio Timeouts Select each host/net to set the IP address or network, port number and net interface. Figure 137: Radio Setting Hosts and Nets 76 Copyright © 1999-2006 Advanced Simulation Technology inc. ASTi Telestra User Guide (Ver. 3, Rev. G.1) Debugging in RMS There are two ways to view/debug specific variables within a running model. The user can view model objects directly in the MBV development environment or the user can create debug sets in RMS. By creating debug sets in RMS, the user can quickly scan model inputs for debugging. Creating Debug Sets The user must be operating in Advanced Mode to create new sets for debugging. 1. Select Debug from the main RMS menu to view the debug page. 2. Click on “create new set” and name the set. This will display the options for creating a new entry. 3. Add an Entry from the pull-down list. This list is compiled from the directories listed in your model. 4. Add an object from the next pull-down list. The object list is compiled of the objects used in the chosen directory. 5. Select a specific variable in the object from the pull-down list. 6. Select the “Add Entry” button to add the new entry to the list. The user can choose to divide the debug sets by creating sections within a page and by creating separate pages. Use the list order option to organize your sets into specific orders. Exit Advanced Mode to view the set for debugging. The debug set can be downloaded and uploaded and is stored with the model. Copyright © 1999-2006 Advanced Simulation Technology inc. 77 ASTi Telestra User Guide (Ver. 3, Rev. G.1) Chapter 7: Telestra Configuration Parameters All Telestra configuration can be performed via the RMS web-browser interface, with the exception of initial network setup. The Telestra Configuration File is a text file that specifies the Telestra system’s overall setup. This is a system-maintained file, and should NEVER be manually edited, unless specifically instructed by ASTi. Making changes to some of the parameters outlined here will require Telestra to restart various network services and software. Parameters in this manual requiring software restart will display this icon: This software restart may interfere with other processes that are currently running (e.g., sound and communications model) when the restart is called. ASTi recommends against making changes to the Telestra Configuration while these other processes are running. Basic Settings Base: Description Class: Recommended The RMS system allows you to enter a short description for each RMS server on the network. This will help you (and others) differentiate between machines based on something other than their IP addresses alone. This description will be displayed in the pop-up note when a user moves their mouse over the RMS server's icon in the “RMS Servers” frame at left. ASTi recommends that you keep this setting brief and specific. This field is not required for the RMS server to function properly. Base: Contact Name Class: Convenience This is the name of the point-of-contact or administrator for a specific RMS Server. This field is not required for the RMS server to function properly. Base: Contact Phone Class: Convenience This is the telephone number of the point-of-contact or administrator for a specific RMS Server. It should include area code, telephone number and extension, if applicable. This field is not required for the RMS server to function properly. 78 Copyright © 1999-2006 Advanced Simulation Technology inc. ASTi Telestra User Guide (Ver. 3, Rev. G.1) Base: Contact Email Class: Convenience This is the email address of the point-of-contact or administrator for a specific RMS Server. It should be in the format [email protected] ... where “name” is the mail account, and “domain.tld” is the domain (e.g., “asti-usa.com”). This field is not required for the RMS server to function properly. Base: Installation Trainer, Installation Facility, Installation Location Class: Recommended These three settings are used to provide additional information about the installation at which the RMS server resides. It also relieves you of having to specify this information in the Description field. These settings will be displayed in the pop-up note when a user moves their mouse over the RMS server’s icon in the “RMS Servers” frame at left. ASTi recommends that you keep them brief, yet specific. These fields are not required for the RMS server to function properly. Copyright © 1999-2006 Advanced Simulation Technology inc. 79 ASTi Telestra User Guide (Ver. 3, Rev. G.1) Network Settings Network: IP Address Class: Required This setting is required for network interface eth0 on the system for proper RMS server operation. Class: Required, Conditional For Telestra systems running in HLA mode, IP addresses for network interfaces eth1 and eth2 are also required. This is the IP address for a network interface card on the Telestra system. Each Telestra system will have at least one network interface, but may have more. Each plug jack on each card will have its own IP address. Network: Gateway IP Address Class: Conditional Depending on the network architecture, this setting may be required for network interface eth0 on the system for proper RMS server operation. Contact your network administrator for more information. Class: Required, Conditional For Telestra systems running in HLA mode, gateway IP addresses for network interfaces eth1 and eth2 are also required. The Gateway IP Address is the IP address of the network server. The network server is the computer that can perform DNS lookups, route network packets based on IP addresses, and can also be the entry/exit point from the local-area network (LAN) to a wide-area network (WAN) like the Internet. Contact your network administrator for more information. Network: Card Mode This setting dictates how Telestra’s ethernet cards are configured as members of TCP/ IP networks. The three options are: “fixed”, “dhcp”, and “off”. Each ethernet card inside Telestra can have a different mode. Fixed: Telestra will assign the IP address and subnet mask specified in the configuration file for that ethernet card. DHCP: Telestra will base ethernet card settings on information returned by the network's DHCP server, which must be present for this to work properly. If IP address and netmask settings exist in the configuration file for this card, they will be ignored. Off: This ethernet card will be disabled. If IP address and netmask settings exist in the configuration file for this card, they will be ignored. 80 Copyright © 1999-2006 Advanced Simulation Technology inc. ASTi Telestra User Guide (Ver. 3, Rev. G.1) Network: Subnet Mask Class: Required This setting is required for network interface eth0 on the system for proper RMS server operation. Class: Required, Conditional For Telestra systems running in HLA mode, subnet masks for network interfaces eth1 and eth2 are also required. The subnet mask determines which network interfaces (e.g. ethernet cards) on a TCP/IP network can communicate, based on their IP addresses. Effectively, it restricts the number of IP addresses that any one network interface can send to and receive from. Examples: Device IP: 192.168.100.5 Subnet mask: 255.255.255.0 Device can, effectively, communicate with any other device that has an IP address in range 192.168.100.0 to 192.168.100.255 (256 devices total). Device IP: 192.168.100.5 Subnet mask: 255.255.0.0 Device can communicate with any other device that has an IP address in range 192.168.0.0 to 192.168.255.255 (65536 devices total). Network: Auto-Discover Mode Class: Required This setting is required for proper RMS server operation. This setting adjusts how the RMS server locates other RMS servers on the network. There are two possible settings: 7. Multicast (system default) When set to “Multicast”, the RMS system also supports the specification of an Auto-Discover Address, which has its own default setting. In this mode, the RMS system will locate only those RMS servers on the network with matching Auto-Discover Mode and Auto-Discover Address settings. 8. Broadcast When set to “Broadcast”, the RMS system will automatically resolve your Broadcast address. In this mode, the RMS system will locate any other RMS server on the network sharing similar IP address and subnet mask settings. Telestra RMS also supports user-specified Auto-Discover Port for Auto-Discovery in either mode. Copyright © 1999-2006 Advanced Simulation Technology inc. 81 ASTi Telestra User Guide (Ver. 3, Rev. G.1) Network: Auto-Discover Address Class: Required, Conditional This setting is sometimes required for proper RMS server operation. When is it required? Only when the system’s Auto-Discover Mode is set to “Multicast”. This setting is user-configurable only if you have Auto-Discover Mode set to “Multicast”, and is also referred to as the “Multicast Group Address”. 9. In Multicast Auto-Discover Mode: If this setting is not configured, Telestra RMS will default to a Multicast Group Address of: 238.50.50.1 The Multicast Group Address is equivalent to an IP address. Valid addresses range from 224.0.0.0 to 239.255.255.255. 10.In Broadcast Auto-Discover Mode: This setting is automatically configured by RMS. Attempts to change this address by the user will be ignored, and will have no effect. Telestra RMS also supports user-specified Auto-Discover Port for use in either mode. Network: Auto-Discover Port Class: Convenience This field is not required for the RMS server to function properly. This setting specifies which port on network interface eth0 of the Telestra system to use for Auto Discovery of other Telestra RMS systems. This setting can be used in either Auto-Discovery mode (Broadcast or Multicast). If this setting is not configured, the Telestra system defaults to: 15000. Valid port specification is any number in the range 1025 to 65535. Network: Nameserver Class: Convenience This field is not required for the RMS server to function properly. For use on networks utilizing the Domain Name System (DNS). Contact your network administrator to see if the network is configured to use DNS. This is the IP address of the computer on your network that runs the DNS server. Each network interface (ethernet card) has a unique IP address for that network. Under DNS, that IP address is matched to a human-readable name (like “www.asti-usa.com”). NOTE: You must use the IP address of the nameserver, not its human-readable name. If your network uses DNS, you will also want to configure the RMS server’s Hostname and Domain network settings to take advantage of this service. 82 Copyright © 1999-2006 Advanced Simulation Technology inc. ASTi Telestra User Guide (Ver. 3, Rev. G.1) Network: Hostname Class: Convenience This field is not required for the RMS server to function properly. For use on networks utilizing the Domain Name System (DNS). Contact your network administrator to see if the network is configured to use DNS. The machine’s “hostname” is the first part of its DNS address. For example, in “www.astiusa.com”, “www” is the hostname. Network: Domain Class: Convenience This field is not required for the RMS server to function properly. For use on networks utilizing the Domain Name System (DNS). Contact your network administrator to see if the network is configured to use DNS. The machine’s “domain” is the second part of its DNS address. For example, in “www.astiusa.com”, “asti-usa.com” is the domain. TIP: Given that your network uses DNS (and the Nameserver, Hostname and Domain settings are configured), you can access the Telestra RMS server by entering its hostname and domain in your browser’s “Location” or “Address” field instead of its IP address. Copyright © 1999-2006 Advanced Simulation Technology inc. 83 ASTi Telestra User Guide (Ver. 3, Rev. G.1) Time (NTP) Server Settings Time: Server IP Address Some networks use an NTP (time) server to synchronize the time-of-day between separate systems. If your network features an NTP server, specify its IP address here. If your network also uses DNS, you may set the Time: Server Hostname instead of this IP address. Time: Server Hostname Some networks use an NTP (time) server to synchronize the time-of-day between separate systems. If your network features an NTP server—and is running DNS— specify its hostname here. If your network does not support DNS, set the Time: Server IP Address instead. Time: Protocol Version This setting specifies the version of the NTP protocol that the NTP server supports. Choices are: NTPv3 or NTPv4. Contact your network administrator to find out which protocol is supported on your network. Time: Burst Mode NTP servers take network latency into account when synchronizing with clients (Telestra is an NTP client). Turning burst mode “on” triggers Telestra to send 8 packets when it sends a sync. request to the server, providing a better packet sample size. The NTP server can then calculate network latency more accurately, thus supplying a more precise sync. response. When burst mode is “off”, Telestra will send only a single packet sync. request. Time: Minimum Poll Interval Used with Maximum Poll Interval to specify a range of acceptable intervals when the Telestra NTP client will synchronize with the NTP server. In the client, this translates into seconds: two to the power of this setting. The allowable range is 4 (16 s) to 17 (36.4 h) inclusive. As an NTP server becomes more accurate and reliable over the lifetime of synchronization history, the NTP client will poll it less frequently. This setting specifies the highest frequency with which the Telestra NTP client will synchronize with the server. Default for this setting is 6 (1 m, 4 s). If the max. poll interval is set lower than the min. poll interval, Telestra will use system defaults. 84 Copyright © 1999-2006 Advanced Simulation Technology inc. ASTi Telestra User Guide (Ver. 3, Rev. G.1) Time: Maximum Poll Interval Used with Minimum Poll Interval to specify a range of acceptable intervals when the Telestra NTP client will synchronize with the NTP server. In the client, this translates into seconds: two to the power of this setting. The allowable range is 4 (16 s) to 17 (36.4 h) inclusive. As an NTP server becomes more accurate and reliable over the lifetime of synchronization history, the NTP client will poll it less frequently. This setting specifies the longest amount of time the Telestra NTP client will wait before synchronizing with the server. Default for this setting is 10 (17 m, 4 s). If the max. poll interval is set lower than the min. poll interval, Telestra will use system defaults. Copyright © 1999-2006 Advanced Simulation Technology inc. 85 ASTi Telestra User Guide (Ver. 3, Rev. G.1) Chapter 8: HF Radio Propagation Server The ASTi HF Server provides real-time, high-fidelity modeling of HF radios using the Model Builder Virtual radio environment. The HF Server computes propagation effects between virtual radios, taking into account such things as transmitter-receiver global position, season, time of day (day-night terminator), and solar activity. Figure 138: Radio Propagation Pathloss Server 86 Copyright © 1999-2006 Advanced Simulation Technology inc. ASTi Telestra User Guide (Ver. 3, Rev. G.1) Configuring the HF Server To properly simulate solar activity and seasonal/circadian effects on the ionosphere-and HF radio signal propagation-the HF Server requires that the Smoothed Sunspot Number (SSN) and TimeOf-Day offset be set. Typical values of the Smoothed Sunspot Number (SSN) range from 0 to 250, depending on past and current sunspot activity. The default value for this variable is 100. The Time-Of-Day offset sets the simulation day of year and time of day. It is expressed as an offset, in hours, between the HF Server clock (local time in GMT) and the simulation time in GMT. For example, if the exercise is being conducted on the East coast of the U.S., during summer (GMT +5), at the location's 8:00am (08:00 Eastern Standard Time), the HF Server's local clock would read 13:00 GMT. If the simulated scenario is taking place on the West coast of the U.S., during summer (GMT +8) at the location's 3:30pm (15:30 Pacific Standard Time), then a clock in the simulated world would read 23:30 GMT. The difference between the simulated GMT (23:30) and the real-world GMT (13:00) is the Time-Of-Day offset; namely, +10.5 hours. Using this control, a user can force the HF Server to return results for a night-time mission, even though the exercise is taking place during the day. Likewise, seasonal effects typical of winter propagation can be used in July. The default value for the time offset is zero hours. Note: This information is stored by the running HF Server on a per-exercise basis. Multiple, independent exercises can run simultaneously using the same HF Server, which returns exercise-specific data based on its associated environmental conditions. If the HF Server is shut down or restarted, this information must again be supplied by the simulation host computer or set via RMS. Typically, the host will initialize this data at the beginning of an exercise. The HF Server can either be configured locally through RMS or via the host interface. Both methods give the user the ability to set the SSN, Time-of-Day Offset on a per exercise basis. For the ICD packet format required to configure the HF server via a host computer see Appendix C. Note that the HF Server listens for host packets on UDP Port 33,000 on ethernet 0. Copyright © 1999-2006 Advanced Simulation Technology inc. 87 ASTi Telestra User Guide (Ver. 3, Rev. G.1) HF Server Utilities in RMS To access the HF Server utilities via Telestra's RMS web-based interface, click the “Radio” option in the main Menu. Then select “Propagation”. This menu option will only be available if the HF server software is installed on the Telestra platform. Figure 139: Radio Propagation This is the HF Server Information page: Figure 140: Radio Propagation Host Message 88 Copyright © 1999-2006 Advanced Simulation Technology inc. ASTi Telestra User Guide (Ver. 3, Rev. G.1) Within the HF Server there are 3 options available to the end user: • Send HF Host Control Message • Perform a quick poll • Perform a complex poll Figure 141: Send HF Host Message Copyright © 1999-2006 Advanced Simulation Technology inc. 89 ASTi Telestra User Guide (Ver. 3, Rev. G.1) 1. View the HF Server Log To View the Telestra HF server log click the appropriate link from the HF Server Information page. The server log will contain entries from the HF Server. A sample log is shown below: Figure 142: Radio Propagation HF Server Log 1. Perform a Quick Poll Enter the exercise ID in the slot provided, and click the “Quick Poll” button to perform a quick poll. This will ensure that the HF Server is operating, and will provide exercise-specific information, as set by the simulation host computer. The quick poll also returns server packet counters. An example of quick poll results is shown on the following page. 90 Copyright © 1999-2006 Advanced Simulation Technology inc. ASTi Telestra User Guide (Ver. 3, Rev. G.1) Figure 143: Radio Propagation Quick Poll 1. Perform a Complex Poll. Under the heading of “Complex Poll” you are able to input various parameters and query the HF Server for a total path loss value between two world positions. The complex poll form is shown below: Copyright © 1999-2006 Advanced Simulation Technology inc. 91 ASTi Telestra User Guide (Ver. 3, Rev. G.1) Figure 144: Radio Propagation Complex Poll This provides the exercise ID, radio frequency in MHz, and the latitude, longitude and altitude for the transmitter and receiver radios. The altitude is specified in meters. Click the “Poll HF Server” button to instantiate the query. The complex poll returns the total pathloss in dB between the specified radios in addition to the information returned by a simple poll. An example complex poll results screen is shown here: 92 Copyright © 1999-2006 Advanced Simulation Technology inc. ASTi Telestra User Guide (Ver. 3, Rev. G.1) Figure 145: Complex Poll Results Basic operation is as follows: 1. The Model Builder environment determines that an HF transmitter-receiver pair are in tune. 2. Model Builder sends a DIS path loss request packet to the host network, addressed to the HF Server. Model Builder includes information about the transmitter-receiver pair, such as world positions and frequency. 3. The HF Server receives the packet, and, based on factors such as the time-of-day, current value of the Smoothed Sunspot Number (provided by the host), frequency and world positions of the transmitter and receiver, computes the expected path loss using a high-fidelity propagation algorithm. 4. The HF Server sends the path loss response packet back to the DACS, with the computed path factor inserted in the packet. 5. Model Builder receives the response packet, and applies the loss to the received power of the radio. Note: Model Builder sends all path loss requests through the host Ethernet interface. Therefore, the HF Server should be cabled and configured as a member of the host network. Copyright © 1999-2006 Advanced Simulation Technology inc. 93 ASTi Telestra User Guide (Ver. 3, Rev. G.1) To use the HF Server, the DACS must be configured properly, as described below. Additionally, the HF Server expects certain environmental data, such as Sunspot Number and time-of-day, to be initialized by the simulation host computer. This data is stored on a per-exercise basis, and is reset to default values each time the server starts. The format for the host data is described in Appendix C. 94 Copyright © 1999-2006 Advanced Simulation Technology inc. ASTi Telestra User Guide (Ver. 3, Rev. G.1) DACS System Requirements There are two steps involved in configuring DACS systems to use the HF Server. • Modify the Model Builder configuration file (usually “default.cfg”) to include the statements detailed below. • Configure the radio modes within Model Builder for the radios that will use the HF Server. It is important to note that, to the Model Builder software, the HF Server operates in the same fashion as a terrain database server. In both applications, Model Builder queries an external server for path loss information; Model Builder uses the same configuration mechanism for both. Further, the tools provided by Model Builder for debugging and viewing terrain server operation can also be used for the HF Server. Model Builder Application Configuration File By default*, this file is located at C:\mbuilder\user\models\default.cfg and will hereafter be referred to as “default.cfg” for clarity. *Although users can force the Model Builder software to load different Model Builder Application Configuration Files (all of which end in the “.cfg” file extension), that procedure will not be covered here, and all of the changes presented here in reference to “default.cfg” also apply. The commands required to enable a DACS to access the HF Server are listed below. Note that Model Builder “default.cfg” commands and arguments are not case-sensitive. All of these commands are required to enable HF Server use by DACS systems. ethernet:local_ip = xxx.xxx.xxx.xxx This statement sets the IP address of the DACS' Host ethernet card. If there is more than one network card in the DACS, the HF Server should share the network with the DACS' Host ethernet. IMPORTANT: If you are using RMS to manage this DACS, the host IP address should be set in the “config.sys” file, rather than “default.cfg”. terrain = on This command activates the terrain/HF option. This configures the DACS to use an external terrain or HF server to compute path loss between in-tune radios in the Model Builder environment. terrain:broadcast_ip = xxx.xxx.xxx.xxx This command sets the IP address of the HF Server (the Telestra system). Requests for path loss factors will be sent to the IP address specified here. Remember, requests are sent out (and responses are received) on the DACS' host interface. Copyright © 1999-2006 Advanced Simulation Technology inc. 95 ASTi Telestra User Guide (Ver. 3, Rev. G.1) terrain:rate_divider = xx This statement controls the maximum rate at which requests will be sent out, as a fraction of the master model rate. For example, if the model rate is 50 Hz, and rate_divider is set to 10, then the maximum rate at which the DACS will send requests to the HF Server is 5 Hz. See the Model Builder documentation (DOC-01-MB-RM-4) for more information about the master model rate. terrain:request = Off|LOS|OTH|All This command controls the conditions under which the DACS will send requests for path loss values. If this value is set to “Off”, no requests will be sent. If it is set to “LOS”, then requests will be sent out for in-tune radio pairs, for which the receiving radio is in “LineOf-Sight” mode. See DOC-01-MB-RM-4 for more information about “Line-Of-Sight” radio mode. If set to “OTH”, requests will be sent out for radios in “Over-The-Horizon” mode. This is the proper setting to choose when using the HF Server. Setting this value to “All”, will cause Model Builder to send requests for all in-tune transmitter receiver pairs, regardless of whether they are in “Line-Of-Sight” or “Over-TheHorizon” mode. terrain:pathloss = Off|LOS|OTH|All This statement controls the conditions under which Model Builder will apply its own internal loss calculation to the received power of a radio. For “Line-Of-Sight” radios, Model Builder computes free-space loss, fresnel diffraction effects, and occulting by the smooth ellipsoidal (WGS-84) earth for in-tune transmitter/receiver pairs. This flag will control whether or not an internally-computed loss will be applied to a given type of radio. For example, if this is set to “Off”, Model Builder will not apply any internally-computed losses to any radios. If this flag is set to “LOS”, then internally computed losses will only be applied to “LineOf-Sight” radios. This is the recommended setting for use with the HF Server. The HF Server computes values for transmission loss using its own, high-fidelity algorithm, which includes free-space loss. Since the HF Server typically uses radios in “Over-The-Horizon” mode, Model Builder should not apply internally-computed losses to OTH radios (the HF Server handles that), but should be configured to apply internally-computed losses to LOS radios, as set here. Selecting “OTH” causes Model Builder to compute it's own loss factor to “Over-The-Horizon” mode radios (unnecessary). Likewise, selecting “All” will cause Model Builder to apply internally computed losses to all radio types (also unnecessary). 96 Copyright © 1999-2006 Advanced Simulation Technology inc. ASTi Telestra User Guide (Ver. 3, Rev. G.1) Configuring Radios within Model Builder Configuring radios within Model Builder to use the HF Server is straightforward. Model Builder allows configuration of radios to either “Line-Of-Sight” or “Over-The-Horizon” radio mode. When set to “Over-The-Horizon”, this single parameter identifies the radio transceiver as an HF radio. Other radio parameters such as Transmit Power, Antenna Gain, modulation type, etc. can be set based on data from the simulated radio's specification. A sample Model Builder screen capture is shown below, with a radio configured to use the HF server (highlighted). Figure 146: Page 3 of 9 of Model Builder's Radio Object Copyright © 1999-2006 Advanced Simulation Technology inc. 97 ASTi Telestra User Guide (Ver. 3, Rev. G.1) Chapter 9: ALE Server The ASTi ALE Server is used in conjunction with the ASTi HF Radio Propagation Server detailed in Chapter 8 to realistically simulate the functionality of modern HF Automatic Link Establishment radios. The ALE Server allows a host computer to initiate the server with lists of radios IDs, callsigns, Net IDs and scan frequencies, and perform basic simulated ALE functions, such as soundings and calls. The ALE Server will typically perform a propagation analysis, and return a list of radio IDs, callsigns, Net IDs and realistic Link Quality Assessment (LQA) numbers, which depend on radio and environmental factors such as transmitter/receiver frequency and world position, season, time-of-day (day-night terminator), and solar activity. The host computer can then use the LQA values to configure communications between various radios in a way that is consistent with the particular ALE function or system it is simulating. Communication between the host computer and the ALE Server occurs through a series of UDP “messages” sent between the host to the ALE Server. Further configuration of communications by the host (i.e., any action taken by the host based on the LQA numbers returned from the ALE Server) is performed independent of the ALE Server, in the normal host-DACS fashion. This includes such things as setting up Tactical Data Links based on all-call results from the ALE server. Basic Theory of Operation The basic operation of the ALE Server is as follows: 1. The host computer initializes the ALE Server by sending it a number of Initialize/Set Scan List (type=1) messages. These messages allow the host to do two things: a. Set the frequency scan list for a DIS radios. This part of the message consists of a DIS ID (Site: Host: Entity ID: Radio ID), DIS Exercise ID, and a list of scan frequencies. b. Set the Radio mode. The radio mode can be one of three values (later on you can also remove a radio): i. Non-ALE: Indicates that the radio is not involved in any ALE activity (i.e., it is communicating in the normal fashion). ii. ALE Scanning: The radio is currently in scanning mode, scanning through its scan list. iii. ALE TX: Radio is initiating an ALE TX event. Details of the message format are shown in Appendix B, but the message primarily consists of the DIS ID of a radio (Site: Host: Entity ID: Radio ID), DIS exercise ID, a list of frequencies the radio can scan on, and the Radio Mode. This message can be sent at any time, in order to update the scan list for a radio, or to change the radio mode. The ALE Server stores the scan list and mode for each valid DIS radio. 2. When appropriate, the host sends the ALE Server an ALE TX Initiate type message. This message is equivalent to an “ALL CALL” event, and identifies the radio initiating the call, and the frequency of the call. 98 Copyright © 1999-2006 Advanced Simulation Technology inc. ASTi Telestra User Guide (Ver. 3, Rev. G.1) 3. The ALE Server scans through the list of valid DIS radios, and identifies the radios which meet these three criteria: a. The radios scan list includes the call frequency. b. The radio is currently in ALE Scanning mode. c. The radio is on the same DIS exercise ID as the calling radio. 4. For those radios that meet the above three criteria, the ALE Server makes requests to the HF Server to compute an estimate of the Link Quality Assessment number. The LQA number is based on signal-to-noise ratio and Path Loss Factor (PLF) at the receiving radio, and is a number between 0 and 255. 5. The ALE Server responds to the host by sending an ALE TX Response Message. This message consists of a list of the DIS IDs of valid receivers, and the computed LQA number for those radios. 6. The host takes appropriate actions based on the LQA numbers received from the ALE Server. This can include initiating HF communications between the Calling Radio and valid receivers. When using this simple ALL CALL type sequence, the above procedure does not use the Radio callsign feature, which allows the user to assign callsign(s) to a Radio ID. This allows for the additional functionality of calling Radios based on callsign. The Basic Theory of Operation still holds true. However, ASTi has added a few more host messages into the mix to account for the callsigns of Radios. Additionally the Net Call feature can also be used and is described later in this chapter. Copyright © 1999-2006 Advanced Simulation Technology inc. 99 ASTi Telestra User Guide (Ver. 3, Rev. G.1) Callsign Theory of Operation The callsign operation of the ALE Server is as follows: 7. The host computer initializes the ALE Server by sending it a number of ALE Radio Tactical ID Setup messages (Type 6). These messages allow the host to: a. Set up to 32 callsigns for an individual Radio ID (Site: Host: Entity ID: Radio ID). Each Radio requires its own setup message if you wish to be able to call the Radio based on callsign. 8. When appropriate, the host sends the ALE Server an ALE TX Initiate Callsign (type 7) message. This message identifies the radio (by callsign) initiating the call and the called Radio. Lets call them Radio A (calling Radio) and Radio B (called Radio). 9. The ALE Server scans through the list of valid radio callsigns and looks for Radio A and Radio B. 10.For the Radio A and B above the ALE Server makes requests to the HF Server to compute an estimate of the Link Quality Assessment number. The LQA number is based on signalto-noise ratio at the receiving radio, and is a number between 0 and 255. This will be done for all common frequencies among Radio A and Radio B. In other words if Radio A has 5 scan frequencies and Radio B has 10 scan frequencies and among them 3 are unique the HF Server will respond with 3 LQA numbers. 11.The ALE Server responds to the host by sending an ALE TX Radio Callsign Response Message (Type 9). This message consists of the callsign and Radio ID of the calling and called Radio. The best LQA value is returned along with the corresponding frequency. 12.The host takes appropriate actions based on the LQA and frequency provided by the ALE Server. 100 Copyright © 1999-2006 Advanced Simulation Technology inc. ASTi Telestra User Guide (Ver. 3, Rev. G.1) Net ID Call Theory of Operation The Net ID group feature allows you to associate a group of radios with a particular Net ID. You can then simply call the Net ID group and get one response that includes information from every radio that is part of that Net ID group. An individual radio may be part of one or more groups. Additionally, you can only call a Net ID group if the calling radio is part of the Net ID group. The Net ID Call operation of the ALE Server is as follows: 13.The host computer initializes the ALE Server by sending it a number of ALE Net ID Setup messages (Type 10). These messages allow the host to: a. Configure up to 32 Radios in a Net ID Group. The Net ID is given a name and associated with up to 32 Radio IDs. The Radio IDs used in this message are the callsign IDs, so for you to be able to use the Net ID feature you must also implement the callsign feature. The Net ID group is also associated with a particular exercise group. 14.When appropriate, the host sends the ALE Server an ALE Net Call (type 11) message. This message identifies the radio (by callsign) initiating the call (lets call this Radio A) and the called Net ID or Group of Radios. This Net ID group of Radios was setup in step 1. 15.The ALE Server scans through the Net ID group of radios and first verifies that the calling radio (Radio A) is part of that group. For a radio to call other radios in a net ID group, that radio MUST also be part of the group. 16.The ALE Server makes requests to the HF server to compute an estimate of the Link Quality Assessment number. The LQA number is based on signal-to-noise ratio at the receiving radio, and is a number between 0 and 255. This will be done at the best frequency available on the calling radio (Radio A). In short for each radio that is part of the Net ID group the ALE server will request an LQA between that radio and Radio A. A table of LQA values and their corresponding Radio IDs is generated. This list is then sent back to the host as shown in step 5 below. 17.The ALE Server responds to the host by sending an ALE Net Response Message (Type 12). This message consists of the calling Radio (Radio A), Net ID of the called group along with the frequency yielding the best LQA values. Then each Radio in the group is listed along with their corresponding LQA. 18.The host then takes appropriate actions based on the Radio, LQA and frequency provided by the ALE Server. Copyright © 1999-2006 Advanced Simulation Technology inc. 101 ASTi Telestra User Guide (Ver. 3, Rev. G.1) System Configuration Configure the HF Server, as detailed in Chapter 8. The IP address of the ALE server is identical to that of the HF Server. The host should initialize the HF Server with appropriate environmental data, as described in Chapter 8. Note that since the ALE Server is not interacting directly with the DACS, changes to the DACS configuration are not required to use the ALE Server. However, if you want to use the HF Server for HF propagation in conjunction with ALE functionality, the DACS must be configured as described in Chapter 8. Before going into the details of configuring the ALE Server it is important to note the limitations of the server and to be bound by those limits. These limits are hardcoded and cannot be adjusted. As you will see however the limits are rather high and should meet all user requirements. They include: • MAX_SERVERS=16: If your setup includes more than 1 ALE Server (Telestra) we have the ability to synchronize between servers. This is done using the ALE Server Sync Type Message (discussed later). The maximum number of servers you can synchronize is 16. • MAX_LINKS=100: The ALE Server is limited to supporting 100 DIS Radios. • MAX_ALE_FREQ=100: Each Radio has a scan list of frequencies. That list cannot exceed 100 frequencies. • MAX_TAC_IDS=32: Each Radio can support up to 32 different callsigns. So, 1 Radio ID can be associated with up to 32 call signs. Each Radio MUST have a unique callsign(s). i.e. Different Radios cannot have the same callsign. • TAC_ID_LEN=24: Each callsign has a maximum length of 24 characters and must be unique among all ALE Radios on the network. To remove a radios callsign(s) you simply set the value to 0. • MAX_NET_IDS=32: Each Net ID (Group of Radios) can be associated with up to 32 Radios based on callsign ID. 102 Copyright © 1999-2006 Advanced Simulation Technology inc. ASTi Telestra User Guide (Ver. 3, Rev. G.1) ALE Statistics in RMS To access the ALE Statistics in RMS select Radio -> ALE via the Telestra's RMS web-based interface. You will then see all of the ALE counters. Figure 147: ALE Statistics in RMS Each ALE Server Counter represents a unique message(s) received from or sent from the ALE Server. The details of the above messages are shown below. For a description of the particular message type please refer to the ALE Server ICD in Appendix B. • Sync - Updated each time a server sync message (type 5) is received from the host. • Polls - Updated each time you refresh the screen through RMS. • Call - Updated each time an ALE Call Message (type 7) is received from the host. • Updates - Updated each time update is received from PDU Server. • Reset - Updated each time an ALE Reset Message (type 13) is received from the host. • Sent - Updated each time an ALE Response Message (Type 4, 9 and 12) is sent to the host from the ALE Server. • TAC - Updated each time an ALE TAC Message (Type 6) is received from the host. • Net Call - Updated each time an ALE Net Call Message (Type 11) is received from the host. • Errors - Updated each time an ALE Response message (Types 4, 9 and 12) contains an error. Copyright © 1999-2006 Advanced Simulation Technology inc. 103 ASTi Telestra User Guide (Ver. 3, Rev. G.1) • Received - Updated each time an ALE message (any type) is received from the host. • Radios - Updated each time radio is received from the host. • Queries - Updated each time a Query message (Types 2, 7 and 11) is received from the host. • Net - Updated each time an ALE Net message (Type 10) is received from the host. 104 Copyright © 1999-2006 Advanced Simulation Technology inc. ASTi Telestra User Guide (Ver. 3, Rev. G.1) Chapter 10: HLA Software & Operation HLA Introduction Unlike many other HLA solutions, ASTi's Telestra HLA implementation was developed from the ground up to fully exploit the flexibility and interoperability envisioned under DMSO's High Level Architecture (HLA 1.3) standard. Multiple RTI support, established and published Radio SOM, agile FOM capabilities, backchannel communications options, and debug tools offer users a well supported HLA environment. In addition, ASTi's Telestra platform takes advantage of high performance, industrial, off-the-shelf technology to provide increased HLA performance and reliability. The HLA software is highly flexible with capabilities to support HLA operation for radio and communications models. However, with this flexibility comes additional complexity. The first thing to remember about HLA is that it is an architecture and not a standard. Unlike DIS where the formatting of the transmitter and signal PDUs is fixed, HLA gives the user the flexibility to define the structure of each object and interaction on the network. The downside of this flexibility is that the implementation is rarely (if ever) a plug and play system. For example, when you look at the objects and interactions related to audio, you will see there are numerous approaches to the problem. There are too many complex components such as the RTI version, RID file, FED file, convert file, etc that all affect the final on-wire data structure to assume that setup of an HLA compliant trainer is as simple as its DIS counterpart. Overview HLA in RMS The RMS Packages page features HLA as a software package. Click on the “HLA” link to view the RMS HLA pages. These pages allow the user to configure, manage and view the status and log of the HLA environment. RMS organizes the HLA environment into four (4) main sections. • Management • Configuration • Status • Log File For more detail on HLA in RMS see the “HLA Setup Tutorial” in this chapter. Copyright © 1999-2006 Advanced Simulation Technology inc. 105 ASTi Telestra User Guide (Ver. 3, Rev. G.1) Overview of HLA in MBV Changes at the component level in Model Builder Visual (MBV) are restricted to the Radio Entity component. Within the Radio Entity component there is a primitive called Network. There are 3 available network options: • DIS • HLA • Backchannel For radios that require HLA network capability the user should select the HLA option. Every radio (or TX/RX/Network Intercom) that is tied to this radio entity component will become an HLA radio and be a part of the HLA network. Backchannel can be used when you are not required to send audio through the RTI. It is recommended that a model contain one or more backchannel network intercoms for coordination. This provides an available communications channel even if the RTI is down. The most obvious and fundamental change is that these objects are no longer identified using the “Site/Host/Entity/Radio ID” numbers of DIS. The identification is now via a concatenation of the Radio Entity name used by the component to define its location and the radio component name. These names are the user-created names entered as part of the MBV development environment. Therefore, assuming we have an entity control component identified “Aircraft_Posn”, and a radio object identified “Cockpit_UHF1”, then the object name displayed (and created on the RTI) will be “Aircraft_Posn.Cockpit_UHF1.rx”. A radio object consists of two separate objects which are created on the RTI. These are transmitter and receiver objects, the names assigned will end in “.tx” and “.rx”. IMPORTANT: Radio object names must be unique across the HLA network. This means that either the radio object name or the world position object name must be different between Telestra systems. The “Radio Entity” component used for entity attach now functions in a different way. The user enters the HLA name of the required attach entity in the name field of the Radio Entity component in MBV. The system then interrogates the RTI and extracts the required position information. It is no longer required to setup site/host/entity numbers. The network intercom component is currently represented as a Radio object on the HLA network. A method of dynamically attaching radios to an entity across the network is available. ASTi SOM version 3.2 supports dynamic entity attach. Please refer to ASTi Application Note 52: “Entity Attachment over HLA” (http://www.asti-usa.com/) for more information on this feature. Important: Entity Attach is not yet supported on the 3.x series software. Contact ASTi for availability. 106 Copyright © 1999-2006 Advanced Simulation Technology inc. ASTi Telestra User Guide (Ver. 3, Rev. G.1) Overview of HLA and XML-RPC The Telestra HLA environment can be setup in two main ways, either through RMS or via XMLRPC. This document covers the details of how to setup the HLA environment using RMS. It also covers the details and definitions of the various parameters that are required for HLA to work. If you are setting up the Telestra HLA environment via XML-RPC it is HIGHLY recommended that you read through this document. The details of XML-RPC including how it works, and what methods you need, etc. are shown in the “XML-RPC Tutorial.” Overview of RTI and RID Files In computing, run-time infrastructure (RTI) is a middleware that is required when implementing the High Level Architecture. RTI is the fundamental component of HLA. It provides a set of software services that are necessary to support federates to coordinate their operations and data exchange during a runtime execution. Each RTI has an associated RTI Initialization Data (RID) file that is used to setup RTI specific initialization parameters. ASTi’s Telestra platform has been tested and supports several versions of the MaK, VTC and DMSO RTIs. ASTi is involved with an ever growing number of HLA based communications simulation for a variety of programs throughout the US and internationally. The RTI versions currently tested and supported vary based on the Telestra software release. For details on the specific RTI versions currently supported please see Appendix A Telestra Software Compatibility. Overview of Federation and Convert Files The audio communications interface to the HLA environment is defined through a number of configuration files on the Telestra, mainly the Federation (FED) file and the convert (.conf) file. The FED file is used to supply the RTI with all necessary federation execution details during the creation of a new Federation. The FED file also defines the potential routing spaces, objects, and interactions to be used during the federation. The ASTi HLA radio environment class names and hierarchies are read from a configuration file, and not compiled into the code, allowing agility in switching from one FOM to another. This configuration file is known as the convert file and resides on the Telestra. The purpose of the convert file is: • to provide the names of the object class attributes and interaction classes to which the Telestra federate subscribes • to direct the Telestra federate on where to locate specific data within received attribute updates and interactions This allows for the ASTi SOM to be included in any FOM (Fed file) and is selected simply by choosing the appropriate convert file. One of the most important lessons learned from our experience with HLA is that SOM and FOM design is not just a matter of deciding what units to use, issues of efficiency, reliability, and coherence of data are all factors whose importance was discovered during the FOM design phase. Copyright © 1999-2006 Advanced Simulation Technology inc. 107 ASTi Telestra User Guide (Ver. 3, Rev. G.1) Overview of Backchannel Settings The Telestra system includes an Ethernet interface to the High Level Architecture (HLA) network. Data received and transmitted at this interface is normally handled by the local Run-Time Infrastructure (RTI) component that interacts with the Telestra HLA federate software. This includes real time audio data exchanged between two radios across the HLA network. Telestra's interaction with the HLA network is therefore directly related to the performance of the RTI component. In short, without the RTI, HLA communication is not possible. The Telestra backchannel feature provides non-HLA communication channels by routing transmitter, receiver, and audio data directly over the network, bypassing the RTI. This capability provides a communication path when the RTI is not running or in the event that the RTI has crashed. For example, intercom channels used for federation control and coordination prior to a training exercise might be best implemented using backchannels. The Telestra backchannels may also be used while the RTI is running. In this scenario, the backchannels provide an alternate path for voice streams that do not need to be HLA compliant. This relieves RTI loading by reducing the number of voice streams the RTI must handle. There are 4 parameters for the Backchannel Settings: • Backchannel Net - This is the multicast network that is used to send the transmitter and receiver information for a backchannel radio or network intercom. The default is 230.30.1.0 (allows for backwards compatibility with the DACS). The exercise ID of the Radio Entity component will change the last octet of the multicast network. So if the Radio Entity object was on exercise #12 the Backchannel Multicast group would be 230.30.1.12. Note: This entry requires a valid multicast network. • Backchannel Signals Net - This is the multicast network that is used to send the audio for a backchannel radio or network intercom. The default is 230.30.2.0 (allows for backwards compatibility with the DACS). The exercise ID of the Radio Entity component in MBV will change the last octet of the multicast network. So if the Radio Entity object was on exercise #12 the Backchannel Multicast group would be 230.30.2.12. Note: This entry requires a valid multicast network. • Port Number - UDP port for the Backchannel Net and Backchannel Signals Net. Default is 54000 (allows for backwards compatibility with the DACS) • Interface - Allows the user to define what ethernet interface to use on the Telestra. Generally this is set to the same interface as the HLA network (this set through the RID file). The default is eth0. 108 Copyright © 1999-2006 Advanced Simulation Technology inc. ASTi Telestra User Guide (Ver. 3, Rev. G.1) HLA Setup Tutorial Telestra HLA Communications Environment setup, configuration, and management is handled through the RMS web interface, under “Packages”. To access the HLA pages, click either the “HLA” tab in the menu bar, or on the “HLA” link in the table of installed software packages. IMPORTANT: Changes to all HLA Configuration settings will require a reload of Telestra’s radio environment. When you opt to commit to changes, all Federates will resign from any/all joined Federations, and the software will restart. All Federates must then be told to rejoin their respective Federation(s) through RMS. WARNING: ASTi does not recommend changing your HLA Configuration during actual HLA exercises. Additionally it is recommended that you resign from a federation prior to any changes. Step 1: Getting Started The HLA RTI is not pre-installed on the Telestra system prior to shipping. In order to access the HLA section of RMS, the Telestra must have an HLA-enabled Options File. The HLA-enabled Telestra will be represented in the RMS Packages page. Contact ASTi at [email protected] for more information about obtaining Telestra Options files. 1. Click the “Packages” option in the RMS Menu bar. Under the packages page in RMS you see: • HLA Installed • HLA Available • HLA Active HLA Installed is true (green 1) when the HLA software package is installed on the Telestra. HLA Available is true when the options file has HLA turned on. Note that if this is false (red 0) then either the package name isn’t mapped to the right option or the option does not exist inside the file. HLA Active is true if HLA is enabled in RMS. 2. Click the “HLA” link in the ASTi Software Packages table.This will display the HLA Configuration screen. 3. Click on “Management” to get started. Copyright © 1999-2006 Advanced Simulation Technology inc. 109 ASTi Telestra User Guide (Ver. 3, Rev. G.1) Step 2: RTI Management There are two main sections of the HLA management page: 1) RTI Management, and 2) Federation File Management. 1. Installing an RTI on the Telestra system is a simple process. First, under the “RTI Upload & Install” section of the page, click the “Choose File” button. Your operating system will then display a dialog box where you can locate the RTI file on your local computer (where your web browser is running). RTI files usually end in one of the following file extensions: • .tar.gz • .tgz • .sh ASTi’s HLA Communications Environment supports RTIs downloaded from DMSO’s (http://www.dmso.mil/), MÄK Technologies (http://www.mak.com/), and VTC (http:// www.virtc.com/) web sites. Download the compatible version of RTI for the corresponding Telestra release, as specified in Appendix A of this document. 2. After you’ve located the file, click the “Upload & Install RTI File” button. Once the file upload is complete, the Telestra will unpack and install the RTI files in the appropriate location. 3. A message will appear in RMS stating the RTI file was successfully uploaded and installed. 4. Next you must select the RTI from the pull-down menu and click “Activate RTI” on the configuration page to begin using it. (For more details on the RTI continue with this tutorial.) IMPORTANT: The upload process must not be interrupted. Some RTI files can be several megabytes in size, and RMS may appear unresponsive while the file is being transferred from your computer over the network to the Telestra machine. This is normal for any file transfer of this size. Users must wait for the confirmation screen to appear. 110 Copyright © 1999-2006 Advanced Simulation Technology inc. ASTi Telestra User Guide (Ver. 3, Rev. G.1) Figure 148: Confirmation of Successful RTI Installation 5. The name of the newly-installed RTI file is now listed in the table under the “Installed RTI Management” section of this page. Multiple RTIs can be installed on the same Telestra, and all of them will be displayed in this section. Copyright © 1999-2006 Advanced Simulation Technology inc. 111 ASTi Telestra User Guide (Ver. 3, Rev. G.1) Step 3: Federation File Management A default set of ASTi-created FED and convert files are included with the standard software installation. These files will already be listed in their appropriate sub-sections under the Federation File Management section. Note that each of these pre-installed HLA files can be downloaded, but none of them may be deleted from the system. Before you can configure individual Federates, the necessary RID, FED and convert files must first be transferred to the Telestra system. The Federation File Management section is where the user populates the Telestra file system with RID, FED and convert files that later must be assigned to individual Federates. FED and convert files share a directory on the Telestra (/usr/etc/ asti/fed), whereas RID files have their own directory (/usr/local/asti/rid). 1. To install custom RID, FED and convert files, use the form in the “Upload Federation Files” section of the page. You can upload up to three files at once, and the files do not have to be selected in any particular order. 2. Click any of the “Choose File” buttons in the form to locate the files on your local computer. 3. Then, click the “Upload Files” button to transfer them to the Telestra system. RMS will automatically place the files in their proper locations, based on their file extensions. If you upload a file with an improper extension, it will not be copied to the system. 112 Copyright © 1999-2006 Advanced Simulation Technology inc. ASTi Telestra User Guide (Ver. 3, Rev. G.1) 4. After upload, the newly-installed files will appear alongside the pre-installed files. Note that any files you install on the Telestra can be downloaded or deleted from the machine at any time. Figure 149: Successful Installation of HLA Files The user can view all the RID, FED, CONV files currently uploaded on the telestra under “Federation File Management.” The user also has the ability to delete and download the RID, FED and convert files. Note that you cannot delete the default ASTi SOM 3.0, 3.1 and 3.2 versions of the FED and convert files. These are pre-installed on the system. Copyright © 1999-2006 Advanced Simulation Technology inc. 113 ASTi Telestra User Guide (Ver. 3, Rev. G.1) Figure 150: HLA Management Once the RTI and desired Federation files are installed on the system, the next step is to properly configure the HLA environment for operation. 114 Copyright © 1999-2006 Advanced Simulation Technology inc. ASTi Telestra User Guide (Ver. 3, Rev. G.1) Step 4: HLA Configuration There are four main sections of the HLA Configuration page: RTI, Federation Settings, Backchannel Settings, and Debug Level. Each of these sections has its own configuration form. After uploading and installing the various RTI, RID, FED, and convert files in HLA Management, the user must click the “Configuration” tab to configure the RTI and Federation files uploaded in the previous step. All of the HLA configuration settings will modify a file called radio.conf. This file resides in /usr/local/asti/etc. This radio.conf file contains all of the necessary HLA settings for the radio environment to function correctly. 1. First select an RTI file from the pull down list. Note If you will be using a MÄK or VTC RTI, then you must also specify the IP address or fully-qualified domain name (e.g., server.domain.com) of the license server, and the port number on that server. HLA operation will not work if these settings are not configured for these types of RTIs. If you specify the domain name of the license server instead of its IP address, you must also configure the Telestra system’s DNS nameserver in Telestra > Networking > General Networking. Note: Selecting “use no RTI” in the pull-down will turn off HLA operation altogether. 2. Click the “Activate RTI” to reload the system and activate the RTI. RMS will then display a status page stating that the RTI is being activated, and that various software must be restarted in the background, which will take around 30 seconds. 3. After software restart, the HLA Configuration page will be displayed, showing your newly-activated RTI. Note: The examples shown in the figures above use a DMSO-based RTI, which does not require a license server. If these settings are required for your RTI, they will be displayed inside their respective text field in the form. Any change to the active RTI or license server settings will require another 30-second software restart. Copyright © 1999-2006 Advanced Simulation Technology inc. 115 ASTi Telestra User Guide (Ver. 3, Rev. G.1) 4. Under the Federation Settings heading you will setup the following: • Federation Name - This is the name of the exercise federation that the Telestra will be joining. • Number of Federates - This defaults to 1 and cannot be changed. • Federate Name - This is the name of the federate as seen by the federation. Each Telestra appears as a federate in the federation. The federate name will default to ASTi_hostname_1, where hostname is the Telestra hostname. If this federate name is not desired enter the required federate name. • RID File - Select the RID file required for the RTI to operate. Note that this file was uploaded from the Management page in RMS. • FED File - Select the FED file required for the exercise. Note that this file was uploaded from the Management page in RMS. Also any of the ASTi SOM FED files can be used. • Convert File - Select the convert file required for the exercise. Note that this file was uploaded from the RMS Management page if required. The default ASTi convert file can be used with the corresponding default ASTi FED file. For use of any other convert files please contact ASTi support. Note: At this time, Telestra 3.0 MBV software supports a single Federate. Support for multiple Federates may be added in the future. 5. Use the text fields in the “Federation Settings” section of the page to specify your Federation and Federate names. Note that any spaces entered for these names will automatically be converted to underscores (_). 6. For each of the RID, FED and Convert files, the corresponding pull-down menu will list all the files of that type available on the Telestra. Note that an RID file is not required for HLA operation, but both a FED and a Convert file must be selected for HLA to operate properly. If an RID file is not selected, the federate will run with the default RTI settings (this is vendor specific). 116 Copyright © 1999-2006 Advanced Simulation Technology inc. ASTi Telestra User Guide (Ver. 3, Rev. G.1) 7. Once you are satisfied with the settings, click the “Save Federation Settings” button. A small confirmation message will then appear below the “Federation Settings” section heading. A warning message will appear at the top of any HLA-related page alerting you that there are pending changes to the Telestra’s radio environment. This alert indicates that changes have been made to various Telestra configuration files, but have not been applied by reloading. To apply the new settings, click the “Reload Radio Environment” button. Configure all the Federation and Backchannel settings (if needed) before reloading the radio environment. This will save you the extra step of having to reload the radio environment multiple times. 8. Next the user must set the Backchannel settings including the Backchannel Net, Backchannel Signals Net, port number, and interface. For more information on Backchannels see the Backchannels Setting Overview located in the beginning of this chapter. 9. To preserve backward compatibility with ASTi’s 2-series Telestra (DACS management) HLA software, the backchannel is split between two nets: • One carrying the TX/RX PDUs (named “Backchannel Net” in the form) • One carrying the signal PDUs. (named “Backchannel Signals Net”). Each of these nets must be assigned a valid multicast IP address in the range 224.0.0.0 to 240.0.0.0. The system defaults for these nets are 230.30.1.0 for the TX/RX PDU net, and 230.30.2.0 for the signals PDU net. 10.You must also specify the backchannel port number (default is 54000), which is shared by both nets, and the Telestra ethernet interface over which the backchannel communications will be transported (default is eth0). Copyright © 1999-2006 Advanced Simulation Technology inc. 117 ASTi Telestra User Guide (Ver. 3, Rev. G.1) 11.Click the “Save Backchannel Settings” button when done. Again, a small confirmation message will appear under the “Backchannel Settings” section heading, and you will be alerted to pending changes in the radio environment, as above. 12.The Radio Configuration file is created when any of the settings on the HLA Configuration page are modified or changed. Below is a sample radio.conf file. This file is automatically generated by RMS based on the selected settings. Backchannel_net 230.30.1.0:54000:0 Backchannel_signal_net 230.20.2.0:54000:0 HLA_conv_path /usr/local/asti/fed/convert3_2.conf HLA_debug 1 HLA_enable 1 HLA_fed_path /usr/local/asti/fed/asti3_2.fed HLA_federate_name PSH_Federate HLA_federates 1 HLA_federation Federation1 HLA_license_server_name HLA2 HLA_license_server_port 27000 HLA_rid_path /usr/local/asti/rid/RTI_linux_eng.rid 118 Copyright © 1999-2006 Advanced Simulation Technology inc. ASTi Telestra User Guide (Ver. 3, Rev. G.1) Figure 151: HLA Configuration Copyright © 1999-2006 Advanced Simulation Technology inc. 119 ASTi Telestra User Guide (Ver. 3, Rev. G.1) Step 5: HLA Status The HLA Status page displays the HLA Radio Environment status, statistics, counters, objects and join/resign status. For the status page to work a model must be loaded and it must contain at least one HLA Radio.If this is not true, then you will get a ‘Radio subsystem is busy or not responding’ message. Verify that the model contains HLA radios or Network Intercoms and then reload or load the model for the first time. Once loaded you can then access the HLA Status page. The HLA Status page is broken into 6 main sections: • HLA Radios - The HLA radios list will give you a listing of all of the HLA radios in the model. For this list to show network HLA radios (i.e. Non-local HLA Radios) you must be joined to the defined federation. For details on an individual radio click on the object number. • HLA Settings and Counters - This section shows the overall state of the radio environment, version number, Federation and Federate Names as well as some general statistics. Under the ‘State’ heading is the ‘Join/Resign’ button. Once all of the HLA Settings are configured (Step 3) and the model is loaded, you are then able to join and resign the federation from this link. See Step 7 for the details. • HLA Counters - The HLA Counters show the sent and received attribute updates, audio interaction and TDL interactions statistics. • Attribute Updates report the cumulative number of attribute updates sent and received by the federate. ignored is the number of updates received but ignored. This happens when the federate receives an update for an entity object to which none of its radios are attached. The attributes, which are defined in the ASTi SOM, include radio object parameters such as power, world location, and frequency. An attribute update occurs whenever one of these fields changes. • Interactions is the number of interactions sent and received. The interaction counters are organized by interaction type. The Audio counters increment as the federate sends or receives audio packets. The TDL counter increments as the federate sends or receives data messages. Versions 3.1 and higher of the ASTi SOM define a data message interaction to implement tactical data link simulations in HLA. 120 Copyright © 1999-2006 Advanced Simulation Technology inc. ASTi Telestra User Guide (Ver. 3, Rev. G.1) • DIS Counters - The DIS Counters show the sent and received transmitter, receiver, signal, bytes and all statistics. As this is an HLA configuration the DIS statistics are not required. They have been included for debug purposes only. In the radio environment DIS is transformed to HLA. The DIS counters may be useful for debugging, otherwise they can be ignored. • HLA Objects - The HLA Objects counters show the number of local and RTI transmitters, receivers and entities. The attached entity counter will display if any of the radios are attached. For transmitters, the local counter reflects the number of local transmitter objects while the rti counter reflects the number of remote objects. For entities, the local counter reflects the number of entities the federate has detected on the HLA network. The attached counter reflects the number of local radios that are attached to existing entities. • HLA Settings - These settings are retrieved from the radio environment itself and are compared to the settings found in the radio configuration file. After the HLA configuration has been changed and the radio environment reloaded these two settings will show the same value. If however the radio.conf file has one setting and the radio environment has a different setting a flag will display in this table. If you are stuck in this state try reloading the radio environment through RMS. If this option is not available try reloading the model. Figure 152: Figure 70: HLA Status Settings Copyright © 1999-2006 Advanced Simulation Technology inc. 121 ASTi Telestra User Guide (Ver. 3, Rev. G.1) Figure 153: HLA Status 122 Copyright © 1999-2006 Advanced Simulation Technology inc. ASTi Telestra User Guide (Ver. 3, Rev. G.1) Step 6: HLA Debugging and Log Telestra’s HLA software can be configured to record a number of different messages, warnings, and errors to the system log for debugging purposes. The user configures the types of messages it records through RMS. Debug messages are printed to the file: /var/log/hla.messages and /var/log/ messages. The HLA messages log will show all HLA related messages including all HLA activity as well as audio environment activity. The HLA log file is also available for online viewing under the Log File tab. 1. To enable HLA logging select HLA Logging to ON. This will turn on basic HLA logging. 2. For additional debug and logging capabilities select one of the ten (10) options available. Use caution when doing this, as selecting multiple debug options can cause a massive amount of logging to occur. In general, the log should be turned on when debugging HLA issues. Otherwise the recommended setting is OFF. 3. Click the “Set Debug Level” to save the changes and start logging. 4. Again, a small confirmation message will appear under the “Debug Level” section heading. You can ignore the number displayed in this confirmation message, as it is simply the bitmask value which controls the message logger’s activity. RMS will automatically enable the debug bit mask in the radio.conf file based on what you select in the RMS Debug Level Selection window. This selection will write the radio configuration file with a debug mask level. If you are setting this through RMS, this is transparent to the end user. However, if you manually set this or set it through XML-RPC you need to know the mask settings. Copyright © 1999-2006 Advanced Simulation Technology inc. 123 ASTi Telestra User Guide (Ver. 3, Rev. G.1) The debug level parameter determines which combination of debug messages are printed to the file. Its value is derived from a debug mask described in the following table. Debug Mask Position 0 1 2 4 8 16 32 64 128 256 512 1024 Description Off General (required to print any debug messages) RTI Object Activity New Ethernet Object Info Name Info Ethernet Activity RTI Activity Handle Translate Timeouts Convert Context Table 4: Remote Control Debug Levels For example, to log “Name Info”, you would set the debug level to 9, which is 8 (Name Info) plus 1 (turn logging on). Setting the debug level to 8 would not work, because it represents 8 (Name Info) plus 0 (logging off). If you wanted to log “RTI Object Activity”, “New Ethernet Object Info”, “Ethernet Activity”, and “RTI Activity”, but NOT “Name Info”, you would set the debug level to 55 (32 + 16 + 4 + 2 + 1). To log every possible message (not recommended), you would set the debug level to 2047 (1024 + 512 + 256 + 128 + 64 + 32 + 16 + 8 + 4 + 2 + 1). The HLA Log File logs all actions which is useful when debugging. Figure 154: HLA Log File 124 Copyright © 1999-2006 Advanced Simulation Technology inc. ASTi Telestra User Guide (Ver. 3, Rev. G.1) Step 7: Testing the HLA Software The HLA software that runs on the Telestra is an HLA federate. This federate software, when combined with the Telestra audio routing and processing node, implements a full radio simulation environment, based upon the data structures defined in the ASTi Radio SOM. From power on, an HLA-enabled Telestra will start the Telestra federate application as a background process. A particular federate may be accessed through RMS, which is described later in this chapter. The RTI Executive Software: The DMSO RTI (or other specific RTI) requires running the “rtiexec” application somewhere on the HLA network. In the normal mode, the rtiexec will be running on another computer system resident on the HLA network. However, to allow local-only testing or stand-alone tests, it is possible to run the rtiexec on the Telestra platform. This rtiexec will service every system on the network. Please note that this is not a supported mode of operation and should be used only for testing. Running the RTI exec locally can severely affect the performance of the Telestra. Prior to starting the rtiexec, the RTI must be installed, and the proper RTI library path must be specified in RMS’ HLA Configuration section. 1. Once the Telestra has been configured to use the RTI, log into the system as “root”, go to the main RTI directory (in /opt/rti). Different RTIs will create different directory structures. In general, there is a config and bin subdirectory within a specific RTIs main directory. 2. Enter the following commands to start the rtiexec: cd config . rtienv.sh cd ../bin ./rtiexec 3. The rtiexec should indicate successful initialization. 4. To stop the RTI, type CTRL+C. Please refer to the vendor specific RTI Reference Manual for more information on the rtiexec application. The RTI software is not provided by ASTi. Copyright © 1999-2006 Advanced Simulation Technology inc. 125 ASTi Telestra User Guide (Ver. 3, Rev. G.1) Joining the Federation: This section assumes that the RTI exec is running and the RTI and Telestra federate software are properly installed on two Telestra systems. This example will use the DMSO RTI (1.3NGv6) and, for the purposes of this scenario, the rtiexec process will run on one of the two Telestras. Only one rtiexec process should exist on the network. For performance reasons, ASTi recommends running this process on a separate machine during an actual exercise and NOT on one of the Telestras. 1. Start the RTI exec, as described above. 2. On each machine, navigate to the RMS HLA Status page and under HLA settings and counters you will see ‘Ready’ and ‘Join’. 3. Click ‘Join’ to join the federation. Figure 155: HLA Ready to Join Federation Figure 156: HLA Joined to Federation 4. The rtiexec should then indicate successful federate initialization. 5. To resign from the federation, select ‘resign’ on the HLA status page. 126 Copyright © 1999-2006 Advanced Simulation Technology inc. ASTi Telestra User Guide (Ver. 3, Rev. G.1) Debugging Join Issues If the join process fails check the following: • Check the RTI Known Issues list (Vendor specific) • Verify the FED/Convert files. Revert to ASTi SOM and convert file for interim testing. For example try loading the following default FED and Convert files: • asti3_2.fed • convert3_2.conf • Verify the RTIEXEC is running. Do you see the federate attempting to join? Are there any error messages? Contact RTI Vendor for other debug ideas. • Verify the RID file settings are correct and match the RTIEXEC endpoints. Contact RTI vendor to verify RID file settings. • Verify the license server is running. Can you ping license server hostname from the Telestra? Is DNS required/setup if you are using the hostname. • Examine at the HLA Logs for guidance. • Verify that you installed the right Red Hat version of the RTI, see Appendix A for details. Copyright © 1999-2006 Advanced Simulation Technology inc. 127 ASTi Telestra User Guide (Ver. 3, Rev. G.1) Summary There are 4 main components required before the Telestra federate can join an HLA Federation. 1. RTI Executive must be up and running on the HLA Network. This is vendor specific and should only be run on the Telestra for testing purposes. Running the rtiexec on the Telestra is not a supported mode of operation. 2. HLA compatible MBV model must be loaded and running. 3. RTI, RID File, Fed file and Convert files have been uploaded and installed. 4. Telestra Federate has been configured through RMS. This includes the RTI settings, Federation settings, Debug Level and Backchannel settings if applicable. When the JOIN command is issued, the fed file and the conversion file are read. The Telestra federate joins the federation specified (either in the Telestra Configuration file or from a commandline input). It reads the conversion file, and attempts to get handles for all of the attribute names and object names for the RTI. If it fails to get any of the handles, it will resign from the federation and return a “JOIN <FEDERATION NAME> FAIL BAD_FED_FILE” message. If not, it will return a “JOIN <Federation Name> OK” message, and begins sending and receiving information to and from the RTI. At any time, it can receive a command to join another federation, resign, quit, shutdown, or reboot. 128 Copyright © 1999-2006 Advanced Simulation Technology inc. ASTi Telestra User Guide (Ver. 3, Rev. G.1) Chapter 11: Procedural Warnings General Guidelines Making changes to the Telestra Configuration file may require network services and software to be restarted. The software restart may interrupt other processes currently running on Telestra. ASTi recommends against making any changes to the configuration that requires a software restart while these other processes are running. Uploading Files Installing your Options File via RMS requires you to upload the file to the RMS server. Selecting files for upload from shared network volumes (over Samba, NFS or Windows’ Network Neighborhood) may produce unexpected results. If RMS indicates that an error has occurred after uploading a file in this manner, try copying the file to your local PC from the remote system, and select the local copy for file upload. Also, depending on the computer and web browser that you are using to access RMS, when you click on the “Choose File” button to upload a file, you may seemingly be unable to locate the desired file on your computer. This happens because the RMS system uses unique file extensions. Telestra: Cold Start Versus Upgrade A Telestra Cold Start is always preferable to an upgrade. An upgrade is much quicker and easier than a Telestra Cold Start; however, the downside is the added risk of potential issues. Although ASTi continues to minimize issues during software testing, we recommend you Cold Start when you have that option over upgrading. Using Windows95/98/2000/ME/NT with either Netscape or Internet Explorer In the dialog box that pops up after clicking the “Choose File” button, locate the pull-down menu labeled “Files of type”. This may default to “HTML Files (*.htm,*.html)”. Click on the pull-down menu, and select “All Files (*.*)”. This will allow you to access every kind of file on your computer. Using Linux systems (with KDE or Gnome) running Netscape In the dialog box that pops up after clicking the “Choose File” button, locate the “Filter” section. If it has a wildcard (*) with a file extension (e.g., “/home/me/*.html”) anywhere in that field, you should remove the “*.html” (or “*.whatever”). This will allow you to access every kind of file on your local file system. If you’re running Mozilla, look for the “Files of type” menu, and make changes as described in the Windows section above. Using MacOS with either Netscape or Internet Explorer Users should be able to access any file on their system without making any changes to the pop-up dialog box. Copyright © 1999-2006 Advanced Simulation Technology inc. 129 ASTi Telestra User Guide (Ver. 3, Rev. G.1) Appendix A: Telestra Software Compatibility Telestra Software Version Hardware Platform Min. RAM ASTi Linux Kernel Available Software Packages 3.20-1# † 1 GB* 2.4.30 1, 2, 3, 4, 5 3.19-1# † 1 GB* 2.4.30 1, 2, 3, 4 3.18-1# through ! 1 GB* 2.4.30 1, 2, 3, 4 3.15-1# ! 1 GB* 2.4.22 1, 2, 3, 4 3.14-1# ! 1 GB* 2.4.22 1, 2, 3 ! 1 GB 2.4.22 1, 2 ! 1 GB 2.4.22 1, 2 3.16-1# through 3.11-1# 3.10-1# & 3.9-1# 3.8-1 through 3.0-2 * All systems supporting diskless, need 2 GB minimum. † All systems with 945g chipset. Identified in system BIOS as NT94510J.86A.xxxx.xxxx.xxxx.xxxx ! All systems with 865g chipset. Identified in system BIOS as BF86510A.86A.xxxx.Pxx. # Ability to verify contents of Telestra Software CD 1 Model Builder Visual and Remote Management System 3 2 Network Time Protocol (NTP) 3 Automatic 4 Link Establishment (ALE) Diskless Operation 5 Supports 130 CVSD Copyright © 1999-2006 Advanced Simulation Technology inc. ASTi Telestra User Guide (Ver. 3, Rev. G.1) HLA RTIs Compatibility ASTi’s HLA software is compatible with applications and libraries created with either GCC version 3.0 or GCC 3.2 compiler, and supports a number of different RTIs, as listed below. The user should choose the proper RTI based on the requirements (and GCC compatibilities) of their operating system(s) or other HLA-related software. Telestra 2.x Series Supported HLA RTIs The following RTIs are supported in the Telestra 2.x series. • DMSO 1.3NGv6†# • MÄK 1.3.7† • MÄK 2.0† • MÄK 2.0.1† • MÄK 2.02# • MÄK 2.03# • VTC NG-Pro 2.0.2†# • MÄK 2.4 RH version 9.0, GCC 3.2.2 (note 1) • MÄK 2.4.2 RH version 9.0, GCC 3.2.2 (note 1) ** All RTIs must be compatible with the Linux Red Hat 6.x operating system † These RTIs are available in versions compatible with the GCC 3.0.x compiler. More information is available on an individual basis from RTI vendors. # These RTIs are available in versions compatible with the GCC 3.2.x compiler. More information is available on an individual basis from RTI vendors. Warning: The above RTIs were tested and certified under the Telestra 2.x series. Support for the Telestra 2.x series RTIs is available because the initial Telestra 3.x series HLA baseline code is based on the 2.x series. However, the 2.x series have not been tested specifically on the 3.x series therefore there is some risk associated with these RTIs. It should be noted, that no set of tests are able to verify all aspects of operation. RTI operation, RID file settings, network operation and conditions, simulation software, and use of HLA in a network environment form a set of complex variables which must be tested together in their target environment under operational conditions. From experience, each HLA program has its own set of unique issues and problems dependent on the equipment, software and simulation deployed. Therefore ASTi cannot guarantee there is zero risk of any issues arising with the currently supported set to RTIs. Note: All RTIs must be compatible with Linux Red Hat 8.0 or 9.0 and GCC 3.2.2 complier. Note 1: Customer fielded and tested. ASTi has not performed any testing related to this RTI. Copyright © 1999-2006 Advanced Simulation Technology inc. 131 ASTi Telestra User Guide (Ver. 3, Rev. G.1) Telestra 3.x Series Supported HLA RTIs Telestra Software Version 3.20-1 Supported RTIs 1, 2, 3 The following RTIs are supported in the Telestra 3.x series. 1 DMSO 1.3NGv6 Red Hat 8.0 OS, gcc 3.2.2 complier 2 VTC NG Pro 2.0.2 Red Hat 9.0 OS, gcc 3.2.2 complier 3 VTC NG Pro 2.0.4 Red Hat 9.0 OS, gc c 3.2.2 complier Warning: It should be noted, that no set of tests are able to verify all aspects of operation. RTI operation, RID file settings, network operation and conditions, simulation software, and use of HLA in a network environment form a set of complex variables which must be tested together in their target environment under operational conditions. From experience, each HLA program has its own set of unique issues and problems dependent on the equipment, software and simulation deployed. Therefore ASTi cannot guarantee there is zero risk of any issues arising with the currently supported set to RTIs. 132 Copyright © 1999-2006 Advanced Simulation Technology inc. ASTi Telestra User Guide (Ver. 3, Rev. G.1) Appendix B: ALE Server ICD Introduction This appendix provides the specification for the software interface between the ALE Server and the host computer. The ALE Server is provided with certain configuration data, on a per Exercise basis, via an Ethernet packet. The host software provides the input data to the ALE Server in the format specified in this ICD. Data is provided to the ALE Server via an Ethernet connection between the host computer and the ALE Server. This connection does not need to be dedicated but may be part of the Local Area Network infrastructure. Packets are standard IEEE 802.3 format using a UDP level protocol. The ALE Server is setup to receive host configuration packets on UDP Port # 34000 by default. To change this see Chapter 9 - ALE Server Utilities in RMS. Typically, this interface would be used in the beginning of an exercise to initialize the ALE Server parameters. Once the parameters for a particular exercise have been set, they will remain constant until the host sends another packet to overwrite them. Note that the ALE Server stores data on a per exercise data, so that multiple simultaneous independent exercises can be run, with different parameter values. Note that two radios cannot have identical DIS IDs (host:site:entity:radioID) or callsigns across exercise numbers. Before going into the specific packet type the user must understand the ALE Mode of a radio. When a radio registers with the ALE Server it must be assigned a mode. The mode identifies the radio state in terms of ALE status. There are 4 ALE modes: Name Mode Description NON_ALE 0 The Radio is not an ALE Radio. SCANNING 1 The Radio is in scanning mode based on the frequency list provided. XMIT 2 The Radio is currently transmitting and should not be considered to be available for an ALE call message. REMOVE 3 Setting the mode of an ALE Radio to 3 will remove it from the ALE database. The Radio would then have to be re-initialed if it wished to come back into the ALE pool. Table 5: ALE Modes Copyright © 1999-2006 Advanced Simulation Technology inc. 133 ASTi Telestra User Guide (Ver. 3, Rev. G.1) ALE Error codes are included in all ALE Server response messages. The error code number will give the end user an indication to what could be the problem. For ALE there are a total of 13 error codes. Radio A refers to the calling radio and radio B refers to the called radio. Below are all of the error codes and their meaning: # Error Type What it Means? 0 No Error Everything is fine. 1 No Frequency The Radio you called did not register the frequency you are requesting with the ALE server. In other words you called a radio on a frequency that is not in its scan list. 2 No Path The Radio you are calling has an LQA value of 0. This is most likely due to the fact that the ALE server has not received the world position information from the DIS network. 3 No ALE The Radio you called is not an ALE Radio. 4 Not Scanning The Radio you called is not in scanning mode. Most likely the Radio is transmitting. 5 Exercise Mismatch The Radio you called is in a different exercise. 6 Incomplete The message you sent the ALE Server was incomplete. 7 No Radio A Call Radio A’s callsign is not in the ALE database. 8 No Radio B Call Radio B’s callsign is not in the ALE database. 9 No Radio A ID Radio A's ID (S:H:E:R) is not in the ALE database. 10 No Radio B ID Radio B's ID (S:H:E:R) is not in the ALE database, 11 No Radio A Record Radio A's ID is in the ALE database, however the database has no knowledge of the freq, scanlist, etc. Most likely caused by an incomplete message being sent to the ALE server. 12 No Radio B Record Radio B's ID is in the ALE database, however the database has no knowledge of the freq, scanlist, etc. Most likely caused by an incomplete message being sent to the ALE server. 13 No Links The count of radios that can be linked to the specified radio is 0. 14 No Net The specified network is not found in the ALE database. 15 Not Net Member The radio specified is not a member of specified network. 16 Server Busy The ALE server received a duplicate request while the original request was being processed. 17 Invalid Call Two callsigns are the same in the received type 7 message. Table 6: ALE Error Codes Input Control Data Types In_Bool Boolean parameter. Data word is a single bit wide only - no other bits are checked within a word. Specific bit location is specified in the Bit field in the table below. In_Uint Unsigned Integer parameter. Data word can be 1, 2 or 4 bytes wide, as specified by the Start and End fields in the table below. All data is in network-byte order. 134 Copyright © 1999-2006 Advanced Simulation Technology inc. ASTi Telestra User Guide (Ver. 3, Rev. G.1) In_Float Floating point input. Data word is in IEEE floating point format and is 4 bytes wide. In_Array Input Array of unsigned bytes. 24 bytes wide. Output Control Data Types Out_Bool Boolean parameter. Data word is a single bit wide only - no other bits are checked within a word. Specific bit location is specified in the Bit field in the table below. Out_Uint Unsigned Integer parameter. Data word can be 1 or 2 bytes wide, as specified by the Start and End fields in the table below. All data is in network-byte order. Out_Float Floating point input. Data word is in IEEE floating point format and is 4 bytes wide. Out_Array Output Array of unsigned bytes. 24 bytes wide. ALE is implemented using UDP messages that are sent back and fourth between the host and ALE server. There are several message types. Each message type is assigned a unique number and is shown in the messages below. The message type determines the function of the message, i.e. ALE TX Init, Init/Set Scan, etc. ALE packets can be categorized into three types: • Initialization messages (Host to ALE Server) • Query messages (Host to ALE Server) • Response messages (ALE Server to Host) Below the messages are broken up into Host-to-ALE Server and ALE Server-to-Host. Note that Type 0 and 3 messages were omitted on purpose as they are used by ASTi only for internal testing. Copyright © 1999-2006 Advanced Simulation Technology inc. 135 ASTi Telestra User Guide (Ver. 3, Rev. G.1) Host to ALE Server Messages Initialize/Set Scan List Message (Type=1) For all messages, bytes 0 through 3 should be set to zero. Variable Type Description Start End Bit Message_Type In_Uint Message type index, set to 1 for frequency/initialization messages. 4 7 DIS_site_id In_Uint Radio DIS Site ID 8 9 DIS_host_id In_Uint Radio DIS Host ID 10 11 DIS_entity_id In_Uint Radio DIS Entity ID 12 13 DIS_radio_id In_Uint DIS Radio ID 14 15 Exercise_id In_Uint DIS Exercise ID 16 19 Radio_mode In_Uint Radio mode, 0=non-ALE, 1=ALE scanning, 2=ALE transmit 20 23 Scan_freq_count In_Uint Number of scan frequencies to set 24 27 Scan_freq[0] In_Uint First scan frequency in scan list, in Hz 28 31 Scan_freq[1] In_Uint Second scan frequency in scan list, in Hz 32 35 ... In_Uint ... ... ... Scan_freq [scan_freq_count-1] In_Uint Last scan frequency in scan list, in Hz ... ... Default Table 7: ALE Server ICD: Initialize/Set Scan List 136 Copyright © 1999-2006 Advanced Simulation Technology inc. ASTi Telestra User Guide (Ver. 3, Rev. G.1) ALE TX Initiate (ALL CALL) Message (Type=2) For all messages, bytes 0 through 3 should be set to zero. Variable Type Description Start End Message_type In_Uint Message type index, set to 2 for an ALE Tx initiate message 4 7 DIS_site_id In_Uint Radio DIS Site ID 8 9 DIS_host_id In_Uint Radio DIS Host ID 10 11 DIS_entity_id In_Uint Radio DIS Entity ID 12 13 DIS_radio_id In_Uint DIS Radio ID 14 15 Exercise_id In_Uint DIS Exercise ID 16 19 Transmit_freq In_Uint Call frequency, in Hz 20 23 Bit Default Bit Default Table 8: ALE Server ICD: ALE Tx Initiate (ALL CALL) ALE Server Sync Message (Type=5) For all messages, bytes 0 through 3 should be set to zero. Variable Type Description Start End Message_type In_Uint Message type index, set to 5 for a server sync message 4 7 Sync_Type In_Uint Must be set to zero 8 15 Future Use In_Uint Future Use 16 19 Sync_flag In_Uint Turn On/Off sync 20 20 Count In_Uint Number of servers 21 21 Pad In_Uint Byte alignment 22 23 Server_ip(1) In_Uint First server IP addresses 24 27 Server_jp(2) In_Uint Second Server IP Address 28 31 Server_jp(N) In_Uint Nth Server IP Address Table 9: ALE Server ICD: ALE Server Sync Message CAUTION: The Type 5 message length must be exact with regards to the server count configured. For example: 5. If the count field is 1 the Data Message Length will be exactly 28 bytes long. 6. If the count field is 3 the Data Message Length will be exactly 36 bytes long. Copyright © 1999-2006 Advanced Simulation Technology inc. 137 ASTi Telestra User Guide (Ver. 3, Rev. G.1) ALE Radio Tactical ID Setup Message (Type=6) Allows you to associate up to 32 callsigns per radio. This message is only required when you are trying to implement the callsign feature of ALE. A unique packet is required for each radio you wish to give a callsign(s). Packet structure is as follows: For all messages, bytes 0 through 3 should be set to zero. Variable Type Description Start End Bit Message_type In_Uint Message type index, set to 6 for ALE tactical ID Setup message 4 7 Exercise_id In_Uint DIS Exercise ID 8 11 DIS_site_id In_Uint Radio DIS Site ID 12 13 DIS_host_id In_Uint Radio DIS Host ID 14 15 DIS_entity_id In_Uint Radio DIS Entity ID 16 17 DIS_radio_id In_Uint DIS Radio ID 18 19 Callsign_count In_Uint Number of CallSigns for radio 20 23 ALE_callsign[0] In_Array 1st Radio callsign 24 47 ALE_callsign[1] In_Array 2nd Radio callsign 48 71 ... In_Array ... ... ... ALE_callsign[31] In_Array 32nd Radio callsign ... ... Default Table 10: ALE Server ICD: ALE Radio Tactical ID Message ALE TX Initiate (Callsign) Message (Type=7) Allows you to call a radio based on callsign. Dependant on a type 6 message. Packet structure is as follows: For all messages, bytes 0 through 3 should be set to zero. Variable Type Description Start End Bit Message_type In_Uint Message type index, set to 7 for ALE radio call message using callsign 4 7 Exercise_id In_Uint DIS Exercise ID 8 11 ALE_Callsign_TX In_Array Radio A (Calling Radio) callsign 12 35 ALE_Callsign_RX In_Array Radio B (Called Radio) callsign 36 59 Default Table 11: ALE Server ICD: ALE TX Initiate Message 138 Copyright © 1999-2006 Advanced Simulation Technology inc. ASTi Telestra User Guide (Ver. 3, Rev. G.1) ALE Mode Change Message (Type=8) Allows you to change the ALE mode of a radio. Radio must already be configured in ALE database via Initialize/Set message (Type=1). Note the packet structure is the same as a type 1 message, except the packet is only 24 bytes long. Also you can use an ALE Radio mode of 3 to remove a radio for the ALE database, Packet structure is as follows: For all messages, bytes 0 through 3 should be set to zero. Variable Type Description Start End 4 Bit Message_type In_Uint Message type index, set to 8 for ALE mode change message DIS_site_id In_Uint Radio DIS Site ID 8 9 DIS_host_id In_Uint Radio DIS Host ID 10 11 DIS_entity_id In_Uint Radio DIS Entity ID 12 13 DIS_radio_id In_Uint DIS Radio ID 14 15 Exercise_id In_Uint DIS Exercise ID 16 19 Radio_mode In_Uint Radio Mode, 0=non-ALE, 1=ALEscanning, 2=ALE-transmit, 3=Remove 20 23 Default 7 Table 12: ALE Server ICD: ALE Mode Change Message ALE Net ID Setup Message (Type=10) Allows you to associate up to 32 callsigns (radios) to a net ID group. This message is only required when you are trying to implement the net call feature of ALE. To implement the Net Call feature you must have first setup the radio callsigns. Packet structure is as follows: For all messages, bytes 0 through 3 should be set to zero. Variable Type Description Start End Bit Message_type In_Uint Message type index, set to 10 for ALE Net Setup message 4 7 Exercise_id In_Uint DIS Exercise ID 8 11 Net_Group_Name In_Array Name of the Net ID, i.e. The name you want to give to the Net ID you are associating with the group of radios that follow. 12 35 Net_count In_Uint Number of Radios in the net group 36 39 ALE_callsign[0] In_Array 1st Radio callsign 40 63 ALE_callsign[1] In_Array 2nd Radio callsign 64 87 .... In_Array ... ... ... ALE_callsign[31] In_Array 32nd Radio callsign ... ... Default Table 13: ALE Server ICD: ALE Net ID Setup Message Copyright © 1999-2006 Advanced Simulation Technology inc. 139 ASTi Telestra User Guide (Ver. 3, Rev. G.1) ALE Net Call TX Initiate Message (Type=11) Allows you to call a group of radios based on Net ID of the group. Dependant on a type 10 message. Packet structure is as follows: For all messages, bytes 0 through 3 should be set to zero. Variable Type Description Start End Bit Message_type In_Uint Message type index, set to 11 for ALE net call TX Initiate 4 7 Exercise_id In_Uint DIS Exercise ID ALE_Callsign_TX In_Array Radio A (Calling Radio) callsign 8 11 12 35 ALE_Net_ID In_Array Net ID of the group you wish to call. Radio A must be associated with this group 36 59 Default Table 14: ALE Server ICD: Net Call TX Initiate Message 140 Copyright © 1999-2006 Advanced Simulation Technology inc. ASTi Telestra User Guide (Ver. 3, Rev. G.1) ALE Reset Message (Type=13) The ALE Reset Message allows you to reset various flags in the ALE Server. For most systems this is not required, however the functionality is there if such a requirement arises. The DB flag, if non-zero, will cause the server to flush its database of ALE radio information. This is useful in testing so that you know that you're starting with an empty database prior to sending all the usual initialization data. This can also be useful any time you want to reset the server and start over. The IP flag, if non-zero, will cause the server to flush its synchronization data, i.e. The IP addresses of other servers. The SNR flag, if non-zero, allows the BASE and MAX values used for the scaling calculation to be changed. The ALE server scales all propagation calculation SNR results to a number from 0255. The lowest and highest acceptable SNR values are the BASE and MAX SNR dBm values respectively. By default, acceptable SNR is -15 to +25. SNR values that fall below the BASE are interpreted as 0. SNR values that are above the MAX are interpreted as 255. The RX flag, if non-zero, allows the noise and bandwidth values of the standard receiver to be changed. The ALE server uses a standard receiver to compute all SNR values. This receiver has a default internal noise value of -100 dBm and a default bandwidth of 25 kHz. The RX flag, if nonzero, allows the noise and bandwidth values of the standard receiver to be changed. Packet structure is as follows: For all messages, bytes 0 through 3 should be set to zero. Variable Type Description Start End Bit Message_type In_Uint Message type index, set to 13 for ALE Reset message 4 7 Reset_DB_flag In_Boot Reset Database Flag 8 8 Reset_IP_flag In_Boot Reset IP Flag 9 9 Reset_SNR_flag In_Boot Reset SNR Flag 10 10 Reset_RX_flag In_Boot Reset RX Flag 11 11 Base_SNR In_float Base SNR 12 15 Max_SNR In_float Max SNR 16 19 Rx_Noise In_float RX Noise 20 23 Rx_Bandwidth In_float Rx Bandwidth 24 27 Default Table 15: ALE Server ICD: ALE Reset Message Copyright © 1999-2006 Advanced Simulation Technology inc. 141 ASTi Telestra User Guide (Ver. 3, Rev. G.1) ALE Server to Host Messages ALE TX Response Message (Type=4, from ALE Server to Host) For all messages, bytes 0 through 3 should be set to zero. Variable Type Description Start End Bit Message_Type Out_Uint Message type index, set to 4 for an ALE Tx response message. 4 7 DIS_site_id Out_Uint Calling Radio DIS Site ID 8 9 DIS_host_id Out_Uint Calling Radio DIS Host ID 10 11 DIS_entity_id Out_Uint Calling Radio DIS Entity ID 12 13 DIS_radio_id Out_Uint Calling DIS Radio ID 14 15 Exercise_id Out_Uint Calling Exercise ID 16 19 Transmit_freq Out_Uint Call frequency, in Hz 20 23 ALE_ErrorCode Out_Uint ALE Error Code (see error code list for details) 24 27 Count_call Out_Uint Total number of Valid Radios Responding to call 28 31 DIS_site_id[0] Out_Uint 1st Responding Radio DIS Site ID 32 33 DIS_host_id[0] Out_Uint 1st Responding Radio DIS Host ID 34 35 DIS_entity_id[0] Out_Uint 1st Responding Radio DIS Entity ID 36 37 DIS_radio_id Out_Uint 1st Responding DIS Radio ID 38 39 LQA[0] Out_Uint LQA for 1st Responding Radio 40 40 Pad Out_Uint Byte alignment 41 43 DIS_site_id[1] Out_Uint 2nd Responding Radio DIS Site ID 44 45 DIS_host_id[1] Out_Uint 2nd Responding Radio DIS Host ID 46 47 DIS_entity_id[1] Out_Uint 2nd Responding Radio DIS Entity ID 48 49 DIS_radio_id[1] Out_Uint 2nd Responding DIS Radio ID 50 51 LQA[1] Out_Uint LQA for 2nd Responding Radio 52 52 Pad Out_Uint Byte Alignment 53 55 ... Out_Uint ... ... ... DIS_site_id [count_call-1] Out_Uint Last Responding Radio DIS Site ID ... ... DIS_host_id [count_call-1] Out_Uint Last Responding Radio DIS Host ID ... ... DIS_entity_id [count_call-1] Out_Uint Last Responding Radio DIS Entity ID ... ... DIS_radio_id [count_call-1] Out_Uint Last Responding DIS Radio ID ... ... LQA [count_call-1] Out_Uint LQA for Last Responding Radio ... ... Default Table 16: ALE Server ICD: ALE TX Response 142 Copyright © 1999-2006 Advanced Simulation Technology inc. ASTi Telestra User Guide (Ver. 3, Rev. G.1) ALE TX Radio Callsign Response Message (Type 9) In a response message sent from the ALE Server to the host in response to a type 7 message from the host. Message responds with the callsign of the 2 radios in questions along with the S:H:E:R IDs. The best LQA value is returned along with the corresponding frequency. Packet structure is as follows: For all messages, bytes 0 through 3 should be set to zero. Variable Type Description Start End Bit Message_Type Out_Uint Message type index, set to 9 for an ALE TX Radio Callsign response message. 4 7 Exercise_id Out_Uint Calling Exercise ID 8 11 ALE_Callsign_TX Out_Array Calling Radio (Radio A) callsign 12 35 ALE_Callsign_RX Out_Array Calling Radio (Radio B) callsign 36 59 ALE_ErrorCode Out_Uint ALE Error Code (see error code list for details) 60 63 DIS_site_id_A Out_Uint Calling Radio DIS Site ID 64 65 DIS_host_id_A Out_Uint Calling Radio DIS Host ID 66 67 DIS_entity_id_A Out_Uint Calling Radio DIS Entity ID 68 69 DIS_radio_id_A Out_Uint Calling DIS Radio ID 70 71 DIS_site_id_B Out_Uint Called Radio DIS Site ID 72 73 DIS_host_id_B Out_Uint Called Radio DIS Host ID 74 75 DIS_entity_id_B Out_Uint Called Radio DIS Entity ID 76 77 DIS_radio_id_B Out_Uint Called DIS Radio ID 78 79 Frequency Out_Uint Frequency for corresponding LQA 80 83 LQA[ Out_Uint LQA for Radio Link 84 84 Default Table 17: ALE Server ICD: ALE TX Callsign Response Message Copyright © 1999-2006 Advanced Simulation Technology inc. 143 ASTi Telestra User Guide (Ver. 3, Rev. G.1) ALE Net Call Response Message (Type 12) Is a response message sent from the ALE Server to the host in response to a type 11 message from the host. Message responds with the callsign of all the radios in the net group along with the S:H:E:R IDs. The LQA values are returned along with the corresponding frequency. If multiple frequencies are available on each radio then the frequency that yields the best LQA is returned. Packet structure is as follows: For all messages, bytes 0 through 3 should be set to zero. Variable Type Description Start End Bit Message_Type Out_Uint Message type index, set to 12 for an ALE Net Call response message. 4 7 Exercise_id Out_Uint Calling Exercise ID 8 11 ALE_Callsign_TX Out_Array Calling Radio (Radio A) callsign 12 35 ALE_Net_ID Out_Array Calling Net ID Group 36 59 ALE_ErrorCode Out_Uint ALE Error Code (see error code list for details) 60 63 Transmit_freq Out_Uint Best Frequency common to Radio A and the group, in Hz 64 67 DIS_site_id_A Out_Uint Calling Radio DIS Site ID (radio A) 68 69 DIS_host_id_A Out_Uint Calling Radio DIS Host ID (radio A) 70 71 DIS_entity_id_A Out_Uint Calling Radio DIS Entity ID (radio A) 72 73 DIS_radio_id_A Out_Uint Calling DIS Radio ID (radio A) 74 75 Count_Call Out_Uint Total number of Valid Radios Responding to call 76 79 DIS_site_id_B Out_Uint Called Radio DIS Site ID 80 81 DIS_host_id_B Out_Uint Called Radio DIS Host ID 82 83 DIS_entity_id_B Out_Uint Called Radio DIS Entity ID 84 85 DIS_radio_id_B Out_Uint Called DIS Radio ID 86 87 ALE_Callsign_B Out_Array Called Radio (Radio B) callsign 88 111 LQA[ Out_Uint LQA for Radio A-B Link 112 112 Pad Out_Uint Byte Alignment 113 115 DIS_site_id_C Out_Uint Called Radio DIS Site ID 116 117 ............... ............ Up to 32 Net IDs Default Table 18: ALE Server ICD: ALE Net Call Response Image 144 Copyright © 1999-2006 Advanced Simulation Technology inc. ASTi Telestra User Guide (Ver. 3, Rev. G.1) Appendix C: HF Server ICD This appendix provides the specification for the software interface between the HF Server and the simulation host computer. The HF Server is provided with certain configuration data, on a perexercise basis, via an ethernet packet. The host software provides the input data to the HF Server in the format specified in this ICD. Data is provided to the HF Server via an ethernet connection between the host computer and the HF Server. This connection need not be dedicated, but may be part of the Local Area Network infrastructure. Packets are standard IEEE 802.3 format using a UDP-level protocol. The HF Server is set up to receive host configuration packets on UDP Port # 33000 by default. Typically, this interface would be used in the beginning of an exercise to initialize the HF Server parameters. Once the parameters for a particular exercise have been set, they will remain constant until the host sends another packet to overwrite them. Note that the HF Server stores exercise-specific data. Multiple, independent exercises can run simultaneously using the same HF Server. Input Control Data Types In_Bool Boolean parameter. Data word is a single bit wide only - no other bits are checked within a word. Specific bit location is specified in the Bit field in Table 18. In_Uint Unsigned Integer parameter. Data word can be of variable length, as specified by the Start and End fields in Table 18. All data is in network-byte order. In_Float Floating point input. Data word is in IEEE floating point format and is 4 bytes wide. Variable Type Description Port # Start End Bit Default Set_SSN_flag In_Boot True to set current value of Smoothed Sunspot Number 33000 11 11 0 Set_OFFS_flag In_Boot True to set current value of OFFSET* 33000 11 11 1 Exercise ID In_Uint Exercise ID to set parameters (1 to 255) 33000 15 15 SSN In_Uint Current value of Smoothed Sunspot Number (0-250 typically) 33000 16 17 100 OFFSET In_Float Current value of OFFSET* (in hours) 33000 18 21 0.0 Table 19: HF Server ICD * OFFSET is the time difference, in hours, between the clock on the HF Server (system time in GMT) and simulation time, expressed in GMT. This can be a negative number. Note: HF ICD Messages must be exactly 21 bytes long. Copyright © 1999-2006 Advanced Simulation Technology inc. 145 ASTi Telestra User Guide (Ver. 3, Rev. G.1) Appendix D: Old Release Notes (6/5/06) Telestra Software Version 3.23-1 • Comm Builder support (updates to radio environment and "Standard" radio component). • XML-RPC: separation of public vs. private methods. The public methods will be supported, whereas ASTi does not promise backwards compatibility in future releases for the private methods 'telestra' script updates to match the new XMLRPC commands. • Bugfix to radio environment (various issues when using large number of radios on same frequency). This bug was introduced in 3.21-1. (05/08/06) Telestra Software Version 3.22-1 Enhancement/Features • HLA support in RMS • Radio Environment • Component updates including components for Commplan • New components: Engine/EngineLevelD, Control/StereoPan3D, Radio/Standard(for Commplan support), Audio/WavePulseMod (supercedes WaveModulated). • Components have been segregated into three separate packages: base,us-only, and E-2. • Ethereal can now be launched from the Development Mode desktop toolbar. • Added ability to set data values on Host Inputs via RMS Debug pages. • Removed potential deadlock from RMS message handler for Radio pages. Upgrading Issues for 3.22-1 From 3.21-1 or older The X desktop toolbar has been updated, but existing users' desktops don't automatically get updated (so that user customizations aren't lost). To manually update a user's desktop, that user needs to be logged out of X. Login as that user on the console (e.g. Ctrl-Alt-F2), then type 'buildmbv-desktop --force'. This needs to be repeated for each existing user. 3.14-1 or older A second upgrade is required to clean off the older (2.4.22-asti)kernel. Just do another RMS upgrade with the same CD after rebooting from the first upgrade. (This is not required for 3.11-1, since thepost-upgrade.sh script is manually executed.) 146 Copyright © 1999-2006 Advanced Simulation Technology inc. ASTi Telestra User Guide (Ver. 3, Rev. G.1) 3.11-1 only The upgrade (via RMS) always fails and displays an error message. The work-around is a manual upgrade: (as 'root') mv /etc/apt/sources.list /etc/apt/sources.list.old apt-cdrom add apt-get update apt-get dist-upgrade --assume-yes answer "n" to "Do you want to quit now?" mount /cdrom /cdrom/post-upgrade.sh eject reboot 3.11-1 or older The xfce4-iconbox package is no longer included, but the upgrade process does not remove already-installed packages. To manually remove this package [which creates the extraneous iconbox that “grows” across the lower-right part of the desktop], type (as root) 'apt-get remove xcfe4iconbox'. 3.10-1 or older Any models in rmsuser's account will become "invisible" to the RMS after this upgrade. You need to backup any models under rmsuser *before* upgrading and then restore them to a new/different user. 3.5-1 or 3.4-1 Telestra upgrade process (via RMS) appears to hang, although upgrade does complete. 2.X Series Telestra There is no upgrade from 2.X Telestra, but a cold-start over an existing 2-series Telestra causes a warning message. Selecting "Ignore" resumes the cold-start, which completes successfully. (02/27/06) Telestra Software Version 3.21-1 Enhancement/Features • Link 16 updates • CVSD enhancements regarding packet sizes for audio quality • Fixed the radio environment’s dependency on the eth0 connection. Copyright © 1999-2006 Advanced Simulation Technology inc. 147 ASTi Telestra User Guide (Ver. 3, Rev. G.1) (01/19/06) Telestra Software Version 3.20-1 The purpose of this release was to add CVSD codec support for DIS radios. Enhancements/Features • Enhancements to the radio environment • Enhancements to RMS including the ability to set CVSD in DIS settings (11/23/05) Telestra 3.19-1 Features/Enhancements • Added support for new 945-based mainboard hardware • Replaced kgdb kernel debugger with a more reliable less intrusive kdb • Added HLA pages in RMS • Enhanced radio settings and radio receive audio Upgrade Issues to 3.19-1 Upgrading From 3.14-1 or Older- A second upgrade is required to clean off the older kernel. Complete a second RMS upgrade with the same CD after rebooting from the first upgrade. (This is not required for 3.11-1.) Upgrading From 3.11-1 Only- The upgrade via RMS always fails and displays an error message. The work-around is a manual upgrade: (as ‘root’) mv/etc/apt/sources.list/etc/apt/sources.list.old apt-cdrom add apt-get update apt-get dist-upgrade --assume-yes answer ‘n’ to ‘Do you want to quit now?’ mount/cdrom /cdrom/post-upgrade.sh eject and reboot Upgrading From 3.11-1 or Older- The xfce4-iconbox package is no longer included, but the upgrade process does not remove already-installed packages. To manually remove this package (which creates the extraneous iconbox that “grows” across the lower-right part of the desktop), type (as root) ‘apt-get remove xcfe4-iconbox.’ The X desktop toolbar has been cleaned up, but existing users’ desktops don’t automatically get updated (so that user customizations don’t get lost). To manually update a user’s desktop, that user needs to be logged out of X. Login as that user on the console (e.g. Ctrl-Alt-F2), then type ‘buildmbv-desktop --force.’ This needs to be repeated for each existing user. Upgrading From 3.10-1 or Older- Any models in rmsuser’s account will become “invisible” to the RMS after this upgrade. Users need to backup any models under rmsuser before upgrading and then restore them to a new/different user. 148 Copyright © 1999-2006 Advanced Simulation Technology inc. ASTi Telestra User Guide (Ver. 3, Rev. G.1) Upgrading From 3.5-1 or 3.4-1- Telestra upgrade process (via RMS) appears to hang, although upgrade does complete. Upgrading From 2.X Series Telestra- There is not an upgrade from 2.X Telestra, but a cold-start over an existing 2-series Telestra causes a warning message. Selecting “Ignore” resumes the coldstart, which completes successfully. (10/26/05) Telestra Software version 3.18-1 Features/Enhancements • Several minor RMS enhancements • The units for Host Interface "periodicity" have been changed to "ticks" (1 tick = 10msec). • Many enhancements to the Radio Environment for HLA, plus a fix for multicast/IGMP. • Updated radio components for improved processing efficiency 09/19/05 Telestra Software version 3.17-1 Features/Enhancements • Improved the radio environment startup/shutdown stability along with several HLA feature enhancements. • Fixed 3.16-1 where the entire radio environment is disabled unless the ALE option is enabled. • Fixed RMS debug pages for setting 64-bit values. • Fixed realtime trap in Development Mode when restarting X caused by logout/login. 09/01/05 Telestra Software version 3.16 Features/Enhancements • HLA enhancements • Radio environment fixed Exercise ID • RMS debug page can now support Iris and UDP assets • Updated RMS hardware profiles • When Telestra is shut down it powers off. • RMS Upgrade System page has new option to verify CD before upgrading. Copyright © 1999-2006 Advanced Simulation Technology inc. 149 ASTi Telestra User Guide (Ver. 3, Rev. G.1) Upgrade Issues to Telestra 3.16 Upgrading From 3.11-1- The upgrade (via RMS) will fail and display an error message. The work-around is a manual upgrade: (as ‘root’) mv /etc/apt/sources.list/etc/apt/sources.list.old apt-cdrom add apt-get update apt-get dist-upgrade--assume-yes Upgrading From 3.11-1 or Older- The xfce4-iconbox package is no longer included, but the upgrade process does not remove already installed packages. To manually remove this package (which creates the extraneous iconbox that “grows” across the lower-right part of the desktop), type (as root) apt-get remove xcfe4-iconbox The X desktop toolbar has been cleaned up, but existing users’ desktops don’t automatically get updated so that user customizations don’t get lost. To manually update a user’s desktop, that user needs to be logged out of X. Login as that user on the console (e.g. Ctrl-Alt-F2), then type build-mbv-desktop--force This needs to be repeated for each existing user. Upgrading From 3.10- or Older- Any models in rmsuser’s account will become “invisible” to the RMS after this upgrade. You need to backup any models under rmsuser before upgrading and then restore them to a new/different user. A second upgrade is required to clean off the older (2.4.22-asti) kernel. Repeat another RMS upgrade with the same CD after rebooting from the first upgrade. Upgrading From 3.5-1 or 3.4-1 Telestra upgrade process (via RMS) appears to hang, although upgrade does complete. 08/22/05 Telestra Software version 3.15 Features/Enhancements • Radio Environment ALE enhancement to support Call Sign and Net synchronization. • RMS general improvements/enhancements. 08/11/05 Telestra Software version 3.14-1 The 3.14-1 release is an update to the radio ARC-210 component for better Have-Quick simulation, and a fix to the radio environment to allow the radio view to display three (3) decimal places in the list view. 150 Copyright © 1999-2006 Advanced Simulation Technology inc. ASTi Telestra User Guide (Ver. 3, Rev. G.1) 07/29/05 Telestra Software version 3.13-1 Features/Enhancements • Fixes related to Diskless Telestra: • Telestra restart is configured after Diskless package is downloaded. • Telestra-remote clients allow optional upload of configuration TGZ file when adding new clients. 07/08/05 Telestra Software version 3.12-1 This release increased the total number of playsounds allowed in the model from 512 to 768. 07/01/05 Telestra Software version 3.11-1 Features/Enhancements • Full functionality for diskless Telestra. • Users can now shutdown, reboot, and lock screen from the development mode desktop toolbar. • RMS Model Management page is reorganized for enhanced usability. • Radio environment was updated (NetIcom, etc.). Note: Any models in rmsuser's account will become “invisible” to the RMS after this upgrade. The user will need to backup any models under rmsuser before upgrading and then restore them to a new/different user. 06/13/05 Telestra Software version 3.10-1 The NetIntercom in-tune logic problem was fixed. This problem occurred when multiple network intercoms were tuned to the same channel (regardless of whether the network intercoms were on the same Telestra or different Telestras). If multiple intercoms were transmitting, some of the intercoms on that channel would receive all streams and some would receive only one, which resulted in certain operators not being able to hear other operators. 05/27/05 Telestra Software version 3.9-1 Features and Enhancements include: • Improved radio components • Improved stability in MBV • Enhanced RMS Copyright © 1999-2006 Advanced Simulation Technology inc. 151 ASTi Telestra User Guide (Ver. 3, Rev. G.1) 04/22/05 Telestra Software version 3.8-1 Features/Enhancements • This release is mainly a stability and feature enhancement for the radio environment and related RMS pages. • There are also a few component improvements (Engine, Rotor, Simple Rotor, E2C, radio, and gain scales for Mixers and Balancer). • New RMS features include the ICD PDF generator added to the model management page and the incremental model backup and restore capability. 04/01/05 Telestra Software version 3.7-1 Features/Enhancements • This release enhanced the reliability of the radio environment. Limitations: • DTED terrain data not included, nor upload capability via RMS. • Same issues from 3.6-1 03/23/05 Telestra Software version 3.6-1 Features/Enhancements in 3.5-1(not announced) • An enhancement to pathloss requests combines results from HF and Terrain servers. Features/Enhancements (Since 3.5-1) • New RMS pages for Telestra configuration save, restore, management. • Updated Host input and output inspectors in MBV can now use +/-/delete and save, restore, and clear to modify values. • ALE radio support. • Host generation of configuration files (XML-RPC). Limitations: • Telestra upgrade process via RMS from 3.4-1 or 3.5-1 appears to hang, although the upgrade did complete. This problem should not occur if upgrading from any other release. • When starting framework via RMS in development mode, Irises disappear in model. Use MBV to start framework. • “DHCP server failed to start” error message on boot screen, which does not indicate an error if not configured for server for diskless Telestras. • Iris loopback test sometimes causes Iris to cease operating (requiring power cycle) or system lockup (if followed by readiness test). 152 Copyright © 1999-2006 Advanced Simulation Technology inc. ASTi Telestra User Guide (Ver. 3, Rev. G.1) 03/02/05 Telestra Software Version 3.5-1 Features/Enhancements • LINK16 is now operational. • Enhancement to pathloss server: Pathloss server now combines results from HF and Terrain servers. Limitations: • Telestra upgrade process via RMS appears to hang, although upgrade did complete. (This is fixed in 3.6-1.) • LINK16 is not supported. • DTED data is not included, nor upload capability via RMS. • Starting framework via RMS in development mode causes “missing” Irises. Use MBV to start framework. • “DHCP server failed to start” error message on boot screen, which does not indicate an error if not configured for server for diskless Telestras. • Resetting record files takes a significant amount of time. Using the broadcast address for UDP output results in a loopback packet. If any of the input port numbers match the broadcast output port number, there will be a problem. Copyright © 1999-2006 Advanced Simulation Technology inc. 153 ASTi Telestra User Guide (Ver. 3, Rev. G.1) 03/02/05 Telestra Software version 3.4-1 Features/Enhancements (Since 3.3-2) • Network and CD-ROM booting functionality available on diskless Telestra clients with RMS interface to manage the diskless clients from a central server (options file permitting). • Number of playsounds supported per model were increased to a maximum number of 512. • Number of records supported per model were increased to a maximum number of 24 channels. • Number of replays supported per model were increased to a maximum 48 channels. • Users can now set the periodicity in the hardware mapping file through RMS. • HF pages were added to RMS. Limitations: • LINK16 is not supported. • DTED data not included, nor RMS upload capability. • Starting framework via RMS in development mode causes “missing” Irises. Use MBV to start framework. • “DHCP server failed to start” error message on boot screen, which does not indicate an error if not configured for server for diskless Telestras. • Resetting record files takes a significant amount of time. • Host Input and Output: Using the broadcast address for UDP output results in a loopback packet. If any of the input port numbers match the broadcast output port number, there will be a problem. 154 Copyright © 1999-2006 Advanced Simulation Technology inc. ASTi Telestra User Guide (Ver. 3, Rev. G.1) Appendix E: Warranty and Repairs Warranty Information The equipment is warranted for a period of one (1) year following purchase. In the case of equipment upgrades, warranty applies to original date of shipment of individual components. Other commercial equipment purchased or provided such as monitors, amplifiers, speakers, fiber optic links, etc. are also covered under the one year warranty unless otherwise stated. The warranty does not cover improper equipment handling or improperly packaged returns. Extended warranties are available. Contact ASTi for details (703) 471-2104. Repairs and Returns If it becomes necessary to return equipment to ASTi please observe the following instructions: 1. Obtain an RMA number through ASTi’s website: http://www.asti-usa.com/support/ 2. When packaging the equipment in question, make sure it is well protected. The device should be properly enclosed in an antistatic bag to prevent possible ESD damage. Failure to properly package the equipment during shipping could void the warranty. 3. Do not include accessory pieces such as rack mount kits, power supplies or software. Only send items that do not work. 4. The shipping label must include the RMA number. 5. Include a description of the problem, point of contact, phone number, return address and unit serial number(s). Failure to include this information could extensively delay the return of the equipment. 6. Evaluation of equipment is performed free of charge. No work will be done without prior customer approval. Customer is responsible for shipping charges to ASTi for warranty and non-warranty repairs. 7. If an RMA number is not used within thirty (30) days of issuing date, the request data and number issued will be closed and designated as unused. 8. Any items received from customers without RMA numbers or appropriate contact information included with shipment will not be tested. After sixty (60) days, ASTi reserves the right to scrap all hardware received in this condition. 9. If the equipment is not under warranty a Purchase Order will be required to cover the cost of any repairs. ASTi will provide a quote for all non-warranty repair items. 10.Equipment will be shipped back using Federal Express, unless otherwise directed. If the repair is non-warranty then shipping charges will be billed. 11.International customers must include the correct product value on all shipping documents. Contact ASTi for proper harmonized tariff codes. The customer is responsible for all duties, taxes and fees incurred in shipment of the equipment. Copyright © 1999-2006 Advanced Simulation Technology inc. 155 ASTi Telestra User Guide (Ver. 3, Rev. G.1) Disclaimer and Warnings • Connect only ASTi-approved devices to the USB ports. Attempted use of non-ASTi USB devices may result in equipment damage. • Do not use commercial extender cables with ASTi USB devices. • There are NO user serviceable components in this device. Opening the chassis will void the warranty. 156 Copyright © 1999-2006 Advanced Simulation Technology inc.