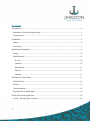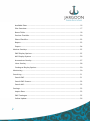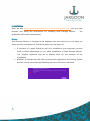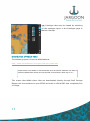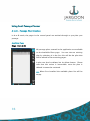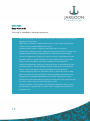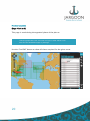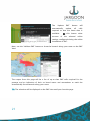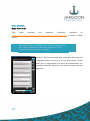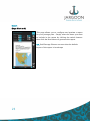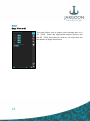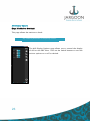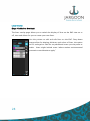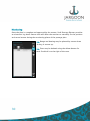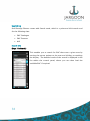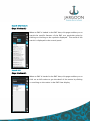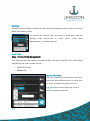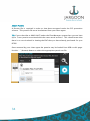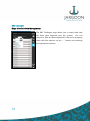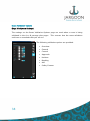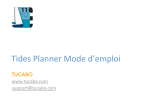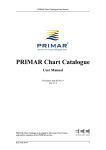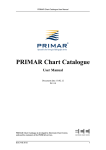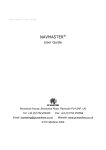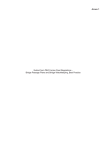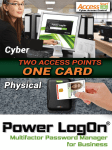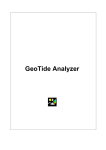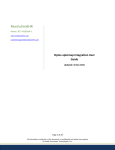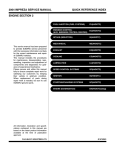Download Document Title
Transcript
Seall Passage Planner User Guide Contents Introduction ................................................................................................................ 4 Welcome to Seall Passage Planner............................................................................. 4 Prerequisites ............................................................................................................ 5 Installation .................................................................................................................. 6 Notes ....................................................................................................................... 6 Licencing.................................................................................................................. 7 Application Navigation ................................................................................................ 9 Pages ..................................................................................................................... 10 Mode Buttons ......................................................................................................... 10 A to B .................................................................................................................. 10 Overlays .............................................................................................................. 10 Monitoring .......................................................................................................... 11 Search ................................................................................................................. 11 Settings............................................................................................................... 11 Configuring Chart Data ............................................................................................. 12 CD/DVD Disc ......................................................................................................... 12 Permits .................................................................................................................. 13 Online Updates ...................................................................................................... 14 Distribution of NOAA ENCs..................................................................................... 15 Using Seall Passage Planner ....................................................................................... 16 A to B – Passage Plan Creation ................................................................................ 16 1 Available Plans .................................................................................................... 16 Plan Overview...................................................................................................... 17 Route Table......................................................................................................... 18 Product Checklist ................................................................................................ 20 Phase Checklist ................................................................................................... 22 Report................................................................................................................. 23 Export ................................................................................................................. 24 Mariner Overlays .................................................................................................... 25 ENC Display Options ........................................................................................... 25 AIO Display Options ............................................................................................ 26 Annotations Overlay ............................................................................................ 27 Lines Overlay ...................................................................................................... 28 Catalogue Display Options .................................................................................. 29 Monitoring ............................................................................................................. 30 Searching ............................................................................................................... 31 Search ENC ......................................................................................................... 31 Search ENC Feature ............................................................................................. 32 Search AIO .......................................................................................................... 32 Settings .................................................................................................................. 33 Import Data ........................................................................................................ 33 ENC Catalogue .................................................................................................... 35 Online Update ..................................................................................................... 36 2 Application Options ............................................................................................ 37 Route Validation Options..................................................................................... 38 3 SEALL Passage Planner User Guide Introduction Welcome to Seall Passage Planner Seall Passage Planner is a stand-alone system that allows for safe and accurate planning of voyages in accordance with IMO Resolution A.893(21) by guiding you, the mariner, through the steps described at: https://mcanet.mcga.gov.uk/public/c4/solas/solas_v/Annexes/Annex25.htm “Where appropriate this user guide will quote from the above guidance in boxes like this” The output from the application is passage plan: Hard copy (paper report). S57 exchange set complete with: o Latest base cell for your voyage o Cell Updates o Marks and annotations as applied by the mariner This exchange set can be loaded directly into your ECDIS which will aid in the production of a plan in compliance with the aforementioned SOLAS regulations. 4 Prerequisites 5 Supported Operating Systems o Windows 7 o Windows 8 Minimum Computer Hardware Requirements o CPU – 2GHz o RAM – 2GB o Hard Disk Space – 20GB Installation Enter the URL http://intellicoredevelopment.co.uk/SeallPP/publish.htm into your web browser and follow the instructions for installing Seall Passage Planner. The application will install automatically. Notes Seall Passage Planner is designed to be deployed over the web and as such there are some security considerations that the installer must be aware of. If you have a 3rd party firewall or anti-virus installed on your computer you may need to make adjustments to it to allow installation of Seall Passage Planner. The simplest approach may be to disable these for the duration of the installation. Windows 8 SmartScreen will offer to prevent the application from being started but this can be overridden by following the more info link as indicated 6 Licencing Once installation is complete you will be able to view unencrypted ENC such as NOAA. In order to view encrypted ENC such as ARCS or PRIMAR you will require a user permit and a licence for Seall Passage Planner. To obtain these please contact Jargoon by email at [email protected] quoting your unique machine ID. The machine ID may be found on the Settings System Management page. TIP: Clicking on the machine ID will copy it to your clip board automatically. The licence key is then sent back to you by email. This key will subscribe your machine to the S63 protection scheme used by the above organisations and may be applied by pasting into the “Apply Licence” drop down. The return email will also include your user permit which should be sent to your chart agent who will use it to order your ENC permits file from your preferred data provider. TIP: If you subscribe to UKHO AVCS under the Fleet Manager system then you can have up to 5 user permits associated with the same vessel account. This should mean that there is no cost involved in viewing the ENC that you have already purchased for your ECDIS. 7 TIP: NOAA ENCs may be downloaded and used within Seall Passage planner completely free of charge. TIP: Once the ENC cells and permits have been installed the reset button will ensure that the most appropriate ENC for the scale and AIO are always made available for you to work on. Reset Button 8 Application Navigation The display in the application is split into two main areas. By default, on the left hand side is your ENC view. Using this view you can see your passage plan progress at all times while making adjustments to your route and / or annotating your overlays. On the right hand side is the control panel, where, step by step, you will input all the information required to plan your passage. ENC View Expand Button Control Panel TIP: You can change the Control Panel so that it appears on the left hand side of the screen, go to Settings System Management and the location can be changed in the Application Settings page. 9 Pages Seall Passage Planner uses a page based navigation system similar to a web site. The pages are laid out in the order required to perform the natural tasks that are required to complete a passage plan. These pages are launched by use of the mode buttons on the control panel. TIP: Use the ‘Expand Button’ to increase the width of page in the control panel. Mode Buttons The operating mode is set by the mode buttons on the control panel. These buttons are used to show the appropriate pages for the selected operating mode. A to B The A to B mode is used to outline the passage plan during the appraisal and planning phases by following these steps: Layout of the route Find the ENC along the route Update the ENC along the route Mark the phase check lists Overlays During the detailed planning phase the overlay mode will allow you to mark the ENC with: Your own lines and annotations ENC cell border AIO 10 Monitoring The monitoring mode is used once the plan is complete to plot manually fixed positions on the ENC. Search The search mode allows you to point-and-click on the ENC view to perform a search of and report on: ENC ENC Features AIO Settings This is where settings for systems management and chart data management are located. 11 Configuring Chart Data Seall Passage Planner will accept both encrypted and unencrypted S57 cells. These ENC cells may be installed via a number of media: CD DVD USB Online web service CD/DVD Disc The simplest method for installing the ENC cell data is to use the CD or DVD media supplied by the data provider such as: UKHO AVCS DVD PRIMAR CD The disk should be inserted into the drive then navigate to the Settings Chart Data Management Import Data page. Select the drive that the disk is in, then click on ‘Start’ to begin the import process. TIP: The import history will keep a log of what has been transferred. 12 Permits A Permits file is required in order to view data encrypted under the S63 protection scheme. This permits file must be obtained from your chart agent. TIP: If you subscribe to UKHO AVCS under the Fleet Manager system then you can have up to 5 user permits associated with the same vessel account. This should mean that there is no cost involved in viewing the ENC that you have already purchased for your ECDIS. Once returned by your chart agent the permits may be loaded from USB by navigating to the Settings Chart Data Management Import Data page. Use the ‘…’ (browse) button to select the appropriate permit.txt file. 13 Online Updates AVCS and NOAA cells may be updated completely online. This may be done by navigating to the Settings Chart Data Management SENC Database Manager and selecting your preferred download options. TIP: The ENC Catalogue and ENC Cell Data can be downloaded separately. It is recommended to only download the catalogue as the cell dataset is quite large and costly to download. NB you can still download the Cell data for you specific voyage separately. 14 TIP: Catalogue data may be viewed by switching on the catalogue layers in the Catalogue page in Mariner Overlays. Distribution of NOAA ENCs The following quote is from the NOAA website: http://www.nauticalcharts.noaa.gov/mcd/enc/index.htm “NOAA ENCs are available as free downloads from the Internet. Mariners who wish to download NOAA ENCs directly and use the data to fuel ECDIS or ECS may do so “ This means that NOAA charts that are downloaded directly through Seall Passage Planner can be transferred to your ECDIS and used as official ENC data completely free of charge. 15 Using Seall Passage Planner A to B – Passage Plan Creation In A to B mode, the pages in the control panel are worked through as you plan your passage. Available Plans (Page 1 in A to B) All passage plans created in the application are available on the Available Plans page. You can view an existing plan by selecting it in the list; this will be the plan that will be edited in the remaining pages. A plan can also be deleted via its delete button. Please note that this action is irreversible; once the plan is deleted it cannot be retrieved. TIP: When first installed the available plans list will be empty. 16 Plan Overview (Page 2 in A to B) The Plan Overview page allows for the capture of the overall parameters for the plan in order to: “Check condition and state of the vessel, its stability, and its equipment; any operation limitations; its permissible draught at sea in fairways and in ports; its maneuvering data, including any restrictions.” The following parameters should be captured for each plan: Vessel name ETD (estimated date of departure) Departure port and arrival port names Air Draught Under Keel Clearance Expected speed TIP: Ports may be selected by typing in the text or using the mouse to select the ports. The following functions are provided by the buttons: New Create new empty plan. Copy Clone using the current plan as a template. 17 Route Table (Page 3 in A to B) This page is intended to allow the mariner to: “Check the plotting of the intended route or track of the voyage or passage on appropriate scale charts” “Mark the true direction of the planned route or track should be indicated, “Check necessary speed alterations en route” “Check positions where a change in machinery status is required” “Check course alteration points, taking into account the vessel’s turning circle at planned speed and any expected effect of tidal streams and currents” “Check the method and frequency of position fixing, including primary and secondary options, and the indication of areas where accuracy of position fixing is critical and where maximum reliability must be obtained.” “Check the method and frequency of position fixing, including primary and secondary options, and the indication of areas where accuracy of position fixing is critical and where maximum reliability must be obtained.” “Check contingency plans for alternative action to place the vessel in deep water or proceed to a port of refuge or safe anchorage in the event of any emergency necessitating abandonment of the plan, taking into account existing shore-based emergency response arrangements and equipment and the nature of the cargo and of the emergency itself.” “Check the details of the voyage or passage plan should be clearly marked and recorded, as appropriate, on charts and in a voyage plan notebook or computer disk.” 18 This page allows you to create multiple routes for the passage plan; by default, you will always have a main route, and you can create alternate routes as required. The main route is displayed on the ENC View in red; all alternate routes are displayed in amber. TIP: To make an alternate route the main route, select the route in the routes list and click the ‘Make Main Route’ button. Select the route that you want to work with in the Routes List; you can then edit your planned route by using the mouse pointer on the ENC view or use the Route Points list to add, edit or remove route points. This enables both a rough appraisal of the passage or more detailed fine planning dependant on the scale and content of the ENC view. Zoom functions are accessible by using the slide bar on the ENC View. TIP: Provided the system has been set to auto load ENC and appropriate cells have been installed and permitted the most appropriate ENC for the scale will be made available for you to work on. The following functions are provided by the Route Points buttons: Clear Clears all route points in the list Add Point Adds a new route point Reverse Reverse the order of the route points in the route table Note Provides the ability to associate a note with the route TIP: Dragging the middle of a line will automatically insert a new route point. 19 Product Checklist (Page 4 in A to B) This page is used during the appraisal phase of the plan to: “Check appropriate scale, accurate and up-to-date charts to be used for the intended voyage or passage” Use the ‘Find ENC’ button to show all charts required for the given route. 20 The ‘Update automatically ENC’ button will all cells update required so that the latest data is available. account NB this button takes of the selected online settings configured during the online installation of ENC. Next, use the ‘Validate ENC’ button to show the hazards along your route on the ENC View. The output from this page will be a list of up-to-date ENC cells required for the passage and an indication of their on board status and annotations to mark the automatically found hazards along your route TIP: The selection will be displayed on the ENC view until you close the page. 21 Phase Checklist (Page 5 in A to B) This page provides the guidance checklists available at https://mcanet.mcga.gov.uk/public/c4/solas/solas_v/Annexes/Annex25.htm in order to allow you to: “Check Each voyage or passage plan as well as the details of the plan, should be approved by the ships’ master prior to the commencement of the voyage or passage.” Here you will be presented with a checklist that must be completed before moving on to the next phase. Check each box as appropriate and once all requirements are complete then the ‘Approve’ box must be signed by the approver. 22 Report (Page 6 in A to B) This page allows you to configure and preview a report for your passage plan. Simply select the items you want to include in the report by clicking the switch buttons then click the Run button to generate the report. TIP: Seall Passage Planner assumes that the default layout of the report is Landscape 23 Export (Page 7 in A to B) This page allows you to export your passage plan to a CD / DVD. Select the appropriate export options and the CD / DVD drive that you wish to use then click the Run button to begin the export. 24 Mariner Overlays The Mariner Overlays are used predominantly during the planning phase and provide the ability to: “Mark all areas of danger, existing ships routing and reporting systems, vessel traffic services, and any areas where marine environmental protection considerations apply.” The pages found within this mode are detailed below. ENC Display Options (Page 1 in Mariner Overlays) The ENC Display Options page allows you to control what is displayed on the ENC View. Click on the switch buttons to turn the various options on or off as desired. 25 AIO Display Options (Page 2 in Mariner Overlays) This page allows the mariner to check: “any relevant permanent or temporary notices” The AIO Display Options page allows you to control the display of AIO on the ENC View. Click on the switch buttons to turn the various options on or off as desired. 26 Annotations Overlay (Page 3 in Mariner Overlays) The annotations overlay page allows you to switch the display of annotations on the ENC view on or off, view the auto-generated annotations and allows for you to create your own annotations. Use the pointer to add annotations to the ENC view. Drop down menus allow for altering position, which symbol you wish to place on the ENC View and any additional notes you wish to add. Annotations might include positions to report into “vessel traffic service”. The following functions are provided by the buttons: 27 Clear Clears the user-created annotations to start over Add Adds a new user annotation to the ENC view Lines Overlay (Page 4 in Mariner Overlays) The lines overlay page allows you to switch the display of lines on the ENC view on or off, view and allows for you to create your own lines. Use the pointer to add and edit lines on the ENC. Drop down menus allow for altering thickness and colour of lines, the option to fill, and again a field for any additional notes you may want to make. Lines might include areas “where marine environmental protection considerations apply” 28 Catalogue Display Options (Page 5 in Mariner Overlays) The Catalogue Display Options page allows you to control the display of catalogue information on the ENC View. The available catalogue is displayed as a colour coded overlay; click on the switch buttons to turn the various options on or off as desired. 29 Monitoring Once the plan is complete and approved by the master, Seall Passage Planner provides an electronic log book feature that will allow the mariner to manually fix the position and record events during the monitoring phase of the passage plan. TIP: Range and bearing may be plotted by mouse down drag mouse up. TIP: Fixes may be deleted using the delete button for each fix which is to the right of the note. 30 Searching Seall Passage Planner comes with Search mode, which is a point and click search tool for the following data: ENC Catalogue ENC Features AIO Search ENC (Page 1 in Search) This enables you to search for ENC that cover a given area by moving the mouse pointer to the area and clicking or touching the display. The detailed result of the search is displayed in the list within the control panel, where you can then load the available ENC if required. 31 Search ENC Feature (Page 2 in Search) When an ENC is loaded in the ENC View, this page enables you to search the specific features of the ENC at a particular point by clicking or touching on the symbols displayed. The result of the search is displayed in the control panel. Search AIO (Page 3 in Search) When an ENC is loaded in the ENC View, this page enables you to click on an AIO notice to get the detail of the notice by clicking or touching on the notice in the ENC View display. 32 Settings All Seall Passage Planner system and chart data management settings can be accessed within the Settings mode. To choose the settings that you want to work with, use the Settings View drop-down to select either ‘Chart Data Management’ or ‘System Settings’. Import Data (Page 1 in Chart Data Management) This page provides the ability to install the ENC cell data using the CD or DVD media supplied by the data provider such as: UKHO AVCS DVD PRIMAR CD Import Chart Data The disk should be inserted into the drive. Select the drive that the disk is in then click on ‘Start’ to begin the import process. TIP: The import history will keep a log of what has been transferred. 33 Import Permits A Permits file is required in order to view data encrypted under the S63 protection scheme. This permits file must be obtained from your chart agent. TIP: If you subscribe to UKHO AVCS under the Fleet Manager system then you can have up to 5 user permits associated with the same vessel account. This should mean that there is no cost involved in viewing the ENC that you have already purchased for your ECDIS. Once returned by your chart agent the permits may be loaded from USB on this page. Use the ‘…’ (browse) button to select the appropriate permit.txt file. 34 ENC Catalogue (Page 2 in Chart Data Management) The ENC Catalogue page allows you to search and view the chart data imported into the system. You can choose to filter the data displayed in the list by dropping down the filter options via the ‘…’ button and selecting the appropriate options. 35 Online Update (Page 3 in Chart Data Management) This page allows you to update AVCS and NOAA cells online by selecting your preferred download options. TIP: The ENC Catalogue and ENC Cell Data can be downloaded recommended to separately. only It download is the catalogue as the cell dataset is quite large and costly to download. NB you can still download the Cell data for you specific voyage separately. 36 Application Options (Page 1 in System Settings) All the system-wide settings can be accessed and changed here. The following options are available for modification: Data Folder The folder where the system data is stored Licences In order to view encrypted ENC such as ARCS or PRIMAR you will require a user permit and a licence for Seall Passage Planner. Jargoon by email at [email protected] To obtain these please contact quoting the unique machine ID displayed here. TIP: Clicking on the machine ID will copy it to your clip board automatically. ReadMe Launches the following documents: o AVCS o NOAA o PRIMAR o Help Quick Start Guide Determines whether the quick start guide is displayed when the application starts Control Panel Location The control panel location can be to the left or right of the screen 37 Route Validation Options (Page 2 in System Settings) The settings on the Route Validation Options page are used when a route is being validated in the A to B passage plan pages. This ensures that the route validation conforms to standards that you set out. The following validation options are provided: 38 Overview General Coastal Approach Harbour Berthing AIO Safety Contour