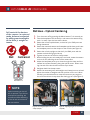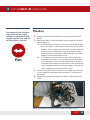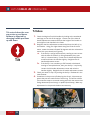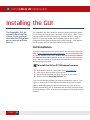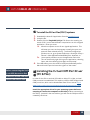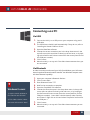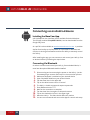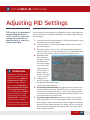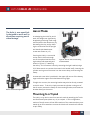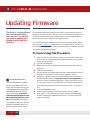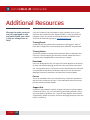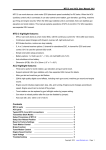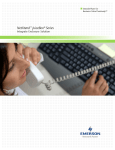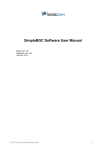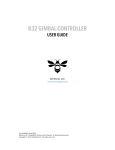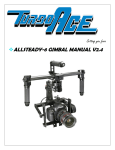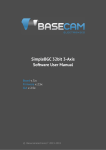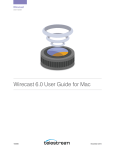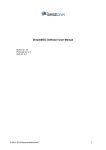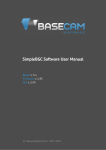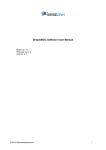Download LETUSHELIX JR USER GUIDE
Transcript
LETUS HELIX JR USER GUIDE CONFIGURATION / GETTING STARTED / USING THE GUI / SHOOTING MODES / SPECIFICATIONS Table of Contents Elements of the Helix Jr.�������������������������������������������������������������������3 Menu Button & Profiles��������������������������������������������������������������������5 Power Output Ports��������������������������������������������������������������������������6 Mounting the Camera����������������������������������������������������������������������7 Attaching the Battery�����������������������������������������������������������������������8 Balancing the Camera����������������������������������������������������������������������9 Roll Axis - Optical Centering������������������������������������������������������� 10 Roll Axis - Offset (non-optical center)���������������������������������������� 11 Pan Axis����������������������������������������������������������������������������������������� 12 Tilt Axis������������������������������������������������������������������������������������������ 13 Profile Selection and PID����������������������������������������������������������������14 Installing the GUI����������������������������������������������������������������������������15 GUI Installation����������������������������������������������������������������������������� 15 Installing the Virtual COM Port Driver (PC & Mac) ������������������ 16 Connecting the GUI�������������������������������������������������������������������������17 Connecting to a Mac�������������������������������������������������������������������� 17 Connecting to a PC����������������������������������������������������������������������� 18 Connecting to an Android device����������������������������������������������� 19 Adjusting PID Settings��������������������������������������������������������������������20 Shooting Modes�������������������������������������������������������������������������������21 Joystick Mode�������������������������������������������������������������������������������� 21 Second Operator Mode��������������������������������������������������������������� 22 Handheld vs. Suitcase Mode������������������������������������������������������ 23 Aerial Mode����������������������������������������������������������������������������������� 24 Mounting to a tripod ���������������������������������������������������������������� 24 Updating Firmware�������������������������������������������������������������������������25 Firmware Upgrade Procedure���������������������������������������������������� 25 Additional Resources����������������������������������������������������������������������27 Specifications����������������������������������������������������������������������������������28 LETUS HELIX JR USER GUIDE Elements of the Helix Jr. 15 14 1 2 3 4 5 1. 2. 3. 4. 5. 6. 7. 8. 9. 10. 11. 12. 13. 14. 15. Tilt motor 13 12 Right (tilt) handle 11 Tilt handle adjustment screw Battery Battery life indicator Input power port Expansion port Joystick port Pan motor Serial number USB port Menu button Left handle detachment screws (for flight mode) Battery cage Battery cage screw (for flight mode) PAGE 3 10 9 8 7 6 LETUS HELIX JR USER GUIDE 16 17 18 19 9 23 22 16. 17. 18. 19. 20. 21. 22. 23. 21 20 Roll Motor Additional power ports ¼” – 20 screw for attaching camera Helix Jr. baseplate Fore / Aft adjustment screw Touch-and-Go dovetail plate On-off switch Helix Jr. on-board battery indicator PAGE 4 LETUS HELIX JR USER GUIDE Menu Button & Profiles There are 5 profiles preloaded onto your Helix Jr. when it is manufactured. You can switch profiles by clicking the Menu button a specific number of times. Here are the default profiles and corresponding clicks at the time of this writing. Note that these Menu button assignments do change from time to time as modifications in manufacturing warrant. The commands assigned to various clicks of the Menu button can be viewed and changed by going to the “Service” tab in the SimpleBGC GUI. Default Menu Button Functions • • • • • One click - Toggle motors ON and OFF Two clicks - Profile 1 - Small camera (with/without joystick) Three clicks - Profile 2 - Large camera (with/without joystick) Four clicks - Profile 3 - Small camera RC with follow mode Five clicks - Set tilt angles by hand (turns motor off for a few seconds and allows the user to set the home position for the roll angle) • Long press (5 seconds or until the second beep is heard) - Reset the controller* Accessing profiles 4 and 5 is done via the RC transmitter (Flaps/Gyro switch on Spektrum DX8), since those are both profiles designed for RC (second operator) use. *Resetting the Helix is a good idea anytime the Helix goes into a confused state. Resetting your controller will NOT erase your pre-loaded profiles. The only way to erase a profile is to write a new profile over the old one via the GUI. PAGE 5 LETUS HELIX JR USER GUIDE Power Output Ports Two power ports are available on the Helix Jr. for connection to provide power for your camera or accessories. The ports are oriented in agreement with the U.S. standard, so that the red dot is aligned with the positive pole on the port. It is critical that accessories with a different orientation for these poles (e.g. Teradek and Paralinx accessories) not be plugged into these power ports without an appropriate conversion to the U.S. standard. Failure to do this will cause serious harm to your Helix Jr. and void your warranty. Power Port Wiring Diagram CAUTION Helix Jr. uses U.S. Standard, straight polarity in all power connections. Do not mix reversed polarity accessories! PAGE 6 LETUS HELIX JR USER GUIDE Mounting the Camera A baseplate is provided with your Helix Jr. for mounting your camera. Default baseplate shown in Figure 2 and Figure 3. Alternate baseplates The Helix Jr. baseplate is optimized for use with most DSLR cameras. If you are using a larger DSLR or other camera, you may find that you require a baseplate with longer vertical rods or a baseplate that extends further out from the Helix. The Helix Jr. is designed to accept other baseplates from the normal Helix, and you may find this necessary for these larger cameras. Track 1 Track 2 Track 3 Figure 2. Top view of Helix Jr. baseplate Figure 3. Bottom of Helix Jr. baseplate Use the included ¼” screw to attach your camera to the camera plate of the Helix Jr. Insert the screw into the threaded end of one of the three mounting holes and thread it all the way into the hole. Once fully inserted, the screw will turn freely and can be slid to the most appropriate location on the mounting track. Selecting screw location for mounting your camera Installing the camera with the screw located in mounting track 1 or 3 will allow your camera to be mounted such that the lens is optically centered. This option is important if you plan to use the Helix with a joystick to do continuous roll motion. Since most cameras have more weight either to the left or to the right of the lens, additional balancing weights will be needed to achieve proper balance. Installing the camera with the screw located in the mounting track 2 will allow your camera to be installed so that no balancing weights are needed. This does not have the advantage of optical centering, but in many applications optical centering is not important, and the elimination of balancing weights will be a real advantage. PAGE 7 LETUS HELIX JR USER GUIDE Attaching the Battery The Helix Jr. JuiceBox (battery) is held in place with a magnetically mounted battery cage. To plug in the battery, align the red dot on the 2 pin LEMO plug of the Juice Box to the red dot on the power input of the Helix Jr. Gently insert the aligned plug and push until it locks into place. To remove the power plug, pull the metal sleeve of the LEMO plug back to release the locking pin. Other 4S batteries (e.g. V-mount) may be used with your Helix as desired. A screw is provided for those purchasing the Helix Jr. fly mode package. This screw can be used to further secure the battery cage at the upper left hand post. PAGE 8 LETUS HELIX JR USER GUIDE Balancing the Camera Balancing your camera well is a critical part of setting up the Helix Jr. Once practiced, the balancing process is quick and straightforward. Pan Roll Tilt Spend a good amount of time on this when you are first starting out so that you understand the effects of a properly balanced setup. The better your camera is balanced, the better the Helix Jr. will perform for you. Decide whether optical centering is important As discussed previsouly, the Helix Jr. is designed to allow optically centered use (when the center of the lens corresponds with the axis of rotation) or non-optically centered use. QUICK TIP: Balancing is much easier to understand when you see someone do it. We recommend you visit LetusHelix.com and watch the training videos on balancing the Helix Jr. PAGE 9 • Optically centered - This is desirable when you plan to do continuous roll motion via joystick or RC unit, or if you want the option to change lenses quickly, since optical centering allows a lens change without rebalancing the roll axis. Optically centering the camera generally requires using weights as counterbalances. Use mounting tracks 1 or 3 for this Centered mode. • Offset (No Optical Centering) – The Helix Jr. can also be used in a non-optically centered manner. This method avoids using counterweights, and should be considered the normal mode of operation, due to its speed of balancing and lower total weight. To use this mode, attach the camera using mounting track #2. Offset LETUS HELIX JR USER GUIDE Roll controls the horizon of the camera. In centered mode, balance is adjusted by adding counterweights to the Helix Jr. weight antennas. Roll Axis - Optical Centering 1. 2. 3. 4. 5. Roll Centered 6. 7. 8. 9. 10. Turn the motor off by pressing the Menu button if it is currently on. Take the baseplate off of the Helix Jr. and mount the camera using track 1 or track 3 per the instructions above. Rotate the roll axis upside down, so that the 2-pin LEMO ports are facing downward. Rotate the mounted camera and baseplate upside down, and insert the baseplate posts into the clamps on the roll axis (see Figure 4). Rotate the roll axis upright so that the 2-pin LEMO ports and the camera are both facing right side up. Tighten at least one of the blue clamp screws. While holding the pan axis steady with one hand, rotate the camera on the roll axis, watching the end of the camera lens. Adjust the baseplate posts up or down through the clamp until the camera lens rotates smoothly along the optical center. When rotating, the end of the lens should not move up or down. Retighten both blue clamp screws. Attach the antennae (posts with weights and clamps) to one rod and adjust the number of weights and their position on the rod. When finished, you should be able to rotate the camera to any angle on the roll axis and have it stay there after letting go of it (see Figure 5). Use Track 1 or 3 NOTE Optical centering on the roll axis is optional. If you do not need optical centering, we recommend offset balancing of the roll axis as outlined in the next section. Figure 4. Inserting baseplate rods into the Figure 5. Adjusting weights on the antenna clamps (step 4) (step 10) PAGE 10 LETUS HELIX JR USER GUIDE Roll controls the horizon of the camera. In offset mode, balance is adjusted by sliding the camera left and right on the Helix Jr. camera plate. Roll Axis - Offset (non-optical center) 1. 2. 3. 4. 5. Roll Offset 6. 7. 8. 9. Turn the motor off by pressing the Menu button if it is currently on. Take the baseplate off of the Helix Jr. and mount the camera using track 2 per the previous instructions. Rotate the roll axis upside down, so that the 2-pin LEMO ports are facing downward. Rotate the mounted camera and baseplate upside down, and insert the baseplate posts into the clamps on the roll axis. Rotate the roll axis upright so that the 2-pin LEMO ports and the camera are both facing right side up. Tighten at least one of the blue clamp screws. Allow the roll axis to spin freely to find its natural position. Then adjust the baseplate posts up or down through the clamp until the camera will naturally stay oriented with the camera facing directly sideways (top of the camera pointing directly to either the right or the left). See Figure 6. Retighten both blue clamp screws. Adjust the mounting screw within track 2 so that the camera will rotate to any position on the roll axis and stay there Use Track 2 Figure 6. Camera adjusted so that it stays oriented with camera sideways (step 7) PAGE 11 LETUS HELIX JR USER GUIDE Pan controls how the camera points left and right. Balance is adjusted by sliding the camera fore and aft on the Helix Jr. dovetail. Pan Axis 1. 2. Pan 3. 4. Loosen the left tilt handle adjustment screw and remove the left handle. Balance the Helix Jr. on the left upright, with the right tilt handle on top (see Figure 7). a. If the camera lens tends to rise so that it ends up pointing upward, your Helix Jr. is back heavy, and you will need to slide it forward. Set the camera right side up on the table, loosen the two blue pan axis adjustment screws, and slide the camera forward (numbers should get smaller on the pan axis slider). Retighten the blue adjustment screws. b. If the camera lens tends to fall, so that it ends up pointing downward, your Helix Jr. is front heavy, and you will need to slide it backward. Set the camera right side up on the table, loosen the two blue pan axis adjustment screws, and slide the camera backward (numbers should get larger on the pan axis slider). Retighten the blue adjustment screws. Continue doing this until the camera lens no longer has a tendency to move upward or downward when the Helix Jr. is resting on the left upright. Replace the left handle and tighten the left tilt handle adjustment screw. Figure 7. Resting the Helix Jr. on the left upright to balance the pan axis (step 2) PAGE 12 LETUS HELIX JR USER GUIDE Tilt controls how the camera points up and down. Balance is adjusted by changing handle positions up and down. Tilt Axis 1. 2. Tilt 3. 4. Check the height of both tilt handles by looking at the numbered markings on the side of the upright. Loosen one of the blue tilt handle adjustment screws and adjust the height of the handle so the height on both handles is the same. Retighten the blue adjustment screws and pick up the Helix Jr. by the handles. Using your right thumb along the inside of the tilt motor, rotate the camera forward 30 degrees and then release the motor with your thumb (see Figure 8). a. If the Helix Jr. swings back and forth, tending to come to rest with the base of the Helix Jr. facing downward, then your Helix Jr. is bottom heavy. Loosen the tilt handle adjustment screws and lower the handles slightly. Retighten the tilt handle adjustment screws. b. If the Helix Jr. has a tendency to fall forward or backward, coming to rest upside down, then your Helix Jr. is top heavy. Loosen the tilt handle adjustment screws and raise the handles slightly. Retighten the tilt handle adjustment screws. Check your work in step 2 by rocking the Helix Jr. backwards in the same manner. Sometimes in the process of balancing the tilt axis, it becomes apparent the pan axis needs further fine tuning. This will be evident if the camera comes to a natural resting point with the camera lens facing downward (front heavy), or upward (back heavy). Make any adjustments in the pan axis balance as necessary. Figure 8. Rotating the camera forward using a thumb on the inside of the tilt motor (step 2) PAGE 13 LETUS HELIX JR USER GUIDE Profile Selection & PID PID adjustments are not always necessary. The default profiles on Helix Jr. will work for most setups. Once your camera is properly balanced, you will want to try it out to see whether it will work well with one of the profiles pre-loaded onto the Helix Jr., or whether it will need some slight adjustment to the PID settings. Ensure the battery is plugged into the input power port before starting. If you are using a DSLR camera, press the Menu button twice to switch to profile 1 on the Helix. If you are using a heavier camera, press the Menu button three times to switch to profile 2 on the Helix. Then hit the menu button once to turn the motors on (if they aren’t already on). If your Helix Jr. is working perfectly, then you are ready to go. If there is a bit of vibration or a wobbly feel, you may need to make some small adjustments to the PID settings via the GUI software. GUI installation is covered in the sections that follow. You can then adjust your PID settings through the GUI. Instructions on how to make PID adjustments can be found on page 20. WHAT IS PID? PID stands for proportional-integral-derivative controller. PID controllers are a control loop feedback mechanism used in industrial control systems. A PID controller calculates an error value as the difference between a measured variable and a desired setpoint. The controller then attempts to minimize that error. Don’t worry, you do not need to understand complex algorithm calculations to use the Helix Jr. The default profiles will work for most. Do not become overwhelmed by all of the settings. Very few of them need to be changed (if any). We have done all of the hard work for you. PAGE 14 LETUS HELIX JR USER GUIDE Installing the GUI The SimpleBGC GUI, designed by BaseCam Electronics, is the graphical user interface that allows you to interact with the Helix Jr. The SimpleBGC GUI (BGC stands for Brushless Gimbal Controller), allows you to customize settings used in operation of the Helix Jr. / Helix. These settings enable the user to eliminate any residual vibration, change the function of the menu button, switch between joystick and RC control, change the follow speed, and adjust many other settings. A GUI application for Android devices (described below) is also available. GUI Installation The latest software and manual are located on the Letus Helix download page at http://letushelix.com/helix-downloads/. Always download the latest version available on this site. Do NOT use GUI versions provided at the BaseCam Electronics website, as they are likely to have mislabeled axes in the GUI, because of the discrepancies between normal firmware and the Helix (Jr.) firmware. To install the GUI on PC (Windows) systems 1. 2. 3. 4. Download the latest GUI application from LetusHelix.com. Save the .zip file to a folder of your choice. Extract the downloaded .zip file to a location of your choice. Double click the “SimpleBGC_GUI.exe” file. If you do not have Java installed, you may be prompted to install it. Clicking OK in response to this message should automatically lead to a web page for downloading the Java Runtime Environment. If this does not happen automatically, you can download Java Runtime Environment (JRE) for free at www.java.com. Note that most computers will already have JRE installed. PAGE 15 LETUS HELIX JR USER GUIDE To install the GUI on Mac (OS X) systems 1. 2. 3. 4. Before connecting the Helix Jr. via USB, be sure to first install the Virtual COM Port Driver from Silicon Labs. Download the latest GUI application from the LetusHelix.com. Unzip the file. Double click the “SimpleBGC_GUI.jar” file. Due to the security protocols of OS X, one of two methods is required to run this unsigned application. Either you must a. Allow the computer to run all non-signed applications. This will mean you can run the program normally, but your computer will have reduced security. To allow all unsigned applications to run, go to System Preferences > Security & Privacy > General > allow application downloaded from : Anywhere, or b. Use a special procedure to run the application each time. This can be done by right clicking on the application, selecting Open, and then selecting Open again at the prompt. If the Mac alerts you to the need to install Java, download Java for Mac and install it per the instructions given on the screen. Installing the Virtual COM Port Driver (PC & Mac) In order for the GUI to work via USB cable on either PC or Mac, a virtual COM port must be established. This requires a USB to UART bridge virtual COM port driver, which can be downloaded from Silicon Labs at http:// www.silabs.com/products/mcu/pages/usbtouartbridgevcpdrivers.aspx. Install the appropriate driver for your operating system before attempting to connect the computer to the Helix Jr. When connecting to the Helix Jr. (covered in the next section), you will use the COM port that is created by this driver. PAGE 16 LETUS HELIX JR USER GUIDE Connecting the GUI Connecting via a Mac Via USB 1. 2. 3. 4. 5. 6. Connect the Helix Jr. to a USB port on your computer using a mini USB cable. Make sure you have installed the virtual COM port adapter (covered in previous section). Open the SimpleBGC GUI. Choose the connection port in the dropdown menu in the top left corner. The USB port will have the letters “SLAB” in the name. Click Connect. Move the Helix Jr. on any axis. If the graphics show movement, then it is connected. Via Bluetooth In order to connect to and control your Helix Jr. from a Mac, it must have the optional Bluetooth module installed. 1. 2. 3. 4. 5. 6. 7. 8. 9. PAGE 17 Power on the Helix Jr. Open your computer’s Bluetooth Assistant and turn on Bluetooth if it is not already on. Click on the Letus-Helix and hit the Continue or Pair button. If it gives a “pairing failed” message, then click on the Options button Enter Bluetooth Code: 7777 Wait for the connection to complete. Open the BaseCam GUI software (*.jar file) Choose the correct connection port in the drop down menu in the top left corner. The Bluetooth port will have “tty” and “Letus-Helix” in the name given in the connection box. Click Connect. Move the Helix Jr. on any axis. If the GUI interface dials show movement, then you are connected. LETUS HELIX JR USER GUIDE Connecting via a PC Via USB 1. 2. 3. 4. 5. 6. Connect the Helix Jr. to a USB port on your computer using a mini USB cable. The USB drivers should install automatically. If they do not, refer to “Installing the Virtual COM Port Driver”. Open the BaseCam software. Choose the correct connection port in the drop down menu in the top left corner (this can either be done by trial and error, or by looking at the Devices and Printers screen from the control panel to find the COM port number). Click Connect. Move the Helix Jr. on any axis. If the dials show movement then you are connected. Via Bluetooth In order to connect to and control your Helix from Windows, your Helix must have the optional Bluetooth module installed. Your Windows computer must also have Bluetooth capability. * Windows 8 users: 1. 2. 3. 4. 5. 6. 1) Use the search window to find “Devices and Printers” 2) Click “Add a device”, select the Letus Helix and hit “Next” 7. 8. Open your computer’s Bluetooth Devices. Click on Letus-Helix. Enter Bluetooth Code: 7777 Wait for the connection to complete. Open the SimpleBGC GUI software. Choose the connection port in the drop down menu in the top left corner (this can either be done by trial and error, or by looking at the Devices and Printers screen from the control panel to find the COM port number). “Letus-Helix” should show up under “Devices and Printers”. Right click on this and select “Properties” and look for the COM port.* Click Connect. Move the Helix Jr. on any axis. If the dials show movement you are connected. PAGE 18 LETUS HELIX JR USER GUIDE Connecting via an Android device Installing the BaseCam App A GUI (Graphical User Interface) is also available for Android devices. The free app, entitled “SimpleBGC Mobile,” can be downloaded from the Google Play store. An .apk file is also available at www.basecamelectronics.com. It provides similar functionality to the SimpleBGC GUI provided for Windows and OSX, but is missing a few features and has the ability to remotely control the Helix Jr. After installing the app, you can connect to and control your Helix Jr. from an Android device by following the steps below. Connecting Via Bluetooth In order to connect to and control your Helix Jr. from an Android device, it must have the optional Bluetooth module installed. 1. 2. 3. 4. 5. 6. 7. 8. 9. 10. 11. 12. PAGE 19 Disconnecting and reconnecting the power on the Helix Jr. just before attempting to connect often helps in the connection process. Make sure Bluetooth is enabled on your Android device Open SimpleBGC Mobile on your Android device Tap the three lines in the upper left Tap on the white button next to “Connect” The Helix Jr. should connect and request a passcode. Enter Bluetooth code: 7777 Wait for the connection to complete Tap the three lines icon again to collapse the menu Tap on the dashed circle icon in the upper right Move the Helix Jr. The dials should reflect this motion. You are now connected and can use the App for control and setup LETUS HELIX JR USER GUIDE Adjusting PID Settings PID tuning is the process of determining the best P, I, and D values for your camera (and accessories), so that the Helix Jr. reacts to motion smoothly. If you change the overall weight or configuration of your setup significantly, you may need to retune your PID settings. The steps to adjusting your PID settings are: 1. 2. 3. 4. Guidelines Experience at Letus has shown that many cameras have minimal vibration when power is set between 80 – 200, (with smaller cameras using less power), when D is between 60% and 150% of the P value, and I is no greater than 0.1 (~.05 is often good). P values may vary widely, but usually tend to end up in the range from 12 to 50. You may need to play with your individual system to see what works best for your camera configuration. 5. 6. 7. Connect to the GUI using Bluetooth or USB cable (Bluetooth is more convenient if you have that option). Turn the motors on by pressing the Menu button once (if motors are not already on). Pick up the Helix Jr. and try it out. If you get vibration, determine which axis (pan, roll, or tilt) is vibrating. If it is not immediately obvious, you can touch each motor very gently to determine this. Determine what type of vibration you have. Usually this will fall into one of two categories, either rapid regular vibration (i.e. buzzing), or a slower, jittery vibration. The latter is more common. Change your P and/or D setting in Figure 10. Section of GUI used in PID tuning the appropriate row (see Figure 10) to eliminate the vibration. For buzzing (faster vibration), you must lower the D value by 3 or 4 units at a time and then hit the WRITE button on the GUI to communicate this change to the Helix Jr. Note: P and D often work well in a certain ratio, so if lowering the D value causes jittery behavior, you may need to lower the P value as well. For jittery (slower) vibration, raise the D value 4 units at a time until it goes away. Be sure to hit the WRITE button in the GUI after each change in order to communicate these changes to the Helix Jr. Note that P and D often work well in a certain ratio, so if raising the D value causes buzzing, you may need to lower the P value, rather than raising the D value. PAGE 20 LETUS HELIX JR USER GUIDE Shooting Modes An optional analog joystick is available for the Helix Jr. Joystick Mode The joystick can be used to control any two axes of the Helix. By default, profile 1 and profile 2 are set up to be able to use joystick input. These profiles are set up so that up and down motion on the joystick (down = side on which cable is attached) controls the roll axis and side to side motion on the joystick controls the pan axis. Using the joystick 1. 2. 3. Plug the joystick into the joystick port on the back of the Helix Jr. Choose a profile supporting joystick control (Profile 1 or 2 by default). Move the joystick to control the Helix Jr. If it does not respond, try toggling the motors on/off (depressing the Menu button once, pausing, then depressing it again). Depressing the joystick knob has the same effect as pressing the menu button. Be careful not to press it by accident. Mounting the joystick The joystick can be mounted to the top of either the right or left handle. Attach to the handle with the included bracket and ¼” – 20 screw. Adjusting joystick trim On occasion, the joystick may require trimming. This will be evident by very slow motion in the pan or roll axes when the joystick is connected and the joystick is in the neutral position. Joystick trimming can be accomplished via the GUI. See the Helix GUI manual (RC tab section) for details. PAGE 21 LETUS HELIX JR USER GUIDE The Helix can be used as a remote pan/tilt head and controlled via an optional plug-in joystick or via the optional 2.4 GHz receiver. Second Operator Mode Setting up RC Mode Supported transmitters The Helix Jr. has an optional Spektrum 2.4 GHz RC receiver. This receiver (model #AR6100e) is compatible with any of the Spektrum brand air radios using DSM2 technology. Binding the RC transmitter 1. 2. 3. 4. 5. Bind plug inserted into joystick port (step 2) 6. 7. NOTE: Occasionally the Spektrum radio transmitter will not give an indication of being bound to the receiver 8. 9. 10. 11. in the Helix Jr., so if you have completed all steps correctly, you should try out the operation to see if it is 12. 13. Disconnect all power from the Helix Jr. (including the USB cable). Place the two wires of the supplied bind plug into the top and bottom pins of the joystick port (12 o’clock and 6 o’clock locations). Plug in the battery power (you can turn off the motor if you wish) Turn off the RC remote controller if it is on. Get the antenna of the RC remote controller touching the right side of the controller box (when binding, the signal working distance is significantly shorter than during operation). Press and hold the bind/train button BEFORE AND DURING AND AFTER switching on the power on the RC remote controller If you have the DX 6, 7, or 8, it should say “DSM2 1024”. This is your indication that the Helix Jr. is bound. Let go of your bind/train button. Disconnect power to the Helix Jr. Remove the binding pin. Connect power back to the Helix Jr. Change to the RC profile of your choice. You can tell which profiles use RC control in the GUI by going to the RC tab of the Helix GUI (see Helix GUI manual for details). You should be able to use the controller. If the camera drifts left or right or if it rolls, use the trim buttons on the remote controller to trim the drifting until it stops. actually bound. PAGE 22 LETUS HELIX JR USER GUIDE Bluetooth remote control The SimpleBGC Mobile app for Android (available in the Google Play store) can be used to remotely control the Helix Jr. via Bluetooth. Control may be done by tilting the Android device or by moving a finger across the Android device’s screen. This provides a creative option for control, but is not anticipated to provide sufficient control for most applications in filmmaking. Handheld vs. Suitcase Mode Suitcase mode is when you swing the right handle of the Helix Jr. upward for use as a top handle. This can be done on the fly and is by far the easiest way to transition between low and high shots. Positioning the handle Handheld Mode If you plan to use the Helix Jr. in suitcase mode for extended periods of time, you may want to rotate the handle so that it is horizontal (when sitting on the table), so that it is parallel to the camera (oriented in the same direction the camera is facing) when positioned as a top handle. This will enable you to tilt the camera up and down in suitcase mode. Helix Jr. hand-off methodology Handing off the Helix to another operator is easiest in suitcase mode. 1. 2. 3. Suitcase Mode PAGE 23 4. 5. Position the handle above the camera in suitcase mode. Move your hand toward the back of the handle. Pass the Helix to the secondary operator and have them grab the front of the handle. Remove your hand as they take the weight of the Helix. The secondary operator can re-adjust their grip as necessary. LETUS HELIX JR USER GUIDE The Helix Jr. was specifically designed to work well in situations requiring aerial video footage. Aerial Mode In redesigning the Helix for aerial work, the weight was significantly dropped by producing it with magnesium (rather than aluminum), by decreasing the size, and by allowing the removal of the left upright and handle (the detachment screws are shown on p. 3). Securing the Helix Jr. to an aerial carrier vehicle is done through use of the optional aerial mountFigure 11. Helix Jr. with aerial mounting ing bracket (sold separately and bracket installed shown in Figure 11). Attaching the Helix Jr. to this bracket is done by removing the right handle (using a 3/16” Allen wrench to remove the screws in the handle itself), inserting the cylinder coming out of the motor into the center clamp, and securing the clamp. A screw and screw hole is provided in the upper left corner of the battery cage to allow the cage to be locked down during flight. Helix Jr. aerial mounting bracket If height is a concern, the mounting bracket may also be directly screwed to the tilt motor. To do this, simply unscrew the cylinder coming out of the tilt motor, remove the clamp on the mounting bracket, and screw the bracket directly to the motor. Mounting to a Tripod The Helix Jr. may also be used in a two-axis mode by attaching the Touchand-Go dovetail plate (show on p. 4) to a tripod. In this configuration, motion of the tilt motor will not effect motion of the camera and any commands by an RC transmitter to move the tilt axis will cause the tilt handle to spin freely. PAGE 24 LETUS HELIX JR USER GUIDE Updating Firmware The Helix Jr. is shipped with the recommended firmware version. You should not need to update your firmware when you first receive it. The firmware (software residing on the Helix Jr. itself) should match the version of the GUI software. The GUI version is printed on the top border of the GUI window, while the firmware version is printed slightly below that, and only shows up after connecting the Helix Jr. You should be using the latest version of the GUI available via the Downloads tab at letushelix.com, and match your firmware version to that. Do not download newer firmware unless a matching GUI is available, as it has not been properly tested by Letus. Firmware Upgrade Procedure 1. 2. 3. 4. 5. 6. Attention Mac Users Testing of this firmware upgrade process has yielded success with newer versions of Mac OS X (e.g. OS 10.8 and newer), but unsuccessful attempts with older versions (e.g. OS 10.7 and older). Note that a USB cable should always be used when upgrading firmware from a Mac (and preferably when using a PC compatible computer). Once the firmware is upgraded, there is no problem using the GUI on a Mac. PAGE 25 7. 8. 9. Open the GUI and connect to the Helix Jr. via USB cable. Make sure the connection is working properly (dials move when you physically rotate an axis by hand). Go to the Upgrade tab Make sure your GUI is displaying the Automatic tab within the Upgrade tab Click the CHECK button. You should get a message telling you that a new firmware version is available for download. Click the “Go to upgrade…” button. Using the “Upgrade to version” dropdown menu, select a version labeled with the phrase ***Special version for Letus gimbals*** at the top of the informational window. If the version does not say “***Special version for Letus gimbals***” in the informational box, then upgrading to that version will cause your Helix Jr. to malfunction. Click the UPGRADE! button. Check the box agreeing to the license terms and click “OKAY”. After about 15 – 45 seconds you should receive a message saying that the firmware has updated successfully. Click OK to acknowledge the message. LETUS HELIX JR USER GUIDE Figure 9. GUI with Upgrade Options Shown If you receive an error that includes the words, “CreateProcess error = 14001,” it usually means that required libraries are missing on your computer. You will need to install the Microsoft Visual C++ 2008 x86 redistributable. You can find it at http://www.microsoft.com/en-us/download/details.aspx?id=5582 and install it if your computer does not already have it installed. PAGE 26 LETUS HELIX JR USER GUIDE Additional Resources We want to make sure you are fully equipped to use and understand your Helix Jr. We are always here to help! If you are unable to find the answers to your questions here, or your questions are oriented to other aspects of Helix Jr. use (e.g. calibration, hardware issues, etc.), there are additional resources available online. These can all be found by going to http://letushelix.com/. Training Events A calendar describing when online webinars are being given. Most of these are for beginners, but occasionally other webinars are presented. Training Videos LetusDirect produces training videos and posts them to LetusHelix.com. If there is a specific subject you would like covered, please feel free to contact them at [email protected] with your request. Downloads Users can download the GUI, the Helix GUI manual (applies to the Helix Jr. as well), and default (shipping) profiles for each new version that comes out. Starting with version 2.43, versions of the GUI found at this site have corrected directional labels (roll/tilt/pan). Versions of the GUI found at BaseCam Electronics’ website do not have these corrected labels. Forums This is an area where users can ask questions or share their discoveries with the Letus community of users. Letus staff watch these forums and provide assistance where needed. Support Site LetusDirect has created a number of support articles on various aspects of Helix and Helix Jr. use, such as balancing, eliminating vibration, fixing any home position problems, etc. Some of these support articles are accompanied by videos or pictures, and most will apply equally to either the Helix or the Helix Jr. PAGE 27 LETUS HELIX JR USER GUIDE Specifications Wow! You made it to the end of the manual. Now treat yourself to these specifications and a cupcake! Weight (without battery) 4.25 lbs. (1.9 kg) Weight (with battery) 4.75 lbs. (2.2 kg) Weight (aerial mode) 3.65 lbs. (1.6 kg) Length (handle to handle) 17.25” (44 cm) Payload capacity 7 lbs (3.2 kg) Battery capacity 2600 mAh Structural material Magnesium Ports 2 2-pin LEMO power (out), Joystick Input power 8 – 18 V in through 2 pin LEMO (U.S. Standard – Red dot = positive) Shooting modes Handheld (normal), aerial, joystick, 2nd operator (with RC transmitter) PAGE 28 THEME DOCUMENTATION letushelix.com