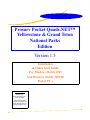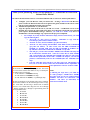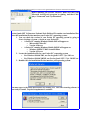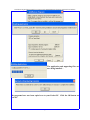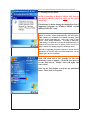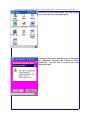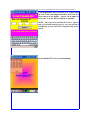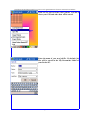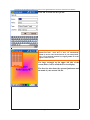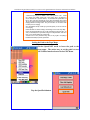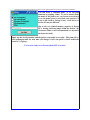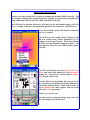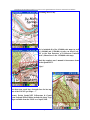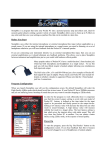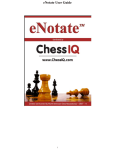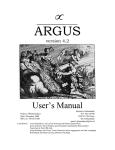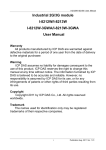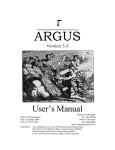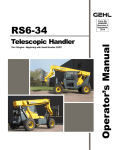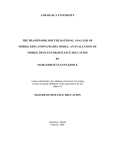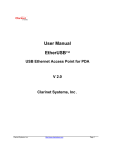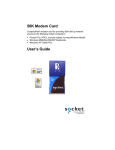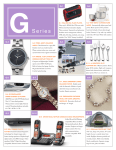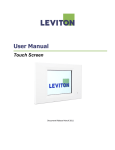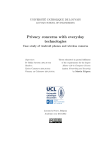Download Now
Transcript
Installation & Quick Start Guide for Prosurv Pocket Quads.NET™ Yellowstone National Park Edition Prosurv Pocket Quads.NET™ Yellowstone & Grand Teton National Parks Edition Version 1.5 Installation & Quick Start Guide For Windows Mobile 2003 And Windows Mobile 2003SE Pocket PC’s Contact Information Prosurv, LLC 185 Louis Lamour Lane Clark, WY 82435 Toll-free 888-647-9500 Web site: www.prosurv.com E-mail: [email protected] [email protected] Page 1 Installation & Quick Start Guide for Prosurv Pocket Quads.NET™ Yellowstone National Park Edition Thank you for purchasing Prosurv Pocket Quads.NET™ Yellowstone & Grand Teton National Parks Edition! Please follow the instructions below for successful installation and use of Prosurv Pocket Quads.NET™. 1. Configure your GPS Receiver with your Pocket PC. If using a Bluetooth® GPS Receiver, please consult our Bluetooth GPS with Pocket Quads.NET guide, included on the CD for establish successful communication with your Pocket PC. 2. Install Pocket Quads.NET on your Pocket PC. 3. Copy the \Quads\ folder from the CD to your SD or CF card. A 1GB Flash card is recommended, since copying all of the Quads (topo maps) for Yellowstone and Grand Teton national parks requires about 650MB of storage. However, you could use a smaller card, such as a 512MB SD or CF card and simply copy a portion of the pre-processed Quads. • For example, if you only need the Yellowstone maps (and not Grand Teton), you could copy the following files: • All of the “C” files, such as C43110A1. Remember to copy both the C43110A1.pcq file and the C43110A1 folder! • All of the “F” files, such as F43109E1 (.pcq files and folders) • All of the “O” files, starting with O44109xx AND ABOVE such as O44109A8 (.pcq files and folders). In other words, ALL OF THE LATITUDE 44 NORTH “O” QUADS AND ALL OF THE LATITUDE 45 NORTH “O” QUADS, BUT NOT THE LATITUDE 43 NORTH “O” QUADS. • This will give you all of the 1:24,000, 1:100,000, and 1:250,000 scale maps for all of Yellowstone National Park. Total size of these files is about 471MB. And, you’ll still have the 1:100,000 and 1:250,000 scale maps for both parks. When Pocket Quads.NET doesn’t find a 1:24,000 scale map for your current position, it automatically looks for the 1:100,000 (then the 1:250,000) scale map. • Copy the USGS WY Names.cdb file to your SD or CF Card. This database allows you to use the Feature Name Search and Radial Search capabilities of Pocket Quads.NET. File size is about 7.1MB. USGS Map Names The file names for each map are very significant. The USGS uses a file name structure that makes it easy to identify the NOTE: type and location of each map: By following the steps above, you could use • A “C” indicates a 1:250,000 scale map two cards (perhaps a 512MB and a 256MB) • An “F” indicates a 1:100,000 scale map and switch cards for the two National Parks • An “O” indicates a 1:24,000 (7.5’ Quadrangle) map (O44109xx and above for Yellowstone, and O43109xx and above (to O43111H2) for The first two numbers are the bottom right corner’s Latitude. Grand Teton National Park. The next three numbers are the bottom right corner’s Longitude. From there, the Lat/Long is divided into 8 columns and rows. For 1:24,000 scale maps, the rows are A through H and the columns are 1 through 8, again starting from the lower right hand corner: • A or 1=0’ • B or 2=7.5’ • C or 3=15’ • D or 4=22.5’ • E or 5=30’ • F or 6=37.5’ • G or 7=45’ • H or 8=52.5’ Page 2 Installation & Quick Start Guide for Prosurv Pocket Quads.NET™ Yellowstone National Park Edition Before installing the Prosurv software, make sure that your Microsoft ActiveSync® program is running, and that it displays “Connected” and “Synchronized”. Pocket Quads.NET Yellowstone National Park Edition CD contains two installation files. Select the installation file that matches your Pocket PC’s operating system: 1. You can check the version of your Pocket PC operating system by going to Start->Settings->System ->About on your Pocket PC: • A Pocket PC running Windows Mobile 2003 will appear as • Microsoft® Pocket PC • Version 4.20.xxxx • A Pocket PC running Windows Mobile 2003SE will appear as • Windows Mobile™ 2003 Second Edition • Version 4.21.xxxx 2. Locate the installation file for your Pocket PC’s operating system • For Windows Mobile 2003, use Pocket Quads.NET 1.5 for 2003.exe • For Windows Mobile 2003SE, use Pocket Quads.NET 1.5 for 2003SE.exe 3. Double-click the installation file that matches your operating system. You must agree to the terms shown above by clicking Yes. The self-extracting software is now ready to install. Tap the Setup button to continue: Page 3 Installation & Quick Start Guide for Prosurv Pocket Quads.NET™ Yellowstone National Park Edition The application and supporting files are now being installed… The programs have now been copied over to your Pocket PC. Click the OK button on your PC. Page 4 Installation & Quick Start Guide for Prosurv Pocket Quads.NET™ Yellowstone National Park Edition <—Nothing to worry about. NOTE: If installing to Windows Mobile 2003 Devices, (not Second Edition), then you won’t see the screen shown here. This message is shown during the installation of the 3 supporting programs on Windows 2003SE (second edition) Pocket PC’s only. Why am I seeing this screen? The 3 supporting programs required for Prosurv Pocket Quads.NET have not been specifically compiled for installation onto 2003SE machines, while Prosurv Pocket Quads.NET has. That’s why you’ll see this screen 3 time during installation. According to Microsoft: “This dialog is to advise the user that the application they are about to use may not be aware of square screens or screen rotation, and may not display properly in landscape mode”. Since the 3 supporting programs required for Prosurv Pocket Quads.NET do not have any screen-related functions, you can simply ignore the screens shown. Click OK, then wait a few seconds for the next (identical) screen to appear. Click OK once more to see the final screen. Finally, click OK again and you’re done! Click on the Start button to activate the pull-down menu. Then, click on Programs. Page 5 Installation & Quick Start Guide for Prosurv Pocket Quads.NET™ Yellowstone National Park Edition Scroll down to the Pocket Quads icon, then tap the icon to start the Pocket Quads program! A message will appear, thanking you for purchasing the Yellowstone National Park Edition of Pocket Quads.NET. Tap OK, then be ready to enter your Registration Key. Page 6 Installation & Quick Start Guide for Prosurv Pocket Quads.NET™ Yellowstone National Park Edition Your Registration Key is located on a sticker inside the case. Enter your Registration Key in the four text boxes shown on the display. Letters can be upper or lower case. Tap the Register button to continue. NOTE: Once you have installed the Prosurv software and received and entered your key, you can perform a Full Backup of your Pocket PC using Microsoft ActiveSync®. Pocket Quads.NET is now up and running! Page 7 Installation & Quick Start Guide for Prosurv Pocket Quads.NET™ Yellowstone National Park Edition Click on New File to create a new job file. The file is where your GPS and other data will be stored. Enter the name of your new job file. By default, job files will be stored in the \My Documents\ folder of your Pocket PC. Page 8 Installation & Quick Start Guide for Prosurv Pocket Quads.NET™ Yellowstone National Park Edition Click OK to create the new job file. Each topo quad sheet, or image, is made up of dozens of smaller-sized tiles. These tiles, or slices, are automatically loaded by Prosurv when needed, based on your GPS position. Also, you can manually load slices by tapping within one of the squares on the Overview. The large rectangle on the upper left side of the screen (below, left) is called the Overview display. The Overview also shows the current Quad name and the name of your current Job file. Page 9 Installation & Quick Start Guide for Prosurv Pocket Quads.NET™ Yellowstone National Park Edition Info about the Pre-Processed Topo maps. • • • • • A full-sized Topo Map can be 30MB or more when opened on a PC. Pocket PC’s simply can’t handle opening such a large image, due to the limited resources of Pocket PC’s (such as memory). So, instead, Pocket Quads.NET uses tiles or slices of the map and loads the correct slice automatically when needed. The pre-processed topo maps included in this Edition were created using Prosurv Imaging’s Batch Processing routine. The processed slices are stored in a folder created by Prosurv Imaging. Since this Edition already contains pre-processed Quads, you do not need Prosurv Imaging. Inside each folder are dozens of images. Each image is a slice of the Topo Map. Prosurv Pocket Quads.NET uses the .pcq file to identify the maps and slices. So, when you manually load a Quad sheet (using the Load Quad Sheet menu selection), you’re actually loading the .pcq file itself. You don’t have to worry about the maps, slices, or the pcq file. Everything is handled automatically by Pocket Quads.NET. Setting the Path to the Topo Maps Pocket Quads.NET needs to know the path to the topo maps. The easiest way to set the path is to use the Utilities function located in the GPS Menu. Tap the Quad Path button. Page 10 Installation & Quick Start Guide for Prosurv Pocket Quads.NET™ Yellowstone National Park Edition You can select a ‘standard path’, or set the path manually by tapping ‘Other’. If you’re unsure about the name of the path to use, you can use ActiveSync® to see the name given to your flash card (such as CF Card or SD Card or Storage Card). Each device or Pocket PC may be different. Due to the very limited memory capacity of Pocket PC’s, storing and using maps within the devices’ My Documents folder is not recommended (or anywhere on the device itself). Simply tap the Set Path button, and the path to your maps is recorded. This path will remain unchanged until the next time you change it here (the path is stored within the Pocket PC’s registry). You’re now ready to see Pocket Quads.NET in Action! Page 11 Installation & Quick Start Guide for Prosurv Pocket Quads.NET™ Yellowstone National Park Edition Running the GPSTest.txt File You can see Pocket Quads.NET in action by running the included GPSTest.txt file. This file contains Latitudes and Longitudes that were actually recorded by Pocket Quads.NET using a Bluetooth GPS Receiver and a Dell Axim X50v Pocket PC. The GPS Data Test function will read a Lat/Long text file and simulate using a GPS Receiver. It simply reads the text file and then operates as if connected to a GPS Receiver. To see this working, tap the GPS Data Test function. Tap Yes to continue. This GPSTest.txt file contains about 2 hours of data and was created using Pocket Quads.NET by recording one point per second. The Pocket Quads. NET file was then Exported using the Export—>All Data function. There are over 6700 recorded ‘points’ in the file. The GPS Test file starts out at the Prosurv LLC Cody Office, then heads East, pulling in to the Albertson’s parking lot. From there, we head south to McDonald’s (to grab a bite to eat). Next, the GPS tracks us heading West on our way to the North Fork (road leading to the East Entrance of Yellowstone National Park). While still in Cody, we stop at Walmart for some supplies, and fill up the tank at the Cenex gas station. Finally, we’re on our way! Note that you can zoom and change map scales just like when using your GPS Receiver. Page 12 Installation & Quick Start Guide for Prosurv Pocket Quads.NET™ Yellowstone National Park Edition ...Heading out of Cody. We’ve included all of the 1:24,000 scale maps (as well as 1:100,000 and 1:250,000) to take you from Cody, WY to the East Entrance of Yellowstone National Park! (Shown here is the 1:250,000 scale map). Read the complete user’s manual to learn more about Pocket Quads.NET. Enjoy! Note that some roads have changed since the last update of the USGS Topo Maps.—> Prosurv Pocket Quads.NET Yellowstone & Grand Teton National Parks Edition includes the latest Topo Maps available from the USGS as of April, 2005. Page 13