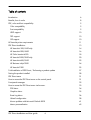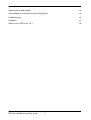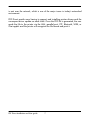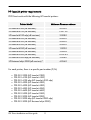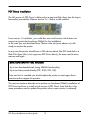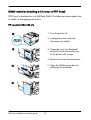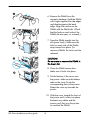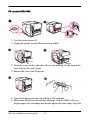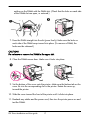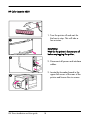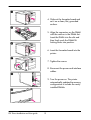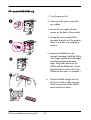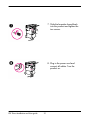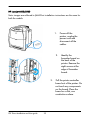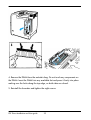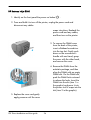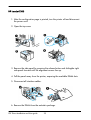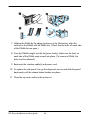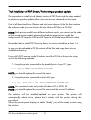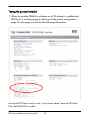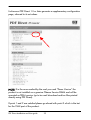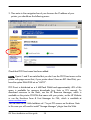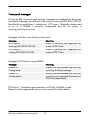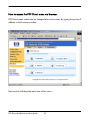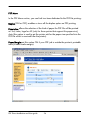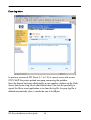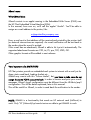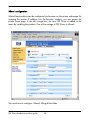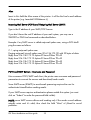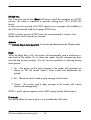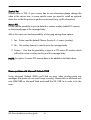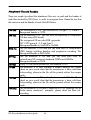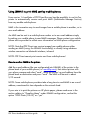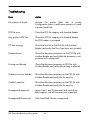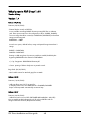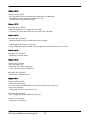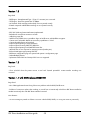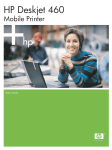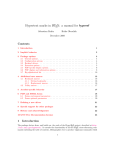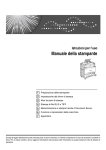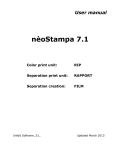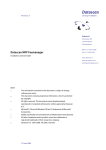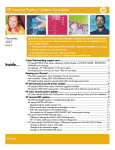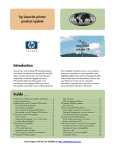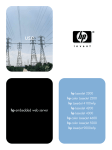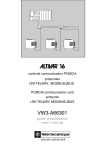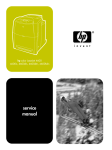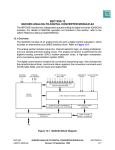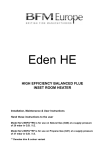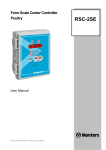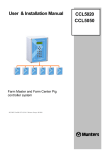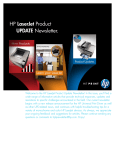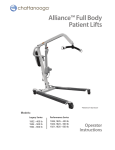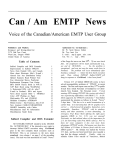Download PDF Direct 1.4
Transcript
PDF Direct 1.4 Installation and User Guide Manual release date: July 2003 NOTE The information contained in this document is subject to change without prior notice This document contains proprietary information, which is protected by copyright. All rights reserved. This document cannot be photocopied, reproduced or translated without prior written approval by Oberon Service. Microsoft®, Microsoft Windows TM are US trademarks of Microsoft Corporation. Adobe and Acrobat are US trademarks of Adobe System Incorporated. All other Companies and/or product names are trademarks or registered trademarks of their respective company. Oberon Service 2003. All rights reserved. PDF Direct Installation and User guide 1 Oberon Service SOFTWARE LICENSE AGREEMENT IMPORTANT: Please read this License carefully before using the Software contained in the PDF Direct DIMM, hereinafter referred to as "SOFTWARE". The right to use this Software is granted only if the Customer agrees with the terms of this License. If you do not agree with the terms of this License, you may return the unused Software product for a refund. HOWEVER, THE USE OF THIS SOFTWARE INDICATES YOUR ACCEPTANCE OF THESE TERMS AND CONDITIONS. SOFTWARE LICENSE AND COPYRIGHT This Software is copyrighted and all rights are reserved by Oberon Service srl., hereinafter referred to as "Oberon". In return for the payment of a one-time license fee, which was included in the purchase price of the PDF Direct DIMM product, Oberon grants you a nonexclusive right to use the Software, subject to the following terms and conditions. No title or ownership of the Software is conferred with the License. 1. The Software may be used without time limit on one printer. 2. The Software may not be duplicated or copied. 3. The Software may not be duplicated, transmitted, transcribed, disassembled, decompiled, decrypted or reverse engineered unless Oberon's prior written consent is either obtained or required by law. Upon request, the user will provide Oberon with reasonably detailed information regarding any disassembly, decompilation, decryption or reverse engineering. 4. Any third party supplier of the Software may protect its rights in the Software against violation of this License. 5. Oberon reserves the right to terminate this License upon breach. In the event of a termination, all copies of the Software shall be returned to Oberon or, with Oberon’s prior written consent, a certificate of destruction of all copies may be provided to Oberon. Any use of the Software in violation of the copyright laws constitutes termination of this agreement and prosecution will begin. 6. This License and the Software product may be transferred to a third party provided the third party agrees to all the terms of this License and that no copies of the Software are retained by the transferring party. PDF Direct Installation and User guide 2 7. Intellectual property; limited license to users The software product is protected by copyright, trademark, patent, and/or other intellectual property laws, and any unauthorized use of this licence may violate such laws and the Terms of Use. Except as expressly provided herein, Oberon and its suppliers do not grant any express or implied rights to use this software. You agree not to copy, republish, frame, download, transmit, modify, assign, distribute, license, sublicense, reverse engineer, or create derivative works based on this software, except as expressly authorized herein. 8. If the software is licensed for use by the U.S. Government, the user agrees that the Software has been developed entirely at private expense and is delivered as "Commercial Computer Software" (as defined in DFARS 252.227-7013) or as "Restricted Computer Software" (as defined in FAR 52.227-19). LIMITED WARRANTY To the original purchaser, Oberon warrants the memory module (DIMM) and diskette on which the Software is stored, to be free of defects in materials and faulty workmanship for a period of ninety (90) days from the date the software is delivered. If during this period a defect in this DIMM or diskette should occur, you may return the DIMM or diskette with a copy of your receipt or other proof of payment to Oberon or to an authorized Oberon distributor, and Oberon will replace the DIMM or diskette without charge. Your sole and exclusive remedy in the event of a defect is expressly limited to replacement of the DIMM or diskette as provided above. Oberon does not warrant that the functions contained in this Software will meet your requirements or that the Software operation will be uninterrupted or error free. Information contained in the user manual is subject to change without notice and does not represent a commitment on the part of Oberon. IN NO EVENT WILL Oberon OR ANYONE ELSE WHO HAS BEEN INVOLVED IN THE CREATION, PRODUCTION OR DELIVERY OF THIS SOFTWARE BE LIABLE TO YOU FOR ANY DAMAGES, INCLUDING ANY LOST PROFITS, LOST SAVINGS OR OTHER INCIDENTAL OR CONSEQUENTIAL DAMAGES ARISING OUT OF THE USE OR INABILITY TO USE THIS PROGRAM, OR FOR ANY CLAIM BY ANY OTHER PARTY. THE ENTIRE RISK AS TO THE RESULTS AND PERFORMANCE OF THE PROGRAM AND MANUAL IS ASSUMED BY YOU. This agreement shall be construed, interpreted and governed by the Italian laws. You agree that this is the complete and exclusive statement of this agreement, which supersedes any prior agreement or other communication between us on this subject. PDF Direct Installation and User guide 3 Table of contents Introduction 6 Benefits, how it works 8 PDF, color and font compatibility 9 Color compatibility 9 Font compatibility 9 JPEG support 10 TIFF support 10 GIF support 10 HP LaserJet printer requirements 11 PDF Direct installation 13 HP LaserJet 4100/4100 mfp 14 HP LaserJet 4200/4300 16 HP Color LaserJet 4550 18 HP LaserJet 9000/9000 mfp 20 HP LaserJet 4600/5500 22 HP Business inkjet 3000 24 HP LaserJet 2300 25 Trial Installation of PDF Direct / Performing a product update 27 Testing the product installed 28 PDF Direct menu 31 How to access the PDF Direct menu on the control panel. 31 Front panel messages 32 How to access the PDF Direct menu via browser. 33 PDF Menu 34 Graphics Menu 35 Event Log Menu 36 J@mail configuration 38 Known problem with Microsoft Outlook 2000 41 Macro personalization 42 PDF Direct Installation and User guide 4 Attachment files and headers 43 Using J@MAIL to print MMS sent by mobile phones 44 Troubleshooting 45 Limitations 47 What’s new in PDF Direct 1.4 ? 48 PDF Direct Installation and User guide 5 Introduction What’s PDF? The Portable Document Format (PDF) has become the de facto standard for the electronic exchange of documents. The idea was to port on screen date via a PostScript file, which was the standard page description language at the time. The first version was introduced by Adobe in 1993 and was introduced as a “PostScript viewer”. Since that time, thanks to the increase in Internet usage, PDF has become the industry standard for pre-printed or the pre-viewed documents. Major corporations, government agencies and education institutions use PDF as an electronic way to send the information via the Internet/Intranet. Thanks to the compact size of this file (monochrome and color) the data sent over the network is very small which translates to lower transmission costs. PDF Direct is a software application that allows the user to print PDF files (and other file formats, read the appropriate section) directly to a HP LaserJet printer without the use of any other software or printer driver. Another functionality of PDF Direct is called J@MAIL. J@MAIL allows the printer to have its personal e-mail address as well as other devices like PCs are able to do and to download the mail automatically based on a choosen time interval. From version 1.4 and later PDF Direct can use J@MAIL also to receive MMS (Multimedia Message Service) from any mobile phone provided of camera (this means receiving a mail which include a graphic image as attachment). Flash DIMM PDF Direct is distributed on a flash DIMM and is installed on a HP LaserJet in the same manner as printer memory. At power-on, PDF Direct is initialised and when a PDF file is sent to the printer, it is be recognized as a PDF file, converted and printed. One advantage of PDF printing is the compression of large files that is achieved as compared to PostScript or PCL files. PDF Direct reduces the amount of data that PDF Direct Installation and User guide 6 is sent over the network, which is one of the major issues in today’s networked environment. PDF Direct avoids users having to support and installing printer drivers and the consequent driver update on each client. Once the PDF file is generated, the user sends the file to the printer via the LAN, parallel port, FTP, Bluetooth, WEB, or Chai applet: and the printer will recognize the file format and print it. PDF Direct Installation and User guide 7 Benefits, how it works When a PDF file is sent to the printer, it is recognized as PDF file, temporary stored on a FSA device, converted into PostScript format and then sent to the printer engine to be printed. An FSA device is needed to temporary store the PDF file and can be either a RAM disk or hard disk. The size of the FSA device that is needed in the printer is proportional to the size of the PDF file and does not require any additional memory beyond the size of the PDF file; if you have a 5 MB PDF file that you want to print, the RAM disk must be 5 MB. If your printer has a Hard Disk installed, the maximum size of PDF file that will be printed is equivalent to the free space on that device. At power-on, PDF Direct looks for an FSA device available in the printer. The Hard Disk device has the highest priority. If PDF Direct locates a Hard Disk, it will use it for temporary storage of the PDF files. After the PDF file is stored, PDF Direct reads it, converts it and then prints it. The Hard Disk allows the user to print and manage large PDF files and the printers support a Hard Disk up to10 GB. If a hard disk is not installed, PDF Direct needs a RAM disk in order to store the files. The printer automatically builds the RAM disk when more than 32 MB RAM is installed. The user needs to insure that the RAM disk configuration is set to AUTO otherwise, at power-on, PDF Direct will print out an Error message saying that a “FSA Device was not found”. When the PDF Direct DIMM (or a trial version) is installed, the user may send a PDF file (and other files format) directly to the printer using the parallel port, the network interface, the infrared port, an optional bluetooth interface or a Chai Web application. Thanks to the compact size of the PDF format, users may send a large amount of data without overloading the network and complex documents that include color or black & white images are easily printed, without negatively affecting network bandwidth or transmission costs. PDF Direct Installation and User guide 8 PDF, color and font compatibility PDF Direct supports the following PDF file formats: PDF 1.2 PDF 1.3 PDF 1.4 The main differences between the different PDF versions is how Acrobat encrypts, compresses and visualizes the data. Using complex algorithms (the encrypt compression in PDF 1.4 is 128 bit) PDF is very compact and can include color images, diagrams or text in the file. Color compatibility PDF Direct supports monochrome and color documents. If PDF Direct is installed in an HP Color LaserJet, color documents are printed using the CMYK PostScript color table. Font compatibility PDF was originally distributed as “PostScript viewer” and the majority of PDF files use PostScript fonts. PDF Direct supports Type 1, Type 1C, Type 3, CID Type 0 PostScript fonts. On the Windows platform, it’s very easy to create a PDF file using True Type fonts. These fonts are easy to manage in Windows environment and by the Windows printer driver. If a particular True Type Font is embedded in a document, the Windows driver will check if the printer has this font installed; if not, the driver will automatically download as a bitmap during the printing phase. If the document does not contain the fonts and it’s shared with another computer, the Windows application will select the font that is the closest match to the screen font and the printer font. PDF Direct works in the same way; if the font is embedded in the PDF file the font are downloading during the printing, if the fonts are not embedded the True Type engine inside PDF Direct generate the fonts closest. Basic fonts such as Arial, Times New Roman and Courier New are recalled using the name without embedding them into the document. While PDF Direct Installation and User guide 9 creating Corporate Identity documents and using Corporate True Type Fonts on PDF creation, we strongly recommend that you include these fonts in the document. Using this method you will obtain font compatibility between the original document and the output. JPEG support PDF Direct supports JPEG graphics format monochrome and colour including baseline and progressive encoding. TIFF support PDF Direct supports TIFF file as described on TIFF Revision 6.0 specification published by Adobe Association. The compression supported are the following: TIFF LZW TIFF PackBits TIFF Uncompressed TIFF RGB full colour TIFF Palette full colour TIFF Grayscale images monochrome TIFF Type 2 TIFF CCITT Group 4 (fax compression) TIFF CCITT Group 3 2D (fax compression) TIFF CCITT Group 3 1D (fax compression) GIF support PDF Direct supports direct printing of both color and monochrome GIF format images, including GIF87a and GIF89a PDF Direct Installation and User guide 10 HP LaserJet printer requirements PDF Direct works with the following HP LaserJet printers: Printer Model Minimum Firmware release HP LaserJet 2300 (all versions) * 4.035.0 HP LaserJet 4100 (all versions) 1.027.02 HP LaserJet 4100 mfp (all versions) 3.008.0 HP LaserJet 4200 (all versions) 4.000.0 HP LaserJet 4300 (all versions) 4.000.0 HP LaserJet 5500 (all versions) 4.000.0 HP LaserJet 4550 (all versions) 1.009.0 HP LaserJet 4600 (all versions) 3.000.8 HP LaserJet 9000 (all versions) 1.032.6.5 HP LaserJet 9000 mfp (all versions) 3.008.0 HP Business Inkjet 3000 (all versions) * 4.054.0 For each printer, there is a specific part number (P/N): PDF-001-2300 (HP LaserJet 2300) PDF-001-4100 (HP LaserJet 4100) PDF-001-4100 mfp (HP LaserJet 4100 mfp) PDF-001-4200 (HP LaserJet 4200) PDF-001-4300 (HP LaserJet 4300) PDF-001-4550 (HP LaserJet 4550) PDF-001-4600 (HP LaserJet 4600) PDF-001-5500 (HP LaserJet 5500) PDF-001-9000 (HP LaserJet 9000) PDF-001-9000 mfp (HP LaserJet 9000 mfp) PDF-001-3000 (HP Business Inkjet 3000) PDF Direct Installation and User guide 11 If an Hard Disk is not installed, the printer must have a minimum of 32 MB RAM and the RAM disk active. When an Hard Disk is not installed into the printer, the memory size defines the maximum size of the PDF file that can be printed. For example, a LaserJet 4100N with 32 MB base memory generates a RAM disk of 8 MB. This defines the maximum size of PDF file that can be printed. As more RAM is added to the printer, the RAM disk also increases thereby increases the size of the PDF that can be printed. Please note that base LaserJet 4100 comes configured with 16 MB memory and an additional memory must be added. Without the additional memory a RAM disk cannot be created and PDF files cannot be printed. With a Hard Disk installed the base RAM does not have to be increased. * NOTE: In order to use PDF Direct on hp LaserJet 2300 printers you should install at least 48 MB of RAM or one EIO hard disk. * NOTE: In order to use PDF Direct on hp Business Inkjet 3000 printers you should install at least 80 MB of RAM or one EIO hard disk. PDF Direct Installation and User guide 12 PDF Direct installation The full version of PDF Direct is delivered on a genuine flash dimm (see the figure hereunder) provided by Oberon Service S.r.l. and its world resellers. From version 1.4 and later, you could also use a trial version which does not require any particular hardware (DIMM) for the installation. In this case you can download from Oberon web site (www.oberon.it) a file ready to send to the printer. In any case the printer should have a FSA device abord, like EIO hard disk or a flash FSA dimm (this is not a genuine PDF Direct dimm), the same used to store macros and logos. LIMITATIONS ON THE TRIAL VERSION: - Up to ten downloaded mail (using J@MAIL functionality). - Up to ten files printed directly (PDF, JPEG, TIFF, GIF). Once one limit is reached you should reboot the printer to reset again these counters and use again the product. The next two sections describe as to perform an hardware (DIMM) installation of PDF Direct and how to install a trial version of PDF Direct (note that this is the same procedure used to update the product when a new version is released). PDF Direct Installation and User guide 13 DIMM installation (installing a full version of PDF Direct) PDF Direct is distributed on a 4 MB Flash DIMM. The following notes explain how to install it in the appropriate printer. HP LaserJet 4100/4100 mfp 1. Turn the printer off. 2. Unplug the power cord and disconnect any cables. 3. Grasp the cover (as illustrated) and pull it firmly toward the rear of the printer until it stops. 4. Remove the cover from the printer. 5. Open the DIMM access door by pulling on the metal tab. 4 PDF Direct Installation and User guide 14 6. Remove the DIMM from the antistatic package. Hold the DIMM with fingers against the side edges and thumbs against the back edge. Align the notches on the DIMM with the DIMM slot. (Check that the locks on each side of the DIMM slot are open, or outward.) 7. Press the DIMM straight into the slot (press firmly). Make sure the locks on each side of the DIMM snap inward into place. (To remove a DIMM, the locks must be released. CAUTION ! Do not move or remove the DIMM in the lower slot. 8. Close the DIMM access door. Make sure it locks into place. 9. Set the bottom of the cover onto the printer. Make sure the bottom tabs on the cover fit into the corresponding slots in the printer. Rotate the cover up towards the printer. 10. Slide the cover toward the front of the printer until it clicks into place. Reattach any cables and the power cord, then turn the printer on and test the DIMM. PDF Direct Installation and User guide 15 HP LaserJet 4200/4300 1. Turn the printer power off. 2. Unplug the power cord and disconnect any cables. 3. Grasp the cover on the right side of the printer and pull it firmly toward the rear of the printer until it stops. 4. Remove the cover from the printer. 5. Open the DIMM-access door by pulling on the metal tab. 6. Remove the DIMM from the antistatic package. Hold the DIMM with your fingers against the side edges and thumbs against the back edge. Align the PDF Direct Installation and User guide 16 notches on the DIMM with the DIMM slot. (Check that the locks on each side of the DIMM slot are open, or outward.) 7. Press the DIMM straight into the slot (press firmly). Make sure the locks on each side of the DIMM snap inward into place. (To remove a DIMM, the locks must be released.) CAUTION ! Do not move or remove the DIMM in the upper slot. 8. Close the DIMM-access door. Make sure it locks into place. 9. Set the bottom of the cover onto the printer. Make sure the bottom tab on the cover fits into the corresponding slot in the printer. Rotate the cover up, toward the printer. 10. Slide the cover toward the front of the printer until it clicks into place. 11. Reattach any cables and the power cord, then turn the printer power on and test the DIMM. PDF Direct Installation and User guide 17 HP Color LaserJet 4550 1. Turn the printer off and wait for the fans to stop. This will take a few minutes. CAUTION ! Wait for the printer’s fans to turn off before unplugging the printer. 2. Disconnect all power and interface cables. 3. Locate the formatter board in the upper-left corner of the rear of the printer and loosen the six screws. 2 3 PDF Direct Installation and User guide 18 4. Slide out the formatter board and set it on a clean, flat, grounded surface. 5. Align the connectors on the DIMM with the notches in the DIMM slot. Insert the DIMM into the slot and then firmly push the DIMM lift locking levers into position. 6. Insert the formatter board into the printer. 7. Tighten the screws. 8. Reconnect the power and interface cables. 9. Turn the power on. The printer automatically updates the memory configuration to include the newly installed DIMMs. PDF Direct Installation and User guide 19 HP LaserJet 9000/9000 mfp 1. Turn the product off. 2. Disconnect the power cord and any cables. 3. Loosen the two captive thumb screws on the back of the product. 4. Grasp the screws and pull the formatter board out of the product. Place it on a flat, non-conductive surface. 5. Remove the DIMM from the antistatic package. Hold the DIMM with fingers against the side edges and thumbs against the back edge. Align the notches on the DIMM with the DIMM slot. (Check that the locks on each side of the DIMM slot are open, or outward.) 6. 5 PDF Direct Installation and User guide 20 Press the DIMM straight into the slot (press firmly). Make sure the locks on each side of the DIMM snap inward into place. 7. Slide the formatter board back into the product and tighten the two screws. 8. Plug in the power cord and connect all cables. Turn the product on. PDF Direct Installation and User guide 21 HP LaserJet 4600/5500 Note: images are refferred to lj4600 but installation instructions are the same for both the models. 1. 2. 3. PDF Direct Installation and User guide 22 Power off the printer, unplug the power cord and disconnect all the cables. Identify the formatter board on the back of the printer. Remove the eight screws at the edge of formatter board. Pull the printer controller board out of the printer. Do not touch any components on the board. Place the board on a flat, non conductive surface. 4. Remove the DIMM from the antistatic bag. Do not touch any components on the DIMM. Insert the DIMM into any available slot and press it firmly into place making sure the locks along the top edge, on both sides are closed. 5. Reinstall the formatter and tighten the eight screws. PDF Direct Installation and User guide 23 HP Business inkjet 3000 1. Identify on the front panel the power on button . 2. Press and hold it to turn off the printer, unplug the power cord and disconnect any cables. snaps into place. Reattach the power cord and any cables, and then turn on the printer. 3. To remove the DIMM cover from the back of the printer, insert a flathead screwdriver into the top slot. Gently push down on the screwdriver's handle with one hand, grasp the cover with the other hand, and remove the cover. 4. Remove the DIMM from the antistatic package, and then align the DIMM with an empty DIMM slot. On the DIMM slot, push the DIMM locks outward to release the locks. Insert the DIMM into the slot (item 1 in the graphic) and press it into the printer until it snaps into the slot (item 2 in the graphic). 5. Replace the cover and gently apply pressure until the cover PDF Direct Installation and User guide 24 HP LaserJet 2300 1. After the configuration page is printed, turn the printer off and disconnect the power cord. 2. Open the top cover 3. Remove the side panel by pressing the release button and slidingthe right side panel forward until the alignment arrows line up. 4. Pull the panel away from the printer, exposing the available DIMM slots. 5. Disconnect all interface cables. 3 6. Remove the DIMM from the antistatic package. PDF Direct Installation and User guide 25 7. Holding the DIMM by the edges (as shown in the illustration), align the notches on the DIMM with the DIMM slot. (Check that the locks on each side of the DIMM slot are open.) 8. Press the DIMM straight into the slot (press firmly). Make sure the locks on each side of the DIMM snap inward into place. (To remove a DIMM, the locks must be released.) 9. Reconnect the interface cable(s) and power cord. 10. To replace the side panel, line up the alignment arrows and slide the panel backwards until the release button latches into place. 11. Close the top cover and turn the printer on. 7 8 PDF Direct Installation and User guide 26 Trial Installation of PDF Direct / Performing a product update The procedure to install a trial (demo) version of PDF Direct and the steps needed to perform a product update (when new versions are released) are the same. First of all download from Oberon web site (www.oberon.it) the file that contains the software code (you can find on the site either a ZIP file or a PJL file). NOTE: Each printer model has a different software code, you cannot use the code on the wrong printer model, please download the exact printer model (for instance even HP LaserJet 4100 and HP LaserJet 4100mfp have different codes). Remember that to install PDF Direct as demo, its version should be at least 1.4. In case you downloaded a ZIP file extract all the files and copy them into an installation directory. From a MS-DOS session inside Windows, send the PJL file to the printer using one of the following methods: 1. Using the printer connected to the parallel port of your PC, type: C:\> copy/b PDFDirectFilename.PJL LPT1 NOTE: you should replace the correct file name. 2. Using the printer connected on the LAN, type: C:\> lpr –S192.168.1.100 –Praw PDFDirectFilename.PJL NOTE: this command works only under Windows NT 4, 2000, XP. NOTE: you should replace the correct file name and the correct IP address. The solution will be installed/updated on your printer. The printer will automatically reboot twice, please don’t interfer with the printer during this procedure! When the printer panel displays a stable “Ready” you will be ready to start using the solution. PDF Direct Installation and User guide 27 Testing the product installed 1. When the product (DIMM or software on a FSA device) is installed and PDF Direct is working properly, please print the printer configuration page. On this page you will see the following information: Insure that PDF Direct is active, and, if your printer doesn’t have an EIO Hard Disk, that RAM DISK is enable. PDF Direct Installation and User guide 28 Furthermore PDF Direct 1.3 or later generate a supplementary configuration page, referred to its set values. NOTE: If in the area marked by the oval you read “Demo Version” the product is not installed on a genuine Oberon Service DIMM and will be executed as TRIAL version (up to ten mail download and ten files printed directly using PDF Direct). If point 1 and 2 are satisfied please go ahead with point 3 which is the test for the CHAI part of the product. PDF Direct Installation and User guide 29 3. Then enter in the navigation bar of your browser the IP address of your printer; you should see the following menu: Check that PDF Direct menu has been added. NOTE: If point 1 and 2 are satisfied but you don’t see the PDF Direct menu on the printer web page ensure that, if your printer doesn’t have an EIO Hard Disk, you have the option RAM DISK set as “AUTO”. PDF Direct is distributed on a 4 MB Flash DIMM and approximately 40% of this space is available for resource downloads (e.g. fonts or PCL macros). To download resources to the Flash, use the HP Resource Manager, which is available on the printer CD-ROM that came with your printer, on the HP Website or use the Euroform Form & Font Manager for FSA, which is available at www.euroform.com. You can also use HP Web JetAdmin rel. 7 to put PCL macros on the dimm. Note in this case you will need to install “Storage Manager” plugin from the Web. PDF Direct Installation and User guide 30 PDF Direct menu When using a printer driver to print, users can select different environment variables such as paper size, duplexing, etc. When using PDF Direct, these parameters need to be set before sending the file to the printer and can be set using the PDF Direct menu which appears on the control panel when the solution is installed, or via browser by typing the IP address of the printer. How to access the PDF Direct menu on the control panel. At the printer, utilize the front control panel by pressing the MENU button and scrolling through the menu items until the PDF Direct Menu appears. Select the environment variable that you wish to set by using the Menu key to locate the PDF menu. The selections are: PDF Duplex PDF Paper size Graphics auto-resizing Graphics auto-centre Graphics paper size Graphics auto-rotation PDF Direct automatically scales the output to the printer default paper size. In order to select [for example] a defined paper size, you need to select the appropriate selection under the PDF Paper Size menu above. By pressing the Item key you will see the values. Current selected items are denoted by an asterisk (*) in the menu. The Paper Size menu has the following available selections: A4, A3#, Legal, Letter, Auto only for hp LaserJet printers which support this format. *only for PDF file format. # Select the appropriate value using the VALUE key and press SELECT to confirm the choice. An asterisk (*) will appear next to the selected value. PDF Direct checks these variables for each PDF file that has being converted. Each file will print according to the variable values that have been set. PDF Direct Installation and User guide 31 Front panel messages During the PDF conversion and printing, messages are displayed on the printer front panel. Messages are different if the printer is receiving PDF/JPEG/TIFF/GIF files directly on parallel port / network port / FTP server / bluetooth interface and so on or if J@MAIL is properly configurated and the the printer is receiving/printing one e-mail. Messages if the file is sent directly to the printer. Message Meaning PDF Direct is... receiving PDF/JPEG/TIFF/GIF Printer is receiving one supported file format of PDF Direct PDF Direct is... printing PDF/JPEG/TIFF/GIF Printer is printing one supported file format of PDF Direct Messages if PDF Direct is using J@MAIL. Message Meaning J@MAIL is... Printing body J@MAIL has downloaded one mail and is printing the body message J@MAIL is... Printing attach J@MAIL has downloaded one mail and is printing one supported file format of PDF Direct (attachment). PDF Direct 1.3 and above generates also a LOG file if J@MAIL is used. Please check the appropriate section on this manual for futher details. PDF Direct Installation and User guide 32 How to access the PDF Direct menu via browser. PDF Direct menu values can be changed also via browser, by typing the printer IP address in the browser window. Next section will describe each item of this menu. PDF Direct Installation and User guide 33 PDF Menu In the PDF Menu section, you can find two items dedicated to the PDF file printing: Duplex [ON or OFF]: enables or turns off the duplex option on PDF printing Paper size: allows the selection of the kind of paper the PDF file will be printed on: A4, Letter, Legal or A3 [only for those printer that support this paper size], Auto (this option is used to get the printer ask for the paper size specified into the PDF file which is received from the printer). Paper Margin: set this option ON if your PDF job is outside the printer’s printable area (it adds a safe margin). PDF Direct Installation and User guide 34 Graphics Menu In this section the user can configure the output of the graphics files, printed through PDF Direct. The options available are the following: Paper size: allows the selection of the kind of paper the TIFF/JPEG/GIF files will be printed on: A4, Letter, Legal or A3 [only for those printer that support this paper size]. Position: by selecting this value it’s possible to locate the graphic file on a specific position of the paper. “Top page” positions the image on the top of the page, “centred” positions it in the middle of the page. Available only for TIFF files. Auto-rotation: this parameters enables the automatic rotation of the image when it’s larger than the width of the paper. The two values are “on” and “off”. Auto-resizing: TIFF and MultiTIFF format can be scaled on a page. By setting the value “off” the file is printed in its original dimensions, by selecting “on” the file is scaled on the selected paper size. This value has no effect on JPG files. JPEG Photo (10x15): This option is thought to use PDF Direct to print MMS (Multimedia Message Service) from any mobile phone that provide MMS sending. If this option is selected, once a JPEG image is received (this is the common format of MMS attachments), PDF Direct enforce the paper loading from tray 1 (manual tray), this allows you to print using HP photo paper 10x15 mm (4x6,5 inches) to get the best results. NOTE: please use the following HP photo paper P/N: C7894A or Q1991A NOTE (only for hp Business Inkjet 3000): In order to avoid paper jams and to insure correct paper loading, please follow these printer settings: TRAY 1 SIZE: any custom TRAY 1 TYPE: photo gloss PDF Direct Installation and User guide 35 Event Log Menu In previous versions of PDF Direct (1.1 to 1.2) in case of errors with servers POP3/SMTP the printer printed one page concerning the problem. Now this feature has been substituted by a new graphic interface on the Web Server that shows a log file of what J@mail does. User has the possibility to export this file to a text application or to clear the log file. Anyway log file is deleted automatically when it reachs the size of 64 kBytes. PDF Direct Installation and User guide 36 J@mail menu What J@mail does J@mail consists in an applet running in the Embedded Web Server (EWS) over the HP Chai Embedded Virtual Machine (EVM). In this manual, from now on, we’ll call this applet “chailet”. You’ll be able to assign an e-mail address to the printer, like: [email protected] Every e-mail sent to that address will be received and printed by the printer itself (no external interventions are required). An e-mail notification will be sent back to the sender when the e-mail is printed. If the e-mail has an attachment, J@mail is able to let it print it automatically. The supported attachment formats are: PDF, txt, PS, prn, TIFF, JPEG, GIF. Other graphic formats will be added in next releases. Very important rule: SMTP/POP3 HP Chai printers provide an embedded mail system to interact with e-mail just for diags, status read back, loading chailets etc.. J@mail may coexist with this “in-box chailet”, but you have to take care do not assign the same POP3 account to both. In order to receive and print your e-mail messages, J@mail /pop3 configuration must be different from the HPAlerts/pop3 configuration. This will be better explained, later in this manual. This will be useful for J@mail, in order to send back the notification to the sender . NOTE: J@MAIL is a functionality that needs an HP network card (JetDirect) to work. Only “N” (Network) hp LaserJet series are able to get J@MAIL to work. PDF Direct Installation and User guide 37 J@mail configuration J@mail functionalities can be configured via browser on the printer web page. By inserting the printer IP address into the browser window, you can access the printer home page. In the left orange box, the item PDF Direct is added to the menu by installing the product. One of the settings of PDF Direct is J@mail. We need now to configure J@mail, filling all the fields. PDF Direct Installation and User guide 38 Alias Insert in this field the Alias name of the printer: it will be the final e-mail address of the printer [e.g. [email protected]]. Incoming Mail Server (POP3) and Outgoing Mail Server (SMTP) Type in the IP address of your SMTP/POP3 server. If you don’t know the real IP address of your mail system, you may use a TRACERT or PING tool command as described below. Example: if my SMTP server is called smtp.mail.yahoo.com, using a DOS shell I ping the name as follows: C: \ >ping smtp.mail.yahoo.com Pinging smtp.mail.vip.sc5.yahoo.com [216.136.173.12] with 32 bytes of data: Reply from 216.136.173.12: bytes=32 time=250ms TTL=49 Reply from 216.136.173.12: bytes=32 time=251ms TTL=49 Reply from 216.136.173.12: bytes=32 time=250ms TTL=49 Reply from 216.136.173.12: bytes=32 time=251ms TTL=49 POP3 and SMTP Servers - Username and Password Like a common POP3/SMTP mail client, the printer uses username and password parameters to connect the servers and download/send e-mails. Some SMTP server (ESMTP) to avoid email spamming requires the user for authenticate himself before sending emails. If your SMTP server requires authentication please enable this option (you must click on “Submit” to make the password field visible). NOTE: some SMTP servers allows mail sending only if the sender e-mail address actually exists and it’s valid, thus check the field “Alias” of j@mail to avoid problems. PDF Direct Installation and User guide 39 Refresh time This is the time interval that J@mail will have to check the messages on its POP3 account. The value is expressed in seconds, starting from 10 to 21600 (24 hours). In case of errors occurred with POP3, specific error messages will available on the LOG file from the Web Server page of PDF Direct. NOTE: In earlier versions of PDF Direct time was expressed in minutes. Now default value is 600 seconds (ten minutes). Activate The Activate flag is very important: it activates and deactivates the J@mail option. Reply When the Reply flag is ON, the printer will automatically send a notification email back to the sender. It’s to inform the sender that the message has been received and printed correctly. The user has the possibility of choosing among three options: 1. Yes – The printer send a reply message to the sender with automatic set subject as “RE: the sender subject”, when e-mail and attachments are printed. 2. No – The printer doesn’t send a reply message to the sender. 3. Custom - The printer send a reply message to the sender with custom subject and message body. NOTE: 1 and 3 options requires correct SMTP settings (inside J@mail menu). Print body This option allows the user to get or not a printed body of the mail. PDF Direct Installation and User guide 40 Symbol Set Default value is 19U. If your country has its own characters please change this value to the correct one. In some specific cases you need to install an optional dimm font inside the printer to get the correct result (e.g. cyrillic characters). Macro PCL Printer has the possibility to print a default or custom overlay (called PCL macro) on the printed page of the message body. Also in this case user has the possibility of choosing among three options: 1. Yes - Printer uses the default Oberon Service S.r.l. macro (overlay). 2. No - No overlay (macro) is used to print the message body. 3. Custom - User has the possibility to type in a PCL macro ID number which will be the custom overlay used to print the message body. NOTE: for option 3 custom PCL macros have to be added on the flash dimm. Known problem with Microsoft Outlook 2000 Using Microsoft Outlook 2000 you’ll find an error when printing plain text messages (the printer do not word wrap correctly). Please refer to Microsoft tech note Q242388 on Microsoft Web and install the SR-1/SR-1a in order to fix this error. PDF Direct Installation and User guide 41 Macro personalization The layout of the e-mail printout is related to a macro. Macros are identified as numbers, can be customized according to the user needs, and then stored on a flash or printer hard disk [using Forms & Font Manager, HP Resource Manager or Web JetAdmin 7 with the “Storage manager” plugin]. Default Oberon macro is useful as a base to work on, in order to position logos, header and footer. PDF Direct Installation and User guide 42 Attachment files and headers These are simple tips about the attachment files sent via mail and the header of each files checked by PDF Direct, in order to recognize them. Please be sure that the extension and the header of each file full fill these. PDF files TIFF files JPEG file GIF files TXT files PS files PCL files PRN files The file extension is PDF, you can send PDF file type 1, 2, 3 and 4. Recognized header is: %PDF The file extension is TIF, you can send uncompressed or compressed Tiff also using LZW format. The recognized Tiff are color RGB, greyscale. TIFF CCITT group 4, 3, 2 and Type 2. Recognized header is: 0x4D4D or 0x4949 The file extension is JPG and you can send color or monochrome JPEG images including baseline and progressive encoding. The Recognized header is 0xFF 0xD8 The file extension is GIF and you can send both color or monochrome GIF images of standards GIF87a and GIF89a. Recognized header is: GIF8 Every TXT file can be printed out; the extension is TXT. File extension is PS and indicates a simple Postscript file. Please check on your e-mail client that the transmission is done with Base 64-encoding, otherwise the file will be printed without the escape code. The file extension is PCL and indicates a simple PCL file. Please check on your e-mail client that the transmission is done with Base 64-encoding, otherwise the file will be printed without the escape code. The file extension is PRN and it could be a PCL or Postscript file; as forthe above mentioned examples, please check the Base 64encoding. PDF Direct Installation and User guide 43 Using J@MAIL to print MMS sent by mobile phones From version 1.4 and later of PDF Direct the user has the possibility to use his/her printer to automatically receive and print MMS (Multimedia Message Service) from any enable mobile phone. MMS is the innovative way to send images from a mobile phone to another, or to an e-mail address. An MMS can be sent to a mobile phone number or to an e-mail address simply by setting your mobile phone to send MMS messages. Please contact your mobile phone service provider to collect more information on MMS-phone configuration. NOTE: Note that PDF Direct can receive images from mobile phones either sending an MMS (using the J@MAIL functionality) or directly using whatever wireless connection as bluetooth interface, infrared. NOTE: PDF Direct cannot print movies sent from mobile phones! How to send an MMS to the printer. Add the e-mail address (the one configurated into J@MAIL) of the printer to the phone book of your mobile phone (i.e. [email protected]), then take a picture with your phone camera and select “send”. Select the printer’s e-mail address from the phone book as destination and press “send”. The MMS will be sent in about 5/10 second. NOTE: Some mobile phone providers take a long time to send MMS to an e-mail address, sometimes this time depends on the network load. If your aim is to print the pictures on HP photo paper, please read more in the section relative to “Graphics Menu” under J@MAIL configuration, and set the option “JPEG Photo (10x15)” on “yes”. PDF Direct Installation and User guide 44 Troubleshooting Error Action File system not found Activate the printer RAM disk in printer Configuration Menu, install more memory or install a printer Hard Disk PDF file error Check the PDF file integrity with Acrobat Reader May not be a PDF file Check the PDF file integrity with Acrobat Reader, the PDF header is corrupted TTF font missing Check the font list on the PDF file with Acrobat Reader and verify that True Type fonts are included Password error Check the document protection on the PDF file with Acrobat Reader and verify that the document is not protected with a password Printing not allowed Check the document propriety on PDF file with Acrobat Reader and verify that printing is allowed Unknown security handler Check the document propriety on the PDF file with Acrobat Reader and verify the file security Couldn’t open file Check the document propriety on the PDF file with Acrobat Reader and verify the file security Unsupported Japan chr. Japan Type 1 and 2 horizontal and vertical are basic support; not all characters are supported Unsupported Chinese chr. Only Simplified Chinese is supported. PDF Direct Installation and User guide 45 Printer doesn’t download or send e-mails. Check the LOG file inside the EWS page of PDF Direct for further details. We suggest to set up inside your mail client (i.e. MS Outlook Express) the same mailbox and check if the PC is able to download the mail as the printer should do in the same way. Printer doesn’t receive MMSs You should wait your mobile phone provider to allow it to send the MMS to the mailbox. Sometimes the MMS takes a long time to reach the addresee mailbox; in this case the printer cannot print the MMS because it needs the MMS to be sent to the mailbox. Configuration page shows PDF Direct ITEM but I cannot see the PDF Direct Menu under the printer’s web page. If your printer doesn’t have an EIO hard disk insure that you have set the option RAM DISK=AUTO. The printer should have a JetDirect network card installed. PDF Direct Installation and User guide 46 Limitations PDF Direct works in conjunction with the printer memory or the printer Hard Disk. An internal algorithm was set-up in order to speed up the conversion and the printing phase. This algorithm reads the PDF file and selects the best parsing mechanism. When a printer hard disk is installed, PDF Direct parses a percentage of pages, (depending on the total number of pages) and while printing converted pages, it converts the remaining pages. This is done to achieve the engine speed but it’s important to understand that the conversion and the printing time depend on the complexity of the PDF file. This algorithm allows the user to print complex and large jobs even in the standard base printer as long as it has at least 32 MB of RAM. The only known limitation is the RAM disk size, compared to the PDF size. In order to speed up the printing process, it is strongly recommended that the user insure that the PDF file size is no larger than the amount of printer memory installed. All True Type fonts are downloaded if embedded or generated as bitmaps if not, in some cases there may be a mismatch between the screen font and the printed font. If this occurs, please send the file to Customer support so that it can be resolved. Text e-mails composed with UUEncode are not supported. PDF files which contains images as Shading Type 1 are not yet supported. PDF Direct Installation and User guide 47 What’s new in PDF Direct 1.4 ? Version History Version 1.4 Release 1.4 (Final) Features: (26/06/2003) - External duplex control on PDF files. Is now possible controlling DUPLEX function printing PDF files via JetDirect card. New queue name has to be configured on JD (ex. DUPLEX, SIMPLEX). Two new strings should be created (ex. DUPLEXON, DUPLEXOFF) and at these strings must be assigned: DUPLEXON = OBEA DUPLEXOFF = OBEB At each new queue, defined before, assign at Prepend String Name these 2 strings: DUPLEX = DUPLEXON SIMPLEX = DUPLEXOFF Printing via LPR using these 2 queues is possible to enable/disable Duplex bypassing PDFDUPLEX value entered on PDF MENU: c:\ > lpr -Smyprinter -PDUPLEXON filename.pdf - Correct printing of hebrew body text on printed e-mails. Bugs fixed: (26/06/2003) - New handle routine for attached jpeg files via MMS. Release 1.4-08 Features: (16/06/2003) - Add print Photo size(10x15) in jpeg file. In Graphics Menu new voice JPEG PHOTO = ENABLED/DISABLED Paper will be requested automatically on Manual tray. Release 1.4-07 Features: (04/06/2003) - Added new menu voice in PDF. (PDF PAPER ADD MARGIN = NO|YES) Now is possible to ADD safe margins (0.25 inch) on PDF files with no margins inside the file itself. (Request from Stethos) PDF Direct Installation and User guide 48 Release 1.4-06 Features: (31/05/2003) - Now is possible to print JPG pictures from Mobile Phone via Bluethooth Tested Mobile phones: Nokia 3650 and Ericsson T85 Tested BT devices : MPI BT and 3Com BT Release 1.4-05 Bugs fixed: (27/05/2003) - Attached images file sent via MMS are now printed. - Corrections on named attach files from Linux Mail clients. (49.4c02) Release 1.4-04 Bugs fixed: (21/05/2003) - Attached images file sent by mobile phone are now printed. - Added right paper selection in GIF parser - Solved nullPointerException problem when the application don't retreive the path on Log File Release 1.4-03 Bugs fixed: (15/05/2003) - Bug Resize in GIF files solved. Release 1.4-02 Features: (22/04/2003) - New pdf engine 2.02 - New paper size AUTO in pdf parser - "Auto" paper size added to PDF Menu Bugs fixed: (22/04/2003) - Bug Shadow in PDF files solved Release 1.4-01 Features: (25/03/2003) - Added GIF parser (beta) - If no secure dimm found PDF Direct runs in demo mode only for 10 files max - New errors messages. - Config page reports if running demo or not. Bugs fixed: (25/03/2003) - Now config page reports right Refresh Time (sec). Features: (02/04/2003) - Support for LaserJet 2300 PDF Direct Installation and User guide 49 Version 1.3 Bugs fixed - PDF Engine : Unimplemented Type 1 (Type 1C converter) now corrected. - TIFF Engine : Prints files greater that 10 MBytes . - MS OutLook 2002 messages without body are now printed corretly. - E-Mails composed with BASE64 encoding are now printed correctly. New Features: - RFC 1891 (Delivery Status Notification) implemented. - Refresh time moved from minutes to seconds. - Added Log page/file. - SMTP Security added. Now is possible to logon to SMTP server with BASE64 encryption. - Custom macro selectable. Default to test overlay capabilities is 12345. - Custom selectable feature to Print Body. - Improved speed printing e-mails with attach. - Improved speed receiving PDF/TIFF/JPEG files. - Improved speed printing not-related PDF Direct files. - Attached files are now reported on message printout (header part). - Enforce PLAIN paper type printing PDF files. - PDF Direct configuration page now printed with printer's configuration page. - Selectable Reply feature. - hp Business InkJet 3000 and Laserjet 2300 are now supported. Version 1.2 Bug Fixed: - Error 49.4C02 when the printer receive a mail with "Quoted printeable" content transfer encoding now corrected. Version 1.1 with CHAI release 20021001 Bugs Fixed: - Now CHAI application doesn’t hang if there are problems with the POP3/SMTP server. - Problem of continuous replies when sending an e-mail from a LaserJet mfp which have PDF Direct installed to another LaserJet mfp also with PDF Direct installed corrected. New features: - An error message is printed out if there is an error with the POP3/SMTP (i.e. wrong user name or password). PDF Direct Installation and User guide 50