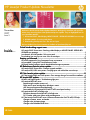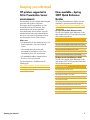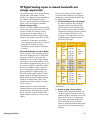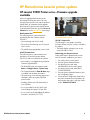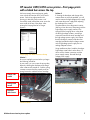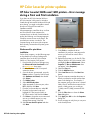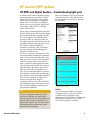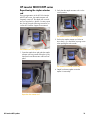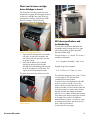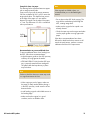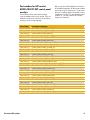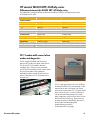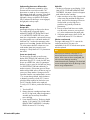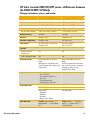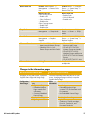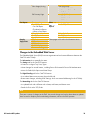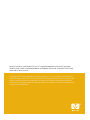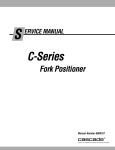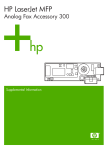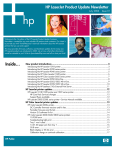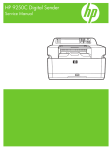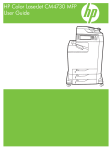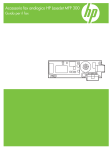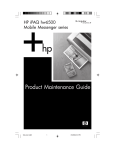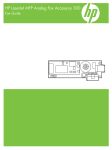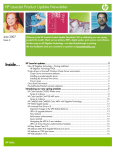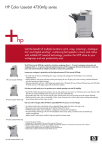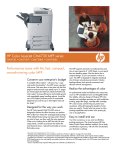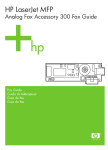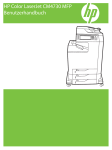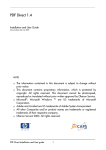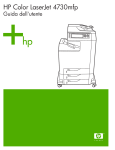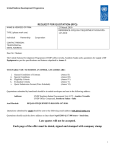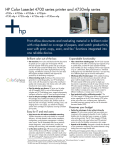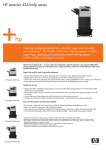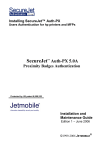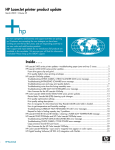Download HP LaserJet Product Update Newsletter
Transcript
HP LaserJet Product Update Newsletter November 2007 Issue 5 Welcome to the HP LaserJet Product Update Newsletter. We begin this newsletter with up-to-theminute news concerning three critical product and process updates. They are highlighted here for your immediate attention: 1. HP LaserJet P3005 - Blank Display/INFLATE FAILURE - RESEND RFU UPGRADE error message 2. HP Web Jetadmin 10 service patch release 3. Downloading from hp.com issue—files are zero bytes We love feedback! Send your comments or feedback to [email protected] Inside… Critical late-breaking support news ......................................................................... 2 HP LaserJet P3005 Printer series—Resolving a blank display or INFLATE FAILURE - RESEND RFU UPGRADE error message........................................................................................................ 2 Just released—HP Web Jetadmin 10.0 service patch ................................................................. 2 Downloading from www.hp.com issue—files are zero bytes ....................................................... 2 Keeping you informed ............................................................................................ 3 HP printers supported in Citrix Presentation Server environments ................................................. 3 Now available—Spring 2007 Quick Reference Guides ............................................................. 3 HP Digital Sending impact to network bandwidth and storage requirements ................................. 4 HP Monochrome LaserJet printer updates ................................................................ 6 HP LaserJet P3005 Printer series—Firmware upgrade available .................................................. 6 HP LaserJet 4250/4350 series printer—First page prints with a black bar across the top............... 7 HP Color LaserJet printer updates............................................................................ 8 HP Color LaserJet 2600n and 1600 printers—Error message during a Point and Print installation ... 8 HP LaserJet MFP updates ........................................................................................ 9 HP MFPs and Digital Senders—Troubleshooting light print.......................................................... 9 HP LaserJet M3035 MFP series ............................................................................................. 10 Repositioning the stapler actuator rod ................................................................................ 10 Plastic arm for toner cartridge driver dislodges in transit ...................................................... 11 ADF skew specifications and troubleshooting...................................................................... 11 Part numbers for HP LaserJet M3035/M3027 MFP control panel overlays ............................. 13 HP LaserJet M4345 MFP/4345mfp series .............................................................................. 14 Differences between the M4345 MFP/4345mfp series ........................................................ 14 PS112 media width sensor failure modes and diagnostics ................................................... 14 HP Color LaserJet CM4730 MFP series—Differences between the CM4730 MFP/4730mfp......... 16 Changes to features, menus, and modes ............................................................................ 16 Changes to the information pages ..................................................................................... 17 Changes to the Embedded Web Server ............................................................................. 18 HP Public Critical late-breaking support news HP LaserJet P3005 Printer series—Resolving a blank display or INFLATE FAILURE - RESEND RFU UPGRADE error message A blank display or INFLATE FAILURE – RESEND RFU UPGRADE error message is a hardware error that is seen on a small percentage of P3005 printers. This error only occurs when the printer starts up. If the printer’s status message is READY, you may not see the error until the printer is turned off, and then turned on again. This issue has been resolved on units with a serial number of CNGxxxxx or higher (H, I, J, etc.). If you experience this issue the printer will require service from an authorized service provider, or you may contact HP Customer Support for assistance. Just released— HP Web Jetadmin 10.0 service patch HP Web Jetadmin 10.0 service patch 36664 was recently released to www.hp.com as an expedited patch or hot-fix. The patch contains fixes for many issues, including an HP Jetdirect 10.0 traps table test defect. This defect causes HP Jetdirect print server devices with firmware X.08.45 or older to go into a non-responsive failure state. Currently, the Business Support Center (BSC) for HP Web Jetadmin 10.0 software does not document the recent release of the HP Web Jetadmin service patch 36664 due to publishing and other infrastructure issues. Caution! It is very important to apply HP Jetdirect firmware updates before you install the 36664 service patch. See the service patch Readme document for details. Critical late-breaking support news Late-breaking news Free download Download the HP Web Jetadmin 10.0 service patch and related documentation: Service patch 36664 manual download: ftp://ftp.hp.com/pub/softlib/software9/COL1 9354/ja-51178-9/web-jetadmin-patch36664.p2 Service patch Readme 36664 document: ftp://ftp.hp.com/pub/printers/software/wja/ docs/hpwja_servicepatch_36664_readme_en. pdf The latest revision of Late Breaking News for HP Web Jetadmin 10.0: ftp://ftp.hp.com/pub/printers/software/wja/ docs/hpwja_latenews_en.pdf Downloading from www.hp.com issue—files are zero bytes The DCC (Data Center Consolidation) project is underway and scheduled to be completed by October 31, 2007. Part of the consolidation process involves moving data from content servers in various regions across the country to one central location in Austin, Texas. Moving content from one server destination to another may be impacting your ability to download files from hp.com, resulting in downloads of zero-byte files. If you experience this, please notify us at [email protected]. 2 Keeping you informed HP printers supported in Citrix Presentation Server environments Now available—Spring 2007 Quick Reference Guides Documentation is now available describing test processes and results for supported HP Imaging and Printing products in Citrix Presentation Server environments. Tests determined how HP printers and their associated printer drivers perform using the standard printer and printer-related features tests Citrix uses to test its Presentation Server and Presentation Server Client Software. HP LaserJet Quick Reference Guides are now available for purchase at the following link: http://h20141.www2.hp.com/hpparts/countr y_choice.asp What’s new • HP released the HP Universal Print Driver 4.0 that is supported in Citrix and Terminal Server. • • Citrix tested select HP printers and associated HP print drivers in the Citrix Presentation Server 4.5 environments. HP updated the table of supported print drivers in Citrix environments. The documentation is available from the following link: http://h20338.www2.hp.com/Hpsub/downlo ads/HP_Printers_Citrix_Presentation_Server_% 204_07_Updated.pdf HP Color LaserJet Quick Reference Guide The HP Color LaserJet Quick Reference Guide (part number 5851-3351) provides information on the following products: HP Color LaserJet product HP Color LaserJet 2800 AiO series HP Color LaserJet 3800/3600/3000 series printer HP Color LaserJet 4700 series printer HP Color LaserJet CP4005 Printer series HP Color LaserJet 4730mfp HP Color LaserJet 9500 printer and 9500mfp HP Mono LaserJet Quick Reference Guide The HP Color LaserJet Quick Reference Guide (part number 5851-3350) provides information on the following products: HP LaserJet product HP LaserJet 2400 series printer HP LaserJet P3005 Printer series HP LaserJet 4100mfp/4101mfp HP LaserJet 4250/4350 series printer HP LaserJet 4345mfp HP LaserJet 5200 series printer HP LaserJet 9000/9040/9050 series printer HP LaserJet 9000mfp/9000L mfp HP LaserJet 9040/9050mfp HP 9200c Digital Sender Keeping you informed 3 HP Digital Sending impact to network bandwidth and storage requirements This article describes how HP Digital Sending (Send-to-email, Send-to-folder, Send-toworkflow, etc.) impacts network bandwidth. It also identifies which additional storage resources may be required, and describes the factors used in providing these estimates. Utilization (average usage) The term “utilization” describes the percentage of time that a specific MFP feature is used over a typical workday (for instance, printing, copying, faxing, or digital sending). In a standard office environment, digital sending utilization runs between one and five percent. • Utilization is an important consideration when estimating average impact to network bandwidth. The impact on network bandwidth increases linearly as utilization increases. Recommended Monthly Scan Volume (RMSV) For the most part, MFPs and digital sending devices are designed for use in “distributed” scanning environments. This means that multiple devices are used for digital sending jobs instead of one centralized device that is responsible for all digital sending activity. For this reason, the RMSV is well below what the devices are capable of. MFPs in particular have a design target of approximately five percent utilization for digital sending. The HP 9250c Digital Sender and the HP 9200c Digital Sender are designed specifically for digital sending, and have a higher targeted utilization for digital sending, but are not intended to be used for continuous-use highvolume scanning. Maximum RMSV is used to calculate the estimated impact to network bandwidth and storage resources. Depending on the specific device, the RMSV range for HP MFPs and Digital Senders is between 3,000 to 15,000 images. Keeping you informed There are two other factors that should be considered when estimating how HP Digital Sending may impact network bandwidth and file storage requirements. 1. File format selected for the scanned image. Documents scanned in color are larger than those scanned in black and white, and documents scanned in higher pixels per inch (ppi) resolution and with less file compression are larger than those scanned in lower resolution and with more file compression. The table below shows the available image configuration options, which vary by file type. File format Mode Resolution Color • • PDF BlackandWhite • • • • • Color TIFF/ MTIFF • BlackandWhite Color JPEG • BlackandWhite • • • • • • • • • 75 ppi 150 ppi 200 ppi 300 ppi 400 ppi* 600 ppi* 75 ppi 150 ppi 200 ppi 300 ppi 400 ppi* 600 ppi* 75 ppi 150 ppi 200 ppi 300 ppi 400 ppi* 600 ppi* Output quality • • • Low Medium High • Low Medium High • Medium • Low Medium High • • • • * Send-to-email is not available in 400 ppi and 600 ppi. 2. Number of pages in the scanned job. Because of the overhead associated with any given image file format, the lower the number of pages in a digitally sent job, the higher the file size on a per-page basis. For example, ten separate digital send jobs of one page will have a greater impact on network bandwidth and storage resources than will one ten-page digital send job. 4 Impact to network bandwidth As stated previously, the file format selected by the user affects how the network is impacted by the digitally sent job. The chart on the top, left, explains the relationship between the utilization of digital sending and file format used and estimates how that relationship impacts the network bandwidth. The chart shows the lowest case (MTIFF/black-andwhite/75 ppi), the default case (PDF/color/150 ppi), and the most extreme case (PDF/color/600 ppi) of network impact. Note that 600 ppi is only available for the Send-to-folder feature, not for Send-to-email. The maximum resolution for Send-to-email is 300 ppi to prevent unnecessary loading of the email server. Impact to network bandwidth Important notes about the information in this chart: • The testing was performed on a 100 mbps network. • HP tested the HP LaserJet M4345 MFP to determine the maximum impact to network bandwidth. Impact may be substantially lower on lower-end MFPs. Impact to storage The calculations used to determine network storage requirements for digital sending are fairly straightforward. As with impact to network bandwidth, the storage requirements for digital sending depend on the file format selected by the user. The chart on the bottom, left, indicates storage requirements for file formats for the lowest case (MTIFF/black-andwhite/75 ppi), the default case (PDF/color/150 ppi), and the most extreme case (PDF/color/600 ppi) of network impact per ten thousand pages. Impact to storage Keeping you informed Note that as with impact to network bandwidth, the smaller the digital send job, the larger the impact to storage resources on a per-page basis. Ten one-page jobs require more space than one ten-page job. 5 HP Monochrome LaserJet printer updates HP LaserJet P3005 Printer series—Firmware upgrade available We have upgraded the firmware for the HP LaserJet P3005 printer series. This new firmware fixes several issues with the product’s NAND flash. All customers should upgrade their firmware to prevent future printer failures. To download the firmware, go to the Drivers & Software link on the www.hp.com home page. New firmware fixes The following fixes or improvements are provided by the new firmware release 02.038.5: • Secure printing with a PIN is fixed. • The incorrect Font Kerning issue for several fonts is fixed. • The NAND sparing algorithm issue is fixed. 02.037 firmware fixes The following fixes or improvements were provided in an earlier firmware release (02.037.0) and are included in this release: • More memory is available during a Remote Firmware Upgrade (RFU). • The RAM DISK menu now appears under Menus ->Configure device ->System setup. • The Supported Media’s Show Me How page is updated with the latest information. • The positioning of the cleaning page strip is changed in order to properly clean the pressure roller. • Installing Chailets into USB functionality is now available. • A fix is provided for the 49.1805 crash when loading third party I/O filter SDK. • A new version of the embedded HP Jetdirect firmware is included (v.33.57.FF). HP Monochrome LaserJet printer updates HP LaserJet P3005 printer 02.034.1 firmware fix The following fix was made in an earlier firmware release (02.034.1) and is included in this release: • The blank display at startup issue on nonnetwork bundles is fixed. Determining your firmware version Follow these steps to determine the current level of firmware installed on your device: 1. Go to the printer’s control panel. 2. Press the green checkmark button. 3. Use the arrow keys and select INFORMATION on the control panel. 4. Use the arrow keys and select PRINT CONFIGURATION. 5. Press the green checkmark button to print the Configuration Page. 6. On the printed Configuration Page look in the section marked Device Information for the firmware date code. It will look similar to this: 20040322 07.000.0. 6 HP LaserJet 4250/4350 series printer—First page prints with a black bar across the top We have recently discovered a print quality issue with the HP LaserJet 4250/4350 series printer. On the first page printed in the morning (or after the printer comes out of PowerSave mode) a black bar prints across the entire width of the top of the paper. After printing the first page the bar no longer appears. Sample page with black bar across the top Solution 1 Be sure to unplug the printer before you begin the following procedure: Solution 2 If cleaning the developer and charge roller contacts does not solve the problem, you will need to remove the high-voltage power supply and re-seat the power supply after adjusting the developer bias contact. The photo below shows the printer’s interior (looking in from the rear of the printer) with the high-voltage power supply removed. The springs that are hanging down in the photo are the high-voltage contacts, providing a connection between the toner cartridge and the high-voltage power supply. We suspect that the developer contact (inside the toner cartridge) and the developer voltage contact on the high-voltage power supply are not making adequate contact. Using needle-nose pliers, bend the developer high-voltage contact down at the elbow 1-2 mm to ensure a better connection with the power supply contact. Re-install the high voltage power supply. In most cases, you can correct the print quality defect by cleaning the developer and charge roller contacts with canned air. Push the spring contacts to ensure they flex properly and can spring forward to contact the toner cartridge. Charge roller contact Drum ground contact Bend the contact down to ensure a connection Developer roller contact Contact locations HP Monochrome LaserJet printer updates 7 HP Color LaserJet printer updates HP Color LaserJet 2600n and 1600 printers—Error message during a Point and Print installation If you share an HP Color LaserJet 2600n or HP Color LaserJet 1600 printer in Windows Vista® through Microsoft® Windows® file and print sharing, you might not be able to install print drivers using the Point and Print installation method. When attempting to install the driver via Point and Print from the client computer (the computer that is not directly connected to the printer) the following error message appears: Windows cannot connect to the printer. The specified print monitor is unknown. The computer acting as the server (the computer that is directly connected to the printer) prints correctly. Workaround for print driver installation On the client computer, use the following steps to download the Print Driver Package and install the driver for the HP Color LaserJet 2600n or Color LaserJet 1600 printer: 1. Download the Print Driver Package using the Software & Driver Downloads link on the www.hp.com home page. 2. Double-click the .exe file to unzip and extract the drivers. 3. Once the drivers are extracted, open the Printers window. (From the Control Panel, click Hardware and Sound, then doubleclick Printer.) 4. Click Add a printer. 5. Select Add a local printer. 6. When prompted to choose a port, select LPT:1 and then click Next. 7. From the list of manufactures, select HP. 8. From the list of printers locate and highlight HP Color LaserJet 2600n or HP Color LaserJet 1600 and click Next. 9. Click Next to accept the current name and set it as your default printer (you may change these settings if desired). 10. Select Do not share this printer and then click Next. HP Color LaserJet printer updates HP Color LaserJet 1600 printer 11. Click Finish to complete the driver installation (do not print a test page at this time as you still need to connect to the correct port). 12. Right-click the printer icon for the HP Color LaserJet 2600n or HP Color LaserJet 1600 and highlight Run as Administrator. Select Properties. (If Run as Administrator does not appear, select Properties.) 13. Select the Ports tab. 14. Click the Add Port button. 15. Select Local Port and click the New Port button. 16. Type the computer name that the printer is directly connected to and the printer share name in the dialog box. For example, if the computer acting as the server is named lobby Vista PC and the share name for the printer is lobby printer you would type \\lobby vista PC\lobby printer and click OK. 17. Click the Close button to close the Printer Ports dialog box. 18. Click Apply then OK to close the Properties dialog box. 19. Print a test page to verify that you can print to the shared printer. 8 HP LaserJet MFP updates HP MFPs and Digital Senders—Troubleshooting light print A number of MFPs exhibit a problem copying and scanning from the Automatic Document Feeder (ADF). The first page scans properly, but from the second page on, the pages are lighter or show a color shift. It is possible to see this issue on the LJ4345mfp, M4345 MFP, CLJ4730mfp, CM4730 MFP, and Digital Sender 9200c/9250c. When copying a multiple page document from the ADF, the first page is the proper density but the second and all remaining pages are light. This same problem occurs differently when scanning to folder or scanning to email: the first page is the proper density and hue but the second and all remaining pages show a color shift. Black text becomes magenta or sometimes is reversed to white. Some black areas turn magenta while the background changes from white to cyan. This issue is caused by a misregistration of the scan head and the secondary gain calibration patch. The scan head reads the primary gain patch at the start of every scanning operation. It then moves to the ADF scan port and the page is scanned. If multiple page documents are scanned through the ADF, the scan head reads the primary gain patch, moves to the ADF scan port location and makes the first copy. The scan head then remains in position at the ADF port and reads the secondary gain patch before scanning each additional page. If the scan head registration is slightly off in relation to the gain patch, the gain compensation for the scan will be off and the second through n pages will be light or have a color hue shift, depending on the amount of gain patch misregistration. Note This issue is different than that seen on the early M4345 MFP that was resolved by a firmware upgrade. The issue showed the same defect but was caused by a problem in the M4345 MFP firmware code. An M4345 MFP exhibiting this defect needs to have current firmware before proceeding. HP LaserJet MFP updates Below are examples of what a scan-to-email image may look like. When making copies, the second page does not show a color shift but looks light. First printed page Second printed page Solution This issue can be resolved by running the “Calibrate Scanner” routine located in the Troubleshooting or Diagnostics menu, depending on the MFP model. If calibrating the scanner fails to resolve the issue, contact HP Customer Support for assistance. 9 HP LaserJet M3035 MFP series Repositioning the stapler actuator rod 2. Verify that the stapler actuator rod is in the correct position. During transportation of the HP Color LaserJet M3035 MFP series, the stapler actuator rod frequently comes off. The stapler will not work and you may think it is broken. You may repair this yourself using the following instructions, or contact HP Customer Support for assistance. The actuator rod is in its correct position 3. Push on the stapler actuator rod. It has to move freely—you should feel a spring action when pushing the rod inwards. The actuator rod is out of place 1. Open the stapler door and grab the stapler actuator rod using needle nose pliers (or by hand) and insert the actuator rod back into place. The actuator rod should move freely 4. Staple five sheets together to test the stapler’s functionality. Reposition the actuator rod HP LaserJet MFP updates 10 Plastic arm for toner cartridge driver dislodges in transit The white plastic arm that connects the cam mechanism to engage and disengage the driver for the toner cartridge may come off during transportation, making it impossible to install the toner cartridge. Use the following instructions to reconnect the plastic arm. HP LaserJet M3035 MFP ADF skew specifications and troubleshooting Location of dislodged plastic arm 1. Open the front cartridge door. Use needle nose pliers to grab the white plastic arm and insert it back into place (this can also be done by hand). 2. Verify that the plastic arm is installed properly by opening and closing the cartridge door and installing and removing the toner cartridge two or three times. The engine should run smoothly thereafter. The photo below shows the plastic arm in the correct position. Correct position The ADF skew specification determines the acceptable range of image skew on a page when making copies using the Automatic Document Feeder (ADF). The specification is ≤ 1 percent. This is how it translates to millimeters: 0.01 x (length of the media) = Skew in mm Example using letter size paper: 0.01 x 279 mm = 2.79 mm ≈ 3.0 mm This means the image may skew up to 2.79 mm over the length of 279 mm and still be considered within specifications. To measure skew when feeding from the ADF, locate two points (A and B) on one of the longer sides of the copied document, as far apart as possible. (It is best if the document has a margin printed on it.) Measure the distance between A and B and multiply the distance value by 0.01 to obtain the target specification. Then measure the distance from points A and B to the edge of the media. If the difference between these two values is less than or equal to the target specification, then the amount of skew is within specifications. (Continued on the next page.) HP LaserJet MFP updates 11 Example for letter size paper The drawing below represents letter-size paper with a margin printed inside. From point A to point B, the margin measures 200 mm, multiplied by 0.01 gives 2 mm as the target specification. The distance from point A to the edge of the paper is 5 mm and the distance from point B to the edge of the paper is 7 mm. This difference of 2 mm is considered within specifications. Note If the originals are folded or bent, we recommend that you use the flatbed glass instead. • Do not lean on the ADF while copying. This may shift the media being fed through the ADF, creating image skew. • Make sure the original to be copied is not already skewed. • Check the input trays at the engine and make sure the paper guides are snug against the paper. If the above recommendations have been followed in detail but the skew amount is still outside of specifications, perform a scanner calibration and check for improvement. Determine if the skew is within specifications Recommendations to prevent additional skew To prevent additional skew when feeding from the ADF, follow these recommendations: • Adjust the paper guides on the ADF input tray until they are snug against the media. • VERY IMPORTANT: Verify that the ADF input tray is properly seated and not misaligned. The plastic tabs that keep the tray in place may be broken. Note Failure to check the above two items may result in a significant amount of skew. HP LaserJet MFP updates • When copying a stack of paper, make sure the paper is neatly stacked before placing it in the ADF input tray. Avoid excessive off-set between sheets. • Avoid feeding originals with folded corners at the leading edge. • Make sure that the original is in good condition, and is not folded or bent. 12 Part numbers for HP LaserJet M3035/M3027 MFP control panel overlays Part numbers for the control panel overlays were not added to the service manual. They are needed in some cases when they arrive broken, missing or in the wrong language. HP LaserJet MFP updates Part number Description/Language CB414-60102 Control Panel Overlay/English (EN) CB414-60103 Control Panel Overlay/French (FR) CB414-60104 Control Panel Overlay/Italian (IT) Below is the list of all the different overlays for all available languages. All these part numbers are being set up as “spare parts.” In the event that one is needed, please contact the Product Completion Center (PCC) and request the part number. Or, you may contact HP Customer Support for assistance. CB414-60105 Control Panel Overlay/German (DE) CB414-60106 Control Panel Overlay/Spanish (ES) CB414-60107 Control Panel Overlay/Dutch (NL) CB414-60108 Control Panel Overlay/Portuguese (PT) CB414-60109 Control Panel Overlay/Norwegian (NO) CB414-60110 Control Panel Overlay/Swedish (SV) CB414-60111 Control Panel Overlay/Finnish (FI) CB414-60112 Control Panel Overlay/Danish (DA) CB414-60113 Control Panel Overlay/Polish (PL) CB414-60114 Control Panel Overlay/Russian (RU) CB414-60115 Control Panel Overlay/Czech (CS) CB414-60116 Control Panel Overlay/Hungarian (HU) CB414-60117 Control Panel Overlay/Traditional Chinese (ZHTW) CB414-60118 Control Panel Overlay/Simplified Chinese (ZHCN) CB414-60119 Control Panel Overlay/Korean (KO) CB414-60120 Control Panel Overlay/Japanese (JA) CB414-60121 Control Panel Overlay/Turkish (TR) CB414-60122 Control Panel Overlay/Hebrew (HE) CB414-60123 Control Panel Overlay/Greek (EL) CB414-60124 Control Panel Overlay/Arabic (AR) CB414-60125 Control Panel Overlay/Thai (TH) CB414-60151 Control Panel Overlay/Croatian (HR) CB414-60152 Control Panel Overlay/Romanian (RO) CB414-60153 Control Panel Overlay/Slovak (SK) CB414-60154 Control Panel Overlay/Slovanian (SL) 13 HP LaserJet M4345 MFP/4345mfp series Differences between the M4345 MFP/4345mfp series The table below lists all the differences between the older HP LaserJet 4345mfp and the newer HP LaserJet M4345 MFP. Item/Feature HP LaserJet M4345 MFP HP LaserJet 4345mfp Base CB425A Q3942A X CB426A Q3943A XS CB427A Q3944A XM CB428A Q3945A Processor 480 MHz 533 MHz Firmware flash NAND flash Compact flash Control panel HP Easy Select Control Panel Graphical display Hard drive 40 GB 20 GB Connectivity USB device port Parallel port Third party accessibility 2 internal USB host ports 2 internal flash slots Scanner service strategy Whole unit replacement Parts are available to repair Product numbers PS112 media width sensor failure modes and diagnostics The HP LaserJet 4345mfp and HP LaserJet M4345 MFP contain two paper width sensors (PS106 and PS112) located in the toner cartridge cavity. They are easily accessible once the toner cartridge has been removed and the jam access plate to the registration assembly has been rotated up (see the photo below). Photosensor PS112 is located next to the gear train. HP LaserJet 4345 MFP Photosensor PS112 PS112 is the only photosensor in the 4345mfp and M4345 MFP that can not be tested via the Manual Sensor test or the Paper Path Sensor test from the control panel. PS112 senses media that is narrower than 7.4 inches (188 mm) as well as residual media present in the paper path. Diagnosing a failure of this sensor can be difficult and time consuming. The process can be made easier by understanding the sensor’s failure modes and the appropriate troubleshooting procedures. (Continued on the next page.) HP LaserJet MFP updates 14 Understanding photosensor failure modes PS112 is a photosensor actuated by a flag. Photosensors have two failure modes. The photosensor is made up of two components, a light emitting diode and a receptor. If the diode fails, it behaves like the flag is engaged; the light path is always occluded. If the receptor fails, it behaves like the flag is never engaged; the light path is always open. Failure modes Receptor fails Actuating the flag has no effect on the device. The control panel will typically display MISMATCH PAPER SIZE FROM TRAY N and 41.3 UNEXPECTED PAPER SIZE errors when Letter/A4 or Legal media is processed from any tray where paper size is indicated. Media will feed from Tray 1 without this messaging when paper size is set to Any. If media narrower than 7.4 inches transits the MFP without error, but wider media (Letter/A4) causes the error message, it is likely that the PS112 photosensor has failed. Corner case (rarely seen) The device may not wake up and/or may display PROCESSING JOB indefinitely. If the photosensor flag PS112 is faulty, the MFP may power up to READY but, when you attempt to perform a copy or print job, the MFP may hang in a PROCESSING JOB state indefinitely. In another scenario, if the printer goes into Sleep Mode with the failed sensor, the device may not come out of Sleep Mode. A change to the DC Controller firmware was implemented in version 17 to correct these problems, but the behavior is ultimately caused by a faulty PS112 sensor which should be replaced to resolve the issue. The DC Controller should not be replaced. Diode fails • The device will power up and display 13.20 JAM IN TOP COVER AREA REMOVE PRINT CARTRIDGE. No paper is found in the paper path under the toner cartridge. 1. Make sure there isn’t a scrap of paper stuck in the sensor flag and that the flag moves freely. Look for toner dumping in this area. If toner builds up in the flag slot it is possible it may partially occlude the photosensor. 2. Execute a Paper Path Sensor test. Make sure all sensors are active, moving from 0 to 1 as the media transits the paper path. 3. If all paper path sensors check out OK, the media width sensor PS112 is defective. Solution or workaround The page width sensor PS112 is part of the central printer block. This part is not replaceable. If the PS112 fails the entire printer must be replaced. Note We have seen instances where the PS112 sensor fails because of toner buildup in the sensor. In the cases we have investigated, this is due to toner dumping caused by remanufactured toner cartridges. We have had success resolving the failure by blowing out the sensor using compressed air. To verify a PS112 failure, perform the following test: 1. Turn the MFP off. 2. Remove the toner cartridge and tape down the PS112 flag found under the registration assembly jam access flap. Reinstall the toner cartridge. 3. Power the MFP back on. The device should display 13.20 JAM IN TOP COVER AREA REMOVE PRINT CARTRIDGE. If it displays READY the sensor PS112 is faulty. HP LaserJet MFP updates 15 HP Color LaserJet CM4730 MFP series—Differences between the CM4730 MFP/4730mfp Changes to features, menus, and modes Item/Feature HP Color LaserJet CM4730 MFP HP Color LaserJet 4730mfp Part number and details Part number and details Base CM4730 MFP: CB480A 4730mfp: Q7517A Fax CM4730F MFP: CB481A 4730x mfp : Q7518A Fax and stapler/stacker CM4730FSK MFP: CB482A 4730xs mfp: Q7519A Fax and 3-bin mailbox CM4730FM MFP: CB483A 4730xm mfp: Q7520A Standard memory 384 MB 256 MB Resolution ImageREt 4800 ImageREt 3600 Firmware compact flash CB398-67906 Q7726-67901 Control panel HP Easy Select Control Panel CB480-60126 HP Touch Display Q7517-60101 Remote firmware upgrade tool Yes No Asian upgrade bundle Yes No Refer to the table on the next page. Refer to the table on the next page. All pages use only black toner, except Supplies Status Page and Usage Page. Firmware adjustment eliminated the use of color toners, changing all pages to black, except Supplies Status Page. Firmware Information pages Diagnostics menu • • • • • • Print Quality menu Quick Calibrate Now Full Calibration Full Calibrate Now Adjust Color Not applicable • • • HP LaserJet MFP updates Not applicable Quick Calibration • Color/Black Mix Event Log Fax T.30 Trace Fax Transmit Signal Loss Fax V.34 Fax Speaker Mode Finishing Paper Path Test Highlights Midtones Shadows Restore Color Values Location: Administration → Management → Color/Black Mix Location: Menu → Configure Device → System Setup → Color/Black Mix 16 Location: Administration → Management → Restrict Color Use Location: Menu → Configure Device → System Setup → Restrict Color Use Restrict Color Use Color Printing Access • Enable color • Color if allowed • Disable color Color Copying Access • Enable color • Disable color Restrict Color Use • Enable Color • Color If Allowed • Disable color Sleep Mode Location: Administration → Management → Sleep Mode Location: Menu → Configure Device → Resets → Sleep Mode Override Out Location: Administration → Management → Replace Supplies Location: Menu → Configure Device → System Setup → Replace Supplies Software: CD versions • Restrict Color Use • CB480-60127 v1.0 ROW: Americas and Western Europe CB480-60128 v1.0 AP: Eastern Europe and Asia Pacific • • • • • Software: Driver Printing Shortcuts tab CD AM Q7517-60127: Americas and Europe CD WE Q7517-60128: Western Europe and Arabic CD NE Q7517-60129: Northern Europe and Russian CD EE Q7517-60130: Eastern Europe CD AS Q7517-60131: Asia Print Task Quick Sets across multiple tabs Changes to the information pages HP Color LaserJet CM4730 MFP HP Color LaserJet 4730mfp All pages use only black toner, except the Supplies Status Page and Usage Page. Firmware adjustment eliminated the use of color toners, changing all pages to black, except the Supplies Status Page. Print Menu Map Menu → Information Print Configuration • Embedded Jetdirect Page contains TCP/IP information with IPv4 statistics • No Embedded Protocol Page Configuration/ Status Pages HP LaserJet MFP updates Administration Menu Map Configuration Page • Embedded Jetdirect Page contains IPv6 information • Contains Embedded Protocol Page Supplies Status Page Usage Page Print Supplies Status Page Supplies Status • Condition of CMYK cartridges, Fuser Kit, Transfer Kit, and Document Feeder Kit 17 Color Usage Job Log File Directory Page Fax Reports Sample Pages/Fonts Fax Activity Log Fax Call Report • Fax Call Report • Thumbnail on Report • When to Print Report Billing Codes Report Blocked Fax List Speed Dial List PCL Font List PS Font List RGB Samples CMYK Samples Demonstration Page Menu → Fax → Reports Print Usage Page Print Color Usage Job Log Print Demo Print RGB Samples Print CMYK Samples Print File Directory Print PCL Font List Print PS Font List Fax Activity Log Fax Call Report Billing Codes Report Blocked Fax List Speed Dial List These pages are found in the Information Menu Changes to the Embedded Web Server The Embedded Web Server (EWS) has some organizational and content differences between the CM4730 and 4730mfp. The Information tab is essentially the same. The Settings tab for the CM4730 features: • A button to configure Tray Sizes/Types. • Name changes for several buttons, including Device PIN instead of Device PIN Authentication. • Menus for Default Job Options and Initial Setup. The Digital Sending tab for the CM4730 features: • A re-ordered button menu structure down the left side. • Button name changes, including LDAP Settings, which was named Addressing for the 4730mfp. The Networking tab for the CM4730 features: • An updated look with a different color scheme, tab format, and button menu. • Details for IPv6 on the TCP/IP tab. Note There are a variety of changes to the EWS, but several changes are hard to detect because updates have focused on simplicity and consolidating information, not how the EWS operates. HP LaserJet MFP updates 18 Microsoft, Windows, and Windows XP are U.S. registered trademarks of Microsoft Corporation. Windows Vista is either a registered trademark or trademark of Microsoft Corporation in the United States and/or other countries. © Copyright 2007 Hewlett-Packard Development Company, L.P. The information contained herein is subject to change without notice. The only warranties for HP products and services are set forth in the express warranty statements accompanying such products and services. Nothing herein should be construed as constituting an additional warranty. HP shall not be liable for technical or editorial errors or omissions contained herein.