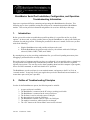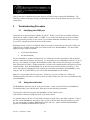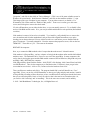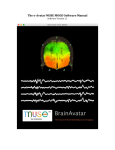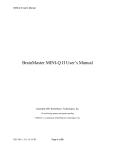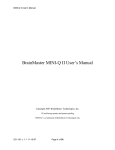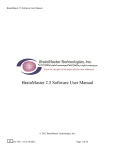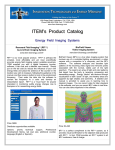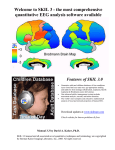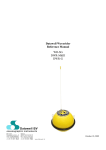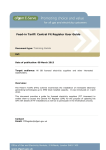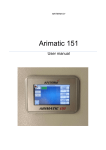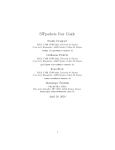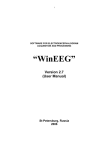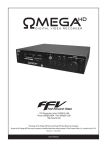Download COM Troubleshooting for the 2E/2EW
Transcript
BrainMaster Serial Port Installation, Configuration, and Operation Troubleshooting Information Some users experience difficulty connecting and operating their BrainMaster the first time. This difficulty may be due to problems in using the serial port for communication with the BrainMaster module. This section provides information and guidance for users have difficulty at this stage. 1. Introduction Before you use this section to troubleshoot a possible problem, it is a good idea to first “try all the options.” In other words, try all the possible places to plug the BrainMaster in, and try both COM: port selections for each plug position. Following the procedures in the user’s manual, first be sure you have tried all the following: • • Plug the BrainMaster into each possible serial port socket, and With the BrainMaster plugged into each socket, try the software with each COM: port selected (COM1, COM2, COM3, and COM4) By ensuring that you try the preceding combinations first, you will avoid spending unnecessary time debugging a problem that does not really exist. Due to the variety of computers and the way they are configured, it is not possible to have a simple stepby-step method for troubleshooting communication problems. However, this material is organized logically into sections. The user may need to learn something about how their computer is put together, how to use DOS commands, or other basic details of PC operation. The BrainMaster uses the serial port in a conventional manner, and appears to the PC as if it is an “external modem.” It may help to tell your supplier that you need to install and“external modem”, to ensure that a spare serial port is provided. 2. Outline of Troubleshooting Principles In order for the BrainMaster to operate, the following must be satisfied: 1. 2. 3. 4. 5. 6. 7. 8. A spare serial port is available. The BrainMaster is connected to the PC using a (working) serial cable. The BrainMaster is connected to the correct serial port. The Software is used to select the correct COM port. No other software is using the COM port. The BrainMaster software is able to “open” the COM port. The module is turned on, and the batteries are charged. The “GO” button or the “Record/Start” menu item is activated. 531-021 Version 2.0 5/8/02 T-1 If any of the above conditions are not met, then you will not be able to operate the BrainMaster. The following sections are designed to help you determine the source of any problems you may have, and to remedy them. 3. Troubleshooting Procedure 3.1. Identifying the COM: port You must have a spare serial port available on your PC. Nearly every PC has an available serial port, which must be COM1, COM2, COM3, or COM4. If you are not sure which port you have available, you may contact the provider of your system. If you cannot obtain this information, there is a way to test your PC, using the procedure at the end of this section. Depending on how your PC is configured, other devices may be using either or both of the COM: ports. If other devices use both of them, then you will not be able to use the BrainMaster. The devices that might be using a COM: port include • • A Serial (not Bus) Mouse An internal modem In rare circumstances, we have encountered PC’s in which there is both a serial mouse, and an internal modem, so that both COM: ports are taken up. It is not possible to use a BrainMaster with a PC set up in this way. One solution is to replace the Serial Mouse with a “Bus” mouse, thus freeing up a serial port (this will usually be COM1). Another possibility is to remove the internal modem, and replace it with an external modem. Then, the BrainMaster can use the serial port when the modem is not using it. This can be done either by changing the cable connection to use either the modem or the BrainMaster, or by using an “AB” box, which allows you to select either the BrainMaster or the modem. Many PC’s are provided with two serial ports. In this case, you can use either one. Follow the instructions later in this section, in order to select one of the COM: ports, and use it to communicate with your BrainMaster. 3.2. Using the serial cable The BrainMaster connects to the PC using a serial cable. A cable is provided with your BrainMaster. The standard cable is the 380-002 cable, which provides the following connections: 25-pin (male) connector to plug into the BrainMaster 25-pin (female) socket 9-pin (female) connector to plug into the PC 9-pin (male) socket. It is possible that your PC has a 25-pin (male) connector, instead of the 9-pin (male) connector. If this is the case, contact BrainMaster who can provide you with a 380-001 cable, that will connect to your PC. Or, you can purchase a standard “IBM Modem” cable, and us it. Again, recall that the BrainMaster appears as a standard external modem to your PC. 531-021 Version 2.0 5/8/02 T-2 If your PC has a 25-pin (female) connector, this is the parallel (printer) port, and cannot be used with the BrainMaster. You must find either a 9-pin (male) or a 25-pin (male) connector in order to connect to the BrainMaster. You may wish to note that the following products also use the serial connector. If you are using or have used them with your PC, then the BrainMaster will connect in the same way: • • • WaveRider (Wave Access) BioComp (Thought Technologies) CapScan Note that the following products use the parallel connector. If you are using or have used them with your PC, then the BrainMaster will connect in a different way: • • NRS-2D (Lexicor) NRS-4D (Lexicor) 3.3. Connecting to the COM: port Plug the serial cable into your BrainMaster, and connect the other end to your PC. There may be more than one serial connector on your PC. If you do not know which one is which, you can either use “trial and error” to find which one is which, or you can use the detailed test procedure at the end of this section. 3.4. Selecting the COM: port It is necessary to tell the BrainMaster software which COM: port your BrainMaster is connected to. This is done using the “Source” menu. On this pulldown menu, there are three items: “Use COM1”, “Use COM2”, “Use COM3”, and “Use COM4”. If you know which COM: port you are using, simply use your mouse to pull down this menu, and click on the menu item to select the COM: port. The software will then permanently remember this COM: port, and use it every time you start up the program. 3.5. Making sure no other software is using the COM: port If the software says “Error opening com1” or “Error opening com2,” then the BrainMaster program is unable to connect to the Windows software that controls the COM port. This does not mean that there is anything wrong with your BrainMaster. It is something that has to be worked out in DOS or Windows, or in the configuration of your PC. Make sure you do not have any other software using the COM port. One program that can take over the COM port is “Winmodem.” If your computer has “Winmodem,” then you must shut it off before the BrainMaster software can access the COM port. Refer to your user’s manual, or consult your PC provider, or an expert, in order to determine how to turn off “Winmodem.” 531-021 Version 2.0 5/8/02 T-3 Close any MS-DOS windows that may be running software that is using the COM port. 3.6. The BrainMaster is able to open the COM: port In order for the BrainMaster to be able to open the COM: port, it must be configured within Windows as an available port. You use the following Windows controls to check this: • • • • • My Computer Control Panel System Hardware Profile Serial Port You should see the desired COM: port listed, and showing an “I/O Port” number, and an “Interrupt” number. The Control Panel should also show that the port is “available” or “operating normally.” You may also need to look at the DOS setup screen (“CMOS”) to ensure that the port is configured, and operating with the correct I/O port and interrupt. If the BrainMaster software is unable to open the COM: port, then you will see a message of the type “Error opening COM” on the training screen after you try to start data acquisition. This manual cannot provide you with details about how to ensure that your computer is configured correctly, because every computer is different. You may need to consult with your computer provider, or with someone who knows about these details. 3.7. Turn on module, make sure batteries are charged If the software says “Module is not responding,” then the BrainMaster software is able to open the COM: port, but there is not response from the module. One of the following is probably the case: • • • The batteries are not charged The module is plugged into the wrong COM: port You have selected the wrong COM: port in the software Make sure that the module is connected to the proper serial port. Make sure that the cable is good. If you are in doubt, either acquire a replacement cable, or contact us for a replacement for testing. 531-021 Version 2.0 5/8/02 T-4 3.8. Start the BrainMaster software Once your BrainMaster is connected, and your Windows system is properly configured, you can operate the BrainMaster software. Follow the procedure in the user’s manual, and attempt to start data acquisition by using the “Go” button or the “Record/Start” menu selection. If this does not result in a waveform that “marches” across the screen, then you need to find the source of the problem. 4. Detailed procedure for testing the COM: port The BrainMaster is supplied with special software that can be used to test the ability of the system to communicate with the BrainMaster module, without running the BrainMaster software. This is a “low level” test that allows you to see the communication between the PC and the BrainMaster. It can be used if you are in doubt as to which COM: port to use, or if you need to verify that your BrainMaster and cable are operating correctly. Start an MS-DOS prompt window, using the menu found under the “Start” menu, or using an icon on the main Windows screen. In the MS-DOS window, use the following procedure: Type or do: cd \brainm zterm com1 9600 <Enter> -orzterm com2 9600 <Enter> <Enter> Turn on module <Enter> <F6> You should see: c:\brainm> PC to Host Data Link Comments Change to BrainMaster directory Start Comm. Software for COM1 Start Comm. Software for COM2 blank screen Buffalo 3.2 (int) - Bit User Fast Friendly Aid to Logical Operation > -or(lots of commands sent to screen) Good exit: com1 may still be active -orGood exit: com2 may still be active zterm waiting for data BrainMaster prompt sent to PC! You have sent an <Enter> prompt to the BrainMaster, and it has responded. Exit Comm. software, test is finished. This procedure is used to determine if the BrainMaster is able to communicate with the PC, and if the PC can communicate with the BrainMaster. You must be able to see the “Buffalo” prompt at some point, and also get the BrainMaster to respond to the <Enter> key. If you are unable to get this to happen, your system is not working correctly, for some reason. 531-021 Version 2.0 5/8/02 T-5 5. SETTING SERIAL PORTS ON WINDOWS 95/98 AND UP There are several problems possible. There are many possible Com Ports, COM1, COM2, COM3, and COM4, and on up available, but the BMr unit can only use COM1, COM2, COM3, or COM4. In Windows, these must be configured in the Windows setup. You can check these using the Windows “Control Panel” software. There are the also interrupts (IRQs), used with these com ports, and there are only two of these (3 and 4). Follow the instructions below. 6. CHECKING ON COM PORT, IRQ AND MODEM SETTINGS Click on START, click on SETTINGS, Click on Control Panel, double click on Modems. When that screen comes up, click on "Diagnostics". That will show you the status of all installed Com Ports, and IRQs. Either COM1, COM2, COM3, or COM4 MUST be free for the BMr module. Note which COM port the modem is using. (Com1 & Com3 use IRQ4, and Com2 &Com4 use IRQ3.) You cannot use the same IRQ as the modem or the mouse. You may be able to use COM2 if the modem is installed on COM3, and the mouse is on COM1 (or COM1 if mouse is on 2 and modem on 4). The possibilities: 1. Either Com1 or Com2 isn’t listed, but the mouse and modem are: You’ll have to install the “missing” one into Windows. This is done as follows: 1. Click on START (bottom left), Click on Settings, and Click on Control Panel. 2. Double Click on ADD HARDWARE. 3. Click on NEXT. 4. When Yes/No white circles come up, click on "No, I want to select the hardware from a list", and click NEXT. 5. When list comes up, scroll down and click on Ports (COM & LPT), then click NEXT. 6. Click on (Standard Port Types) and click on NEXT. 7. Make a note of which COM port it's adding, and the IRQ (03 or 04). Click on NEXT. Restart your computer 8. Try BMr program using the new COM port to see if it works. 9. If it doesn’t, the either the modem or the mouse is trying to use the same IRQ as the BMr module, and you'll have to disable the modem (or switch the mouse and modem, and then disable the modem. See below to disable or remove the modem. 2. Com1 and Com2 are being used by the mouse and modem: You'll have to either disable or remove the modem. First, try disabling it. Right Click on MY COMPUTER on desktop, scroll down to 531-021 Version 2.0 5/8/02 T-6 "properties", and click it, then click on "Device Manager". (This is one of the most valuable screens in Windows for you to know.) Scroll down to "Modems", and click on the small box with the "+" sign. This brings up the type of modem in your computer. You can either remove it or disable it. If a Winmodem, click on the small box "Disable in this profile". Then to use it on line, go to this same screen, and click again to remove the check mark. If it isn't a Winmodem, you can either do the above, or you can actually remove it. Try to disable it first, and see if the BMr module works. If so, you can just enable and disable for each operation (biofeedback or online). If the modem is removed, it has to be re-installed. To re-install it, you'll probably have to remove the case, the modem card from the motherboard, and you'll need the original instructions to set up the shorting pins on the modem card. You are advised to take it to a tech unless you are familiar with the guts of a computer. To actually uninstall it - From the same modem properties screen, click on the box "REMOVE". Then click on "yes". This removes the modem. RESTART the computer. Now, try to connect the BMr module to the Com port that the modem used. It should connect. If the modem is a Plug and Play, you have a chance of using both the modem online and the biofeedback module at once. The modem has to be "forced" to use one of the upper IRQs. In many computers, this can be done by having the mouse and the BMr module connected and switched on (using both com ports and IRQs 3 &4). RESTART the computer If the Plug and Play doesn't find the modem - click START, click Settings, click Control Panel, and click on ADD Hardware. Then, let the computer try to find the modem. If it doesn't, when you get to the screen that has two choices - click on "No, I want to select the hardware from a list". Then, scroll down to modem, and click it. The program should find it, and will install it on a "free" upper IRQ. If not, you can buy a 56K Winmodem, or other type of plug and play card modem; install it as Plug and Play according to those directions, or have a technician do it, making sure that he/she knows that you are also using either Com1 or Com2 for a device that is the same as an external modem. Or, you can live with "removing" and "re-installing". This is the worst case scenario, and is unlikely. 1995 - 2002 BrainMaster Technologies, Inc., All Rights Reserved 531-021 Version 2.0 5/8/02 T-7