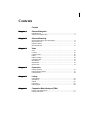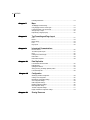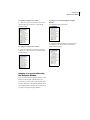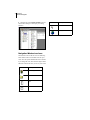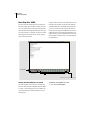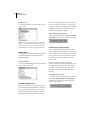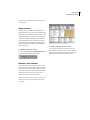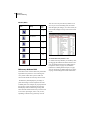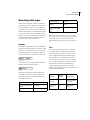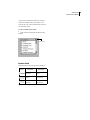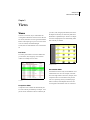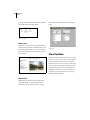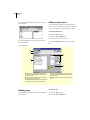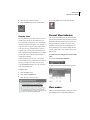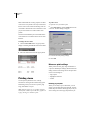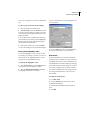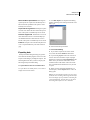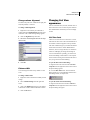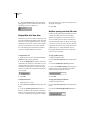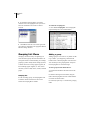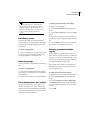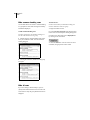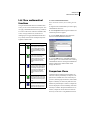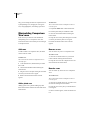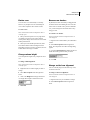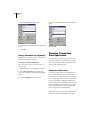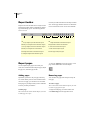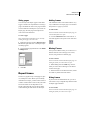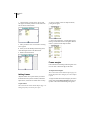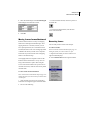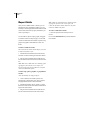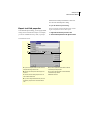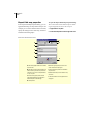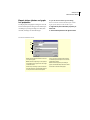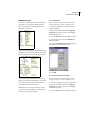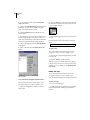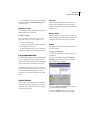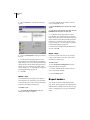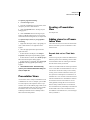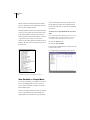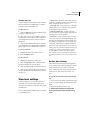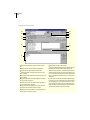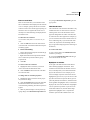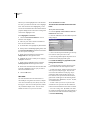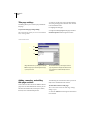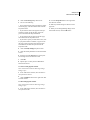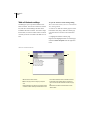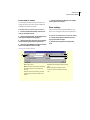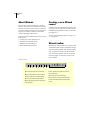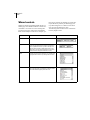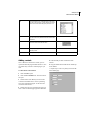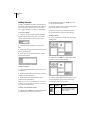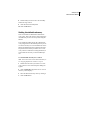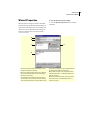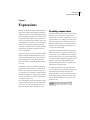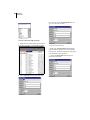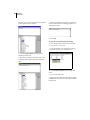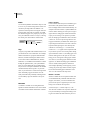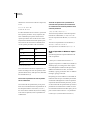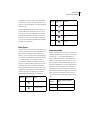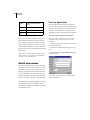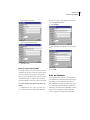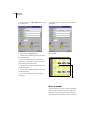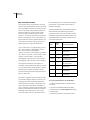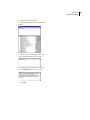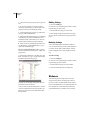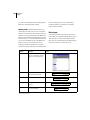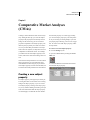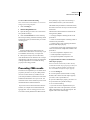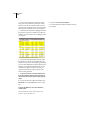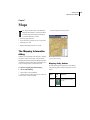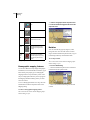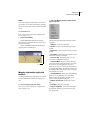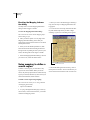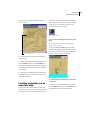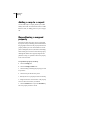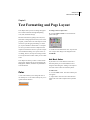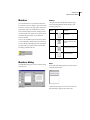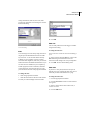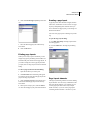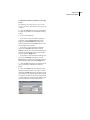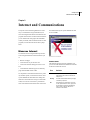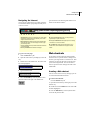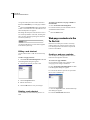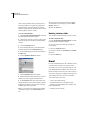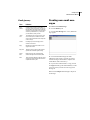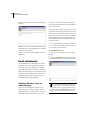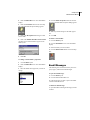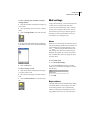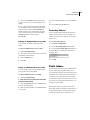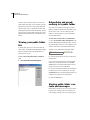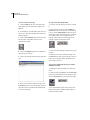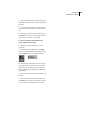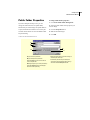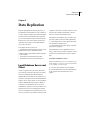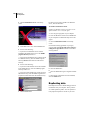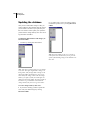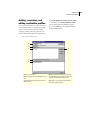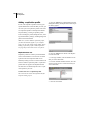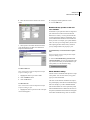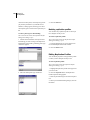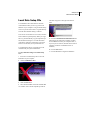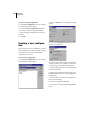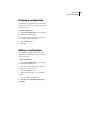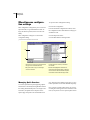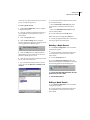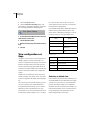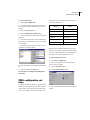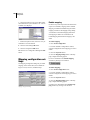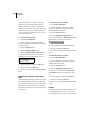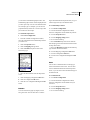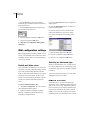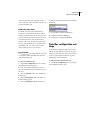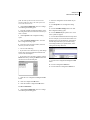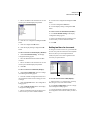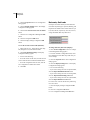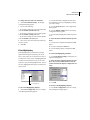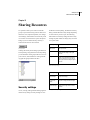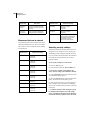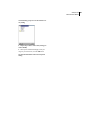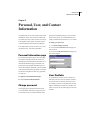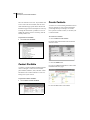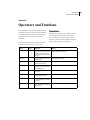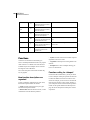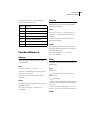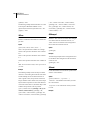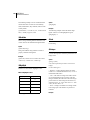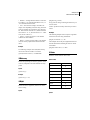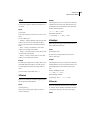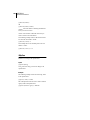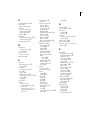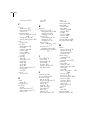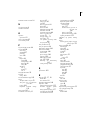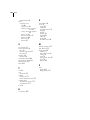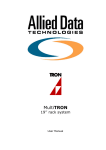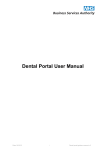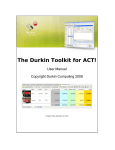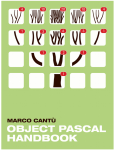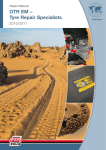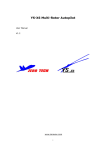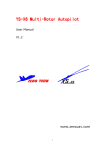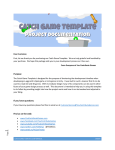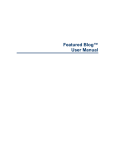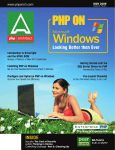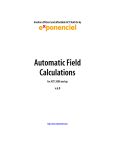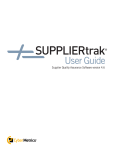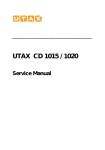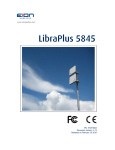Download Advanced Manual
Transcript
i Contents Contents Chapter 1 Advanced Navigation Navigator Window............................................................................................................... 4 Other Kinnexus navigation tools ......................................................................................... 8 Chapter 2 Advanced Searching Advanced search options on the search Wizard............................................................... Search Criteria Form......................................................................................................... Relevancy searches.......................................................................................................... Searching data types ........................................................................................................ Chapter 3 Views Views ................................................................................................................................ List Views.......................................................................................................................... Comparison Views............................................................................................................ Reports ............................................................................................................................. Report font settings........................................................................................................... Presentation Views ........................................................................................................... About Wizards................................................................................................................... Wizard toolbar................................................................................................................... Wizard controls ................................................................................................................. Chapter 4 14 16 17 20 23 32 39 46 56 63 76 76 78 Expressions Creating expressions ........................................................................................................ 87 Putting expressions together ............................................................................................ 91 Useful expressions............................................................................................................ 96 Chapter 5 Listings Listing portfolios .............................................................................................................. Adding listings................................................................................................................. Statuses.......................................................................................................................... Listing photos.................................................................................................................. Data entry pages............................................................................................................. Chapter 6 104 104 105 106 108 Comparative Market Analyses (CMAs) Creating a new subject property ..................................................................................... 111 Running a CMA search................................................................................................... 112 ii CONTENTS Presenting CMA results .................................................................................................. 113 Chapter 7 Maps The Mapping Information dialog ..................................................................................... Using mapping to define a search region ....................................................................... Locating properties on an overview map ........................................................................ Adding a map to a report ................................................................................................ Repositioning a mapped property ................................................................................... Chapter 8 Text Formatting and Page Layout Color ............................................................................................................................... Borders ........................................................................................................................... Borders dialog................................................................................................................. Fonts............................................................................................................................... Page layouts ................................................................................................................... Chapter 9 150 151 153 154 158 Configuration Selecting a predefined configuration............................................................................... Creating a new configuration .......................................................................................... Miscellaneous configuration settings .............................................................................. View configuration settings ............................................................................................. CMA configuration settings............................................................................................. Mapping configuration settings ....................................................................................... Mail configuration settings .............................................................................................. Task Bar configuration settings....................................................................................... Display and Machine configuration settings.................................................................... Chapter 12 130 131 135 136 144 149 Data Replication Local Database Server and Client .................................................................................. Replicating data .............................................................................................................. Updating the database.................................................................................................... Adding, removing, and editing replication profiles .......................................................... Local Data Setup CDs .................................................................................................... Chapter 12 121 123 123 124 126 Internet and Communications Kinnexus Internet ............................................................................................................ The Internet system tray tab ........................................................................................... Email............................................................................................................................... Creating new email messages........................................................................................ Public folders .................................................................................................................. Public Folder Properties.................................................................................................. Chapter 10 115 118 119 120 120 Sharing Resources 159 160 162 164 165 166 170 171 174 iii Security settings.............................................................................................................. 179 Chapter 13 Personal, User, and Contact Information Personal Information page.............................................................................................. Change password ........................................................................................................... User Portfolio .................................................................................................................. Contact Portfolio ............................................................................................................. Create Contacts .............................................................................................................. Appendix A 182 182 182 183 183 Operators and Functions Operators........................................................................................................................ 184 Functions ........................................................................................................................ 185 Function Reference......................................................................................................... 186 KINNEXUS 2.0 4 Advanced User’s Manual Chapter 1 Advanced Navigation The purpose of this chapter is to show you how data and resources are organized in Kinnexus, and how you can use Kinnexus navigation tools to access the desired information. tain all data and resources to which you have access. When you first open Kinnexus, the name of the person who is currently logged on appears at the top of the Navigator Window. Knowing how data is organized within the program is helpful in navigating quickly and effectively in Kinnexus. In order to familiarize you with data organization in Kinnexus, the first section of this chapter describes the Navigator Window. The Navigator Window is the only navigation tool in Kinnexus that displays Kinnexus data in its natural hierarchy and is available at any point in the program. The remaining sections in the chapter describe other navigation tools and show you how to use them. If you expand the current user, a list of the data and resources available to the current user displays. Some of the items that appear on this list include the current user's Listing Portfolio, Email Folders, Contact Information, and the Hot Sheet. Many of the items on this list can be further expanded to display additional data and resources. To view the contents of an item in the navigator window, you click the small plus sign next to it. This "expands" the item, displaying any data and resources associated with the item. You can also "collapse" an item, which hides any data and resources associated with the item. The Kinnexus navigation tools are: • Navigator Window • System Trays • Next Step Bar • Action Menu • Most Recently Viewed list • Action Bar • Find User and Listing Navigator Window The Navigator Window appears between the system trays and the System Messages window. The Navigator Window is organized similarly to Windows Explorer, and functions like a filing cabinet. The folders and portfolios in the Navigator Window con- Navigator Window The items in the second level of the navigator tree (the level just beneath the current user) are the same 5 CHAPTER 1 Advanced Navigation for every user. The items in the second level are basically folders for storing information. The information in the subsequent levels, however, change from user to user. For instance, every user will have a Listing Portfolio in the Navigator Window, but the listings contained in the Listing Portfolio vary from user to user. The following table defines each second level folder in the Navigator Window: Second level folder What it contains CMA Listing Portfolio Listings for which you have run CMA searches Contact Portfolio Clients’ and colleagues’ contact information Hot Sheet Listings that have been modified since the last time you logged on Listing Portfolio Your inventory Lost Listing Portfolio Your listings that have expired or have been withdrawn Mail Folders Your email folders Personal Information Information about you (the current user), such as name, address, phone number, etc. Public Folders Public folders to which you have access Search Portfolio Searches you have saved Sold Listing Portfolio Listings you have sold User Portfolio User Information about those users for which you have the authority to make changes View Portfolio Views to which you have access Web Browser Access to the Internet Turning the Navigator Window on and off The Navigator Window can be turned on and off using the View>Navigator command. When the Navigator is visible, a check mark appears next to Navigator in the View Menu. When the Navigator Window is disabled, no check mark appears. The following sets of instructions show you how to use the Navigator Tree to navigate Kinnexus. To turn the Navigator on or off: 1 Click View>Navigator. Expanding and Collapsing the Navigator tree Clicking the ’+’ next to any branch in the navigator window expands that branch of the tree. Clicking the ’-’ collapses that branch of the tree. If you have expanded as much as there is to show in branch, the ’+’ simply disappears when you click it. KINNEXUS 2.0 6 Advanced User’s Manual To expand a Navigator tree branch 1 Click the + sign next to the branch you want to expand. The + sign converts to a - sign and the branch expands. To collapse a Navigator tree branch 1 Click the - sign next to the branch you want to collapse. The - sign converts to a + symbol and the branch collapses. Jumping to a new location using the Navigator Window You can use the Navigator window to jump to a new location in the program. Clicking directly on a branch takes you to the place in the program represented by the branch. The following instructions use the Listing Portfolio as an example of a location you can jump to using the Navigator Window. To jump to a new location using the Navigator Window: 1 Expand the current user branch. 2 Expand the Listing Portfolio. Your listing inventory displays in the tree, but the view in the main window doesn’t change. 7 CHAPTER 1 Advanced Navigation 3 Click directly on the Listing Portfolio icon.The main window changes to show you your Listing Portfolio. Tree icon What it represents Wizard Web page Navigator Window icons defined Navigation Window tree icons Each branch in the tree has an icon. The following table contains each icon and what each one represents. Since the system administrators have the ability to change the icons, this reference might contain different icons than the ones you see on your screen. Tree icon What it represents The Home Page A Folder or Portfolio Report Listview Navigator Window icons defined KINNEXUS 2.0 8 Advanced User’s Manual Other Kinnexus navigation tools To use the system trays to navigate Kinnexus: 1 Click the desired system tray tab. Unlike the Navigator Window, the other Kinnexus navigation tools are only available in certain locations within the program. The following sections tell you where to find the Kinnexus navigation tools, and how to use them to get from here to there in Kinnexus. System trays System trays contain commonly used tools and commands. System trays separate tasks and tools into groups based on the their function. The Listing tray, for example, has all of the functions and tools that are relevant to maintaining your listing inventory. The exception to this rule is the Favorites system tray. You can decide what commands and tools appear on the Favorites tray. For more information on the Favorites tray, see chapter XX. To use a tool or perform a task in a system tray, you simply open the desired system tray by clicking the appropriate system tray tab. Once the tray is open, you click the icon in the tray that represents the desired task or tool. System trays are located on the left side of the Home Page. 2 In the system tray, click the icon representing the tool or task you wish to use. 9 CHAPTER 1 Advanced Navigation Next Step Bar (NSB) The Next Step Bar (NSB) appears at the bottom of the main window when the main window contains a view. The NSB contains buttons representing available commands that change depending on where you are in the program. For example, the Overview Map button appears only when a list of search results is open in the main window. The placement of buttons on the NSB tells you what the button does. Buttons on the left of the NSB are commands. Buttons in the middle of the NSB take you to new locations in the program. Clicking the button on the far right of the NSB takes you up one organizational level in the Navigation Window tree. If there are more options available than can fit on the NSB, small arrow buttons let you scroll through all the NSB buttons. Next Step Bar Commands Locations you can jump to Scroll button Takes you up one organizational level Turning the Next Step Bar on and off The Next Step Bar can be turned on and off using the View>Next Step Bar command. When the NSB is visible, a check mark appears next to NSB in the View Menu. When the NSB is disabled, no check mark appears. To turn the Next Step Bar on or off: 1 Click View>Next Step Bar. KINNEXUS 2.0 10 Advanced User’s Manual Most Recently Viewed (MRV) list To view the MRV: Kinnexus keeps track of everywhere you have been in the program and allows you to return to any step along the way. Instead of having to click the Back and Forward buttons repeatedly, you can use the Most Recently Viewed list to go directly to the desired location. 1 Click the current location title. The MRV list displays. With the exception of the Home Page, the Most Recently Viewed (MRV) is found in the upper left corner of each Kinnexus page. The list usually displays the current location only, but if you click the name of the current location, a drop down list containing all the locations you have visited during the current session displays. Returning to a previously visited location using the MRV list The MRV list contains a list of the locations you have visited so far during the current Kinnexus session. You can click on any of the items in the list to return to that location. The MRV list can contain up to fifteen locations. Use the Back button if a location you have previously visited does not appear on the MRV list. To return to a previously visited location: 1 Click the current location title. 2 On the MRV list, find the location you want to return to. Current location title 3 Click the desired location on the MRV list dropdown list. Back and Forward menu Most Recently Viewed list The View menu contains options for moving back and forward in Kinnexus. The Go Back and Go Forward menu options can be very useful, because the MRV list and Back and Forward buttons are unavailable from the Home Page. In order to return to a 11 CHAPTER 1 Advanced Navigation location you visited before or after visiting the Home Page you must use a command on the View menu. The View menu has two navigation options: Go Forward and Go Back. Go Forward enables only after you have gone back using the menu option, MRV list, or the Back Button on the Action Bar. Go Forward takes you to the location you visited after visiting the current location for the first time. For example, say you open your View Portfolio and then open a List View within the Portfolio. If you return to the View Portfolio, you can click View>Go Forward to get back to the List View. Go Back takes you to the location you were at just before you visited the current page. The Go Back option is not available from the logon Home Page. To go back or forward using the View menu: 1 Do one of the following: • To return to the location you visited after visiting the current location for the first time, select View> Go Forward. • To return to the last location you visited, click View>Go Back. Action Menu The Action Menu contains a list of available commands for the current location. These commands are identical to the commands located at the left of the Next Step Bar. To perform a task using the Action Menu: 1 Click the Action menu. 2 Select the desired task from the pop-up menu. KINNEXUS 2.0 12 Advanced User’s Manual Action Bar button on the Action Bar, the List View will print. The following table defines each button on the Action Bar: The Action Bar contains commands that affect the data in the main view. For example, if there is a List View in the main window and you click the Print A B C D E F G A Current View Indicator Tells you the name of the view in the main window. Clicking the Current View Indicator displays all available views and allows you to select one. B View Mode Lets you choose a mode (preview or draft) in which to display view data. C Zoom Makes the data in the main view larger or smaller. The ’+’ button makes the data larger, the ’-’ button makes the text smaller. You can also click the percentage between the ’+’ and ’-’ signs and select the desired zoom from the pop-up menu that appears. D Save Saves the information currently in the main window. E Print Prints the view in the main window. H I J K L M F Attach View Automatically attaches the view currently in the main window to an email message which you can then address and send. G Connect Connects your computer to the Kinnexus server. H View Highlighters Lets you hide records that have been highlighted a certain color. I Highlighter Selection Reveals a list of highlighter colors you can apply to selected records. J Back Returns you to the last page you viewed. K Forward Takes you to the next screen. Only enabled after you click the Back button. L Cancel Cancels the current action. M Home Page Returns you to the Home Page. ACTION BAR To Do List The To Do List appears on the right side of the Home Page. It contains a list of tasks you perform of check frequently, like the Hot Sheet, new email, and saved searches. When you click an item in the To Do List, you are taken to the place in Kinnexus where that item is managed. For example, if you click on the Hot Sheet item in the To Do List, Kinnexus opens the Hot Sheet, which contains a list of new and modified listings. The To Do List items can link to the following items: • The Hot Sheet • New Email messages • Your listings that are about to expire • New results for saved searches To Do List • Internet pages 13 CHAPTER 1 Advanced Navigation To use the To Do List: 1 If you are not currently on the Home Page, click the Home Page button on the Action Bar. 2 Click the item in the To Do List that you would like to open. Finding The Kinnexus find features allow you to easily retrieve data about individual users and listings. For example, if you need the phone number of another realtor in your board, you can enter the realtor's name in the Find User wizard, and Kinnexus will retrieve that user's contact information. Finding a listing is much the same, except that instead of locating a Kinnexus user, you can locate an individual listing. To find a user: 1 Click the Tools tab. 2 Click the Find User icon. 3 Enter as much information as you can about the user in the fields on the first wizard page. 4 Click the Next button. 5 From the window at the left of the page, select the user you are trying to find. The fields on the right of the page automatically fill in. 6 Click the Finish button. The selected user’s personal information appears. To find a listing: 1 Click the Tools tab. 2 Click the Find Listing icon. 3 Enter as much information as you can about the listing in the fields on the first wizard page. 4 Click the Next button. 5 From the window at the left of the page, select the listing you are trying to find. The fields on the right of the page automatically fill in. 6 Click the Finish button. The selected listing displays. KINNEXUS 2.0 14 Advanced User’s Manual Chapter 2 Advanced Searching This chapter shows you how to use the following Kinnexus advanced searching options: • Search Options Page • Search Criteria Form. • Relevancy • Data types Search Options page features On the Search Options page you select which record type and Wizard you wish to use, and set your advanced search options using the controls at the bottom of the Wizard. If you want to create a saved search or run a relevancy search, you must select these features from the Search Options page. Because this chapter assumes familiarity with searching basics, please refer to the Searching chapter in the Beginner’s Manual if you are not yet comfortable searching in Kinnexus. Advanced search options on the search Wizard In A Beginner’s Guide to Kinnexus manual, you learned how to run basic searches in Kinnexus using a wizard. Because of the introductory nature of A Beginner’s Guide to Kinnexus, there were several features on the first page of the basic search Wizard that were not described. The following paragraphs show you how to use the features on the first page of the search Wizard, known as the Search Options page. To open the Search Options page: 1 Click the Search tray tab. 2 In the Search tray, click the New Search icon. The search Wizard opens at the Search Options page. Search Options page Type The Type window, containing all the different record types available, is displayed at the left side of the Search Options page. Select the record type you wish to search. Most record types describe property types, such as Commercial and Residential. If you wish to search across all property types, select Common Listing from the Type window. 15 CHAPTER 2 Advanced Searching To select a type: 1 In the Type window, select the record type you wish to search. search. Items assigned the lowest value are considered of no importance—whether or not the search meets those criteria does not matter. Items assigned the highest value are required. Relevancy is discussed at greater length on page XX. To use relevancy in your search: 1 Place a check mark in the Use Relevancy With This Search check box on the Search Options page. Note: If you choose Cross Property from the Type window, you will not be able to add type-specific fields to your search results, or change the search results List View to a property-type-specific form. Available Wizards The right side of the Search Options page shows the customized Wizards that are available for the selected record type. To select a wizard: 1 In the Available Wizards window, select the wizard you want to search with. Save this search for auto prospecting A saved search remains in your Search Portfolio until you delete it. Saved Searches are continuously updated, and new results are displayed in the To Do List. You can return to a saved search to review the list of results. You must be online to work with saved searches. Most of your searches should be temporary searches. Temporary searches don't clutter the server with information you don't really need. Each time you create a new temporary search, the previous temporary search of the selected property type is replaced. To designate a saved search: 1 On the Search Options page, place a check mark in the Save This Search For Auto Prospecting checkbox. If you leave the checkbox empty, the search will be temporary. Use Relevancy with this search Relevancy searches allow you to specify which criteria in the search are most important. In a relevancy search, you give each desired criterion an importance value. The higher the importance value, the more important the criteria item is to the overall KINNEXUS 2.0 16 Advanced User’s Manual Maximum number of results When running a search, you can limit the number of search results to a specific number. We recommend limiting the number of search results particularly when you are running a relevancy search. tion of what a Search Criteria Form may look like, although the forms vary from board to board: To limit the number of search results: 1 Do one of the following • Click the Maximum number of results dropdown arrow and select a number from the dropdown menu. • Click in the Maximum number of results field and type the desired number. Search Criteria Form You access the Search Criteria Form by clicking the Exit to Form button on the Basic Search Wizard. The Search Criteria Form can contain many more search criteria fields than the Basic Search Wizard. If you do not find a search field on the Wizard, chances are better that it is on the Search Criteria Form. The Search Criteria Form resembles a data entry page and consists of criteria fields into which you can enter search criteria. Search Criteria Form criteria fields lie between brackets. This is a sample por- Search Criteria Form To open the Search Criteria Form: 1 Click the Exit to Form button on the search Wizard. The Search Criteria Form appears. Any information you have already entered into search Wizard fields before you clicked the Exit To Form button displays in the appropriate field(s). Entering data on the Search Criteria Form Just like in the Wizard, each criteria field on the Search Criteria Form is designed to accept criteria of a certain data type. For example, let’s say the Zip field on the Search Criteria Form is a text box. To 17 CHAPTER 2 Advanced Searching enter a zip code into the field, you click in the Zip field and type the desired zip code. 2 Enter the desired data. If you are not sure how to enter data for the field’s data type, see Data Types on page XX. 3 If the field is a list box, feature box, or Boolean field, click the Finish button on the pop-up dialog. Returning to the search Wizard from the Search Criteria Form Entering text into a Search Criteria Form field Let’s also say that the Area field is a listbox. When you click the Area field, a listbox pops up. You can then select the desired area from the list and then close the box. Once you have entered all the desired criteria on the Search Criteria Form, you can run the search from the Search Criteria Form or the Wizard. Whether you are in the form or the Wizard doesn’t matter; Kinnexus searches the criteria entered on both form and Wizard. If you entered different information for the same field on the Wizard and Search Criteria Form, the Wizard searches for the last criteria you entered before running the search. To return to the search Wizard from the Search Criteria Form: Finish button 1 Click the Criteria Wizard button on the Next Step Bar. To run a search from the Search Criteria Form 1 Click the Go button on the Next Step Bar. Entering list box data into a search criteria list box To enter data in the Search Criteria Form: 1 Click between the brackets of the desired field, or use the TAB key to navigate between fields. You can edit as many fields as you wish. Relevancy searches Relevancy searches are an advanced way of searching the Kinnexus database. In a relevancy search, you give each criterion an importance value. The higher the importance value assigned to a criteria KINNEXUS 2.0 18 Advanced User’s Manual field, the more important the criteria item is to the overall search. About relevancy When you run a relevancy search, Kinnexus performs the search in two parts. First, Kinnexus finds all the listings that match the required criteria. Second, Kinnexus goes through each of the potential results and compares them against the importance values assigned to the non-required criteria. Kinnexus awards points to listings according to how well they match the importance values assigned to the search criteria. To designate a relevancy search: 1 Select the Use relevancy with this search check box on the Wizard Search Options Page. Relevancy score indicator You can assign relevancy values in a basic search Wizard or a Search Criteria Form. When you designate a relevancy search, Kinnexus places the relevancy score indicator at the top left of all fields on the Wizard or form. This way, you can tell at a glance the relevancy value of any field. Note: On the Search Criteria Form, relevancy score indicators appear only above fields that contain some data. Search criteria page with relevancy indicators To assign or change a relevancy value: 1 Click the relevancy score indicator above the desired field. Clicking the relevancy score indicator toggles through the relevancy scores. Keep clicking until you arrive at the desired relevancy value. 19 CHAPTER 2 Advanced Searching Relevancy Values Symbol Meaning Point value No Importance 1 Low Importance 4 Medium Importance 9 High Importance 16 Very High Importance 25 You can even sort by the relevancy field in a List View. If you sort in descending order, the results with the highest percentages, (or in other words, the best matches) display at the top of the list of search results. To add the Relevancy field to a view Required Relevancy database field The Field Chooser contains a Relevancy field. Adding the Relevancy field to a view containing relevancy search results shows you how well each search result matches the relevancy search criteria. The Relevancy field displays the percentage of points each listing received compared to the total available points. For example, if a property meets all the relevancy search requirements, the relevancy field displays 100% for that listing. Listings that don’t match the search and relevancy criteria as well receive lower percentages, such as 74%, or 30%, depending on the relevancy points they received. 1 Add the relevancy field like you would any other, by dragging the field from the Field Chooser to the view. For detailed instructions on adding fields to Comparison Views, see page XX, for detailed instructions on adding fields to Reports, see page XX. For instructions on adding fields to List Views, see page XX in the Beginner’s Guide to Kinnexus. KINNEXUS 2.0 20 Advanced User’s Manual Searching data types Each search criteria field, whether on a Wizard or Search Criteria Form, is designed to accept criteria of a certain data type. There are several different types of data you can enter in Kinnexus search criteria fields. Search data types include numbers, dates, text, list boxes, feature boxes, and Boolean fields. Entering criteria for each data type is different. The following section defines each data type and tells you how to enter criteria for each one. Listings over $500,000 > 500000 Listing over $100,000 and under $200,000 (this > 100000) && (this < 200000) Listings where current price is greater than the initial listing price current price > listing.listprice Numbers Note: When entering numbers as prices, you don't have to type the currency sign or commas. If the field has been designated a currency field, Kinnexus automatically fills in the dollar sign and commas for you. Numbers Two different controls allow you to search numbers: the range control and the text box. The range control allows you to put a minimum value in the left box, and a maximum value in the right box. Range controls are not available on the Search Criteria Form. Range control A text box has only one field and allows numbers and expressions to be used as criteria. Text Text can be entered into text boxes. To enter text, you simply click in the field and type the desired characters. However, using text as a search criteria can be complicated because to a database, Maple Street and Maple St. are different streets. To help you search text effectively, you can use an asterisk (*), or ‘wild card’. Placing an asterisk at the beginning and end of the search text tells Kinnexus, "Look for this pattern somewhere in the field." Below are some examples of how the wild card can be used when searching text. Text box Below are some examples of how numbers and expressions can be used in text boxes. More information on expressions can be found in the Expressions chapter, page xxxx. To get this Enter this in Price field Listings between $100,000 and $200,000 100000-200000 Listings less than $200,000 < 200000 Numbers To get this Enter this in Street field Possible matches All Listings on King Drive *King* King Drive, King Dr., King Street, Buckingham Rd., Kingsbury All Listings on King, Cedar, or Sherwood *King*, *Cedar*, *Sher* King Drive, Cedar Ave., Sherman, Shertliff, King’s Court Text 21 CHAPTER 2 Advanced Searching To get this All listings beginning with King Enter this in Street field King* Possible matches items you want to search for. You can select as many checkboxes as you want. King Lane, King’s Court, King Street, Kingsbury Text Dates Kinnexus allows you to search for specific dates and date ranges. Dates can be entered into text boxes. Below are some examples of how to search for dates. To get this Enter this in Sold Date field Listings sold from Oct. 1 to Dec. 31, 1999 10/1/99 - 12/31/99 Listings sold since November 1 > Nov 1 Listings sold in the last three months current-3m Dates List box Feature Boxes The feature box interface is similar to the list box interface, but there are three states to feature box checkboxes. Clicking a checkbox changes the type of mark in the box. Feature What it means Search function Note: If you don't enter a year value when entering a date, Kinnexus assumes you are searching the current year. I have no preference on this feature. Does not affect the search I definitely want this feature All search results will have this feature List Boxes I definitely don't want this feature No search results will have this feature A list box presents a list of checkbox options. When searching list boxes, you designate which list box Feature boxes Match control A match control appears at the top right corner of every feature box. Using the match control, you can designate how many of the selected items in a feature group the search must match. You can have Kinnexus match 1, 2, 3, or All selected items in a feature box. If All is selected, a KINNEXUS 2.0 22 Advanced User’s Manual property has to meet all the feature box criteria in order to be included in the search results. If 1 is selected, only one of the selected features in the feature box has to match. To select a match control value: 1 Click the match control until the desired value displays. Match control Boolean fields Boolean fields contain only one feature checkbox. Feature Boolean What it means Search function I have no preference on this feature. Does not affect the search I definitely want this feature All search results will have this feature I definitely don't want this feature No search results will have this feature KINNEXUS 2.0 23 Advanced User’s Manual Chapter 3 Views Views Views are convenient, easy-to-read formats for viewing data in Kinnexus. Some views are tailored for clients, while other views are geared towards the Realtor. This chapter gives you an overview of how views are created, stored and managed. you select, edit, and group information, and resemble Reports in that they are attractively laid out for distribution to potential buyers. Items in a Comparison View are displayed in rows horizontally, rather than vertically in columns. In total, there are four different views: View Portfolio List Views List Views present data in rows and columns that you can select, edit, and group. A list of search results is an example of a List View. Comparison View List View Comparison Views Comparison Views combine the functionality of a List View with the presentability of a Report. Comparison Views resemble List Views in that they let Presentation Views A Presentation View is really several different views combined into one view. For example, a Presentation View might contain a List View, a Report, and a Comparison View. A Presentation View presents each view separately, but lets you add title pages, tables of content, and boilerplate forms to tie the views together. Presentation views are convenient 24 CHAPTER 3 Views for longer, detailed presentations and are commonly used in MLS books and CMA packets. Wizard takes you through the process of adding a listing. Presentation View Report Views Reports allow you to present property information to potential buyers in attractive and useful ways. Using the Kinnexus Report Editor, you can create custom flyers, data information sheets, and other reports for your customers Report view Wizard Views Wizards help you perform particular tasks in Kinnexus. For example, a search Wizard leads you through the steps of a running a search. A listing Wizard view View Portfolio The View Portfolio contains all the views to which you have access. Next to each view in the portfolio the view's dataclass and security access appears. Double-click on any view to open it. You can rightclick any view in the portfolio and open the view's properties dialog. Views in the View Portfolio are displayed in tree form. To see the views that are in categories, you need to open the view's category folder by double-clicking it. KINNEXUS 2.0 25 Advanced User’s Manual 3 Select the desired view type from the View Type window. 4 Click the Next button. 5 Click the Category drop-down menu and select a category from the drop-down menu, or you can click the Category field and type a new category if you would like the view to be assigned a category. Leaving the Category field blank means that the view will show up independently in the View Portfolio. Selecting a category places the view in a category folder in the View Portfolio. Creating a new view You can create a new view in Kinnexus at any time. Most users will have the ability to create new views, although it is possible that your system administrator has disabled the Create View icon. To create a new view: 1 Click the Tools tray tab. 2 Click the Create View icon. The New View Wizard appears. 6 Click in the Description field and enter a description for your view. This description becomes the name of the new view. 7 Select a dataclass for the view from the View Dataclass window. The view you are creating will be available only for the dataclass you select on this step. 8 In the Availability Status window, select those data types you would like available for viewing with the Presentation View. The Availability Status checkboxes represent types of data you can view in Kinnexus, such as data entry, search result, and search criteria data. For example, if you select the Search Results Summary checkbox, the view you 26 CHAPTER 3 Views are creating will be available when you are viewing search results. Editing existing views You can edit the properties of any existing view to which you have adequate security access. For example, you can change the name or width of a view. To edit an existing view: 1 Click the Tools tray tab. 2 Click the View Portfolio icon. 9 Click the Save button. Your new view saves in the View Portfolio. 3 Select the view you want to edit. 4 Click the Properties button on the Next Step Bar. VIEW PROPERTIES A B D C E A Change the view’s category by clicking the Category drop-down arrow and selecting the desired category from the drop-down menu. B Change the view’s description by clicking in the description field and typing a new description. C Select different availability status options by placing and removing checkmarks next to the desired checkboxes. D Change the view’s width and height by typing the desired values in the Width and Height fields. Width and height are measured in inches. E Change the view’s border settings by clicking the Borders button. Deleting views To delete a view: You can delete any view to which you have adequate security access. 1 Click the Tools tray tab. 2 Click the View Portfolio icon. KINNEXUS 2.0 27 Advanced User’s Manual 3 Select the view you want to delete. 4 Click the Copy button on the Next Step Bar. 4 Click the Delete button on the Next Step Bar. Copying views It is very possible that you will come across a view that has some, but not all, the elements that you need. Instead of creating a new view containing all the desired elements from scratch, you can make a copy of the view. A copy is an exact replica of the view. Since the copy is identical to the view you copied it from, you can preserve the elements you want, and make changes and additions. For example you can add, remove, and rearrange the fields, or change the font settings. When you make a copy, the copy is saved in the View Portfolio as Copy of followed by the name of the view you copied. For instance, if you copy a view called Residential Flyer, the copy is saved as Copy of Residential Flyer. Current View Indicator The Current View Indicator on the Action Bar tells you at a glance the name of the view that is currently displayed in the main window. If you click the Current View Indicator, a complete list of the views available for viewing the current data displays. To select a different view in which to display the data, you can simply select a view from the Current View Indicator list. To select a new view using the Current View Indicator: 1 Click the Current View Indicator. 2 Select the desired view from the pop-up menu. To copy a view: 1 Click the Tools tray tab. 2 Click the View Portfolio icon. 3 Select the view you want to copy. View modes There are two different modes in which you can display a Kinnexus view: Draft Mode and Preview 28 CHAPTER 3 Views Mode. Draft Mode fits as many properties or fields on the screen as is possible. The only constraints are the size of the screen and the zoom being used. Preview Mode is like Print Preview in Windows. It lets you preview what the view will look like when printed. To print a View: 1 Open the view you want to print. 2 Click File>Print or click the Print button on the action bar. The Print dialog will appear. The mode is determined by the View Mode button on the toolbar. It is located left of the Current View Indicator. To change the view mode: 1 Click the View Mode button. A pop-up menu displays containing Draft Mode and Preview Mode. 2 Select the desired mode from the pop-up menu. 3 Select the desired printing settings. 4 Click OK. Kinnexus print settings While printer selection, page range and number of copies are standard print settings, the Kinnexus Print dialog contains some settings that are unique to Kinnexus. These settings are: • Page Layout • Highlighter Selection Printing views You can print any Kinnexus view. Clicking File>Print or clicking the Print button bring up the Print dialog, where you can select a printer, page range, and number of copies. Note: Kinnexus pages are very graphics intensive, and may take a while to print. The more graphics on a page, the longer it will take to print. • Format Printing page layouts When you are ready to print a document, you can simply open the Print dialog and click OK. The document will print with the current page layout. If you wish to change the current page layout before you KINNEXUS 2.0 29 Advanced User’s Manual print, there is a Page Layout control on the Print dialog. 3 Place a checkmark next to each highlighter color you want printed. To select a page layout from the Print dialog: 1 Open the document you wish to print. 2 Click File>Print or click the Print button on the action bar. The Print dialog box appears. The name of the currently selected page layout displays in the Page Layout field. 3 If you wish to select a different page layout for the document you are printing, click the Page Layout drop-down arrow and select the desired page layout from the drop-down menu. 4 When you are ready to print, click the OK button. The selected page layout prints with document. Print specific highlighter colors You can use highlighters to select specific records for printing. For example, if you have a List View in which some rows are highlighted yellow, you can print just the rows highlighted in yellow. To print specific highlighter colors: 1 Click the File>Print or click the Print button on the action bar. The Print dialog box appears. 2 Select the Include Selected Rows radio button. The highlighter checkboxes will enable. 4 Click the OK button. The records highlighted in the colors you selected are sent to the printer. Print format From the Print dialog, you can choose a different printing format. For example, let’s say you have the Print dialog open and a List View created by the system administrator in the main window. By changing the Format setting on the Print dialog, you can print the view in a Comparison View you have created, or in any other available format, even though you still have the system administrator’s List View in the main window. To change the Print format: 1 Click File>Print. 2 Click the Format drop-down menu. A list of available formats displays. 3 Select the desired format from the drop-down menu. 4 Click OK. 30 CHAPTER 3 Views Emailing views If your Kinnexus server is attached to the Internet, you can email any Kinnexus view as an attachment. To email a view: and any message you want to send with the attachment. 8 When you are ready to send the message, click the Send button on the email message. Your message, including the attachment, will be sent to the addressee. These instructions assume that a view is currently open. 1 Press the Send button on the Action Bar. The Mail Attachment Properties dialog appears. 2 Click the Attachment Style drop-down menu and select the desired attachment type. (for descriptions of the attachment types, see pageXX.) 3 If the view you are sending is a List View or Comparison View, and you want to send only certain listings in the view based on highlighter color, click the Include Selected Rows radio box. Place checkmarks next to each highlighter style you would like included in the attachment. Export view data to a different format Kinnexus lets you copy data from a view and place it in another format. For example, you can take data from a list view and place it directly into a Microsoft Excel spreadsheet without you having to retype a single line. You can also save your data in the native format of Top Producer, as an HTML document, or in plain ASCII text format. The process of placing Kinnexus data in an outside format is called exporting. 4 If desired, choose a different format into which to display the view by clicking the Format drop-down arrow and selecting the desired view. Common file export formats 5 If desired, select a different page layout for the attachment by clicking the Page Layout drop-down arrow and selecting the desired page layout. HTML Web browsers read HTML documents. Selecting this option copies the current view and associated data to a web page. 6 Click OK. A blank email message containing the current view as an attachment appears. ASCII text ASCII text is a standard DOS text file. Selecting this option saves a copy the current view and associated data as a word processing document. This option is available only for List Views. 7 Complete the email message as if it were any other email message: Type an address, subject line The list below contains descriptions of common file export formats. Your system administrator can add other file export formats as they become available. If you are exporting to a 3rd-party format, (e.g., TopProducer, Realty Tools, Online Agent, Real Edge) and you are not sure which export format to use, contact the 3rd-party vendor. KINNEXUS 2.0 31 Advanced User’s Manual Microsoft Excel Spreadsheets Selecting this option imports the copied view data directly into a Microsoft Excel spreadsheet. This option is available only for List Views. 1 Click File>Export. The Export Format dialog appears containing a list of the export formats available to you. Top Producer Tag Format Selecting this option saves the view data in the native format of Top Producer. This option is available only for List Views. Kinnexus Tag Format All Kinnexus servers can share data between servers. This format helps system administrators move data from one server to another. This option is available only for List Views. Pictures This option saves all selected photos in a view to a specified directory. The native format is jpeg. 2 Select the desired export format. 3 Do one of the following: Exporting data The Export Format dialog box helps you get Kinnexus data into another program. You can view the Export Format dialog by clicking File>Export. The following directions show you how to export your data using the Export Format dialog. To export Kinnexus data to an outside format: To export data to an outside format, a view must be displayed in the main window. 4 If you wish to export all rows in the current view, select the Include All Rows radio button. 5 If you have highlighted rows in the current List View or form view and wish to export only highlighted rows, select the Include Selected Rows radio button. Once you click this radio button, several checkboxes below will enable. Click in the checkbox or checkboxes that describe the rows you wish to export. 6 When you have selected the information you wish to export, click the Export button. A Save As dialog opens. Note: If you selected Microsoft Excel as your export format, the Save As dialog will not appear. Microsoft Excel will simply open a spreadsheet containing the exported information. You may then save the document using Microsoft Excel’s save command. 32 CHAPTER 3 Views 7 Click the Save in drop -down arrow and select the location where you want the document saved. Manipulating List View columns In this section you will learn some advanced methods for manipulating columns in a List View. If you do not find the information you need in this section, check the Column Manipulation chapter in the A Beginner's Guide to Kinnexus. The instructions in this section assume you are looking at a List View. Rename column headers 8 In the File name field of the Save As dialog, type a name for your document. 9 When you have selected a name and location, click the Save button on the Save As dialog box. The document containing the exported information saves to the location you specified. You can open the document and edit it as you wish. List Views List Views present data in columns and rows. Kinnexus gives you a great deal of control over the data in your List Views. Using Kinnexus functionality, you can: By default, the name of the field you dragged from the Field Chooser when adding the column is also the name of the column header. Once you have added the column, you can change the column header name to anything you want. To rename a column header: 1 Right click the column header you would like to rename. 2 Select Properties from the right-click menu. The Column Settings dialog appears. 3 Click in the Description field. Delete the old column header name and type in the name you desire. • Change the appearance of data in List Views by changing the font settings and using highlighters • Alter List View organization and functionality through grouping and applying mathematical functions Creating a List View To create a List View see Creating a new view on page XX. 4 Click the OK button. KINNEXUS 2.0 33 Advanced User’s Manual Change column alignment The data in any List View column can be right justified, left justified, or centered. To change column alignment: 1 Right-click in the column you would like to realign and select Column Settings from the rightclick menu. The Column Settings dialog appears. 2 Click the Alignment drop-down box. 3 Select the desired alignment from the dropdown menu. Changing List View appearance You can control the font, font size, and font color of data in List Views. You can also set spaces between lines and determine which data you want to display or hide. List View fonts There are two kinds of text in a List View: row text and totals text. Row text is the actual information in the columns. Totals text appears at the top and bottom of the columns and gives you totals information about all the records in a column. Mathematical functions, such as average and sum, are considered totals text. Although you change font settings for row text and totals text separately, you will use the Font Format dialog in both instances. The only difference between setting row fonts and totals fonts is how you get to the Font Format dialog. 4 Click OK. To open the Row Font Format dialog: Column width 1 Right-click the List View and select List View Properties from the right-click menu. The List View Properties dialog appears. You can change the width of any column in a List View. 2 Click the Row Font button. The Font Format dialog appears. If you are unfamiliar with Font Format dialog controls, see chapter XX. To change column width: 1 Right-click on the column whose width you want change. 2 Select Column Settings from the right-click menu. 3 Click in the Width field and type in the desired width for the column. Width is measured in inches. 4 Click the OK button. To open the Totals Font Format dialog: 1 Right click the List View and select List View Properties from the right-click menu. The List View Properties dialog will appear. 34 CHAPTER 3 Views 2 Click the Totals Font button. The Font Format dialog appears. If you are unfamiliar with Font Format dialog controls, see chapter XX. click again in the box to replace the checkmark and display the totals again. 4 Click OK. Gridline spacing and back fill color Display/Hide List View data Kinnexus lets you choose whether to display or hide List View information. By default, both row text and totals text are always displayed. However, when presenting data in List Views, you may want to display only row text information, or only totals information. The following sets of instructions will show you how to display and hide List View data. Gridline spacing and alternating backfill color make viewing and reading List Views less confusing. Gridline spacing places a line between each List View row, making each row easier to identify and read. Alternating back fill color allows you to apply a color to every other row in the List View. Alternating back fill color has the same visual purpose as the gridline spacing - it visually delineates each row, lessening the likelihood that you will confuse data from one row with another. To display/hide rows To apply gridline spacing: 1 Right-click the List View and select List View properties from the right-click menu. 1 Right-click the List View. 2 Locate the Display Rows checkbox. If there is a checkmark in the checkbox, it means that row text is currently displayed. To hide row text, remove the checkmark by clicking the box. Simply click again in the box to replace the checkmark and display the row text again. 2 Select List View Properties from the right-click menu. 3 Select the Gridline Row Spacing checkbox. 4 Click in the Gridline Spacing field and type the amount of space you want between each gridline. Gridline spacing is measured in inches. 3 Click OK. 5 Click OK. To display/hide totals To apply alternating back fill color: 1 Right-click the List View. 1 Right-click the List View. 2 Select List View Properties from the right-click menu. 2 Select List View Properties from the right-click menu. 3 Locate the Include grand totals checkbox. If there is a checkmark in the checkbox, it means that totals text is currently displayed. To hide totals text, remove the checkmark by clicking the box. Simply 3 Select the Alternating Back Fill Color checkbox. KINNEXUS 2.0 35 Advanced User’s Manual 4 If you want to change the back fill color, use the color control to the right of the checkbox. 3 Click the desired highlighter color from the dropdown menu. 5 Click the OK button. Using highlighters in List Views Highlighters let you create visual separations and allow you to hide or show specific properties. There are five different highlighter styles that you can choose from: red, yellow, green, black (normal), and strike-out. Highlight rows In order to highlight a row, the row must be selected. There are three ways to select columns: • Single row: Click a row to select it. This method selects only a single row. If any other rows were previously selected, they will be deselected • Multiple rows: Click each row you want to select while holding down the CTRL key. Un-highlight rows You can remove highlighting from any row or group of rows. To un-highlight rows: 1 Select the rows you want to un-highlight. 2 Click the Highlighters button. A drop-down menu appears that allows you to select a marker color. 3 Click the black marker. • Range: Click the first item in the desired range. Hold down the SHIFT key and click the last item in the desired range. All listings in the range are selected. To highlight rows: 1 In the List View, select the row(s) you would like to highlight. 2 Click the Highlighters button on the Action Bar. Hide highlighted rows You can hide any highlighted List View rows based on their highlight color. To hide highlighted rows: 1 Click the Highlight Filters button on the Action Bar. 36 CHAPTER 3 Views 2 In the Marker Selection dialog, click in the checkbox next to the highlighter color you want to hide. The checkmark in the check box will be removed. To enable the Grouping Bar: 1 Click View>Grouping Bar. The Grouping Bar appears directly above the column headers. 3 Click OK. To make the rows visible again, simply replace the checkmark in the appropriate Marker Selection dialog checkbox. Grouping List Views Adding a group Grouping is an advanced way of organizing List Views. Kinnexus groups all items with similar values together under a common heading. For example, grouping by status visually divides listings by status, so that all of the active listings appear together, all the sold listings appear together, etc. This section will show you how to add, remove, reorder, and hide groups. Adding a group to a List View is very similar to adding a column—you simply drag a field from the Field Chooser to the Grouping Bar on the List View. You can add up to four grouping fields. Groups on the Grouping Bar are sorted left to right. Grouping Bar In order to manage groups, the Grouping Bar must be enabled. All the instructions in this section assume the Grouping Bar is enabled. To add a group from the Field Chooser: 1 Find the desired field in the Field Chooser and click it. 2 Without releasing the mouse button, drag the field to the Grouping Bar above the column headers. 3 Release the mouse button. 4 If desired, repeat steps 1-3 to add more grouping fields. KINNEXUS 2.0 37 Advanced User’s Manual If a field you want to group by is already a column in the List View, simply drag the column header to the Grouping Bar. Hold down the CTRL key while dragging the column to the Grouping Bar if you want the column to be both a grouping field and a column. Re-ordering groups If you have more than one grouping field in the Grouping Bar, you can change the order of grouping fields just like you would change the order of column headers. To reorder grouping fields: 1 On the Grouping By bar, click the field you want to move and drag it to the desired position on the bar. Grouping fields are sorted left to right. Removing groups You can remove any group field from the Grouping Bar. To remove a grouping field: 1 Click the unwanted field name in the Grouping Bar and drag it to a location about an inch below the column headers. 2 Release the mouse button. The group disappears. Group header/footer font settings Changing the group header or footer text is very similar to changing the text of the List View rows. Header text is the common heading title that appears above a list of grouped listings. Footers text appears at the bottom of each grouped list. To change group header/footer font settings: 1 Right click a group header. 2 Select Group Properties from the right-click menu. 3 Click the Header Font button or the Footer Font button. 4 Select the font, font size, font color, and any special effects you want to apply to the header or footer text. 5 Click the OK button on the Font Format Dialog box and the List View Properties Dialog box. Changing group header/footer spacing Kinnexus allows you to add extra space above or below a header or footer. Space above is called leading space; space below is called trailing space. Adding extra space makes the List View more readable by visually dividing the list into groups. The grouping itself provides some visual division, but adding some extra space before each group creates an even better effect. To change group header/footer spacing: 1 Right-click a common heading in the List View. 2 Select Group Properties from the right-click menu. 3 Click in the Header or Footer Leading Space and Trailing Space fields and type the desired measurements. Leading and Trailing space is measured in inches. 4 Click OK. 38 CHAPTER 3 Views Hide common heading rows To hide all rows: You can hide all the rows under a common heading in a grouped List View while leaving the summary information displayed. For these instructions you should be looking at a List View that has at least one group. To hide common heading rows: For these instructions you should be looking at a List View that has at least one group. 1 Double-click the common heading name of the rows you would like to hide. The rows under the heading disappear. 2 To bring the rows back, double-click the group title again. Hide all rows If you are creating a statistical Report, you can quickly hide all of the detail rows in the entire List View and leave only the group headers and footers displayed. 1 Right-click the List View. 2 Select List View Properties from the right-click menu. The List View Properties Dialog box appears. 3 Remove the check mark next to Display Rows by clicking on the check mark. 4 Click the OK button. All rows in the List View are hidden, but group titles remain visible. KINNEXUS 2.0 39 Advanced User’s Manual List View mathematical functions Using the mathematical functions available in Kinnexus, you can create custom statistical reports. You can apply a mathematical function to any column in a List View. There are five functions available: Sum, Count, Average, Sum Percent, Count Percent. Although you can apply mathematical functions to any column, most functions are helpful only when applied to number fields.. Function Icon These instructions assume you are looking at a List View. 1 Right-click the column header you want to apply a mathematical function to. 2 Select Properties from the right-click menu. The Column Properties box appears. 3 Click the Totals Type drop-down menu and select the desired mathematical function. What it does Sum Adds all values in a column. If the List View is grouped, the sum of each common heading appears beneath the common heading list. The grand total appears at the bottom of the List View. Average Finds the average value for a column. If the List View is grouped, the average of each common heading appears beneath the common heading list, and the overall average appears at the bottom of the List View. Count To select a mathematical function: Counts how many entries there are in a column. If the List View is grouped, the number of items under each common heading is displayed at the bottom of the common heading list. The overall count of List View items appears at the bottom of the List View. Percent Determines the percent of the sum of the items under each common heading in relation to the sum of the entire column. Most useful when grouping is used. Count Percent Determines the percent of the number of items under each common heading in relation to the entire record count. Most useful when grouping in used. 4 Click the OK button. A mathematical function symbol appears in the column header after selecting a mathematical function. Clicking the mathematical function symbol in the column header rotates through the functions. Comparison Views Comparison Views combine the functionality of a List View with the presentability of a Report. Comparison Views resemble List Views in that they let you select, edit and group information, and resemble Reports in that they are attractively laid out for distribution to potential buyers. Items in a Comparison View are displayed in rows horizontally, rather than vertically in columns. Despite this difference in orientation, Comparison Views function in much the same way as List Views. Using Kinnexus function- 40 CHAPTER 3 Views ality, you can manage the data in Comparison Views by manipulating rows, changing the view appearance, using highlighters, and creating expressions. To add a row: These instructions assume a Comparison View is currently open. 1 Expand the Other table in the Field Chooser. 2 Find the photo field you would like to add. Manipulating Comparison View rows 3 Click the desired field without releasing the mouse button. In this section you will learn some methods for manipulating rows in a Comparison View. The instructions in this section assume you are looking at a Comparison View. 4 Drag the cursor to the place among the row headers where you want the photo row to appear. Add rows Remove a row To add a column to a Comparison View, the Field Chooser must be visible. You can remove any row in a Comparison View. To add a row: 1 Click the row header of the row you wish to remove without releasing the mouse button. These instructions assume a Comparison View is currently open. 1 In the Field Chooser, find the field you would like to add. 2 Click the desired field without releasing the mouse button. 3 Drag the cursor to the place among the row headers where you want the row to appear. 4 Release the mouse button when a red line appears. 5 Release the mouse button when a red line appears. To remove a row 2 Drag the cursor into the Comparison View window and release the mouse button. Reorder rows You can reorder any of the rows in a Comparison View. To reorder rows: These instructions assume a Comparison View is currently open. Add a photo row 1 Click the row header of the row you wish to reorder without releasing the mouse button. Adding a photo row is just like adding any other field. Photo fields are found in the Other table in the Field Chooser 2 Drag the cursor to the place you would like the row to appear. 3 When a red line appears, release the mouse button. KINNEXUS 2.0 41 Advanced User’s Manual Resize rows Rename row headers You can resize a row horizontally or vertically. However, if you adjust one row horizontally, all rows in the Comparison View will be resized. To resize a row: By default, the name of the field you dragged from the Field Chooser when adding the row is also the name of the row header. Once you have added the row, you can change the row header name to anything you want. These instructions assume a Comparison View is currently open. To rename a row header: 1 Place your mouse pointer over any edge of the row header you want to resize. Notice that the mouse pointer changes from a white arrow to a black double-pointed arrow. 2 When you see the double-pointed arrow, hold down the left mouse button and drag the mouse. Depending on where you move your mouse, the row header will become larger or smaller. These instructions assume a Comparison View is currently open. 1 Right-click the column header you would like to rename. 2 Select Row Properties from the right-click menu. The Comparison View Row Settings dialog appears. 3 Click in the Description field. Delete the old row header name and type in the name you desire. Change column height You can adjust the height of any Comparison View row. 4 Click OK. To change column alignment: These instructions assume a Comparison View is currently open. 1 Right-click the row whose height you want to change. 2 Select Row Properties from the right-click menu. 3 Click in the Height field and type the desired row height. Row height is measured in inches. Change vertical row alignment You can vertically align row data at the top, center, or bottom of the row. To change vertical row alignment: These instructions assume a Comparison View is currently open. 1 Right-click the row you would like to realign. 2 Select Row Properties from the right-click menu. 4 Click OK. 42 CHAPTER 3 Views 3 Click the Vertical drop-down arrow. 4 Select the desired alignment from the drop-down menu. 4 Select the desired alignment from the drop-down menu. 5 Click OK. 5 Click OK. Change horizontal row alignment The data in any Comparison View row can be right justified, left justified, or centered. To change horizontal row alignment: These instructions assume a Comparison View is currently open. 1 Right-click the row you would like to realign. 2 Select Row Properties from the right-click menu. The Comparison View Row Settings dialog appears. 3 Click the Alignment drop-down arrow. Changing Comparison View appearance You can control the font, font size, font color, and style effects of data in Comparison Views. You can also set spaces between lines and determine which data you want to display or hide. Comparison View fonts There are two kinds of text in a Comparison View: Row text and Header text. Row text is the actual information in the columns. Header text consists of the row names that appear to the left of the Comparison View. Although you change font settings for row text and header text separately, you will use the Font Format dialog in both instances. The only difference between setting row fonts and header fonts is how you get to the Font Format dialog. There are two places you can set Comparison View font settings. In the Properties dialog, you can set KINNEXUS 2.0 43 Advanced User’s Manual default fonts for the entire Comparison View. In the Row properties dialog, you can change the font settings for individual rows. To open the Row Font Format dialog: 2 If you are changing the font of just one header, click the Header button. If you are changing the font of all the headers in the Comparison View, click the Default Header button. The Font Format dialog appears. If you are unfamiliar with Font Format dialog controls, see chapter XX. These instructions assume a Comparison View is currently open. 1 Do one of the following: • To change the font of just one row in the Comparison View, right-click the row whose font you want to change and select Row Properties from the rightclick menu. • To change the font of all the rows in the Comparison View, right-click anywhere in the Comparison View and select Properties from the right-click menu. 2 If you are changing the font of just one row, click the Row Font button. If you are changing the font of each row, click the Default Font button. The Font Format dialog appears. If you are unfamiliar with Font Format dialog controls, see chapter XX. 3 Click OK. Alternating backfill color Alternating backfill color makes viewing and reading Comparison Views less confusing by allowing you to apply a color to every other row in the Comparison View. Alternating backfill color visually delineates each row, lessening the likelihood that you will confuse data from one row with another. To apply alternating back fill color: These instructions assume a Comparison View is currently open. To open the Header Font Format dialog: These instructions assume a Comparison View is currently open. 1 Right-click the Comparison View. 2 Select Properties from the right-click menu. 3 Select the Alternate Backfill Color checkbox. 1 Do one of the following: • To change the font of just one header in the Comparison View, right-click the header whose font you want to change and select Row Properties from the right-click menu. • To change the font of all the headers in the Comparison View, right-click anywhere in the Comparison View and select Properties from the right-click menu. 4 If you want to change the backfill color, use the color control to the right of the checkbox. 5 Click OK. 44 CHAPTER 3 Views Page break with each line To adjust spacing between Report rows: Comparison Views consist of horizontal rows of reports. It is possible, using the Page Break With Each Line checkbox, to print only one row of reports per page. These instructions assume a Comparison View is currently open. To set a page break with each line: 3 Enter the desired space in the Spacing Between Reports field. Space between reports is measured in inches. 1 Right-click the Comparison View. 1 Right-click the Comparison View. 2 Select Properties from the right-click menu. 2 Select Properties from the right-click menu. 3 Place a checkmark in the Page Break With Each Line checkbox by clicking it. 4 Click OK. 4 Click OK. Borders Report width You can adjust the width of the reports contained in each Comparison View row. You can make the reports wider for emphasis, or you can make them narrower so more reports fit on the page. To adjust Report width: These instructions assume a Comparison View is currently open. 1 Right-click the Comparison View. 2 Select Properties from the right-click menu. 3 Enter the desired Report width in the Report Width field. Report width is measured in inches. Spacing between reports You can adjust the space between Report rows. You can place borders around row headers and data rows. The only thing difference between adding borders to row headers and data rows is how you get to the Borders dialog. To open the Header Borders dialog: These instructions assume a Comparison View is currently open. 1 Do one of the following: • To set a border for just one header in the Comparison View, right-click the header for which you want to set a border and select Row properties from the right-click menu. • To set a border for all the headers in the Comparison View, right-click anywhere in the Comparison View and select Properties from the right-click menu. 2 If you are setting a border for just one header, click the Header Border button. If you are setting a border for all the headers in the Comparison View, click the Default Header Border button. The Bor- KINNEXUS 2.0 45 Advanced User’s Manual ders dialog appears. If you are unfamiliar with Borders dialog controls, see chapter XX. Selecting Comparison View records In order to highlight a Report, the Report must be selected. There are three ways to select reports: • Single Report - Click a record to select it. This method selects only a single record. If any other records were previously selected, they will be deselected To open the data row Borders dialog: These instructions assume a Comparison View is currently open. 1 Do one of the following: • To set a border for just one data row in the Comparison View, right-click the row to which you want to add a border and select Row Properties from the right-click menu. • To set a border for all the data rows in the Comparison View, right-click anywhere in the Comparison View and select Properties from the right-click menu. 2 If you are setting a border for just one header, click the Header button. If you are setting a border for all the headers in the Comparison View, click the Default Header button. The Borders dialog appears. If you are unfamiliar with Borders dialog controls, see chapter XX. • Multiple Report -Click each Report you want to select while holding down the CTRL key. Click again on a Report to deselect it. • Range - Click the first record in the desired range. Hold down the SHIFT key and click the last record in the desired range. All records in the range become selected. Highlight records To highlight records: These instructions assume a Comparison View is currently open. 1 In the Comparison View, select the record or reports you would like to highlight. Using highlighters in Comparison Views Highlighters let you create visual separations and allow you to hide or show specific reports in a Comparison View. There are five different highlighter styles that you can choose from: red, yellow, green, black (normal), and strike-out. 2 Click the Highlighters button on the toolbar. 46 CHAPTER 3 Views 3 Click the desired highlighter color from the dropdown menu. Un-highlight records You can remove highlighting from any record or group of records. 2 Click in the checkbox next to the highlighter color you want to hide. The checkmark in the check box disappears. 3 Click the OK button. To make the records visible again, simply replace the checkmark in the appropriate Marker Selection checkbox. 4 Click OK. To un-highlight reports: Reports These instructions assume a Comparison View is currently open. Reports allow you to present property information to potential buyers in attractive and useful ways. Using the Kinnexus Report Editor, you can create custom flyers, data information sheets, and other reports for your customers. The Report Editor also allows you to modify existing reports, granted you have adequate security access. Kinnexus gives you compete control over the size, layout, and content of your reports. 1 Select the record or records you want to un-highlight. 2 Click on the Highlighters button. A drop-down menu appears that allows you to select a marker color. 3 Click the black marker style. Hide Highlighted records This chapter will show you how to: You can hide any highlighted records based on their highlight color. • Create a new Report resource and modify an existing Report • Add, remove, and size Report pages To hide highlighted records: • Manipulate Report frames These instructions assume a Comparison View is currently open. • Add text, map, and graphics fields to the Report 1 Click the Set Highlight Filter button. • Add borders around reports, pages, frames, and paragraphs KINNEXUS 2.0 47 Advanced User’s Manual Creating a new Report resource The first step in designing your own custom Report is creating the Report resource. Once the resource is created, you can add pages, frames, text, maps, and graphics to the Report. For instructions on how to create a new Report resource see Creating a new view on page XX. Modifying an existing Report You can modify a Report that has already been created using the Report Editor. Modifying an existing Report can save you a lot of time. For example, perhaps you like the layout of an existing Report, but it doesn't contain all the fields you need. If you have adequate security rights, you can add fields to the existing Report, while maintaining the same basic layout. Your security rights will appear between brackets to the right of each Report in the Presentation Portfolio. See Sharing Resources on page XX for an explanation of the different security levels. To modify an existing Report: 1 Click the Tools tray tab. 2 Click the View Portfolio icon. The View Portfolio will open. 3 Find the Report you want to modify in the View Portfolio window and double-click it. The selected Report opens. 4 Make the desired changes to the Report. 5 When you are through modifying the Report, click the Save button on the toolbar. • If you have Write Access to the Report you are modifying, your changes will be saved. • If you have Copy Access to the Report you are modifying, you will be prompted to save the Report under a different name. 48 CHAPTER 3 Views Report toolbar tion tells you what each button on the Report toolbar does. See the page number referred to in the illustration for instructions on how to use each command. Reports in the View Portfolio have a unique tool bar. The Reports toolbar contains commands for designing and formatting reports. The following illustraREPORT TOOLBAR A B C D E F G H I J A Lets you change the style of the selected text. Page XX. G Changes the indentation of the selected text. Page XX. B Allows you to change the font of the selected text. Page XX. H Applies bullets or numbers to the selected text. C Lets you change the font size of the selected text. Page XX. I Moves frames forward and back. Page XX. D Allows you to change the color of the selected text. J Adds a frame to the Report. Page XX. E Changes the font effects for the selected text. Page XX. K Adds a page to the Report. Page XX. F Changes the alignment of the selected text. Page XX. Report pages You can adjust Report pages to best meet your needs. You can add and remove Report pages, adjust the page size, and add a page border. K 1 Click the Add Page icon on the tool bar. A new page will be added to the end of the Report. Adding pages Removing pages By default, reports have only one page when they are created. When you have more information than can fit on one page, you can add one or more additional pages to your Report until you have sufficient room for your data presentation. You can delete any page from a Report except the first page. To add a page: 1 Right-click the page you want to delete and select Delete Page from the right-click menu. These instructions assume that the Report you want to add a page to is open. To remove a page: These instructions assume that the Report you want to remove a page from is open. KINNEXUS 2.0 49 Advanced User’s Manual Sizing pages Adding frames You can easily resize Report pages to make them bigger or smaller. The only limitation in resizing a page is that Kinnexus cannot create pages of different sizes within the same Report. If you resize one Report page, all of the pages in the Report will resize to the same dimensions. The Add Frame button on the toolbar makes it very easy to add frames to a Report page. You can add as many frames to a page as you want. To resize a page: 1 Click the Add Frame button on the tool bar. A new frame appears in the top left corner of the form. These instructions assume that you are currently looking at the page you want to size. To add a frame: These instructions assume that the Report page you want to add a frame to is open.. 1 Right-click the page and select Report Properties from the right-click menu. The Report Properties dialog appears. 2 Type the desired page dimensions in the Width and Height fields. Moving Frames Once you have added a frame, you can move it to a different location on the same page. You cannot, however, drag a frame to a different page. To move a frame: These instructions assume that the Report page containing the frame you want to move is open. 3 Click OK. Report frames Frames are a graphical way of arranging text, photos, and maps on a form. Before you can add any information to a Report, you must create a frame to contain it. Frames make it easier to edit your forms because the frames are not dependent on one another. This means that you can edit one frame without affecting the other frames on the Report. 1 While holding down the CTRL key, click the frame you want to move and drag it to the desired location on the page. 2 When the frame is in the desired location, release the CTRL key and the left mouse button. Sizing frames If you don’t like the default frame size, you can resize a frame to any rectangular shape that fits within the Report page boundaries. To size a frame: These instructions assume that the Report page containing the frame you want to size is open. 50 CHAPTER 3 Views 1 Click the frame you want to size. Six or eight dots appear around the perimeter of the frame. The dots are used to size the frame. 2 Place your mouse over one of the dots. A sizing arrow appears. 1 Click in a frame. If there are adjacent frames, joining boxes appear. 2 Click in the joining box. A check mark appears. Placing a check mark in the box designates that the frame is “joined” with the adjacent frame. 3 When you see the double pointed sizing arrow, click and drag the frame to the desired size. 4 Release the mouse button. Frame margins Each frame has internal margins dictating how close text can come to the inside edge of the frame. To adjust frame margins: Joining frames Adjacent frames can be joined. When you resize a frame that has been joined to another, both frames adjust in size, so that the two frames don’t overlap. To join frames: These instructions assume that the Report page containing the frame you want to join is open. These instructions assume that the Report page containing the frame whose margins you want to adjust is open. 1 Right-click the frame whose margins you want to change and select Frame Properties from the popup menu. The Frame Format Dialog box appears. KINNEXUS 2.0 51 Advanced User’s Manual 2 Enter the desired margins in the Frame Margins fields. Margins are measured in inches. • To move the frame forward, click the up arrow on the format bar. • To move the frame backward, click the down arrow on the format bar. 3 Click OK. Moving frames forward/backward Kinnexus allows frames to overlap. Overlapping frames have advantages and disadvantages. Overlapping frames are convenient, because you can have superimposed text, like a watermark. On the downside, Kinnexus can't create overlapping frames in HTML. This means you will receive unpredictable results if you attach a form with overlapping frames to an email message. Overlapping frames are assigned an order so that Kinnexus knows which frame is on top. You can bring a frame forward or push it back using the arrows on the format toolbar. The up arrow moves the frame to the front, while the down arrow pushes the frame back. To move frames forward/backward: These instructions assume that the Report page containing the frame you want to move forward or backward is open. 1 Click the frame you want to move forward or backward. The sizing dots appear around the frame. 2 Do one of the following: Removing frames You can easily remove a frame from a Report. To remove a frame: These instructions assume that the Report page containing the frame you want to remove is open. 1 Right-click the frame you wish to remove. The right-click menu displays. 2 Select Delete Frame from the right-click menu. 52 CHAPTER 3 Views Report fields Once you have added a frame or frames, you can add actual property information fields to your custom Report. You simply add the fields from the Field Chooser that describe the property information you want on your Report. You can add text, photos, maps, graphs, and graphics fields to frames on a Report page. You can add several text fields to the same frame, but photo, map, graphs, and graphics fields must have their own frame. To add a text field to a frame: These instructions assume that the Report you want to add a text field to is open. 1 Find the desired text field in the Field Chooser and click it without releasing the left mouse button. 2 Drag the selected field from the Field Chooser into the desired frame and release the left mouse button. Note: Make sure a small white box containing a plus sign appears just below the cursor before you release the left mouse button. Otherwise, the field will not be added to the frame. To add a map*, photo, graphics, or graph field to a frame: *You can add only one map per Report. 1 Create a frame for the field if you have not already done so. Remember, map, photo, graphics, and graph fields must have their own frame. 2 Find the desired map, photo, graphic, or graph field in the Field Chooser and click it without releasing the left mouse button. 3 Drag the selected field from the Field Chooser into the frame and release the left mouse button. Note: Make sure a small white box containing a plus sign appears just below the cursor before you release the left mouse button. Otherwise, the field will not be added to the frame. To remove a field from a frame: 1 Click the right end of the field you want to remove. 2 Press the BACKSPACE key until the field has been deleted. KINNEXUS 2.0 53 Advanced User’s Manual default format. All Report fields that contain text have the same Field Properties dialog. To open the Field Properties dialog: Report text field properties In the Field Properties dialog, you can apply default settings to the text fields on a Report. For example, you can set a default relevancy value, or specify a These instructions assume that the Report containing the text field you want to edit is open. 1 Right-click the text field you want to edit. 2 Select Field Properties from the right-click menu. FIELD PROPERTIES DIALOG A B C D E F G A If you want to change the name of the field, click in the E If you want to require that data be entered into the field, Description field and type the new name. select the Required Entry checkbox. B If desired, click in the Expression field and type a new F If you want to make the contents of the field uneditable, expression. select the Read Only checkbox. C If desired, click the Formatting drop-down arrow and G Additional constraints. select a different default format. D If you want to change the default relevancy value, click the Relevancy drop-down arrow and select the desired value. 54 CHAPTER 3 Views Report field map properties To open the Report Field Map Properties dialog: In the Report Field Map Properties dialog, you can apply default settings to a map field on a Report. For example, you can select a default rotation and zoom, specify the starting location of the map, and choose a default feature demographic. These instructions assume that the Report containing the map field you want to edit it is open. 3 Right-click the map field. 4 Select Field Properties from the right-click menu. REPORT FIELD MAP PROPERTIES DIALOG F G A B C D E H A Select a demographic feature form the Feature E Click the Legend Type drop-down menu and drop-down menu. select a location for the map legend. B Select the Force Fixed Location checkbox and F Select a default map rotation from the Rotation enter the address you want the map to automatically center on. You can use a complete address, or a city or zip code. H Select a default map zoom from the Zoom drop- C Click the Label Type drop down menu and select the desired label type. See page XX for detailed description of each label type. D Label expression drop-down menu. down menu. I Click the Font button to set font properties for the map legend. KINNEXUS 2.0 55 Advanced User’s Manual Report picture (photos and graphics) properties The Report photo and graphics settings are set in the Picture Field Properties dialog. Picture Field Properties dialog let you assign an image to a field, name the field, and assign it a maximum height To open the Picture Field Properties dialog: These instructions assume that the Report containing the picture field you want to edit is open. 5 Right-click the picture field whose properties you want to edit. 6 Select Field Properties from the right-click menu. . PICTURE FIELD PROPERTIES DIALOG A B C D A Click in the Description field and enter a new name for the photo or graphic. B Click in the Max. Height and type a value representing how high the photo or graphic can be. Max. Height is measured in inches. C If the field you are editing is a photo, click the Database photo radio button. Click the Database photo button drop-down arrow and select the desired photo format. If you want to require that a photo is entered into the field every time the Report is used, select the Required Entry checkbox. D If the field whose properties you are editing is a graphic, select the Static bitmap radio button. Click the Browse button to select the desired graphic. 56 CHAPTER 3 Views Report font settings There are two ways to change font settings when creating a Report. You can change font settings using the Font Format dialog, or you can use the formatting toolbar. The toolbar contains the same controls as the Font Format dialog, but is generally easier to use reports. You can align text using the justification buttons on the Report toolbar. Button Alignment What it does Left Pushes the text flush against the left border of the frame. Right Pushes the text flush against the right border of the frame. Center Centers text within the frame Full Inserts spaces into a line so the text is flush against both the left and right text margins. To open the Font Format dialog: 1 Select the text whose font you want to change. 2 Right-click on the screen and select Text Properties from the right-click menu. The Font Format dialog appears. If you are unfamiliar with Font Format dialog controls, see chapter XX. To use the Font settings toolbar: 1 Select the text whose font settings you want to change. 2 Click the appropriate button on the toolbar and select the desired setting from the drop-down menu. For example, if you want to change the font size button, click the Size button and select a size from the drop-down menu. Report paragraph settings Paragraph settings in Kinnexus allow you to justify text, set tabs and indents, place information in numbered and bulleted lists, and place borders around paragraphs. Align text The justification controls in Kinnexus allow you to choose how you want to align the text in your Alignment options To align text: These instructions assume that the Report whose paragraph settings you want to modify is open. 1 Highlight the text you wish to justify. 2 Click the desired justification button on the Report toolbar. The text will align according to the justification you specified. Tab stops You can use tab stops to align paragraphs at specific places. Tabs are especially helpful when you are presenting information in columns because you can use the tabs to quickly and accurately align the text in each column. To set a tab you define a tab stop and then apply the tab in the document by pressing the TAB key on the keyboard. KINNEXUS 2.0 57 Advanced User’s Manual Defining tab stops If you want to use the same tab stop throughout the paragraph(s), you can define a default tab value. Here is an illustration of what paragraphs with a default tab stop look like: To set a default tab: These instructions assume that the Report whose paragraph settings you want to modify is open. 1 Select the paragraph(s) to which you want to assign a default tab. 2 Right click the Report and select Paragraph Properties from the pop-up menu. The Paragraph Format dialog appears. 3 Click the Tabs button. The Tabs dialog appears. 4 If not already selected, click the Default tab stop: radio button. 5 Click in the Default tab stop field and type the desired tab. Tabs are measured in inches. If you wish to use different tab stops within the same paragraph(s), you can define custom tab stops. Here is what paragraphs with custom tab stops look like: 6 Click OK. To set custom tabs in the Tab dialog: You can choose from five kinds of tab stops: Left, Right, Center, Decimal and Indenting. You can also select a tray tab leader to fill the space between a tray tab and the character following it. Default tabs can be set in the Tab dialog. Custom tabs can be set in the Tab dialog or by using the horizontal ruler at the top of the Report. These instructions assume that the Report whose paragraph settings you want to modify is open. 1 Select the paragraphs you want to assign a tab to. 2 Right click the Report and select Paragraph Properties from the pop-up menu. The Paragraph Format dialog appears. 3 Click the Tabs button. The Tabs dialog appears. 58 CHAPTER 3 Views 4 If not already selected, click the Custom tab stops: radio button. 5 Click in the Custom tab stops field and type the desired tab. This will be the first tab in the paragraph. Tabs are measured in inches. 2 Click the Tab button at the far left of the horizontal ruler until it changes to the type of tab you want (e.g., left, right, centered). 6 Click the Add tab button to add the tab to the custom tab list. 7 Repeat steps 5-6 for every tab you wish to set in the selected paragraph(s). The order in which you enter each custom tab stop is the order in which the tabs will be applied in the selected paragraph(s). 3 Click the horizontal ruler where you want to set a tab stop. 4 Repeat steps 2-3 for each tab stop you want to define. 8 Select a tab alignment from the Tab Alignment radio buttons. 9 Select a tab leader from the Tab Leader radio buttons. To apply a tab: These instructions assume that the Report whose paragraph settings you want to modify is open. 1 Click the place in the paragraph where you want to insert a tab. 2 Press the TAB key on the keyboard. Note: If you press the TAB key and nothing happens, it means that no tab has been set for the paragraph and that you need to define one. See Defining Tabs on page XX.. Editing tab stops These instructions assume that the Report whose paragraph settings you want to modify is open. 10 Click OK. You can edit the placement of existing tray tab stops. To set custom tabs using the horizontal ruler: These instructions assume that the Report whose paragraph settings you want to modify is open. 1 Select the paragraph(s) to which you want to assign a tab. To edit a tab stop: 1 Do one of the following: • To edit custom tab stop, simply click the tab stop on the horizontal ruler and drag it to the desired location. KINNEXUS 2.0 59 Advanced User’s Manual • To edit a default tab stop, open the Tab dialog and change the value in the Default Tab Stop field to the desired value. Deleting tab stops You can delete tab stops. Deleting tab stops removes them from the Report completely. To delete a tab stop: These instructions assume that the Report whose paragraph settings you want to modify is open. First Line The first line indent style indents the first line of a paragraph. Each subsequent line in the paragraph returns to the left margin. This is the standard indent style for letters. Hanging indent A hanging indent is the exact opposite of a first line indent. A hanging indent has the first line against the left margin, and all subsequent lines are indented. 1 Do one of the following: • To delete a custom tab stop, simply click the tab stop and drag it onto the Report. • To delete a default tab stop, open the Tab dialog and delete the value in the Default Tab Stops field. Outline The outline style moves the entire margin in for each level of an outline. To apply a special indent: Paragraph indentation The left and right indents of a paragraph determine where a paragraph's left and right edges are positioned. You can use paragraph indents to manipulate the way information is presented in your reports. 1 Select the paragraph(s) you want to apply a special indent to. 2 Right click the Report and select Paragraph Properties from the drop-down menu. The Paragraph Format dialog will appear. These instructions will show you how to use the indent feature on the Format Toolbar. You can also use the Indent and Spacing dialog box. Those instructions are in the Special Indents section that follows. Special indents There are three special indent patterns available in Kinnexus that are also available in most word processors. Kinnexus supports the first line, hanging, and outline indent styles. 3 Click the Spacing and Indent button. The Spacing and Indent dialog will appear. 4 Click the Special drop-down arrow. A dropdown list of available special indents will appear. 60 CHAPTER 3 Views 5 Select the desired special indent from the dropdown list. 2 Click the Number/Bullet button. The Bullet and Numbering Settings dialog box appears. 3 Click the desired bullet or numbering style by clicking it. 6 If you selected First Line or Hanging indent, click in the By field and enter an indent value. Indents are measured in inches. 7 Click OK. 4 Click the Bullet and Numbering Settings OK button. 5 Click the Paragraph Properties OK button. Numbers and bullets You can add numbers or bullets to existing lines of text. Numbers and bullets allow you organize the text in your reports and emphasize important information. Numbers and bullets appear at the beginning of paragraphs, and you can choose from several different styles. Selecting a numbering or bullets style: You can designate which style—numbers or bulletsyou wish to use in the Numbering and Bullet Settings dialog. You can even choose between several bullet styles and numbers styles. To select a number/bullet style: 1 Right-click the Report and select Paragraph Properties from the pop-up menu. The Paragraph Format dialog appears. Applying numbers or bullets to a list Once you have selected a style, you can apply numbers or bullets to the text in your reports using the Number/Bullet button on the Report Toolbar. There is only one button on the Report toolbar for both numbers and bullets. If you click the Numbers/ Bullet button, the number or bullet style you last used is applied to the selected text. To add bullets or numbered lists to text: 1 Highlight the paragraph(s) you want to format with bullets or numbered lists. 2 Click the Number/Bullet button on the Report Toolbar. KINNEXUS 2.0 61 Advanced User’s Manual Report styles A style assigns a group of font and paragraph settings to text in one simple process. For example, perhaps you want to make the property address on your Report stand out. You can create an Address style that specifies 20 pt font size, Times New Roman font, and center alignment. Instead of setting the font size, font, and alignment each time you want to make an address stand out, you can simply apply the Address style. You can create as many styles as you want. The following sections will help you apply, modify, and create styles. Each set of instructions assumes that you are currently editing a form. 3 Select the style you desire from the pop-up menu. Note: If you have edited the paragraph or font characteristics by hand, the style is designated as Custom. To apply a style: 1 Do one of the following: • If you are applying a style to one line only, click in the line you want to change. Create a new style You can create as many styles as you want. Follow these instructions to create a new style. • If you are applying a style to more than one line, highlight the lines you want to change. To create a new style: 2 Click the Style button on the Report Toolbar. A pop-up menu containing a list of available Styles appears. 1 Click Tools>Styles Management. The Style Management Dialog box appears. 62 CHAPTER 3 Views 2 Click the Add button. The Style Format Page appears. 2 From the Available Styles window, select the style you would like to edit. 3 Click the Properties button. The Style Format Page appears. 4 If you want to change the name of the style, click in the Description field and type the new style name. 5 Use the Style Format Page buttons to set the Font, Borders, Tabs, Indent/Spacing, and Number/ Bullet settings for your style. The Style Format Page buttons function exactly like the Paragraph Format buttons. If you are unsure how to set font, border, tray tab settings, etc., see Font Settings on page XX and Paragraph Settings on page XX. 6 When you are through making modifications to the style, click OK. 3 Click in the Description box and type a name for the style. 4 Use the Style Format Page buttons to set the Font, Borders, Tabs, Indent/Spacing, and Number/ Bullet settings for your style. The Style Format Page buttons function exactly like the Paragraph Format buttons. If you are unsure how to set font, border, tray tab settings, etc., see Font Settings on page XX and Paragraph Settings on page XX. 5 Click OK. Delete a Style If you have created a style that you are no longer using, you can delete it at any time. Follow these instructions to delete a style. To delete a style: 1 Click Tools>Styles Management. The Style Management dialog will appear. 2 From the Available Styles window, select the style you would like to delete. 3 Click the Delete button. Modify a style You can modify any existing style, providing you have adequate access. Most likely, you will be able to edit only the styles you have created. Follow these instructions to modify an existing style. To modify a style: 1 Click Tools>Styles Mangement. The Style Management Dialog box appears. Report borders You can place a border around a Report, Report page, frame, and/or paragraph. The only thing that is different between adding a border to a Report, page, frame, or paragraph is how you get to the Borders dialog. KINNEXUS 2.0 63 Advanced User’s Manual To open the page Borders dialog: 1 Click File>Page Layout. 2 From the Available Page Layouts window, select the layout you want to add a border to. 3 Click the Properties button. The Page Layout dialog appears. Creating a Presentation View See Chapter XX. 4 Click the Borders button on the Page Layout dialog. The Borders dialog opens. If you are unfamiliar with Borders dialog controls, see chapter XX. To open the Report, frame, or paragraph Borders dialog: Adding views to a Presentation View 1 Right click the Report, frame, or paragraph you want to add a border to. The right-click menu appears. This section discusses views with current and fixed data sets, and shows you how to add them to a Presentation View. 2 Select the appropriate menu option from the right-click menu: • To add a border to the Report, select Report Properties. The Report Properties dialog appears. Current data set vs. Fixed data set • To add a border to a frame, select Frame properties. The Frame Properties dialog appears. A data set is a group of records in the database that is defined by search criteria. Running a search in Kinnexus assembles a data set consisting of items that meet the search criteria you entered. • To add a border to a paragraph, click Paragraph properties. The Paragraph Properties dialog appears. 3 Click the Borders button. The Borders dialog opens. If you are unfamiliar with Borders dialog controls, see chapter XX. Presentation Views A Presentation View is really several different views combined into one view. For example, you can add a List View, Report, and Comparison View to a presentation. You can also add title pages, tables of content, and boilerplate forms to tie the views together. Presentation views are convenient for longer, detailed presentations and are commonly used in MLS books and CMA packets. There are two kinds of data sets used in presentation views: current data sets and fixed data sets. The current data set is the list of records you are currently viewing. A list of search results from a search you have just run is an example of a current data set. A fixed data set is a set of search criteria that is stored with the Presentation View. The difference between the two data sets is that current data sets are constantly updated, assuring that views with current data sets always contain the most recent information. Fixed data sets are permanently associated with the Presentation View. Once a fixed data set has been added to a Presentation View, it never changes unless you delete it. 64 CHAPTER 3 Views Because current and fixed data sets behave differently, it is important to know which kind of data set the view you are adding contains. Telling the difference between current and fixed data set views is very simple. Open a Presentation View in the View Portfolio or Design mode. The View Chooser appears at the left of the window. Click the + sign next to (Current data set) in the View Chooser. A list of all available current data set views displays. All other views in the View Chooser have fixed data sets. in the View Portfolio at any time. To add views in Design mode you must be in a Presentation View that contains some data—a search results summary, for instance. To add views to a presentation in the View Portfolio: These instructions assume that you have access to a Presentation View. If you do not have access to a Presentation View, you will need to create one. 4 Click the Tools tray tab. 5 Click the View Portfolio. 6 Locate the Presentation View to which you want to add a view or views. 7 Double-click the Presentation View to open it. View Chooser showing views containing current data sets. View Portfolio vs. Design Mode To create a presentation, you combine several views into one by dragging desired views, such as List Views, reports, title pages, and tables of content, to the Presentation View. There are two places in Kinnexus where you can add views to a presentation: The View Portfolio and Design Mode. You can add views to a presentation KINNEXUS 2.0 65 Advanced User’s Manual 8 Locate the view you want to add in the View Chooser. Arranging the views in a Presentation View You can rearrange the order of views you have added to a Presentation View. To rearrange views: To rearrange the views, you must be looking at the presentation in the View Portfolio or looking at a list of search results in a Presentation View in design mode. 1 Highlight the view you want to move. 2 Use the LEFT and RIGHT arrow keys on the keyboard to move the view into the desired position. 9 Click the desired view and drag it to the Presentation View window. Deleting the Views in a Presentation View You can delete any view from a Presentation View. To delete a view: In order to delete a view, you must be looking at the presentation in the View Portfolio, or looking at a list of search results in Presentation View in Design mode. To add views to a presentation in Design mode: These instructions assume you are looking at search results in a Presentation View. 1 If the current view is not a Presentation View, click the Current Form Indicator and select a Presentation View. 2 Right-click the screen. 3 Select Design mode from the right-click menu. 4 Locate the view you want to add in the View Chooser. 5 Click the desired view and drag it to the Presentation View window. 1 Highlight the view you want to delete. 2 Press the DELETE button on the keyboard. 66 CHAPTER 3 Views Presentation level settings Presentation level settings affect the entire presentation, including all the views. Using the presentation settings, you can assign a category, description, and page layout to a presentation. You can also determine the availability status of the presentation and organize the presentation data sets. Presentation level settings are found on the Presentation properties dialog. To open the Presentation Properties dialog, you must have the Presentation View open in the View Portfolio or be looking at list of search results in a Presentation View in Design mode. To open the Presentation Properties dialog: These instructions assume that you are in a Presentation View in the View Portfolio or you are looking at a list of search results in a Presentation View in Design Mode. 1 Right-click the Presentation View. 2 Select Properties from the right-click menu. PRESENTATION PROPERTIES A B C - E F D A If you want to change the category for your Presentation View, D A list of available data sets appears in the Available Data Sets win- select a different category from the Category drop-down menu or click in the Category field and type in a new category. dow. You can add, delete, or edit the properties of the available data sets. For more information, see pageXX. B If you want to change the description of the Presentation View, click E If you want to use the current page layout, select (Current Page in the Description field and type a new description. Layout) from the Page Layout drop-down menu. If you want to use a different page layout for the presentation, select New Layout from the Page layout drop-down menu. C The Availability Status checkboxes represent types of data you can view in Kinnexus, such as data entry, search result, and search criteria data. Select those data types you would like available for viewing with the Presentation View. For example, if you select the search results summary checkbox, the Presentation View will be available when you are viewing search results. F If the current data set is a result of a CMA search, and you would like to include the CMA subject property in the presentation, select the Include Master Record checkbox. KINNEXUS 2.0 67 Advanced User’s Manual Available data sets A list of available data sets appears in the Available data sets window. You can add, delete, or edit the properties of the available data sets. To add a data set: 1 Click the Add button on the Presentation Properties dialog. A Wizard appears. 2 Enter search criteria as you would in a normal search Wizard. The new data set will be comprised of items that match the search criteria you enter in the Wizard. 3 When you have finished entering search criteria, click the Go button. The Wizard closes and the new data set appears in the Available data sets window. To remove a data set 1 Highlight the data set you want to remove. 2 Click the Remove button. • Section view A section view has a data set associated with it. Examples of section views include List Views, Comparison Views, reports, etc. • Title Page view A Title page view is a title page template that you can customize to fit the needs of your particular Presentation View. • Table of Contents view A Table of Contents view is a Table of Contents template, which like the Title page view, you can customize. • Form view A form view has no data set associated with it. Forms are essentially boilerplate—you must enter any information you want to appear on it. For example, you might want to create a form view containing a realtor name or company information. Note: You can also add an Index to a presenation by adding a List View with index-approriate fields, such as Index Page Number, Listing number, or City to the end of the presenation. Select the Include in Index checkbox on the Presentation Section Properties dialog of all other section views in the presentation. To edit a data set 1 Highlight the data set you want to edit. 2 Click the Properties button. A Wizard containing the selected data set's criteria appears. 3 Make any desired changes to the search criteria. 4 When you have finished editing the search criteria, click the Go button. The Wizard closes and your changes save. View level settings View level settings let you alter the properties of individual views in the Presentation View. Each view type in a Presentation View has its own properties dialog box. There are four different possible views you can add to a Presentation View: Section View Settings The Presentation Section Properties dialog allows you to determine the content and appearance of data in Presentation Views, List Views, Comparison Views, and Report Views. When they appear in presentation views, these views referred to as "sections." To open the Presentation Section Properties dialog: 1 Click a section view whose properties you would like to view and/or change. The selected view highlights. 2 Right-click the selected section view. 3 Select Section Properties from the right-click menu. The Presentation Section Properties dialog opens. 68 CHAPTER 3 Views PRESENTATION SECTION DIALOG A B C D E G H I J K L F A Change the section view title by typing a new name in the Title field. B Determine how the section title will appear by selecting the desired title option from the Title Options drop-down menu. C The Data set field tells you what data set this section uses. This field is not editable. D The View field contains the name of the view this section uses. This field is not editable. E Limit the displayed data to items that are highlighted a certain color. For more information, see page XX. F Determine the sort order of the information in the selected Report view. For more information, see page XX. G Select the Include in TOC checkbox if you want the section view title to appear in the Presentation View table of contents. H Select the Include in Index checkbox if you want the listings in the selected section view to appear in the index. I Change the title font using the Title Font button. J Select a page layout that will apply only to the selected section view. K Determine what data set information will be displayed in the selected view using expressions. For example, perhaps the data set associated with the current section contains property listings of all statuses. You can organize the section view so that only active and sold listings are displayed in the Presentation View. For more information, see page XX. L Limit the results count after data set restrictions have been applied. For example, say you set a restriction that restricts the data in the section to sold listings only. If you set the limit result count to 20, only the first 20 sold listings will display (as opposed to displaying the first 20 listings in the data set.) The Limit Result Count checkbox and field are only enabled when there are some Data set restrictions. KINNEXUS 2.0 69 Advanced User’s Manual Data set restrictions Data set restrictions allow you to determine what data set information will be displayed in the selected view. For example, perhaps the data set associated with the current section contains property listings of all statuses. You can organize the section view so that only active and sold listings are displayed in the Presentation View. To add a data set restriction: You can add as many data set restrictions as you wish. 1 Click the Add button to the left of the Data set restrictions field. A Presentation Restriction Expression dialog appears. or by using the Restriction Expression right-click pop-up menu. Limit Result Count The Limit Result Count checkbox and field are only enabled when there are some Data set restrictions. Limiting result count in the Presentation section properties dialog limits the results count after data set restrictions have been applied. For example, say you set a restriction that restricts the data in the section to sold listings only. If you set the limit result count to 20, only the first 20 sold listings will display (as opposed to displaying the first 20 listings in the data set.) 2 Do one of the following: To set the result count: • Click in the Restriction Expression field and type in a restriction expression 1 Place a check mark in the Limit Result Count checkbox by clicking it. • Right-click the Restriction Expression field and select a restriction expression from the pop-up expression list. 2 Click in the Limit Result Count field and type in the desired number of results. 3 Click OK. To remove a data set restriction: 1 Highlight the data set restriction you want to remove in the Data Set Restrictions field. 2 Click the Remove button to the left of the Data set restrictions field. To change data set restriction properties: 1 Highlight the data set restriction whose properties you want to change. 2 Click the Properties button to the left of the Data Set Restrictions field. The Presentation section restriction dialog containing the selected expression appears. 3 Make any desired changes to the expression by typing changes in the Restriction Expression field Highlighter restrictions To the right of the Data Set Restrictions field is a field containing highlighter checkboxes. These checkboxes function much like the data set restrictions, in that they allow you to limit what data displays in the selected view. For example, you can choose to display only those section items that are highlighted in green or red, or you can choose to display all section items except those that are green or yellow. By default, all checkboxes, and therefore all items regardless of highlighter color, are selected for display in the view. Each checkbox has a highlighter color or style that it represents. If you remove the check mark from the box, all items that are highlighted in the highlighter color or style that the checkbox represents will be hidden in the view. 70 CHAPTER 3 Views Because you cannot highlight items in the Presentation View, you must select another view to highlight items. Once items have been highlighted, you can return to the Presentation View Presentation Section properties dialog and set restrictions according to the section items' highlighter color. To use the default sort order: To set highlighter restrictions: 2 Click the Add button. The Sort Order Propertries dialog displays. 1 Click the Current Form indicator. A list of alternate views displays. 10 Select the Use The Default View Sort Order radio button. To set your own sort order, 1 Select the Specify A Sort Order For The Section Data Set radio button. 2 Select any view in the Current Form Indicator that is not a Presentation View. 3 In the alternate view, highlight any desired items. 4 When you have finished highlighting items, click the Current form indicator and select the Presentation View you are working on. 5 Right click the Presentation View and select Design mode from the right-click menu. 6 Highlight the section to which you are applying highlighter restrictions. 7 Right-click the highlighted section and select Section properties from the right-click menu. 8 Remove the check mark from each checkbox that represents a highlighter color or style you wish to hide in the Presentation View. 9 Click the OK button. Sort order Sort order determines how the information in a selected Report is organized. For instance, a Report view can be sorted first by area, then by street, and then by price. Sorts are set with expressions, and are only available for Report views. You can use the default sort order or set your own sort order. 3 Click in the Description field and type a description of the sort order you want to create. 4 Click the Page Break Options drop-down arrow and select the desired page break option. 5 To select font settings for page break font, click the Page Break Font button 6 Select the desired sort settings from the checkboxes located below the Sort Expression field: • Include Guide Words Guide words appear at the outer-top corner of Report pages. They are references to the data contained on each page. If you selected the Guide words checkbox for the City, Price and Area sort expressions mentioned above, guide words would appear in the following format on the Report pages: Middleton, 175,000 - 183,500, 515 Southwood Drive. • Include in Table of Contents If you select this checkbox the sort expression will be available for inclusion in the Presentation View table of contents. • Sort in descending order By default, sort orders are sorted in ascending order. Select this checkbox if you want the sort order sorted in descending order. 7 Do one of the following: KINNEXUS 2.0 71 Advanced User’s Manual • If you want to sort by a date field, select the Date Field radio button. Click the Date Field drop-down menu and select the date field you want to sort by. Click ther Group By drop-down menu and select what date part you want to group the sort order by. • If you want to sort by a numeric field, select the Numeric Field radio button. Click the Numeric Field drop-down menu and select the numeric field you want to sort by. If you want the listings in the sort order to be grouped, click in the Group Size field and type the number of listings you want in each group. • If you want to sort by an expression, click the Expression radio button. • If you want to sort by the default data set sort order, click the Sort Only radion button. 8 Click OK. 9 Repeat steps 1-7 for each sort order you want to create. Report items are sorted in the order the sort orders are added. 72 CHAPTER 3 Views Title page settings This dialog allows you to format your presentation title page To open the Title page settings dialog: These instructions assume you are in a Presentation View, in design mode. 1 If there is no title page view in the Presentation View, drag a title page view from the View Chooser to the Presentation View. 2 Highlight the title page. 3 Right-click the highlighted title page and select Section Properties from the right-click menu. . TITLE PAGE SETTINGS A B C A Type the desired title for your title page in the Title field. B Select a page layout for the Title Page from the Page Layout drop-down menu. Adding, removing, and editing title page sections Title sections are titles that can be added to the title page. There are four different title sections you can add: The Presentation Title, the Preparer’s Name, the Date, and a customized Expression. C Select the title sections you want to appear on the title page using the buttons to the right of the Title Sections window. See page XX for a detailed description and set of instructions. The following sets of instructions show you how to add, remove and edit these title sections. To add a title section to a title page: These instructions assume the Title Page Settings dialog is open. 1 Click the Add button to the right of the Title Sections window. KINNEXUS 2.0 73 Advanced User’s Manual 2 Click the Section Type drop-down arrow. 3 Do one of the following: • If you want the name of the presentation to appear on the title page, select Presentation Title from the drop-down menu. • If you want the name of the preparer of the presentation to appear on the title page, select Preparer’s Name from the drop-down menu. • If you want the date to appear on the title page, select Date from the drop-down menu. • If you want to specify a custom title section, such as your phone number or address, to appear on the title page, select Expression from the drop-down menu and enter the desired expression into the Expression field. 4 Click the Justify settings drop-down menu. 5 Click the desired justfication for the selected title section. 6 If desired, click the Font button to specify new font settings for the selected title section. 7 Click OK. 8 Repeat steps 1-6 until you have added all the desired title sections. To remove a title page title section: These instructions assume the Title Page Settings dialog is open. 1 In the Title Section window, select the title section you want to remove. 2 Click the Remove button to the right of the Title Sections window. To edit a title page title section: These instructions assume the Title Page Settings dialog is open. 1 In the Title Section window, select the title section you want to edit. 2 Click the Properties button to the right of the Title Sections window. 3 Make any desired changes to the title section properties. 4 When you are through making changes to the selected title section, click the OK button. 74 CHAPTER 3 Views Table of Contents settings To open the Table of Contents Settings dialog: This dialog lets you set up the Presentation View table of contents. You can select a Tabel of Contents title, and select which headings and titles will be included in the table of contents. You can also assign the dot leader, as well as an indent value to each title or header you choose to include in the Table of Contents. These instructions assume you are in a Presentation View, in design mode. 1 If there is no Table of Contents page view in the Presentation View, drag a Table of Contents page view from the View Chooser to the Presentation View. 2 Highlight the Table of Contents page. Right-click the highlighted Table of Contents page and select Section Properties from the right-click menu. . TABLE OF CONTENTS SETTINGS A B D C A Enter a title for the table of contents. B Choose a Page Layout from the Page Layout drop-down menu. C Select which Report sort order items you would like to include in the table of contents. Recall that you selected which sort order items would be available for inclusion in the Table of Contents in the Presentation section properties dialog. For instructions on how to format sort order items in the Table of Contents, see page XX. D Click the Title Font button to select the desired font for the Table of Contents. KINNEXUS 2.0 75 Advanced User’s Manual Format table of contents You can add a dot leader, specify and indent, and change the font of any title or header available for inclusion in the Table of Contents. 7 Click the Font button to change the font settings for the selected sort order title. To format Table of Contents titles or headers: The Presentation Form Properties dialog lets you select a title and page layout for the selected form. 3 From the Included items window, select the sort order you would like to format. 4 Click the Properties button. The Presentation Contents Page Item Properties dialog appears. 5 Click the Leader Type drop-down arrow and select the desired leader type from the drop-down menu. 6 Click in the Indent Width field and type the desired indent. Indent width is measure in inches. Form settings To open the Presentation Form Properties dialog: 8 In design mode, right-click the form whose settings you would like to change. 9 Select Section Properties from the right-click menu. PRESENTATION FORM PROPERTIES C A B D E A Type a title for the form. B Determine how the from title will appear by selecting the desired titled option from the Title Options dropdown menu. C Select the Include in TOC checkbox if you want the form title to appear in the Table of Contents of the presentation. D Change the title font settings by clicking the Title Font button. E Select a page layout that will apply only to the selected form view from the Page Layout drop-down menu. 76 CHAPTER 3 Views About Wizards Creating a new Wizard record The Searching chapter in the Beginner’s Guide to Kinnexus shows you how to use Wizards to perform searches. This section shows you how to create your own search Wizard. Creating your own search Wizard gives you complete control over what fields, controls, and settings a Wizard uses. Creating a new search Wizard record creates a page. This page is the first page of the Wizard. Once the initial Wizard page has been created, you can add more pages to it. To create a new Wizard record See Creating a new view on pageXX. There are four search Wizard creation topics covered in this section: • Creating a new search Wizard record • Managing search Wizard controls Wizard toolbar • Managing search Wizard pages Wizards in the View Portfolio have a unique toolbar. The Wizard toolbar contains commands for designing and formatting wizards. THe following graphic tells you what each button on the Wizard toolbar does. See the page number referred to in the table below the graphic fro instructions on how to use each command • Setting search Wizard properties WIZARD TOOLBAR A B C D E F G H I A Click to add a new page to the end of the Wizard. F Click to open the control properties for the current or B Click to delete a page from the end of the Wizard. selected Wizard control. C D Click to edit the current or selected Wizard page. Click to open the Wizard Properties dialog box. E Click to open the page properties for the selected or current Wizard page. G Click to set tabs for the selected control(s). H Click to add a text control to the current Wizard page. I Click the desired alignment button to align the selected control(s). KINNEXUS 2.0 77 Advanced User’s Manual Wizard pages The following sets of instructions show you how to add, delete, and edit Wizard pages. Setting branches for Wizard pages is also briefly discussed. 2 Click the Delete Page button on the toolbar. The last page of the Wizard will be removed. Adding search Wizard pages Editing Wizard pages When you add a new Wizard page, the page is added to the end of the Wizard. The number of pages you can add to a Wizard is unlimited. You can edit the contents and settings of individual Wizard pages. To add a page to the Wizard: 1 Click the last Wizard page. To edit a Wizard page: 1 Select the page you want to edit. 2 Click the Edit Page button on the toolbar. 3 Make any desired changes to the page. 4 When you are through making changes, close the page. 2 Click the Add Page button on the toolbar. Branching Wizards Deleting search Wizard pages You can remove the last page of the Wizard, but Kinnexus does not allow you to remove pages from the middle of the Wizard. To remove a Wizard page: 1 Click the last Wizard page. Normally a search Wizard has only one line of progression: from the first page to the last page. It is possible, however, to have the Wizard page progression branch based on a particular value. For example, a Wizard could be constructed to offer different pages if the person indicated they wanted to search sold properties. If you would like to set a branch in your Wizard, see the chapter on branching in the Administrator’s Manual. 78 CHAPTER 3 Views Wizard controls Wizards are made up of database fields placed on a Wizard page. Each database field has a control associated with it. A control is a tool for entering data. Text boxes, list boxes, combo boxes, and Boolean fields are all examples of controls. For example, per- haps the City field in your database is a combo box. If you add the City field to your Wizard page, the City field will appear as a combo box into which users can enter the desired city value. The following table contains a list of controls and how they might be used: Wizard Control How it is used Edit Useful for searching text, numbers, and dates. Range A range control has a minimum box and a maximum box. If you enter a value only in the left field, Kinnexus searches for listings that are equal to or greater than the value. If you enter a value only in the right field, Kinnexus searches for listings that are equal to or less than the value. If you enter values for both fields in a range control, Kinnexus searches for listings that fall within the two values. Combo Combines a text box with a list of search items. You can either search by typing data into the text box or by selecting an item from the list. Feature Searches Boolean and feature fields. An 'x' means you don't want the item. A check mark means you want the item. An empty box means it doesn't matter whether the property has the item or not. Wizard controls Example KINNEXUS 2.0 79 Advanced User’s Manual List Used to search items in a list. A checkmark next to an item means you want to search for the item. An empty checkbox next to an item means it doesn’t matter whether the property has the item or not. Key Functions much like a list control, except that the list of options in a key control come from key identifications that link to another table in the database. Static text Allows you to add text, such as a set of instructions, to the Wizard. Users will not be able to edit static text controls. Bitmap Allows you to place graphics on the Wizard. Users will not be able to edit bitmap controls. Map Allows you to use a map to designate a search area. Wizard controls Adding controls Once a Wizard record has been created, you can open the Wizard edit page and add controls to it. You can add as many controls to a Wizard page as you want. To add controls to the Wizard: 1 Click the Tools tray tab. 2 Click the View Portfolio icon. The View Portfolio opens. 3 Find the name of the Wizard you want to add controls to and double-click it. Icons representing each page of the Wizard appear. To the left of the icon is the Field Chooser. 4 Double-click the icon representing the page you want to edit. The Wizard page appears in edit mode. 5 Find the field you want to add in the Field Chooser. 6 Drag the field from the Field Chooser and drop it on the Wizard. 7 Repeat steps 5-6 for every field you wish to add to the Wizard page. 80 CHAPTER 3 Views Editing Controls You have considerable freedom in determining how the controls will look on the Wizard. The following sets of instructions will show you how to re-size, move, align, and remove controls on a Wizard page. To re-size a control: 1 Click the control you wish to resize. Eight dots appear around the field, one at each corner of the control, and a dot half way between each corner. 2 While still holding down the CTRL key, click one of the selected controls. 3 Drag the control to a new location on the Wizard page. All the selected controls move. 4 When the controls are in the desired position, release the left mouse button and the CTRL key. To align controls: 1 Click a control that is already at the desired size and alignment. 2 Using the left mouse button, click one of the dots. 3 Without releasing the left mouse button, drag the field to the desired size. 4 When the control is at the desired size, release the left mouse button. 2 Hold down the CTRL key on the keyboard and select the controls you want to align. To move a control: 1 Using the left mouse button, click the control you wish to move. 2 Without releasing the left mouse button, drag the control to the desired location. 3 When the control is in the desired location, release the left mouse button. Note: You can move a control anywhere on the form, including on top of another control, but you cannot move the control off the form. To move several controls at once: 3 Click the desired alignment button on the toolbar. The first alignment tool you select is the anchor. Everything keys off the first control. Button Alignment What it does Left Aligns the left side of all the selected controls with the left side of the first control you selected. 1 Hold down the CTRL key on the keyboard while you click all the controls you want to move. Alignment options KINNEXUS 2.0 81 Advanced User’s Manual Button Alignment What it does Right Aligns the right side of all the selected controls with the right side of the first control you selected. Center Centers all of the selected controls with the center of the first control you selected. Horizontal Puts the selected controls on the same horizontal line as the first control you selected. Editing control captions Each control has a default caption. For example, the price field control might have ‘Price’ as the default caption. If you want the caption to read ‘List Price’ instead of just ‘Price’ you can make that change in the Control Properties dialog. Field caption Align Changes the alignment of the selected controls to match the alignment of the first control you selected. To edit a control field caption: 1 Double-click the field whose caption you wish to edit. The Control Properties dialog box appears. 2 Click in the Caption field and make any changes to the field caption you desire. Align and SIze Changes the size and alignment of the selected controls to match the size and alignment of the first control you selected. 3 When you are through making changes to the caption, click the OK button. Vertical Places the selected controls at equal distances below the first control you selected in the order the controls were selected. Changing field control type Alignment options The control type of a field determines how you enter data into that field. For example, if the Price field is a range control, you can enter two values, but if the Price field is an Edit control, you can only enter one value. You can change the default control type of a field after you have added it to the Wizard from the Field Chooser. Not all control types are available for each data type. The following table contains the control types available for each data type. Aligned controls To remove controls from the Wizard: 1 Click the control you wish to delete. 2 Press the DELETE button on the keyboard. Data type Possible controls Integer Edit Control, Range Control Real Edit Control, Range Control Text Edit Control Control types available for each data type 82 CHAPTER 3 Views Dates Edit Control Lists Combo Control, List Control Boolean Check Control Features Control types available for each data type To change the control type: 1 Click the Tools tray tab. 2 Click the View Portfolio icon. 3 In the View Portfolio, double-click the Wizard containing the field whose control type you want to change. 4 Double-click the control whose control type you want to change. The Control Properties dialog appears. 5 Click the Type drop-down arrow. A drop-down menu containing a list of available control types will appear. You create a range control with two fields by dragging a field from the Field Chooser to the Wizard. This will be the primary field for your range control. With the Control Properties box, you will assign a second field to the second box of the range control. To create a range control with two fields: 1 Click the Tools tray tab. 2 Click the View Portfolio icon. 3 In the View Portfolio, double-click the Wizard containing the field whose control type you want to change. 4 Drag the field that you wish to be the lower, or minimum, number of the range to the search Wizard page from the Field Chooser. 5 Double-click the field you just placed on the Wizard. The Control Properties box appears. 6 Click the Type drop-down arrow and select Range Control from the drop-down menu. Notice that as you make the change, the Secondary Field window becomes enabled. 6 Click the control type you wish to apply to the selected field. 7 Click the OK button. Creating range controls with two fields If your board has defined minimum and maximum range fields, range controls can be set to search two different fields—one for the minimum field, and one for the maximum. This is helpful for commercial realtors who are searching Maximum Square Feet and Minimum Contiguous Square Feet. 7 Open the tables at the bottom of the dialog box to select the secondary field. Clicking the plus sign reveals the fields in the table. KINNEXUS 2.0 83 Advanced User’s Manual 8 Find the field you want to use as the secondary field in the range control. 9 Click the desired secondary field. 10 Click the OK button. Setting the default relevancy Each control field on a Wizard has a default relevancy value. This is the relevancy value assigned to the field when you do a relevancy search using this Wizard. Every field in the Field Chooser has a default relevancy assigned to it in the Field Properties. If you do not set the relevancy for a control field in the search Wizard, the default relevancy assigned in the Field Properties will be used. If you choose to set a relevancy value for a field when creating the Wizard, it will override the relevancy set in the Field Properties. To set the default relevancy for a control: Note: These instructions assume that the Wizard you are assigning default search values to is open. 1 Double-click the control you want to set a relevancy value for. The Control Properties dialog box appears. 2 Click the Relevancy drop-down arrow. A list of relevancy values displays. 3 Select the desired relevancy value by clicking it. 4 Click the OK button. KINNEXUS 2.0 84 Advanced User’s Manual Wizard Properties To open the Wizard properties dialog: Wizard properties settings are found in the Wizard Properties dialog. The Wizard Properties dialog contains several controls that allow you to manage your Wizard. To open the Wizard Properties dialog you must have a Wizard open in the View Portfolio. 1 Click the Wizard Properties button on the Wizard toolbar. WIZARD PROPERTIES A B C E D A If you want to change the description of the Wizard, click in the Description field and type a new description. with the Wizard. For example, if you select the Search Wizard checkbox, the Wizard will be available for running searches. B If you want to change the Wizard’s category, select a different cat- D To set default search values for any of the fields on the Wizard, egory from the Category drop-down menu or click in the Category field and type in a new category. use the Default Value buttons. For a detailed description and set of instructions, see page XX. C The Availability Status checkboxes represent types of data you E If you want to change the Wizard icon, click the Change Icon but- can view in Kinnexus, such as data entry, search result, and search criteria data. Select the data type you would like available for viewing ton and select a new icon. For a detailed description and set of instructions, see page XX. KINNEXUS 2.0 85 Advanced User’s Manual Set default search values Default search values allow you to set search criteria on a search Wizard behind the scenes. Perhaps you want the users of your Wizard to search active and contingent properties only. One way to keeps users from searching other statuses is to set the Status default search value. If you set the default Status search value as Active and Contingent, the Wizard will search active and contingent listings only—the user will not have the option of searching any other statuses. Default search values can also help you save time. If you always search in the same city, or within the same price range, you can set default search values for these fields when creating your Wizard. By setting default search values, you don’t have to take the time to enter these values on your Wizard every time you run a search. mation on how to enter default values in the Default Value field. 5 Click the OK button on the Wizard Default Value dialog box. To set a default search value: Note: These instructions assume that the Wizard you are assigning default search values to is open. 1 Click the Wizard Properties button on the toolbar. 6 Click the OK button on the Wizard Properties dialog box. 2 At the bottom of the Wizard Properties dialog box, click the Add button to add a new default value. The Default Wizard Value dialog box appears. 3 Select the field you want to assign a default search value to from the Field window. 4 Click in the Default Value field and type the desired default value. See Entering default search values for different data types on this page for infor- Entering default search values for different data types The following tables show you how to enter default values for different data types in the Default Value field. Field Sample default value Acres >5 What happens Searches all listings with more than five acres. Examples of default values for numbers KINNEXUS 2.0 86 Advanced User’s Manual Change Wizard icon Field Sample default value Area 1, 3-7, >13 Searches areas 1,3,4,5,6,7, and all areas 13 and greater. Price 100000-200000 Searches only the listings in the specified price range. What happens Examples of default values for numbers When you create a Wizard, a default icon is assigned to it. Wherever you see the name of the Wizard, the icon is displayed with it. You can replace the default icon with the another graphic. To change a Wizard icon: These instructions assume that the Wizard whose icon you want to change is open. 1 Click the Wizard Properties button. Sample default value Field City Remarks 2 Click the Change Icon button. What happens 3 In the Open dialog, select the desired file. *Flint*, *Blanc* Finds all listing that have ‘Flint’ or ‘Blanc’ anywhere in the text of the City value. 4 Click Open. *Fixer*, *TLC* Finds all listings with *Fixer* or *TLC* in the remarks. Examples of default values for text Field Sample default value Lastmod Current-3d Searches only the listings that have been modified in the last three days. Activation Jan 1, 1999 -Jan 31, 1999 Searches only the listings activated during January of 1999. What happens Examples of default values for dates Field Sample default value Status 1 Searches only listings with the status value of 1. Style 11 Searches only those listings whose style value is 11. What happens Examples of default values for lists 5 Click the Open OK button. 6 Click the Wizard Properties OK button. KINNEXUS 2.0 87 Advanced User’s Manual Chapter 4 Expressions Because your database contains a limited number of fields, you may find yourself wanting information that does not have a corresponding field in the database. For example, perhaps you are looking at a list of residential search results, and you want to know the price per bedroom for the properties in the view. If your database doesn’t have a price per bedrooms field, how do you get that information? By using expressions. Expressions let you combine database fields and other expression components to create your own evaluations. Using an expression, you can, for example, combine the Price field and the Bedrooms field to come up with a Price Per Bedrooms value. This expression value will display as an expression field, which looks very similar to the regular database fields on your view. The difference between in database and expression fields is that expression fields are not stored in the database. You can save an expression only in the view in which it was created. If you create the Price Per Bedrooms field in a List View, and then change the view, you will have to create the expression all over again in the new view. This section defines expressions and shows you how to create them. Expressions are useful only in Kinnexus views. You can create expressions for List, Report, Presentation, and/or Comparison views. Creating expressions With the exception of sort order expressions in Presentation views (see page XX), you must use an existing field on a view as a starting point for creating an expression. For example, to create a Price per square foot expression, you must have the Price or Square Feet field on the view. If neither field is on the view, you need to add one of the fields to the view from the Field Chooser. Each field in the database is already an expression. What you want to do is change the existing expression so that it conveys a different value. To change a field's expression value, you need to find its Expression field. The Expression field contains the current expression. Once you change a database field’s expression, that field ceases to be a database field, and becomes an expression field. To change the expression in the Expression field, you can either click in the Expression field and type the desired expression terms directly into the Expressions field, or you can right-click the Expressions field and select the desired expression terms from the Available Elements tree. Expressions are read left to right. Expression field 88 CHAPTER 4 Expressions 9 If desired, click in the Description field, and type a new name for the field. Available Elements tree To create a List View field expression: 7 Right-click the column header representing the field whose expression you would like to change. 10 Do one of the following: • Right-click the Expressions field and doubleclick the desired expression term in the Available Elements tree. The selected expression term appears at the beginning of the expression. • Click in the Expressions field and type the desired expression term. 8 Select Properties from the right-click menu. KINNEXUS 2.0 89 Advanced User’s Manual 11 Repeat step 4 until the expression functions in the Expression field represent the desired expression value. 7 Click OK. To create a Report field expression: 1 In the View Portfolio, open the view you want to create an expression for. 2 On the report, right click the field whose expression you would like to change. 12 Make any necessary changes to the expression in the Expression field, such as adding parentheses, or adjusting term order. 13 Click OK. To create a Comparison View field expression: 1 Right -click the row header representing the field whose expression you would like to change. 2 Select Row Properties from the right-click menu. 3 Select Properties from the right-click menu. 4 If desired, click in the Description field, and type a new name for the field. 3 If desired, click in the Description field, and type a new name for the field. 4 Do one of the following: • Right-click the Expressions field and doubleclick the desired expression term in the Available Elements tree. The selected expression term appears at the beginning of the expression. • Click in the Expressions field and type the desired expression term. 5 Repeat step 4 until the expression terms in the Expression field represent the desired expression value. 6 Make any necessary changes to the expression in the Expression field, such as adding parentheses, or adjusting term order. 5 Do one of the following: • Right-click the Expressions field and doubleclick the desired expression term in the Available 90 CHAPTER 4 Expressions Elements tree. The selected expression term appears at the beginning of the expression. 7 Make any necessary changes to the expression in the Expression field, such as adding parentheses, or adjusting term order. 8 Click OK. To open the Presentation properties dialog: For more detailed information about Presentation view expressions, see page XX. 1 In the Presentation view, right click the section view whose expression you would like to set. • Click in the Expressions field and type the desired expression term. 6 Repeat step 4 until the expression terms in the Expression field represent the desired expression value. 2 Select Section Properties from the right-click menu. 3 Do one of the following: • Right-click the desired sort order expression field and double-click an expression term in the Available Elements tree. KINNEXUS 2.0 91 Advanced User’s Manual • Click in the desired sort order expression field and type an expression term. Putting expressions together Expressions are very advanced and complicated features—if you are not already comfortable using them, creating effective expressions will probably require some practice. However, there are some things you can do to make learning expressions a little easier: • Become familiar with the different expression components—what each component does by itself, and what it does when combined with other expression components. Expressions are nothing more than expression components strategically combined. • Learn to recognize different data types. Kinnexus terms can be in text, integer, real, currency, Boolean, or date format. These formats are called data types. 4 Repeat step 4 until the expression terms in the Expression field represent the desired expression value. • Become familiar with type conversion precedence. Type conversion precedence determines the data type of an expression's evaluation. Knowing the type conversion precedence guarantees that your evaluation results in the desired format. • Make sure you know the order of operations. The order of operations determine in what order the expression is evaluated. A misplaced parenthesis can completely alter the outcome of an expression. Expression components (terms and operators) 5 Click OK. There are six components that you can use in creating new expressions: fields, constants, functions, tags, variables, and operators. Fields, tags, constants, and functions are called terms. Operators specify a logical or mathematical evaluation of one or two terms. Strategic combinations of these terms and operators result in powerful expressions. The following sections define each component and show you how to use each one in expressions. 92 CHAPTER 4 Expressions Fields You are already familiar with fields as they are used in views. City is a field. Listing Date is a field. You can add any existing field in the database to an expression. Field expression terms appear in the following format: table.field. For example, to include the current listing price of a property in your expression, you would add common.currentprice, drawing the current price value from the common table. Fields Tags A tag lets you get data from a database field, even if you don't know the correct field name. For example, number of bedrooms is a popular residential field. However, the field containing the number of bedrooms value could be called Bedrooms, NumberBedrooms, or even #Bdrms in the database. To make finding the right field easier, your system administrator can create a Bedrooms tag. A Bedrooms tag lets you retrieve exactly the same data as the number of bedrooms field, but the tag has a very obvious name, so you don't have to search for the right field name. Essentially, tags provide aliases for commonly used fields with potentially confusing names. You can add any tag in the database to an expression. Constants A constant is a number or text string that doesn't depend on variable information. There are two kinds of constants: literal constants and numeric constants. Literal constants Literal constants must always be surrounded by quotation marks. The quotation marks let Kinnexus know to display what lies between them literally. An example of a literal constant is a symbol added to the end of a number. Perhaps you want a percent sign to appear after the selling agent commission field on a report you are creating. Let's say that in your database, the selling agent commission value is stored as common.sac. To insert a percent sign after the selling agent commission you add the SAC field to your report using the Field Chooser. You click in the SAC Expression field, placing the cursor directly after common.sac. You then type + "%" field so that Common.sac + "%" appears in the Expression field. If you use this report to view a listing whose selling agent commission value is 12, the selling agent commission value appears on the report as 12%. If the listing you are viewing has a selling agent commission value of 7, the selling agent commission value appears as 7%. While the selling agent commission value is variable, meaning that the commission value changes depending on what property you are viewing, the percent sign remains constant, regardless of the actual selling agent commission value. The "%" is the constant in the expression. Numeric constants Numeric constants do not use quotation marks and can be mathematically combined with other terms. Suppose, for instance, you want to determine the percent of sale price to original list price for some listings. You would use this expression: (Common.listprice / common.soldprice) * 100 The 100 is the constant in the expression. While the List price and Sold price change from listing to listing, the 100 remains the same. If the list price was KINNEXUS 2.0 93 Advanced User’s Manual $275, 000 and the property sold for $260,000, you would get a value of 94.54. If you wanted a percent sign to display after the value, you would use this expression: Constants You would then get 94.54%. Functions Functions are calculation tools that help you retrieve and manipulate data. Functions are used in data type conversion, string manipulation, date calculations, and other miscellaneous programs. For example, the @Money function lets you convert an integer expression value to a currency value. The @UpCase function lets you convert all the characters in a text string to uppercase. All functions are distinguished by a @ symbol followed by parentheses. Within the function parentheses you place arguments to be evaluated by the function. Commas should always separate arguments within functions. Function A complete list of available functions, containing descriptions and examples, is available in Appendix A. Operators Expression operators specify a logical or mathematical evaluation to be performed on one or two terms. Among other things, operators let you add two terms together, divide two terms by each other, and determine which term of the two is the greater. For example, you could use the division operator to find the price per bedroom value: Operator Order of operations The following expressions have been applied to a 2 bathroom, $125,000 residential property: Common.price*2/common.numberbathrooms+3 = $25,003 (Common.price*2)/common.numberbathrooms+3 = $250,000 Common.price*2/(common.numberbathrooms+3) = $83,333 Although each of the above expressions contain exactly the same terms and operators, each expression returns a different evaluation. The difference in the evaluations can be accounted for by the order of operations The order of operations determines in what order the terms in an expression are evaluated. Three different rules govern the order of operations: First order of operations rule: Operator precedence determines the order in which terms are evaluated. 7+4*6=? 94 CHAPTER 4 Expressions Which is the correct answer to the above expression, a or b? a) 7 +4 = 11. 11*6 = 66. Third order of operations rule: If parentheses are enclosed in other parentheses, the enclosed terms are evaluated from the innermost parentheses to the outermost parentheses. b) 4*6=24. 24+7=31 (3+(7- (2+3*6) +2*5)-7+1) = ? In order to determine the correct answer, you need to know operator precedence. In any expression, the terms combined by the operator with the lowest operator precedence value are the first to be evaluated, the terms with the next lowest operator precedence value are the second to be evaluated, and so on. The operator precedence order is as follows: The inner most parentheses contain the expression that must be evaluated first: (2+3*6)=18+2=20 Now the expression looks like this: (3+(7-20+2*5)7+1) The next set of parenthesis to be calculated is (720+2*5) = 7-20+10=-13+10=-3 The expression is now reduced to (3-3-7+1) = -6 Operator Operator precedence value *, /, % 1 +, - 2 ==, >, < , <>, >=, <= 3 &&, || 4 Operator precedence values The correct answer to the above expression is b, 31 because according to the order of operations, multiplication and division (1) takes place first, then addition and subtraction (2). Second order of operations rule: Terms in parentheses are evaluated first. The second order of operations lets you use parentheses to override the first order of operations rule. If the example used above were written (7+4)*6=?, the correct answer would be 66, because according to the order of operations, items in parentheses are evaluated first. Order of operations in Kinnexus expressions The following Kinnexus expression illustrates the order of operations: common.price/common.numberbedrooms +5 Apply this expression to a 4 bedroom, $125,000 residential property. According to the order of operations, multiplication and division take place before addition and subtraction. So first, $125,000 is divided by 4, giving you $18,000. Then 5 is added to this figure, giving you $18,005. But perhaps you want to add the 5 to the number of bedrooms before the price is divided by the number of bedrooms. Although the first order of operations says that the division must take place first, you can use the second order of operations that says terms in parentheses are evaluated first. To add five to number of bedrooms before division takes place, you can place common.numberbedrooms +5 in parentheses: Common.price/(common.numberbedrooms+5) KINNEXUS 2.0 95 Advanced User’s Manual Applied to the same 4 bedroom, $125,000 residential property, this expression first adds 4 and 5, giving you 9. 9 is then divided by $125,000, making the result $10,500. Knowing and manipulating the order of operations greatly enhances the effectiveness of your expressions. If your expression evaluations are not what you think they should be, check the expression to make sure you have set up the order of operations correctly. One misplaced parenthesis can change the outcome of an expression. Data type Field Chooser icon Definition Boolean A true/false statement Boolean Group A list of true/false statements Integer Any number except for decimals Real Decimal numbers (excluding currency) Expression term data types Data Types Open the Field Chooser and look at the small icons next to each field. The icons represent data types. An ab icon next to a field means that field has a text data type. A 123 icon represents an integer data type. Every term in an expression has a data type, whether it is a database field, or a constant text string. A term's behavior depends on its data type, but also depends on what other data types are present in the expression. A currency term behaves differently when combined with a text term than it does when combined with an integer term. Recognizing different data types helps you decide how to combine terms of different data types in an expression. Data type Field Chooser icon Type conversion In order for an expression to make an evaluation, all constants and fields within an expression must be of one data type, i.e., all constants and fields in an expression must be Boolean, or all constants and fields in an expression must be integers, etc. If you have constants or fields of different data types in an expression, a default type conversion will take place when you evaluate the expression. For example, if you add a text string to an integer in an expression field and click the OK button, Kinnexus converts the entire expression, including the integer term, to a text value. The data type precedence order is as follows: Definition Text Any text string Currency Numbers with currency symbols and decimal points Data type Data type conversion precedence value Text 1 Currency 2 Data type conversion precedence Expression term data types 96 CHAPTER 4 Expressions Data type Data type conversion precedence value Real 3 Integer 4 Boolean 5 Data type conversion precedence In any expression, the term with the lowest precedence number is the default conversion data type. Say you have an expression containing a currency term (2) and an integer term (4). Currency has the lowest precedence number, so the entire expression will convert to a currency value when the expression is evaluated. Note: A type conversion function overrides all precedence order. See page XX for more information about type conversion functions. Price per Square Foot This expression returns the price per square foot value. In order to get this value, the expression must divide the square feet by the price. This means that you will use two field names—the Price field and the Square Feet field—and one operator for division. To create a price per square feet expression These instructions assume you are in a List View, Comparison View, or Report View that contains some data. 1 If the Price field is not already on the view, add it from the Field Chooser. 2 Open the Price field's settings dialog (see page XX). 3 If desired, click in the Description field and type a new description. Useful expressions This section shows you how to combine terms and operators to create some useful expressions. Going through the process of creating these expressions will give you a good idea of how terms and operators are combined to create expressions. Once you become comfortable combining expression components, you can begin creating your own expressions. The field names used in these examples may not be the same as those used in your database, but you should be able to adapt these examples to your database field names easily. 4 Place the cursor at the end of the expression in the Expression field. KINNEXUS 2.0 97 Advanced User’s Manual 5 Type the division operator. 2 Place the cursor at the beginning of the expression in the Expression field. 3 Type @integer. 6 Type the square feet field name. 4 Place parentheses around the rest of the expression. 7 Click OK button. Price per square foot variation According to type conversion precedence, the value returned by the price per square foot expression was in currency format. Using a type conversion function, you can change the price per square foot value to another data type. For instance, you can use the @integer function to convert the value to an integer. To convert the price per square foot value to an integer: 1 Complete the To create a price per square feet expression instructions on page XX through step 6. 5 Click OK. Price per bathroom This expression returns the price per bathroom. If your database has a bathrooms field, then the steps for creating price per bathrooms expression are almost identical to the price per square foot expression. You simply divide the number of bathrooms field by the price field. In many databases, however, bathrooms are separated into full and half bathrooms, or upper level and main level bathrooms. 98 CHAPTER 4 Expressions This example will show you how to add bathrooms fields to get a total bathrooms field, which you can then divide by the price. 5 Place the cursor at the end of the expression and type the addition operator. To create a total bathrooms expression These instructions assume you are in a List View, Comparison View, or Report View that contains some data. This example uses fields from a database that places bathrooms into half and full bathrooms fields. 6 Type the Half bathrooms field name. 1 If the Full Bathrooms field is not already on the view, add it. 2 Open the Full Bathrooms field settings dialog. (See page XX). 7 Click OK. To create a Price per bathrooms expression 1 Complete the To create a price per bathrooms expression instructions on page XX through step 6. 2 Place the cursor at the beginning of the expression in the Expression field. 3 In the Availabe Elements tree, double-click the price field name. 3 If desired, click in the Description field and type a description. 4 Right-click the Expression field. KINNEXUS 2.0 99 Advanced User’s Manual 4 Double-click the division operator. 1 If the Street Number field is not already on the view, add it. 2 Open the Street Number field settings dialog. 5 Place parentheses around both bathrooms fields. 6 Click OK. Address In most databases, the address of a property is rarely in one field. Usually each address component, such as street number, street name, city, and zip code, is a separate field in the data base. This example shows you how to combine address component fields into one field containing a complete address. To create an address field: These instructions assume you are in a List View, Comparison View, or Report View that contains some data. 100 CHAPTER 4 Expressions 3 If desired, click in the Description field and type a new description. 10 Double-click the City field in the Available Elements field. 4 Right-click the Expression field. 11 Click OK. 5 Double-click the addition operator in the Available Elements field. 6 Type a set of quotation marks containing an empty space. (This will place a space between the street number and the street name.) 7 Double-click the Street Name field in the Available Elements field. 8 Double-click the addition operator in the Available Elements field. 9 Type a set of quotation marks containing an empty space. Address field Days on market This example shows you how to use the @Datediff function to get information about how many days a withdrawn or expired listing was on the market. In order to get this information, you will use a function, KINNEXUS 2.0 101 Advanced User’s Manual a date format constant, and two fields. Terms within the function are separated by commas. 7 Between the function parentheses, type the datepart that calculates the date difference in days between quotation marks. To create a withdrawn or expired date difference expression: These instructions assume you are in a List View, Comparison View, or Report View that contains some data. 1 If the Last Modified field is not already on the view, add it. 2 Open the Last Modified field settings dialog. 8 Type a comma. 9 Move the Last Modified Date field name into the parentheses following the datepart comma. 3 Click in the Description field and type a new field name. 4 Right-click in the Expression field. 5 In the Expression pop-up window, double-click the @DataDiff function. 10 Type a comma. 11 Double-click the List Date field name in the Available Elements field. 6 Delete everything between the @datediff parentheses. 12 Click OK. 102 CHAPTER 4 Expressions Days on market variation The expression above returned the days on market value for expired and withdrawn listings. You would have used a different expression to get days on market for a sold listing, and yet another expression to get days on market for an active listing, because each status requires a different days on market expression. To create an expression that can find out the status of each listing in a view and evaluate the days on market for each one regardless of status, you can use the @Case function. The @Case days on market expression is long, and looks like this: @case(common.status, 0, @datediff (dd, @currentdate, common.listdate), @datediff (dd, @currentdate, common.listdate), @datediff (dd, common.contractdate, common.listdate), @datediff (dd, common.contractdate, common.listdate), @datediff (dd, common.solddate, common.listdate), @datediff (dd, common.lastmod, common.listdate), @datediff (dd, common.lastmod, common.listdate)) This expression contains the status field (common.status), which determines the status of each listing. The expression also contains the days on market expression for each status. Each days on market expression must be placed in the expression according to its status value. Each status is assigned a value. If a listing is Contingent, and the contingent status has a value of 3, the contingent expression will hold the number three position in the @case function. For example, if the @case function ascertains that the first listing in a view is contingent, it uses the expression in the number three position and returns the days on market for that listing. If the next listing in a view is Active (active has a status value of 1), the function ascer- tains that the listing is active and uses the expression in the number 1 position and returns the days on market for that listing. The following table shows you the different statuses, their associated values and the days on market expression for each status. Your board may use different status values than those used in the table. Your system administrator can provide you with a list of your board’s status values. Status Status value Days on Market expression Pre-active 0 0 Active 1 @datediff (dd, @currentdate, common.listdate) Hold 2 @datediff (dd, @currentdate, common.listdate) Contingent 3 @datediff (dd, common.contractdate, common.listdate) Pending 4 @datediff (dd, common.contractdate, common.listdate) Sold 5 @datediff (dd, common.solddate, common.listdate) Expired 6 @datediff (dd, common.lastmod, common.listdate) Withdrawn 7 @datediff (dd, common.lastmod, common.listdate) Status values and Days on Market expressions To create an all-status Days on Market field: 1 If the Last Modified field is not already on the view, add it. 2 Open the Last Modified field settings dialog. 3 If desired, click in the Description field and type a new description. 4 Delete the expression in the Expression field. KINNEXUS 2.0 103 Advanced User’s Manual 5 Right-click the Expression field. 6 Select the @case function from the Expressions window. 7 Between the @case function parentheses, type the Status field name followed by a comma. 8 Following the status field name and comma, enter the @datediff functions for each status. 9 Click OK. KINNEXUS 2.0 104 Advanced User’s Manual Chapter 5 Listings This chapter will overview the functions associated with adding and updating listings. You have a great deal of control over your listings, but, as with everything else in Kinnexus, the ability to edit and maintain listings is governed by rights granted by your system administrator. You will be able to perform certain functions described in this section only if the system administrator has granted you permission. The Sold Listing Portfolio contains the sold listings for which you were the listing agent. The Sold Listing Portfolio does not contain the listings for which you were the selling agent. The Lost Listing Portfolio contains the once-active listings that didn't sell. The listings in this portfolio include expired, withdrawn or deleted listings. Listing Portfolios This chapter shows you how to: • Open and view your listing portfolios • Add listings • Add photos to listings • Enter information about your listings on data entry pages To open a Listing Portfolio: 1 Click the Listing tray tab. 2 In the Listing tray, click the icon representing the portfolio you want to open. Adding listings Listing portfolios Your listings are contained in listing portfolios. There are three different portfolios and each portfolio contains a different listing type. Simply doubleclick a listing in a listing Portfolio to open it. The following table cotains a brief description of each listing portfolio and the kinds of listings each contains. Portfolio What it contains The Listing Portfolio contains your active, contingent, on hold, pending, and pre-active listings. In other words, the Listing Portfolio contains your current inventory. Listing Portfolios There are three major steps to adding a listing. First, you enter some basic information about the listing in a listing Wizard. Second, you enter more detailed information about the listing on a data entry page. Third, you assign the listing a status. Entering detailed information about a listing is advantageous to you as the listing agent, because the more information you enter about a listing, the more likely that listing is to appear in searches. To add a listing: 3 Click the Listing tray tab. 4 Click the Create Listing icon. The listing Wizard appears. 105 CHAPTER 5 Listings 5 Click the desired property type in the Type window. Editing listings 6 In the Owner window is a list of people for whom you can add listings. Click the name of the person for whom you are adding the listing. 2 Click the icon representing the portfolio containing the listing you want to edit. 7 After designating the property type and the listing agent, click the Next button. 8 Subsequent listing Wizard pages are completely customized by your system administrator. Enter information for all of the fields you can. You can navigate between fields by using the TAB key. 9 When you have entered all the information for one Wizard page, click the Next button to go proceed to the next Wizard page. 10 Click the Exit to Form button when you have entered in all the desired information. A data entry page appears. 11 Enter listing information in the data entry page fields. See Data entry pages on page XX for more information about data entry pages. 1 Click the Listing tab. 3 Double-click the listing you want to edit. 4 Make listing changes using the data entry page. See page XX for instructions on using a data entry page. Deleting listings Your system administrator determines whether or not you can delete listings. If the system administrator grants you the right to delete listings, a Delete button will appear on the Next Step Bar of the listing. To delete a listing: 1 Click the Listing tab. 2 Click the icon representing the portfolio containing the listing you want to delete. 3 Double-click the listing you want to delete. 4 Click the Delete button the Next Step Bar. Statuses 12 When you are through entering data, click the Save button on the Action Bar. 13 If you wish to make the listing active, click the Activate Listing button on the Next Step Bar. See Statuses on page XX for more information about listing statuses. You must assign each listing a status. Until you assign a listing a status, the listing has a status of Pre-Active. There are eight default statuses in Kinnexus. Your administrator . The following table contains descriptions of each default status. Because system administrators can add or remove statuses KINNEXUS 2.0 106 Advanced User’s Manual according to the needs of your board, this list may not coincide exactly with the statuses in your board: Status Description Pre Active Not on the market. Only your own searches will match your pre-active listings. Active On the market. Searchable. Contingent Under contract, but still accepting other offers. Searchable. Hold Temporarily off market. Mark a listing on hold when you are unable to show a property temporarily for whatever reason. Searchable. Pending Under contract and not accepting other offers. Searchable. Sold Closed listings. Searchable. Expired Expired listings. Searchable. Withdrawn Listings that were taken off the market before the expiration date. Searchable. Listing statuses To assign a status to a listing: 1 Click the Listing tray tab. 2 Click the Listing Portfolio. 3 Open the listing whose status you want to change. 4 On the Next Step Bar, click the icon representing the status you want to apply to the listing. Listing photos Kinnexus allows you to add photos to your listings. Kinnexus can read most photo formats, such as jpeg., bmp., gif., and others. Your system administrator has determined the number of photos you can add for each listing. In order to add a photo to a listing, you must have the photo saved as a file. Kinnexus displays the actual size of photos as long as they are not larger than your screen. If a photo's actual size is larger than the size of your screen, Kinnexus will make the photo smaller so that the entire photo will fit on your screen. Picture Information dialog Each listing has a certain number of fields available for photos. In the Picture Information dialog, you can assign photos to each of the available photo fields. These fields are usually descriptively named, for instance, Exterior 1 and Interior 2 are examples of some of the photo fields you could have available. Once a photo has been assigned to a photo field, any time you add that photo field to a view, the assigned photo will display. To open the Picture Information dialog: 1 Click the Listing tray tab. 2 Click the Listing Portfolio. 3 Double-click the listing whose photo(s) you want to manage. 107 CHAPTER 5 Listings 4 Click the Photobook button on the Next Step Bar. PICTURE INFORMATION DIALOG A B C F E D A Click the Open button to add a photo to the selected photo field. See To add a photo a photo to a listing on page XX for detailed instructions. B Click the Save button to save any changes you have made to the photos in the Picture Information dialog. C Click the Zoom In button to view the actual size of the photo in the selected photo field. To add a photo to a listing: These instructions assume that the Picture Information dialog is open. 1 Click the Photobook button on the Next Step Bar. The Picture Information dialog appears. 2 Click the photo field you want to add a photo to. 3 Click the Open button at the top left of the Picture Information dialog box. An Open dialog box appears. 4 Use the Open dialog box to select the photo file. 5 Once you have selected the desired photo file, click the Open button. 6 Repeat steps 5-8 for each additional photo you want to add. D Select the Photo field you want to add, edit, or remove a photo from. E Click the Print button to print all the photo fields in the Photo Information dialog. F Click the Delete button to delete the photo in the selected photo field. KINNEXUS 2.0 108 Advanced User’s Manual Data entry pages Data entry pages contain fields into which you enter further information about your listings. This section will show you how to enter data into fields on data entry pages. You will also learn about the different field and data types you will encounter on data entry pages. To save changes: 1 Click File>Save or click the Save button on the Action Bar. To edit data: 1 Open the data entry page containing the information you want to edit. 2 Scroll through the data entry page until you find the field you want to edit. 3 Click in the field. Any information already in the field will highlight. 4 Enter the desired data. Any previously information will be deleted and the new information will display in the field. 5 To save changes to the listing, click File>Save or the Save button on the Action Bar. Field types Date entry page Entering data To enter data in a data entry field, you can either click in the top-right corner of a field, or use the TAB key to tab through the fields. TAB takes you to the next field. SHIFT+TAB takes you to the previous field. To enter data: 1 Click in the top right corner of the Data Entry field. 2 Enter data for the field. 3 Press the TAB key to go to the next field. Continue entering data for each field until all the required/desired fields have been entered. You can skip over fields by pressing the TAB key. There are three different field types on the data entry page: Optional fields You can choose to enter data in an optional field, or choose to leave the field blank. Whether or not you enter data in an optional field is at your discretion. Optional fields are yellow by default. Error Fields All error fields have constraints placed on them. Before you can make a listing active, all error field constraints must be met. For example, the Date Sold field could have a constraint specifying that the date in the Date Sold field must not be earlier than the Listing Date. To view the constraints placed on an error field, hould the cursor over the error field. A tool tip will appear informing 109 CHAPTER 5 Listings but the warning will prevent you from making unwitting mistakes in your data entry. Warning fields are blue by default. you of the constraints placed on the field. Required fields have red backgrounds by default. Warning fields Warning fields also have constraints placed on them, but you are not required to meet the constraints before activating the listing. An example of a warning field might be the Bathrooms field. The system administrator might assign a range of bathrooms, say 1-10, to the bathrooms field. This way, if you accidentally type 74 in the Bathrooms field, you will receive a warning. You are not required to change the information you typed in (maybe the property really does have 74 bathrooms) Data Type Description Boolean Checkboxes that allow you to specify ’Yes’ or ’No’. A checkmark in a checkbox means Yes. An empty checkbox means No. Currency Edit fields that accept numbers with currency symbols and decimal points. Date Edit fields that accept date values. Date Time Edit fields that accept both date and time values only. Integer Edit fields that accept any number that does not contain decimals. Data entry page data types Data types Each field on the data entry page accepts only one kind of data. Knowing and recognizing each type of data will help you verify accurate data and make data entry easy. The following are the different types of data you can enter on a data entry form: Example KINNEXUS 2.0 110 Advanced User’s Manual Real (2 decimal) Edit fields that accept decimal numbers with up to two decimal spaces. Real (4 decimal) Edit fields that accept decimal numbers with up to four decimal spaces. String Edit controls that accept text values. Percentage Edit controls that accept percent values. Data entry page data types KINNEXUS 2.0 111 Advanced User’s Manual Chapter 6 Comparative Market Analyses (CMAs) Creating a CMA in Kinnexus involves three major steps. During the first step, you create the subject property if the property does not already exist as a listing. On the second step, you run a search for properties comparable to the subject property. The third step lets you present your results in an attractive, easy-to-read CMA presentation. These steps must be done in sequence, but they don't have to be completed in one Kinnexus session. For example, you could create the CMA subject property in one session, and run the CMA search during a later session. CMA searches and presentations are saved with the subject property they are associated with in the CMA Portfolio on the Listing tray. If you delete a CMA subject property from the CMA Portfolio, the associated search and presentation are also deleted. Creating a new subject property The subject property is the property for which you are doing the CMA. You can either use an existing listing as the subject property, or you can create a new subject property. Creating a new subject property is very similar to adding a new listing. First you enter some information about the subject property on a Wizard page. You then fill out more informa- tion about the property on a criteria page. Finally, you save the subject property in your CMA portfolio. If you are using an existing listing as your subject property, skip to Running a CMA search on page XX. To create a new CMA subject property, follow the steps below: To create a new CMA subject property: 6 Click the Listing tray tab. 7 Open the CMA Wizard by clicking the Create CMA icon. 8 Fill out the Wizard criteria fields with information about the subject property. 112 CHAPTER 6 CMAs 9 When you have filled out the desired criteria fields, open the criteria page by clicking the Exit to Form button. To run a CMA search from a CMA subject property: These instructions assume that you have created and saved the subject property for which you are running the CMA search. 1 Click the Listing tray tab. 10 Enter any additional information about the subject property on the criteria page. 2 Click the CMA Listing Portfolio icon. 11 Click the Save button on the Action Bar. The CMA subject property is saved in your CMA Portfolio in the Listing tab. 3 Open the CMA subject property you want to run a CMA search for by double-clicking it. Running a CMA search Once you have created the CMA subject property, you are ready to search for similar properties. Kinnexus brings up a search Wizard containing criteria based on the information you entered about the subject property. For example, if the price you entered for the CMA subject property was $250,000, the Wizard Price field might have a price range of $200,000 to $300,000. You are free to edit any of the Wizard criteria if the ranges are too wide or narrow for your purposes. 4 Click the CMA Search button on the Next Step Bar of the open CMA subject property. A Wizard containing criteria based on the criteria you entered for the subject property opens. Running a CMA search brings up a list of properties that are comparable to the CMA subject property. These properties are called comparables. Because of the similarities between CMA subject properties and regular listings, you can also run a CMA search from any of the listings in your listing portfolio. 5 If desired, modify and/or add criteria to the search Wizard. CMA searches use relevancy. If you are unfamiliar with relevancy, see page XX. 6 When you are ready to run the CMA search, click the Go button on the Wizard. A list of comparables displays. The search criteria you used and the resulting comparables are saved with the CMA subject property in the CMA portfolio. KINNEXUS 2.0 113 Advanced User’s Manual To run a CMA search from a listing These instructions assume that there is at least one listing in your Listing Portfolio. tion by making a copy of the view and saving it under a different name in your View Portfolio. 1 Click the Listing Portfolio icon. The default CMA presentation is tailored for CMAs, but can also be used to view any set of search results in Kinnexus. 2 Open the listing you want to run a CMA search for by double-clicking it. The Kinnexus CMA Presentation contains the following items by default: 3 Click the CMA Search icon on the Next Step Bar of the open listing. A Wizard containing criteria based on the criteria you entered when you created the listing opens. • A title page template containing the title of the presentation 1 Click the Listing tab. • A table of contents template containing a table of contents for the presentation • A subject property page containing information about the CMA subject property 4 If desired, modify and/or add criteria to the search Wizard. CMA searches use relevancy. If you are unfamiliar with relevancy, see chapter XX. 5 When you are ready to run the CMA search, click the Go button on the Wizard. A list of comparables displays. The search criteria you used and the resulting comparables are saved with the listing property in the Listing portfolio. Presenting CMA results From the list of comparables you can decide which properties you want to use in your CMA presentation. You can also choose any available view for your CMA presentation, but Kinnexus comes with a default CMA Presentation View you can use. The instructions in this section will show you how to use the default Kinnexus CMA Presentation. If you do not want to use the Kinnexus CMA Presentation, see Chapter XX for information about applying other views or creating your own views. You can also modify the Kinnexus CMA Presenta- • A CMA search criteria page containing the search criteria used to find the comparables included in the presentation • An Active comparables comparison view • A Sold comparables comparison view • An Expired comparables comparison view To apply the Kinnexus CMA Presentation to a CMA subject property: These instructions assume that you have already created and saved the subject property for which you are creating a CMA presentation. You must also have run a CMA search for the subject property. 1 Click the Listing tab. 2 Click the portfolio (CMA Portfolio or Listing Portfolio) that contains the CMA subject property you want to create a presentation for. 3 Open the CMA subject property you want to create a presentation for by double-clicking it. 4 Do one of the following: • If you want to use the comparables from your original CMA search in the presentation, click the CMA Comparables icon on the Next Step bar. The original CMA search results display. 114 CHAPTER 6 CMAs • If you want to modify the CMA search criteria, bring up the search Wizard by clicking the CMA Search icon on the Next Step Bar. When you have entered criteria and run the search, a list of comparables meeting the modified search criteria displays. 5 From the list of comparables, highlight in yellow the properties you want to include in the CMA presentation. If you don't know how to highlight items, see page XX. 6 To open the CMA presentation click the CMA Presentation icon on the Next Step Bar. When the presentation first opens, a dialog may appear asking you enter some additional information about the presentation. Fill out all the information that you can. The Kinnexus CMA Presentation you have just opened is saved with the subject property in the CMA or Listing Portfolio. 7 To preview how the CMA presentation will look when printed, click the View Mode button and select Print Preview Mode from the pop-up menu. 8 To print the Kinnexus CMA Presentation, click File>Print or click the Print button on the Action Bar. To apply the Kinnexus CMA Presentation to search results: These instructions assume that a list of search results is open in the main view. 1 Click the Current Form Indicator. 2 Select the Kinnexus CMA Presentation from the pop-up menu. KINNEXUS 2.0 115 Advanced User’s Manual Chapter 7 Maps his chapter describes how to use Kinnexus mapping functionality in searches and forms. Using the Tiger data mapping information provided in Kinnexus, you can: • Click the map in a data entry form. • Search by geographic area • Locate List View properties on an overview map • Add a map to a form • Reposition mapped properties on a form The Mapping Information dialog Whether you are defining a search region or locating properties on the overview map, you will use the Mapping Information dialog. The Mapping Information dialog contains all the controls and features necessary for using maps in searches and forms. To open the Mapping Information dialog: 1 Do one of the following: Mapping Information dialog Mapping dialog buttons Several buttons appear along the top of the dialog. The following table contains a description of each button. • Click a map in a Search Wizard. • Click the Overview Map button on a List View of search results. A map will appear. Button What it looks like Zoom Out Mapping dialog buttons What it does Click this button to zoom out on the map. 116 CHAPTER 6 Mapping Zoom In Click this button to zoom in on the map. Print Click this button to print the map. Clear Click this button to clear all selected areas on the map. Finish Click this button when you have completed any changes made to the map. Relevancy (search maps only) Click this button to assign a relevancy level to your map criteria. This button appears only if you are using relevancy with the current search. Mapping dialog buttons Demographic mapping features You can have Kinnexus maps display demographic information, such as household concentration, population density, and property price. Demographic mapping features are represented by colors on the map. A demographic feature key at the top right of the Mapping Information dialog shows you what each color means. To view a demographic feature in a map, select the desired feature from the drop-down menu on the Mapping dialog. To select a demographic mapping feature: These instructions assume that the Mapping Information dialog is open. 1 Click the demographic feature drop-down arrow. 2 Select the desired demographic feature from the drop-down menu. Rotation You can rotate all map types by degrees, with 0 being true north. You can either select a rotation degree from the Rotation drop-down menu, or type a rotation degree directly in the Rotation field. To set map rotation: These instructions assume that the Mapping Information dialog is open. 1 Do one of the following: • Click the Rotation drop-down arrow and select a rotation from the drop-down menu. • Click in the Rotation field and type the desired rotation. KINNEXUS 2.0 117 Advanced User’s Manual Zoom Aside from using the zoom buttons to zoom in and out on maps, you can also set the zoom by entering a value in the Zoom field. Zoom is measured in miles across. 1 Click in the Mapping Information dialog with the right mouse button. To set default zoom: These instructions assume that the Mapping Information dialog is open. 1 Do one of the following: • Click the Zoom drop-down arrow under the desired map type and select the desired zoom from the drop-down menu. The mapping right-click menu contains the following options: • Click in the Zoom field under the desired map type and enter the desired zoom. • Zoom In Zooms in on the location you rightclicked. • UnZoom Undoes your last zoom. • Zoom Out Zooms out on the location you rightclicked. • View State Redraws the map so that the current state and its counties are outlined. • View Country Changes the map to an overview of the United States of America. Zoom field Mapping Information right-click features The Mapping Information right-click menu contains several commands that enhance the mapping process. • Configure Map Brings up a dialog allowing you turn on and off certain map features. For example, if you do not want highways or airports to appear on your map, you can specify that preference in Configure Map dialog. The settings you enter into the Configure Map dialog applies to the current map only and will not be saved. • Look Up Address Brings up a dialog allowing you to type in any address in the United States. When you click the OK button, the address you typed in will be displayed on the map. • Redraw current map Redraws the current map. To view the mapping right-click menu: • Print Map Prints the current map. These instructions assume that the Mapping Information dialog is open. • Copy to Clipboard Copies the current map to the clipboard, allowing you to paste the map into other applications. 118 CHAPTER 6 Mapping Re-sizing the Mapping Information dialog You may want to resize the mapping Information dialog to make it bigger or smaller. To resize the Mapping Information dialog: 3 When you come to the Wizard page containing a map, click the map. The Mapping Information dialog appears. 4 To select an area on the map, hold down the ALT key and click the map where you want to begin searching. A green icon resembling a tack appears. These instructions assume that the Mapping Information dialog is open. 1 Place your mouse pointer over any edge of the Mapping Information dialog. Notice that your mouse pointer changes from a white arrow to a black double-pointed arrow. 2 When you see the double-pointed arrow, hold down the left mouse button and drag the mouse to the right or left. Depending on where you move your mouse, the dialog will become larger or smaller. 3 When the Mapping Information dialog is the size you want it to be, release the mouse button. Using mapping to define a search region To define a search region, you will select a map region on the search Wizard. When you run the search, only those properties that are within the map region you selected, and meet any other criteria you entered on the Wizard, will be returned. To define a search region using mapping: These instructions assume you are using a Wizard with mapping functionality. 1 Open a search Wizard. 2 As you go through the Wizard pages, select any search criteria, such as Status and Price, you wish to combine with mapping criteria. Search selection tack 5 While still holding down the ALT key, click on the map three more times. Click so that the area you want to search lies between the tacks. Once there are KINNEXUS 2.0 119 Advanced User’s Manual four tacks on the map, the area between the four tacks is selected. erties are in the same neighborhood, or which are in different parts of town. Overview map functionality allows you to view all of the properties in your search results List View on a map. Overview Map button To view search result properties on an Overview Map: These instructions assume you are looking at a group of search results. Search selection area 1 Click the Overview Map button on the Next Step Bar. The Mapping Information dialog containing a map will open. All the properties in the search result List View will appear on the map. 6 To select more than one map area for inclusion, repeat steps 4-5. 7 When you have selected the desired map area(s), click the Finish button or press the ENTER key on the keyboard. The Mapping Information dialog will close, but the selected map area(s) will be included in your search. 8 When you have finished entering all the desired information in the search Wizard, run the search by clicking the Go button. Locating properties on an overview map After you have performed a search and received a list of results, you may want to see at a glance where the search result properties are located, which prop- 2 Click a property on the map to see its search result form. 3 When you are through using the overview map, click the Finish button, or press the ENTER key on the keyboard. The Overview Map will close. 120 CHAPTER 6 Mapping Adding a map to a report You can add a map to a report just like you would add any other field. For instructions on how to add a field to a form, see Adding fields to reports on page XX. Repositioning a mapped property Properties on data entry pages can be repositioned. If you place a map on a listing, Kinnexus determines the geographic location of the property based on the property address you enter. If the address is incomplete or ambiguous, however, Kinnexus will simply make its best guess as to the location of the property. Although this means that a property might be misplaced on a map, it is possible to move the property to the correct location. To reposition a property on a map: 1 Click the Listings tab. 2 Click the Listing Portfolio icon. 3 Click the listing containing the property you wish to reposition. 4 Click the map on the data entry form. 5 Identify the correct property location on the map. 6 Single-click on the correct location. The property moves to the location where you clicked. 7 Click the Finish button or press the ENTER key. The new property location is saved. KINNEXUS 2.0 121 Advanced User’s Manual Chapter 8 Text Formatting and Page Layout This chapter shows you how to manage the appearance of data in Kinnexus through manipulating color, font, and border settings. Because instructions for getting to the color, font, and borders settings depend on where you are in the program, you must look in an item's chapter to find out how to open the appropriate dialog. For example, if you would like to add a border to a Comparison View, you must look in the Comparison View chapter for instructions on how to open the Comparison View Borders dialog. Once you are in the correct dialog, however, the steps for creating a border are exactly the same no matter where you are in Kinnexus. This chapter also shows you how to create and use page layouts. Page layouts let you set margins and add graphics, headers, and footers to printable Kinnexus documents. Color A color control allows you to change the color of text and objects. A color control is fairly easy to recognize and looks like this: Color control To change a font or object color: 8 Click the Color Control. The Color Selection palette will open. 9 Double-click the desired text color. Any selected text or objects will change to the designated color. 10 Click OK. Add Basic Colors If you want to use a color that isn't on the Color Selection palette, you can select different colors using the Color dialog box. Adding a color replaces one of the colors on the Color Selection palette. To add a color: 1 Click the Color control. The Color Selection palette appears. 2 Single-click a color box in the Color Selection palette. This color will be replaced when you add a color. 122 CHAPTER 7 Text Formatting and Page Layout 3 Click the Edit Color button. 3 Click the Edit Color button. A Color dialog box appears. 4 Click the Define Custom Colors button. A color spectrum will appear. 4 Select the desired color from Basic Colors palette. 5 Click the color spectrum and, while holding down the mouse button, move your cursor across the spectrum until the desired color is displayed in the Color/Solid field. If no color appears in the Color/ Solid field when you move the cursor, lower the luminance bar value at the right of the spectrum. 5 Click the OK button. The color you selected is added to the Color Selection box. Create Custom Colors If you want to use a color that isn't on either the Color Selection or Basic Colors palette, you can create your own custom colors. Creating a custom color replaces one of the colors on the Color Selection box. To edit a color: 1 Click the color control. 2 Single-click a color box in the Color Selection palette. This color will be replaced with your new color selection. Under Basic Colors, click the color that comes closest to the color you want. The cursor will move on the spectrum to the color you clicked, and you will be in the general vicinity of the color you want. 6 When the desired color appears in the Color/ Solid field, release the mouse button. 7 Click the Add to Custom Colors button. The color you just created appears under Custom colors. 8 Click on the OK button. The color you just created will display in the Color Selection box. KINNEXUS 2.0 123 Advanced User’s Manual Borders You can add borders to several items in Kinnexus. For example, if you are editing a report you can add a border to a report, report page, frame, and/or paragraph. Other items you can add borders to in Kinnexus include Comparison Views and page layouts. Settings Along the left side of the Borders dialog are page icons representing different border settings. Click the setting you prefer. Setting Icon Instruction The instructions in this chapter show you how to use the Border dialog controls to create useful and attractive borders. None Click this setting if you do not want a border. There are several different places in Kinnexus where you can add borders. When borders are available for an item, a Borders button displays on the appropriate properties dialog. A Borders button opens the Borders dialog and looks like this: Full Click this setting if you want a visible border all the way around the item. Shadow Click this option if you want to fill in the background of the item. Custom Click this setting if you want to create a custom border. Borders button Border settings Borders dialog In the Borders dialog you can select a border setting, style and color. Style To the right of the Settings options is a Style window containing borders styles. Style Settings Borders dialog Click the border style you want to use and click the desired Setting to apply the new border style. 124 CHAPTER 7 Text Formatting and Page Layout Color Below the Styles window is a Color control. This control allows you to select a border color. 4 If desired, use the Preview buttons to edit the border sides. If a Preview button is depressed, it means that the border for that side is displayed. Using the Preview buttons will change the setting to Custom. Color control 5 When you are satisfied with how your border looks, click the OK button. The border you designed will be applied to the selected item. Preview On the far right of the screen are the Preview controls. The Preview controls allow you to preview what the border will look like. Fonts Preview settings If you don't want every side of the item surrounded by the border, you can select which sides have borders and which don't. Select and deselect border sides by clicking the Preview buttons. Any changes made to the border using the Preview buttons appear in the Preview window. Using the Preview buttons automatically changes the setting to Custom. Font settings let you determine how text will appear on a page. A font is a set of characters of one face and dimension, or in other words, an alphabet in which each character shares the same style and size. Another word used interchangeably with font is typeface. Some commonly used fonts are: Arial font Times New Roman font Kaufman font Courier font You can change font settings using the Font Format dialog. The Font Format opens when you click a Font button. Font buttons are found on certain properties dialogs, and look like this: To set a border around an item: 1 Click the appropriate Borders button. The Borders dialog opens. Font button 1 Click the style you want to use for the border. 2 Use the Color control to select a border color. Changing fonts 3 Click the border setting you want to use. The setting, style and color will preview in the Preview window. You have complete freedom in assigning available font settings to the text on your pages. If you don't like a font, you can change it to another easily. Font KINNEXUS 2.0 125 Advanced User’s Manual settings include font, font size, font color, background color, and effects. Font settings are set in the Font Format dialog. 8 Click OK. Font Format dialog Font You can change text’s font easily using the Font setting. Keep in mind that Kinnexus does not install any new fonts—it uses the fonts that are already available on your computer. If you are creating forms that others might use, make sure you use standard fonts that are distributed with Windows. If you use fonts that were installed on your computer by another program (such as Corel Draw), Kinnexus will not know how to show those fonts on a computer that doesn't have the same programs installed. Font size You can easily make the font size bigger or smaller using the Size setting. To change the font size: These instructions assume the Font Format dialog is open. 1 Select a font size from the Size list, or click in the Size field and type the desired font size. The selected text will change to the size you designated. 2 Click OK. The Font Format dialog closes. To change the font: Font color If you have a color printer, Kinnexus can print in basically any color. Changing the font color can be a useful way to make items stand out on a page. 6 Click the appropriate Font button. To change the font color: 7 Click the desired font in the Font scroll window. The font you selected displays in the Font field. 1 Click the appropriate Font button. 1 Click the Text Color control. The Color Selector box appears. 2 Select a color from the Color Selector box, or create a new color. 3 Click the OK button. 126 CHAPTER 7 Text Formatting and Page Layout Background Font Color The default font background is white. It can be changed, however, to achieve a strong visual effect. To change the background font color: 1 Click the appropriate Font button. 1 Click the Background Color control. 2 Select a color from the Color Selector box, or create a new color. 3 Click the OK button on the Font Dialog box. Font Effects There are several font effects you can use to emphasize the text on your reports. The following table shows you the text effects available to you in Kinnexus: Page layouts Page layouts are a group of settings that can be applied to any printable Kinnexus view or form. Page layout settings include page margins, headers and footers, and borders. Using page layout settings, you can add things such as page numbers, company logos, and decorative borders to your documents. This chapter will show you how to select page layouts and create new ones. Learning how to use page layouts will greatly enhance the appearance and cohesion of your documents. Selecting a page layout The currently selected page layout appears on all printable Kinnexus views or forms. If you want to use a different layout than the one currently being used, you must select a different page layout from the Page Layout Selection dialog. If you do not want to use a page layout, there is a 'No Page Layout' option. Font Effect What it looks like Bold -- Sample Text -- Italic -- Sample Text -- Underlined -- Sample Text -- Strikethrough -- Sample Text -- To select a new page layout: Superscript -- Sample Text -- Subscript -- Sample Text -- 3 Click File>Page Setup. The Page Layout Selection dialog appears. Font Effects To apply text effects: 1 Click the appropriate Font button. 1 Place a checkmark in the checkbox next to the desired text effect(s). 2 Click the OK button. The text effect(s) you designated will be applied to the selected text. KINNEXUS 2.0 127 Advanced User’s Manual 4 Click the Current Page Layout drop-down button. Creating a page layout A page layout has three elements: margins, headers and footers, and borders. You can create a new page layout by manipulating these elements. Once you have created an new page layout, you can assign it to Kinnexus documents. You create new page layouts in the Page Layout dialog. To open the Page Layout dialog: 1 Click File>Page Setup. The Page Layout Selection dialog appears. 5 Select the desired page layout from the dropdown menu. 2 Click the Add button. The Page Layout dialog appears. 6 Click the OK button. Printing page layouts When you are ready to print a document, you can simply bring up the print dialog and click OK. The document will print with the current page layout. If you wish to change the current page layout before you print, there is a Page Layout control on the Print dialog. To select a page layout from the Print dialog: 1 Open the document you wish to print. 2 Click File>Print. The Print dialog will appear. The name of the currently selected page layout displays in the Page Layout field. 3 Click the Page Layout drop-down menu arrow and select the desired page layout from the dropdown menu. 4 When you are ready to print, click the OK button. The selected page layout prints with document. Page Layout elements The Page Layout dialog contains controls for adding layout elements. You can use any combination of the three page layout elements—for example, you can create a page layout that contains only a simple header or border, or you can create a page layout containing all three elements—the choice is yours. 128 CHAPTER 7 Text Formatting and Page Layout In order to give you the complete picture of page layout creation, the following sets of instructions show you how to use each control and field on the Page Layout dialog. Just remember that no element or field on the Page Layout dialog is required. Use only those Page Layout controls and fields that suit your purposes. Description In the Description field you name the new page layout to distinguish it from the others. To name a new page layout: The following instructions assume you are in the Page Layout dialog. 3 Click in the Left field and type the desired distance between the left edge of the page and the left edge of unindented lines. 4 Click in the Right field and type the desired distance between the right edge of the page and the right edge of unindented lines. 5 Click in the Gutter field and type the distance you would like to add to the side margin. Gutter margins are recommended for pages that will be bound, because they assure that text is not obscured by the binding. 6 Select the Mirror Margins checkbox. Selecting this checkbox adjusts the left and right margins so that when you print on both sides of a page the inside margins are the same width and the outside margins are the same width. 1 Click in the Description field and type a name for the new page layout. Margins Margins are the blank space around the edges of the page. You insert text and graphics in the printable area inside the margins. You can position some page layout items, such as headers, footers, and page numbers, in the margins. To set the margins for a new page layout: The following instructions assume you are in the Page Layout dialog. All measurements are measured in inches. 1 Click in the Top field and type the desired distance between the top of the page and the first line of regular text. 2 Click in the Bottom field and type the desired distance between bottom of the page and the last line of regular text. Headers and Footers You can create header and footer elements that include text or graphics—page numbers, the date, a company logo, the document's title or file name, or the author's name—that are usually printed at the top or bottom of each page in a document. A header element is printed in the top margin; a footer element is printed in the bottom margin. You can also use different headers and footers on odd and even pages or for part of a document. A list of already existing header and footer elements appear in the Header and Footer elements field. There are three different kinds of header and footer elements: Expressions, Photos, and Bitmaps. You can add as many header and footer elements as you wish, but each element must be added separately. KINNEXUS 2.0 129 Advanced User’s Manual To add header and footer elements to a new page layout: The following instructions assume you are in the Page Layout dialog. All measurements are measured in inches. 1 Click the Add button on the Page Layout dialog. The Page Layout Header or Footer Element dialog appears. 2 Do one of the following: • If you want to create an element containing an expression, select the Expression radio button. Right-click the Expression field and select the desired expressions. Click the Font button to select font settings for the expression. • If you want to create an element containing a photo, select the Photo radio button. Click the Photo drop-down arrow and select the desired photo from the drop-down menu. Enter the desired photo height in the photo Height field. • If you want to create an element containing a bitmap, select the Bitmap radio button. Click the Browse button to find the desired bitmap. Enter the desired bitmap height in the bitmap Height field. 3 Click the Page drop-down arrow and select those pages on which you would like the element to appear. 4 Click the Location drop-down menu and select the desired element location. If you select 'Custom', click in the Custom field and type the distance from the left margin you would like the element to appear. If you select a location already occupied by a header or footer element, the element you are adding will be placed beneath the previously added element. KINNEXUS 2.0 130 Advanced User’s Manual Chapter 9 Internet and Communications In response to the need among Realtors for easier ways to communicate and get information, Kinnexus has integrated the Internet and email into the program. Kinnexus also contains features that allow you to communicate with groups and individuals within your board, and to use Kinnexus data in other programs, such as Microsoft Excel and Top Propducer. been locked down by the system administrator and are not available. Kinnexus Internet The Internet has been integrated directly into Kinnexus. Integrated Internet in Kinnexus allows you to: • Browse web pages • Create shortcuts to your favorite sites • Create web reminders that appear in the To Do List • Create dataclass links that appear on data entry pages and individual search results. It is important to remember that Kinnexus is primarily an MLS system, not an Internet browser. If the system administrator finds that users surfing unrelated sites on the Internet are using too much bandwidth, access can be restricted. It is possible that some of the functions described in this section have Internet browser in Kinnexus Internet terms The following glossary has been included in case you are new to the Internet and unfamiliar with some of the terms used in this section. Term Definition Browser Allows you to view the content of web pages. The default browser used in Kinnexus is Microsoft Internet Explorer 5.0. Web Page Documents on the World Wide Web. Every web page is identified by a unique URL. URL Each web page has a specific address, also known as a URL (Uniform Resource Locator). Typing a URL into the Address bar and pressing the ENTER key takes you directly to the page. URLS are also referred to as web addresses. 131 CHAPTER 9 Internet and Communications Term Definition Link Text or pictures that have URLs coded into them. You can tell a web page item is a link by placing your mouse cursor over it. If the cursor changes to a hand, the item is a link. Clicking a link takes you to the URL coded into the link. The Internet system tray tab Commands related to the Internet in Kinnexus are found in the Internet system tray at the left of the screen. The following table contains descriptions of the Internet icon types found in the Internet tray: Icon What it does Clicking the Home Page icon takes you to the board home page. The system administrator sets the URL of the home page. Most likely the home page is a board information page containing notices and information about upcoming board functions. Clicking the Search Page icon takes you to a search page containing links to several web search engines. You can select which search engine you want to use to search the Internet. Unlike the Home Page and Search Page icons, which appear in your Internet tray by default, you create your own shortcuts. Clicking a Shortcut icon brings up the web page you specified when you created the shortcut. With proper security clearance, you can create a shortcut that appears on every computer in your office. Internet system tray icons To open the Internet system tray: 5 Click the Internet tray tab at the left of the screen. Internet Browser The Kinnexus Internet browser not only lets you view web pages, but provides you with several tools for navigating the Internet. To open the Internet browser: 1 Click the Internet tray tab. 2 Click the Home Page, Search Page or any shortcut icon on the tray tab. The web browser opens in the main view. KINNEXUS 2.0 132 Advanced User’s Manual Navigating the Internet Across the top of the browser is a toolbar containing several buttons that let you quickly and easily navi- gate the Internet. The following table defines each feature on the Internet toolbar:. INTERNET TOOLBAR A B C D E F A The Back button returns you to the last page you viewed. Clicking the Back Button repeatedly retraces the websites you have visited during the current Kinnexus session. B The Forward button enables only after pressing the Back button. Clicking this button takes you to the next page in a series of pages you have already visited. C Clicking the Stop button stops whatever function the web browser is currently performing. D Clicking the Refresh button reloads the current page To go to a new web page: 1 Click the Internet tray tab. 2 Open the web browser by clicking any icon in the tray. 3 Double-click in the Address bar. The entire URL becomes highlighted. 4 Type the desired URL. G E Clicking the Home Page button takes you to the system home page defined by the system administrator. F Clicking the Create Shortcut button begins the process of creating a new shortcut or a "To Do List" reminder. G The Address bar contains the current web address. To go to another web site, click in the Address bar and type the new web address Web shortcuts If you tend to visit the same web sites frequently, shortcuts can save you time. When creating a web shortcut, you assign a URL to a shortcut icon. Then whenever you click the shortcut icon, the browser opens to the assigned URL. You save the time it takes to open the browser and type the URL in the Address Bar. Creating a Web shortcut You can create a short cut to any web page you can see in the Kinnexus Internet browser. 5 Press the ENTER key on the keyboard or click the Done button at the right of the Address bar. To create a Web shortcut 6 Click the Internet tray tab. 7 Open the web browser by clicking any icon in the Internet tray. 8 Double-click in the Address bar. The entire URL becomes highlighted. 9 Press the DELETE key on the keyboard. This clears out the previous URL. 133 CHAPTER 9 Internet and Communications 10 Type the URL you want to make a shortcut to. 11 Press the ENTER key. The web page is loaded. 12 Click the Create Shortcut button on the Internet toolbar. It is located next to the URL indicator. The Web Link Properties box appears. 13 Change the description of the shortcut to one or two words. By default it is the URL, but this generally is too long. The description appears under the icon in the system tray. 14 Click the OK button. The new shortcut appears in the Internet system tray. To delete a web shortcut, web page reminder or dataclass link: 1 Click Tools>Web Link Management. 2 Select the shortcut you want to delete from the Available Web Links window. 3 Click the Delete button. Web page reminders in the To Do List Kinnexus can remind you to check a web site by making a link to the web site appear in the To Do List. Clicking the link in the To Do List opens the browser to that address. Editing a web shortcut You can edit the name or URL of a shortcut at any time. To edit a web page shortcut: 1 Click Tools>Web Link Management. The Web Link Management dialog box appears. 2 Click the web shortcut you wish to edit. Creating a web page reminder You can only create web page reminders for those URLs that are assigned to shortcuts. To create a web page reminder: 4 If not already created, create a shortcut to the web page you are setting a reminder for. 5 Click Tools>Web Link Management. The Web Link Management dialog box appears. 6 In the list of shortcuts, click the one you would like to create a reminder for. 3 Click the Properties button. 4 Edit the web shortcut. 5 Click the OK button to save your changes. Deleting a web shortcut You can delete any of the shortcuts you have created. 7 Click the Properties button. The Web Link Properties dialog box appears. 8 Select the Global Link radio button. KINNEXUS 2.0 134 Advanced User’s Manual 9 Click the To Do List Events drop-down arrow and indicate how often you would like the link to appear in the To Do List. 3 Click the Properties button. 4 Use the To Do List Events and Start Date dropdown menus to change the frequency of the selected web page reminder. If you want to remove a link from the To Do List completely, select None from the To Do List Events drop-down menu. 5 Click the OK button to save your changes. Dataclass links 10 Click the Start Date drop-down arrow and select a date. This will be the date the weblink reminder begins appearing in the To Do List. You can scroll the months forward and back until you are able to click on the correct day. Click a day or press the ESC key on the keyboard to make the day selection box disappear. When you create a dataclass link, you specify what dataclass the link will apply to, such as Detached Single Family, Commercial, Rental, etc. The dataclass link appears on data entry pages or individual search result pages of properties with a matching dataclass. Clicking the dataclass link brings up the designated web page displaying information specific to the property. Dataclass links are very useful when linked to websites that do calculations. For example, some sites geographically map properties based on the property address. If the dataclass link links to a mapping site, you can specify that the site opens to a map of the property you are viewing—you don’t have to type in the property address. Other dataclass-friendly sites might contain mortgage calculators, or figure area demographics. 11 Click the OK button. Creating a dataclass link Editing a web page reminder: You can change the frequency a web page reminder appears in the To Do List. To edit a web page reminder: 1 Click Tools>Web Link Management. The Web Link Management dialog box appears. 2 Click the web shortcut with the reminder you wish to edit. The first step in creating a dataclass link is selecting a dataclass for the link. As its name implies, a dataclass link applies to a certain dataclass, such as Residential, Commercial, Rental, etc. After designating a dataclass, you need to specify what property information you want the dataclass link to display. You accomplish this by entering expressions that represent the desired information in the Parameters field. 135 CHAPTER 9 Internet and Communications After creating a dataclass link, the link appears on the Next Step Bar of every data entry page and/or individual search result that matches the selected dataclass. Simply click the dataclass link icon on the Next Step Bar to open the website. 11 If you want to have the dataclass link available on individual search result pages, select the Data Display check box. 12 Click the OK button. To create a dataclass link: 1 Click Tools>Web Link Management. The Web Link Management dialog box appears. Deleting dataclass links 2 Click the web shortcut you want to create a dataclass link for appear in the Web Link Management window. To delete a dataclass link: 1 Click Tools>Web Link Management. The Web Link Management dialog box appears. You can delete any dataclass links you have created. 3 Click the Properties button. 2 Click the web shortcut with the reminder you wish to delete. 4 If not already displayed, type the desired dataclass link description in the Description field. 3 Click the Properties button. 5 If not already displayed, type the desired URL in the URL field. 6 Click the Dataclass Link radio button. 4 Delete the contents of the Dataclass and Parameter fields. 5 Click the OK button. Email 7 Click the Dataclass drop-down button. 8 From the Dataclass drop-down menu, select the dataclass you want to apply a dataclass link to. Every licensed Kinnexus user has a Kinnexus email account. Kinnexus email is server-based, which means that you can access your mail from any computer that has Kinnexus installed. You can use your Kinnexus email account to keep in contact with your clients and colleagues by sending text messages and email attachments such as List Views and forms. This section shows you how to: 9 In the Parameter field, enter expressions representing information you want the website to display. Right-click the field for a pop-up menu containing available expression components. • Create a new email message 10 If you want to have the dataclass link available on data entry pages, select the Data Entry check box. • Manage your mail settings • Include attachments in your email messages • Manage your email folders (Inbox, Outbox, Sent Items, Deleted Items) KINNEXUS 2.0 136 Advanced User’s Manual Email glossary Term Definition Email Address An email message is similar to a street address. If you want to send an email message, you must know the email address of the person you are sending the message to. Anyone who wants to send you an email must know your email address. If you do not know your email address, contact your board. Attachment An attachment is a file of any type, such as a document, sound file, picture, or Kinnexus view, that is sent in an email. An attachment can be sent by itself or with a message. Forward Forwarding lets you send a message you have received to someone else. Reply Replying lets you respond to the sender of a message you have received. Reply to All Replying to all lets you respond to the sender and any others who received the original message. Mark as Read Marking as read any new, unopened message, makes the message look like it has been opened. Drafts Drafts are messages that have not been sent. These messages are stored in the Drafts folder and can be completed and sent at any time. Creating new email messages To create a new email message: 6 Click the Mail tray tab. 7 Click the New Message icon. A new, blank message appears. 8 Click in the To field and type the email address(es) of the person or persons you want to send the message to. Remember to separate each email address with a semicolon (;). 9 If you wish to send the email as a copy, click in the Copy field and type the email address(es) of the person or persons you want to send a copy of the message to. 10 Click in the Subject field and type a subject for the message. 137 CHAPTER 9 Internet and Communications 11 Click in the main message window and type your message. converter is very accurate, and you will find that most of the attachments look the same in HTML as they do in Kinnexus. If you have a list of search results you want to send to someone, and are looking at the list of results on the screen, click the Send View button on the Action Bar. The List View or search results are converted to HTML and attached to a new email message. You can then address the email message and enter any message you want. 12 If you want to save a draft of the message to finish at another time, click the Save button. The draft saves to your Drafts folder. 13 If you are ready to send the message, click the Send button. Note: Overlapping frames on a Kinnexus form will cause problems for the HTML converter, as there are no overlapping frames in HTML. To attach Kinnexus views: 1 Open the view you want to attach to an email message. 2 Click the Send View button on the Action Bar. A new email message opens with the view attached. Email attachments An email attachment is a file attached to an email message. You can attach any Kinnexus view and files of any type to email messages. For example, you can attach a Kinnexus List View, or a property photo to an email message. The recipient of the message can open the attachment and view the List View or photo. Kinnexus views and other file types are attached to email messages differently. Attaching Kinnexus views to email messages Kinnexus converts whatever is on the screen to HTML (Hyper Text Markup Language—the language of the Internet) so another person can view the information without the Kinnexus program. The You can send multiple views in one message by converting views to HTML format and saving them to file. (See Exporting Data on page XX) Then follow the To attach files instructions on page XX to attach the views as separate files. KINNEXUS 2.0 138 Advanced User’s Manual Attaching files to email messages Viewing received attachments Files are attached to messages in their original format. If you attach a Microsoft Word document to a message, for example, Microsoft Word opens when the recipient opens the attachment. When you receive an email attachment, you can choose to open the attachment from the email message, or save the attachment on your computer for later viewing. In order to open the attachment you must have an application that can read the attachment installed on your computer. For example, if you receive a Microsoft Excel document as an attachment, you must have Microsoft Excel installed on your computer in order to open the attachment. To attach files: 1 Open the message you want to attach a file to. You can attach files to new messages and saved drafts. 2 Click the Attach button on the email message. To open an attachment from an email message: 1 Open the email containing the message you want to open. 2 Double-click the attachment. The Open Attachment dialog appears. 3 Select the Open this attachment to view in an appropriate application radio button. 3 Select the file you want to attach in the Open dialog. 4 Click the Open button on the Open dialog. The file attaches to the message. 4 Click the Open button. To save an attachment to file: 1 Open the email containing the message you want to open. 2 Double-click the attachment. The Open Attachment dialog appears. 5 Repeat steps 2-4 for each file you want to attach. 139 CHAPTER 9 Internet and Communications 3 Select the Save this attachment as a file for later use radio button. The following table contains a list of the default Kinnexus email folders.. Icon Email Folder The Inbox folder contains new messages you haven't read, and any messages you've read but haven't deleted or moved to another folder. Blue font marks an unread message. A message is considered read once it has been opened. 4 Click the Save in drop-down arrow on the Save As dialog and select the location where you want the document saved. The Drafts folder stores messages you are not ready to send. These messages may be incomplete, or perhaps you are waiting to send them at a later time. You can open a message in the Drafts folder, complete the message, and send it. The Outbox folder temporarily holds messages you have sent, but have not yet been pulled from your computer to your email server for delivery. If you are online, messages will stay in the Outbox for only a short time. If you are offline, your sent messages will remain in the Outbox until you go back online. The Sentbox folder contains copies of all the messages you have sent. 5 Click the Save button. Email Folders Kinnexus email contains five default email folders. These folders help you effectively manage and organize your communications. Each folder contains a list of categorized email messages. Email folders function just like List Views and Comparison Views—you double click an item (in this case an email message) to open it, you add columns or rows to an email folder by dragging fields from the Field Chooser to the column headers or row headers, etc. When you delete a message in the other email folders, it is moved to the Deleted folder. You can retrieve any of the messages in the Deleted Folder. If you delete a message from the Deleted folder, however, the message is permanently deleted and you will not be able to retrieve it. Custom email folders You can also create your own email folders. You get to decide which messages go in custom folders. For example, you can create a folder to contain messages regarding a specific property, or messages from a specific person. You can create as many custom folders as you want. To create a custom folder: 1 Click the Mail tray tab. KINNEXUS 2.0 140 Advanced User’s Manual 2 Click the Mail Folders icon. Your mail folders display. 4 Click the Folder Properties button on the Next Step Bar. The Mail Folder Properties dialog appears. 3 Click the New Folder button on the Next Step Bar. The Mail Folder Properties dialog appears. 5 Make any desired changes to the folder properties. 4 Click in the Description field and type a name for the folder. 6 Click OK. 5 Click in the Include this folder on the task bar checkbox if you want the folder to appear on the Mail tray tab. To delete a custom folder: 1 Click the Mail tray tab. 2 Click the Mail Folders icon. Your mail folders display. 3 Select the folder you want to delete. 4 Click the Delete Folder button on the Next Step Bar. 6 Click OK. To change a custom folder’s properties: 1 Click the Mail tray tab. 2 Click the Mail Folders icon. Your mail folders display. Email Messages 3 Select the folder whose properties you want to change. The following sets of instructions show you how to open, reply to, and forward email messages. To open an email message: 1 Click the Mail tray tab. 2 Click the desired mail folder icon. 3 Find the message you want to open in the folder contents and double-click it. To delete an email message: 1 Open the folder containing the message you want to delete. 141 CHAPTER 9 Internet and Communications 2 Highlight or open the message you want to delete. sage. 3 If you highlighted the message, click the Delete button on the Next Step bar. If you opened the message, click the Delete button on the open message. To forward an email message: 1 Highlight or open the message you want to forward. 2 If the message is highlighted, click the Forward icon on the Next Step Bar. If the message is open, click the Forward button at the top of the message. A new email message opens. The email address of the person who sent the original message appears in the To field. A new email window appears. Re: displays in the Subject field, and the original message displays in the main message window. 3 Click in the main message window and type your message. 4 When you are ready to send the message click the Send button at the top of the message. Your reply is sent to the address in the To field. To reply to all: A new email message appears. Fw: appears in the Subject field and the original message appears in the main message window. 3 Click in the To field of the message and type the email address of the person you want to forward the message to. 1 Highlight or open the message you want to respond to. 2 If you highlighted the message, click the Reply to All button on the Next Step bar. If you opened the message, click the Reply to All button at the top of the message. 4 If you wish to add anything to the message, click in the main message window and type the desired text. 5 When you are ready to send the message click the Send button at the top of the message. To reply to a message: 1 Highlight or open the message you want to respond to. 2 If you highlighted the message, click the Reply button on the Next Step bar. If you opened the message, click the Reply button at the top of the mes- A new email message opens. Every email address in the To and Copy fields of the original message appears in the To field. A new email window appears. Re: displays in the subject field, and the original message displays in the main message window. 3 Click in the main message window and type your message. 4 When you are ready to send the message, click the Send button at the top of the message. Your reply is sent to the addresses in the To field. KINNEXUS 2.0 142 Advanced User’s Manual To move a message from one folder to another (Change Folder): 1 Open the mail folder containing the message you want to move. 2 Select the message you want to move to another folder. 3 Click the Change Folder icon on the Next Step Bar. Mail settings Using your mail settings, you can instruct Kinnexus to either retrieve messages from other email accounts or forward all messages sent to your Kinnexus account to another email account. You can also decide how you want your name to appear in messages you send, and what email account you want replies to your messages sent to. Name 4 In the Change Mail Folder dialog, highlight the email folder you want to move the selected message to. When you receive a message, the name of the person who sent the message appears in the From field. You can determine how your name will look in recipients' From field by typing the desired name in the Mail Settings Name field. A user named Carolyn Burnham, for example, can choose Carolyn Burnham, Carol Burnham, Cari B. or simply Carolyn as her sender name. To set a sender name: 1 Click Tools>Mail settings. 5 Click the OK button. To mark a message as read: 2 Click in the Name field and type your name exactly how you would like it to appear on all your sent messages. 1 Open the mail folder containing the message(s) you want to mark as read. 2 Select the new message(s) you want to mark as read. 3 Click the Mark as Read icon on the Next Step Bar. 3 Click OK. Reply address The Reply address field on the Mail Settings dialog contains the address to which replies to your Kinnexus messages will be sent. The default reply address is your Kinnexus email address, but your reply address does not have to be the same as the 143 CHAPTER 9 Internet and Communications address you sent the message from. You can send a message from your Kinnexus account, and when the recipient clicks the Reply button, the default reply address can be your home email address. Adding a POP3 profile In order to have messages from another account forwarded to your Kinnexus account, you must add the other account as a POP3 server profile. To set the Reply address: 1 Click Tools>Mail settings. 2 Click in the Reply address field and type the desired reply address. 3 Click OK. Additional addresses In addition to your Kinnexus email account, you might have an office email account and a home email account. Instead of having to check three different email accounts every day, you can have Kinnexus automatically retrieve messages from your other accounts. Additional POP server profile. To add an additional POP3 server profile: 1 Click Tools>Mail Settings. The Mail Settings dialog opens. A list of POP3 server profiles that have already been added appear in the Additional POP3 profiles field. 2 Select the Additional POP3 profiles radio button. 3 Click the Add button. 4 Click in the Description field and type a name for the new profile. The name will distinguish this profile from other profiles you create. 5 Click in the Reply address field and type a reply address for messages sent to the profile you are adding. 6 Click in the POP Server field and type the server name of the profile you are adding. 7 Click in the Account name field and type the account name. KINNEXUS 2.0 144 Advanced User’s Manual 8 Click in the Password field and type the password you use to access the account profile you are adding. 9 If you want messages from the account profile you are adding to appear in both Kinnexus and the original account, select the Leave messages on server checkbox. If you want messages to appear only in your Kinnexus account, leave the Leave messages on server checkbox empty. 10 Click OK. Deleting an additional POP server profile You can delete any POP3 profile that you have added. To delete an additional POP server profile: 1 Click Tools>Mail Settings. 5 Click the Additional POP server profile OK button. 6 Click the Mail Settings OK button. Forwarding Address You can automatically forward all your Kinnexus email to another email account. For example, you can have all your Kinnexus mail sent to your home email account. To set a forwarding address: 1 Click Tools>Configuration. 2 Click the Forwarding Address radio button. 3 Click in the Forwarding Address field and type the email address you would like your Kinnexus messages sent to. 2 Select the account you wish to delete in the Additional POP3 profiles window. 3 Click the Delete button. 4 Click OK. Editing an additional POP server profile You can edit the properties of any additional POP server profile that you have added. To edit an additional POP server profile: 1 Click Tools>Mail Settings. 2 Select the account you wish to delete in the Additional POP3 profiles window. 3 Click the Properties button. The Additional POP server profile dialog opens. 4 Make any desired changes to the additional POP server profile. 4 Click OK. Public folders A public folder functions much like a bulletin board. If you are subscribed to a public folder, you can view all messages that have been previously posted in that folder. You can also post messages that can be viewed by everyone else subscribed to that folder. An Open House folder, where subscribers can view, post, and receive open house announcements, is an example of a public folder. Public folder contents vary from board to board. Some public folders are available to all members of the board. Other folders containing group-specific content are available only to certain users. For 145 CHAPTER 9 Internet and Communications instance, almost everyone will have access to the public folders that allow you to send and view messages about open houses or new listings. But more specific topics, such as commercial real estate and form design, will have limited membership. The person who creates a public folder (usually the system administrator) determines who can subscribe to the folders. Subscribing and unsubscribing to a public folder To be able to view and post messages to a public folder, you must be subscribed to that folder. If you do not wish to view or receive messages from a folder you are subscribed to, you can unsubscribe from the public folder. To subscribe or unsubscribe to a public folder: Viewing your public folder list It is likely that you have access to more than one public folder. The Public Folder Management dialog appears containing a list of the public folders to which you have access. To view a list of the public folders available to you: 5 Click Tools>Public Folders Management. 1 Click Tools>Public Folders Management. The Public Folder Management dialog appears. A list of the public folders you have access to displays in the window. Icons next to each public folder indicate whether you are subscribed to that public folder. Subscribed icon Unsubscribed icon 2 Select the public folder you wish to subscribe or unsubscribe to. 3 If you are not subscribed to the selected public folder, and you wish to subscribe, click the Subscribe button. The selected public folder icon will change to show that you are subscribed. 4 If you are already subscribed to the selected public folder, and you wish to unsubscribe, click the Unsubscribe button. The selected public folder icon changes to show that you are unsubscribed. 5 Click the Close button. Viewing public folder contents and messages Public folder contents are set up in tree form, meaning that a new message forms a root message. All other messages relating to the root message appear KINNEXUS 2.0 146 Advanced User’s Manual subordinate to the root message. Subordinate messages can respond to the root message or to other subordinate messages. This way, you can clearly distinguish the original (root) message from its related subordinate messages. before. Open, white envelopes represent previously opened messages. root message subordinate message To view a public folder message: In the public folder contents, identify a message you would like to view and double-click it. The message opens as an email message. Public folder contents To view public folder contents: 1 Click the Mail tray tab. Icons representing the public folders you are subscribed to appear in the Mail tray. 2 In the Mail tray, click the desired public folder icon. The selected public folder and its root messages display. 3 Click the plus sign next to any message to view any subordinate responses. Closed, yellow envelopes represent messages that have not been opened If a Public Folder contains new messages, the name of the folder and the number of new messages in it will display in the To Do List. To open the folder and view your messages, you can simply click the folder name in the To Do List. Creating and sending public folder messages Several options exist for creating and sending public folder messages. You can create and post new root messages and send subordinate responses to the entire public folder. Using email, you can forward a public folder message to another individual, or respond directly to the individual who posted a message. Messages sent via email are not posted to public folders. 147 CHAPTER 9 Internet and Communications To create a new root message: To reply to the entire public folder: 1 Click the Mail tray tab. Icons representing the public folders you are subscribed to appear in the Mail tray. 1 Select or open the message you want to respond to. 2 In the Mail tray, click the public folder icon you wish to view. The selected public folder and its root messages display. 3 Click the New Message button on the Next Step Bar. The name of the public folder you are in appears in the To field. 4 Click in the Subject field of the new email message and type your subject. 5 Click in the message window and type your message. 2 If the message is selected, click the Reply to Folder button on the Next Step Bar. If the message is open, click the Folder Reply button at the top of the message. A new email message opens. The name of the public folder you are in appears in the To field. Re: and the subject of the message you are replying to appears in the Subject: field. 3 Click in the main message window and type your message. 4 When you are ready to send the message, click the Send button at the top of the message. The message is sent to the public folder subordinate to the root message it refers to. To forward a public folder message to another individual via email: 1 Highlight or open the message you want to forward. 2 If the message is highlighted, click the Forward button on the Next Step Bar. If the message is open, click the Forward button at the top of the message. 6 When you are ready to send the message, click the Send button at the top of the message. The message will be sent to the public folder and displayed as a new root message. A new email window appears. FW: appears in the Subject field, and the original message appears in the main message window. KINNEXUS 2.0 148 Advanced User’s Manual 3 Click in the To field of the message and type the email address of the person you want to forward the message to. 4 If you wish to add anything to the message, click in the main message window and type the desired text. 5 When you are ready to send the message, click the Send button at the top of the message. The message is sent to the address in the To field. To reply via email to an individual who has posted a public folder message: 1 Highlight or open the message you want to respond to. 2 If the message is highlighted, click the Reply button on the Next Step Bar. If the message is open, click the Reply button at the top of the message. The email address of the person who sent the original message appears in the To field. A new email window appears. Re: displays in the subject field, and the original message displays in the main message window. 3 Click in the main message window and type your message. 4 When you are ready to send the message, click the Send button at the top of the message. The message is sent to the email address in the To: field. KINNEXUS 2.0 149 Advanced User’s Manual Public Folder Properties If you have adequate security access, you can change the name and owner of a public folder, decide when you want messages in a public folder to expire, and decide who will have access to the public folder. These features are set in the Public Folder Properties dialog. To change Public Folder properties: 1 Click Tools>Public Folder Management. 2 Select the public folder whose properties you want to change. 3 Click the Properties button. 4 Make the desired changes. 5 Click OK. PUBLIC FOLDER PROPERTIES DIALOG A B C D A Type a name for the public folder. B Type a description for the public folder. C Click the Owner drop down menu and select an owner for the public folder. D Change the system tray icon for the public folder by clicking the Change Icon button and selecting the desired icon from the Open dialog. E F E Type the desired number of days before messages in the selected public folder expire. F Automatically subscribe everyone with adequate security rights to the selected public folder by placing a check mark in the Auto Subsciption checkbox. KINNEXUS 2.0 150 Advanced User’s Manual Chapter 10 Data Replication Kinnexus data replication software allows you to download parts of the database to work on offline. If you have a laptop computer and connect from different locations like work and home, data replication gives you the freedom to travel and still work with Kinnexus. If you work on an office network, data replication lets you share a local offline database server with your office. This chapter will show you how to: • Install Kinnexus data replication software (Local Database Server and Local Database Client) • Replicate data by downloading replication profiles to your computer • Add, remove, and edit replication profiles • Install data sets from a Local Data Setup CD Local Database Server and Client In order to replicate data, you need to first install server software. Kinnexus comes with a local database server called Microsoft Database Engine (MSDE) that you can install on your laptop or on a machine in your office network. Microsoft Database Engine is a free version of SQL server with reduced features. Within the Kinnexus program, MSDE is referred to as Local Database Server. We recommend that any computer on which you install Local Database Server have 64 available megs of RAM. If you are installing the Local Database Server software for your office, only install the software on one computer in the network. All other computers on the network need to install Local Database Client in order to access the Local Database Server. Although the Local Database Server is able to support most systems, it has the following limitations: • Local Database Server cannot support more than five simultaneous querying users. • Local Database Server cannot support a database larger than two gigabytes. If these limitations are not compatible with your office, you may need to purchase a complete version of SQL server from Microsoft in order to replicate data. To install Local Database Server: Install Local Database Server on your laptop or personal computer, or if you are on a network, install it on one computer in your network. 1 Close any open programs on your computer. 2 Insert the Kinnexus CD into the CD-ROM drive of the computer. The Kinnexus Setup screen appears. 151 CHAPTER 10 Data Replication 3 Click Local Database Server on the Setup screen. 8 When you are ready to install Local Database Server, click the Go button. To install Local Database Client: Install Local Database Client if you share a local offline database server with your office. 1 Close any open programs on your computer. 2 Insert the Kinnexus CD into the CD-ROM drive of your computer. The Kinnexus Setup screen will appear. 3 Click Local Database Client on the Setup screen. 4 On the Welcome screen, click the Next button. 5 Do one of the following: • If you want Local Database Server software installed to the default directory, leave the MSDE program directory field as it is. 4 Read the licensing agreement. If you agree, select the Yes, I accept all of the terms of the preceding license agreement checkbox at the bottom of the agreement. • If you want Local Database Server software saved to a different directory, click the MSDE Program Directory Browse button and select the desired directory. 6 Do one of the following: • If you want Local Database Server data installed to the default directory, leave the MSDE program directory field as it is. • If you want Local Database Server data saved to a different directory, click the MSDE Program Directory Browse button and select the desired directory. 5 Click the Next button. 6 Click the Next button again to begin the installation. 7 When all the components have been installed, click the Finish button. Replicating data 7 Click the Next button. Data Replication involves downloading portions of the database onto your computer. These ‘portions’ are called replication profiles. You can replicate as many replication profiles as can fit on your com- KINNEXUS 2.0 152 Advanced User’s Manual puter, but you can only replicate one profile at a time. Kinnexus will not replicate portions of the database that have already been replicated. For instance, suppose you replicated a profile called Middleton/Fairview to your computer. Now suppose you also want to replicate the portion of the database containing listings for Springfield. The only replication profile containing Springfield listings is the Middleton/ Springfield profile. Kinnexus recognizes that you already have the Middleton listings and only replicates the Springfield listings. Each time you replicate a profile you must perform a cold start. Once a profile has been replicated, either by you or another user working on your computer, you can make changes to the data offline. After the first replication profile has been replicated on your computer, Kinnexus will always open offline. Once Kinnexus opens, you can choose to continue working offline, or choose to work online. See Updating the database on page XX for instructions on how to switch from working offline to online and vice versa. To replicate (download) a replication profile: 1 Open Kinnexus. If Kinnexus is already open on your computer, close it and then open it again. 2 At the Kinnexus Logon page, click the Next button. You will receive a warning informing you that you are about to perform a cold start. Click the Yes button. The warning closes. 3 Click the Next button on the Welcome to Kinnexus page. 4 The Download Profiles dialog appears. Select the Select a profile that describes the database portion you want to download radio button. 5 Select the desired replication profile from the window beneath the radio buttons. 6 Click the Next button. 7 On the Local Database page, select the radio button that describes the kind of local database Kinnexus uses on your computer. 8 Click the Next button. 9 Click the Go button on the Cold Starting page. 153 CHAPTER 10 Data Replication Updating the database Once you have made offline changes to data, you need to update the online database with the changes you have made to the data in your replication profiles. You will also need to update your replication profiles with the changes made by other users working both online and offline. 2 Go offline again to receive the changes made to the database by other users by clicking File>Work Offline. To update the online database with changes you have made offline: 1 Go online by clicking File>Work Online. Note: Receiving updates to the server can take a while. If time is a consideration, you are given the option of downloading changes to the database at a later time. Note: Your office can make changes to your listings at any time. Your office might make a change to a listing online, and you might make a change to the same listing offline. If this happens, when you go back online your change will override the change made by your office. If both you and the office are editing the same listing offline, the changes made by the last user to go back online will override the changes made by the first user to go back online. To receive changes made by other users: 1 If you haven’t already, go online to update the server with your offline changes by clicking File>Work Online. KINNEXUS 2.0 154 Advanced User’s Manual Adding, removing, and editing replication profiles This section shows you how to create your own replication profiles, and how to manage your existing profiles. All the controls necessary for adding, removing, or editing replication profiles are contained in the Replication Profile Properties dialog. To open the Replication Profile Properties dialog: 1 In Kinnexus, click Tools>Replication Profiles. The Current Replication Profile dialog appears. 2 Click the Add button. The Replication Profile Properties dialog appears. REPLICATION PROFILES DIALOG A B C C D E A Type a name for the data set D Select this checkbox if you want past transactional fields B Name the new replication profile to distinguish it from the recording changes made to field included in the data set. See page XX for more information about history records. others. C Add data sets to the replication profile. See page XX for detailed instructions. E Select which, if any, photo types you want downloaded. See page XX for detailed instructions. 155 CHAPTER 10 Data Replication Adding a replication profile If none of the replication profiles created by your system administrator contain the data you need, you can create your own replication profiles. You create new replication profiles in the Replication Profile Properties dialog. Creating a replication profile involves naming the profile, adding data sets, choosing download history settings, and designating what photos will be downloaded. 1 Click the Add button on the Replication Profile Management dialog. The Replication Profile Properties dialog appears. Note: Once you have added a replication profile, you must download the profile to your computer before you can work with the profile offline. Downloading a replication profile is called replication. See page XX for instructions on how to replicate. Replication data sets Replication profiles are made up of downloadable sections of the database. These sections are called replication data sets. Replication data sets are defined by running a search. The search results form a data set within a replication profile. A replication profile’s data sets appear in the Replication Data Sets field. You can add as many data sets to a replication profile as you wish. 2 Click the Add button at the left of the Replication Data Sets field. 3 In the Type window, select the dataclass of the data you want to download. 4 From the Available Wizards window, select the wizard you want to use to search for the data you wish to download. To add a data set to a replication profile: These instructions assume the Replication Profile Properties dialog is open. 5 Click the Next button. KINNEXUS 2.0 156 Advanced User’s Manual 6 Enter the desired search criteria in the wizard fields. 7 When you have entered all the desired criteria, click the Go button. The data set is added to the Replication Data Sets field. 2 Change any desired replication criteria. 3 Click the OK button. Download history previous to the cold start checkbox Some fields in your replication data sets might have past transactional records associated with them. Referred to as ‘history’ records, past transactional records track changes made to certain fields. Your system administrator determines which fields have history records. For example, your system administrator can create a price change history for the Price field. Opening the Price field’s history will show you any changes made to the property’s price. To include history records from before replication: These instructions assume the Replication Profile Properties dialog is open. 1 Select the Download history previous to the cold start checkbox. If you are not interested in history records from before you downloaded the replication profile, leave the checkbox empty. To delete a data set: These instructions assume the Replication Profile Properties dialog is open. 1 Highlight the data set you want to delete. 2 Click the Remove button. 3 Click the OK button. To edit a data set: These instructions assume the Replication Profile Properties dialog is open. 1 Highlight the data set you want to edit. The replication wizard appears. Photo download settings You don’t have to download all the photos in a replication profile. You can select which, if any, photo types you want downloaded. The name of each dataclass included in the replication profile displays in the Photo Download Settings field. For example, if you have added Residential and Commercial data sets to the replication profile, and both Residential and Commercial data sets contain photos, Residential and Commercial will appear in the Photo download settings. Next to each data- 157 CHAPTER 10 Data Replication class that contains photos, selected photo types display between parentheses. If you double-click a dataclass, a dialog appears, allowing you to select which photo types to include in the replication profile. To select a photo type for downloading: These instructions assume the Replication Profile Management dialog is open. 1 Double-click the dataclass whose photo download settings you wish to change. The Replication Profile Photo Options dialog containing photo type checkboxes appears. 3 Click the OK button. Deleting replication profiles You can delete any replication profile to which you have adequate security access. To delete a replication profile: These instructions assume the Replication Profile Management dialog is open. 1 Select the Replication you want to delete from the Available Replication Profiles window. 2 Click the Delete button. Editing Replication Profiles You can edit the properties of any replication profile to which you have adequate security access. To edit a replication profile: These instruction assume the Replication Profile Management dialog is open. 1 Highlight the replication profile whose properties you want to edit. 2 Select the desired photo type checkboxes. 2 Click the Properties button. The Replication Profile Properties dialog appears. 3 Make any desired changes to the selected replication. 4 When you are finished making changes, click the OK button. KINNEXUS 2.0 158 Advanced User’s Manual Local Data Setup CDs Local Database CDs contain data sets from the online database which you can copy to the local database on your computer. Using Local Data Setup CDs saves you the time it takes to copy data directly from the online database during a cold start. There can be several data sets on each CD, and each data set must be copied separately. When you copy a data set, you automatically copy the replication profile that data set belongs to. You will still need to replicate the replication profile before you will be able to access the data you copied from the CD. Local Data Setup CDs are created by and can be obtained from your system administrator. To copy online data using a Local Data Setup CD: 1 Insert the Local Data Setup CD in to the CDROM drive of your computer. 2 Click Local Database Data. 3 Click the Next button. 4 Select the desired data set from the available data sets window. Notice that the replication profile for each data set appears to the right of the data set name. 5 Click in the Destination Local Database Server field and type the name of the computer on which the local database resides (your computer name, or, if you are part of a network, the name of the network computer on which Local Database Server is installed.) 6 Click the Next button. 7 Click the Go button to begin the installation. KINNEXUS 2.0 159 Advanced User’s Manual Chapter 12 Configuration This purpose of this chapter is to show you how to select and create configurations. A configuration is a group of settings that determines in part how Kinnexus looks and behaves. Your system administrator has created a default configuration, which is the configuration you see when you open Kinnexus for the first time. You do not have the ability to edit the default configuration, but if you want to use different configuration settings, you can create your own configurations. For example, perhaps you want to add another task icon to the Favorites tab and change the default search results summary view. You can create a configuration containing these settings. You can also modify the configuration settings of any existing configuration to which you have adequate security rights. In Kinnexus, configurations are made up of seven different configuration settings. These settings are listed in the table below, along the with the page number on which you can find instructions for changing each setting . Configuration setting Description Quick Search Settings Quick Searches settings let you create, modify, and delete Quick Searches. CMA Settings CMA settings let you designate default views for CMA-related views. Kinnexus configuration settings Page number Configuration setting Description View Settings Default View settings let you designate default views for data entry and search views. Mapping Settings Mapping settings let you enable mapping and set map demographic features, map rotation, and zoom. Mail Settings Mail Settings let you choose default mail folder views and attachment types. Task Bar Settings Task Bar settings allow you to add and remove task icons from the Favorites tab. Display and Machine Settings Display and Machine settings allow you to choose which tool bars will be visible when you open Kinnexus. Display settings also let you designate field color. Page number Kinnexus configuration settings Selecting a predefined configuration It is possible to have several different configurations available, but you can use only one configuration at a time. If you want to use a different configuration than the one that is currently being used, you must select a different configuration from the User Configuration Management dialog. The User Configuration Management dialog contains a list of configurations that have already been defined. 160 CHAPTER 12 Configuration To select an existing configuration: 1 Click Tools>Configuration. The User Configuration Management dialog appears. 2 Click the Add button. The Configuration dialog appears. 2 Click the Current Configuration drop-down arrow. A list of existing configuration Displays. 3 Select the desired configuration from the dropdown list. 4 Click OK. Creating a new configuration 3 Click in the Description field and type a name for the new configuration. When you create your own configuration, you determine the default for each of the available configuration settings. You can create as many different configurations as you want. To create a new configuration: 1 Click Tools>Configuration. The User Configuration Management dialog appears. 4 Click the button representing the configuration settings you want to set. For example, if you want to set mail settings, click the Mail Settings button. 5 Make the desired changes to the selected configuration settings dialog. 6 When you have made the desired changes, click the OK or Close button on the open configuration settings dialog. 7 Repeat steps 4-6 for each set of configuration settings you wish to change. 8 Click the Configuration OK button. 9 Click the User Configuration Management OK button. KINNEXUS 2.0 161 Advanced User’s Manual Deleting a configuration You can delete any configuration you have created, and any other configurations to which you have adequate security rights. To delete a configuration: 1 Click Tools>Configuration. The User Configuration Management dialog opens. 2 From the Available Configurations field, select the configuration you want to delete. 3 Click the Delete button. 4 Click OK. Editing a configuration You can edit any configuration you have created, and any other configurations to which you have adequate security rights. To edit a configuration: 1 Click Tools>Configuration. The User Configuration Management dialog opens. 2 From the Available Configurations field, select the configuration you want to edit. 3 Click the Properties button. 4 Make any desired changes to the configuration settings. 5 Click the Configuration OK button. 6 Click the User Configuration Management OK button. 162 CHAPTER 12 Configuration Miscellaneous configuration settings To open the Misc COnifguration dialog: Misc configuration settings allow you to create new Quick Searches, set general defaults for filter settings, Hot Sheet expiration, and To Do List availability. Click Tools>Conifguration Misc configuration settings are set in the Misc Coniguration dialog. Click the Properties button From the Available Configurations window, select teh configuration whose miscellaneous settings you would like to edit. Click the Miscellaneous Settings button.. QUICK SEARCH CONFIGURATION DIALOG C A D B A Add, remove, edit, and move your Quick Searches. C Select which To Do List items you would like to See page XX for more detailed instructions. have available. B D Type the number of days you want listings to remain in the Hot Sheet. Managing Quick Searches To create a Quick Search you simply assign Quick Search status to an already existing Wizard. Because the existing Wizard already has a record type associated with it, the Quick Search skips the Search Options page and opens to the first Wizard search Select which highlight filters will default to Dis- played and which will default to hidden. A checkmark next to a filter means the filter will default to displaued. No checkmark means the filter will Display to hidden. page. Skipping to the Wizard search pages is convenient if you tend to use the same Wizards frequently. Once you have created a Quick Search, an icon representing the search appears on the Search tab. From then on, all you have to do to open the Quick Search KINNEXUS 2.0 163 Advanced User’s Manual is click the icon. Quick Searches always create temporary, non-replicating searches. 8 If you want to limit the number of search results, do one of the following: To create a Quick Search: • Click the Maximum result count drop-down arrow and select a number from the drop-down menu 1 Click Tools>Configuration. A list of available configurations appears. 2 From the Available Configurations field, select the configuration in which you want to create a Quick Search. 3 Click the Properties button. 4 Click the Misc Settings button. The Quick Search Configuration Dialog box containing a list of existing Quick Search Wizards appears. • Click in the Maximum result count field and type the desired number. 9 Click the Add Quick Wizard OK button. 10 Click the Search Configuration OK button. 11 Click the Configuration OK button. A new Quick Search icon appears in the Search tab. Deleting a Quick Search 1 Click Tools>Configuration. A list of available configurations appears. 5 Click the Add button. The Add Quick Search Wizard dialog appears, containing a list of search Wizards to which you have access. 2 From the Available Configurations field, select the configuration in which you want to create a Quick Search. 6 Click the name of the search Wizard you would like to create a Quick Search for. 3 Click the Properties button. 7 If you would like the Quick Search to use relevancy, select the Use Relevancy with this search checkbox. 4 Click the Quick Search Settings button. The Quick Search Configuration Dialog box containing a list of existing Quick Search Wizards appears. 5 From the Quick Search Wizards window, select the Quick Search you want to delete. 6 Click the Remove button. Editing a Quick Search 1 Click Tools>Configuration. A list of available configurations appears. 2 From the Available Configurations field, select the configuration in which you want to create a Quick Search. 164 CHAPTER 12 Configuration 3 Click the Properties button. 4 Click the Quick Search Settings button. The Quick Search Configuration Dialog box containing a list of existing Quick Search Wizards appears. ison view. The next time you run a search, your search results will open in the view you selected in the Default View settings dialog. In the Default Settings dialog, Kinnexus formats are broken into two groups: Data Entry Views, and Search Views. Underneath each category is a list of formats to which you can assign default views: 5 From the Quick Search Wizards window, select the Quick Search you want to edit. 6 Click the Properties button. 7 Make the desired changes to the Quick Search settings. 8 Click OK. View configuration settings A Beginner's Guide to Kinnexus showed you how to change a summary of search results from a List View to a Comparison View using the Current Form Indicator. But why did the search results open in a List View in the first place? Why didn't the search results open in a Photo Summary View instead? The answer is found in the Default View configuration settings. Default views for formats like search and creation wizards, summary views, details views, and criteria reports are assigned in the Default View settings dialog. Let's say that your search results currently open in a List View created by your system administrator. Using the Default View settings, you can choose a different List View as the default view for your search results, or you can select another kind of view instead, such as a photo summary view, or a compar- Format Example Creation Wizard Listing Wizard Copy Wizard Copy Listing Wizard Summary View Listing Portfolio, User Portfolio, Search Portfolio Details View Individual Listing, Individual User Data Entry Views Format Example Search Wizard Search Wizard Criteria Report Search Criteria Page Summary View Search results Details view Individual search result Search views Selecting a default view Each format has a drop-down menu containing a list of possible default views for that format. You simply select the view you want to use as the default from the drop-down menu. Default views for different dataclasses must be set separately. For example, you must assign the default view for a commercial criteria report separately from the default view for a detached single family criteria report. KINNEXUS 2.0 165 Advanced User’s Manual To select a default view: 1 Click Tools>Configuration. 2 From the Available Configurations field, select the configuration whose default views you want to change. 3 Click the Properties button. 4 Click the Default View Settings button. 5 From the Dataclasses window, select the desired dataclass. 6 Click the drop-down arrow of the format whose default view you would like to set. A list of available views Displays. 7 From the drop-down menu, select the view you would like to use as the default. table below lists the six CMA formats to which you can assign a default view. CMA Format Example Creation Wizard Create CMA Wizard Search Wizard CMA search Wizard Search Wizard CMA search results Subject View Subject property Adjustment table Price adjustment table Presentation CMA Presentation View CMA formats Default views for different dataclasses must be set separately. For example, you must assign the default view of a Commercial subject view separately from the default view of a Residential subject view. To select a default CMA view: 1 Click Tools>Configuration. 8 Click the Default View Configuration Close button. 9 Click the Configuration OK button. 2 Select the configuration whose CMA default views you wish to modify. 3 Click the Properties button. 4 Click the CMA Settings button. 10 Click the User Configuration Management OK button. CMA configuration settings The CMA Configuration dialog is very similar to the Default View settings dialog, except that instead of setting default views for Data Entry and Search formats, you set default views for CMA formats. The 5 Select the desired dataclass from the Dataclasses window. 166 CHAPTER 12 Configuration 6 Click the drop-down arrow of the CMA format whose default view you would like to set. A list of available views Displays. Enable mapping 7 From the drop-down menu, select the view you would like to use as the default. To enable mapping: 8 Click the CMA Settings OK button. 2 From the Available Configurations window, select the configuration whose mapping you want to enable. 9 Click the Configuration OK button. 10 Click the User Configuration Management OK button. In order for any of the map features discussed in this chapter to be available, mapping must be enabled. Mapping is enabled and disabled using the Enable mapping checkbox in the Mapping settings dialog. A checkmark in the Enable Mapping field means that mapping is enabled. No checkmark in the Enable Mapping field means that mapping is disabled. 1 Click Tools>Configuration. 3 Click the Properties button. 4 Click the Mapping Settings button. The Mapping Configuration dialog appears. Mapping configuration settings The Mapping Configuration dialog lets you enable mapping, choose feature files, and set default settings for search, overview, and details maps. 5 Place a checkmark in the Enable Mapping checkbox by clicking in the checkbox. To disable mapping: 1 Click Tools>Configuration button. 2 From the Available Configurations window, select the configuration whose mapping you want to disable. 3 Click the Properties button. 4 Click the Mapping Settings button. The Mapping Configuration dialog appears. Mapping Configuration dialog 5 Remove the checkmark from the Enable mapping checkbox by clicking in the checkbox. KINNEXUS 2.0 167 Advanced User’s Manual Mapping data directory To select the default mapping feature file: The mapping data directory is where mapping data is stored on your computer. When you install Kinnexus, a default mapping data directory is selected. If you want to change the default mapping data directory, you use the Mapping Data Directory field in the Mapping Settings dialog 1 Click Tools>Configuration. 2 From the Available Configurations window, select the configuration whose default feature file you want to change. 3 Click the Properties button. 4 Click the Mapping Settings button. To change mapping data directory: 5 Do one of the following: 1 Click Tools>Configuration. • Click in the Mapping Feature File field and type the location of the desired feature file. 2 From the Available Configurations window, select the configuration whose mapping data directory you want to change. • Click the Browse button next to the Mapping Feature File field and select the desired feature file. 3 Click the Properties button. 4 Click the Mapping Settings button. The Mapping Configuration dialog appears. 5 In the Mapping Data Directory field, select the current default mapping data directory. 6 Click the Mapping Configuration OK button. 6 Type the new mapping data directory. 8 Click the User Configuration Management OK button. 7 Click the Mapping Configuration OK button. 8 Click the Configuration OK button. 9 Click the User Configuration Management OK button. Mapping feature file Mapping feature files contain demographic information about the geographic areas represented on Kinnexus maps. There are several mapping feature files and each feature file can contain many different demographic statistics, such as household concentration, population density, and property price. 7 Click the Configuration OK button. Search, overview, and details map settings You can set the default map feature, rotation, and zoom for search, overview, and details maps. You can also designate the starting location of search maps and direct Kinnexus to center search maps on the area you searched the last time you used a search map. Map starting location (search maps only) Search maps center on the map starting location. You set a starting search map location by entering an address in the Map Starting Location field. An address can consist of a zip code, a city and state, or 168 CHAPTER 12 Configuration even a street address. For example, if you typed 84058 into the map starting location field and opened a search map, it would be centered on the southwest corner of Orem, Utah, where the zip code is 84058. Unless you specify a starting location for your search maps, search maps will open to an overview of the United States. To set a map starting location: To enable Remember last position: 1 Click Tools>Configuration. 2 From the Available Configurations window, select the configuration for which you want to enable Remember Last Position. 3 Click the Properties button. 4 Click the Mapping Configuration button. 1 Click Tools>Configuration. 5 Place a checkmark in the Remember Last Position checkbox by clicking in the checkbox. 2 From the Available Configurations window, select the configuration whose map starting location you want to change. 6 Click the Mapping Configuration OK button. 3 Click the Properties button. 7 Click the Configuration OK button. 4 Click the Mapping settings button. 8 Click the User Configuration Management OK button. 5 Click in the Map Starting Location field and type an address. When you open a search map in Kinnexus it will center on the address you enter. To disable Remember last position: 1 Click Tools>Configuration. 2 From the Available Configurations window select the configuration for which you want to disable Remember last position. 6 Click the Mapping Configuration OK button. 7 Click the Configuration OK button. 8 Click the User Configuration Management OK button. Remember last position (search maps only) If the Remember Last Position checkbox is selected, Kinnexus will remember the feature, rotation, and zoom you used the last time you used a search map. When you open a new search map, it will have the same feature, rotation and zoom as the last map you used to search. 3 Click the Properties button. 4 Click the Mapping Configuration button. 5 Remove the checkmark from the Remember Last Position checkbox by clicking in the checkbox. 6 Click the Mapping Configuration OK button. 7 Click the Configuration OK button. 8 Click the User Configuration Management OK button. Feature In the Mapping Feature File field you select which file of demographic features to use in your maps. For each type of map (e.g., search, overview, details) KINNEXUS 2.0 169 Advanced User’s Manual you can select a default demographic feature. The default demographic feature will be Displayed when you first open a map. You can set a different feature for each map type. For example, you can choose a population density feature for overview maps, and a price feature for search maps. To set default map features: 1 Click Tools>Configuration. 2 From the Available Configurations window, select the configuration whose default map features you want to set. 3 Click the Properties button. 4 Click the Mapping settings button. 5 Click the Feature drop-down menu of the desired map type. degree from the Rotation drop-down menu, or type a rotation degree directly in the Rotation field. To set default map rotation: 1 Click Tools>Configuration. 2 From the Available Configurations window, select the configuration whose default map rotation. 3 Click the Properties button. 4 Click the Mapping settings button. 5 Do one of the following: • Click the Rotation drop-down arrow under the desired map type and select the desired rotation from the drop-down menu. • Click in the Rotation field under the desired map type and enter the desired rotation. 6 Click the Mapping Configuration OK button. 7 Click the Configuration OK button. 8 Click the User Configuration Management OK button. 6 Select the desired feature from the drop-down menu. 7 Click the Mapping Configuration OK button. 8 Click the Configuration OK button. 9 Click the User Configuration Management OK button. Zoom You can select a default zoom for each map type. Zoom is measured in miles across. You can either choose a default zoom from the Zoom drop-down menu, or you can click in the Zoom field and type in the desired zoom. To set default zoom: 1 Click Tools>Configuration. 2 From the Available Configurations window, select the configuration whose default zoom you want to set. 3 Click the Properties button. Rotation You can rotate all map types by degrees, with 0 being true north. You can either select a rotation 4 Click the Mapping settings button. 5 Do one of the following: 170 CHAPTER 12 Configuration • Click the Zoom drop-down arrow under the desired map type and select the desired zoom from the drop-down menu. • Click in the Zoom field under the desired map type and enter the desired zoom. 3 Click the Properties button. The Configuration dialog appears. 4 Click the Mail Settings button. The Mail Configuration dialog appears. 5 Click the drop-down arrow next to the mail folder whose default view you wish to change. 6 Select the desired view from the drop-down menu. 6 Click the Mapping Configuration OK button. 7 Click the Configuration OK button. 8 Click the User Configuration Management OK button. Mail configuration settings Mail configuration lets you select a default view for each of your mail folders. You can also select which attachment type you want to use when sending Kinnexus views via email. 7 Click the Mail Configuration OK button. 8 Click the Configuration dialog OK button. 9 Click the User Configuration OK button. Selecting an attachment type Default mail folder views You can determine the default view for each of your mail folders. The mail configuration dialog contains a list of all your mail folders. Beneath each mail folder is a drop-down field containing a list of possible default views for that folder. To select a new default view for a mail folder, you simply select the desired view from that mail folder's drop-down menu. To select a default mail folder view: 1 Click Tools>Configuration. The User Configuration Management dialog appears. 2 From the Available Configurations window, select the configuration whose mail folders you would like to assign defaults to. When you send a Kinnexus view via email, the current view is attached to a new email message using the attachment type specified in the Mail Configuration dialog. There are three attachment types you can use when sending Kinnexus views in email. HTML with server photos The HTML with server photos attachment type attaches the view as an HTML document and each photo in the view as a jpeg. Although each photo in the view must be sent as a separate attachment, the recipient of the attachment only needs to click the HTML view icon in order to open the view and its associated photos. Keep in mind that views contain- KINNEXUS 2.0 171 Advanced User’s Manual ing several photos may take a long time to send, receive, and open. Online and offline users alike can open this attachment type. HTML with inline photos The HTML with inline photos attachment type attaches the view as an HTML document, without attaching any photos. When the recipient opens the view, the photos associated with view are retrieved from the KxNet website. The recipient must be online in order to view the photos associated with the view. This attachment type is a good alternative to the HTML with server photos type, because it takes less time to send, receive, and open. No attachment The No attachment type simply sends the view without any photos. Online and offline users alike can open this attachment type. To select an attachment type: 1 Click Tools>Configuration. The User Configuration Management dialog appears. 2 From the Available Configurations window, select the configuration whose attachment type you like to set. 3 Click the Properties button. The Configuration dialog appears. 4 Click the Mail Settings button. The Mail Configuration dialog appears. 5 Click the Attachment Type drop down arrow. 6 Select the desired attachment type from the dropdown menu. 7 Click the Mail Configuration OK button. 8 Click the Configuration OK button. 9 Click the User Configuration OK button. Task Bar configuration settings In the Task Bar Configuration dialog you can add and remove tasks from the Favorites tab. You also designate in what order icons appear in the Favorites tab. You can also determine which tab is open by default when you enter Kinnexus. To add a task icon to the Favorites tab: 1 Click Tools>Configuration. The User Configuration Management dialog opens. 172 CHAPTER 12 Configuration 2 From the Available Configurations dialog, select the configuration whose Favorites tab you want to add a task icon to. 6 Click the Add button. 7 Repeat steps 5-6 until you have added all the desired tasks. 8 Click the User Configuration Management OK button. 9 Click the Configuration OK button. 10 Click the Task Bar Configuration OK button. 3 Click the Properties button. The Configuration dialog opens. 4 Click the Task Bar Settings button. The Task Bar Configuration dialog opens. To remove a task icon from the Favorites tab: 1 Click Tools>Configuration. The User Configuration Management dialog opens. 2 From the Available Configurations dialog, select the configuration whose Favorites tab you want to remove a task icon from. 3 Click the Properties button. The Configuration dialog opens. 4 Click the Task Bar Settings button. The Task Bar Configuration dialog opens. 5 From the Current Favorites window, select the task icon you want to remove from the Favorites tab. 5 From the Available Tasks window, select the task icon you want to add to the Favorites tab. 6 Click the Remove button. 7 Click the User Configuration Management OK button. 8 Click the Configuration OK button. 9 Click the Task Bar Configuration OK button. To reorder task icons on the Favorites tab: These instructions assume that you currently have more than one task icon in the Current Favorites KINNEXUS 2.0 173 Advanced User’s Manual field. The order of the task icons in the Current favorites field is the same as the order of the task icons in the Favorites tab. 1 Click Tools>Configuration. The User Configuration Management dialog opens. 2 From the Available Configurations dialog, select the configuration whose Favorites tab task icons you want to reorder. 3 Click Properties. The Configuration dialog opens. 4 Click the Task Bar Settings button. The Task Bar Configuration dialog opens. 5 From the Current Favorites window, select the task icon you want to reorder. 2 Select the configuration whose default tab you want to set. 3 Click Properties. The Configuration dialog opens. 4 Click the Task Bar Settings button. The Task Bar Configuration dialog opens. 5 Click the Default tray drop-down arrow. A list of the system tabs appears. 6 Click the desired default tab from the drop-down list. For example, if you want the Search task icons Displayed when you open Kinnexus, select Search from the drop-down list; if you want the Listing icons Displayed when you open Kinnexus, select Listing from the drop-down list. 6 Do one of the following: • If you want to move the task icon up, click the Up button. Keep clicking the Up button until the task icon is in the desired place. • If you want to move the task icon down, click the Down button. Keep clicking the Down button until the task icon is in the desired place. 7 Click the User Configuration Management OK button. 8 Click the Configuration OK button. 9 Click the Task Bar Configuration OK button. 7 Click the User Configuration Management OK button. 8 Click the Configuration OK button. 9 Click the Task Bar Configuration OK button. To select a default tab: 1 Click Tools>Configuration. The User Configuration Management dialog opens. 174 CHAPTER 12 Configuration Display and Machine configuration settings Display and Machine settings let you decide which tool bars will default as displayed, and which will default as hidden. You can also set tool bar size, determine data entry field color, and select print highlighting. Display vs. Machine settings Visible tool bars There are eight Kinnexus tool bars that can be hidden or displayed when you open Kinnexus. The Display and Machine Configuration Settings dialogs contain a list of each of these tool bars. Next to the name of each tool bar is a check box. If you place a checkmark in the checkbox next to a tool bar, that tool bar displays when you open Kinnexus. If you leave a checkbox next to a tool bar empty, that tool bar hides when you open Kinnexus. Although Display and Machine settings are very similar, there is key difference between the two: Display settings affect configurations, while machine settings affect the local machine. Display and Machine settings instructions are listed separately in this chapter. Display settings Changes made to the Display settings are changed for all users of that configuration. Machine settings Changes made to the Machine settings are stored on your machine—you will not be able to use the settings on another computer. Machine settings override the Display settings of the current configuration. The Machine Settings dialog also has two buttons that do not appear on the Display Settings dialog: Advanced and Logs. The Advanced button deals with transport layer settings, which transport information between your computer and the server. The Logs button keeps track of information transfers in Kinnexus. You should never need to adjust these settings unless your system administrator directs you to. Visible tool bars checkboxes To select a tool bar for default display (Display): 1 Click Tools>Configuration. The User Configuration Management dialog appears. 2 From the Available Configurations field, select the configuration whose tool bar settings you want to change. 3 Click the Properties button. The Configuration dialog appears. 4 Click the Display Settings button. The Display Configuration Dialog appears. KINNEXUS 2.0 175 Advanced User’s Manual 5 Place a checkmark in the checkbox next to each tool bar you would like displayed by default. 6 Click the User Configuration Management OK button. 7 Click the Configuration OK button. 8 Click the Display Settings Configuration OK button. To select a tool bar for default hide (Machine): 1 Click Tools>Machine Settings. The Display Configuration dialog appears. 6 Click the User Configuration Management OK button. 2 Remove checkmarks from the checkboxes next to each tool bar you want to default as hidden. 3 Click OK. 7 Click the Configuration OK button. 8 Click the Display Settings Configuration OK button. To select a tool bar for default display (Machine): 1 Click Tools>Machine Settings. The Display Configuration dialog appears. 2 Select the Machine Default Visible Tool Bars checkbox. Setting tool bar size to current In A Beginner's Guide to Kinnexus, you learned that the size of any tool bar in Kinnexus can be adjusted. However, unless you set the adjusted tool bar widths, they will revert to their original sizes the next time you open Kinnexus. 3 Place a checkmark in the checkbox next to each tool bar you would like displayed by default. 4 Click OK. To select a tool bar for default hide (Display): 1 Click Tools>Configuration. The User Configuration Management dialog appears. 2 From the Available Configurations field, select the configuration whose tool bar settings you want to change. 3 Click the Properties button. The Configuration dialog appears. 4 Click the Display Settings button. The Display Configuration Dialog appears. 5 Remove checkmarks from the checkboxes next to each tool bar you want to default as hidden. Use current tool bar sizes as default To save the current tool bar width (Display): 1 Adjust tool bars (e.g., Field Chooser, Next Step Bar, Navigator Tree) to the desired widths. 2 Click Tools>Configuration. The User Configuration Management dialog appears. 3 From the Available Configurations field, select the configuration whose tool bar widths you want to save. 176 CHAPTER 12 Configuration 4 Click the Properties button. The Configuration dialog appears. 5 Click the Display Settings button. The Display Configuration Dialog appears. 6 Click the Use current tool bar sizes as default button. Data entry field color In chapter XX of this manual you learn about the three data entry field types: Optional, Warning, and Required. The default colors of these fields are yellow, blue, and red, respectively. You can, however, change the default data entry field colors. 7 Click the User Configuration Management OK button. 8 Click the Configuration OK button. 9 Click the Display Settings Configuration OK button. Data entry field color To save the current tool bar width (Machine): 1 Adjust tool bars (e.g., Field Chooser, Next Step Bar, Navigator Tree) to the desired widths. 2 Click Tools>Machine Settings. The Display Configuration dialog appears. 3 Do one of the following: • To use the current tool bar sizes, click the Use the Current Tool Bar Sizes as Machine Default button. • To use the configuration tool bar sizes, click the Use Configuration Tool Bar Sizes button. 4 Click OK. To change data entry field color (Display): 1 Click Tools>Configuration. The User Configuration Management dialog appears. 2 From the Available Configurations field, select the configuration whose data entry field color you want to change. 3 Click the Properties button. The Configuration dialog appears. 4 Click the Display Settings button. The Display Configuration Dialog appears. 5 Do one of the following: • If you want to change the color of optional fields, click the Report Field Back Fill Color field. • If you want to change the color of warning fields, click the Report Field Warning Color field. • If you want to change the color of required fields, click the Report Field Error Color field. 6 Select a new color for the data entry field using the color control. 7 Click the Display Settings Configuration OK button. 8 Click the Configuration OK button. 9 User Configuration Management OK button. KINNEXUS 2.0 177 Advanced User’s Manual To change data entry field color (Machine): 1 Click Tools>Machine Settings. The Display Configuration dialog appears. 2 Do one of the following: • If you want to change the color of optional fields, click the Machine back fill color field. • If you want to change the color of warning fields, click the Machine warning color field. • If you want to change the color of required fields, click the Machine error color field. 3 Select a new color for the data entry field using the color control. 4 Click OK. 2 From the Available Configurations field, select the configuration whose print highlighting settings you want to change. 3 Click the Properties button. The Configuration dialog appears. 4 Click the Display Settings button. The Display Configuration Dialog appears. 5 Click the desired highlighter symbol drop-down arrow. 6 Select the desired symbol from the drop-down menu. 7 Click the User Configuration Management OK button. 8 Click the Configuration OK button. Print Highlighting Print Highlighting lets you determine how highlighted items will appear when they print. If you have a color printer, you can print items in color. If you don't have a color printer, and highlighted items would be obscured or hard to read, you can select symbols to represent the highlighted items. You can also have highlighted items appear as normal items when printed. Print Highlighting 9 Click the Display Settings Configuration OK button. To select Print Highlighting (Machine): 1 Click Tools>Display Settings. The Display Configuration dialog appears. 2 Select the desired symbol from the drop-down menu. (If you select Default, Kinnexus uses the symbol selected in the Display Configuration Settings.) 3 Click OK. To deselect Print Highlighting (Display): To select Print Highlighting (Display): 1 Click Tools>Configuration. The User Configuration Management dialog appears. 1 Click Tools>Configuration. The User Configuration Management dialog appears. KINNEXUS 2.0 178 Advanced User’s Manual 2 From the Available Configurations field, select the configuration whose print highlighting you want to change. 3 Click the Properties button. The Configuration dialog appears. 4 Click the Display Settings button. The Display Configuration Dialog appears. 5 Remove the checkmark from the Print Highlighting checkbox. 6 Click the User Configuration Management OK button. 7 Click the Configuration OK button. 8 Click the Display Settings Configuration OK button. To deselect Print Highlighting (Machine): 1 Click Tools>Machine Settings. The Display Configuration dialog appears. 2 Remove the checkmark from the Print Highlighting checkbox. 3 Click OK. KINNEXUS 2.0 179 Advanced User’s Manual Chapter 12 Sharing Resources It is possible to share your resources with other groups in your board. Among resources that can be shared are views, replication profiles, user configuration settings, and web links. The easiest way to tell if a resource can be shared is to open its Properties dialog. If you see a button that says Security, it means that the resource can be shared. the Resource Security dialog. The Resource Security dialog contains different security settings depending on what resource you have open. The following tables define each security setting. Because security settings for public folders are unique, they are listed in a separate table. Security setting Security button Clicking the Security button brings up the Resource Security dialog. Using the Resource Security dialog, you can determine which groups will have access to your resources, and what kind of viewing and editing rights the group members will have. What it allows Allow access to this resource Grants any shared group member the right to view your resource. Write Access Grants any shared group member the right to make permanent changes to the original resource. Copy Access Grants any shared group member the right to make a copy of the resource and edit it on their own computer. Copy access does not allow group members to change the original resource. General security settings Security setting Report Resource Security dialog Security settings Access, viewing, editing and other sharing rights are called security settings. Security settings are set in What it allows Allow posting of new messages Lets all users subscribed to the public folder to post new messages. Allow responding to posted messages Lets all users subscribed to the public folder respond to existing public folder messages. Allow deleting of owned messages Lets each user subscribed to the public folder delete messages that he or she has authored. Public folder security settings 180 CHAPTER 12 Sharing Resources Security setting What it allows Shareable resource Available security settings Allow deleting of messages Lets each user subscribed tot the public folder delete any messages posted to the public folder. Configurations • Allow access to resource • Write access • Copy access Allow access to folder properties Lets all users change the settings in the selected public folder’s Properties dialog. Page Layouts • Allow access to resource • Write access Public Folders • Allow posting of new messages • Allow responding to posted messages • Allow deleting of owned messages • Allow deleting of messages • Allow access to folder properties Public folder security settings Resources that can be shared The following table contains resources that can be shared among Kinnexus users. Next to each shareable resource is a list of available security settings for that resource. Shareable resource Available security settings List View • Allow access to resource • Write access • Copy access Comparison View • Allow access to resource • Write access • Copy access Presentation View Shareable resources and security settings Selecting security settings Although the following example shows you how to designate security settings for a view, the steps for designating security settings are basically the same for every resource that can be shared. Just remember to look for the Security button on the resource's Properties dialog. To set security settings for a shared view: • Allow access to resource • Write access • Copy access 1 Click the Tools tray tab. Report View • Allow access to resource • Write access • Copy access 3 In the View Portfolio, right-click the view whose security settings you would like to modify. Wizard View • Allow access to resource • Write access • Copy access Web Link Properties • Allow access to resource • Write access Replication Profiles • Allow access to resource • Write access Style Management • Allow access to resource • Write access • Copy access Shareable resources and security settings 2 In the Tools tray, click the View Portfolio icon. 4 Select Properties from the right-click menu. The View Properties dialog appears. 5 Click the Security button on the View Properties dialog. The Resource Security dialog opens. 6 Click the plus sign next to a security setting you wish to modify. A list of checkboxes will display. Next to each checkbox will be the name of an authorized group. 7 Grant the selected security setting to a group by clicking in the checkbox next to the group's name. A checkmark will appear in the checkbox. Click in the checkbox again to remove the check- KINNEXUS 2.0 181 Advanced User’s Manual mark and deny group access to the selected security setting. 8 Repeat steps 9-10 for each security setting you wish to modify. 9 When you are finished modifying security settings for your shared view, click the OK button. 10 Click the OK button on the View Properties dialog. KINNEXUS 2.0 182 Advanced User’s Manual Chapter 13 Personal, User, and Contact Information Using Kinnexus you can view and edit your personal information, such as your password or phone number, edit the inventory of users to whose records you have adequate security rights, and create and save contact information about clients and colleagues. This chapter shows you how to retrieve, view, and edit personal, user, and contact information. getting into and making changes to your inventory. For this same reason, it is recommended that you change your Kinnexus password every 2 or 3 weeks. To change your password: 1 Click Tools>Change Password. 2 Click in the New Password field and type your new password. 3 Click in the Verify Password field and type your new password again. Personal Information page The personal information page is a data entry page that contains information about the current user. Although your board determines what fields are on the Personal Information page, some fields commonly used on the Personal Information page are Name, Phone Number, and Office. You can edit data in the personal information page fields. For information about entering data into data entry page fields, see page XX. To open the Personal Information page: 11 Click Tools>Personal Information. Change password After logging onto to Kinnexus for the first time, you were probably instructed to change your password in order to prevent unauthorized users from 4 Click OK. User Portfolio It is possible that you have access to inventories other than your own. The User Portfolio contains a list of users whose inventories you have access to. For example, if you have been granted the security rights to add listings for anyone in your office, the name of everyone in your office appears in the User Portfolio. 183 CHAPTER 13 Personal, User, and Contact Information The User Portfolio is a list view. If you double click a user record in the User Portfolio, that user’s Personal Information page opens. Below the Personal Information page on the Next Step Bar are icons representing the selected user’s portfolios. To view or modify the contents of a user’s inventory, click the desired portfolio icon. To open the User Portfolio: 1 Click Tools>User Portfolio. Create Contacts A contact is a record containing information about a client or colleague. A create contact wizard takes you through the steps of creating a new contact. Once you have created a contact, it is stored in your Contacts Portfolio. To create a new contact: 1 Click Contacts>Create Contact. 2 Fill the desired wizard fields with information about the contact. 3 Click the Finish button. Contact Portfolio A contact is a record containing information about a client or colleague. Contacts can record names, phone numbers, addresses, notes, and other contact information. The Contacts Portfolio ia a view containing a list of your contacts. 4 Enter any additional information on the Contact Information data entry page. To open the Contacts Portfolio: 1 Click Contacts>Contact Portfolio. 5 Click the Save button on the toolbar. KINNEXUS 2.0 184 Advanced User’s Manual Appendix A Operators and Functions This appendix lists each operator and function used in Kinnexus expressions. You can look up the definition of any Kinnexus operator or function and find examples of how each term can be used in an expression. For more help with operators, functions, and otherexpression terms, see Chapter 4: Expressions. Operator Symbol Operators Operators let you combine terms within an expression. The following table defines each operator, shows you the correct operator symbol to use in expressions, and provides an example of each available operator being used in an expression. What it does Example Addition + Adds two terms together. If the terms are integers, Kinnexus adds the two terms together. If the terms are text strings, second string is added to the end of the first string. common.listprice+10= 200,010 common.street+Blvd= SundanceBlvd Subtraction - Subtracts two numeric terms and returns a signed number. common.listprice-100= $190,000 Multiplication * Multiplies two numeric terms together and returns a signed number. common.numberbedrooms* 5= 15 Division / Divides two numeric terms and returns a signed number. Divides the first number by the second number. common.listprice/common.soldprice= .95 Mod % Divides two numeric terms and returns the remainder. 25%7= 4 Boolean == Compares two terms and returns a ‘True’ statement if the terms are true. Other.photomain=Other.photoexterior= True Less than < Compares two terms and returns a ‘True’ statement if the first term is less than the second term. common.numberbathrooms<common.numberbedrooms= True Greater than > Compares two terms and returns a’True’ statement if the first term is greater than the second term. common.soldprice>common.listprice= True Operators 185 APPENDIX A Operators and Functions Less than equals <= Compares two terms and returns a ‘True’ statement if the first term is less than or equal to the second term. common.numbedrooms<=common.numberbathrooms= True Greater than equals >= Compares two terms and returns a ‘True’ statement if the first term is less than or equal to the second term. common.listprice>=common.price= False Not equals <> Compares two terms and returns a True statement if the first expression is not equal to the second expression. residential.bedsbasement<>residentialbedsmain= True And && Compares two Boolean terms and returns a ‘True’ value if both the first and second Boolean terms are true. (common.listprice>100000)&&(common.soldprice<200000)= True Or || Compares two Boolean terms and returns a ‘True’ value if either the first or second Boolean term is true. (residential.numberbathrooms>4)||(residential.numberbedrooms>= False Not ! Switches the value of a Boolean term. For example, If a term is true it is returned as false. other.exteriorphoto= False Operators Functions Functions are calculation tools that help you retrieve and manipulate Kinnexus data. The purpose of this reference is to define each of the functions available and provide examples of how each function might be used in Kinnexus. For a basic description of functions and what they do, see pageXX. How function descriptions are organized To help you find the right function for your needs, function descriptions follow this format: • Name The name of the function as you type it into Kinnexus Expression fields. • Return value What the function returns, or what command or action the function performs. • Syntax The name of the function and all required arguments in the correct order. • Arguments A description of each argument in the function. • Examples One or more examples showing you how to use the function. Functions calling for ‘datepart’ In functions that calculate dates, you may be asked to enter a datepart. A datepart specifies the time unit in which the difference between two dates is measured. For example, you can choose to calculate the time between two dates in days, weeks, months, or years. Dateparts must be entered between quotation marks. See the @DateAdd function description on page XX for an example of how datepart is used in expressions. KINNEXUS 2.0 186 Advanced User’s Manual The following table shows you how date parts should be entered into functions: Datepart What it does “ss” Calculates the difference seconds “mm” Calculates the date difference in minutes “hh” Calculates the date difference in hours “dd” Calculates the date difference in days “mm” Calculates the date difference in months “qq” Calculates the date difference in quarters “yy” Calculates the date difference in years Dateparts Function Reference @Average Returns the average value for the specified field within the current data set. Syntax @Average(“expression”, “inclusion expression”) “Expression” is the field you want the value to come from. “Inclusion expression” is the filter you want to place on the expression. Example This example returns the average price for Active properties within the current data set, assuming the active status value is one. @Average(“common.Price”, “common.status=1”)= $750,000.00 @Average @Bool Returns the average value for the specified field within a dataclass. Converts the expression within the parentheses to a Boolean value. Syntax @Average(“dataclass”, “expression. . .”) Syntax “Dataclass” is the dataclass from which you want the average value returned. @Bool(value) “Expression” is the field you want the value to come from. value is the expression you want to convert to a Boolean value. If value’s data type is: Example The following example returns the average price for residential properties. @Average(“Residential”, “common.Price”)= $235,000.00 • Integer or Real -- Blank fields or fields containing the value of 0 are cast to False. All other values are cast to True. • Text -- Text values starting with a ‘T’ or ‘Y’ are are cast a s True. All other values are cast as False. Examples 187 APPENDIX A Operators and Functions @Bool(0)= False The following example assumes that there is a value in the Fireplace Basement field that is not 0. @Boolean(Residential.FireplaceBasement)= True @Office()= False @Case (“dd”, common.contractdate, common.listdate), @datediff (“dd”, common.solddate, common.listdate), @datediff (“dd”, common.lastmod, common.listdate), @datediff (“dd”, common.lastmod, common.listdate)) = 34 @Changed Syntax Returns a ‘True’ value if a record has been changed since the last time the search has been run, or a ‘False’ value if a record hasn’t been changed since the last time the search has been run. @Case(value, value0, value1, value2. . . .) Syntax Returns a conditional value based on a variable integer value. Value is an expression that evaluates to an integer. Value0 is the expression returned if value evaluates to 0. Value1 is the expression returned if value evaluates to 1 Value2 is the expresion returned if value evaluates to 2. Note: You can include as many return expressions as you want. Example The following example returns the days on market value for a Active listing whose list date was 06/29/ 99 and assuming the current date is 08/01/99. In order to get this value, the expression contains the integer condition value common.status, and a unique days on market expression for each status. Because Active has a status value of 1, Kinnexus skips to and evaluates the expression in the 1st position. @case( common.status, 0, @datediff ( “dd”, @currentdate, common.listdate), @datediff ( “dd”, @currentdate, common.listdate), @datediff (“dd”, common.contractdate, common.listdate), @datediff @Changed() Example The following example returns a changed value for a record that has been changed since the last time the search was run. @Changed()= True @Count Counts the number of records for the specified field within a certain dataclass. Syntax @Count(“dataclass”, “expression”. . .) “Dataclass” is the dataclass from which you want the count returned. “Expression” is the value whose records you want to count. Example KINNEXUS 2.0 188 Advanced User’s Manual The following example counts the number of commercial listings in area 08. @Count(“Commercial”, “common.area”, “08”)= 17 Syntax @DataClass() Example @Status()= Residential @Count Counts the number of records for the specified field within the current data set. @DateAdd Returns a new date value based on adding an interval to the specified date. Syntax @Count(“Inclusion expression”) Syntax “Inclusion expression” is the value whose records you want to count. @DateAdd(unit, date, value) Example The following example counts the number of sold listings in the current data set, assuming the sold status value is 5. Unit is the datepart -- the parameter that specifies on which part of the date to return a new value (e.g., months, days, hours, etc.). Date is an expression that returns a datetime value, such as a date field, or a date text string. @Count(“common.Status=5”)= 14 Number is the value used to increment the unit (e.g., 4 days, 3 years, 18 weeks, etc.) @CurrentDate Example Returns the current date in the default date format. The following example adds 14 days to a record whose list date is 4/08/99. Syntax @CurrentDate() Example This example assumes that the current date is June 23rd, 2000. CurrentDate()= 06/23/00 @DateAdd(“dd”, Common.ListDate, 14)= 4/22/99 @DateDiff Returns the number of date and time boundaries crossed between two specified dates. Syntax @DateDiff(unit, date1, date2) @DataClass Returns the name of a record’s dataclass. Unit is the datepart -- the parameter that specifies on which part of the date to calculate the difference (e.g., months days, hours, etc.). 189 APPENDIX A Operators and Functions Date1 is the beginning date for the calculation. Date2 is the ending date for the calculation. Value is the expression you want to convert to a date/ time value. If value’s data type is: Example The following example returns the number of months an active listing has been on the market. @DateDiff(“mm”, common.currentdate, common.listdate)= 4 • Text - Casting a text field to a time date is possible if the formatting of the date string is correct. If the format is not correct, the result of the cast will be zero. The correct format is to specify a month and date value with a space or designation between the numbers. Kinnexus assumes the current year if the year is not specified. @DatePart Examples Returns the specified datepart of a date. The following examples convert the various text strings into dates. Syntax @DateTime(“Nov 20, 1999”)= 11/20/99 @Datepart(unit, date) @DateTime(“June 29, 00”)= 6/29/00 Unit is the datepart you want returned. @DateTime(“5 9 98”)= 5/9/98 Date is the date from which you want to extract a datepart. @DownCase Example The following example returns the month datepart for a listing with the listing date value of ‘08/27/99’. @DatePart(“mm”, Common.ListDate)= 08 Converts all uppercase letters in a text string to lowercase. Syntax @DownCase(string) @DateTime Converts the text string within parentheses to a date/ time value. The DateTime function is only useful if the text string is written in date format. Kinnexus stores dates in the standard Microsoft Date/Time format in 4 bytes. It accommodates all dates up to the year 9999. Syntax @DateTime(value) String is the text you want to convert to lowercase. Example The following example returns an all lowercase value for the text string ‘ROSEWOOD Drive’ @DownCase(“ROSEWOOD Drive”)= rosewood drive @Find Returns the position number of a specified character in a text string starting from 0. KINNEXUS 2.0 190 Advanced User’s Manual Syntax Format argument @Find(string, substring) String is the text string containing the specified character. What it means %I Hour in 12-hour format (01-12) %j Day of year as deciml number (001-366) Substring is the specified character whose position number within the string you want to find. %m Month as decimal number (01-12) %M Minute as decimal number (00-59) Example %p This example searches for the position number of the letter ‘d’ in the string ‘withdrawn’. Current locale’s A.M/P.M indicator for 12hour clock %S Second as decimal number (00-59) @Find(“withdrawn”, “d”)= 4 %U Week of year as decimal number, with Sunday as first day week (00-53) @ForeignDescription %w Weekday as decimal number (0-6; Sunday is 0) Forthcoming. . . %W Week of year as decimal number, with Monday as frist day of week (00-53) %x Date representation for current locale FormatDate %X Time representation for current locale Formats a date value according to the specified format arguments. %y Year without centruy, as decimal number (00-99) Format arguments %Y Year with century, as decimal number %z Time-zone name or abbreviation; no character if time zone is unknown %% Percent sign Format argument What it means %a Abbreviated weekday name %A Full weekday name Format arguments %b Abbreviated month name Syntax %B Full month name %c Date and time representation approriate for lovale %d Day of month as decimal number (01-31) %H Hour in 24-hour fromat (00-24) Format arguments @FormatDate(Datetime, FormatString) Datetime contains the format argument(s) that specify which date elements you want to use in the format. Datetime must appear between quotation marks. FormatString is the date value you want to format. Example 191 APPENDIX A Operators and Functions The following example converts a Sold Date field with the date value of ‘08/01/99’ into Weekday Name, Month Name, Day of Month, and Year with Century format. Syntax @FormatDate ( "%A %B %d ,%Y" , Common.SoldDate )= Sunday August 01, 1999 The following example returns the numeric highlighter value for a record highlighted in green. @Highlight() Example @Highlight()= 3 @GeoCode Takes a string containing address information and creates values for the latitude and longitude fields. @Info Forthcoming. . . . Syntax @GeoCode(string) String is the address string needed to evaluate a property’s latitude and longitude. Example: @GeoCode(common.Street# common.StreetName, common.city, common.state, common.zip) Returns a record’s numeric highlighter value. Numeric highlighter values Highlighter value Normal 0 Red 1 Yellow 2 Green 3 Redlined 4 Numeric highlighter values Converts the expression within the parentheses to an integer value. Syntax @Integer(value) value is the expression you want to convert to an integer. @Highlight Highlighter style @Integer If value’s data type is: • Boolean -- casting a Boolean field to an integer results in a ‘1’ if the Boolean field is True, or a ‘0’ if the Boolean field is False. • Text -- The result of casting a text field to an integer varies depending on the text string. If the text string is a number, the result of the case is the integer portion of the text. If the string has characters in it, and starts with ‘T’ or ‘Y’ the value casts to ‘1’. Otherwise, the text value is ‘0’. • Real -- Casting a real number to an integer results in the integer part of the amount. No pennies are included. Example KINNEXUS 2.0 192 Advanced User’s Manual The following example shows a currency field containing $325,000.00 being cast to an integer. Notice that commas, currency symbols, and decimal points are removed. Returns the first (or leftmost) character or characters in a string. @Integer(Common.SoldPrice)= 325000@Status()= 4 @Left(string, number) @IsNull Number specifies how many characters you want returned. Returns a ‘Yes’ value if data has never been entered for a field, or a ‘No’ value if data has been entered for a field. Syntax @IsNull(value) Value is the field into which data has or has not been entered. Syntax String is the text string containing the characters you want to extract. Example The following example returns only the 5 leftmost characters from the text string ‘Moorhead’. @Left(“Moorhead”, 5)= Moorh This example returns only the 4 leftmost characters from the city field with the value of ‘Fargo’. @Left(Common.City, 4)= Farg Example The following example returns a value for the Dishwasher field, which has never had any data entered into it. @IsNull(residential.dishwasher)= Yes @Length Returns the number of characters in a text string. Syntax @Length(string) Latitude Returns a property’s latitude. Syntax @Latitude() Example @Latitude()= 45669152 @Left String is the text string containing the characters you want to count. Examples The following example returns the number of characters (including spaces) in the text string ‘Rodeo Drive’. @Length(“Rodeo Drive”)= 11 This example returns the number of character in the City field containing the value of ‘Fairview’ @Length(Common.City)= 8 193 APPENDIX A Operators and Functions Longitude Returns the maximum value for the specified field within the current data set. Returns a property’s longitude. Syntax Syntax @Longitude() Example @Max(“expression”, “inclusion expression”) “Expression” is the field you want the value to come from. @Longitude()= 108770848 “Inclusion expression” is the filter you want to place on the expression. LookUpKey Example The LookUpKey function is only useful in ImportStudio. See the Administrator’s Manual for more information about this function. This example returns the maximum price for an Active property in the current data set, assuming the active status value is one. @Max(“common.Price”, “common.status=1”)= $750,000.00 @Max Returns the maximum value for the specified field within a dataclass. Syntax @Mid Returns a specific number of characters from a text string, starting at the position you specify. @Maximum(“dataclass”, “expression. . .”) Syntax “Dataclass” is the dataclass from which you want the maximum value returned. @Mid(string, number, number) “Expression” is the field you want the value to come from. Example The following example returns the maximum price for residential properties. @Average(“Residential”, “common.Price”)= $800,000.00 @Max String is the text string containing the characters you want to extract. Number is position of the first character you want to extract from the text string. Number specifies how many characters to return from the text. Example The following example removes the first 10 characters from the text string and then displays the next 7 characters. @Mid(“Rockville Springs”, 10, 7)= Springs KINNEXUS 2.0 194 Advanced User’s Manual @Min @MixedCase Returns the minimum value for the specified field within a dataclass. Capitalizes the first letter in the text string and converts all other letters to lowercase. Syntax Syntax @Min(“dataclass”, “expression. . .”) @MixedCase(string) “Dataclass” is the dataclass from which you want the minimum value returned. String is the text string you want to partially capitalize. “Expression” is the field you want the value to come from. Example Example The following example partially capitalizes the text string ‘turn right at Tyson’s Corner’. The following example returns the average price for residential properties. @Average(“Residential”, “common.Price”)= $73,000.00 @MixedCase(“turn right at Tyson’s Corner”)= Turn right at tyson’s corner @Null @Min Sets the value of a field to null Returns the minimum value for the specified field within the current data set. Syntax Syntax @Min(“expression”, “inclusion expression”) Expression is the field you want the value to come from. “Inclusion expression” is the filter you want to place on the expression. Example This example returns the minimum price for an Active property, assuming the active status value is one. @Min(“common.Price”, “common.status=1”)= $65,000.00 @Null(value) Value is the value you want to set to null. Example This example nulls the value in the Sold Listing field. @Null(common.SoldPrice) @Money Converts the expression within the parentheses to a currency value. Syntax 195 APPENDIX A Operators and Functions @Money(value) Value is the expression you want to convert to a currency value. If value’s data type is: • Boolean -- Casting a Boolean field to a money field results in ‘$1.00’ value if the boolean field is true, in ‘$0.00’ if the field is false. @Personal Returns a True value if a record belongs to the current user, and a False value if a record does not belong to the current user. Syntax • Real - Casting a real number to a money field results in same value. Any digits less significant than a penny are truncated. @Personal() • Integer - Casting an integer to a money field results in the same numeric value. The following example returns a personal value for a record that belongs to the current user. • Text - The result of casting a text field to a money value varies depending on the text string. If the text string is a number, the result of the cast is the value of the number. If the text has characters in it, and the the text field starts with a 'T' or a 'Y', the value casts to $1.00. Otherwise the text value is $0.00. Example The following example casts an integer value of 3 in the Basement Bedrooms field into a money value. Example @Personal()= True @PhotoCount Returns the number of photos associated with a record. Syntax @PhotoCount() @Money(Residential.BasementBedrooms)= $3 Example @Office @PhotoCount()= 3 Returns a ‘True’ value if a record belongs to the current users’s office, or a ‘False’ value if a record does not belong to the current user’s office. @Real Syntax @Office() Converts the expression within the parentheses to a real value. Syntax Example @Real(value) The following example returns an office value for a record that does not belong to the current user’s office. Value is the expression you want to covert to a real value. If value’s data type is: KINNEXUS 2.0 196 Advanced User’s Manual • Boolean -- Casting a Boolean field to a real number results in ‘1.0’ if the Boolean field is True, or a ‘0’ if the Boolean field is False. • Text -- The results of casting a text field to an integer varies depending on the text string. If the text string is a number, the result of the cast is the number. If the text has characters in it, and the text field starts with a ‘T’ or ‘Y’, the value casts to a ‘1’. Other wise, the text value is ‘0’. • Integer -- Casting an integer to a real number results in the same number. • Money -- Casting a money field to a real number removes currency symbols and commas from the value. Example The following example casts a $295,000 currency value in the List Price field to a real value. @Real(Common.ListPrice) =295000.0000 @Right(string, number) String is the text string containing the characters you want to extract. Number specifies how many characters you want to extract. Examples The following example returns only the 3 rightmost characters in the text string ‘Hearthside’. @Right(“Hearthside”, 3)= ide This example returns only the 4 rightmost characters from the Street field containing the value of ‘Sundowner Blvd’. @Right(Common.Street, 4)= Blvd @Status Returns a record’s numeric status value. @Relevancy Status values Returns the percentage of relevancy points a record received, compared to the total available relevancy points. Status Pre-active 0 Syntax Active 1 @Relevancy() Hold 2 Example Contingent 3 @Relevancy()= 75% Pending 4 Sold 5 Expired 6 Withdrawn 7 @Right Returns the last (or rightmost) character or characters in a string. Status values Syntax Syntax Status value 197 APPENDIX A Operators and Functions @Status() @Sum Example Returns the sum value for the specified field within a dataclass. This example returns a numeric status value for a Pending record. @Status()= 4 Syntax @Min(“dataclass”, “expression. . .”) @StripVowels “Dataclass” is the dataclass from which you want the sum value returned. Removes all vowels from a text string. “Expression” is the field you want the value to come from. Syntax @StripVowels(string) Example String is the text string from which you want to remove vowels. The following example returns the sum price for residential properties. Example @Sum(“Residential”, “common.Price”)= $4,225,300.00 The following example strips the vowels from the value in the City field, which in this example is ‘Hearthside’. @StripVowels(common.city)= Hrthsd @Sum Returns the sum value for the specified field within the current data set. @StripWhiteSpace Syntax Removes all spaces from the text string. @Sum(“expression”, “inclusion expression”) Syntax “Expression” is the field you want the sum value to come from. @StripWhiteSpace(string) String is the text from which you want spaces removed. “Inclusion expression” is the filter you want to place on the expression. Example Example This example removes all spaces from the text string ‘Forest River Rd’. This example returns the sum price for Active properties within the current data set, assuming the Active status value is one. @StripWhiteSpace(“Forest River Rd”)= ForestRiverRd @Sum(“common.Price”, “common.status=1”)= $1,328,000.00 KINNEXUS 2.0 198 Advanced User’s Manual @Text Example Converts the expression within the parentheses to a text value. This example shows you an expression in which the trimleft function was not used, and then shows you the trimleft function used with the same expression. Syntax Without Trim left function: @Text(value) Value is the expression you want to convert to a text value. "*" +" " + "Sale" = * Sale With TrimLeft function: "*" @TrimLeft ( " " + "Sale" )= *Sale If value’s data type is: • Boolean -- Casting a Boolean value to a text value results in the word ‘True’ if the Boolean value is true, or in the word ‘False’ if the Boolean value is False. • Real -- Casting a real number to a text value results in a text string of the number. • Integer -- Casting an integer to a text value results in a text string of the number. • Money -- Casting a money value to a text value results in a text string of the amount. @TrimRight Removes any white space from the end of the text string within the parentheses. Syntax @TrimRight(string) String is the text string from which you want to remove white space. Example Example The following example casts an integer value of 4 in the number bedrooms field to a text field. There is no visual difference between the integer and text value. This example shows you an expression in which the trimright function was not used, and then shows you the trimright function used with the same expression. @Text(Common.NumberBedrooms)= 4 Without TrimRight function: " " + "Sale"+”*” = Sale * @TrimLeft With TrimRight function: @TrimRight( "Sale"+” “ )+ "*" = Sale* Removes any white space from the beginning of the text string within the parentheses. Syntax @TrimLeft(string) String is the text string from which you want to remove white space. @Truncate Removes all decimal characters from a real number, or returns a specific number of decimal points from a real number, starting at the position you specify. Syntax 199 APPENDIX A Operators and Functions @Truncate(number) OR @Truncate(number, number) Number is the real number containing decimal characters you want to remove. Number is the number of decimal characters you want to remain in the real number. The following example removes all decimal characters form the real number ‘2.3434’ @Truncate(2.3434)= 2 This example leaves one decimal point in the real number ‘1.2345’. @Truncate(1.2345, 1)= 1.2 @UpCase Returns a text string in all capital letters Syntax @UpCase(String) String is the text string you want to change to all capital letters. Examples The following example returns the text string ‘Sold’ in all capital letters. @Upcase(“Sold”)= SOLD This example returns the text value ‘remax’ from the Agency field in all capital letters. @UpCase(Common.Agency)= REMAX 200 A Additional addresses 143 Address 99 Advanced Navigation 4 Alignment List View columns 33 Report paragraphs 56 Wizard controls 80 Appendix 184 Attachments Default attachment types 170 In Email messages 137 Available Wizards 15 B Backfill color Comparison Views List Views 34 Borders 123 Report Views 62 Bulleted lists 60 43 C CMA 112 CMA subject property 111 Creating 111 CMAs 111 CMA Presentation 113 Color 121 Adding 121 Background font 126 Change font or object color 121 Custom 122 Font 125 Colors 121 Columns Comparison Views change column height 41 List Views 32 Column alignment 33 Rename column headers 32 Width 33 Comparison View 23 Fonts 42 Comparison Views 39 Add rows 40 Back fill color 43 Column Height 41 Expression 41 Highlighters 45 Page break with each line 44 Photo rows 40 remove rows 40 Report width 44 Resize rows 41 Spacing between reports 44 Config, machine 174 Configuration 159 CMA settings 165 Creating 160 Deleting 161 Editing 161 Machine settings 174 Mail settings 170 Mapping settings 166 Maps rotation 169 Zoom 169 Quick Searches 162 Selecting 159 Task bar settings 171 Views 164 Constants expressions 92 Contact Portfolio 183 Contacts Create 183 Portfolio 183 Controls 78 adding 79 Align 80 align 80 captions 81 change type 81 default relevancy 83 editing 80 move 80 range controls with two fields 82 remove 81 resizing 80 D Data Sets 155 Data sets 63, 67, 69 Data Types Listings 109 Searching 20 Data types expression type conversion 95 expressions 95 Dataclass links 134 Days on market 100 Download history previous to the cold start 156 E Email 135 Adding POP3 profile 143 Additional addresses 143 Attachments 137 change folder 142 Create messages 136 Custom 139 Default folder views 170 delete message 140 folders 139 forward message 141 Glossary 136 Mark as read 142 open message 140 reply all message 141 reply message 141 Email settings 142 forwarding address 144 Reply address 142 sender name 142 Exporting 30 Expressions 87 Components 91 components 91 Creating 87 data types 95 order of operations 93 201 INDEX useful expressions 96 F Favorites Add task to tray 171 reorder task icons 172 System tray 8 Feature demographics default map configuration settings 168 Selecting feature files 167 Selecting on Mapping dialog 116 Fields expressions 92 Fonts 124 Background color 126 change 125 Comparison Views 42 Font color 125 font effects 126 List Views 33, 37 size 125 Frames 49 Adding 49 Adding fields to 52 Joining 50 Margins 50 Moving 49 moving 49 Moving forward/backward 51 Removing 51 Sizing 49 Functions expressions 93 G Graphs Adding 52 Grouping Bar 36 Groups 36 Add 36 Header and footer fonts 37 Header and footer spacing 37 Hide rows 38 remove 37 reorder 37 H Highlighters Comparison Views 45 Hide highlighted recoreds 46 Highlight records 45 Unhighlight records 46 List Views 35 Hide highlighted rows 35 Highlight rows 35 Un-highlight rows 35 Machine settings Print Highlighting (Local) 177 Presentation Views Highlighter restrictions 69 Print Highlighting (Configuration) 177 I Internet 130, 131 browser 131 Dataclass links 134 glossary 130 Navigation 132 Web page reminders 133 Web shortcuts 132 L Limit result count 69 list view, grouping bar 36 List Views 23, 32 Back fill color 34 Change column alignment 33 Column width 33 columns 32 display/hide, 34 gridline spacing 34 grouping fonts 37 Groups 36 highlighters 35 Rename column headers 32 Listing Status 104 Listing Portfolio 104 Listings 104 add photos 106 adding 104 data entry pages 108 Data types 109 edit 105 entering data 108 field types 108 Portfolios 104 Local Data Setup CDs 158 Lost Listing Portfolio 104 M Machine data entry field color 176 default tool bars 174 Print highlighting 177 Tool bar size 175 Machine settings Configuration 174 Local 174 visible toolbars (local) 174 Maps 115 adding 120 data directory 167 defining a search region 118 disable 166 enable 166 116, Feature demographics 168 Feature files 167 Overview map 119 Remember last position 168 repositioning 120 resize dialog 118 right-click menu 117 rotation 116 Starting location 167 zoom 117 Margins Frames 50 Mark as Read 142 Mathematical functions 39 202 Maximum number of results 16 N Navigator Window 4 Numbered Lists 60 O Operators expressions 93 Order or operations 93 Overview Map 119 P Page break with each line 44 Page layout 126 create 127 elements 127 print 127 select 126 Pages Reports 48 Adding 48 Adding frames to 49 Removing 48 Sizing 49 Wizards add 77 delete 77 edit 77 Paragraph indentation 59 Password Change 182 Personal Information page 182 Photos Add photo field to a report 52 Add photo row in Comparison View 40 Listings 106 Replication download settings 156 POP3 profile 143 Presentation Views 23, 63 add views 63 arrange views 65 create 63 data set restrictions 69 datasets 63 delete views 65 highlighter restrictions 69 limit result count 69 presentation properties 66 section view settings 67 sort order 70 title page settings, 72 TOC settings 74 view portfolio and design mode 64 View properties 67 Price per bathroom 97 Price per square foot 96 Public folder, replying 146 Public Folders 144 Create message 146 forward 147 Open a message 146 properties 149 Public folder list 145 reply 147, 148 Subcribing and unsubscribing 145 viewing messages 145 Q Quick Search 162 R Relevancy 15, 17, 19 Default 83 Score indicator 18 Remember last position 168 Replication 150 Adding replication profiles 155 download replication profiles 152 editing replication profiles 157 Local data setup CDs 158 Local database client 151 Local Database Server 150 Replication profiles 154 replication profiles data sets 155 delete 157 download history previous to the cold start 156 history records 156 photo download settings 156 Updating the database 153 replication, rep profiles, deleting 156 Report Add map, photo, graphics, or graph field to a report 52 Report Views 24, 46 add fields 52 borders 62 bulleted lists 60 create 47 edit 47 field properties 53 fields remove 52 fonts 56 frames 49 numbered lists 60 Paragraph alignment 56 paragraph indentation 59 picture properties 55 styles 61 apply 61 create 61 delete 62 edit 62 tabs 56 Reports Tabs 56 Reports Views add fields 52 pages 48 toolbar 48 Reports, fields, picture properties 55 reprt, paragraph settings 56 Rotation Default 169 203 INDEX Mapping dialog 116 Rows Comparison Views Add 40 Add photo row 40 Change horizontal row alignment 42 Change vertical row alignment 41 Remove row 40 Rename row headers Reorder rows 40 Resize rows 41 Row font 43 41 V View Portfolio 24 Views 23 copying 27 creating 25 curent view indicator 27 delete 26 edit 26 Emailing 30 exporting 30 modes 27 printing 28 Set default views 164 S W Saved searches 15 Search criteria form 16 Open 16 Return to search wizard 17 Run search 17 Searching 14 Data types 20 Sold Listing Portfolio 104 Spacing between reports 44 Starting location 167 Status 105 Web page reminders 133 Web shortcuts 132 Wizard Views 76 branching 77 change wizard icon 86 controls 78 create 76 default sesarch values 85 pages 78 properties 84 Z T Tabs 56 Tags expresssions 92 Task Bar Favorites tab 171 Remove task from Favorites 172 Task Bar settings Add task to Favorites tray 171 select default tab 173 Type 14 U User portfolio 182 Zoom Default 169 Mapping dialog 117