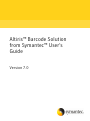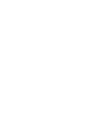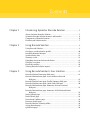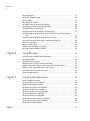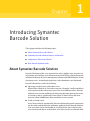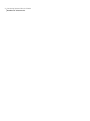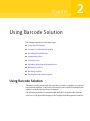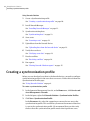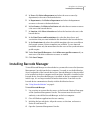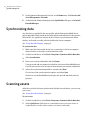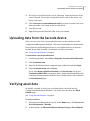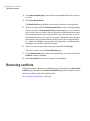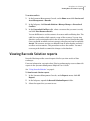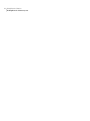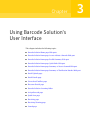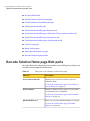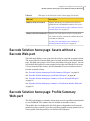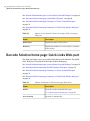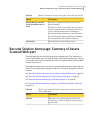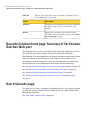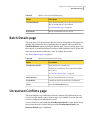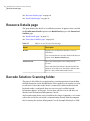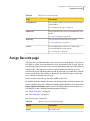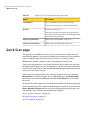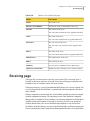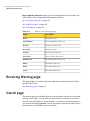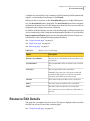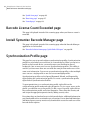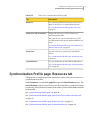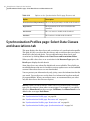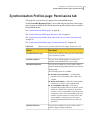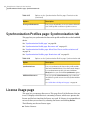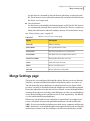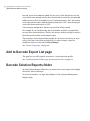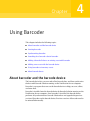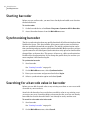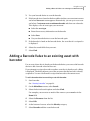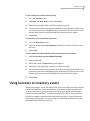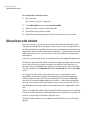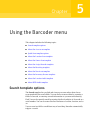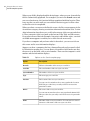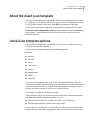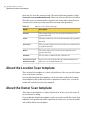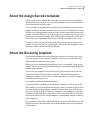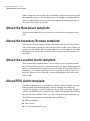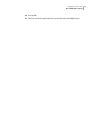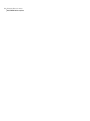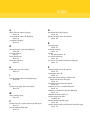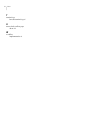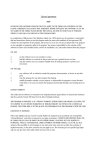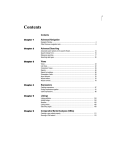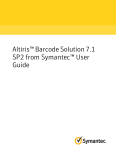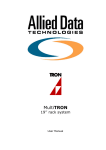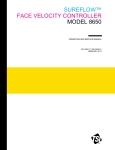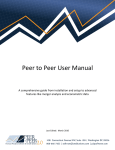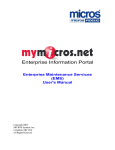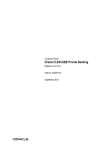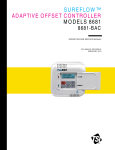Download Altiris™ Barcode Solution from Symantec™ User`s Guide
Transcript
Altiris™ Barcode Solution from Symantec™ User's Guide Version 7.0 Contents Chapter 1 Introducing Symantec Barcode Solution ......................... 5 About Symantec Barcode Solution .................................................... Symantec Barcode Solution features and benefits ................................ Components of Barcode Solution ...................................................... How Barcode Solution works ............................................................ Chapter 2 5 6 6 7 Using Barcode Solution ....................................................... 9 Using Barcode Solution ................................................................... 9 Creating a synchronization profile .................................................. 10 Installing Barcode Manager ........................................................... 11 Synchronizing data ...................................................................... 12 Scanning assets ........................................................................... 12 Uploading data from the barcode device ........................................... 13 Verifying asset data ...................................................................... 13 Resolving conflicts ....................................................................... 14 Viewing Barcode Solution reports ................................................... 15 Chapter 3 Using Barcode Solution's User Interface ........................ 17 Barcode Solution Home page Web-parts ........................................... Barcode Solution home page: Assets without a Barcode Web-part .............................................................................. Barcode Solution home page: Profile Summary Web-part .................... Barcode Solution home page: Quick Links Web-part ........................... Barcode Solution home page: Summary of Assets Scanned Web-part .............................................................................. Barcode Solution home page: Summary of Verification Batches Web-part .............................................................................. Batch Uploads page ...................................................................... Batch Details page ........................................................................ Unresolved Conflicts page ............................................................. Resource Details page ................................................................... Barcode Solution: Scanning folder ................................................... Assign Barcode page ..................................................................... Quick Scan page ........................................................................... 18 19 19 20 21 22 22 23 23 24 24 25 26 4 Contents Receiving page ............................................................................ Receiving Warning page ................................................................ Search page ................................................................................ Resource Edit Details .................................................................... Barcode License Count Exceeded page .............................................. Install Symantec Barcode Manager page ........................................... Synchronization Profile page ......................................................... Synchronization Profile page: Resources tab ..................................... Synchronization Profiles page: Select Data Classes and Associations tab ...................................................................................... Synchronization Profiles page: Permissions tab ................................. Synchronization Profiles page: Synchronization tab ........................... License Usage page ....................................................................... Merge Settings page ..................................................................... Add to Barcode Export List page ..................................................... Barcode Solution Reports folder ...................................................... Chapter 4 37 38 38 38 39 40 41 42 Using the Barcoder menu .................................................. 43 Search template options ................................................................ About the Asset scan template ........................................................ Quick Scan template options .......................................................... About the Location Scan template ................................................... About the Owner Scan template ..................................................... About the Assign Barcode template ................................................ About the Receiving template ......................................................... About the New Asset template ........................................................ About the Inventory Browse template .............................................. About the Location Audit template ................................................. About RFID Audit template ............................................................ Index 32 33 34 34 35 36 36 Using Barcoder .................................................................... 37 About barcoder and the barcode device ............................................ Starting barcoder ......................................................................... Synchronizing barcoder ................................................................ Searching for a barcode value in barcoder ......................................... Adding a Barcode Value to an existing asset with barcoder .................. Adding a new asset with the barcode device ...................................... Using barcoder to inventory assets .................................................. About barcode sheets .................................................................... Chapter 5 27 28 28 29 30 30 30 31 43 45 45 46 46 47 47 48 48 48 48 .................................................................................................................... 51 Chapter 1 Introducing Symantec Barcode Solution This chapter includes the following topics: ■ About Symantec Barcode Solution ■ Symantec Barcode Solution features and benefits ■ Components of Barcode Solution ■ How Barcode Solution works About Symantec Barcode Solution Barcode Solution provides your organization with a simpler, more accurate way of gathering and verifying asset information in the field. This solution integrates information directly into asset management Solution and CMDB Solution so that data input errors, accounting irregularities, and redundancies are eliminated. Barcode Solution lets you do the following: ■ Speed-up asset data entry and reduce errors Manual data collection is slow and error prone. Example: A well-trained data entry operator makes a data entry error once every 300 keystrokes. Barcode Solution saves you time and money by increasing the input speed and accuracy. A barcode system is significantly faster (about 15 times faster) and more accurate (about 10,000 times) than manual data entry systems. ■ Track and audit assets Assets that cannot be automatically discovered through network connections can be easily tracked within the enterprise application with Barcode Solution. Your asset data can be downloaded to a barcode device that is taken to the asset location and then is verified. New asset data can also be collected while 6 Introducing Symantec Barcode Solution Symantec Barcode Solution features and benefits in the field. Barcode Solution makes it easy to synchronize data with the enterprise application. ■ Manage inventory The barcode system makes the inventory in the field visible to the warehouse regardless of where your assets are located. Your warehouse can prepare accurate replacements and orders by using an up-to-the-minute inventory of your stock availability. Symantec Barcode Solution features and benefits Barcode Solution provides many features including the following: ■ When data is synchronized with a barcode device (either downloading or uploading), only new or changed data is uploaded, unless you do an initial download. ■ Quickly and accurately input asset information ■ Download data to barcode devices ■ Track assets within an enterprise application ■ Inventory at field locations is visible to the warehouse for efficient inventory management ■ Works with RFID dot point tracking ■ Integrates with other IT tools, including Altiris Asset Management Suite and Altiris CMDB Solution ■ Supports Code 39, Code 128, Interleaved 2 of 5, and UPC barcode symbologies formats ■ Supports numerous barcode devices. Components of Barcode Solution The following Barcode Solution components. ■ Barcode device The barcode device is a handheld device or another piece of equipment that can scan barcode information and runs on the Pocket PC operating system. ■ Barcode solution elements The Barcode Solution elements are installed on and work with Symantec Management Platform. They include reports and code to create the output files for the Barcode Manager. Introducing Symantec Barcode Solution How Barcode Solution works ■ Barcoder Barcoder runs on the barcode device. Barcoder helps you perform a physical inventory of all assets, add information to an asset, and add new assets to your database. A host computer can be used to synchronize data with barcode devices, although wireless features eliminate the need for a host computer. In many cases, the host computer is connected to a cradle, into which the barcode device is placed for synchronization. How Barcode Solution works The Barcode Solution elements are installed on and work with Notification Server. They include reports and code to create output files for the Barcode Manager. The number of features and details available to you depend on the rights of your profile. Profiles are created and are modified in the Symantec Management Console , and you must use your Symantec Management Console credentials when operating a barcode device. From the barcode device, you specify what asset data to import from Notification Server Database. You can filter the data that you import according to any combination of cost center, location, and status. After the first initial download, on subsequent synchronizations only the new or the changed data is uploaded. Limiting this data improves the performance on the barcode device. After the data is downloaded to the barcode devices, the barcode devices are ready to scan bar-codes. Barcoder can help you to perform a physical inventory of all assets. You can add associated information to an asset, and you can add new assets into your database. After you collect data with the barcode device, you can upload it to the Configuration Management Database . The data is then merged with the asset data that is in the Configuration Management Database . Profiles determine how data is uploaded. If a profile is set to upload automatically, then the data is immediately entered into the database. If the profile is not configured to upload automatically ,then it is loaded into a verification queue. The data remains pending administrator or manager approval through the Upload Verification page in the Symantec Management Console . Conflicting data is resolved in the Conflict Management page in the Symantec Management Console. You can manage and resolve conflicting data in batches, or for individual resources. 7 8 Introducing Symantec Barcode Solution How Barcode Solution works Chapter 2 Using Barcode Solution This chapter includes the following topics: ■ Using Barcode Solution ■ Creating a synchronization profile ■ Installing Barcode Manager ■ Synchronizing data ■ Scanning assets ■ Uploading data from the barcode device ■ Verifying asset data ■ Resolving conflicts ■ Viewing Barcode Solution reports Using Barcode Solution This process walks you through the steps that you need to complete to set up and using Barcode Solution. To proceed, you must have successfully installed Barcode Solution on the Notification Server computer. The following workflow is a recommended method to set up Barcode Solution, scan assets, and upload the changes to the Configuration Management Database: 10 Using Barcode Solution Creating a synchronization profile Using Barcode Solution 1 Create a Synchronization profile. See “Creating a synchronization profile” on page 10. 2 Install Barcode Manager. See “Installing Barcode Manager” on page 11. 3 Synchronize existing data. See “Synchronizing data” on page 12. 4 Scan assets. See “Scanning assets” on page 12. 5 Upload data from the Barcode Device. See “Uploading data from the barcode device” on page 13. 6 Verify the asset data. See “Verifying asset data” on page 13. 7 Resolve conflicts. See “Resolving conflicts” on page 14. 8 Run reports. See “Viewing Barcode Solution reports” on page 15. Creating a synchronization profile Before you can download asset data to the barcode device, you need to configure synchronization profiles for the users that scan assets. You do this task from the Synchronization Profiles page. See “Using Barcode Solution” on page 9. To create a synchronization profile 1 In the Symantec Management Console, on the Home menu, click Service and Asset Management > Barcode. 2 In the left pane, right-click Barcode Solution > Synchronization Profiles. 3 Click New > Synchronization Profile. In the Resources tab, select the supporting resources that are sent to the synchronization profile. This section lets you narrow the amount of data that is sent to the synchronization profile. We recommend that you select only the data that this synchronization profile needs when it performs scans. Using Barcode Solution Installing Barcode Manager 4 In Users click Select a Department and select the user resource (by department) to be sent to the barcode device. 5 In Departments, click Select a Department and select the department resources to be sent to the barcode device. 6 In Cost Centers, click Select a Cost Center and select the cost center resources to be sent to the barcode device. 7 In Location, click Select a Location and select the location to be sent to the barcode device. 8 In the Data Classes and Associations tab, select the data classes and associations that you want included in the download to the barcode device. 9 In the Permissions tab select the available templates that are accessible on the barcode scanner. Various templates are available. To save time and bandwidth select only the menu items that the users of the synchronization profile require. 10 Under User Specific Resources, check Allow user specific resources if you want users to be able to add more resources as needed. 11 Click Save Changes. Installing Barcode Manager To install Barcode Manager on a barcode device, you must first access the Symantec Management Console from the host computer. You need to use the Notification Server credentials of the barcode device user. Barcode Manager is then installed to be installed on the host computer and from there, Barcoder is installed on the barcode device. Once Barcode Manager is installed on the host computer in this initial stage, it is no longer needed for further interaction. From then on, the barcode device communicates directly with the Notification Server. See “Using Barcode Solution” on page 9. To install Barcode Manager 1 Log on using an account that has access to the Barcode Solution Home page on the Symantec Management Console. The account must also have the authority to install the Barcode Manager on the host computer. 2 Close all Windows applications that are running. 3 Initialize the barcode device. Align the screen, set the time, and create a Device ID and Owner ID. 4 Open the Symantec Management Console. 11 12 Using Barcode Solution Synchronizing data 5 In the Symantec Management Console, on the Home menu, click Service and Asset Management > Barcode. 6 On the Barcode Solution home page in the Quick Links Web-part, click Install Barcode Manager. Synchronizing data Any data that is specified in the user profile and the Manage handheld device page is uploaded to the barcode device in the initial synchronization. It may involve the transfer of a significant amount of data. Ensure a good connection (either wireless or through a cradle) with the Notification Server computer . See “Using Barcode Solution” on page 9. To synchronize data 1 Make sure that the barcode device has a connection to the host computer, either wireless or through a synchronization cradle. 2 On the barcode device, select Start > Programs > Symantec Altiris Barcoder. 3 Select Synchronize. 4 Enter your security credentials and click Login. Your password and user name are cached for an hour on the handheld device. If you do not use it for over an hour you must reenter your security credentials. 5 Select the synchronization profile to use and select Next. Choose one of the synchronization options and select Sync. Status bars on the handheld device display the up-load and the download progress. Scanning assets After the asset data has been synchronized with the barcode device, you can scan your assets. See “Using Barcode Solution” on page 9. To scan assets 1 On the barcode device, select Start > Programs > Symantec Altiris Barcoder. 2 Select Quick Scan. Quick Scan is a convenient way to scan your assets or assign details to assets such as owner, cost center, and status. Using Barcode Solution Uploading data from the barcode device 3 If you have a location barcode, scan it. Otherwise, select the location of the asset, if desired. You can also assign other details, such as the owner, cost center, and status. 4 Click Create new asset on unknown barcode if you want to create a new asset when a barcode is not found on the barcode device. 5 Scan the barcode. 6 Repeat this procedure until all of the assets are scanned. Uploading data from the barcode device After you scan asset data, you can upload it from your barcode device to the Configuration Management Database . Only new or changed data is synchronized. Ensure that the synchronization processes are complete before you remove a barcode device from its cradle, or terminate a wireless connection. See “Using Barcode Solution” on page 9. To upload data from the barcode device 1 On the barcode device, select Start > Programs > Symantec Altiris Barcoder. 2 Click Synchronization. 3 Enter the Notification Server computer login credentials and click Login. 4 Select Synchronization and click Sync. If you select Bypass upload verification on the Permissions tab of your Synchronization Profile console page, data is automatically uploaded to the Configuration Management Database. If not, the data needs to be verified in the Batch Uploads page. Verifying asset data By default, you need to verify your asset data before you load it into the Configuration Management Database. You verify asset data from the Barch Uploads page. See “Using Barcode Solution” on page 9. To verify asset data 1 In the Symantec Management Console, on the Home menu, click Service and Asset Management > Barcode. 2 In the left pane, click Barcode Solution > Manage Changes > Batch Uploads. 13 14 Using Barcode Solution Resolving conflicts 3 In the Batch uploads page, select the batch of uploaded data that you want to verify. 4 Click View Batch Details. The Batch Details page displays the resources with new or changed data. 5 Select a resource and click View Resource Details to view its changed details. The two sections in the Resource Details window display two sets of data for the resource. One set of data is the list of batches conataining that resource. If the resource already exists in the database, the it also contains a row for the Notification Server version of the resource. The bottom section displays the dataclass and association details of the resource that is selected in the list. A blue box highlights any new data or changed data. A red dotted-line hightlights any conflicts with other batches. 6 Select a resource from the list in the top section and click Accept. This action returns you to the Batch Details page. 7 On the Batch Details page, after you accept changes to resource details, the Conflicts column is updated. 8 Click Accept Batch to save your changes to the database. Resolving conflicts If Notification Server detects any conflicting data it is displayed in the Unresolved Conflicts page. The table in the Unresolved Conflicts page lists all of the resources that have conflicting data with other batches. See “Using Barcode Solution” on page 9. Using Barcode Solution Viewing Barcode Solution reports To resolve conflicts 1 In the Symantec Management Console, on the Home menu click Service and Asset Management > Barcode. 2 In the left pane, click Barcode Solution > Manage Changes > Unresolved Conflicts. 3 In the Unresolved Conflicts table, select a resource that you want to verify and click View Resource Details. You can drill down to see the contents of resource with conflicting data. The table lists any batches which contain a copy of the resource. You can view dataclass and association details for the resource versions listed in the table. Once you decide on which version to accept, select the row from list and click Accept. The resource versions are deleted from all other batches and only 1 resource version remains. This procedure resolves the conflict. You must now accept the batch to commit the changes to the database. Viewing Barcode Solution reports Barcode Solution provides several reports that let you view results of data exchanges. For more information, see topics about Viewing and managing resource data with reports in the Symantec Management Platform User's Guide. See “Using Barcode Solution” on page 9. To View Barcode Solution reports 1 In the Symantec Management Console, on the Reports menu, click All Reports. 2 In the left pane, expand the Barcode Solution Reports folder. 3 Select the report that you want to run. 15 16 Using Barcode Solution Viewing Barcode Solution reports Chapter 3 Using Barcode Solution's User Interface This chapter includes the following topics: ■ Barcode Solution Home page Web-parts ■ Barcode Solution home page: Assets without a Barcode Web-part ■ Barcode Solution home page: Profile Summary Web-part ■ Barcode Solution home page: Quick Links Web-part ■ Barcode Solution home page: Summary of Assets Scanned Web-part ■ Barcode Solution home page: Summary of Verification Batches Web-part ■ Batch Uploads page ■ Batch Details page ■ Unresolved Conflicts page ■ Resource Details page ■ Barcode Solution: Scanning folder ■ Assign Barcode page ■ Quick Scan page ■ Receiving page ■ Receiving Warning page ■ Search page 18 Using Barcode Solution's User Interface Barcode Solution Home page Web-parts ■ Resource Edit Details ■ Barcode License Count Exceeded page ■ Install Symantec Barcode Manager page ■ Synchronization Profile page ■ Synchronization Profile page: Resources tab ■ Synchronization Profiles page: Select Data Classes and Associations tab ■ Synchronization Profiles page: Permissions tab ■ Synchronization Profiles page: Synchronization tab ■ License Usage page ■ Merge Settings page ■ Add to Barcode Export List page ■ Barcode Solution Reports folder Barcode Solution Home page Web-parts Barcode Solution has a home page that includes several Web-parts to help you to view data and accomplish common tasks. Table 3-1 Web-parts on the Barcode Solution Home page Web-part Description Assets without a Barcode Displays your assets that do not have a barcode assigned to them See “Barcode Solution home page: Assets without a Barcode Web-part” on page 19. Profile Summary Displays a summary of how many assets in a profile are downloaded to your handheld. See “Barcode Solution home page: Profile Summary Web-part” on page 19. Quick Links Web-part Helps you to get started with using Barcode Solution See “Barcode Solution home page: Quick Links Web-part” on page 20. Using Barcode Solution's User Interface Barcode Solution home page: Assets without a Barcode Web-part Table 3-1 Web-parts on the Barcode Solution Home page (continued) Web-part Description Summary of Assets Scanned Displays data about your scanned assets after it is uploaded from your handheld scanner to the server. See “Barcode Solution home page: Summary of Assets Scanned Web-part” on page 21. Summary of Verification Batches Displays a list of the batches that need verification. You can also view the count of the conflicts that need resolution in each batch. See “Barcode Solution home page: Summary of Verification Batches Web-part” on page 22. Barcode Solution home page: Assets without a Barcode Web-part This Web-part displays your assets that do not have a barcode assigned to them. The assets without a barcode Web-part is located on the Barcode Solution home page. The Web-part groups a list of assets according to the type of asset. You can use the drill-down option to view grouped assets types and view the list of assets. You can view the Name, Status, and serial number of assets that do not have a barcode assigned to them. See “Barcode Solution home page: Profile Summary Web-part” on page 19. See “Barcode Solution home page: Quick Links Web-part” on page 20. See “Barcode Solution home page: Summary of Assets Scanned Web-part” on page 21. See “Barcode Solution home page: Summary of Verification Batches Web-part” on page 22. Barcode Solution home page: Profile Summary Web-part This Web-part displays a summary of how many assets in a profile are downloaded to your handheld. This number does not include associated resources. The profiles that are displayed in this Web-part are dependent on the security permissions that you have. If you have not been granted security permissions to view a profile, then the profile is not visible in this Web-part. 19 20 Using Barcode Solution's User Interface Barcode Solution home page: Quick Links Web-part See “Barcode Solution home page: Assets without a Barcode Web-part” on page 19. See “Barcode Solution home page: Quick Links Web-part” on page 20. See “Barcode Solution home page: Summary of Assets Scanned Web-part” on page 21. See “Barcode Solution home page: Summary of Verification Batches Web-part” on page 22. Table 3-2 Options on the Barcode Solution home page: Profile Summary Web-part Option Description Profile Name Displays the names of the profiles. Resources Displays the number of resources that are contained in the profiles. Barcode Solution home page: Quick Links Web-part This Web-part helps you to get started with using Barcode Solution. The Quick Links Web-part is located on the Barcode Solution home page. See “Barcode Solution home page: Assets without a Barcode Web-part” on page 19. See “Barcode Solution home page: Profile Summary Web-part” on page 19. See “Barcode Solution home page: Summary of Assets Scanned Web-part” on page 21. See “Barcode Solution home page: Summary of Verification Batches Web-part” on page 22. Table 3-3 Options for Barcode Solution home page: Quick Links Option Description Profiles Opens the Synchronization Profiles page. See “Synchronization Profile page” on page 30. Asset Scanning Opens the Scanning folder. Using Barcode Solution's User Interface Barcode Solution home page: Summary of Assets Scanned Web-part Table 3-3 Options for Barcode Solution home page: Quick Links (continued) Option Description Barcode Manager Installed Install/Launch Barcoder on device Checks the computer for the latest version of the Barcode Manager. Run a Report Opens the Barcode Solution Reports page. If the latest version is not installed, then you have an option to upgrade the Barcode Manager. If the latest version is installed then the Barcode Manager is launched. If the Barcode Manager is installed then a green check mark is displayed. If the Barcode Manager is not installed then a Red X mark is displayed. Barcode Solution home page: Summary of Assets Scanned Web-part This Web-part lets you view data about your scanned assets. The Summary of Assets scanned Web-part is located on the Barcode Solution home page. You can view the data about your scanned assets after it is uploaded from your handheld scanner to the server. This summary shows the assets that are scanned within the date ranges that you select. You can optionally group the results by asset type or group the results by location. See “Barcode Solution home page: Assets without a Barcode Web-part” on page 19. See “Barcode Solution home page: Profile Summary Web-part” on page 19. See “Barcode Solution home page: Quick Links Web-part” on page 20. See “Barcode Solution home page: Summary of Verification Batches Web-part” on page 22. Table 3-4 Options on the Barcode Solution home page: Summary of Assets Scanned Web-part Option Description Filter By Filters the scan results by either the location, the period in days, or filters by both the location and the period in days. 21 22 Using Barcode Solution's User Interface Barcode Solution home page: Summary of Verification Batches Web-part Table 3-4 Options on the Barcode Solution home page: Summary of Assets Scanned Web-part (continued) Option Description Group By Groups the scan results that you want to have displayed by either the type of asset, or the location, or by neither. Results Displays the scan results of your barcode scans according to the criteria that you specify in the Filter By and Group By sections. Barcode Solution home page: Summary of Verification Batches Web-part This Web-part lets you view a list of the batches that need verification. You can also view the count of the conflicts that need resolution in each batch. The Summary of Verification Batches Web-part is located on the Barcode Solution home page. However, this Web-part is only visible to you if you have asset management security permissions. If you only have barcode user permissions then this Web-part is not displayed on the Barcode Solution home page. See “Barcode Solution home page: Assets without a Barcode Web-part” on page 19. See “Barcode Solution home page: Profile Summary Web-part” on page 19. See “Barcode Solution home page: Quick Links Web-part” on page 20. See “Barcode Solution home page: Summary of Assets Scanned Web-part” on page 21. Batch Uploads page This page lets you view a a summary of uploaded batches. You can use this page to verify the scanner uploads before the uploads are sent to the Configuration Management Database. See “Unresolved Conflicts page” on page 23. Using Barcode Solution's User Interface Batch Details page Table 3-5 Options on the Batch Uploads page Option Description View Batch Details Opens the batch details page to show you the resources that are included in the selected batch. See “Batch Details page” on page 23. Reject Batch Rejects a batch that has been selected. Batch Details page This page lists all of the resources that have new or changed data. This page also displays the batches that have conflicting data. It appears when you click the View Batch Details option in the batch uploads page. You can use this page to see the contents of a batch including all resources with conflicting data. You can drill down into a particular conflict for a view of conflicts by resource. See “Batch Uploads page” on page 22. Table 3-6 Options on the Batch Details page Option Description View Resource Details Opens the Resource Details page. The Resource Details page shows information about the resource. See “Resource Details page” on page 24. Delete Resource Rejects a batch that has been selected. Accept Batch Commits the data from the batch to the database. Cancel Opens the Batch Uploads page. Unresolved Conflicts page This page displays any conflicting data that is detected in Notification Server. You can sort the data by name, resource type, or by conflict. You can view and resolve a conflict by an individual resource. You can select a resource and click View Resource Details to view details about the resource that has conflict. When you click View Resource Details, the Resource Details page is displayed. 23 24 Using Barcode Solution's User Interface Resource Details page See “Resource Details page” on page 24. See “Batch Uploads page” on page 22. Resource Details page This page displays the details of a conflicting resource. It appears when you click the View Resource Details option in the Batch Details page or the Unresolved Conflicts page. See “Batch Details page” on page 23. See “Unresolved Conflicts page” on page 23. Table 3-7 Options on the Resource Details page Option Description Batches Displays a list of the batches that the resource is included in. You can click a batch to view the details in the bottom portion of the Resource Details page. Conflict Details Shows the fields that have been changed in the resource. A box with a blue line indicates that the details have changed. A box with a red, dotted-line, indicates that there is a data conflict with another batch. Barcode Solution: Scanning folder The pages in this folder let you perform key scanning operations from desktop without the need to use the handeld device. These pages let you see what you scan in real time. If a barcode reader device is connected to client workstation and keyboard wedge is configured, then you can scan assets and the barcode information appears on the page. You can then edit the asset or add the asset directly from the Symantec Management Console. Any barcode reader device you use should work as long as it appends a <cr> return code at the end of the scan and it is communicating directly with the computer that is running the Symatec Management Console (example: Bluetooth or USB). Using Barcode Solution's User Interface Assign Barcode page Table 3-8 Pages in the Scanning folder Page Description Assign Barcode Lets you add or update a barcode of asset based on the serial number. See “Assign Barcode page” on page 25. Quick Scan Lets you quickly scan your assets and update key asset details. See “Quick Scan page” on page 26. Receiving Lets you enter new assets into your system. See “Receiving page” on page 27. Search Lets you find and view any resource whose data correspond with the search criteria. See “Search page” on page 28. Assign Barcode page This page lets you add a barcode to an asset based on serial number. You can use this page to assign a Barcode when the assets are already in the system. You can use this page after you move assets to a new department and you need to change each barcode. This page uses an asset’s serial number to locate the asset in Notification Server and change the barcode. If a Barcode is scanned that is already in the system, there then a dialog is displayed. The dialog informs you that the tag is already associated with an asset. After you scan a barcode tag, the tag is added to the asset. By default, all of the changes are sent to the batch uploads verification queue and are not sent directly to the Configuration Management Database. If you check the Bypass upload verification option on the selected profile then the changes are sent directly to the Configuration Management Database.” See “Quick Scan page” on page 26. See “Receiving page” on page 27. See “Search page” on page 28. Table 3-9 Options on the Assign Barcode page Option Description Profile The profile to use. 25 26 Using Barcode Solution's User Interface Quick Scan page Table 3-9 Options on the Assign Barcode page (continued) Option Description Serial Number The serial number of the asset in the system. You can use this option to scan in a serial number. Barcode The barcode of the asset. After you scan a barcode tag, the tag is added to the asset. The cursor moves back to the Serial number field after the barcode is scanned. Update System Number Updates the system number of the asset. Update last scanned date Updates the last scanned date of the asset. Quick Scan page This page lets you quickly scan your assets. Assets that are scanned are then automatically updated. You can search and edit assets by Barcode or Serial number. It lets you update Name, Barcode, Location, Status, Cost Center, Owners, Manufacturer, Model, Comment, and Last Scanned date for the asset. You can use this page when assets have changed location. After the assets have been physically moved, you can use this page to scan the new location and then scan all assets at the location. This procedure quickly changes the previous location of the assets to the new location. When you have completed data entry, this page requires that you to type the Return/Enter key to post the data. If you accidentally press the Return/Enter key before you are done, the Edit symbol under Asset Details lets you resume data entry. By default, all of the changes are sent to the batch uploads verification queue and are not sent directly to the Configuration Management Database. If you check the Bypass upload verification option on the selected profile then the changes are sent directly to the Configuration Management Database.” See “Assign Barcode page” on page 25. See “Receiving page” on page 27. See “Search page” on page 28. Using Barcode Solution's User Interface Receiving page Table 3-10 Options on the Quick Scan page Option Description Profile The profile to use. Barcode / Serial Number The barcode or the serial number of the asset. Location The location of the asset. You can scan a location barcode to populate this field. Status The status of the asset. You can scan a status barcode to populate this field. Cost Center The cost center of the asset. You can scan a cost center barcode to populate this field. Owner The owner of the asset. You can scan an owner barcode to populate this field. Manufacturer The manufacturer of the asset. Model The model of the asset. Comment Lets you enter a comment for the scanned asset. Update last scanned date Updates the date of when the asset was last scanned. Receiving page This page lets you enter new assets into your system. The assets may have a barcode or they may not have a barcode. You can use this page to quickly enter multiple assets of a similar nature into your system. If this page receives a scan of an unknown field, then a new asset is created. The asset is created with the field that is scanned and with the properties that have been selected. When a computer is inventoried, the serial number and the barcode are merged with the computer inventory. This merging occurs if the Duplicate Computer Merge policy is enabled. It occurs if there is an existing computer in the database with the same serial number or Barcode. If you have assets in your inventory without details then you can use the Receiving template to scan in the data. By default, all of the changes are sent to the batch uploads verification queue and are not sent directly to the Configuration Management Database. If you check the 27 28 Using Barcode Solution's User Interface Receiving Warning page Bypass upload verification option on the selected profile then the changes are sent directly to the Configuration Management Database.” See “Assign Barcode page” on page 25. See “Quick Scan page” on page 26. See “Search page” on page 28. Table 3-11 Options on the Receiving page Option Description Profile The profile to use. Serial Number The serial number of the asset. Barcode The barcode of the asset. Asset Type The type of asset. Location The location of the asset. Cost Center The cost center of the asset. Manufacturer The manufacturer of the asset. Model The model of the asset. Owner The owner of the asset. Status The status of the asset. Receiving Warning page This page displays a warning when a barcode that has been received is already known in the system. See “Receiving page” on page 27. Search page The Search page lets you find and view any resource whose data classes correspond with the search fields. You can find a resource either by scanning or entering a barcode, a Seraial Number, a System Number, or entering as much information as you want and selecting Search. You can do a partial search by entering the first few characters of a field like, name, or location. Using Barcode Solution's User Interface Resource Edit Details A simpler way of searching, is by scanning in a field. Scanning a field automatically triggers a search without you having to click Search. When you select a resource on the Search Results pane, by double-clicking on a row, the Asset Details pane is displayed. The Asset Details pane shows summary information about the asset. To edit information about the asset you can click on the pencil icon to display the asset in edit mode. By default, all of the changes are sent to the batch uploads verification queue and are not sent directly to the Configuration Management Database. If you check the Bypass upload verification option on the selected profile then the changes are sent directly to the Configuration Management Database.” See “Assign Barcode page” on page 25. See “Quick Scan page” on page 26. See “Receiving page” on page 27. Table 3-12 Options on the Search page Option Description Barcode / Serial Number The barcode or serial number of the asset that is to be searched for. System Number The system number of the asset that is to be searched for. Asset Type The asset type that is to be searched for. If multiple asset types are selected, the search will perform an "OR" operator search. This search will search assets from the selected asset types. Location The location of the asset that is to be searched for.. Owner The owner of the asset that is to be searched for. Name The name of the asset that is to be searched for. You can enter one or more characters of the name of the asset. Resource Edit Details This page lets you update data of an asset. This page is displayed when you click the edit icon on any of one of the scanning pages. See “Assign Barcode page” on page 25. 29 30 Using Barcode Solution's User Interface Barcode License Count Exceeded page See “Quick Scan page” on page 26. See “Receiving page” on page 27. See “Search page” on page 28. Barcode License Count Exceeded page This page is displayed instead of the scanning page when your licenses count is exceeded. Install Symantec Barcode Manager page This page is displayed instead of the scanning page when the Barcode Manager application is not installed. See “Barcode Solution home page: Quick Links Web-part” on page 20. Synchronization Profile page This page lets you set up and configure synchronization profiles. Synchronization profiles are used when you send assets to a barcode device. When you log into a profile on the barcode device, you need to enter your Notification Server credentials. One or more users can use Synchronization profiles. This ability is useful if you have more than one user with the same job that need access to the same asset information. You can set up synchronization profiles so that multiple users can use a single profile or one user can use multiple profiles. Synchronization profiles can be Opened, Renamed, Deleted, and Exported by right-clicking the synchronization profile. To create a synchronization profile, right-click on Synchronization Profiles. To grant permissions to a synchronization profile, right-click on the synchronization profile name and select Properties. To give a user access to the profile, you add that user to the profile. To add a user to a profile, right-click on the synchronization profile, and select Properties. Then select the Security tab and assign the appropriate permissions by adding security roles. Every time that you download assets to the barcode device, additional information gets downloaded such as associated assets or locations. Due to download limitations and limited space you may want to only download the assets that each user of the barcode device requires. Using Barcode Solution's User Interface Synchronization Profile page: Resources tab Table 3-13 Tabs on the Synchronization Profiles page Tab Description Resources Lets you add organizationsl structure and resources and asset resources to a synchronization profile. See “Synchronization Profile page: Resources tab” on page 31. Data Classes and Associations Displays the data classes and associations of a synchronization profile. This page also lets you select the data classes and associations that you want to download to the barcode device. See “Synchronization Profiles page: Select Data Classes and Associations tab” on page 32. Permissions Lets you set the user's permissions on handheld devices. See “Synchronization Profiles page: Permissions tab” on page 33. Synchronization Lets you synchronize the data with a handled device. See “Synchronization Profiles page: Synchronization tab” on page 34. Synchronization Profile page: Resources tab This page lets you add organization structure resources and asset resources to a synchronization profile. Under Resources, you can click Apply To to open the Select Resources page. The Select Resources page lets you locate assets by using filters, groups and custom resource list. After you have located your resources you can select them to include in the profile. See “Synchronization Profile page” on page 30. See “Synchronization Profiles page: Select Data Classes and Associations tab” on page 32. See “Synchronization Profiles page: Permissions tab” on page 33. See “Synchronization Profiles page: Synchronization tab” on page 34. 31 32 Using Barcode Solution's User Interface Synchronization Profiles page: Select Data Classes and Associations tab Table 3-14 Option Options on the Synchronization Profile page: Resource tab Description Users (in selected department(s)) The users (by department) to include in the download. Departments The departments of the users to include in the download. Cost Centers The cost centers to include in the download. Locations The locations to include in the download. Synchronization Profiles page: Select Data Classes and Associations tab This page displays the data classes and associations of a synchronization profile. This page also lets you select the data classes and associations that you want to download to the barcode device. You can add and remove data classes and associations by clicking Select under Data Classes and Associations Picker. When you click a data class or an association in the Resource Types pane, the Details pane displays details aboutit. Some data classes are selected by default and are not editable. These fields are not editable because the user is not able to create or update assets on the handheld scanner if these data classes are not downloaded. You can protect your information by only giving a user the information that the user needs. You can let users see the data class information based on need and job responsibilities. When you configure users, we recommend that you select only the data classes that the user requires. Warning: When you add or remove a data class or association from a resource type, you also remove it from other resource types. For example, if you add the data class: Phone Details to the asset type: Cell Phone, then Phone Details is also added to the asset type: Desk Phone. See “Synchronization Profile page” on page 30. See “Synchronization Profile page: Resources tab” on page 31. See “Synchronization Profiles page: Permissions tab” on page 33. See “Synchronization Profiles page: Synchronization tab” on page 34. Using Barcode Solution's User Interface Synchronization Profiles page: Permissions tab Synchronization Profiles page: Permissions tab This page lets you set the user's permissions on handheld devices. Under Createable Resource Types, you can add and remove the resource types that you want available in the Synchronization profile, which can be created on the handheld device. See “Synchronization Profile page” on page 30. See “Synchronization Profile page: Resources tab” on page 31. See “Synchronization Profiles page: Select Data Classes and Associations tab” on page 32. See “Synchronization Profiles page: Synchronization tab” on page 34. Table 3-15 Options on the Synchronization Profiles page: Permissions tab Options Description Creatable Resource types Lets you choose which resource types you want to allow to be created for a profile. Available templates Lets you choose which templates you want to be available on the handheld device for a profile. Automatic Population Lets you choose whether or not you want to allow a profile to automatically populate the Barcode or System Number fields. The following options are available: Barcode to System Number — Automatically populates the system number when a barcode is scanned. ■ Hide System Number — Hides the system number from the user, and user cannot edit the field. ■ System Number to Barcode — This option automatically populates the barcode when a system number is scanned. This option first checks the system to see if a system number is already present or tagged to a device. If a system number is present (another asset has the barcode value same as the system number scanned) an error message is displayed indicating that the Barcode cannot be populated. ■ Upload Verification Lets you choose whether or not you want to allow a profile to bypass upload verification. 33 34 Using Barcode Solution's User Interface Synchronization Profiles page: Synchronization tab Table 3-15 Options on the Synchronization Profiles page: Permissions tab (continued) Options Description User Specific Resources Lets you specify whether or not you want to allow the user of this profile to add user-specific resources. Synchronization Profiles page: Synchronization tab This page lets you synchronize the data on the profile and the data on the handheld device. See “Synchronization Profile page” on page 30. See “Synchronization Profile page: Resources tab” on page 31. See “Synchronization Profiles page: Select Data Classes and Associations tab” on page 32. See “Synchronization Profiles page: Permissions tab” on page 33. Table 3-16 Options on the Synchronization Profiles page: Synchronization tab Option Description Synchronize Data Lets you synchronize the data on the profile and the data on the handheld device. If you have made changes to a synchronization profile you must click Save Changes before you can click the Synchronize option. Additional Resources Lets you open the Select Resources page so that you can add user-specific resources to the synchronization profile. See “Add to Barcode Export List page” on page 36. License Usage page This page lets you manage license use. This page lists all of the licenses that are in use. It displays which device is consuming a license, which user operates the license and the last time that the license was used. If a license is consumed but is not used, then you can free it by selecting the license and clicking Delete. The following are the two license types: ■ Device Licenses Using Barcode Solution's User Interface Merge Settings page Are the licenses consumed by Barcode Devices when they synchronize with NS. These licenses are not released automatically and need to be Deleted once the device is no longer used. ■ Console Licenses Are the licenses consumed by the Scanning pages on NS Console. The licenses are automatically released after 5 minutes of inactivity. There is no option to delete/clear the licenses and the list displays history of Console License usage. See “Merge Settings page” on page 35. Table 3-17 Options on the License Usage page Option Description Device ID OEM specified ID Device Name User specified device name. Last User ID The last user profile to access the license. Created Date Date the license was assigned to the device. Last Accessed Date The last time the license was used. Status Shows the status of license. Delete Release selected licenses. Clear All Release all licenses in the table. Merge Settings page This page lets you configure global upload settings. Before you can use Barcode Solution, you need to decide which global configuration items you want to set. The Automatically merge duplicates on upload section lets you choose which resources you want to automatically merge if duplicates are found during upload. During the upload, based on the keys that are selected, assets with duplicate keys are merged to form one asset in the system. Merging assets lets you avoid duplicate assets during building moves and floor moves in your organization. The default is to not automatically merge duplicates. When assets are merged into one, their data is summed up. For example if you create a cell-phone resource and specified manufacturer, model and barcode 10001. If you create another cell-phone asset with status, comments and barcode 10001, then these 2 assets will be merged based on Barcode (if barcode was checked under merge settings). And the resulting asset will have manufacturer, model, 35 36 Using Barcode Solution's User Interface Add to Barcode Export List page barcode, status and comments pulled into one asset. If the dataclasses on both assets which were merged contains data, then the data from the last one uploaded will be written to NS. For example, if asset 1 had manufacturer ‘ABC’ and another asset with same barcode is uploaded with manufacturer ‘XYZ’, then the merged assets will show manufacturer as ‘XYZ’. You can merge multiple keys, but must ensure that all keys match. For example, if you check Barcode and serial number and then you upload the resource from a barcode device. The key only merges with an existing resource if both the barcode and the serial number match. These settings can be changed when needed. If you are not sure what you want to do at this time, leave them at the default. To make a change, select the checkboxes that you want and click Save Changes. See “License Usage page” on page 34. Add to Barcode Export List page This page lets you add a specific resource to a synchronization profile. See “Synchronization Profiles page: Synchronization tab” on page 34. Barcode Solution Reports folder Barcode Solution Reports folder lets you select from several reports that display the results of data exchanges. For more information, see topic about Reports in the Symantec Management Platform Help. Chapter 4 Using Barcoder This chapter includes the following topics: ■ About barcoder and the barcode device ■ Starting barcoder ■ Synchronizing barcoder ■ Searching for a barcode value in barcoder ■ Adding a Barcode Value to an existing asset with barcoder ■ Adding a new asset with the barcode device ■ Using barcoder to inventory assets ■ About barcode sheets About barcoder and the barcode device The barcode device lets you scan and collect barcode data, and then synchronize the data with Barcode Solution running on the Notification Server computer. Barcoder is a program that runs on the barcode device to help you scan, collect, and enter data. Barcoder is installed onto the barcode device by Barcode Solution running on the Notification Server computer. Once barcoder is installed, the barcode device performs all synchronization. Barcode Solution does not upgrade the previous version of Barcoder on the barcode device. Previous versions of Barcoder need to be uninstalled manually. 38 Using Barcoder Starting barcoder Starting barcoder Before you can use Barcoder, you must have already downloaded asset data into the barcode device. To start barcoder 1 On the barcode device, select Start > Programs > Symantec Altiris Barcoder. 2 Access Barcoder features from the Main Menu screen. Synchronizing barcoder The first synchronization from any profile downloads all of the existing data from Notification Server. This data includes all resources and resource associations that are specified in download user profiles. The initial synchronization can be time consuming and may require significant bandwidth. Make sure that you have a good connection. All subsequent synchronizations only upload or download the changed data or the new data. This process is known as a delta synchronization. Profiles affect Synchronization. If you change the profile that you use then you must complete a full download again. To synchronize barcoder 1 Start barcoder. See “Starting barcoder” on page 38. 2 On the Main Menu screen, select Synchronization. 3 Enter your user name and password and select Login. 4 Select a synchronization option and select Synch. Searching for a barcode value in barcoder Before you can add a barcode value to any existing asset data or a new asset with a barcode to your asset data, Search for the barcode of an asset before you add its value to any existing asset or create a new asset. Searching helps you ensure that the asset has not already been added or that the barcode value is not already in use by another asset. To search for a barcode value in barcoder 1 Start barcoder. See “Starting barcoder” on page 38. 2 On the Main Menu screen, select Search. Using Barcoder Adding a Barcode Value to an existing asset with barcoder 3 Use your barcode device to scan the barcode. 4 If the barcode is not found on the barcode device then you can return to menu and select New asset screen appears.Alternatively, you can go to asset scan and select, Create new asset on unknown barcode and then scan a barcode. This displays a list of asset types you can create. ■ Select the asset type. ■ Enter the necessary information on the barcode. ■ Select Save. ■ Use your barcode device to scan the barcode again. 5 If the barcode is found on the barcode device, the asset that it is assigned to is displayed. 6 Select the search fields that you want. 7 Select Find. Adding a Barcode Value to an existing asset with barcoder For an asset whose data is already on the barcode device, you can use the barcode device to add a barcode value for the asset. If you attempt to assign a barcode to another asset that is already used, a dialog is displayed. The dialog informs you of the resource that the barcode is already assigned to. You are not allowed to assign that barcode to the current asset. To add a barcode value to an existing asset with barcoder 1 Start barcoder. See “Starting barcoder” on page 38. 2 On the Main Menu screen, select Search. 3 Select the desired search options and select Find. For example, you can enter as much of the name as you remember in the Name field. 4 Select the Resource from the list. 5 Select Edit. 6 At the bottom of screen, select the Identity category. 7 Select Barcode and then scan the barcode. 39 40 Using Barcoder Adding a new asset with the barcode device 8 Select Save. 9 Assign Barcode can be used to assign a barcode to an existing asset if the serial number is known. Adding a new asset with the barcode device Normally, asset data is added through the Symantec Management Console and is downloaded to the barcode device. As you perform barcoding functions, the asset data is available for adding a barcode value or inventorying. If an asset has an unknown barcode or if it does not have a barcode, you can add it with Barcoder. To increase productivity, use Barcoder only to add enough information to uniquely identify an asset. You can then use the Symantec Management Console to add the remaining data. When you add new assets to the asset database, you can save time by preparing barcodes ahead of time. For example you can create barcodes for the name of the company and for common assets. You can then select the appropriate field and scan the value into the field rather than keying it in to save time and errors. If you regularly add certain computer models, you can create barcodes for your company, the computer company, and the models you buy. You can then scan the values into the appropriate fields. You can add a new asset with the barcode device in one of the following screens: ■ New Asset ■ Search ■ Quick Scan ■ Asset Scan ■ Owner Scan ■ Location Scan ■ Recieving To add a new asset from the New Asset screen 1 Select the asset type of the asset that you want to create. 2 You are taken to the new asset screen, with the asset type entered, where you can create a new asset and add data class information. Use the arrows at the bottom of the screen to scroll through the various data class option. Using Barcoder Using barcoder to inventory assets To add a new asset from the Search screen 1 Go to the Search screen. 2 Click New. The New Asset screen is displayed. 3 Select the asset type of the asset that you want to create. 4 You are taken to the new asset screen, with the asset type entered, where you can create a new asset and add data class information. Use the arrows at the bottom of the screen to scroll through the various data class option. 5 Select Save. To add new asset from the Receiving screen 1 Go to the Receiving screen. 2 Enter the details under Set Properties, and then scan the barcode to create the asset. 3 Select Save. To add a new asset from the Quick, Asset, Location, Owner Scan screen 1 Select Create new asset on unknown barcode. 2 Scan the barcode. 3 If barcode is new, the New Asset screen appears. 4 Select the asset type of the asset that you want to create. 5 You are taken to the new asset screen, with the asset type entered, where you can create a new asset and add data class information. Use the arrows at the bottom of the screen to scroll through the various data class option. 6 Select Save. Using barcoder to inventory assets When you inventory assets, the data for the assets you need to inventory should already be loaded into your barcode device. You then scan the barcode of each asset. As each asset is scanned, the data for the asset is displayed in Barcoder, and the scan time and date is recorded automatically. After an asset scanning session is complete, you upload data to Notification Server . After Notification Server processes the data, you can run reports to determine which assets were inventoried and which ones were not. 41 42 Using Barcoder About barcode sheets To use barcoder to inventory assets 1 Start barcoder. See “Starting barcoder” on page 38. 2 On the Main Menu screen, select Location Audit. 3 Select a location or scan a location barcode 4 Scan the barcodes for the location. 5 Repeat the proceeding steps for all locations and assets to be scanned. About barcode sheets In many situations, you need to enter data for more than the identity barcode using the barcode device. If you deploy a new asset to a user, you might want to use the barcode device to quickly enter data. Data can include the assigned location, department, and cost center along with the identity. To speed up data entry and reduce data entry errors, you can create a sheet of barcodes for the frequently entered data. You can use your barcode device to scan the barcode for the applicable department. On Barcoder, the only fields which are ready to accept a barcode scan are colored gray or the will show an orange vertical bar on the left of the field when it is focused.. These grayed fields have a picker icon located to the right of the field. The only exception is the Barcode field under the Barcode tab on the Asset Edit screen. One suggestion for creating a barcode sheet is to use a spreadsheet. In the spreadsheet, use the first column to describe the barcode value and the next column for the barcode value. The barcode MUST be in the form *XXXXXXX*, where the X’s represent alphanumeric text and the *’s must begin and end the barcode. You can type the barcode value by using a font you can read. You can then highlight the barcode column and change the font to a supported barcode font. After you complete the sheet with the desired barcodes, print the sheet and keep it close to your barcode device. When data about an asset needs to be scanned,you can also scan the other information about the asset. The sheet might include any of the picker controls that let you scan a barcode directly. Chapter 5 Using the Barcoder menu This chapter includes the following topics: ■ Search template options ■ About the Asset scan template ■ Quick Scan template options ■ About the Location Scan template ■ About the Owner Scan template ■ About the Assign Barcode template ■ About the Receiving template ■ About the New Asset template ■ About the Inventory Browse template ■ About the Location Audit template ■ About RFID Audit template Search template options The Search template lets you find and view any resource whose data classes correspond with the search fields. You can find a resource either by scanning a field or a barcode, or entering as much information as you want and selecting Find. You can do a partial search by entering the first few digits of a barcode or a serial number. You can also enter the first few letters of a name, location, and so on. You can scan in a field as an efficient way of searching. Barcoder automatically triggers a search. 44 Using the Barcoder menu Search template options When a gray field is displayed and the device beeps, when you scan a barcode the field is automatically populated. For example if you are in the Search screen and you scan a location tag, the Location field gets populated with that location. Then, every tag that you scan until you scan another location tag gets its filter value set, but the asset is not updated. When you select a resource on the Results screen, the View screen appears in the Associations category, showing associations information about that asset. To view other information about that asset, scroll to the category (tab) you want and select it. These categories (tabs) are found on the bottom of the View and Edit screens. If you select on one of the tabs (Example: Categories) and hold the stylus, a vertical scrollable menu appears to enable you to select the tabs more easily. If you have a computer and you know what its barcode is, you can scan it from this screen and its asset information displays. Suppose you have a computer that has a damaged barcode and you need to find its information another way. You can direct scan enable a field ( make sure that the curser is on the field), such as serial number . Then scan the computer’s serial number and the information displays. Table 5-1 Options on the Search template page Option Description Barcode The barcode number of the asset you search for. Serial No The serial number of the asset you search for. System Number The number of the asset you search for. Type The asset type you search for. Location The location of the asset you search for. You can scan a location barcode to auto-populate the Location field. This procedure lets you easily search for an asset in a particular location. Owner The owner of the asset you search for. You can scan an owner barcode to auto-populate the Owner field. This procedure lets you easily search for an asset of a particular owner. Name The name of the asset you search for. You can enter one or more characters of the name of the asset you search for. Using the Barcoder menu About the Asset scan template About the Asset scan template The Asset Scan template lets you quickly view an asset without making changes to it. When you scan the barcode of an asset, you can see all information on that asset. To make changes to the asset, click Edit on the bottom of the page. If you scan an asset that is unknown, no information is displayed. If you select Create new asset on unknown barcode and scan an unknown asset, the New Asset screen opens. From the New Asset screen you can create a new asset for the unknown barcode. Quick Scan template options The Quick Scan template lets you quickly scan your assets. When you scan an asset it is automatically updated. You can search and edit according to the following options: ■ Name ■ Barcode ■ Location ■ Status ■ Cost Center ■ Owners ■ Manufacturer ■ Model ■ Comment You can use this template when your assets have changed location. After the assets have been physically moved, you can use Quick Scan to scan the new location and all assets at that location. You can do this procedure by scanning Location barcode and then scanning all of the assets at that Location. For example, consider the following scenario: If each office on a floor has both a location barcode and an owner barcode then you know the following information about an asset: ■ The location barcode tells you which floor the asset is located on. ■ The owner barcode tells you the owner of the office. To scan all assets on the floor, you can begin at an office and scan the location barcode. The Location field autopopulates. Then select the correct status from 45 46 Using the Barcoder menu About the Location Scan template the status list. Scan the owner barcode. The owner field auto-populates. Select Create new asset on unknown barcode. Then scan all assets that are in the office. All of the assets are automatically assigned to the owner and location that you scanned. You can then go to the next office and repeat this procedure. Table 5-2 Options on the Quick Scan page Option Description Location The location of the asset. You can scan a location barcode to populate this field. Status The status of the asset. You can scan a status barcode to populate this field. Cost Center The cost center of the asset. You can scan a cost center barcode to populate this field. Owner The owner of the asset. You can scan an owner barcode to populate this field. Comment Lets you enter a comment for the scanned asset. Create new asset on unknown barcode Lets you select an asset type and enter the information for it when you scan an unknown barcode. About the Location Scan template The Location Scan template is a subset of Quick Scan. It lets you set the location of an asset before scanning. If you enable the Quick Scan template, you do not need to enable the Location Scan template. If the profile only needs to perform a location scan, you can be enable and used the Location Scan template. About the Owner Scan template The Owner Scan template is a subset of Quick Scan. It lets you set the owner of an asset before scanning. If you enable the Quick Scan template, you do not need to enable the Owner Scan template. If the profile only needs to perform an Owner scan, you can be enable and used the Owner Scan template. Using the Barcoder menu About the Assign Barcode template About the Assign Barcode template The Assign Barcode template adds a barcode to an asset when a serial number and barcode tag are scanned. You can use this template to assign a Barcode where assets already exist in your system. The Assign Barcode template has two fields. The first field lets you scan a serial number or identity and then automatically move to the second field. The second field lets you scan the barcode tag that you want to have associated with the serial number or identity. When you scan a barcode tag, it is added to the asset and the cursor moves to the Serial number field. If a Barcode is scanned that is already in the system, you are prompted that the tag is already associated with an asset. If you do not have a computer program the lets you import based on the serial number or other data you can use this option. You can use this template to scan the serial number and the barcode of each asset. About the Receiving template The Receiving template can be used for entering new assets (assets you receive into your system) with or without a barcode. In this way you can quickly enter multiple similar assets into your system. When you scan an unknown field and Direct Scan is not selected, a new asset is created. The new asset is created with the field that you scanned, and the properties that have been selected. You can use this template if you have assets in your inventory but do not have details about them. You do not have the details to match them up with the computers you plan to scan. You can use this template to scan in the computer data and create the new assets. For example consider the following scenario: You receive 50 new computers on the dock. Set Computer as the asset type. Set the location or scan a location barcode. Set the status as In Stock. Select or enter any other details on this template as needed. Enable Direct Scan. Click the box next to the Serial No field. Scan the first computer’s serial number. For the next computer, enable Direct Scan. Click the box next to the Serial No field. Select in the Serial No field. Scan the second computer’s serial number. Repeat for the rest of the computers. If you want to set the Name as the serial number, you can enable Direct Scan. The click the box next to the Name field, select the Name field, and scan the computer’s serial number. 47 48 Using the Barcoder menu About the New Asset template When a computer is inventoried, the serial number and barcode are merged with the computer inventory. This merging occurs if the Duplicate Computer Merge policy is enabled. There must be an existing computer in the database that has the same serial number or Barcode. About the New Asset template The New Asset template lets you create a new asset by first selecting the asset type. About the Inventory Browse template The Inventory Browse template displays the folder hierarchy (only the folders and not the actual resources) for all resources types (not only assets). If there are resources inside a folder, the List option appears next to the name of that folder. Clicking the List option takes you to the results list that shows all resources in that folder. About the Location Audit template The Location Audit template allows a user to select or scan a location barcode first. Then each barcode that is scanned thereafter in Location Audit template is noted as an inventory item of that location at that time. This procedure does not change the “set” location against that asset. It is purely an audit of your asset’s locations. When you scan a barcode, Location Audit displays the Asset's name and Barcode. About RFID Audit template The RFID audit returns a list of all RFID tags that have been scanned. Any tags that have been scanned multiple times are only reported once. When you synchronize, the data is sent to Notification Server. RFID scans allow the rapid collection of all RFID tags in a particular area. A different beep identifies unknown tags, but the scan continues unless you select the option Stop on unknown tag. The following information is recorded during an RFID scan: ■ RFID tag identifier ■ Time of scan ■ User who performed the scan Using the Barcoder menu About RFID Audit template ■ User profile ■ The last scan that is performed on a tag (in the event of multiple scans) 49 50 Using the Barcoder menu About RFID Audit template Index A Q add to barcode export list page about 36 assets without a barcode Web-part about 19 assign barcode page about 25 quick links, Barcode Solution about 20 Quick Scan page, Barcode Solution about 26 R barcode license count exceeded page about 30 Barcode Solution about 5 batch details page about 23 batch uploads page about 22 receiving page about 27 receiving warning about 28 reports Barcode Solution 36 resource details page about 24 resources tab, synchronization profile page about 31 H S home page, barcode solution about 18 scanning folder, Barcode solution about 24 search page, barcode about 28 select data classes and associations tab, synchronization profiles page about 32 select items page, Barcode Solution about 29 summary of assets scanned Web-part about 21 summary of verification batches Web-part about 22 Symantec Barcode Solution 7 synchronization profiles creating 10 synchronization profiles page about 30 synchronization tab, synchronization profiles page about 34 B I install symantec barcode manager page about 30 L license usage page, Barcode Solution about 34 M merge settings page about 35 P permissions tab, synchronization profiles page about 33 profile summary Web-part about 19 52 Index T terminology barcode terminology 6 U unresolved conflicts page about 23 W workflow implementation 9