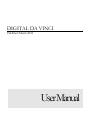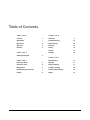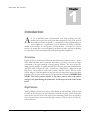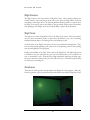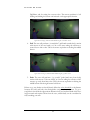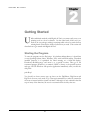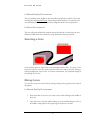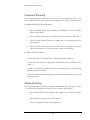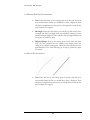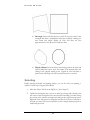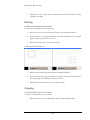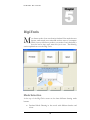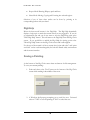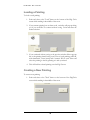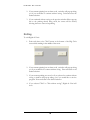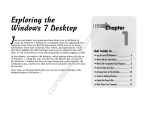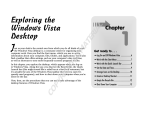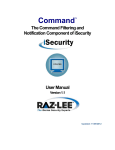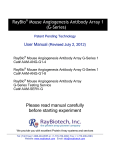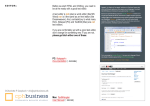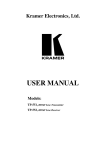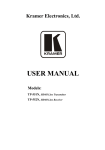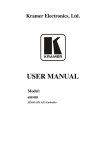Download Here
Transcript
DIGITAL DA VINCI Published March 2004 UserManual Table of Contents CHAPTER 1 CHAPTER 4 Overview 1 Status Bar Digi-Palette 1 Freehand Drawing 10 Digi-Canvas 2 Shape Drawing 10 Digi-Tools 2 Selecting 12 Gestures 2 Moving 12 Copying 13 Zooming 14 CHAPTER 2 Starting the Program 4 CHAPTER CHAPTER 9 3 5 Mode Selection 16 Selecting a Brush 5 Digi-Help 17 Selecting a Color 6 Saving a Painting 17 Mixing Colors 6 Loading a Painting 18 Clearing the palette mixture 7 Creating a New Painting 18 Erasing 8 Exiting 19 D I G I T A L D A 1 Chapter V I N C I Introduction A re you a traditional artist, uncomfortable with using anything but paint, brushes and a canvas, but at the same time intrigued by some of the options that painting software can provide?…Or perhaps you create digital images on your computer on a regular basis, but are frustrated by being continually limited to the confines of a mouse and a 15 inch monitor…Or maybe you are just curious. No matter who you are, Digital da Vinci allows any artist, and anyone desiring to be an artist, to create masterpieces all while expanding their imagination. Overview Digital da Vinci is a painting tool different than what most people are used to. With a three-walled interface that is interacted with solely by gestures, users are no longer constrained to the typical method of using painting software. The user can use the simple gesture interface to quickly perform their necessary tasks with minimal effort. The three walls of Digital da Vinci – divided into a Digi-Palette, a Digi-Canvas and Digi-Tools – allows users to easily focus on what is the task at hand. The rest of this section will give a brief description of what the user can expect from each of the three Digital da Vinci screens and the gestures incorporated in the interface. IMPORTANT NOTE: The user’s position relative to the three walls is static and cannot change at any point during the interaction. It will always be in the center of the room. Digi-Palette The Digi-Palette is the left-most screen of the Digital da Vinci interface. It allows users to select the brush and colors with which they would like to paint. If they would like, users can also mix the basic colors and see what interesting shades they can produce. Any of the non-basic colors created through a mixture of colors, can be saved by the user for later use. 1 D I G I T A L D A V I N C I Digi-Canvas The Digi-Canvas is the center screen of Digital da Vinci. This is where paintings are actually created. After selecting a brush and a color from the Digi -Palette, users can then paint on the Digi-Canvas. By selecting different drawing modes or options from the Digi-Tools screen, such as the ability to draw geometric shapes, users can enhance their painting on the Digi-Canvas beyond their ability to paint only by freehand. Digi-Tools The right-most screen of Digital da Vinci is the Digi -Tools screen. This screen allows users to select the drawing mode or option they would like to use, such as drawing freehand, drawing shapes or selecting areas of the painting to edit. At the bottom of the Digi-Tools screen, the user can perform file management. They can save their current painting, load a previously saved painting, create a new painting and exit the Digital da Vinci program. Finally, in the middle of the Digi -Tools screen is the Digi -Help. The Digi-Help screen is available to the user whenever they are in need of instruction or of a reminder on how to accomplish a task. With the Digi -Help dynamically displaying the help topic relevant to the user's current action, the user will not have to constantly search the help for what they are looking for. Gestures There are five main gestures incorporated in the Digital da Vinci program. With only these five gestures, users can perform all the functionality provided by Digital da Vinci: 2 D I G I T A L D A V I N C I Figure 1: Navigating in the DigiCanvas with a cursor to demonstrate point and select 1. Point and Navigate: The user positions their hand so that it points to a specific area of the screen but not beyond a static threshold (The select threshold). The user then returns their hand to their side; this is equivalent to navigating a mouse through the screen and will be used to move around in the 3 screens. Figure 2: Drawing in Free Hand MODE to demonstrate point and select 2. Point and Select: The user extends their hand away from their body past the select threshold and points to the specific location he or she wishes to select. This is the mouse-equivalent to left-clicking the mouse to select something. Figure 3 & 4: Selecting a color on the DigiPalette and holding it to drag onto the middle of the Palette to mix colors. 3. Select and Drag: The user will select a location on the screen by extending his arm and dragging it to a valid location by keeping it extended and moving it on the screen. The action ends only after the user releases the extension of his arm. This will be used solely for mixing colors onto the mixing area of the 3 D I G I T A L D A V I N C I DigiPalette and for setting the custom colors. The mouse equivalent is leftclicking and holding the button until released on the appropriate location. Figure 5 & 6: Zooming in , while in the Select MODE using the “come hither” motion 4. Pull: The user will perform a “come hither” (pull hand towards body) motion with anyone of the two hands, as if he or she were asking the selection to come closer to him or her. This is the mouse equivalent to clicking the middle button. Figure 7 & 8: Zooming out, while in the Select MODE using the “go yonder” motion 5. Push: The user will perform a “go yonder” (push hand away from body) motion with anyone of the two hands, as if it were telling the selection of the screen to go away from him or her. This is the mouse equivalent to clicking the middle button with the right button held down. Before we go any further we should clearly define the select threshold as the distance between the head and body that distinguishes navigation from selection. To get a rough idea it should be the approximate distance from your head and hand which is no longer natural and requires effort from the user, which ideally can be considered as fully extending your arm. 4 D I G I T A L D A 2 Chapter V I N C I Getting Started U nlike traditional methods, with Digital da Vinci you cannot easily store your painting tools in a closet or drawer. On the other hand, all the tools you need are in one package, making it near impossible to have to search for that missing brush or that elusive shade of yellow that you need. This section will describe how to get started with Digital da Vinci. Starting the Program To start the program, run the Perl script. It is platform independent so it should run on any Operating System (Linux, Windows, Unix) with ActivePerl and the Tk module installed (however, it is optimized for Linux running on a 1024x768 display). Download ddvMouse.tar.gz and untar it to a specific location. Then go in the command prompt (Windows) or terminal (UNIX or Linux) to the specific location and type. NOTE: Windows will open the application immediately after you click the ddv.pl file. perl ddv.pl You should see three screens pop up; these are the DigiPalette, DigiCanvas and DigiTools. So now you’re ready to go. Once again remember you must be centered in the room to interact with the system at all times. Although it is only outlined in the first step of many of the functions, the user is to assume that this is always the case. 5 D I G I T A L D A V I N C I 3 Chapter Digi-Palette E very artist must start somewhere. In most cases it starts with selecting a brush and applying paint to that brush. A painter cannot perform their trade without the proper tools. The following section will explain how to use the Digi-Palette. Selecting a Brush At the bottom of the Digi -Canvas there are several brush types available. The topmost is the thickest while the bottom brush is the thinnest; they are labeled from size 1 to 4. 6 D I G I T A L D A V I N C I In Shared Reality Environment The user standing in the middle of the room will point and select (with his or her arm extended past the select threshold) with his finger on the brush he or she desires. The user will know which brush was selected by seeing that brush’s buttons pushed in. In Mouse Environment The user will point and left-click with the mouse the brush he or she desires, the user will know which brush was selected by seeing that brush’s buttons pushed in. Selecting a Color On the palette there are eight basic colors and eight custom colors. To select a color from one of the 16 color slots, point and select at the color with your hand. Doing so will also highlight the chosen color. In a mouse environment, it is performed simply by left-clicking on the color. Mixing Colors You can also create your own colors by mixing existing colors together in the center of the palette: In Shared Reality Environment 1. Point and select to the color you want to mix, while standing in the middle of the room. 2. Once the color is selected, while keeping your arm extended drag the color to the middle of the palette to the square region and release your arm. 7 D I G I T A L D A V I N C I 3. Select another color as in 1. 4. Once again, while keeping your arm extended move the color to square region in the middle of the palette. Once you release your arm the two colors should mix. 5. Repeat steps 3 and 4 as necessary, with as many colors as you would like. 6. Select the mixed color by pointing at it with your hand. In Mouse Environment Follow the exact same steps except instead of pointing and selecting with your finger, the user will point and left-click with the mouse, and the user will hold the left mouse button to drag colors onto the palette. Clearing the Palette mixture To clear the palette mixture the user will either point or select with his finger onto the button labeled “CLEAR PALETTE MIXTURE” if he is in the shared reality environment or the user will simply point and click if in the mouse environment. Setting Custom Colors from Palette Mixture 8 D I G I T A L D A V I N C I Once a mixed color has been made that meets your needs, the user may wish to drag this color onto one of the 8 custom colors of the digipalette. This is analogous to the methodology of mixing colors onto the palette mixture. In Shared Reality Environment 1. The user will point and select the color on the mixed palette while standing in the middle of the room. 2. With his arm extended, the user will drag the color onto one of the 8 custom colors on of the Digipalette. 3. Release the color onto the digi palette, now the color should be readily available for future use. The user can access it as if it was one of the basic colors. In Mouse Environment Follow the same procedure as outlined above however instead of pointing and selecting with your hand you point and left-click with the mouse and hold the mouse button until you reach the desired custom color box. Erasing To the right of the brushes there is the erase button. Select the erase tool by pointing at it with your hand. Doing so will highlight the eraser. Once the eraser is selected, the user can erase anything done on the DigiCanvas as if we were drawing in Free-Hand MODE. (See Chapter 4). Please note that the user must click a brush once he has done erasing. Once again the mouse equivalent is pointing and clicking on the DigiEraser button and then drawing as if he was in Free-Hand MODE. 9 D I G I T A L D A V I N C I 4 Chapter Digi-Canvas T his is where the art is really created. It is on the Digi-Canvas that an artist or would-be artist expresses their creativity. The following section explains how to use the Digi-Canvas. Status Bar Before doing anything, you should notice that at the bottom of the Digi -Canvas a status bar is displayed. This status bar can not be painted on nor are its items selectable. It is simply there to remind you of what brush and color you are using (see Chapter 3) and what drawing mode you are currently in (see Chapter 5). 10 D I G I T A L D A V I N C I Freehand Drawing When in freehand mode (default mode) it is as if you were painting on a canvas. You have complete freedom to paint what you want and how you want. To paint freehand: In Shared Reality Environment 1. Select "Freehand Mode" while standing in the middle of the room (Default Mode) (See Chapter 5) 2. Select a brush size and a paint color. (Default is Size 1 and black) (See Chap. 3) 3. Here you would point and select the starting point of your drawing with your arm extended. 4. With your arm extended paint as you wish until you are finished and then release the extension of your arm to tell the system to stop painting. In Mouse Environment 1. Point and click on “Freehand Mode”. (Default Mode) (See chapter 5) 2. Point and click a brush size and paint color. (Default is Size 1 and black) (See Chap. 3) 3. Here you would paint point and click on the starting point of your free-hand drawing and hold the button. 4. Hold the button until the finishing point is reached at which point the user will release the button. Shape Drawing If your painting requires exact lines and shapes and freehand mode is giving you a little too much freedom, Digital da Vinci allows you to accurately paint shapes: 1. Select "Shape Mode" while standing in the middle of the room (See Chapter 5) 2. Select a brush and a paint color. (See Chapter 3) 3. You can now paint one of the following shapes: 11 D I G I T A L D A V I N C I In Shared Reality Environment • Line: Point and Select at the starting point of the line and with your arm extended, trace the line you would like to draw. Digital da Vinci will draw a straight line from the pixel you first pointed to until the last pixel at which you stopped. • Rectangle: Point and select where you wish the top left corner of the rectangle and draw a rectangle (with arm extended) outlining it’s max width and length. Digital da Vinci will draw the best approximation to the square you wished to draw. • Elliptical Shape: Point at the starting point on the circle and then with your arm extended trace the outline of the desired circle and ending at the original starting point. Digital da Vinci will draw the best approximation of the circle following as closely as possible the path you traced. In Mouse Environment • Line: Point and click at the starting point of the line and with your arm extended; trace the line you would like to draw. Digital da Vinci will draw a straight line from the pixel you first pointed to until the last pixel at which you stopped. 12 D I G I T A L D A V I N C I • Rectangle: Point and click where you wish the top left corner of the rectangle and draw a quadrilateral (with arm extended) outlining it’s max width and length. Digital da Vinci will draw the best approximation to the square you wished to draw. • Elliptical Shape: Point and click at the starting point on the circle and while holding the button, trace the outline of the desired circle and ending at the original starting point. Digital da Vinci will draw a perfect circle following as closely as possible the path you traced. Selecting Besides painting freehand and painting shapes, you can also edit your painting a number of other ways using the Select Mode: 1. Select the "Select" Mode on the DigiTools. (See Chapter 5) 2. Outline the rectangular area you want to select by pointing and selecting at the left corner of the rectangular select area and while extending you hand, tracing the outline of the selection rectangle and ending at the original starting corner. Digital da Vinci will select the rectangular area that fits as closely as possible to the path you traced. The mouse equivalent to this is simply drawing a square as mentioned previously. 13 D I G I T A L D A V I N C I 3. Perform one of the three actions explained in more detail below: moving, copying or zooming. Moving In Shared Reality Environment To move the rectangular area on your canvas: 1. Select the area to move by following the steps for selecting listed above. 2. Point and select on the region and with your arm extended move the selected region to wherever you wish to move it. 3. Release your hand once you are done moving. In Mouse Environment 1. Select the area by following the steps for selecting listed above. 2. Point and click on the region and with your finger on the mouse button, move the selected region to wherever you wish to move it. 3. Release the mouse button once you are done moving. Copying In Shared Reality Environment To copy a rectangular area of your canvas: 1. Select the area to copy by following the steps for selecting listed above. 14 D I G I T A L D A V I N C I 2. Point at the area with both your hands, keep one hand pointing at the area to copy while using the other hand to move the selected region to wherever you wish to copy it. 3. Stop once the selected area is in its desired location. In Mouse Environment 1. Select the area to copy by following the steps for selecting listed above. 2. Hold right-click on the mouse and then hold left click, now move the copied version to wherever you wish on the DigiCanvas. 3. Release both buttons, you now have two copies of the selected region. Zooming In Shared Reality Environment To zoom in on a particular area of the canvas: 1. Select the area to zoom in on by following the steps for selecting listed above. 2. To zoom in, perform the "pulling" motion. (See Chapter 1) 3. Once zoomed in, you can then paint in FREE-HAND only in the zoomed in area. 4. To zoom out, perform the "pushing" motion. (See Chapter 1) In Mouse Environment 1. Select the area to zoom in on by following the steps for selecting listed above. 15 D I G I T A L D A V I N C I 2. To zoom in, click the middle button on the mouse. 3. Once zoomed in, you can then paint in FREE-HAND only in the zoomed in area. 4. To zoom out, click and hold the right mouse button while clicking the middle button on the mouse. 16 D I G I T A L D A V I N C I 5 Chapter Digi-Tools M ost famous works of art were done in freehand. But maybe that was because, until recently, most artists did not have access to a computer. While you may still want to produce your works of art in freehand, it does not hurt to have some extra tools just in case. The following section explains how to use the Digi -Tools. Mode Selection At the top of the Digi-Tools screen are the three different drawing mode buttons: • Freehand Mode: Drawing in free mode with different brushes and colors. 17 D I G I T A L D A V I N C I • Shapes Mode: Drawing Ellipses, quads and lines • Select Mode: Moving, Copying and Zooming into selected regions. Selection of any of these three modes can be done by pointing at its corresponding button with your hand. Digi-Help Below the three mode buttons is the Digi-Help. The Digi-Help dynamically displays a help topic to match the current action you are engaged in. If you are an experienced user and you do not want to view the Digi -Help, point at the "Hide Digi-Help" button. This will remove the Digi -Help from the Digi-Tools screen. If you would like to unhide the Digi-Help for viewing, point at the "Show Digi-Help" button on the Digi-Tools screen and it will reappear. For the rest of the manual it is fair to assume that “point and select” and “point and click” can be used interchangeably for both the Shared reality environment and the mouse interface. Saving a Painting At the bottom of the Digi -Tools screen there are buttons for file management. To save your current painting: 1. Point and select at the "Save" button at the bottom of the Digi-Tools screen while standing in the middle of the room. 2. A Windows shall pop-up prompting you to verify the save. Point and select to "YES" to save the painting or "NO" to cancel the save. 18 D I G I T A L D A V I N C I Loading a Painting To load a saved painting: 1. Point and select at the "Load" button at the bottom of the Digi -Tools screen while standing in the middle of the room. 2. If your current painting has not been saved, a window will pop-up asking you if you would like to continue without saving. Point and select the desired selection. 3. If you continued without saving or the previous window did not pop-up due to the painting already being saved, a list of saved paintings will load, with thumbnails, a time-stamp and a numeric ID for each. Point and select the painting to load by pointing at it with your hand. 4. This will load the selected painting onto the Digi -Canvas. Creating a New Painting To create a new painting: 1. Point and select at the "New" button at the bottom of the DigiTools screen while standing in the middle of the room. 19 D I G I T A L D A V I N C I 2. If your current painting has not been saved, a window will pop-up asking you if you would like to continue without saving. Point and select the desired selection. 3. If you continued without saving or the previous window did not pop-up due to the painting already being saved, the canvas will be cleared, allowing the user to start a new painting. Exiting To exit Digital da Vinci: 1. Point and select at the "Exit" button at the bottom of the Digi-Tools screen while standing in the middle of the room. 2. If your current painting has not been saved, a window will pop-up asking you if you would like to continue without saving. Point and select to the desired selection. 3. If your current painting was saved or if you selected to continue without saving, a window will pop-up asking you if you would like to exit the program. Point and select to the desired selection. 4. If you selected "Exit" or "Exit without saving", Digital da Vinci will close. 20