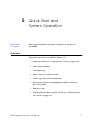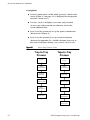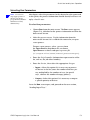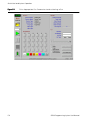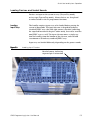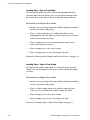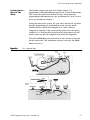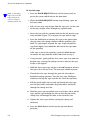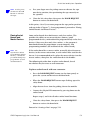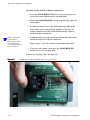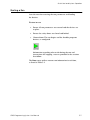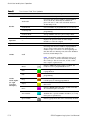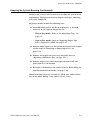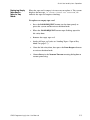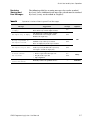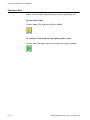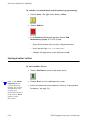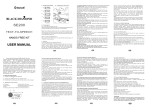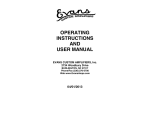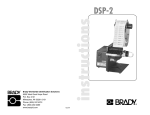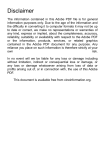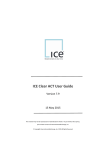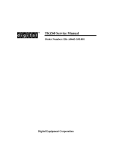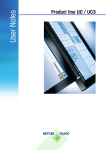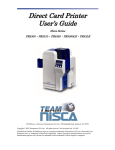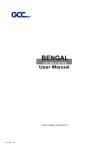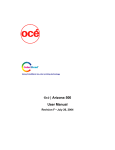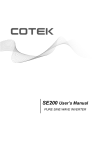Download Patricia M. McDermott Writing Sample
Transcript
5 A CC E S S L EVE L 1 or higher Quick Start and System Operation This chapter provides instructions to quickly set up and use the SE200. Over view The quick start tasks are as follows (Figure 5-1): 1. Log onto system (see “To log onto the system” on page 4-8). 2. Select run parameters. 3. Load input trays. 4. Place a reject tray and cover trays. 5. Load a tape (Tape-to-Tray mode only). 6. Place master devices into programmer sockets and verify pin 1 orientation. 7. Run device lots. 8. Log off when finished using the system (see “To log off from the system” on page 4-8). SE200 Programming System User Manual 5-1 Quick Start and System Operation Assumptions ■ System is powered on, in Idle mode (paused), and the main screen (Figure 4-3 on page 4-4) is displayed on the operator interface (“warm start”) ■ User has a level 1 (or higher) user name and password (if user name and password are unknown, contact the system administrator). ■ Level 2 user has previously set up the process information (discussed in Chapter 6) ■ Level 3 user has previously set up system teach points (discussed in Appendix D)—should it become necessary to fine tune teach points during a run, contact a level 3 user Figure 5-1 Quick Start Process Flow Tray-to-Tray Process Tape-to-Tray Process Log on Log on Select Run Parameters Select Run Parameters Load Full Input Trays Load Empty Input Trays Place Reject and Cover Trays Place Reject and Cover Trays Place Master Devices Load Tape Run Device Lots Place Master Devices Run Device Lots 5-2 SE200 Programming System User Manual Quick Start and System Operation Selecting Run Parameters Use suction cups appropriate to device size being programmed (smaller than device body dimensions). N OT E After logon, select the parameters for the device lot to be processed. At this point, the process information should already have been set up by a level 2 user. To select Run parameters 1. Choose Run from the main screen. The Run screen appears (Figure 5-2), defaulted to the process information used for the most recent lot run. 2. Select the process to use. Use the information from the most recent lot run if it is valid for the current lot, or open a new process. To open a new process, select a process from the Open Process drop-down list, or choose Open Process to locate and open a process file (C:\Program Files\Se200\Process\processname.prc). 3. Enter the lot job number (information representative of the lot, such as, the job ticket number). 4. Enter the lot size, then select the appropriate lot type: – Input—Select this option if it is necessary to process all devices in the lot (enter the number of devices per tray, multiplied by the number of trays; for partial trays, subtract the number of empty pockets) – Output—Select this option if it is necessary to output a specific quantity of devices Leave the Run screen open, and proceed to the next section, “Loading Input Trays.” SE200 Programming System User Manual 5-3 Quick Start and System Operation Figure 5-2 5-4 Enter Appropriate Run Parameters before Starting a Run SE200 Programming System User Manual Quick Start and System Operation Loading Devices and Socket Boards Devices are input to the system in trays (Tray-to-Tray mode) or in a tape (Tape-to-Tray mode). Master devices are also placed in socket boards at the 24 programmer locations. Loading Input Trays The handler requires input trays to be loaded before putting the system in Run mode. The input elevator is shaped for industrystandard JEDEC trays (the back right corner is beveled, indicating the expected location of the pin 1 index mark), but can be used for non-JEDEC trays as well. The input elevator moves a single tray into the handler, from the bottom of the elevator, and can hold a maximum of 50 industry-standard JEDEC trays. Input trays are loaded differently, depending on the process mode. Figure 5-3 Loading Input Elevator Beveled corner, indicating expected pin 1 orientation SE200 Programming System User Manual 5-5 Quick Start and System Operation Loading Trays—Tray-to-Tray Mode For Tray-to-Tray mode, load trays full of unprogrammed devices onto the input elevator. Empty trays are also placed on top of the final input tray, at the reject station, and on the output elevator. To load trays in Tray-to-Tray mode 1. Remove any trays from inside the handler (within the confines of the safety doors and panels). 2. Place a stack of full input trays (filled with devices to be programmed) onto the input elevator. If the trays are secured with a band, remove the band. 3. Place an empty cover tray on top of the final input tray to protect the devices beneath it. 4. Place an empty tray at the reject station. 5. Place an empty cover tray on the output elevator. Proceed to “Placing Socket Boards and Master Devices” on page 5-9. Loading Trays—Tape-to-Tray Mode For Tape-to-Tray mode, load empty trays onto the input elevator. Empty trays are also placed at the reject station and on the output elevator. To load trays in Tape-to-Tray mode 1. Remove any trays from inside the handler (within the confines of the safety doors and panels). 2. Place a stack of empty input trays onto the input elevator. If the trays are secured with a band, remove the band. 3. Place an empty tray at the reject station. 4. Place an empty cover tray on the output elevator. Proceed to “Loading Tapes—Tape-to-Tray Mode” on page 5-7. 5-6 SE200 Programming System User Manual Quick Start and System Operation Loading Tapes— Tape-to-Tray Mode The handler requires the tape to be loaded (Figure 5-4), programmed, and indexed before putting the system in Run mode. This section describes how to load the tape. Instructions for programming and indexing the tape (performed by a level 3 access user) are provided in Chapter 7. Facing the front of the system, the tape arm is on the left. If pocket position programming is performed correctly, the tape feeder should advance (index) one component at a time, with the component stopping at the sensor pickup point (over the spring stabilizer). It is also possible to position the chip camera over the feeder sensor to view the component position and alignment. The red and black buttons referred to in this section are located on the tape feeder. The red button advances the tape; the black button reverses it. Figure 5-4 Fully Loaded Tape SE200 Programming System User Manual 5-7 Quick Start and System Operation To load the tape If an empty tape reel is on the tape feeder arm, remove it before loading a new one. N OT E 1. Press the DOOR REQUEST button (on the front panel) to pause the system and deactivate the door locks. 2. When the DOOR REQUEST button stops flashing, open the left safety door. 3. Pull a 21 cm (8 in) strip of tape from the tape reel. Cut the end of the tape straight across through one sprocket hole. 4. Insert the tape with the sprocket hole on the left into the tape entry location (Figure 5-4) and push the tape until it stops. 5. Press the red button to advance the tape to the point where the tape meets the spring stabilizer and the sprockets take hold. Use your fingers to guide the tape. Stop and pull the tape back slightly (you should be able to feel the tape move on the sprocket). If the tape is not on the sprockets, push the black button to remove the tape from the feeder and return to step 3. 5-8 6. Using tweezers, gently pull the clear cover tape away from the bottom tape, ensuring the pickup sensor to advance the tape feeder is not tripped. 7. Hold the clear cover tape and press the red button to advance the tape at least 16 cm (6 in). The two tapes should separate. 8. Thread the cover tape through the peel slot, located just behind the pickup position. Turn the clear tape 90 degrees clockwise and slip the tape into the slot. Turn the tape back. 9. Pull the pinch roller release back and thread the cover tape over the peel roller and under the pinch roller, and finally through the takeup reel slot. 10. Wind the cover tape around the reel several times. To tie off the tape, pull the tape through the slot cut into the side of the takeup reel and through the hole at the end of the slot. 11. Tighten the cover tape slack by turning the takeup reel clockwise. 12. Press the black button to back up the tape four device positions. SE200 Programming System User Manual Quick Start and System Operation At this point, do not use the red button to advance the tape. N OT E 13. Pass your finger over the pickup sensor to advance the tape one device position, thus positioning the tape correctly on the sprocket. 14. Close the left safety door, then press the DOOR REQUEST button to activate the door locks. At this point, a level 3 user must program the tape pocket position and tape index (Chapter 7). Once programmed, proceed to “Placing Socket Boards and Master Devices.” Placing Socket Boards and Master Devices Some socket boards have both master and slave sockets. This provides the ability to use master devices (known “good” programmed devices) to download the program directly to the slave devices. Others may have only slave sockets, as the program is downloaded from the programmer system computer, into programming modules (located beneath the socket board). For information about programming master devices, consult the provided third-party programmer system documentation. If the socket board has a master socket, manually place the master devices, in the correct orientation, in each socket to be used for that lot run. It is recommended to first place the master devices into the master sockets, then place the socket boards in the handler. N OT E The following describes how to place socket boards, based on whether they have one or two connectors. To place socket boards with one connector 1. Press the DOOR REQUEST button (on the front panel) to pause the system and deactivate the door locks. 2. When the DOOR REQUEST button stops flashing, open the safety doors. 3. Align the metal case into the guiding slot on the module. 4. Connect the 96-pin DIN connector by pressing down on the socket board. Repeat steps 3 and 4 for all other socket board locations. 5. Close the safety doors, then press the DOOR REQUEST button to activate the door locks. Proceed to “Starting a Run” on page 5-11. SE200 Programming System User Manual 5-9 Quick Start and System Operation To place socket boards with two connectors Both ends of the board must be pressed simultaneously to avoid damaging the connectors. N OT E 1. Press the DOOR REQUEST button (on the front panel) to pause the system and deactivate the door locks. 2. When the DOOR REQUEST button stops flashing, open the safety doors. 3. Position the metal case of the socket board parallel to the front panel of the programming module so that the two female connectors on the board simultaneously connect to the two male connectors. 4. Simultaneously press down the top and bottom ends of the board to connect the 20-pin connectors. Repeat steps 3 and 4 for all other socket board locations. 5. Close the safety doors, then press the DOOR REQUEST button to activate the door locks. Proceed to “Starting a Run” on page 5-11. Figure 5-5 5-10 Plugging in a Socket Board with Two Connectors SE200 Programming System User Manual Quick Start and System Operation Starting a Run Start the run after entering the run parameters and loading the devices. To start a run 1. Ensure all run parameters are entered and the devices are in place. 2. Ensure the safety doors are closed and locked. 3. Choose Start. The run begins and the handler programs devices, as configured. Information regarding what to do during the run and instructions for stopping a run are provided in the sections that follow. The Run screen reflects current run information in real-time, as listed in Table 5-1. SE200 Programming System User Manual 5-11 Quick Start and System Operation Table 5-1 Run Screen Real-Time Updates Option Parameter Description Total Processed Current number of processed devices in the lot. Total Yield Percentage based on the number of programmed devices in the lot, divided by the number of processed devices. This value should be between 90 and 100 percent. Units Passed Current number of programmed devices in the lot. Units Rejected Current number of devices in the lot that failed programming. Units Per Hour Average number of devices processed per hour. Lot Progress Current percentage of processed devices in the lot. Operator — Displays the operator name or other unique identifier, as entered at logon. Speed — Indicates the current system speed (defaults to 100). Results Socket Yield Percentage based on the number of programmed devices at this socket in this lot, divided by the number of processed devices. At the beginning of a run, this value is 0. During a run, this value should be between 90 and 100 percent. Should this value fall below 80% for a specific socket, consider manually disabling the socket for the current run, as the socket may require replacement. N OT E Socket Status Lights (to right of Socket identifier) 5-12 Ready Indicates white when that socket is enabled and ready to receive a programmable device. Pass Indicates green when the device at that socket is programmed. Fail Indicates red when the device at that socket failed programming. Prog Indicates orange when the device at that socket is in the process of being programmed. Empty Indicates yellow when there is no device in that socket. Error Indicates purple when the device at that socket has an error that requires attention. Auto Disable Indicates blue when that socket is automatically disabled after a specific number of failures (as set up in the process parameters). Oper. Disable Indicates gray when that socket is manually disabled. SE200 Programming System User Manual Quick Start and System Operation Keeping the System Running Continuously During a run, several tasks are necessary to allow the system to run continuously. The operator interface displays messages, indicating tasks to be completed. All process modes involve the following tasks: ■ Load additional devices for the lot in progress, as deemed necessary by the input or output lot size: – Tray-to-Tray mode—Refer to “Loading Input Trays” on page 5-5 – Tape-to-Tray mode—Refer to “Replacing Empty Tape Reels—Tape-to-Tray Mode” on page 5-15 ■ Remove empty input trays that cannot be moved to the output station (refer to “Removing an Empty Input Tray” on page 5-14) ■ Remove and replace the reject tray when full (refer to “Replacing a Full Reject Tray” on page 5-14”) ■ Remove output trays when the output elevator is full and place them in a safe location ■ Re-enable a disabled or error socket (refer to “Re-Enabling an Auto-Disabled or Error Socket” on page 5-16) Should it become necessary to replace a failed slave socket or fine tune teach points during a run, contact a level 3 user. SE200 Programming System User Manual 5-13 Quick Start and System Operation Removing an Empty Input Tray The system issues the message, “The input tray is empty,” when it empties an input tray and is unable to move it to the output station. This occurs when the handler is ready for the next input tray, but cannot move the tray from the input station because the tray at the output station is not yet full. To replace an empty input tray Replacing a Full Reject Tray 1. Press the DOOR REQUEST button (on the front panel) to pause the system and deactivate the door locks. 2. When the DOOR REQUEST button stops flashing, open the right safety door. 3. Remove the empty tray. 4. Close the right safety door, then press the DOOR REQUEST button to activate the door locks. 5. Choose OK in the Empty Input Tray warning dialog box to resume processing. The reject tray requires replacement when the message, “The reject tray is full,” appears. To replace a full reject tray 5-14 1. Press the DOOR REQUEST button (on the front panel) to pause the system and deactivate the door locks. 2. Choose Replace Reject Tray. 3. When the DOOR REQUEST button stops flashing, open the right safety door. 4. Remove the full tray and replace it with an empty tray. Place the full reject tray in a safe location. 5. Close the right safety door, then press the DOOR REQUEST button to activate the door locks. 6. Choose OK in the Full Reject Tray warning dialog box to resume processing. SE200 Programming System User Manual Quick Start and System Operation Replacing Empty Tape Reels— Tape-to-Tray Mode When the tape reel is empty, it is necessary to replace it. The system displays the message, “A vacuum timeout has occurred,” to indicate the tape reel requires checking. To replace an empty tape reel 1. Press the DOOR REQUEST button (on the front panel) to pause the system and deactivate the door locks. 2. When the DOOR REQUEST button stops flashing, open the left safety door. 3. Remove the empty tape reel. 4. Load a full tape reel (refer to “Loading Tapes—Tape-to-Tray Mode” on page 5-7). 5. Close the left safety door, then press the Door Request button to activate the door locks. 6. Choose Retry in the Vacuum Timeout warning dialog box to resume processing. SE200 Programming System User Manual 5-15 Quick Start and System Operation Re-Enabling an Auto-Disabled or Error Socket When a socket is auto disabled or in error, the handler stops using that socket. A socket can be disabled for failing to program the specified number of consecutive devices. A socket can be in error because the handler could not pick the device out of that socket. If the socket is auto disabled and then replaced with a new socket, reset the yield to restart the consecutive failure count. To re-enable an auto-disabled or error socket 1. In the Run screen, choose the programmer button for the socket to be enabled. The Programmer Status dialog box appears (Figure 5-6). 2. Select Empty or Ready, as appropriate, then choose OK. 3. When prompted, remove the device, if any, from the socket. Press the Door Request button to pause the system and deactivate the safety door locks, remove the device, then press the Door Request button again to activate the door locks. To reset the yield on a replaced socket 1. In the Run screen, choose the programmer button for the appropriate socket. The Programmer Status dialog box appears (Figure 5-6). 2. Choose Reset Yield, enter the appropriate number, then choose OK. 3. Choose OK again to return to the Run screen. Figure 5-6 5-16 Change the Socket Status or Reset the Yield SE200 Programming System User Manual Quick Start and System Operation Resolving Warning and Error Messages Table 5-2 The following table lists warning messages that can be resolved by a level 1 user. Additional error messages (which must be resolved by a level 3 user) are described in Chapter 9. Operator Interface Warning and Error Messages Message Suggestions Instructions on Page Options The input elevator is empty. There are no trays at the input elevator. Place more trays on the input elevator. 5-5 The input tray is empty. The input tray is empty and it cannot be transferred to the output station. Remove the input tray. 5-14 No tray is present at the reject station. Occurs when a lot is started without a tray at the reject station. Place an empty tray at the reject station. 5-14 The reject tray is full. There is no more room for rejected devices in the reject tray. Remove the reject tray and replace it with an empty tray. 5-14 A vacuum timeout has occurred. Check the following: • Device is present in the tape reel • No jam in the tape unit • Tape alignment 5-7 5-15 Retry The vision system cannot locate the device. Manually remove the problem device. — Continue SE200 Programming System User Manual OK 5-17 Quick Start and System Operation Pausing a Run Pause can be used to temporarily stop the system during a run. To pause the system Choose Pause. The light tower flashes yellow. To continue running the lot after pausing the system Choose Start. The light tower status indicator changes to green. 5-18 SE200 Programming System User Manual Quick Start and System Operation Ending a Lot Run At the end of a lot, the system moves trays from the input or output stations to the output elevator. The final device tray contents vary, depending on whether it is an input or output lot: Instructions for emergency stop are provided in “Emergency Procedures” on page 2-3. N OT E ■ Input lot—Final tray contains only programmed devices. ■ Output lot—Final tray may contain a combination of programmed and unprogrammed devices. This section describes two methods for ending a lot—finish programming, and end immediately. To complete the run and finish programming 1. Choose Pause. The light tower flashes yellow. 2. Choose End Lot. 3. At the End Lot confirmation prompt, choose Finish Programming (Figure 5-7). The system programs the remaining devices in the slave sockets and places them in the output tray(s), then: – Turns off the motors (the system is still powered on). – Issues the message “Lot is Complete.” – Changes the light tower status indicator to red. Figure 5-7 SE200 Programming System User Manual Choose Appropriate End Lot Option 5-19 Quick Start and System Operation To end the run immediately and discontinue programming 1. Choose Pause. The light tower flashes yellow. 2. Choose End Lot. 3. At the End Lot confirmation prompt, choose End Immediately (Figure 5-7). The system: – Turns off the motors (the system is still powered on). – Issues the message “Lot was Aborted!” – Changes the light tower status indicator to red. Starting Another Lot Run To start another lot run If the DOOR REQUEST button is pressed during homing, the system immediately stops homing and deactivates the door locks. Choose Reset again to home the system. N OT E 5-20 1. Choose Exit Run to return to the main screen. 2. Choose Reset to reset and home the system. 3. Select or confirm the run parameters (refer to “Selecting Run Parameters” on page 5-3). SE200 Programming System User Manual