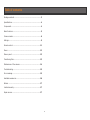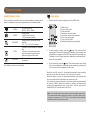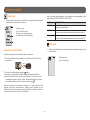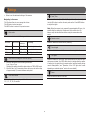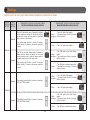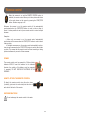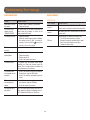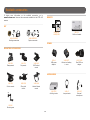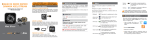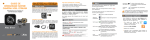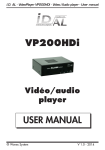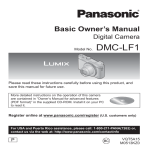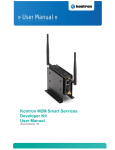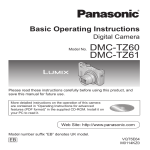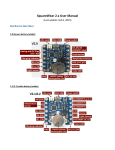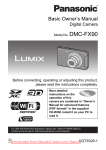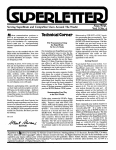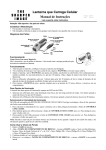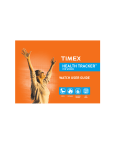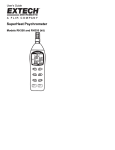Download USER MANUAL
Transcript
USER MANUAL Remote control (included) XCEL -HD CAMERA TM v1.8 XCELCAM.COM Table of contents Package contents................................................................. 3 Specifications....................................................................... 4 Components........................................................................ 4 Basic functions..................................................................... 5 Camera modes..................................................................... 6 Settings.............................................................................. 9 Remote control.................................................................. 11 Power............................................................................... 12 Memory card..................................................................... 13 Transferring files................................................................ 13 Maintenance of the camera.................................................. 14 Troubleshooting.................................................................. 15 Error message................................................................... 15 Available accessories........................................................... 16 Notices............................................................................. 17 Limited warranty................................................................ 17 Repair service.................................................................... 17 2 Package contents XCEL -HD camera HUNTING Edition XCEL -HD camera SPORT Edition TM Camo waterproof housing Camera with slide adaptor Quick release stands with safety ring (2) Lithium-ion battery Carrying case Bow mount Head strap mount Wrist strap Lens protector Lens cleaning cloth TM Camera with slide adaptor Remote control Quick release stands with safety ring (2) Scope mount HDMI and USB cables Curved adhesive mount XCELTM stickers (3) Carrying case 3 Clear waterproof housing Straight and 90° extender Flat adhesive mount Wrist strap 360° Roll bar mount Lithium-ion battery Lens cleaning cloth Remote control Lens protector HDMI and USB cables XCELTM stickers (3) Specifications/ Components SPECIFICATIONS Recommendations Photo Recording Photo resolution 5, 3 & 1 MP File format JPG Time Lapse option Predefined intervals from 0.5 to 60s File format (-20 °C to + 40 °C) (-4 °F to +104 °F) Storage temperature (+15 °C to + 25 °C) (+59 °F to +77 °F) COMPONENTS Video recording Video resolution Operating temperature FRONT VIEW 1080p/30fps 720p/30fps WVGA/60fps ON/OFF & START/STOP BUTTON .mp4, Codec H.264 Audio Sound recording Stereo, Mpeg AAC codec Microphone input 2.5mm input for external microphone (optional) BACK BUTTON Memory storage Support MICRO HDMI PORT •Internal memory: no •External memory: microSD card, up to 32Go, class 4 or higher (not included) MicroHDMI Computer output MicroUSB MICROSD SLOT Power source Lithium-ion battery MODE BUTTON MICRO USB PORT MIC IN OK BUTTON Viewing TV output WIDE ANGLE LENS SLIDE ADAPTOR ANCHORAGE BOTTOM VIEW Rechargeable lithium-ion battery Optical viewing field MICROSD SLOT Ultra Wide & Wide Dimensions MIC 2.4” W x 1.7” H x 1.6” D Weight HEAT SINK 82g (camera only), 153g (camera and housing) Wireless transmission MOUNT SYSTEM Start or stop the photos and videos recording up to 40ft with the remote control. 4 Basic functions INSERTING THE MICROSD CARD BUTTON FUNCTION 1 Insert a microSD memory card (up to 32 GB capacity) in the card slot, gold contacts facing up. The card is inserted correctly when a click is heard. 1. : ON/OFF, START/STOP 2. M : Changes mode/Next 3. OK : Confirm entries 4. BACK : Exit the menu/Previous 4 2 3 REMOVING THE MICROSD CARD USING THE CAMERA WITH THE WATERPROOF HOUSING Lightly press the memory card into the camera once to pop it out of the slot and remove it. (XHD-OHT or XHD-OHC) Insert the camera into the housing and close it tightly. The housing can then be installed on any mount compatible with XCEL action cameras. It protects the camera and allows to use for underwater use. The housing is water proof up to 160ft. (picture: camera with XHD-OHT housing) Note: The camera is compatible with microSD memory cards with capacity up to 32GB, class 4 or higher (not included). TM BATTERY INSTALLATION An access screw for the microphone is located at the back of the housing. Remove the screw completely to improve sound recording. Note that the housing is no longer waterproof if the screw is loosened or removed, the water will infiltrate into the housing. Unlock the battery compartment cover by moving the lock button to the right and remove the cover. Insert the lithium-ion battery (included) into the battery compartment. USING THE CAMERA WITHOUT THE WATERPROOF HOUSING Note: The battery included with the camera is partially charged. It is possible to use the camera as is, but for best results, recharge the battery. (see Power section) To use the camera without the housing, it is necessary to use the slide adaptor. This allows you to attach the camera on any mount compatible with XCEL action cameras. Install the slide adaptor by sliding it in the anchorage system located under the camera. TM TURNING ON THE CAMERA To turn on the camera, press and hold the until the welcome screen appears. To remove the slide adaptor from the camera, press the ends and slide the adaptor toward the back of the camera. button a few seconds v1.0 To turn off the camera, press and hold the until the shutdown screen appears. button a few seconds SHUTTING DOWN Note: The slide adaptor has been designed to attach securely and snugly to the anchorage system of the camera and resist to the activities with impact. 5 Camera modes DESCRIPTION OF ICONS VIDEO MODE Turn on the device and switch from one mode to another by pressing the M button. It is possible to see on the configuration screen 5 different modes. VIDEO HD video recording (WVGA, 720p or 1080p) PHOTO Taking photos (1mp, 3mp or 5 mp and 1 to 6 consecutive photos) TIME LAPSE VIEW SETTINGS • 2 5 Taking photos at predefined regular intervals (0.5, 2, 5, 10, 30 or 60 seconds) Allows to see the current configuration of the VIDEO mode. 1 3 4 6 7 8 • Allows to see the number of recorded files. • Allows to view photos and videos when the camera is connected to a television using the HDMI cable. Battery level Icon of video mode Video resolution Number of recorded videos Icon of the remote control (wireless) Icon of the sound signal Icon of the LED lights Estimated remaining recording time • button. The camera emits a To start recording a video, press the sound signal (if the sound signal option is enabled), the recording time is displayed on the screen and the LED lights flash while recording (see “Operation of the LED lights and screen depending on selected options” section for more details). • button. The camera emits a sound signal To stop recording, press the (if the sound signal option is enabled) and the remaining recording time on the memory card will reappear on the screen. Allows to set the advanced settings of the camera. See “Settings” section for more details. 1) 2) 3) 4) 5) 6) 7) 8) When the microSD card is full, the camera automatically stops recording and the current video will be saved. (see “Memory card” section) When the battery is empty, the camera automatically stops recording and the current video will be saved before the camera turns off. It is possible to record a video with a maximum duration of approximately 45 minutes (3.66Go). When this maximum is reached, the camera stops recording and automatically starts a new video. The first video will be identified XCEL0001 and the second XC010001. Note: It is possible to take videos with the camera installed upside down. The camera automatically displays the video in the right direction when viewing on a computer or a TV. To do this, the camera must be installed upside down before recording the video. 6 Camera modes PHOTO MODE • 2 5 • TIME LAPSE MODE Allows to see the current configuration of the PHOTO mode. 5 1 3 4 6 7 8 The TIME LAPSE mode allows to take photos at predefined regular intervals. • 1) Battery level 2) Icon of photo mode 3) Photo resolution 4) Icon of multi-shot option 5) Icon of the remote control (wireless) 6) Icon of the sound signal 7) Icon of the LED lights 8) Estimated number of pictures that can be taken before the card is full 2 Allows you to see the current configuration of the TIME LAPSE mode. 1 3 5 4 6 7 button. The camera emit a sound signal To take a photo, press the (if the sound signal option is enabled) and the LED lights flash to indicate that a photo was taken (see “Operation of the LED lights and screen depending on selected options” section for more details). 1) 2) 3) 4) 5) 6) 7) Battery level Icon of time lapse mode Time interval between each photo Icon of the remote control (wireless) Icon of the sound signal Icon of the LED lights Estimated number of pictures that can be taken before the card is full • button. The camera emit a sound To start taking photos, press the signal (if the sound signal option is enabled) and the LED lights flash to indicate that photos are being taken (see “Operation of the LED lights and screen depending on selected options” section for more details). • To stop taking photos, press the button. Note: This option allows to obtain photos of fast moving subjects. 7 Camera modes VIEW MODE • Here is the information displayed on the television screen depending on the mode selected (VIDEO, PHOTO or TIME LAPSE). Allows to see the number of recorded files and view photos/videos when the camera is connected to a television. 1 2 PHOTO 3 1) 2) 3) 4) Battery level Icon of VIEW mode Number of recorded pictures Total length of recorded video MODE INFORMATIONS VIDEO Icon of the mode, video resolution, battery level and remaining recording time. PHOTO Icon of the mode, photo resolution, battery level and number of pictures that can be taken before the card is full. TIME LAPSE Icon of the mode, photo resolution, battery level and number of pictures that can be taken before the card is full. 4 SETTINGS • VIEWING ON A TELEVISION Allows to see the battery level and access the settings menu by pressing the OK button. Allows to view photos and videos directly on a television. 1 1) Connect the HDMI cable (included) to the HDMI port of the TV and to the camera. 2 HDMI 2) 3) 4) Turn on the camera by pressing the button. Navigate on the interface to VIEW mode by pressing the M button. Select the VIEW mode by pressing the OK button. The photo or video recorded will appear on the TV screen. To change the photos or videos, use the OK and Back buttons. To view a video, press . When the camera is connected to a televison, it is also possible to take pictures and videos and access the settings menu. Navigate on the interface to the desired mode by pressing the M button. See the respective section of each mode for the use of the buttons. 8 1) Battery level 2) Icon of settings Settings • Allows to set the advanced settings of the camera. Navigating in the menu: -The M button allows to move among the choices -The OK button to select an option -The BACK button to return to the previous menu Allows to set the date (Year / Month / Day) and time (hour / minute). Use the OK button to confirm the entry and use the M and BACK button to adjust the digits. Note: When the camera is not powered for approximately 48 hours, it is possible that the settings for the date and time could be reset. So always verify the date and time before using the camera when this occurs. Video mode Allows to record video in the following resolutions: Field of view Screen resolution Advantage Enable or disable the remote control (wireless). WVGA Wide 848 x 480 Greater lenght of recording 720p Ultra wide 1280 x 720 Largest field of view 1080p Wide 1920 x 1080 The highest resolution Sound signal Enable or disable the sound of the camera when using the buttons. Photo mode (including the Multi-shot option) DEL lights Enable or disable the LEDs lights. When the Remote control and LED lights options are activated, the 4 LEDs flash slowly to indicate that the camera is waiting for the signal from the remote control and flash rapidly during record videos/photos (see “Operation of the LED lights and screen depending on selected options” section for more details). 1. Allows to take photos in the following resolutions: 1 mp, 3 mp or 5 mp Changing this setting also affects photos taken in TIME LAPSE mode. 2. Allows to take 1 to 6 consecutive photos with every shot with a delay of approximately 0,5 seconds between each photo. Remote control Resolution Date/ Time Erase TIME LAPSE mode Allows to erase the last file or all files. Allows taking photos at regular predefined intervals: 0.5, 2, 5, 10, 30, 60 seconds. 9 Settings Operation of the LED lights and SCREEN depending on selected options REMOTE CONTROL OPTION DEL LIGHTS OPTION Enabled OPERATION OF THE LED LIGHTS AND SCREEN BEFORE RECORDING VIDEOS/PHOTOS OPERATION OF THE LED LIGHTS AND SCREEN WHEN RECORDING VIDEOS/PHOTOS • The 4 LED lights flash every 2 seconds to indicate that the camera is waiting for the signal from the remote control (when the video, photo or time lapse mode is shown on the screen). • The 4 LED lights flash rapidly. Video/ • The screen turns off after 5 seconds Time lapse (ENERGY SAVING). • The screen turns off after 1 minute of inactivity ENERGY SAVING (ENERGY SAVING). To return to the screen, press the M button. ENABLED Disabled • The screen turns off after 1 minute of inactivity ENERGY SAVING M button. • The camera turns off after 2 minutes of inactivity (AUTO SHUTTING DOWN). • The 4 LED lights flash rapidly. • The LED light on the back flashes Video/ rapidly. Time lapse • The screen turns off after 5 seconds. (ENERGY SAVING). • The LED on the back flashes every 2 seconds to indicate that the camera is waiting for the signal from the remote control (when the video, photo or time lapse mode is shown on the screen). (ENERGY SAVING). To return to the screen, press the Enabled Photo Photo ENERGY SAVING • The LED light on the back flash twice. • The screen turns off after 10 seconds ENERGY SAVING ENERGY SAVING (ENERGY SAVING). • The 4 LED lights flash rapidly. Video/ • The screen turns off after 5 seconds Time lapse ENERGY SAVING (ENERGY SAVING). SHUTTING DOWN Photo • The 4 LED lights flash rapidly. dISABLED Disabled • The camera turns off after 2 minutes of inactivity (AUTO SHUTTING DOWN). • The LED light on the back flashes Video/ rapidly. Time lapse • The screen turns off after 5 seconds (ENERGY SAVING). SHUTTING DOWN Photo 10 • The LED light on the back flash twice. ENERGY SAVING Remote control When the camera is on and the REMOTE CONTROL option is enabled, the remote control allows you to take photos and videos in the mode shown on the screen by pressing the START/STOP button. Wireless range up to 40’. Whenever the camera is on, the remote control will be automatically synchronized when the START/STOP button is used to take a video or photo. It is also possible to use only one remote control to control multiple cameras. Examples: • When only one camera is on, the remote control automatically synchronises to this camera when the START/STOP button is used to take a video or photo. • If multiple cameras are on, the remote control automatically synchronizes to each camera when the START/STOP button is used to take a video or photo. This means that the remote control will start recording or taking photos simultaneously on each of these cameras. POWER The remote control must be powered by 2 lithium button batteries LIR2032. Insert the batteries in the indicated direction, the polarity of the battery must be respected (+ upwards). DO NOT DISPOSE OF BATTERIES IN THE GARBAGE. HOW TO ATTACH THE REMOTE CONTROL To attach the remote control using the velcro strap (included), just insert the velcro strap into the slots on each side of the back of the remote. RECOMMENDATIONS Do not submerge the remote control in the water. 11 Power The battery level is shown in the upper right corner of the screen in all camera modes. When the battery level is low, we strongly suggest to charge the battery before it is empty. If a video is being recorded and the battery level reaches 0%, the camera saves the file before shutting down. 3. The battery icon displays the loading progress until the battery is fully charged. We strongly suggest to disable the remote control option to maximize the charging time. CHARGING THE BATTERY 4. Navigate on the interface to the desired mode by pressing the M button. See the respective section for each mode for the use of the buttons. 1. Using the included USB cable, connect the camera to a USB power source: -A computer -A booster pack -A car charger (XHD-CUSB, sold separately) -An USB power adaptor (XHD-A, sold separately) 2. Select “USB TRANSFER” by pressing the OK button. 5. To use the VIEW mode, connect also the camera to a TV using the HDMI cable. See the respective section of this mode to use the buttons. HDMI When the battery is empty, the charging time is about 2.5 to 4 hours for the battery to be fully charged using an USB power adaptor (XHD-A, sold separately). Replacement batteries are also available (XHD-BATT, sold separately). USB TRANSFER CHARGE ONLY 3. The USB icon appears on the screen to indicate that it is possible to transfer files and the battery icon appears on the top right of the screen to indicate that the battery is charging. We strongly suggest to disable the remote control option to maximize the charging time. Note: During the battery charging (USB TRANSFER or CHARGE ONLY), it is possible that the battery icon shows that it is full, even if the load is not completed. By this fact, leave the battery connected for a minimum of 2.5 hours for a maximum loading. To know the real battery charge, see the battery icon shown in the upper right corner of the screen in all camera modes. USING THE CAMERA DURING THE CHARGING While charging, it is possible to take pictures and videos and access the setup menu. In addition, the mode VIEW can be used if the camera is also connected to a TV using the HDMI cable. CAUTION: When charging the battery, the camera may become very hot if it is plugged in for many hours. 1. Using the included USB cable, connect the camera to a USB power source: -A computer -A booster pack -A car charger (XHD-CUSB, sold separately) -An USB power adaptor (XHD-A, sold separately) 2. Select “CHARGE ONLY” with the M button and press the OK button. USB When the battery of the camera is fully charged, it is possible to record about 1hour and 50 minutes to 2.5 hours in the different videos resolutions. USB TRANSFER CHARGE ONLY 12 Video resolution Video recording hours 720p @ 30 fps 2.5 hours 1080p @ 30 fps and wireless option enabled 1 hour 50 minutes 1080p @ 30 fps and wireless option disabled 2 hours WVGA @ 60 fps 2 hours 15 minutes Memory card/ Transferring files MEMORY CARD TRANSFERRING FILES Using a memory card is required to record video and photos. The camera is compatible with microSD memory card, up to 32 GB capacity (Class 4 or higher). (sold separately, see “Available accessories”) Allows to transfer or to view photos/videos using a computer. button a few seconds until the 1. Turn on the camera by pressing the welcome screen appears. 2. Connecting the camera to a computer using the included USB cable. Before inserting or removing a card, turn off the camera to prevent damage to the files. 3. Select “USB TRANSFER” by pressing the OK button. The screen displays “no card” when there is no SD card in the camera and “Card Ful” when it is full. In addition, when the memory card is full, the screen displays “0000” in Photo and TIMELAPSE mode and “00:00:00” in video mode for the remaining number of photos and the remaining video recording time. If a video is being recorded, the camera automatically stops recording and the video will be saved. 32GB 1 MP 50900 101800 3 MP 15100 30200 5 MP 9400 18800 5 hours 6 hours and 50 minutes 3 hours and 50 minutes 5 hours and 20 minutes 3 hours 4 hours and 20 minutes Taking the memory card out of the camera and inserting it into the computer slot will achieve the same results. If no SD card slot is built into the computer, use a multi-card reader RD25-1 (sold separately, see “Available accessories”). Photo Note: Videos in .MP4 format require the use of a compatible video player software such as VLC, Windows Media Player or QuickTime. Video WVGA @ 60 fps 720p @ 30 fps 1080p @ 30 fps CHARGE ONLY 4. The USB icon appears on the screen to indicate that the file transfer is in progress and the battery icon appears on the top right of the screen to indicate the battery is charging. 5. The computer will recognize the camera and install the driver automatically. Click on “My Computer” and select “Removable Disk”. Then click on “DCIM” and “100MEDIA” in order to find the photos and videos stored. 6. Drag or save the files to the desired location. The following data shows the approximate quantity of photos or video length that can be taken by the camera depending on the memory card capacity. 16GB USB TRANSFER 13 Maintenance of the camera CLEANING THE LENS WARNINGS Install the lens protector (included) on the lens of the camera when it is used without the waterproof housing. To clean the lens, use an air blower to remove dirt such as dust or sand. Then gently wipe the lens tissue (included) on the lens. • CLEANING THE CAMERA • Gently wipe the camera with a soft, dry cloth. DO NOT use thinners or other cleaners to clean the camera, these products can cause damage. • • • • CLEANING THE WATERPROOF HOUSING It is important that the rubber gasket is always clean to ensure a perfect seal. Rinse the housing in fresh water and shake it to dry. Do not use a cloth to dry the seal, as lint may settle there and compromise the effectiveness of thereof. After the use of the housing in salt water, rinse it in fresh water and dry it. The salt can accumulate on the seal and the buttons may rust. • • • • Note: It is important to follow these tips, because the warranty does not cover any GG Telecom products which has been subjected to water damage due to an user error. 14 Never place the camera or the battery inside or above a heating device such as a microwave oven, a stove or a radiator. This could lead to overheating or the deformity of materials, or even cause a fire or explosion. Protect the lens from fingerprints and scratches using the lens protector or waterproof housing. Do not expose the memory card to extreme temperatures (below -20 °C or above 50 °C). This may cause the memory cards to malfunction. Insert the memory card in the correct direction, otherwise it may damage the camera and the memory card. Do not bend, drop or subject the memory card to shock or pressure. Do not put the memory card into contact with liquids, dust or foreign bodies. If the memory card is dirty, clean with a soft cloth before you insert it into the camera. Do not place the camera on flammable surfaces such as bedding, blankets, carpets, or electric blankets for extended periods. Use only replacement lithium-ion battery XHD-BATT. (sold separately, see ”Available accessories“ section). Cold temperatures can affect battery life. If the camera is not used for an extended period, remove the battery. The batterie may leak or corrode over time and cause serious damage to the camera. Troubleshooting/ Error message ERROR MESSAGE TROUBLESHOOTING Problem Possible solutions Impossible to turn on the camera • • The screen of the camera turns off (ENERGY SAVING) The screen turns off in order to preserve the battery while still recording. To return to the screen, press the M button. The camera turns off • • Verify if there is a battery in the camera Charge the battery Charge the battery When the remote control option is disabled, the camera turns off after 2 minutes of button a few inactivity. Press and hold the seconds to turn on the camera. The camera does not respond Remove the battery and reinstall it. Impossible to take photos/videos • • • • The camera heats It is possible that the camera warms during extended use. (Heat sink located under the camera) This is normal and does not affect the life or performance of the camera. The photos/videos do not appear on the television • The computer does not recognize the camera • The computer can’t play videos • • MICROSD CARD Verify if there is a battery in the camera Charge the battery Memory card is full Verify if the camera is turned on. Verify if the camera is correctly connected to the television using the HDMI cable. Verify if the memory card contains pictures/ videos Verify if the camera is properly connected to the computer using the USB cable. Verify that camera is turned on. The .MP4 video format requires the use of a video playback software compatible such as VLC, Windows Media Player or QuickTime. 15 Error message Possible solutions no card There is no memory card in the camera. The use of a memory card is required to record video and photos. card ful The memory card is full. Delete the files or use a new memory card. SD error The camera can not access the memory card. • Turn off the camera and turn on again. • Remove the memory card and insert it again. • Verify if the gold contacts are not dirty. • Format the memory card Available accessories To obtain more information on the available accessories, go to www.Xcelcam.com. Here are the accessories available for the XCEL -HD camera. MEMORY TM E M O R Y /RFN M 32 KIT GB HIGH SPEED HAUTE VITESSE Adapter Adaptateur RD-25-1 Multi-card reader MICRO-SD 16GB/32GB XHD-SPORTACC Sport accessories XHD-HUNTACC Hunting accessories POWER MOUNTING ACCESSORIES XHD-DM Decoy mount XHD-CM Cap mount XHD-A USB power adaptor XHD-NVG NVG helmet mount XHD-BATT Lithium-ion battery + cover XHD-CUSB Dual USB car charger ACCESSORIES XHD-SM Suction mount XHD-SSM Sling stud mount XHD-VHM Vented helmet mount XHD-FOG Anti-fog inserts MA-360 Mounting arm 16 XHD-LP Lens protector XHD-MIC External microphone Notices, limited warranty and repair service NOTICES LIMITED WARRANTY FCC and IC regulations FCC Part l5 The XCEL -HD system designed by GG Telecom, is covered by a one (1) year warranty on material and workmanship starting from its original date of purchase. The sales receipt is your proof of purchase and must be presented if warranty service is needed. TM This equipment has been tested and found to comply with the limits for a Class B digital device, pursuant to Part 15 of the Federal Communications Commission (FCC) rules. These limits are designed to provide reasonable protection against harmful interference in a residential installation. This equipment generates, uses and can radiate radio frequency energy and, if not installed and used in accordance with the instructions, may cause harmful interference to radio communications. However, there is no guarantee that interference will not occur in a particular installation. If this equipment does cause harmful interference to radio or television reception, which can be determined by turning the equipment off and on, the user is encouraged to try to correct the interference by one or more of the following measures: • Reorient or relocate the receiving antenna. • Increase the separation between the equipment and receiver. • Connect the equipment into an outlet on a circuit different from that to which the receiver is connected. • Consult the dealer or an experienced radio/TV technician for help. Changes or modifications to this equipment not expressly approved by the party responsible for compliance could void the user’s authority to operate the equipment.This device complies with Part 15 of the FCC rules. Operation is subject to the following two conditions: (1) this device may not cause harmful interference, and (2) this device must accept any interference received, including interference that may cause undesired operation. This warranty does not cover any GG Telecom product which has been subjected to misuse, neglect and accidents or has been improperly used or maintained. Any modification or tampering of the product will affect its operation, performance, durability and void this warranty. REPAIR SERVICE Repairs for damages not covered by the warranty will be subject to a reasonable charge. For technical assistance, write to [email protected]. Give a description of the problem with a phone number where you can be reached. IMPORTANT: Under no circumstances will GG Telecom accept returned products without a Return Material Authorization number (RMA). www.Xcelcam.com Note: For the latest update of this user manual, refer to our website. The version number of this manual is on page 1. Industry Canada This device complies with Industry Canada licence-exempt RSS standard(s): Operation is subject to the following Two conditions:(1) this device may not cause interference, and (2) this device must accept any interference, including interference that may cause undesired operation of the device.The term “IC: “ before the certification/registration number only signifies that the Industry Canada technical specifications were met. This product meets the applicable Industry Canada technical specifications. Hereby, GG Telecom declares that this XCEL -HD camera is in compliance with the essential requirements and other relevant provisions of Directive 1999/5/EC. The user can obtain a copy of the Declaration of Conformity by e-mail at [email protected]. TM 17