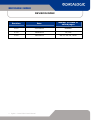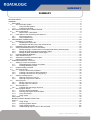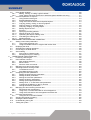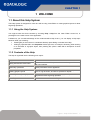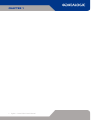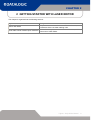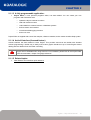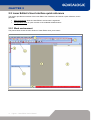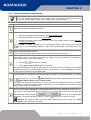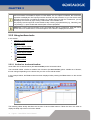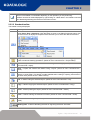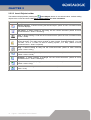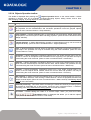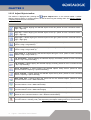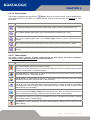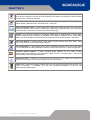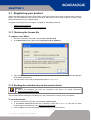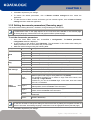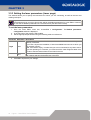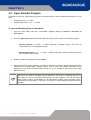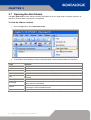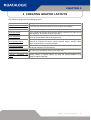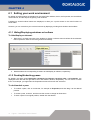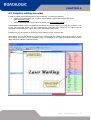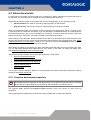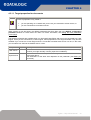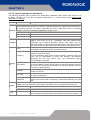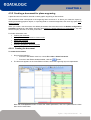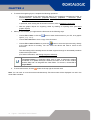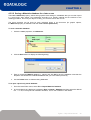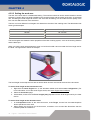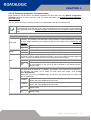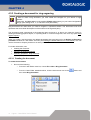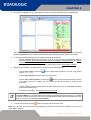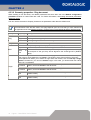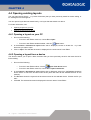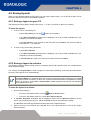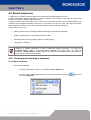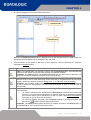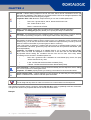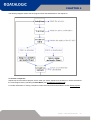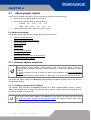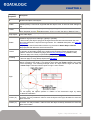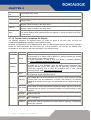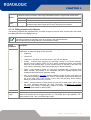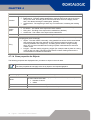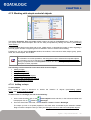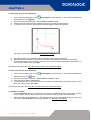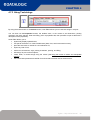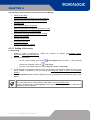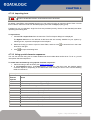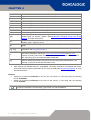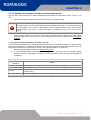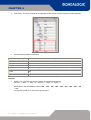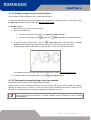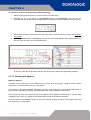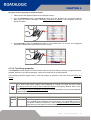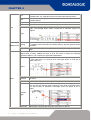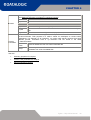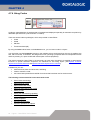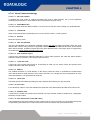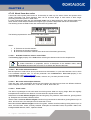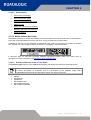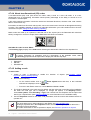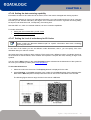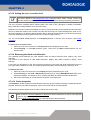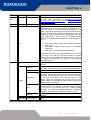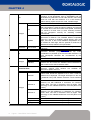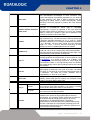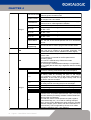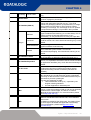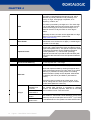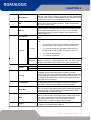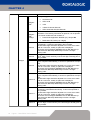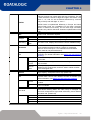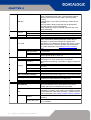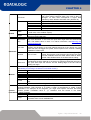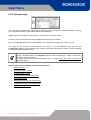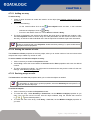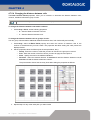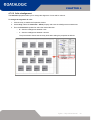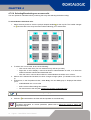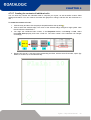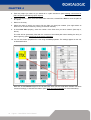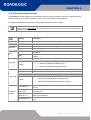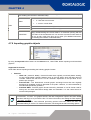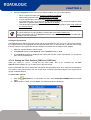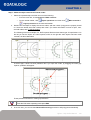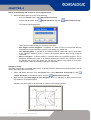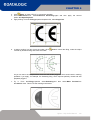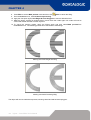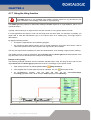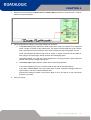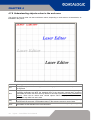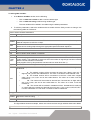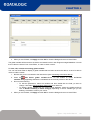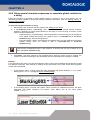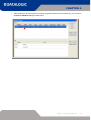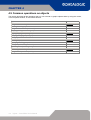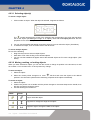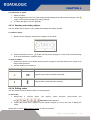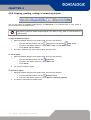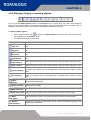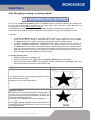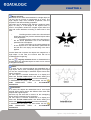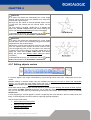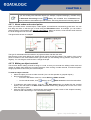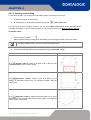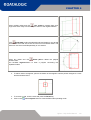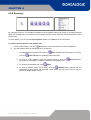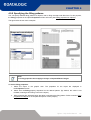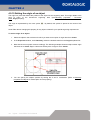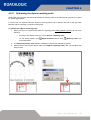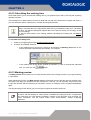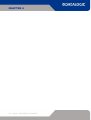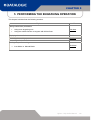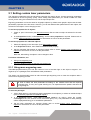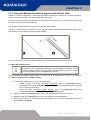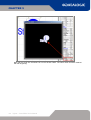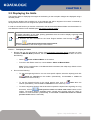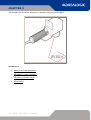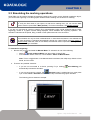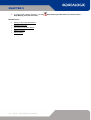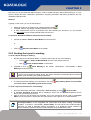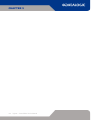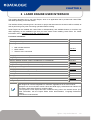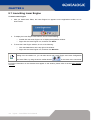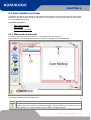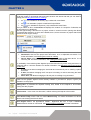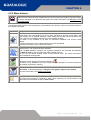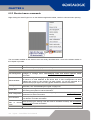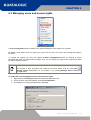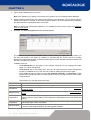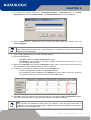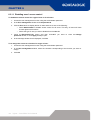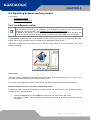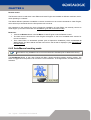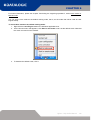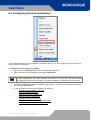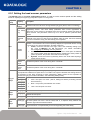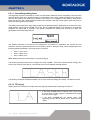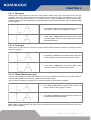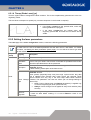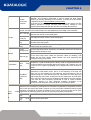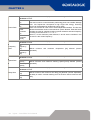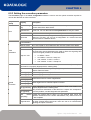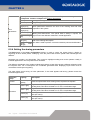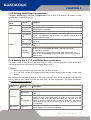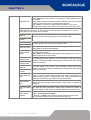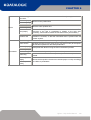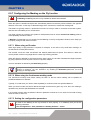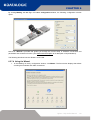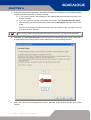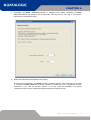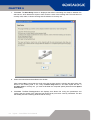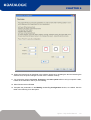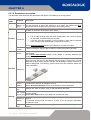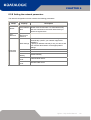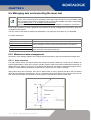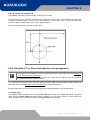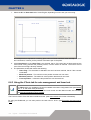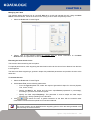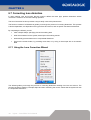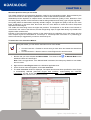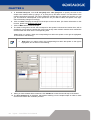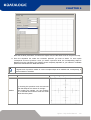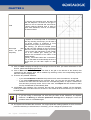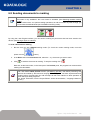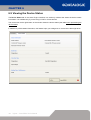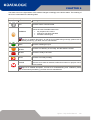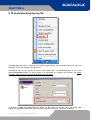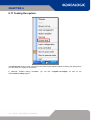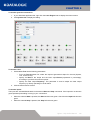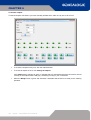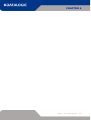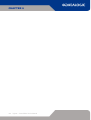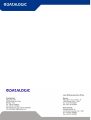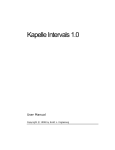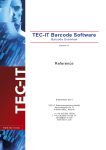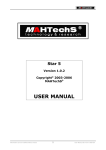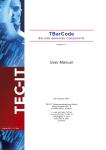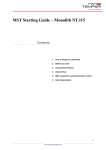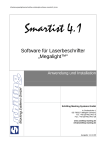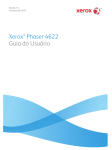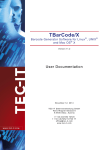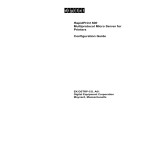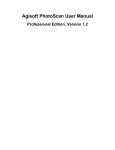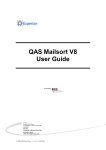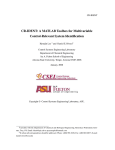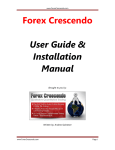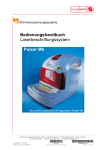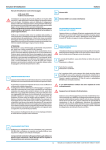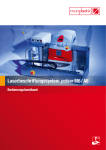Download 2.1 About Laser Editor
Transcript
© 2010 – 2013 Datalogic Automation S.r.l. - ALL RIGHTS RESERVED - Protected to the fullest extent under U.S. and international laws. • Copying, or altering of this document is prohibited without express written consent from Datalogic Automation S.r.l. Datalogic and the Datalogic logo are registered trademarks of Datalogic S.p.A. in many countries, including the U.S.A. and the E.U. All other brand and product names mentioned herein are for identification purposes only and may be trademarks or registered trademarks of their respective owners. Published 18 October 2013 Printed in Donnas (AO), Italy. Lighter – Laser Editor User’s Manual 2 REVISION INDEX REVISION INDEX 3 Revision Date Number of added or edited pages 6.0.0 31/10/2012 Release 6.1.0 18/02/2013 18, 165 6.2.0 18/10/2013 28, 51, 54, 55, 76-92 Lighter – Laser Editor User’s Manual SUMMARY SUMMARY REVISION INDEX.............................................................................................................................................. 3 SUMMARY ........................................................................................................................................................ 4 1 WELCOME................................................................................................................................................ 6 1.1 About this Help System .................................................................................................................... 6 1.1.1 Using the Help System: ........................................................................................................... 6 1.1.2 Contents of the Help:............................................................................................................... 6 2 GETTING STARTED WITH LASER EDITOR .......................................................................................... 8 2.1 About Laser Editor............................................................................................................................ 9 2.1.1 What's new in Laser Editor ...................................................................................................... 9 2.2 Laser Editor's User Interface quick reference ................................................................................ 11 2.2.1 Work environment ................................................................................................................. 11 2.2.2 Using toolbars tools ............................................................................................................... 13 3 PRELIMINARY OPERATIONS ............................................................................................................... 20 3.1 Registering your product ................................................................................................................ 21 3.1.1 Obtaining the license file ....................................................................................................... 21 3.1.2 Sending the activation key to the remote device................................................................... 21 3.2 Installation types and connection modes ....................................................................................... 22 3.3 Setting the default behaviour of Laser Editor................................................................................. 23 3.3.1 Setting language, measurement unit and graphical effects (General page)......................... 23 3.3.2 Setting documents parameters (Geometry page) ................................................................. 24 3.3.3 Setting the laser parameters (Laser page)............................................................................ 25 3.4 Importing Materials Database ........................................................................................................ 26 3.5 Open Smartist Projects .................................................................................................................. 27 3.6 Automatic conversion Smartist Projects......................................................................................... 28 3.7 Opening the data folders ................................................................................................................ 29 4 CREATING GRAPHIC LAYOUTS .......................................................................................................... 30 4.1 Setting your work environment....................................................................................................... 31 4.1.1 Hiding/Displaying windows or toolbars.................................................................................. 31 4.1.2 Docking/Undocking panes..................................................................................................... 31 4.2 Graphics editing overview .............................................................................................................. 32 4.3 About documents ........................................................................................................................... 33 4.3.1 Common documents properties ............................................................................................ 33 4.3.2 Creating a document for plane engraving ............................................................................. 36 4.3.3 Creating a document for ring engraving ................................................................................ 41 4.4 Opening existing layouts ................................................................................................................ 45 4.4.1 Opening a layout on your PC ................................................................................................ 45 4.4.2 Opening a layout from a device............................................................................................. 45 4.5 Saving layouts ................................................................................................................................ 46 4.5.1 Saving a layout on your PC ................................................................................................... 46 4.5.2 Saving a layout to a device.................................................................................................... 46 4.6 About sequences............................................................................................................................ 47 4.6.1 Creating and executing a sequence...................................................................................... 47 4.7 About graphic objects..................................................................................................................... 51 4.7.1 Common objects properties................................................................................................... 51 4.7.2 Working with simple vectorial objects.................................................................................... 56 4.7.3 Using Text strings .................................................................................................................. 58 4.7.4 Using Codes .......................................................................................................................... 69 Aztec Code.............................................................................................................................................. 78 Brazilian CEPNet / Brazilian Postal Code............................................................................................... 78 Code 11................................................................................................................................................... 78 4.7.5 Using Arrays .......................................................................................................................... 87 4.7.6 Importing graphic objects ...................................................................................................... 95 4.7.7 Using the tiling function ....................................................................................................... 105 4.7.8 Understanding objects colour in the work area ................................................................... 107 Lighter – Help Online Manual 4 SUMMARY 4.8 Using global variables .................................................................................................................. 108 4.8.1 Adding, viewing, or editing a global variable ....................................................................... 108 4.8.2 Using special character sequences to associate global variables to a string ..................... 111 4.9 Common operations on objects ................................................................................................... 113 4.9.1 Using the document's grid ................................................................................................... 114 4.9.2 Enabling/disabling objects ................................................................................................... 114 4.9.3 Using the mouse to select and manipulate objects ............................................................. 114 4.9.4 Copying, pasting, cutting, or removing objects.................................................................... 117 4.9.5 Aligning, flipping, or spacing objects ................................................................................... 118 4.9.6 Grouping, merging, or joining objects.................................................................................. 119 4.9.7 Editing objects vectors......................................................................................................... 121 4.9.8 Zooming............................................................................................................................... 125 4.9.9 Specifying the filling patterns............................................................................................... 126 4.9.10 Setting the origin of an object .............................................................................................. 127 4.9.11 Optimizing the objects marking order.................................................................................. 128 4.9.12 Calculating the marking time ............................................................................................... 129 4.9.13 Marking preview................................................................................................................... 129 5 PERFORMING THE ENGRAVING OPERATION ................................................................................ 132 5.1 Setting custom laser parameters ................................................................................................. 133 5.1.1 Using more engraving runs ................................................................................................. 133 5.1.2 Using the Wobble function to engrave with thicker lines ..................................................... 134 5.2 Displaying the limits...................................................................................................................... 136 5.3 Simulating the marking operations............................................................................................... 138 5.4 Connecting to the laser device..................................................................................................... 140 5.5 Send marking ............................................................................................................................... 141 5.5.1 Auto mode vs. Manual mode............................................................................................... 141 5.5.2 Sending the layout to marking ............................................................................................. 142 6 LASER ENGINE USER INTERFACE................................................................................................... 144 6.1 Launching Laser Engine .............................................................................................................. 145 6.2 User interface overview................................................................................................................ 146 6.2.1 Main window elements ........................................................................................................ 146 6.2.2 Menu buttons ....................................................................................................................... 148 6.2.3 Shortcut menu commands................................................................................................... 149 6.3 Managing users and access rights............................................................................................... 150 6.4 Switching between working modes .............................................................................................. 154 6.4.1 Local/Remote control........................................................................................................... 154 6.4.2 Auto/Manual working mode ................................................................................................. 155 6.5 Configuring the laser parameters................................................................................................. 157 6.5.1 Setting the head scanner parameters ................................................................................. 158 6.5.2 Setting the laser parameters ............................................................................................... 161 6.5.3 Setting the correction parameters ....................................................................................... 164 6.5.4 Setting the aiming parameters............................................................................................. 165 6.5.5 Setting Input/Output parameters ......................................................................................... 166 6.5.6 Setting the X, Y, Z, and Rotor Axes parameters ................................................................. 166 6.5.7 Configuring the Marking on the Fly function........................................................................ 169 6.5.8 Setting the network parameters........................................................................................... 176 6.6 Managing axis and executing the laser test................................................................................. 177 6.6.1 Mechanical axis management ............................................................................................. 177 6.6.2 Using the X-Y or Rotor Axis tabs for axis management ...................................................... 178 6.6.3 Using the Z Axis tab for axis management and laser test................................................... 179 6.7 Correcting lens distortion ............................................................................................................. 181 6.7.1 Using the Lens Correction Wizard....................................................................................... 181 6.8 Sending documents to marking.................................................................................................... 186 6.9 Viewing the Device Status ........................................................................................................... 187 6.10 Understanding the log file ............................................................................................................ 189 6.11 Testing the system ....................................................................................................................... 191 5 Lighter – Laser Editor User’s Manual CHAPTER 1 1 WELCOME 1.1 About this Help System This Help System is designed for users who will be using Laser Editor to create graphics layouts for laser engraving operations. 1.1.1 Using the Help System: You might access the whole contents by choosing Help > Help from the Laser Editor's menu bar, or pressing F1 in the main screen of the application. Furthermore, you can take advantage of the context-sensitive Help, that is, you can display a Help topic based on what you are doing: • Pressing F1 (or the ? button in a window's title bar) opens dialog or window level Help; • clicking a properties title in the Properties window (such as, for example, Geometry) when working on a document or a graphic object, then pressing F1, opens a table with a description of those properties. 1.1.2 Contents of the Help: The Help is organized into the following main topics: Chapter Contents Getting started with Laser Editor Presents an overview of the product in terms of scope, architecture, and User Interface. Preliminary operations Describes how to register Laser Editor as well as how to set the default parameters for the application. Creating graphic layouts Describes how to create a graphic layout by adding objects to a plane or ring document, and how to operate on objects. Performing the engraving operation Provides instructions on how to test your graphic layout and how to complete the laser engraving operation. Laser Engine User Interface Describes how to use the Laser Engine user interface. Lighter – Help Online Manual 6 CHAPTER 1 7 Lighter – Laser Editor User’s Manual CHAPTER 2 2 GETTING STARTED WITH LASER EDITOR This chapter is organized into the following sections: Topic What you will learn About Laser Editor Scope and overview of Laser Editor's architecture of the new laser marking units. Laser Editor's User Interface quick reference Quick reference guide in terms of work environment, toolbars, and menus of Laser Editor. features, Lighter – Help Online Manual and 8 CHAPTER 2 2.1 About Laser Editor Laser Editor is the ultimate laser marking software suite that allows users to easily mark, etch, or engrave product identification information such as 2D matrix codes, linear barcodes, postal codes, stacked bar codes, text including any industry standard font formats, alpha-numeric serial numbers, date codes, part numbers, graphics and logos in any production environment. Laser Editor represents an evolution of the development undertaken with the previous program Smartist. Laser Editor is a complete laser marking system that can be used for: • graphic layouts editing • laser devices fine-tuning and control, including an integrated I/O module for axis management that allows integration into a production line or other marking equipment • fully customization by creating automated procedures • easy integration into assembly lines with or without PC 2.1.1 What's new in Laser Editor Laser Editor has a new smart and intuitive graphic interface which has been localized into several languages. A context-sensitive help system guides you through the procedures for creating and marking your layouts. Furthermore, new powerful and flexible features have been added. 2.1.1.1 New graphic editing features have been added, including but not limited to: • improved vectors editing capabilities • advanced vectorial processing features for automated editing of nodes • new import filters • advanced filling patterns are supported • a complete "Array" feature specially designed for Integrated Circuits (IC) marking • interactive marking time evaluation function • marking order optimization feature • mark preview capability (implemented at scripting editor level too) • undo/redo capabilities (For further information, see Creating graphic layouts). 2.1.1.2 New advanced features have been added: 9 • 4 axis motor control for rotary indexers, Z axis, Rotor axis, X-Y tables, and so forth • Built-in I/O module for external equipment control • "On the fly" marking capabilities with a configuration wizard • Remote control of the marking process over Ethernet • User control and password management Lighter – Laser Editor User’s Manual CHAPTER 2 2.1.1.3 A fully programmable application: • Project Editor, a new powerful programs editor, has been added. You can create your own programs and automation tools: o update the layout contents at runtime o load and mark documents o collect data from external sources or database systems o build a custom user interface o use advanced debugging functions o and much more Project Editor is supplied with source files samples, reference material, and a context-sensitive Help system. 2.1.1.4 ActiveX interface (licensed feature) ActiveX interface has been added to Laser Engine. This provides users that are familiar with Smartist ActiveX programming a similar way to easily write custom graphic interface on top of Laser Engine without dealing with the details of low level laser controlling. Note: Plugins are not available when using ActiveX. For more details, please refer to the Project Editor online documentation, chapter "Language reference". 2.1.1.5 Related topics: • Laser Editor's User Interface quick reference Lighter – Help Online Manual 10 CHAPTER 2 2.2 Laser Editor's User Interface quick reference This section provides an overview of the Laser Editor User Interface to be used as a quick reference, and in particular: • Work environment- How the Laser Editor's environment is organized • Using toolbars tools- A quick overview of the available toolbars buttons 2.2.1 Work environment The picture below shows the main window of Laser Editor when you access it: 11 Lighter – Laser Editor User’s Manual CHAPTER 2 2.2.1.1 Work environment components: Tip: For a more detailed description of how to display, hide, or dock the components of the work environment of Laser Editor, please refer to Setting your work environment. Area Description Menu bar with all the Laser Editor commands. Toolbars with the tools that allow you to: • draw and manage the engraving layout (see Using toolbars tools) • interact with the laser device (see Laser toolbar.) • manage user rights on the system functions (see Laser Engine chapter, section Managing users and access rights You can display a toolbar by selecting the corresponding button in the vertical Select toolbar. Furthermore, you can hide/display toolbars by right-clicking a blank area in the upper part of the window. Select toolbar - The vertical toolbar allows switching between toolbars. Each buttons activates a subset of horizontal toolbar buttons. You can hide/display this toolbar by right-clicking a blank area in the toolbars area. Undo/redo command list - It lists all the actions that you have performed during layout editing, It allows keeping track of all actions, and undoing or redoing any of these actions. To undo/redo an action, select it, then do one of the following: • click the • choose Edit > Undo (or Redo) from the menu bar buttons on the toolbar The Undo/redo window can float over the work area, or you can dock it at the left-side of the window, just below the toolbars, by double-clicking its title bar. Furthermore, you can hide/display this window by right-clicking a blank area in the toolbars area. Objects engraving order - It shows the order in which the objects that were added to the document will be engraved. To change the marking order, drag the objects to the desired position. To optimize the marking order, you can use the Marking order function that is made available after clicking Adjust Objects button on the vertical toolbar. the This window can float over the work area, or you can dock it at the left-side of the window, just below the toolbars, by double-clicking its title bar. Furthermore, you can hide/display this window by rightclicking a blank area in the toolbars area. Work area - The graphic work area where the engraving layout or the sequence will be represented. When you select File > New plane (or ring) document, the document is displayed in this area. You might work on more documents at the same time; in this case, at the top of the work area, the documents tabs will be displayed documents. To close an individual document, click the to allow you to switch between button at the top-right of the area. Attention: The maximum width of the work area is defined by the focus length set in Laser Configuration. (See Setting the work area.) Lighter – Help Online Manual 12 CHAPTER 2 Properties browser - It tells you information (that is, settings) about any selected object in the work area. Documents are treated as objects in Laser Editor; so, if no object is selected, the document's properties are displayed. The Property browser can float over the work area, or you can dock it at the right-side of the window, just below the toolbars, by double-clicking its title bar. Furthermore, you can hide/display this window by right-clicking a blank area in the toolbars area. The property browser supports context-sensitive Help: Clicking a properties title (e.g., Geometry) and then pressing F1, opens a table with a description of those properties. Status bar -It shows name and status of the connected laser device. Furthermore, when the mouse pointer rests on a toolbar button, a brief descriptions of the button is displayed in this area. 2.2.2 Using toolbars tools In this section: • Vertical vs. horizontal toolbar • Standard toolbar • Insert Objects toolbar • Objects Operation toolbar • Adjust Objects toolbar • Zoom toolbar • Laser toolbar 2.2.2.1 Vertical vs. horizontal toolbar Laser Editor has a vertical toolbar (the select toolbar) and a horizontal toolbar. The horizontal toolbar contains a standard set of buttons (the main toolbar) plus a variable set of buttons; this set changes depending on the button that you click on the vertical toolbar. In the example below, the Zoom toolbar has been displayed after pressing the Zoom button on the vertical toolbar: The following tables briefly describes the function of each toolbar buttons. Follow the link in the table to display the Help topic with more function details. 13 Lighter – Laser Editor User’s Manual CHAPTER 2 Note: Buttons are available or unavailable depending on the operation you are performing. Toolbars can also be hidden/displayed by right-clicking on a blank area in the toolbars area and then deselecting/selecting the items from the shortcut menu. 2.2.2.2 Standard toolbar This toolbar is always displayed: Button Description Plane Document - It allows opening a new document in the work area, either Plane, Ring or Sequence. Click the button to open a new Plane Document opens; click the down arrow. to display the dropdown list that allows you to select the desired document: (Same as menu command File > New): Project editor - It launches the Project Editor application which allows creating programs in order to automate marking operations. (Same as menu command File > Project editor). Open - It opens the window that allows choosing an existing layout. (Same as menu command File > Open). Save - It opens the window that allows saving a layout. (Same as menu command File > Save). Mark Preview - It allows checking the final result of the marking process of your layouts directly in Laser Editor. This button is made available after creating or opening a document in the work area. (Same as File > Mark Preview). Cut - It allows cutting the selected object. (Same as menu command Edit > Cut). Copy - It allows copying the selected object. (Same as menu command Edit > Copy). Paste - It allows pasting the object. (Same as menu command Edit > Paste). Undo - It allows undoing the selected command. (Same as menu command Edit > Undo). Redo - It allows redoing the previously undone command. (Same as menu command Edit > Redo). Marking time - It allows calculating the time for engraving the active document. Lighter – Help Online Manual 14 CHAPTER 2 2.2.2.3 Insert Objects toolbar This toolbar is displayed after pressing the Insert Objects button on the vertical toolbar. It allows adding objects to the current document. See About graphic objects for more information. Button Description Remove object(s) - It allows removing the selected object. (Same as menu command Actions > Remove object(s). Text string - It allows inserting a text string into the current document. (Same as menu command Actions > Insert > Text string). Code - It allows inserting a code into the current document. (Same as menu command Actions > Insert > Code). Imported - It displays the window that allows you to insert an imported graphic object into the current document. You might import vectorial or raster images, AutoCad/AutoDesk .DXF and .DWG files, .HPGL or .PLT files, as well as existing layouts (.XLP files). (Same as menu command Actions > Insert > Imported). Array - It allows inserting an array into the current document. (Same as menu command Actions > Insert > Array). Circle - It allows inserting an ellipse into the current document. (Same as menu command Actions > Insert > Circle). Rectangle - It allows inserting a rectangle into the current document. (Same as menu command Actions > Insert > Rectangle). Poly - It allows inserting a polygon into the current document. (Same as menu command Actions > Insert > Poly). Lines - It allows inserting a line into the current document. (Same as menu command Actions > Insert > Lines). 15 Lighter – Laser Editor User’s Manual CHAPTER 2 2.2.2.4 Objects Operation toolbar This toolbar is displayed after pressing the Objects Operation button on the vertical toolbar. It allows operating on objects, such as, for example, grouping/ungrouping objects, editing vectors, and so forth. See Grouping, merging, or joining objects for more information. Button Description Group selection - It allows grouping the selected objects in a single object. Single objects keep their properties, but the transformation and movement operations involve all grouped objects. (Same as menu command Actions > Group selection). Merge selection - It allows assembling two or more objects in a single object. Single objects keep their properties, with the exception of laser and filling properties. (Same as menu command Actions > Merge selection). Ungroup selection - It allows disassembling grouped or merged objects so they can be moved or changed individually. (Same as menu command Actions > Ungroup selection): Union - It allows assembling vectorial objects so that their constituting polygons are merged into a single object. This operation can only be reversed using the Undo command. (Same as menu command Actions > Union). Intersection - It allows assembling overlapping objects into a new single vectorial object. Only the area that is common to the objects will be considered for the engraving. This operation can only be reversed using the Undo command. (Same as menu command Actions > Intersection). Difference - It allows assembling overlapping objects into a new single vectorial object. Only the outline of the first selected object, minus the common area, will be marked. This operation can only be reversed using the Undo command. (Same as menu command Actions > Difference). Exclusion - It allows assembling overlapping objects into a new single vectorial object. The outlines of the two objects will be marked, minus the common area.This operation can only be reversed using the Undo command. (Same as menu command Actions > Exclusion). Make vectorial - It allows converting the selected string or code into a vectorial object for you to be able to edit nodes. Note that, when a string is made vectorial, it looses its properties and becomes a simple vectorial object. (Same as menu command Actions > Make vectorial). See Editing objects vectors for more information. Advanced processing - This button allows accessing the advanced vectorial processing options that provide an automated way to edit vectors. (Same as menu command Actions > Advanced processing). See Using Advanced Processing options for further information. Edit nodes - It allows editing the nodes of a vectorial object. When you press this button, Edit Nodes toolbar is displayed that allows you to edit the object's the shape. (Same as menu command Actions > Edit nodes). Lighter – Help Online Manual 16 CHAPTER 2 2.2.2.5 Adjust Objects toolbar This toolbar is displayed after pressing the Adjust Objects button on the vertical toolbar. It allows aligning, spacing, flipping, or resizing objects, as well as fine-tuning the marking order. See Aligning, flipping, or spacing objects for more information. Button Description Align left - It allows aligning the selected objects to the left. (Same as menu command Actions > Align > Align left). Align top - It allows aligning the selected objects to the top. (Same as menu command Actions > Align > Align top). Align right - It allows aligning the selected objects to the right. (Same as menu command Actions > Align > Align right). Align bottom - It allows aligning the selected objects to the bottom. (Same as menu command Actions > Align > Align bottom). Align center X - It allows aligning the selected objects along the X axis. (Same as menu command Actions > Align > Align center X). Align center Y - It allows aligning the selected objects along the Y axis. (Same as menu command Actions > Align > Align center Y). Flip horizontally - It allows flipping the selected object(s) horizontally. (Same as menu command Actions > Flip > Flip horizontally). Flip vertically - It allows flipping the selected object(s) vertically. (Same as menu command Actions > Flip > Flip vertically). Space horizontally - It allows spacing the selected objects evenly across. (Same as menu command Actions > Spacing > Space horizontally). Space vertically - It allows spacing the selected objects evenly down. (Same as menu command Actions > Spacing > Space vertically). Make same size - It allows making the same size for the selected objects. (Same as menu command Actions > Size > Make same size). Make same width - It allows making the same width for the selected objects. (Same as menu command Actions > Size > Make same width). Make same height - It allows making the same height for the selected objects. (Same as menu command Actions > Size > Make same height). Restore transformations - It allows restoring the selected object(s) to its original size or orientation. (Same as menu command Actions > Size > Restore transformation). Marking order - It allows optimizing the order in which the objects will be engraved. (Same as menu command Actions > Marking order). See Optimizing the objects marking order for more information. 17 Lighter – Laser Editor User’s Manual CHAPTER 2 2.2.2.6 Zoom toolbar This toolbar is displayed after pressing the Zoom button on the vertical toolbar. It allows displaying the whole graphic area on the screen or a greatly enlarged detail of a particular part. See Zooming for more information. Button Description In - It allows gradually zooming the whole graphic area. (Same as menu command View > In). Out - It allows gradually reducing the zoom. (Same as menu command View > Out). Selection - It allows zooming in the selected object(s) so that it fits the entire graphic area. To return to the original graphic area, click on Zoom page. (Same as menu command View > Selection). Page - It allows restoring the original graphic area. (Same as menu command View > Page). Window - It allows zooming a specific area in the drawing. (Same as menu command View > Window). 2.2.2.7 Laser toolbar This toolbar is always displayed. It allows interacting with the laser device. For further information, see Performing the engraving operation for more information. Button Description Connect to device - This button is only available if you have a Supervisor installation of Laser Editor (see Installation types and connection modes). It displays the window that allows you to connect to a laser device, either locally or remotely. (Same as menu command Laser > Connect to device). Open from device - It allows opening a laser document that you have previously saved to the laser device. (Same as File > Open from device). Save to device - It allows saving a layout to a specific device with a specific name, into a folder managed by Laser Engine. (Same as File > Save to device). Switch to Manual (or Auto) Mode - It allows switching between operating modes. Selecting Manual Mode allows you to set laser parameters or send documents to marking. By default, Auto Mode is set and layouts are sent to marking via a Project Editor's program. (Same as menu command Laser > Select Manual (or Auto) Mode). Work Mode - This button is only enabled if you are in Manual Mode. It allows marking the selected layout using the external Start and Stop commands directly from editor. If you are not connected to a device, it activates the simulator. (Same as menu command Laser > Send marking). Send marking - This button is only enabled if you are in Manual Mode. It allows sending the layout to the device for marking. If you are not connected to a device, it activates the simulator. (Same as menu command Laser > Send marking). Stop marking - It allows interrupting the laser marking operation. (Same as menu command Laser > Stop marking). Lighter – Help Online Manual 18 CHAPTER 2 Limits on selection - It allows tracking the engraving limits of the currently selected object(s). The area involved in engraving is shown and not the profile of the object to be engraved. (Same as menu command Laser > Limits on selection). Limits all - It allows tracking the engraving limits in the work plain. Margins are displayed using a red laser pointer. (Same as menu command Laser > Limits all). Limits previous/next sector - These buttons allow tracking the engraving limits of the sectors that compose the object(s). This function is suitable when engraving on ring documents. (Same as menu commands Laser > Limits previous sector and Limits next sector). Simulator - It is used to simulate the engraving results when in Manual Mode. A new graphic window is displayed where engraving is simulated. The simulation maintains all the speed, filling, wobble or other parameters set for the document. (Same as menu command Laser > Simulator). Show Laser Engine - It allows opening Laser Engine window directly from Laser Editor, either locally or remotely. See Laser Engine User Interface. Laser Configuration - It allows opening the Laser Configuration window directly from Laser Editor so as to set the laser and axis parameters. (Same as menu command Laser > Laser Configuration). Edit device global variables - It allows managing global variables, so as to share contents (counters and strings) between more documents. (Save as menu command Laser > Edit device global variables). See Using global variables. Manage Device Users - It allows you to set and mange the users' rights on the system you to connect to a laser device, either locally or remotely. See Managing users and access rights. System Test - It allows accessing the dialog where you can test the Laser system and check your system's connections. In particular you can test all Inputs and Outputs, as well as the external Start and Stop signals. 19 Lighter – Laser Editor User’s Manual CHAPTER 3 3 PRELIMINARY OPERATIONS Before you begin working with Laser Editor, you have to complete the following procedures: • Registering your product • Installation types and connection modes • Setting the default behaviour of Laser Editor • Importing Smartist Projects • Opening the data folders Lighter – Help Online Manual 20 CHAPTER 3 3.1 Registering your product While Laser Editor does not need to be licensed, Laser Engine, that is the runtime component of the marking system, can be installed as a trial version for 30 days, after which it will no longer engrave. However, Laser Editor will still functioning as a graphic editor. To register Laser Engine before it expires, complete the following procedures: • Obtaining the license file • Sending the activation key to the remote device 3.1.1 Obtaining the license file To register Laser Editor: 1. From the Laser Editor menu bar, choose Help > Get device ID. 2. In the Device ID window, select button Copy Device ID to clipboard : 3. Copy the identification code and paste it into an e-mail that you will send to the address that appears at the bottom of the dialog. 4. You will receive a reply with an attached file called License.dat. 3.1.2 Sending the activation key to the remote device Attention: To perform this operation, you must be connected to the device. For further information, see Connecting to the laser device. This procedure allows sending the activation key to the remote device to which you are connected: To send the license: 1. From the Laser Editor menu bar, choose Help > Send license. 2. In the Choose license file window that is displayed, select the License.dat file that you have received from the manufacturer (see Obtaining the license file). 3. Click on Open. This will automatically send the license to the remote device. 21 Lighter – Laser Editor User’s Manual CHAPTER 3 3.2 Installation types and connection modes When installing Laser Editor, you can choose between different installation types, depending on your needs. The installation type determines if you are installing either Laser Editor or Laser Engine, or both components, as well as whether you can interact to Laser Engine remotely. The following table summarizes the available solutions: Installation type and description Laser Engine is Laser Editor can connect suitable for remote to any Laser Engine control through the available on the network network Interactive • Installs both Laser Editor and Laser Engine. • Use this option if you are installing the software on the PC that will control the laser locally (SLAVE device). • This option will install components for editing layouts and controlling the laser source locally. • This option allows the laser source to be controlled by MASTER device via Ethernet. Supervisor • Use this option if you are installing the software on the PC that will control the laser source remotely (MASTER device). • This will install components for editing layouts and control the laser source via Ethernet. • This option allows the laser source to be controlled by MASTER device via remote ActiveX control. NO YES YES NO Lighter – Help Online Manual 22 CHAPTER 3 3.3 Setting the default behaviour of Laser Editor You can use the Configuration dialog box of Laser Editor to set the default configuration parameters for your application. See the following for further information: • Setting language, measurement unit and graphical effects (General page) • Setting documents parameters (Geometry page) • Setting the laser parameters (Laser page) 3.3.1 Setting language, measurement unit and graphical effects (General page) This window allows you to specify the user interface language, the linear measurement unit and the graphical effect for your application. To set the General parameters: 1. From the Laser Editor menu bar, choose File > Configuration. The Default parameters configuration window is displayed. 2. In the left pane of the window, leave General selected. 3. Set the default parameters using the following table as a reference. Group box Parameter Description It lists the available languages for the user interface. Select the language you want to use. Note that by default, the language is set to Autodetect, meaning that it depends upon the language of your operating system. Language Linear Sets the linear are mm or inches. Decimals Sets the number of decimals to be used. Admitted values are 0 to 5. Logging Max log space (KB) It specifies the maximum disk space for log files. The log file is compiled at the Laser Engine level and lists all actions that have occurred allowing you to correct any problem that might occur. For further information on how to use and manage the log file, please see Understanding the log file. Graphical effects Text dimension It allows increasing the font dimensions. This is particularly useful when using Asiatic fonts. Units measurement unit. Available options It allows managing the evaluator for the marking time in order to speed up the layouts editing. Two settings are available: o Tools Evaluator updates o 23 Lighter – Laser Editor User’s Manual every change - the evaluator is calculated whenever the contents of a document are changed. This settings slows down the editing operations. on click - the evaluator is calculated at the user's request. This is the recommended setting, especially in case of layouts with many graphics. CHAPTER 3 4. Click OK to implement your settings. 5. To restore the default parameters, click on Restore window settings and then restart the application. 6. To clear the lists of laser sources and lenses got from several engines, click on Reset to factory settings and then restart the application. 3.3.2 Setting documents parameters (Geometry page) This window allows setting dimension, orientation, and grid settings for documents. Note: All measurement units in this page depend on the units that were selected in the General page. See Setting language, measurement unit and graphical effects (General page). To set the documents parameters: 1. From the Laser Editor menu bar, choose File > Configuration. The Default parameters configuration window is displayed. 2. In the left pane of the window, select Geometry. The parameters in this window allow setting the default parameters for the documents that you will create. 3. Make the desired changes using the following table: Group box Plane Ring Grid settings Origin orientation Parameter Description Width Sets the width of the work area for a plane document. Height Sets the height of the work area for a plane document. Margin X Sets the width of the margins in the work area for a plane document. Margin Y Sets the height of the margins in the work area for a plane document. Diameter Sets the size of the external or internal diameter for a ring document. Thickness Sets the height of the ring or cylinder for a ring document. Margin Y Sets the width of the margins in the work area for a ring document. Enable grid If selected, displays the grid in the work area (Default: selected). Snap to grid If selected, enables the objects snap to the grid. (Default: deselected). Grid step It allows setting the grid spacing. Origin position The default origin for the Cartesian coordinates (x y) that are used as the reference point. Their origin is set by default to 0.0 (Center). The dropdown list allows you to select an origin other than Center, such as Left Top or Right Bottom. Furthermore, you can set a Custom origin: in this case, enter new values for the X,Y coordinates. and Origin X Sets the X coordinate (horizontal) of the new origin, in relation to the default position, that is the Center of the document. Origin Y Sets the Y coordinate (vertical) of the new origin, in relation to the default position, that is the Center of the document. Invert X If selected, inverts the X axis so as to change the field orientation. (Default: deselected) Invert Y If selected, inverts the Y axis, so as to change the field orientation. (Default: deselected) Note: You will then be able to change the settings at a document level by editing the Properties window for the active document. See Setting language, measurement unit and graphical effects (General page). 4. Click OK to implement your settings. Lighter – Help Online Manual 24 CHAPTER 3 3.3.3 Setting the laser parameters (Laser page) This window allows you to specify the laser device to which you are connecting, as well as the lens and marking technique. Important note: The parameters that you set in this window will be the default parameters for Laser Editor. However, you can still set different parameters at a document level (see About documents). To set the laser parameters: 1. From the Laser Editor menu bar, choose File > Configuration. The Default parameters configuration window is displayed. 2. In the left pane of the window, select Laser. 3. Set the appropriate parameters using the following table as a reference: Group box Parameter Description Target Laser If you have a Stand-alone installation, it lists the laser source to which you are currently connected. If you have a Supervisor installation, it lists the available laser sources to which you can remotely connect. Note: If this field is empty, it means that you are not connected to any laser source. If you are operating on a network, you must launch the Laser Engine at least once, in order to see the relevant laser source listed in the list. Lens It contains a list of available optical lens that you can install on the scanner head and it allows selecting the default lens to be used. 4. Click OK to implement your settings. 25 Lighter – Laser Editor User’s Manual CHAPTER 3 3.4 Importing Materials Database This function is used to import into Laser Editor database materials that you have created using Smartist. You can import: • Materials Database (.ini, .DB files) To import a materials database from Smartist: 1. From the Laser Editor menu bar, choose File > Import Materials Database to display the Choose a materials database to open window. 2. From the Type of file dropdown list, select the proper type of file. There are two available options: o .ini files o .DB files 3. Browse to locate the desired file and click Open. 4. After completing the import operation, a number of information messages will be displayed providing information on imported file(s). Lighter – Help Online Manual 26 CHAPTER 3 3.5 Open Smartist Projects Is possible to open into Laser Editor any project or document that you have created using Smartist. You can open: • Smartist projects (.prj files) • Smartist documents (.LDX, .LDC files) To open a Smartist project or document: 1. From the Laser Editor menu bar, choose File > Open to display the Choose a document to open window. 2. From the Type of file dropdown list, select the proper type of file. There are two available options: o Smartist projects (.prj files) - It allows importing a Smartist project, which can be composed by one or more graphic layouts. o Smartist documents (.LDX, .LDC files) - It allows importing a specific document that you have created using Smartist. 3. Browse to locate the desired file and click Open. 4. After completing the import operation, a number of information messages will be displayed providing information on imported file(s), Smartist version, and so forth. Any opened document will be displayed in a tab within the Laser Editor window, for you to manage or edit as any other Laser Editor document. Tip: Note that, if any script or formatter file was included in the project, a message tells you in which folder on your PC it has been saved during the import operation. You can use Project Editor to open or edit it. Project Editor is a tool that allows creating custom programs, which includes his own Help system. To access it, choose File > Project Editor from the Laser Editor menu bar. 27 Lighter – Laser Editor User’s Manual CHAPTER 3 3.6 Automatic conversion Smartist Projects Is possible to convert automatically a list of Smartist Projects from input directory and subdirectories. Usage: LaserEditor.exe --convert-files <from directory> <to directory> <file pattern> [--convertsubdirs] [--convert-log <log file name>] o o o --conver-files – It allows to specify the Input and Output directories. <from directory> – Input directory <to directory> – Output directory <file pattern> – You can specify a file name pattern --convert-subdirs – It allows to specify to convert files from subdirectories. –convert-log – It allows to specify the log file name created in the Output directory. The default file name is ‘convert.log’. <log file name> – Log file name Example: LaserEditor.exe --convert-files c:\temp\prj_from c:\temp\prj_to *.prj Lighter – Help Online Manual 28 CHAPTER 3 3.7 Opening the data folders The Open data folder function allows retrieving informations that you might need for support purposes, as well as to check the data or the device's configuration. To view the folders contents: 1. From the Help menu, select Open data folder. 2. In the window that is displayed, select the desired folder. Use the following table as a reference: Folder Contents Config Configuration files, laser configuration, and license. Corrections Files for lenses correction. Database Databases of passwords, materials, and global variables. Fonts List of the fonts that can be used in Laser Engine. Logs Log files that were generated from Laser Engine and Laser Engine Service Controller Docs/Layouts Documents that are loaded while executing scripts Docs/Temp List of the temporary documents that are sent to the marking in Manual mode, directly from the Laser Editor. Projects Folders containing the projects that are saved to the device. The "default" folder must always include the default project. Plugins Plugins that are registered when launching Laser Engine. 29 Lighter – Laser Editor User’s Manual CHAPTER 4 4 CREATING GRAPHIC LAYOUTS This chapter is divided into the following sections: Topic What you will learn Setting your environment work How to set your work environment in terms of panes and toolbars. Graphics editing overview An overview of how graphic layouts are managed in Laser Editor. About documents How to create and manage documents as objects containers, for plane or ring laser engraving, and how to set their properties. About sequences How to create and manage sequences that allow defining a sequence of actions to be executed at the Laser Engine level. About graphic objects What objects properties are intended for. How to add and manage graphic objects that compose the layout (simple vectorial objects, strings, codes, arrays, imported raster or vectorial images). Using global variables How to set and manage global variables, so as to share contents (counters and strings) between more documents. Understanding objects The meaning of the objects colours in the work area. colour in the work area Common objects operations on How to perform common operations on objects, such as aligning, adjusting, resizing, spacing or flipping objects, by using the mouse, toolbars, or by setting the object properties. Lighter – Help Online Manual 30 CHAPTER 4 4.1 Setting your work environment By default all child windows are displayed in the Laser Editor window, that is, the Properties, the Undo/Redo commands list, and the Objects engraving order windows. Furthermore, several toolbar buttons are displayed, to allow you a quick access to the main functions of Laser Editor. However, you can customize your work environment by displaying or hiding both windows and toolbars. 4.1.1 Hiding/Displaying windows or toolbars To hide/display an element: 1. Right-click in a blank area next to the toolbars to display a shortcut menu that lists all the elements that compose the work environment (panes and toolbars). 2. Deselect/select the corresponding checkbox to hide/display an element, respectively. 4.1.2 Docking/Undocking panes By default, the three panes Undo/redo commands list, Objects engraving order, and Properties, are displayed at the left and the right side of the Laser Editor's window, respectively. You can move or resize them. For example, you might want the Properties window to float over the work area. To dock/undock a pane: 31 • To undock a pane, click on its title bar, for example on Properties, and then drag it to the desired position. • To resize a pane, undock it, and then use the mouse to change its dimensions. • To dock a pane in its original position, double-click the title bar. Lighter – Laser Editor User’s Manual CHAPTER 4 4.2 Graphics editing overview In order to create and manage layouts for laser engraving, you will do the following: • Create a document, that is the "container" for the graphic objects that compose the layout. (See About documents) • Add and edit the graphic objects to be engraved (see About graphic objects) The Property browser, which is available for documents and objects, allows you to edit the properties so as to suit your engraving needs. You can customize the parameters that define how the objects will be engraved: this includes sizes, origins, filling, laser parameters, and so forth. Furthermore, you can operate on objects by using toolbars, mouse, and menu bar. While editing, you can use the F1 key to access the context Help that relates to what you are doing, as well as to display information on each properties group, as illustrated in the following example where a String object has been added to a plane document: Lighter – Help Online Manual 32 CHAPTER 4 4.3 About documents In Laser Editor, a document can be referred to as a container for graphic objects that compose the layout to be engraved. The document's area corresponds to the engraving laser work area. Laser Editor provides two types of documents that you can use depending on your engraving needs: • Plane documents, are used for vectorial or raster engraving on flat surfaces. • Ring documents, are used for vectorial or raster engraving on cylindrical surfaces. When you install Laser Editor, it is necessary to be connected to the Laser Engine, that is, to a laser source in order to be able to create new documents. If you are operating in a standalone station, the Laser Engine is launched automatically; while, if you are operating on a network, you need to manually connect to the Laser Engine at least once. Otherwise, you will only be able to edit existing documents. When creating e new document, default parameters are used to set the laser source, the dimensions of the graphic work area, and so forth; these are the parameters that have been set for the application (See Setting the default behaviour of Laser Editor). However, you can use the documents Property browser to change these settings, as it is described in the sections that follow. When adding an object to a document, the laser parameters that have been set for the document are used. You can still setting different laser parameters for each object; in this case, the object will appear blue. (See Understanding objects colour in the work area). The following sections describe how to work with documents in Laser Editor: • Common documents properties • Creating a document for plane engraving • Creating a document for ring engraving • Opening existing layouts • Saving layouts You can also use the Sequence feature to create programs that allows automating documents' marking operations (see About sequences). 4.3.1 Common documents properties Tip: The properties that are described in this section apply to both plane and ring documents. Properties that are specific to either plane or ring documents, are described in the relevant section. The following tables describe the Target and Laser properties, which are common to plane and ring documents. These properties are available when a document is being created and no objects are selected. 33 Lighter – Laser Editor User’s Manual CHAPTER 4 4.3.1.1 Target properties for documents Attention: This set of properties is only visible if: • • you are operating on a network and you are not yet connected to a laser source; or you are connected to more laser sources. When creating a new document, the default parameters that have been set in the Default configuration parameters window for Laser Editor are used. For further information, see Setting the laser parameters (Laser page). The following properties are available when you first install Laser Editor and are not yet connected to a Laser Engine. Once you are connected to a Laser Engine, these properties are not longer available. They become available if you connect to a Laser Engine which is connected to another laser source or a lens; in this case, you can select from the lists the desired source or lens. Group Property Description Laser source It lists the available laser sources (stand-alone installation), or the laser source(s) to which you might remotely connect (supervisor installation). Objective lens It contains a list of available optical lens that you can install on the scanner head of the laser device. The dimensions of the Work Area depends on this parameter (see Setting the work area). Lighter – Help Online Manual 34 CHAPTER 4 4.3.1.2 Laser properties for documents The following properties will be used as the default laser parameters when adding new objects to the document. However, you can still set different parameters for a specific object. (See Custom Laser parameters for Objects). Group Materials Property It allows saving your layout's laser settings in a materials database. You can set the parameters for the objects in the document, based on a specific material (e.g. plastic) and its reactions to the marking operation. For further information on how to save and recover a materials database, see Saving a Materials database for a later re-use Materials Use to select a material from the database list Save Use the Save button to save new materials in the database Delete Use the Delete button to delete existing materials from database It allows setting the number of runs of the laser light on the object to engrave. You might set up to 3 passages, each with different laser parameters (see Passage properties group). This option may be particularly useful to make several engraving runs to clean the work piece after a more incisive engraving process. (See Using more engraving runs) Passages Power This indicates the laser output power. The value is expressed as a percentage of the maximum power of the laser source. Frequency Light emitted by the laser is pulsed. Use this parameter to adjust the frequency of the emitted light. All other parameters being equal, a lower frequency causes a higher per pulse. Not all combinations of power and frequency are allowed. Depending on the laser source type, low frequencies require correspondingly low powers. Passage Scan Speed (#) Wobble Z Axis 35 Description This indicates the engraving speed. The value is expressed in millimeters per second. (Note: A slower speed implies engraving a deeper engraving. Set a very slow speed (50-100 mm/sec.) for special processes, such as burnishing or deep engraving. Dot Delay Sets the engraving time for each dot, that is, the time required for laser emission on the dot. Shot Time Sets the duration of the laser shot pulse i.e. the time the Q-switch is open (or, better, transparent). Repetitions Sets the number of times objects are marked. Increasing the number of passes will increase depth of engraving, consequently affecting the cycle time. If it is set to True, this property allows engraving thicker lines through a spiral movement instead of a linear movement. (See Using the Wobble function to engrave with thicker lines) Radius Represents the radius of the spiral curve Speed Represents the frequency of spiral repetition If it is set to True, it allows setting the Height, that is, the distance between the mechanical zero and the logic zero for the Z Axis (the focus position). Lighter – Laser Editor User’s Manual CHAPTER 4 4.3.2 Creating a document for plane engraving A plane document is used for vectorial or raster graphic engraving on flat surfaces. The document's area corresponds to the engraving laser work area. It is where you create the layout by drawing and editing graphics objects, or importing raster or vectorial image files, such as a logo (see About graphic objects). When you create a new document, the default parameters that have been set in the Default configuration parameters window for Laser Editor are used. (See Setting the default behaviour of Laser Editor). You can use the Property browser to set other parameters. For further information, see: • Creating the document • Saving a Materials database for a later re-use • Setting the work area • Common documents properties • Geometry properties - Document plane 4.3.2.1 Creating the document To create the document: 1. Do one of the following: o From the Laser Editor menu bar, choose File > New > Plane Document. o From the Laser Editor standard toolbar, click the button. 2. The document appears in the Laser Editor's window, where the engraving layout is represented. Note that the Properties window contains the default parameters, that is the parameters the have been set for Laser Editor. Lighter – Help Online Manual 36 CHAPTER 4 3. To create the engraving layout, complete the following operations: o Set the properties for the document that best fit your engraving requirements. Refer to sections Common documents properties, Geometry properties - Document plane, and Saving a Materials database for a later re-use for further information. In particular, when setting the document's work area, refer to Setting the work area. o Add the graphic objects for engraving, either by drawing or importing them (see About graphic objects) 4. When you are finished, you might save the document in the following ways: button to save the document on your PC, as a graphic o Choose File > Save or click the layout (.xlp file). o Choose File > Save as to save a copy of the document. o Choose File > Save to Device or press the button to save the layout remotely, directly to the laser device for marking. You can select the device and enter a name for the document. The document(s) will be actually sent to the laser engraver through an automated procedure written with Project Editor. (For further information, see Saving a layout to a device). Note: The Project Editor is a programs editor that is used to automate marking procedures or to update the layout contents at runtime. It has its own contextsensitive Help and it is integrated into Laser Editor. To access it, choose File > Project Editor. 5. To close a document, click the button at the top right of the work area. Note: You can work on more documents simultaneously. Each document will be displayed in a tab in the Laser Editor's window. 37 Lighter – Laser Editor User’s Manual CHAPTER 4 4.3.2.2 Saving a Materials database for a later re-use The Laser > Materials property, allows saving specific laser settings in a database that you can then import in a new layout. After setting your parameters according to a specific material and its reactions to the marking procedure, and once your layout is ready, you can store it for a later re-use. The same operation can be done for each individual object in the document (for graphic objects, the Materials property is available under the Laser custom parameters). To save a materials database: 1. Under the Laser properties, click Materials: 2. Click the Save button to display the following dialog: 3. Enter a meaningful Material name (e.g., plastic) and click OK to save the database. Note that the dropdown list contains the materials databases that you have created previously. 4. Use the Delete button to delete existing databases. To re-open a previously saved database: 1. From the Laser Editor menu, select File > Import Materials Database. 2. In the windows that is displayed, navigate to Data_Lighter5 > Database and then select the desired file: .ini file, if the layout was created in Smartist, .db if it was created in Laser Editor. Lighter – Help Online Manual 38 CHAPTER 4 4.3.2.3 Setting the work area The size of the work area is a fundamental setting. The maximum size that can be used is based on several elements, including the focus height installed on the engraving laser and the quality of the lens. As a general rule, increasing the focal length will result in the work area increasing, but the model and the quality of the lens can also affect the size of the work area. The lens can have different focal lengths: this determines the size of the marking area. The table below lists some typical examples: Focal length Working Area 100 mm 50 x 50 mm 160 mm 110 x 110 mm 254 mm 180 x 180 mm The focal lengths also determine other properties of the laser marking system, such as the working distance and the laser spot. When you set the work area parameters, keep in mind that its width cannot exceed the focus length set for the laser. The figure below shows an example: The focal length for the objective lens are set both at laser device's level and at the level of the document: To set the focal length at the laser device level: 1. Right-click the Laser Engine icon on the Windows taskbar and select Laser Configuration. (For more information on how the Laser Engine works, see Laser Engine User Interface). 2. Select the Correction page. 3. Under Lens, choose from the Focal Length [mm] dropdown list the focal length used by the laser device. To set the focal length at the document level: 1. In the Properties window of the active document, under Target, choose from the Lens dropdown list the optical lens to be used. 2. When setting the work area for the document, remember not to exceed the dimensions that the installed optical lens determine. 39 Lighter – Laser Editor User’s Manual CHAPTER 4 4.3.2.4 Geometry properties - Document plane When creating a new document, the default parameters that have been set in the Default configuration parameters window for Laser Editor are used. For further information, see Setting documents parameters (Geometry page). You can use the document's Property browser to set parameters other than the default ones. Note: All measurement units that are used in this page depend upon the units that you have selected at the application level. See Setting language, measurement unit and graphical effects (General page). Group Property Work Area It corresponds to the surface to engrave. The size of the work area is a fundamental parameter. The maximum size that can be used is based on several parameters, including the focus height installed on the engraving laser and the model of lens. (SeeSetting the work area). Margins Description Width Sets the width of the work area. Height Sets the height of the work area. X Sets the distance between left and right margins of the work area. Y Sets the distance between top and bottom margins of the work area. If it is set to True (default), the grid is displayed and the relevant properties are available. The grid is a series of traced lines which intersect. They can be used to precisely align and position objects in the drawing window. (See Using the document's grid). Grid Step Snap grid Sets the dimension of the cells on the grid. to If it is set to True, enables the snap to the objects in the grid, that is, when you move objects on the grid, they will be aligned to the closest grid line. (Default: False). The default origin for the Cartesian coordinates (x y) that are used as the reference point. Their origin is set by default to 0.0 (Center). The position of the objects refers to this point. The dropdown list allows you to select an origin other than Center, such as Left Top or Right Bottom. Furthermore, you can set a Custom origin: in this case, you should enter new values for the X,Y coordinates. Origin X Position Sets the X coordinate (horizontal) of the new origin, in relation to the default position, that is the Center of the document. Y Position Sets the Y coordinate (vertical) of the new origin, in relation to the default position, that is the Center of the document. Invert Axis X If it is set to True, inverts the X axis so as to change the field orientation. (Default: False) Invert Axis Y If it is set to True, inverts the Y axis, so as to change the field orientation. (Default: False) Lighter – Help Online Manual 40 CHAPTER 4 4.3.3 Creating a document for ring engraving Note: In order to mark a ring document, you must install and configure on your device a rings separator. Furthermore, the Rotor axis must be enabled (Enable axis property) in your Laser Configuration settings. (See Setting the X, Y, Z, and Rotor Axes parameters). Ring documents are used when you need to engrave a cylindrical surface. The document's work area represents the whole linear development of the surface to be engraved (360°). The document's area corresponds to the engraving laser work area. It is where you create the layout by drawing and editing graphics objects, or importing raster or vectorial image files, such as a logo (see About graphic objects). When you create a new document, the default parameters that have been set in the Default configuration parameters window for Laser Editor are used. (See Setting the default behaviour of Laser Editor). You can use the document's Property browser to set other parameters. For further information, see: • Creating the document • Common documents properties • Geometry properties - Ring document 4.3.3.1 Creating the document To create the document: 1. Do one of the following: 41 o From the Laser Editor menu bar, choose File > New > Ring Document. o From the Laser Editor standard toolbar, click the down arrow next to the then select Ring Document: Lighter – Laser Editor User’s Manual button and CHAPTER 4 2. The document appears in the Laser Editor's window, where the engraving layout is represented. Note that the displayed work area represents the linear development of the surface to be engraved and the Properties window contains the default parameters that have been set for Laser Editor. 3. To create the ring engraving layout, complete the following operations: o Set the properties at the document level, so as to fit your engraving requirements. Refer to sections Common documents properties, Geometry properties - Ring document, and Saving a Materials database for a later re-use for further information. o Add the graphic objects, either drawing or importing them (see About graphic objects) 4. When you are finished, you might save the document in the following ways: o Choose File > Save or click the layout (.xlp file). o Choose File > Save as to save a copy of the document. o button to save the layout remotely, directly Choose File > Save to Device or press the to the laser device for marking. You can select the device and enter a name for the document. button to save the document on your PC, as a graphic The document(s) will be actually sent to the laser engraver through an automated procedure written with Project Editor. (For further information, see Saving a layout to a device). Note: The Project Editor is a programs editor that is used to automate marking procedures or to update the layout contents at runtime. It has its own context-sensitive Help and it is integrated into Laser Editor. To access it, choose File > Project Editor. 5. To close a document, click the button at the top right of the work area. Note: You can work on more documents simultaneously. Each document will be displayed in a tab in the Laser Editor's window. Lighter – Help Online Manual 42 CHAPTER 4 4.3.3.2 Geometry properties - Ring document When creating a new document, the default parameters that have been set in the Default configuration parameters window for Laser Editor are used. For further information, see Setting documents parameters (Geometry page). You can use the document's Property browser to set parameters other than the default ones. Note: All measurement units that are used in this page depend upon the units that you have selected at the application level. See Setting language, measurement unit and graphical effects (General page). Group Ring Property Description Diameter The size of the external or internal diameter. Height The height of the ring or cylinder. Mark Sets engraving inside or outside the ring. Margin Sets the width of the vertical margins. If it is set to True (default), the grid is displayed and the following properties are available: Step Sets the dimension of the cells on the grid. Grid Snap grid to If it is set to True, enables the snap to the objects in the grid, that is, when you move objects on the grid, they will be aligned to the closest grid line. (Default: False). The default origin for the Cartesian coordinates (x y) that are used as the reference point. Their origin is set by default to 0.0 (Center). The position of the objects refers to this point. The dropdown list allows you to select an origin other than Center, such as Left Top or Right Bottom. Furthermore, you can set a Custom origin: in this case, you should enter new values for the X,Y coordinates. Origin 43 X Position Sets the X coordinate (horizontal) of the new origin, in relation to the default position, that is the Center of the document. Y Position Sets the Y coordinate (vertical) of the new origin, in relation to the default position, that is the Center of the document. Invert Axis X If it is set to True, inverts the X axis so as to change the field orientation. (Default: False) Invert Axis Y If it is set to True, inverts the Y axis, so as to change the field orientation. (Default: False) Lighter – Laser Editor User’s Manual CHAPTER 4 Advanced Sector Size Defines the width of the sector. The sector represents a portion of the working area to be engraved within a single movement of the rotating axis. The 0 value (default) provides the highest level of quality: to each polygon is associated a movement of the rotating axis, so that the portion being marked is always placed on the center of the marking area. Greater value results in a shorter total marking time, but might impact quality. Note that the sector size can't exceed the portion of the area which is in focus; this is based on the laser's depth of focus. If you set a greater value, the application ignores it and uses the maximum allowed value instead, based on the depth of focus of your laser. It is used in association with the Sector Size property and the Tilable property for vectorial objects. It allows fine tuning the marking results. When you apply the Tillable property to an object, the following occur: Sector Gap • The object is separated into its constituting polygons. • If a polygon is larger than the sector and it is closed (algorithm won't work if the figure is open), Laser Engine will try to "slice" it in portions whose dimension is equal to the ring's sector to be marked. If it is set to 0, only one cut line is used between the two sectors (left and right borders), while if it is < 0, two cut lines are used, allowing you to overlap or separate the borders, as needed. For a detailed description of how the Tillable property works, see Using the tiling function. Angle The slant angle of the rotating axis, expressed in degrees. (Possible values: 0 to 60). Reset axis at the end of If it is set to True, it brings the rotor to its initial position at the end of engraving. execution If it is set to True, allows setting the focus as ring radius-independent. This means that (being the rings separator fixed), if the ring radius changes, the Z axis must change accordingly in order to focus the area to be engraved. Enabling this function, you only need to focus the revolution center; then, the system will automatically control the Z axis so as to set the focus accordingly to the ring dimensions. Use ring radius as Z axis position For correct operation, set the logic zero of axis Z in the revolution center. Logic zero is the focus position on the item to be engraved. Lighter – Help Online Manual 44 CHAPTER 4 4.4 Opening existing layouts You can open layouts (that is, .xlp Laser documents) that you have previously saved for further editing, or for sending them to the engraver. You can open a layout that was saved locally, or a layout that was saved to a device. For further information, see: • Opening a layout on your PC • Opening a layout from a device 4.4.1 Opening a layout on your PC 1. Do one of the following: o From the Laser Editor menu bar, choose File > Open. o From the Laser Editor standard toolbar, click the Open button. 2. In the Choose a document to open window that is displayed, browse to locate the .xlp Laser document you want to open. 3. Click on Open. The selected document is displayed in the work area of Laser Editor. 4.4.2 Opening a layout from a device This function allows you to open a laser document that you have previously saved to the laser device for further editing. 1. Do one of the following: o From the Laser Editor toolbar, click the o From the Laser Editor menu bar, choose File > Open from device. Open from device button. 2. In the Choose a document to open window that is displayed, select from the Devices dropdown list the device to which the document was saved. (Here are listed all the available devices on the network). 3. The File area shows the layouts that have been saved to the selected device. Choose the file you want. 4. Click OK. The selected document is displayed in the work area of Laser Editor. 45 Lighter – Laser Editor User’s Manual CHAPTER 4 4.5 Saving layouts When you are finished creating a laser layout, you can save it either locally, or to a device so that it is then sent to the engraver through an automated procedure. 4.5.1 Saving a layout on your PC The following procedure allows saving a layout as a .xlf file on your disk, for later use or editing. To save the layout: 1. To save a new, unnamed layout: button on the toolbar). o Choose File > Save (or click the o In the Save document as window that is displayed, go to any location available from your computer (or create a new folder). o In the File name box, type a name for the document and click Save. The document will be saved with the .xlp extension. 2. To save a copy of an existing document: o Choose File > Save as. o In the Save document as window that is displayed, go to any location available from your computer (or create a new folder). o In the File name box, type a new name for the document and click Save. 4.5.2 Saving a layout to a device The following procedure allows saving a layout to a specific device with a specific name, into a folder that the Laser Engine manages. You can then use Project Editor to write a program for documents uploading, so that the saved documents are sent to the engraver in an automated way. Note: The Project Editor is a programs editor that is used to automate marking procedures or to update the layout contents at runtime. It has its own context-sensitive Help and it is integrated into Laser Editor. To access it, choose File > Project Editor. Default programs and easy-to-use examples are provided with the tool. To save the layout to a device: 1. Do one of the following: o From the Laser Editor toolbar, click the o From the Laser Editor menu bar, choose File > Save to device. Save to device button 2. In the Save document as window that is displayed, select from the Devices dropdown list the device you are sending the layout to. (All the available devices on the network are listed). The File area shows the layouts that have been saved to the selected device. 3. Enter a name for the document and click OK. This is the name that will be used in the Project Editor's program. Lighter – Help Online Manual 46 CHAPTER 4 4.6 About sequences A sequence is a program containing actions that Laser Engine will automatically execute. It allows automating marking operations in simple scenarios and provides a user with an easy-to-use interface for programs design using Laser Editor. A typical scenario where this feature can be used, is a production line with a PLC (Programmable Logic Controller) that manages automations and that is connected to the I/O PCI card: The sequence feature allows interacting with the PLC in order to execute a specific order of marking operations. Using a sequence you can: • define a specific order of marking operations that will be automatically executed; • create or import plane or ring documents to be marked; • interacting with the PLC by setting outputs or reading inputs; • moving axis, if enabled. Tip: In addition to creating sequences, in order to automate marking procedures, you might also use Project Editor, which is a programs editor integrated into Laser Editor. To access it, choose File > Project Editor. Default programs and easy-to-use examples are provided with the tool, as well as a context-sensitive Help. 4.6.1 Creating and executing a sequence To create a sequence: 1. Do one of the following: 47 o From the Laser Editor menu bar, choose File > New > Sequence. o From the Laser Editor standard toolbar, click the down arrow next to the then select Sequence: Lighter – Laser Editor User’s Manual button and CHAPTER 4 2. The following appears in the Laser Editor's work area: Note that the Sequence items toolbar is displayed next to the Standard toolbar of Laser Editor and a sequence with the default item is displayed in the work area. 3. Click the buttons on the toolbar to add items to your sequence, using the following as a reference (see also the Example below). Item Description Label - It is a placeholder. It is required in order to use the Get and Go item. The Label tells the Get and Go item where it must jump after verifying the specified condition. Properties: The Label property is an editable field where you can enter a text for the label. The typed text will then be displayed in brackets next to the Label item. Move Axis - This item is only enabled if at least one axis is enabled on the laser. Execution of this item result in one or more axes being moved; execution is completed when all axes target positions have been reached. (See also Setting the X, Y, Z, and Rotor Axes parameters). Properties: Set to True to enable one or more axis. The Position parameter is then displayed for you to specify the axis position. The Home Search parameter is used to move the axis in home position Document - It allows creating or importing a plane or ring document into the sequence. Do one of the following: o To create a new document, double-click the Document item that you have add to the sequence. If ring documents management is enabled, a window is displayed prompting you to specify which type of document you want to create. (See About documents for information on how to work with documents). o To import an existing document, click the Import property in the Properties pane and then use the browse button to select the document. Properties: The Import property allows importing an existing document. The Name property is an editable field for you to enter the document's name. Lighter – Help Online Manual 48 CHAPTER 4 Set Out - It allows setting outputs on the I/O PCI card, which can be connected to a PLC (16 output bits are available). This allows you to interact with the PLC that manages operations and tell it how to behave when executing the program. Properties: Bit 0 to Bit 15 are the output bits that you can set. Possible options are: o Don't care - Ignores the bit, that is, leaves the bit how it was o Set - It sets the bit to True. o Reset - It sets the bit to False. Delay - It allows setting a delay that you might need to complete a pending operation. Properties: The Delay [ms] property allows you to specify the delay in milliseconds. Wait Start - It is the default item that is displayed when creating a sequence. In order to execute or to continue processing a sequence, Laser Engine waits for the user pressing Start. Get and Go - To enable this item, you must first select at least one Label. A Get and Go item is associated to a specific Label to which it might jump or not, depending on the condition to be verified (if any). To do this, the Get and Go item verifies the input bits as they are set by the PLC and then uses this information to proceed (jump to label or continue). If the If Set option is selected, it verifies that the input bit is activated before jumping to the associated label. Otherwise, ignores the jump and executes the next operation that follows. (See the example below). Properties: The Jump to property is an editable field for you to enter the associated label's name, which will then be displayed in brackets next to the Get and Go item. Bit 0 to Bit 15 properties allows setting the conditions that the Get and Go item must verify before proceeding into the execution. Possible options are: o Don't care - Ignores the bit. It indicates an unconditional jump, that is, the jump will be executed in any case. o If Set - Verifies that the bit has been activated (True). o If Reset - Verifies that the bit has been disactivated (False). Clone document - It allows cloning a document that is already into the sequence, that is, adding one or more copies of an existing document. Properties: The Name property allows you entering a new name for the cloned document. Delete sequence item - It allows deleting from the sequence an item that you have previously added. To delete an item, select it and then press this button. Tip: You can drag and drop items in order to move them to a new location into the sequence. The example here below shows a sequence where Get and Go is used to repeatedly mark two documents. The figure also shows how properties was set for the Get and Goes items: Example 49 Lighter – Laser Editor User’s Manual CHAPTER 4 The following diagram shows how the program will be executed based on this sequence: To execute a sequence: Sequences are executed as projects, that is, after you save a sequence to the device, it will be executed at the Laser Engine level by activating the Auto Mode (see Auto/Manual working mode). For further information on saving a sequence, follow the instructions as described in section Saving layouts. Lighter – Help Online Manual 50 CHAPTER 4 4.7 About graphic objects Once you have created a document, you can compose the layout for laser engraving by: • adding shapes (circles, rectangles, or polygons); • importing the following raster or vectorial graphics: • o vectorial: .PLT, .HPGL, .DXF, .DWG o raster: .BMP, .JPEG, .GIF, .PNG, .TIF creating text strings, matrix codes, bar codes, or arrays. For further information: The following sections describe how to work with objects in Laser Editor: • Common objects properties • Working with simple vectorial objects • Using Text strings • Using Codes • Using Arrays • Importing graphic objects • Using the tiling function • Understanding objects colour in the work area • Common operations on objects 4.7.1 Common objects properties Tip: The Properties window supports context-sensitive Help: During layout editing, selecting a properties title (for example, Geometry), and then pressing F1, opens the context Help for those properties. For further information on how to operate on objects using properties, see Common operations on objects. Properties that are specific to each object or to documents, are described in the relevant section. The tables that follow describe the Geometry, Laser, Filling and Clone properties which are common among graphic objects. 4.7.1.1 Geometry properties for Objects The following table describes the Geometry properties that allow enabling/disabling objects, resizing, rotating, and skewing them, as well as changing the objects position. These properties are displayed when an object is selected in the work area. Notes: For a quick, rough sizing, rotating, and positioning of an object, you might use your mouse (See Using the mouse to select and manipulate objects).The Property browser allows more precise operations. 51 Lighter – Laser Editor User’s Manual CHAPTER 4 Geometry properties Description ID To each object loaded in the graphic area can be assigned an unique alphanumeric ID that identifies the object in the layout. Enable If it set to True (default), it enables engraving of the selected object. If the object is not enabled (False), it will not be engraved and the object's color in the work area changes to gray. Locked If it set to True, it locks the object preventing any editing. The selection handles around the object disappear and the handle appears: Click it to unlock the object. (Default: False.) Keep Aspect If it set to True (default), keeps the proportions between width and height. It does not apply to the Code object. Tillable It only applies to vectorial objects on ring documents, that is, on cylindrical surfaces. It is suitable for high precision markings, typically in jewellery. It allows cutting the object's polygons having dimensions that exceed the sector size, into tiles whose dimension is equal to the ring's sectors. For a detailed description, see Using the tiling function This property is used in association with the ring document's Sector Gap and Sector Size properties that define the sector's dimensions. Contour If it set to True, it allows merging the vectors that compose an object. In the case of a string, this property is particularly useful when working with languages whose alphabets have ligatures, such as the Arabian language. (See Working with ligatures). (Default: False.) It does not apply to the Array, Imported Bitmap objects and 2D codes. Pocketing It allows fine-tuning the object's dimensions by adjusting the contour. It does not apply to Array, Bitmap objects and 2D codes. This is the point of origin of the object. The origin is identified by the cross symbol which, by default, is placed in the center. If you select a value other than Center (default), this symbol moves accordingly. The following example shows an object whose origin has been set to Center Top in a document whose point of origin is set to Center: Origin You can specify the object's position in relation to the document's origin by setting the X and Y coordinates. Position (X) Sets the horizontal position of the object in relation to the origin that has been set for the document. You may increase X value to move the object to the right, decrease it to move the object to the left. Position (Y) Sets the vertical position of the object in relation to the origin that has been set for the document. You may increase Y value to move the object to the top, decrease it to move the object to the bottom. Lighter – Help Online Manual 52 CHAPTER 4 Dimensions (W) Sets the width of the object. Dimensions (H) Sets the height of the object. Angle Sets the rotation angle (in degrees) of the object on the engraving area. It does not apply to the Array object. Scale (X) By default, is set to 1,00. Increasing/decreasing this value results in the object's width changing. It does not apply to the Array object. Scale (Y) By default, is set to 1,00. Increasing/decreasing this value results in the object's height changing. It does not apply to the Array object. Skew Sets a skewing for the object: if you set a positive value, the object is skewed to the right, while, with a negative value is skewed to the left. (Default: 0). It does not apply to the Array or Code objects. 4.7.1.2 Custom Laser parameters for Objects The following properties are displayed when you select an object in the work area, and then set to True the Custom Laser parameter in the Properties window. By default, this parameter is set to False because, when you add a graphic object to a document, the object inherits the laser parameters that have been set for that document. You can still set different laser parameters for each object; in this case, the object's color changes to blue. Group Materials Property Description Material It allows saving your layout's laser settings in a materials database. You can set the parameters for a specific object, based on a specific material (e.g. plastic) and its reactions to the marking operation. For further information on how to save and recover a materials database, see Saving a Materials database for a later re-use. It allows setting the number of runs of the laser light on the object to engrave. You might set up to 3 passages, each with different laser parameters (see Passage properties group). This option may be particularly useful to make several light engraving runs to clean the workpiece after a more incisive engraving process. (See Using more engraving runs) Passages Power This indicates the laser output power. The value is expressed as a percentage of to the maximum power of the laser source. Frequency Light emitted by the laser is pulsed. Use this parameter to adjust the frequency of the emitted light. All other parameters being equal, a lower frequency causes a longer pulse. Not all combinations of power and frequency are allowed. Depending on the laser source type, low frequencies require correspondingly low powers. This indicates the engraving speed. The value is expressed in millimeters per second. (Note: A slower speed implies engraving a deeper engraving. Set a very Passage (#) Scan Speed slow speed (50-100 mm/sec.) for special processes, such as burnishing or deep engraving. Dot Delay Sets the engraving time for each dot, that is, the length of time for the laser emission on the dot. Shot Time Sets the duration of the laser shot pulse i.e. the time the Q-switch is open (or, better, transparent). Sets the number of runs required by the laser for engraving the imported objects. Repetitions Increasing the number of passes will increase depth of engraving, consequently affecting the cycle time. 53 Lighter – Laser Editor User’s Manual CHAPTER 4 If it is set to True, this property allows engraving thicker lines through a spiral movement instead of a linear movement. (See Using the Wobble function to engrave with thicker lines) Wobble Radius Represents the diameter of the spiral curve Speed Represents the frequency of spiral repetition If it is set to True, it allows setting the Height, that is, the distance between the mechanical zero and the logic zero for the Z Axis (the focus position). Z Axis 4.7.1.3 Filling properties for Objects The following properties are displayed when you select an object in the work area, and then set a value other than None (default) for the Filling property. Notes: The Filling properties do not apply to the Array object or the imported bitmaps. See also Specifying the filling patterns to see examples of filling. Filling properties Description This property is used to set the filling for the object. The engraving is mostly done with exact parallel lines. In particular, filling can be done with: Filling • Single line • Cross lines • Triple lines - Inclination of the lines will be 0, 60, and 120 degrees. • Islands - It allows deep engraving by executing a series of concentric markings, starting from the object's outline, so as to obtain countersunk shapes. The Islands allows to avoid crossed path, so each etched surface is exposed to the laser only once, which is particularly useful when engraving on delicate materials. • Spiral - It only applies to Codes. It is used to fill rectangles with a continuous laser beam emission. This setting is not compatible (cannot be applied together) with Pocketing offset and Contour geometry setting. • Dot - It only applies to 2D Codes. It allows treating a square as a dot. This filling type is tailored for marking microelements, such as, for example, objects whose size is as big as the laser spot on the surface. In this case, the Dot filling allows marking directly a dot rather than filling a square. • Raster - It allows marking a vectorial object as if it were a raster object, that is, using the raster engraving technique (for more information, see Raster vs. Vectorial marking). This setting is particularly suitable for plastic cards because constant scanning speed allows for better quality. Interline Sets the distance between filling lines. Angle The angle (0-360°) that defines the direction of the engraving parallel lines. Setting an angle results in the engraving lines changing direction (0 = horizontal, left to right (default) - 90 = vertical, bottom to top - 180 = horizontal, right to left). Lighter – Help Online Manual 54 CHAPTER 4 Advanced Direction This property is used to specify how the laser performs the filling operation: • Bidirectional - The laser marks parallel lines, first lines from left to right, then right to left (or vice versa, according to the value that has been set for the Angle), and so forth. This allows reducing the markingtime. (Default). • Unidirectional - The engraving is done only in one direction, increasing the marking time. Outline option This property is used to specify how the outline is to be marked relative to the filling: • No outline - The outline of the object will not be marked. • Filling first - The filling of the object will be marked first. (Default). • Outline first - The outline of the object will be marked first. Tolerance Sets the distance between object’s outline and filling lines Fill by This property is used to specify how the laser marks the filling of objects that are composed by more polygons (such as strings): • Object - The laser marks horizontally, using parallel lines across all the vectorial data that compose the object (for example, a string will be marked from bottom to top, scanning all letters with a single run). This filling option results in longer marking times, but it is recommended when marking on plastic cards because it ensures a uniform result. • Polygon - The laser marks polygon by polygon (for example, letter by letter in a string, or bar by bar in a code). This filling option results in faster marking times and it is recommended in industrial environments. 4.7.1.4 Clone properties for Objects The following properties are displayed when you select an object in the work area. Notes: The Clone properties do not apply to the Array object or the imported graphics. Cloneproperties Description Clones This property is used to repeat graphic object to a different position. Inparticular, the clone can be done with: • Number of clones • Offset Clonesnumber Sets the number of clone objects in X and Y coordinates. Offset Sets the distance between objects in X and Y position. 55 Lighter – Laser Editor User’s Manual CHAPTER 4 4.7.2 Working with simple vectorial objects The Circle, Rectangle, Poly, and Lines toolbar buttons (as well as the Actions menu), allow inserting in your layout simple vectorial shapes that can be easily manipulated by editing the vectors. (See Starting nodes editing.) A vectorial object like this uses lines and curves, called vectors, to describe the image. In laser engraving a vectorial graphic is faster in engraving and more defined in terms of outline lines and filling. Furthermore, you can use the Properties window, the toolbars, or the mouse to resize, adjust, group, space, shear, tile, fill the shapes, and so forth. Tips: For information on mouse operations, see Using the mouse to select and manipulate objects. For information on how to operate on graphics, please refer to Common operations on objects. Clicking a properties title in the Properties browser and then pressing F1, opens a table with a description of those properties. The following sections describe how to work with vectorial shapes: • Adding a shape • Starting nodes editing • Using the tiling function • Geometry properties for Objects • Custom Laser parameters for Objects • Filling properties for Objects 4.7.2.1 Adding a shape To add a shape: First, create or open a document to enable the insertion of objects (see Creating graphic layouts and Opening existing layouts). To add a circle or a rectangle, do one of the following: 1. On the vertical toolbar click on the Insert objects button and then, in the horizontal toolbar that Circle or Rectangle. is displayed, click on 2. From the Laser Editor menu bar, choose Actions > Insert > Circle or Rectangle. The shape (a circle or a square) appears in the work area, surrounded by the selection handles: Drag to make the shape the size you want (see Using the mouse to select and manipulate objects). Lighter – Help Online Manual 56 CHAPTER 4 To add a poly, do one of the following: 1. On the vertical toolbar click on the Insert objects button and then, in the horizontal toolbar that is displayed, click on Poly. 2. From the Laser Editor menu bar, choose Actions > Insert > Poly. 3. Position the mouse pointer at the required start point for the polygon and left click. 4. To create a curve: Left-click and hold down while dragging to the desired position: (For further information on nodes, see Starting nodes editing) 5. Once the pointer is in the desired location, left-click to draw a green-colored line. 6. Repeat the previous step as many times as required to add subsequent corners of the polygon. 7. To close the polygon click on the first click point. The selection handles appear around the object. To exit the Poly creation mode, press Esc. (For further information, see Using the mouse to select and manipulate objects). To add a Line, do one of the following: 1. On the vertical toolbar click on the Insert objects button and then, in the horizontal toolbar that is displayed, click on Lines. 2. From the Laser Editor menu bar, choose Actions > Insert > Lines. 3. Click and drag to draw the desired line. 4. To close the line click on the first click point. The selection handles appear around the object. To exit the Lines creation mode, press Esc. (For further information, see Using the mouse to select and manipulate objects). To operate on shapes: 57 • Use the Properties window, the toolbars or the mouse to customize the look of the shape, in terms of size, position, rotation, filling, and so forth, as well as for setting custom laser parameters. • Select the shape, then double-click it: This will result in the shape's segments changing to the green color and in the Edit nodes function being enabled. See Starting nodes editing. Lighter – Laser Editor User’s Manual CHAPTER 4 4.7.3 Using Text strings By using the toolbar button or the Actions menu, Laser Editor allows you to insert text strings in a layout. You can then use the Properties browser, the toolbars tools, or the mouse to set dimensions, printing character, font style, spacing, shear and filling. (Click a properties title, then press F1 to open a table with a description of the properties.) Laser Editor allows you to: • dynamically display updated texts; • use special character s to create variable texts (date, time, auto-incremental counter); • place the text inside or outside of a circumference arc; • import any kind of font; • set the font, dimensions, style, printing characters, spacing, and filling; • edit strings as pure vectorial objects; • rotate, shear, or resize strings using the mouse (see Using the mouse to select and manipulate objects); • set custom laser parameters that differ from those that have been set for the document. Lighter – Help Online Manual 58 CHAPTER 4 The following sections describe how to work with Text Strings: • Adding a Text string • Changing the characters style (see Style properties) • Aligning the text to a circle (see Circle properties) • Importing fonts • Using special character sequences • Making a text string to include an incremental counter • Editing a string as a pure vectorial object • Dynamically managing strings that share contents • Working with ligatures • Using the tiling function • Text String properties • Common operations on objects 4.7.3.1 Adding a Text string To add a string: 1. Create or open a document to enable the insertion of objects (see Creating graphic layouts and Opening existing layouts). 2. Do one of the following: o On the vertical toolbar click on the toolbar that is displayed, click on o Insert objects button and then, in the horizontal Text string. From the Laser Editor menu bar, choose Actions > Insert > Text string. 3. The String object is displayed in the work area, surrounded by the selection handles: for quick, rough sizing, rotating, or positioning, use your mouse (see Using the mouse to select and manipulate objects). 4. Use the Properties window and the toolbars buttons for formatting and customizing the string. (See below). Tip: For a quick-reference on using toolbars in Laser Editor, see Using toolbars tools. Clicking a properties title in the Properties window and then pressing F1, opens a table with a description of those properties. 59 Lighter – Laser Editor User’s Manual CHAPTER 4 4.7.3.2 Importing fonts Attention: In order to enable this function, all documents have to be closed. By default, Laser Editor uses standard fonts but you can use this function to import any kind of fonts. You will then be able to select the fonts from the Font property list under the Style property group. Furthermore, two non-standard, single line fonts are provided (namely, Roman-s and Standard) that allow optimizing the marking time. To import fonts: 1. Choose File > Import fonts from the menu bar. The Font import dialog box is displayed. The System font area on the left lists all the fonts that are currently installed on your system; by selecting a font, a preview is displayed on the left pane. 2. Select the font(s) you want to import in Laser Editor, and then click fonts list on the right. 3. Click to enter the font in the Laser to import all existing fonts. 4.7.3.3 Using special character sequences You can use the Text string tool to create variable texts that include dates and/or times. To do so, you will use special character sequences. To create dates and times by using special character sequences: 1. Add a text string to the document (see Adding a Text string). 2. In the Properties browser, under String select the Text box, and then enter the desired special character sequence, depending on the date and/or time format you want to use. Use the following table as a reference: Table 1 Special character sequences for dates and times Special character sequence Result %a, %A Day of the week, abbreviated (a) or full (A) %b, %B Month of the year abbreviated (b) or full (B) %c Date and time according to current location %d Day of the month, decimal number (01 -31) %H Time 24 hour clock format (00 - 23) %I Time 12 hour clock format (01 - 12) %j Day of the year, decimal number (001 - 366) %m Month of the year, decimal number (01 - 12) %M Minutes, decimal number (00 - 59) %p A.M. / P.M. indicator %S Seconds, decimal number (00-59) Lighter – Help Online Manual 60 CHAPTER 4 %U Week of the year, decimal number (00 - 51, Sunday is the first day of the week) %w Day of the week, decimal number (1 - 7, Sunday = 1) %W Week of the year, decimal number (01 - 52, Monday is the first day of the week) %x Date according to current location %X Time according to current location %y Year, two digit decimal number (00 - 99) %Y Year, four digit decimal number %z, %Z Time zone, name (Z) or abbreviation (z) %% Percentage sign% %[ID] Percentage sign followed by an ID string that allows copying the content of a string into another string for dynamic update. (See Dynamically managing strings that share contents, for further information). %#c Long date and time representation, appropriate for current locale. (For example: Tuesday, April 1, 2008, 12:41:29) %#x Long date representation, appropriate for current locale. (For example: Tuesday, April 1, 2008). %v[], %V[] These sequences allow using global variables. V forces the capitalization. (For further information, seeUsing global variables). %f It allows encoding the FNC1 character for symbologies supporting the GS1 standard. (For further information, see section Using Codes, GS1-128 standard, and GS1 Site). Example: providing a text value %f00350123451234567894 to a 128 code, encodes a GS1-128 having AI 00 and code 350123451234567894. %T[] Inserts the ASCII character corresponding to the number between square brackets. It is useful for adding string ASCII char that do not have a graphical representation. (For example: %T[21] will encode the NAK ASCII code. 3. After entering the selected sequence, press Enter. The string changes to the selected date and/or time format. Set the required parameters for the string by setting the Text String properties, or using the toolbars buttons. Example: • Entering the sequence %d/%m/%Y in the text box will result in a text string with the following format: 01/04/2008. • Entering the sequence %d/%m/%y in the text box will result in a text string with the following format: 01/04/08. Note: To enter the character % into the string, type it twice %% into the Text box. 61 Lighter – Laser Editor User’s Manual CHAPTER 4 4.7.3.4 Making a text string to include an incremental counter You can use the Text string tool to create a variable text that includes an incremental counter. To do so, you can: • Use special character sequences to associate a counter to a specific string. Note: Use of this type of counter is maintained for legacy software support only. You should avoid using it in new projects. This counter is deprecated in favour of global variables. Using such counters from the Editor may result in a value presentation not aligned with the one in use from the Engine. • Create a global variable so as to save the counter at the device level, and then use proper special character sequences to associate it to more strings and/or documents. (See section Using global variables). To use special character sequences to create a counter: This procedure describes how to use special character sequences to associate a counter to a specific string, into a specific document. (To create a variable that you can share between more strings and/or document, as well save at a device level, please refer to section "Using global variables" on page 133.) 1. Add a text string to the document (see Adding a Text string). 2. In the Properties window, under String select the Text box, and then enter the desired special character sequence, depending on the type of counter you want to create. Use the following table as a reference: Table 2 Special character sequences for counters Special character sequence Result %n Counter, decimal format. It can be associated to a specific string. %o Counter, octave format. It can be associated to a specific string. %e, %E Counter, hexadecimal format, lower case (e) or upper case (E). It can be associated to a specific string. %v, %V It allows using a global variable (see Using global variables). Lighter – Help Online Manual 62 CHAPTER 4 3. Press Enter. The string changes to the specified counter format. Set the required Counter properties. 4. Use the following table as a reference: Counter property Description Start The minimum value for the counter. Stop The maximum value for the counter. Current The current value of the counter as it appears in the string. Step Increment value (positive or negative). Cycles The number of times the counter will be marked before it is incremented by one step. Digits The minimum number of digits to be displayed. Example • Entering %n in the text box and then setting the parameters as follows Current = 1 - Start = 1 - Stop = 10 - Steps = 2 - Cycles = 2 - Digits = 3 would result in the format 001 to become 003 ... 005 ... 007 ... 009 ... 002 ... 004 ... 006 ... 008 ... 010 ... 001. An increment would occur every two engraving jobs. 63 Lighter – Laser Editor User’s Manual CHAPTER 4 4.7.3.5 Editing a string as a pure vectorial object This procedure involves making the string a pure vectorial object. This way, the string looses its specific properties and changes to a vectorial object that you can edit by using the Edit nodes function of Laser Editor. (See Editing objects vectors). To edit the vectors: 1. Select the string you want to make vectorial. 2. Do one of the following: 1. From the Laser Editor menu bar, choose Actions > Make vectorial. 2. On the vertical toolbar, click and then click Make vectorial in the horizontal toolbar. . Edit nodes button. This will result in the Edit 3. To enable the edit nodes function, click the nodes horizontal toolbar being displayed and in the color of the outline changing to green. 4. Click the string to display nodes and control points that you can use to edit the characters: For detailed information on how to edit nodes, please refer to section Editing objects vectors. 5. To exit the Edit nodes operating mode, click the Insert objects button. 4.7.3.6 Dynamically managing strings that share contents Laser Editor allows for dynamically managing strings contents. Suppose that you have two strings that share the same content and that you want to keep their content aligned if a change occurs. To do this, you can connect the strings content to each other by means of their ID, which is a unique alphanumeric string that identifies the object into the layout. Note: Circular references are not allowed. If a circular reference is being introduced, an error message will be displayed. Lighter – Help Online Manual 64 CHAPTER 4 To use IDs to connect and dynamically update text strings: 1. Select the string whose content you want to enter in another string. 2. Associate an ID to the string: In the Properties window, under Geometry, click the text box beside ID and then enter the desired alphanumeric string. Note that the ID appears below the string: 3. Add to the document the string that must share the same content as the above string. (See Adding a Text string). 4. In the Properties window, under String, click the text box beside Text and enter %[St1] followed by the text of the new string, as it is illustrated below: In this way, when the string IDTest changes, the second string will be also dynamically updated. 4.7.3.7 Working with ligatures What is a ligature? A ligature occurs where two or more letter-forms are joined as a single glyph. Ligatures usually replace consecutive characters sharing common components. For example, in the Arabic alphabet, historically a cursive, most letters take a variant shape depending on which they are followed (word-initial), preceded (word-final) or both (medial) by other letters. From the point of view of an engraving layout, the ligatures would appear as letters (that is, vectorial data) overlapping each other; as a result, the overlapped areas would not be filled as expected. To fix the problem, the Contour property is used, which allows merging the letters, while keeping the string from becoming a vectorial object. 65 Lighter – Laser Editor User’s Manual CHAPTER 4 Using the Contour property to merge the letters: 1. Select the text with ligatures (letters that overlap each other). 2. From the Properties window, select Filling and then, from the dropdown list, choose the desired filling value. (For further information, see Filling properties for Objects). The overlapped areas will appear as follows: 3. Under Geometry, select the Contour checkbox to set the True value. As a result, the overlapped areas will be filled and the object will be kept as a String: 4.7.3.8 Text String properties The Properties window supports context-sensitive Help: During layout editing, selecting a properties title (for example, Geometry), and then pressing F1, opens the context Help for those properties. The following properties appear when a Text string object is selected in the work area (see Using Text strings). Tips: For a quick, rough sizing, rotating, and positioning of a string, you might use your mouse (See Using the mouse to select and manipulate objects).The Property browser allows more precise operations. Refer to section Common operations on objects for further information on how to use properties to perform specific operations on the object. Property Subproperty Description Text The text string to be engraved. Select the Text box, enter the string or the value of the variable which represents it and press Enter. (For information on how to use special characters sequences, refer to Special character sequences for dates and times and Special character sequences for counters). Lighter – Help Online Manual 66 CHAPTER 4 Font The converted font that the text must use. The dropdown list contains the available fonts. You might also import new fonts (See Importing fonts) Style The font style to be applied to the string. The dropdown list contains the available options. Height The height of characters. Shear Represents the shear of the selected string on the X axis. Represents the angle of rotation that a single letter uses in relation to its origin. The example below shows a string with a character angle of 15 degrees: Style Angle Spacing Represents the distance between the string's characters (default value is 0). Negative values decrease the default spacing, whereas positive values increase it. Compression Represents the compression of each character of the string (default value is 100). Displacement If enabled (True), the Circle property enables placing the text on a circumference arc (default value is False). Setting the value to True, will result in making the following properties visible for you to specify the appropriate parameters: Represents the diameter of the circumference arc to align the string on. Set a value other than 0 to create a circle. The figure shows a circle with a radius value of 8: Radius Circle Counter clockwise Sets the direction of text on the circumference arc. By default, is set to clockwise. Inside If enabled (True), it allows placing the string within the circle. If enabled (True), it allows setting the start point of the string on the arc. You can then set the start point in degrees in the Start Angle field below. The figure shows an Automatic start angle (when this option is set to False): Autostart angle Start angle 67 Represents in degrees the start point of the string on the arc. Lighter – Laser Editor User’s Manual CHAPTER 4 The Counter group enables creating a variable text that includes an incremental counter (see Making a text string to include an incremental counter). Counter Custom Formatters Start The minimum value for the counter. Stop The maximum value for the counter. Current The current value of the counter as it appears in the string. Step Increment value (positive or negative). Cycles The number of times the counter will be marked before it is incremented by one step. Digit The minimum number of digits to be displayed. Formatters are source files that are supplied with Project Editor. These files can be used as functions libraries. Their purpose is to make it easier for developers to create custom applications. For example, as an integrator, you might need specific functions that these libraries provide. Formatters have a .qs extension and are stored in the folder ...\Data\Formatters. True False Script or Enable or Disable the use of a Custom Formatter file Visible only if Custom Formatters is set to True. Use to select the Custom Formatters from a list of available files. See also: • Geometry properties for Objects • Custom Laser parameters for Objects • Filling properties for Objects Lighter – Help Online Manual 68 CHAPTER 4 4.7.4 Using Codes Codes are representations of text data that is formatted and displayed especially for automatic acquisition by dedicated optical devices (code scanners or readers). There are several codes symbologies, which are provided in Laser Editor: • Linear • Postal • Stacked • Two-dimensional (2D) By using the Code toolbar button or the Actions menu, you can insert codes in a layout. You might then use the Properties browser or the toolbars tools to set dimensions, the type of standard, the size, the error levels, a checksum, the filling and so forth. (Clicking a properties title in the Properties window and then pressing F1, opens a table with a description of those properties). The code is treated by Laser Editor in the same way as a text string, therefore it is possible to associate the functions of special character sequences as described for the string object. (See Special character sequences for dates and times and Special character sequences for counters.) Furthermore, you can: • set dimensions, black and white ratio, and filling; • rotate or resize the code; • set custom laser parameters that differ from those that have been set for the document. The following sections describe how to work with Codes 69 • Usual Codes terminology • About linear bar codes • About stacked bar codes • About two-dimensional (2D) codes • Adding a code • Setting the data restoring capability • Balancing the black and white ratio • Codes properties • Using the tiling function • Common operations on objects Lighter – Laser Editor User’s Manual CHAPTER 4 4.7.4.1 Usual Codes terminology 4.7.4.1.1.1 Bar code symbol A complete bar code, made of a blank area before the code, a start character, one or more characters containing the information, a stop character and a final blank area (quiet zone). 4.7.4.1.1.2 Black/White ratio The ratio between white and black modules. You can fine-tune this ratio when marking very small elements. 4.7.4.1.1.3 Codewords Group of bars and spaces representing one or more numbers, letters, or other symbols. 4.7.4.1.1.4 Element Name of a space or a bar. 4.7.4.1.1.5 GS1-128 standard The GS1-128 standard is an application standard (visit the GSI Site for further information) within the Code 128 barcode. It allows using a series of Application Identifiers to include additional data such as best before dates, batch numbers, quantities, weights and many other attributes that a user might need. It's supported in our software by Using special character sequences. 4.7.4.1.1.6 Inter-character space A space which separates two adjacent characters, in some codes (code 39, bar code) the spaces inside a character contain information, inter-character spaces do not. 4.7.4.1.1.7 Linear bar code A linear bar code symbol (also known as 1D barcode) is made up of a series of bars and spaces which contain information and check elements. 4.7.4.1.1.8 Module The smallest thickness in a code element. In the case of linear bar codes, it constitutes the measurement unit of the thickness of wide elements. In the case of 2d codes, it is a single cell, which represents a bit in the code representation. It is represented by a square. 4.7.4.1.1.9 Quiet Zone The blank spaces immediately preceding the start character and following the stop character. 4.7.4.1.1.10 Print ratio In two thickness codes, it is the ratio between the thickness of the wide element and that of the narrow one. 4.7.4.1.1.11 Stacked code A symbol that is broken into sections and "stacked" one upon another similar to sentences in a paragraph. Extremely compact codes. 4.7.4.1.1.12 Two-dimensional codes (2D codes) A two-dimensional code (also known as matrix code) is built on a true 2-D matrix. It is a two-dimensional way of representing information and contains information in both the vertical and horizontal directions. Lighter – Help Online Manual 70 CHAPTER 4 4.7.4.2 About linear bar codes A linear bar code symbol (also known as 1D barcode) is made up of a series of bars and spaces which contain information and check elements. Bars can be all same lenght or have some of them longer protruding the bottom part as in EAN codes. In Linear symbologies there are also the Postal Codes can be distingueshed by bars disposed always the same interval, same width but different bar heights (up to 4) like the Royal Mail code shown here below. The following shows the EAN 8 linear bar code and the Royal Mail code: The following represents the structure of a bar code symbol: Where: • Y: Thickness of the wide element • • X: Thickness of the narrow element Q: Thickness of the blank overflow zones at the end of the label (quiet zones) 4.7.4.2.1 Available linear bar codes in Laser Editor The Encoding Type property of the Code allows selecting the desired code from the dropdown list: Note: For further information on properties, and for a description of the available codes, select the Encoding properties title and press F1 to display the relevant Help topic. 4.7.4.2.2 Bar codes with two thickness Bars and spaces of code 2of5 or 39 can just assume two thicknesses, in a print ratio between 2 and 3, which is the standard-compliant ratio. To set this parameter use the Advanced > Print ratio property in the code's Property. (See Codes properties). There are other codes in this category (Codabar, code 32, etc.), but their print ratio is fixed. 4.7.4.2.3 Bar codes with multiple thickness There are many code symbologies whose bars and spaces can assume more than two different thickness. Some examples of them are EAN, UPC, code 128, code 93, DPD code, etc.. 4.7.4.2.4 Postal codes This kind of symbologies is built with same bars having same width but varying height. Bars are regularly interspersed since also the the distance of consecutive bars equals the bar width. Where bars have two different heights (short and long bar), they share the same base line, growing bottom up. Examples are US Postal, CEPNet, Planet. Where codes uses three different heights consist of long bars and short bars either growing bottom up or to down, and short bars. One example is the Pharmacode 2-Track. Barcodes with four different heights consist of long bars, medium sized bars either growing bottom up or to down, and short bars, drawn vertically centered. Examples are Australian Postal, Royal Mail 4 State, KIX, Intelligent Mail® Barcode, DAFT, Japanese Postal. 71 Lighter – Laser Editor User’s Manual CHAPTER 4 4.7.4.2.5 Related topics: • Usual Codes terminology • About stacked bar codes • About two-dimensional (2D) codes • Adding a code • Setting the data restoring capability • Balancing the black and white ratio • Codes properties 4.7.4.3 About stacked bar codes Stacked bar codes are a compromise between true 2D barcodes and linear codes and are constructed like a layer cake of barcodes stacked on top of the other. These are extremely compact codes. Codablock-F and PDF 417 are examples of stacked bar code, where a long symbol is broken into sections and "stacked" one upon another similar to sentences in a paragraph. See picture below: In particular, PDF 417 has error correction capability that allows restoring data if the code is dirty or damaged. For further information, see Setting the error correction level. 4.7.4.3.1 Available stacked bar codes in Laser Editor The Encoding Type property of the Code allows selecting the desired 2D Code from the dropdown list: Note: For further information on properties, and for a description of the available codes, select the Encoding properties title and press F1 to display the relevant Help topic. • • • • • • PDF417 MicroPDF417 Codablock F GS1 Databar Omni GS1 Databar Stacked GS1 Databar Expanded Lighter – Help Online Manual 72 CHAPTER 4 4.7.4.4 About two-dimensional (2D) codes A two-dimensional (2D) code (also known as matrix code) is built on a true 2-D matrix. It is a twodimensional way of representing information whose primary advantage is the ability to encode a lot of information in a small space. A 2D code contains information in both the vertical and horizontal directions, whereas a bar code contains data in one direction only. Information encoded in a 2D matrix code symbol, can be recovered even if the mark is damaged and missing a portion. This capability depends on how much redundant information your code contains and on the error correction level (see Setting the data restoring capability). Matrix codes are made up of a pattern of cells that can be dot, square (as in the Datamatrix 2D code here below), hexagonal or circular in shape, like the MaxiCode code shown here below: Available 2D codes in Laser Editor The Encoding Type property of the Code allows selecting the desired 2D Code from the dropdown list: Note: For further information on properties, and for a description of the available codes, select the Encoding properties title and press F1 to display the relevant Help topic. • • • Datamatrix QRcode MicroQRcode 4.7.4.5 Adding a code To add a code: 1. Create or open a document to enable the insertion of objects (see Creating graphic layouts or Opening existing layouts). 2. Do one of the following: o On the vertical toolbar click on the toolbar that is displayed, click on o Insert objects button and then, in the horizontal Code. From the Laser Editor menu bar, choose Actions > Insert > Code. 3. The Code is displayed in the work area. By default, the last code type is used but at first installation the linear bar code type 128 is displayed. To change the symbol, in the Property browser: under Code symbol, select Encoding > Type, then choose from the dropdown list the option that best fit your requirements. (See Codes properties for more information on the available codes). 4. Use the Properties window to set other code parameters, and the mouse and toolbars buttons to operate on it. Tip: or a quick-reference on using toolbars in Laser Editor, see Using toolbars tools. Clicking a properties title in the Properties window and then pressing F1, opens a table with a description of those properties. For further information on how to operate on objects, see Common operations on objects. 73 Lighter – Laser Editor User’s Manual CHAPTER 4 4.7.4.6 Setting the data restoring capability Information encoded on 2D codes can be recovered, even if the mark is damaged and missing a portion. This capability depends on how much redundant information your code contains and on the error correction level that you set. Greater redundancy and higher error correction level result in a greater recovering ability, but impact code dimensions and, consequently, the marking time. Note that PDF 417, which is a stacked codebar, has error correction capabilities. For further information: • Setting the level of redundancy for 2D Codes • Setting the error correction level 4.7.4.7 Setting the level of redundancy for 2D Codes Note: Please consult the "Barcode Reference.pdf" for specific information about each simbology supporting this feature. In the case of 2D Codes you can set different codes dimensions, that is, you can specify how much redundant data your code can contain. 2D Codes range from smaller to larger versions. Each version has a different number of modules. Note that, as the amount of data increases, more modules are required to comprise the code, resulting in larger code symbols. You can use the Size property in the code's Property browser to determine the dimensions of the symbol so as to suit your redundancy needs. (See Codes properties). To set codes dimensions: 1. Select the code in the document. The Property browser is displayed for the code. 2. Under Encoding, in the Code properties group, select from the Size dropdown list the desired value. Note that the Best Fit options correspond to the minimum size for the information to be encoded. The following figure shows a range of sizes in the case of a QRCode: Lighter – Help Online Manual 74 CHAPTER 4 4.7.4.8 Setting the error correction level Note: This option applies to Two-dimensional (2D) codes and some others. Please consult the "Barcode Reference.pdf" for specific information about each simbology supporting this feature. The error correction capability allows restoring data if the code is dirty, damaged or partially unavailable. Many codes allow setting different error correction levels. Different error correction levels are available for users to choose according to the operating environment (the amount of data that needs to be encoded, the size and the amount of symbol damage that could occur), each corresponding to a different data restoration rate for total codewords. Raising this level improves error correction capability but also increases the amount of data and QR Code size. You can use the Error Level properties in the Property browser to set the error correction. (See Codes properties). To set the error correction level: 1. Select the code in the document. The Property browser is displayed for the code. 2. Under Encoding, in the Code properties group, select from the Error Level dropdown list the desired value. 4.7.4.9 Balancing the black and white ratio This capability allows adjusting the ratio between white and black elements when marking very small elements. This feature is also referred as "Bar Width Reduction" (BWR), "Bar Width Correction" (BWC), "Pixel Shaving". In this case, the dimensions of the spot might have an effect on the black and white dimensional ratio and you might need to balance the ratio. The engraving elements (black) must be identical to the empty ones. To balance the ratio: 1. Select the code in the document. The Property browser is displayed for the code. 2. Under Encoding, in the Code > Advanced properties group, set the Black/White ratio value to the desired percentage. The default is 100%, meaning that black and white elements are identical. 3. Set a lower percentage to compensate the dimension of the spot laser. 4.7.4.10 Codes properties The Properties window supports context-sensitive Help: During layout editing, selecting a properties title (for example, Geometry), and then pressing F1, opens the context Help for those properties. The following properties appear when a Code is selected in the work area. Tips: Refer to section Common operations on objects for further information on how to use properties to perform specific operations on the object. Refer to Usual Codes terminology for a description of the technical terms. 75 Lighter – Laser Editor User’s Manual CHAPTER 4 Group Property Values The string to be engraved in the TEXT field of the code, or the value which represents it. (See Special character sequences for dates and times and Special character sequences for counters). Text Encoding Description Represents the encoding type. Type Linear bar code with multiple thickness. It is used for alphanumeric or numeric-only barcodes, variable length. It is the default value. It can host GS1-128 standard. It is a modern high-density symbology and was invented 1981 by Computer Identics. The software analyzes input data and chooses the best suitable barcode representation with the highest data density. This is done by so-called “subset switching”. 3 different internal characters (=subsets) sets are used: • 128 • • Code128A = Upper Case + Non-Printable Characters (ASCII 0-31) Code128B = Upper / Lower Case + All Printable Characters Code128C = Numeric with doubled density Code128 uses a built-in check digit (Modulo 103). This check digit is part of the code and cannot be omitted. It is never printed in the human readable text. Scanners are checking it when reading a code but do not deliver the check digit to connected systems. Linear bar code with two thickness. It is a numeric-only barcode. 2/5 Standard This is a self-checking code. It is used for industrial applications, article numbering, photo development, ticketing. Industrial As above, but with a different Start/Stop character encoding Interleaved Code 2 of 5 Interleaved is in wide-spread use (articlenumbering, industrial applications). This self-checking code offers high data capacity due to encoding pairs of numbers (the first digit is encoded in the bars, the second in the spaces). Thus, this symbology can encode only an even number of digits. If the number of digits is odd a leading zero will be inserted automatically IATA This is a self-checking code. Start/stop-characters are identical to Code 2 of 5 Industry. It supports distance reading (> 1m) and can be printed with very simple printing techniques. It is used for baggage handling in air-transport applications (International Air Transport Agency = IATA). Datalogic This symbology is proprietary variant of Code 2 of 5 Standard. True or False If it is set to True, enables a terminating checksum codewords. Subtype Checksum Lighter – Help Online Manual 76 CHAPTER 4 Code 39 is in heavy use in industry, organizations and commerce. It was developed 1974 by INTERMEC and got standardized by ANSI MH 10.8 M-1983 and MIL-STD-1189. Linear bar code with two thickness. It is a self checking, medium density, alpha-numeric bar code, variable length. 3/9 Standard Encodes 43 characters: A-Z, 0-9, space, and -.$/+%. Full This version is rarely used because Code 128 offers much better compression. It uses the same symbology as Code 39 but encodes also lower-case letters and special characters („+A“ results in a lower case „a“ when scanned). Scanner must be configured correctly for decoding Code39 Full/Extended. LogMars This is a special variant of Code 39 used by the U.S. Department of Defense. This standard defines acceptable ranges for a number of variables, include density, ratio, bar height, and size of the human-readable interpretation line. The modulo-43 check digit, which is optional for Code 39, is defined and recommended in the specification. True or False If it is set to True, enables a terminating checksum codewords. Subtype Checksum Code 93 was invented 1982 by INTERMEC to achieve better information densities (compared to Code 39). Code concatenation is possible (if the first encoded character is a space subsequent barcodes are concatenated by the scanner). 93 Subtype Standard Encodes 43 characters: A-Z, 0-9, space, and -.$/+%. Extended Based upon Code 93 but encodes the complete ASCII character set. One of the four available control characters is used to shift into the ASCII-character table. Australian Post Customer The barcode height is between 4.2mm and 5.8mm. The module width should be adjusted to 0.47 mms. Usual no readable text is displayed. The length will depend on the use of additional bars (code variants Customer 2 and Customer 3). Customer 2 This is the same barcode as the Australian Post Standard Customer, but with additional 5 characters for customer specific data. The first 8 characters must be digits. This symbology is also calledAustralia Post 52-CUST (Due to its 52 bars). Customer 3 This is the same barcode as the Australian Post Standard Customer, but with additional 10 characters for customer specific data. The first 8 characters must be digits. This symbology is also calledAustralia Post 67-CUST (Due to its 67 bars). Redirect If selected, the code can contain up to 8 digit Reply Paid If selected, the code can contain up to 8 digit Routing If selected, the code can contain up to 8 digit Subtype 77 This barcode is used by the Australian Post for marking shipments. Special code variants are available for redirections, replies and so on. Lighter – Laser Editor User’s Manual CHAPTER 4 Aztec Code Aztec Code can encode from small to large amounts of data with user-selected percentages of error correction. The symbol size adjusts automatically depending on the amount of input data.The input data is always analyzed and the appropriate encoding mode is chosen automatically. Mode switching is done as required to produce the most efficient encoding. Brazilian CEPNet / Brazilian Postal Code This code is used by the Brazilian Postal Services. An 8 digit ZIP-code is encoded.The check digit is calculated automatically. It cannot be specified in the input data.The barcode height should be adjusted to 3.2 mms; the module width to 0.423 mms; usually no plain text is displayed. The encoding is based on US Postal codes. Codabar The characters “A”, “B”, “C”, and “D” are useable as start or stop characters only. The barcode uses 2 element-widths and 4 different start/stop-characters (A, B, C, and D). These start/stop characters can be utilized for additional information – e.g. "B1234B". The print ratio should be in the following range: 1:2 -1:3 (Pr >= 2.25:1). Since the symbology is “selfchecking” there is no established check sum method. Codablock F Is de facto a “stacked” Code128 symbology. It is based upon Code 128 - each row is a single Code 128 symbol extended with row indicator information and additional check digits. The UCC/EAN/GS1 format indicator is supported. Code 11 This symbology is mainly used in telecommunications for marking equipment and components. It was invented in 1977 by INTERMEC. It is similar to Code 2 of 5 Matrix. The symbology is not self-checking therefore 2 check digits are recommended. Code 11 is a high-density code, but requires also a high-density output device (mainly because of the print ratio utilized). Code 32 It is used by the Italian Pharma Industry. The code is also called Italian Pharmacode. The Code 32 number, consisting of 9 digits, is converted to an equivalent Code 39 Barcode of 6 characters. The letter the human readable text is prepended by “A” which is not encoded. DAFT code DAFT Code is no symbology. It is a technique to generate arbitrary postal codes (like for instance the Australian Postal Codes or the Royal Mail 4 State code). Deutsche Post This symbology is used by Deutsche Post. Leitcode The code is basically a Code 2 of 5 Interleaved enhanced with a special check digit calculation. It is used for encoding the ZIP-Code, Street and number of the shipment. Identcode The code is basically a Code 2 of 5 interleaved enhanced with a special check digit calculation. Subtype Dotcode DotCode is 2D dot code symbology designed to be reliably readable when printed by high-speed inkjet or laser dot technologies. The encoding modes of DotCode are based on the Code128 data encoding (with modes A, B, and C) extended by a so called Binary Mode. The default interpretation for DotCode data is ECI 000003 representing the Latin-I character set. The DotCode symbology does not have absolute capacity limits, but a maximum symbol size of 124x124 dots is recommended Lighter – Help Online Manual 78 CHAPTER 4 Auto Discriminate If the data starts with 2 digits, barcode has GS1 format, otherwise generic format is used Generic Format Barcode data does not fulfill any special format, if it starts with 2 digits, FNC1 is inserted UCC/EAN/GS1 The internal data must start with 2 digits and has to apply to a format of an so-called application identifier Industry A peculiar industry format, which adds FNC1 at 2nd position Macro 05 The data is prefixed with “[)>” + RS + “05” + GS and suffixed with RS + EOT Macro 06 The data is prefixed with “[)>” + RS + “06” + GS and suffixed with RS + EOT Macro 12 The data is prefixed with “[)>” + RS + “12” + GS and suffixed with RS + EOT Custom Macro The data is prefixed with “[)>” + RS and suffixed with RS + EOT; the rest of the format specifier has to be encoded by the user Reader Programming The barcode data is used to program the barcode reader Subtype DPD DPD Code is used byDeutscher Paket Dienst. It is based on Code 128 and is limited to 28 encoded characters. The encoded data and the human readable text differ slightly EAN Linear bar code with multiple thickness. It is a self checking, numeric code. This symbology is reserved for the European Article Numbering (EAN). The number is maintained by EAN and encodes manufacturer and product. The check digit is calculated automatically if not specified in the input data (that is when only 7 digits are used for creating the code) Subtype 79 8 If selected, the code can contain up to 8 digit numeric. It's used for marking small articles with restricted space. 8+2 This symbology extends EAN-8 with 2 add-on digits which are mainly used for encoding the price or the weight. This symbology is also used for bar-coding paperbacks or newspapers. In this case a 2(3) digits country code and a 4(5) article code are encoded. 8+5 This symbology extends EAN-8 with 5 add-on digits which are mainly used for encoding the price or the weight. 13 If selected, the code can contain up to 13 digit numeric. 13 + 2 This symbology extends EAN-13 with 2 add-on digits. 13 + 5 This symbology extends EAN-13 with 5 add-on digits. 128 The EAN-128 code is based upon Code-128. It has an FNC1 character at the 1st position (after the start code). This allows scanners and data processing software to differentiate EAN128 from other symbologies. The EAN-128 code is in wide spread use (retail, logistics, food and beverage, etc.). It is used for marking transportunits in supply chains. Besides the article-number it encodes quantities, weights, prices, dates, and other information in a structured way. This is supported by the use of so-called Application Identifiers (AIs) – see chapter 5. Lighter – Laser Editor User’s Manual CHAPTER 4 Text String True or False If it is set to True, displays and marks the human readable string Flattermarken This is a special “barcode” used for recognizing the correct sequence of pages in print-shops. GS1 DataBar (RSS-14) GS1 DataBar is used to encode the GTIN (Global Trade Item Number) with Application identifier (AI) “01“. The GTIN consists of a packaging indicator (0..9) followed by a 12 digit number (taken from the EAN-13 article number system) followed by a check digit. The check digit on the 14th position is computed automatically if not provided in the input data Standard The height of the symbol should be at least 33X in order to support omnidirectional scanning (X = module width). TEC-IT software prefixes the barcode data with the AI “01” automatically - do not provide the AI 01 with your input data. Truncated This symbology is similar to GS1 DataBar but the height should be at least 13X. Omni-directional scanning may not be possible. Omni Directional This symbology is similar to the GS1 DataBar Stacked and supports omnidirec tional scanning. Stacked This symbology is similar to GS1 DataBar, but it is split into 2 rows to make the symbol smaller. It is used for pharmaceutical packaging. Omni-directional scanning is not possible. Subtype GS1 DataBar Limited This symbology is similar to GS1 DataBar, but it is smaller in size and limited to a packaging indicator (first digit) 0 or 1. GS1 DataBar Expanded This is a variable length symbology. It encodes up to 74 numeric or 41 alphabetic characters. Data should be encoded with Application Identifiers (AIs). Omni-directional scanning is possible. Han Xin Code Han Xin Code is a 2D matrix symbology which is used for encoding large amounts of data and provides a special support for encoding Chinese characters (character set GB18030) HIBC HIBC bar codes are commonly used by the health industry. HIBC standards do not really describe unique symbologies, but a family of data structures. These data structures may be represented by several symbologies. There are two categories of HIBC: • Label Identification Code (LIC) – specified by the Supplier Labeling Standard • Provider Applications Standard (PAS ISBN ISBN is the abbreviation of International Standard Book Number. It uses the symbology EAN-13 and can be optionally extended with 5 Add-On Digits. The add-on is used for additional pricing information. For more information, please refer tohttp://www.isbn.org ISMN ISMN stands for International Standard Music Number. The ISMN is a standardized international code, which identifies printed music. The ISMN is preceded by the digits 9790. The ISMN (=EAN13) check digit is calculated and appended automatically! For more information, please referhttp://www.ismninternational.org/. Lighter – Help Online Manual 80 CHAPTER 4 ISSN stands for International Standard Serial Number. The ISSN is a standardized international code, which identifies any serial publication inde pendently of its country of origin, its language or alphabet, or its frequency, medium, etc. The ISSN is preceded by the digits 977. The check digit of an 8-digit ISSN code (the last of the 8 digits) must be omitted! A two digit price code, almost always "00", is added to the end. Finally the EAN-13 check digit is added. ISSN Optionally the issue number can be appended as 2-digit add-on.For more information, please refer tohttp://www.issn.org Italian Postal Italian Postal Code 2 of 5 is based upon Code 2 of 5 Interleaved, but it is limited to 12 digits (11 usable digits + 1 modulo 10 check digit). Japanese Postal This code is used by the Japanese Postal system. You can encode 7 digits followed by block and street number (uppercase alphanumeric). The special compaction mode of Japanese characters can be enabled on demand (Format parameter “J”). This barcode symbology supports two methods to provide the barcode data (with and without data–extraction from the Japanese Address B Field) KIX This code is used by the Dutch Postal system Korean Postal Authority This code is used by the Korean Postal system. Encoded are a 6-digit ZIP and 1 check digit MaxiCode is in use (and was invented) by UPS®. MaxiCode represents data by drawing hexagonal items, which are arranged around a circular center (a so called "Bull's Eye"). Different encoding modes for including postal information (SCM) can be adjusted: UPS Modes are Mode 2 (US Carrier) and Mode 3 (International Carrier). MaxiCode The printing size is usually set to a fixed value. If you want to change the size of the symbol, adjust a custom module width (default is 0.870 mm) Mode 4 - SEC / Standard Error Correction Subtype Mode 5 - EEC = Enhanced E.C. Mode 2 - SCM numeric Mode 3 - SCM alphanumeric 81 Lighter – Laser Editor User’s Manual The internal data structure is regulated by different "modes". For standard purposes, data can be encoded with two different error correction levels The modes for "Structured Carrier Message" (SCM) were defined by the parcel transport service UPS®. If you want to use MaxiCode for UPS, please use these SCM modes CHAPTER 4 MicroPDF417 This stacked 2D symbology is used to encode large quantities of data. The input data is always analyzed and the appropriate encoding mode is chosen automatically. Mode switching is done as required to produce the most efficient encoding. MSI The MSI-Code is a variant of the Plessey-Code. MSI uses various check digit calculation methods - Lighter implemented the 2 most common used. NVE-18 NVE stands for “Nummer der Versandeinheit” (a German term for tracking number). This code uses an EAN-128 symbology with a prefixed Application Identifier (AI) 00. The AI “00” is inserted automatically and must not be included in the input data. It is similar to SSCC-18 Pharmacode This code was invented by Laetus®. It is used in pharmaceutical areas The data for the bars/spaces is encoded directly in the property Text: One-Track • “0” is used for a narrow bar (the width of these bars are enlarged after a color change, according to ratio 1C) • “1” is used for a wide bar (the width of these bars are enlarged after a color change, according to ratio 2C) • “b” is used for a narrow bar • “c” is used for a wide bar Subtype Two-Track This code was developed for the United States Postal Services Placet Subtype Pharmacode assigns numeric values to the bars. It is used for medicine packing in pharmaceutically area; for small labels. Usually Pharmacode is printed without a human readable text. 12 It is a 3-of-5 variant of the Postnet barcode. 14 It is a 3-of-5 variant of the Postnet barcode. Plessey Plessey code is in use primarily in libraries. It is a pulse-width modulated code and was developed by Plessey Company Limited in UK. The basic encoding principle in Plessey Code was used by MSE Data Corporation to construct its MSI barcode. The check digit is calculated with a polynomial CRC algorithm and is always part of the symbology PZN Germany PZN uses Code 39 as the base symbology. It uses a special check digit and the human readable text always contains the prefix “PZN-“ (which is not encoded in the barcode data) Royal Mail This code is a height modulated code using 4 different vertical bars. It is used in mass-mailing applications (Cleanmail, Mailsort) of the Royal Mail, United Kingdom and Singapore (also called SinPost barcode). Encoded are ZIPs SSCC SSCC-18 is used for encoding the Serial Shipping Container Code. It is used for the unique identification of trade items worldwide. SSCC-18 is based on the GS1-128 symbology with Application Identifier (AI) 00. The check digit is encoded automatically if 17 digits are used for the input data Telepen Telepen can encode pairs of characters only. A pair must consist of 2 digits or of one digit and the letter ‘X’ Lighter – Help Online Manual 82 CHAPTER 4 United States Postal Services USPS This symbology is also known as Intelligent Mail® Intelligent Mail® Package OneCode 4CB • USPS 4CB • 4-CB • 4-State Customer Barcode • USPS OneCode Solution Barcode. The barcode data consists of Routing Information and Tracking Information. The Routing Information is optional. It is not printed in the human visible text and consists of: • Postal Code Application Identifier (AI): always 420 • Destination ZIP Code (5 or 9 digits) Postnet 5 Encoded are a 5 digit ZIP-code. The check digit is calculated automatically. It cannot be specified in the input data. The barcode height should be adjusted to 3.2 mms; the module width to 0.423 mms; usually no plain text is displayed. The newer USPS Intelligent Mail®Barcode or IM® Barcode (4State Customer Barcode) additionally includes a 20 digits tracking code. Postnet 6 Same as Postnet 5, but the check digit can be specified freely (the 6th digit). To be used only if the check digit is already part of the input data. Postnet 9 Encoded are a 5 digit ZIP-code and 4 additional digits.The check digit is computed automatically, it cannot be specified in the input data. The barcode height should be adjusted to 3.2 mms; the module width to 0.423 mms; usually no plain text is displayed. The newer USPS Intelligent Mail®Barcode or IM® Barcode (4State Customer Barcode) additionally includes a 20 digits tracking code. Postnet 10 Encoded are a 5 digit ZIP-code and 4 additional digits.The check digit is computed automatically, it cannot be specified in the input data. The barcode height should be adjusted to 3.2 mms; the module width to 0.423 mms; usually no plain text is displayed. The newer USPS Intelligent Mail®Barcode or IM® Barcode (4State Customer Barcode) additionally includes a 20 digits tracking code. Postnet 11 Encoded are a 5 digit ZIP-code and 4 to 9 additional digits. The check digit is calculated automatically. It cannot be specified in the input data. The barcode height should be adjusted to 3.2 mms; the module width to 0.423 mms; usually no plain text is displayed. The newer USPS Intelligent Mail®Barcode or IM® Barcode (4State Customer Barcode) additionally includes a 20 digits tracking code. Postnet 12 Same as Postnet 11, but the check digit can be specified freely (the 12th digit). To be used only if the check digit is already part of the input data. Subtype 83 • Lighter – Laser Editor User’s Manual CHAPTER 4 VIN/FIN Code is used for vehicle identification. It is based on Code 39, but does not contain start and stop characters. The set of valid characters consists of digits and upper case letters. The letters “I”, “O”, and “Q” are not allowed because they could be easily mixed up with the digits “0”, and “1”. VIN/FIN VIN/FIN Code is implemented differently in Europe and North America. Both kinds are compatible but the North American version is defined more strictly. So the check digit calculation method is only valid for the North American implementation of the code. Linear bar code with multiple thickness. It is a self checking, numeric code. Checksum required. UPC Subtype Text String A If selected, the code can contain up to 10 digit numeric E If selected, the code can contain up to 6 digit numeric True or False If it is set to True, displays and marks the human readable string. Datamatrix Two-dimensional matrix code consisting of black and white square modules arranged in either a square or rectangular pattern.It can encode up to 3,116 characters from the entire ASCII character set (with extensions). Size This property allows setting the Datamatrix size to fix the code dimension. (For further information, see Setting the data restoring capability). Square Best Sets the smaller squared dimension according the information to Fit be encoded. Rectangular Sets the smaller rectangular dimension according the information Best Fit to be encoded. 10x10 to 48x16 Allows specifying a dimension that ranges from 10x10 to 48x48 modules for the squared size, and from 18x8 to 48x16 modules for the rectangular size. QRcode Quick-Response (QR) code is a two-dimensional matrix code. Large capacity, small printout size, high speed scan Size This property allows setting the QRCode size for redundancy purposes. Each version has a different number of modules. (For further information, see Setting the data restoring capability). Best Fit Sets the smaller dimension (21x21) for the information to be encoded. Version 1 to Allows specifying a dimension that ranges from 21x21 to 40 177x177 modules. This property allows setting the error correction level for the code, which allows restoring data if the code is dirty or damaged. To each level corresponds a higher data redundancy and a different restoration rate. (Default: M) Error level Level L 7% of codewords can be restored Level M 15% of codewords can be restored Level Q 25% of codewords can be restored Level H 30% of codewords can be restored Lighter – Help Online Manual 84 CHAPTER 4 Portable Data File 417 (PDF417) is a multirow, variable length, stacked linear bar code. It has high data capacity and high density and is widely used in the automotive industry. A data density of up to 900 characters per square inch is possible. The input data is always analyzed and the appropriate encoding mode is chosen automatically. Mode switching is done as required to produce the most efficient encoding. PDF 417 Subtype Size Standard It has control bars on both left and right sides. Truncated It omits the right-hand portion in order to save space. 1 to 30 columns Sets the number of data columns for the symbol. This property allows setting the error correction level for the code, which allows restoring data if the code is dirty or damaged. To each level corresponds a higher data redundancy and a different restoration rate. PDF 417 uses Red Solomon error correction. (Default: Recommended). For further information, see Setting the error correction level. Error level Recommended This value varies depending both on the specification and the code size. 0 to 8 Allows specifying a level that ranges from 0 to 8. The recommended minimum level is 2. RSS 14(GS1 DataBar) Standard Subtype 85 Stacked linear barcode. RSS 14 (Reduce Space Symbology) is a linear symbology that facilitates omnidirectional scanning. It encodes 14 digits of numerical data Omnidirectional It allows the full height RSS-14 (see above) to be printed in two rows. Truncated The height is reduced to a 13X minimum. Stacked his is a RSS-14 Truncated two-row format. RSS Limited(GS1 DataBar) Stacked linear barcode. It encodes a 14-digit EAN.UCC item identification with Indicator digits of 0 or 1 in a small symbol RSS Expanded(GS1 DataBar) Stacked linear barcode. Can carry up to 74 numeric or 41 alphanumeric data characters in a single row Size Sets the number of lines for the symbol. 1 to 11 lines MicroQRcode Two-dimensional barcode. This is a smaller version of the QR Code standard that fits applications that require a smaller space and use smaller amounts of data. Size This property allows setting the MicroQRCode size for redundancy purposes. Each version has a different number of modules and a higher data redundancy. (Default: M2) For further information, see Setting the data restoring capability. Best Fit Sets the smaller dimension (11x11) for the information to be encoded. Version M1 to M4 Allows specifying a dimension that ranges from 11x11 to 17x17 modules. Lighter – Laser Editor User’s Manual CHAPTER 4 This property allows setting the error correction level for the code, which allows restoring data if the code is dirty or damaged. To each level corresponds a higher data redundancy and a different restoration rate. (Default: M). Error level O Only for M1. Only error detection. L 15% of codewords can be restored M 25% of codewords can be restored. Q 30% of codewords can be restored Width Sets the width of the module (in a linear bar code this is the smallest thickness; in a 2D code, is the smallest square). Height Sets the height of the module for linear bar codes. (Not available for Datamatrix, QRcode and MicroQRcode). Black/White ratio It allows adjusting the ratio between white and black elements when marking very small elements. In this case, the spot laser might affect the dimensional ratio. The default value is 100%. For further information, see Balancing the black and white ratio. Print ratio Only available for 2/5 and 3/9 Codes. In two thickness codes, it is the ratio between the thickness of the wide element and that of the narrow one. The higher the ratio, the bigger the symbol, which impacts on the scanner's reading capabilities. Default: 200. Module Advanced If it is set to True, enables the bar code engraving in reverse. Reverse bar code engraving should only be done on those materials where the laser marks white or black. The bar code standard does not include reverse coding. Reverse True or False Quiet zone Visible only if Reverse is set to True. Immediately preceding the start character and following the stop character is an area of no markings called the quiet zone. The quiet zone helps the scanner find the leading edge of the bar code so reading can begin. The Counter group enables creating a variable text that includes an incremental counter (see Making a text string to include an incremental counter). Counter Start The minimum value for the counter. Stop The maximum value for the counter. Current The current value of the counter as it appears in the string. Step Increment value (positive or negative). Cycles The number of times the counter will be marked before it is incremented by one step. Digit The minimum number of digits to be displayed. Formatters are source files that are supplied with Project Editor. These files can be used as functions libraries. Their purpose is to make it easier for developers to create custom applications. For example, as an integrator, you might need specific functions that these libraries provide. Formatters have a .qs extension and are stored in the folder Custom Formatters ...\Data\Formatters. True or False Enable or Disable the use of a Custom Formatter file Script Visible only if Custom Formatters is set to True. Use to select the Custom Formatters from a list of availlable files. Lighter – Help Online Manual 86 CHAPTER 4 4.7.5 Using Arrays The array object is used to mark repetitively an object (or a group of objects) in different positions, allowing you to customize both the layout and the elements arrangement. Graphic objects are included in cells that you can customize to suit your needs. The array object is especially tailored to Integrated Circuits (IC) chips marking. By using the Array toolbar button or the Actions menu, Laser Editor allows you to create an array. You might use the mouse to resize and move the array, or to select/deselect cells; you can use the Properties window to set dimensions and number of cells and to define their content, as well as misalign or change the distance between cells. Tips: Clicking a properties title in the Properties window and then pressing F1, opens a table with a description of those properties. For further information on mouse operations, refer to section Using the mouse to select and manipulate objects. The following sections describe how to work with arrays: 87 • Adding an array • Setting the number of cells • Resizing arrays or cells • Changing the distance between cells • Cells misalignment • Selecting/Deselecting one or more cells • Creating the contents of individual cells • Array and cells properties Lighter – Laser Editor User’s Manual CHAPTER 4 4.7.5.1 Adding an array To add an array: 1. Create a plane document to enable the insertion of the object (see Creating a document for plane engraving). 2. Do one of the following: o On the vertical toolbar click on the toolbar that is displayed, click on o Insert objects button and then, in the horizontal Array. From the Laser Editor menu bar, choose Actions > Insert > Array. 3. The Array is displayed in the work area. By default, the whole array is selected and contains 9 cells. Use the Properties window to set the array and cells parameters; use the mouse to resize or move the array, as well as to select individual cells. See the topics list here below to get more information. Tip: Clicking a properties title in the Properties window and then pressing F1, opens a table with a description of those properties. 4.7.5.2 Setting the number of cells The Columns and Rows properties of the Array object, allow you to set the number of row and columns that compose the array to obtain any number of cells. To set the number of cells that compose an array: 1. Click on the array to enable the Properties window. 2. Under Array, select the boxes beside the Columns and/or Rows properties and enter the desired number. 3. The array changes accordingly. You might need to resize both the array and the cells to fit the new settings. (See Resizing arrays or cells). 4.7.5.3 Resizing arrays or cells The Dimensions and Cells size properties allow you to resize the objects as needed. Tip: For information on other Array's general properties, select the Geometry title and press F1 to display the relevant Help topic. To resize the objects: 1. Click on the array to enable the Properties window. 2. To resize the array: Under Geometry > Dimensions, set the Width and Height properties as you want. (You can also use the mouse: with the object selected, drag the handles that surround it to the desired position.) 3. To resize the cells of the array: Under Array > Cell size, set the Width and Height properties as you want. Lighter – Help Online Manual 88 CHAPTER 4 4.7.5.4 Changing the distance between cells The Pitch and Extra Pitchs properties, allow you to increase or decrease the distance between rows, columns, individual cells and/or group of cells. To enable the Properties window, click on the array object.. To change the distance between rows and/or columns: 1. Under Array > Pitch, set the following properties: o X - Sets the distance between columns. o Y - Sets the distance between rows. To change the distance between cells or groups of cells: You can group cells and define additional distances between them, both horizontally and vertically. 1. Under Array, select the Extra Pitchs property and enter the number of instances, that is, the number of extra-distances you want create. The properties that allow setting the extra pitches are displayed below. 2. Set the properties values as follows (see the example below, also): o Group - Enter the number of cells that you want to include in the group to be moved. o First - Enter the number of the first column you want to apply the extra pitch to. o Pitch - Specify the size for the additional distance. o Direction - Select the desired direction: Y direction will add the distance between rows, X direction will add the distance between columns. The picture below shows how the array looks after setting the properties as follows: 3. Repeat step 2 for any other extra pitch you want to add. 89 Lighter – Laser Editor User’s Manual CHAPTER 4 4.7.5.5 Cells misalignment The Interleave properties allow you to change the alignment of rows and/or columns. To change the alignment of cells: 1. Click the array to enable the Properties window. 2. Under Array, select the Interleave > Offset property and enter the misalignment measurement. 3. From the Direction dropdown list select the desired direction: o X - Sets the misalignment between rows. o Y - Sets the misalignment between columns. The picture below shows how the array looks after setting the properties as follows: Lighter – Help Online Manual 90 CHAPTER 4 4.7.5.6 Selecting/Deselecting one or more cells You can operate on individual cells by unlocking the array and selecting the desired cell(s). To select/deselect individual cells: 1. Select the array and then click the pushpin-shaped handle to at the top left. The handle changes and the cells in the array becomes unlocked allowing you to select them: 2. To select one or more cells, do one of the following: o Click one or more cells. (You can select as many cells as you want). o Right-click a cell to display a menu that allows to select/deselect all cells, or to invert the selection between selected and deselected cells. o Click the rows or columns blue indicator to select/deselect the whole row or column. 3. When a cell is selected and enabled, its colour changes to bright yellow. (To deselect a cell, click on it). 4. Furthermore, in the Properties window, under Array, the new Cells group is displayed that allows you to: o enable/disable one or more cells o define custom offset settings and rotation o link a document to the cell (see Creating the contents of individual cells). When a cell is disabled, its colour changes to light yellow. 5. Click the mouse handle to lock the cells and operate on the whole array. Tip: For further information on mouse operations, please refer to Using the mouse to select and manipulate objects: 91 Lighter – Laser Editor User’s Manual CHAPTER 4 4.7.5.7 Creating the contents of individual cells You can enter any content into individual cells to compose your layout, as well as define custom offset settings and rotation. You can create a document with graphics or strings, and then link the document to a cell. To create the contents of a cell: 1. Click the array and then click the pushpin-shaped handle at the top left : 2. Click to select the desired cell(s). The colour of the selected cell(s) changes to bright yellow. Note that all cells are named Plain 0. 3. You might set a different Plain number: In the Properties window, under Array > Cells, select the Linked Plain property and enter a Plain ID. The Plain number of the selected cell changes accordingly: 4. Double-click the cell. A new document representing the Plain, with the same ID number, opens. (By default, it would be 0, as the selected cell). Lighter – Help Online Manual 92 CHAPTER 4 5. Enter any object you need, as you would do in a plain document. (See Creating a document for plane engraving and About graphic objects). 6. When your layout is done, from the Laser Editor menu bar, choose File > Save to save the plain as an .xlp file. 7. Return to the array. 8. Select the cell(s) to which you want to link the Plain you have just created. (You might select an entire row or an entire column by clicking on the blue indicator). 9. In the Linked Plain property, enter the number of the Plain that you have created. (See step 3, above). The cells will be dynamically filled with the contents of the linked plain when sending the array to laser engraving. (See Performing the engraving operation). 10. You can set custom properties for a cell using the Cells properties. The settings appear on the cell, as illustrated below: Note that, as the Rotation angle for the cell has been set to 160, the small black indicator has been moved accordingly, to indicate the rotation. (See Array and cells properties for more information). 93 Lighter – Laser Editor User’s Manual CHAPTER 4 4.7.5.8 Array and cells properties The Properties window supports context-sensitive Help: During layout editing, selecting a properties title (for example, Geometry), and then pressing F1, opens the context Help for those properties. The following properties appear when an Array object is selected in the work area. Tip: Refer to section Using Arrays for further information on how to use properties to perform specific operations on the object. Array group Property Description Columns Sets the number of columns for the array. Rows Sets the number of rows for the array. Cells size Width Sets the width for all cells into the array. Height Sets the height for all cells into the array. Width Specifies the distance between columns. You can increase or decrease the distance. Height Specifies the distance between rows. You can increase or decrease the distance. Offset Sets a misalignment between rows or columns. Pitch Specifies the direction for the misalignment: Interleave Direction X - Sets the misalignment between rows. • Y - Sets the misalignment between columns. Group Represents the number of cells to be considered for the extra pitch. First Indicates the first column to which the extra pitch will be applied. Pitch Sets the additional distance. Extra Pitchs Sets the direction for the extra pitch: Direction Increment Counter • • Y direction will add the distance between rows. • X direction will add the distance between columns. Rows/Columns Determines whether the counter increase is done by rows or columns direction Left to Right Right to Left or Determines whether the counter increase is done by Left to Right or Right to Left direction Top to Bottom or Determines whether the counter increase is done by Top to Bottom or Bottom to Top Bottom to Top direction On Disabled Cells Determines whether the counter increase is done even by Disabled Cells or not Lighter – Help Online Manual 94 CHAPTER 4 This group of properties is displayed only after selecting one or more individual cells. (See also Creating the contents of individual cells). Sets the marking offset for the selected cell(s): Offset Cells • X - Sets the horizontal offset • Y - Sets the vertical offset Enabled Enables/disables the selected cell(s) Rotation Applies a rotation angle to the selected cell(s). Linked Plain Allows linking a document with specific contents to the selected cell(s). Double-clicking the cell will result in a document opening with the same Plain ID as the selected cell. You can treat it as a document and then link it to as many cells of the array as you want. (For detailed instructions, see Creating the contents of individual cells). 4.7.6 Importing graphic objects By using the Imported toolbar buttons or the Actions menu, Laser Editor allows importing two dimensional graphics. Supported file formats Laser Editor allows importing and editing the following graphic formats: • Vectorial: o HPGL 1/2 (.PLT and .HPGL) - Vectorial formats were originally conceived plotters treating, so they include plotter's specific features (such as, the line width), which the laser does not consider. Please note that there is not an automatic adjustment of the spot laser as the plotter's pen changes. o AutoCad DXF - Two dimensional vectorial graphic exchange format that was originally developed by Autodesk, and then disclosed to the public. However, it is still maintained by Autodesk that periodically updates it. o AutoDesk DWG - Vectorial graphic format licensed by Autodesk. It is a file format used for storing two and three dimensional design data and metadata. It is the native format for several CAD packages. Note: For AutoCAD .DXF and .DWG graphic formats, new filter configuration options have been added that allow selecting how to process the file. For further information, see Setting the Filter Options (.DWG and .DXF fles). For all vectorial objects, new advanced processing options have been added that allow the automated editing of vectors. For further information, see Using Advanced Processing options. 95 Lighter – Laser Editor User’s Manual CHAPTER 4 • Image files (bitmap): o BMP, is the standard format for bitmap graphics. It can be generated with any graphic application, from digital cameras or scanners. o GIF, is a format similar to BMP. It can be generated with any graphic application, from digital cameras or scanners. o JPG, is one of the most common compressed bitmap formats. A BMP image converted into JPG has a much smaller (in bytes) dimension. o PNG, is an extensible file format for the lossless, portable, well-compressed storage of raster images, that is, PNG files are compressed bitmaps. o TIF, a common format for exchanging raster graphics (bitmap) images between application programs, including those used for scanner images. • Laser documents (.XLP) - Engraving graphic layouts generated by Laser Editor. You can use the Properties window, the toolbars tools, or the mouse to resize, move, rotate, and transform the imported graphic so as to fit the object to be engraved. Tips: For information on mouse operations, see Using the mouse to select and manipulate objects. For information on how to operate on graphics, please refer to Common operations on objects. Clicking a properties title in the Properties window and then pressing F1, opens a table with a description of those properties. The following sections describe how to work with imported graphics: • • • • • Raster graphics vs. Vectorial graphics Importing a file into Laser Editor Setting the Filter Options (.DWG and .DXF fles) Using Advanced Processing options Imported graphics properties 4.7.6.1 Raster graphics vs. Vectorial graphics Laser Editor allows editing and importing two dimensional vectorial graphics and also importing and editing bitmap graphics created with other applications. About raster graphics (.bmp, .gif, .jpg, .png, .tif) Raster graphics describe images using colored dots, called Pixels, located within a grid. The image is described by the specific position and color of every pixel in the grid, and the creation process is very similar to that of a mosaic. When you edit a raster graphic, the pixels are edited rather than the lines and curves. The raster graphics change with resolution, as the data which describes the image is fixed in a grid with specific dimensions. Editing raster graphics can change their quality. In particular, resizing may make the edges of the image irregular since the pixels within the grid are redistributed. In addition, displaying raster graphics on an output device with a lower resolution in relation to the image reduces the display quality. Lighter – Help Online Manual 96 CHAPTER 4 About vectorial graphics (.plt, .hpgl, .dxf, .dwg) Vectorial graphics describe the images using lines and curves, called vectors, which all include properties related to color and position. The image is described by points through which lines pass, creating the form of the outline. (Note that laser engraving is monochromatic.) Raster vs. Vectorial marking Raster The raster engraving technique allows marking a vectorial object as if it were a raster object. The image is split into rows and rows are marked sequentially, as the laser brushes the image across the surface in a back-and forth slowly-advancing linear pattern that reminds one of an inkjet or similar printer. The laser moves at a fixed speed and the level signal modules continuously according to the "darkness" of the pixel being drawn. This technique can be performed only on materials whose response changes deeply with the power of the investing beam; polycarbonate and PVC can behave this way with the use of proper additives, while metal cannot. In general, raster engraving on plastic cards produces best results. In laser engraving, a raster graphic is slower in engraving and less defined in terms of outline lines and filling. It can be used, with appropriate conversions, for engraving digital photographs. Vectorial In vectorial marking, the laser follows the lines and curve of the pattern to be engraved, much like a penbased plotter draws by constructing line segments from a description of the outlines of a pattern. It traces all vectors, regardless of how the object is being scaled. In laser engraving a vectorial graphic is faster in engraving and more defined in terms of outline lines and filling. A vectorial graphic cannot be used for engraving digital photographs. 4.7.6.2 Importing a file into Laser Editor To import a file: 1. Create or open a document to enable the insertion of objects (see Creating graphic layouts and Opening existing layouts). 2. Do one of the following: In the horizontal toolbar, click on Imported. (If this button is not visible, click the Insert Objects button on the vertical toolbar). o From the Laser Editor menu bar, choose Actions > Insert > Imported. 3. The Choose a file to import window is displayed. From the Files of type dropdown list, choose the file you want. (See Supported file formats for more information). 4. Select the file you want to import. The image is displayed in the work area. o Note: When you select the .DWG or .DXF file formats (AutoCAD files), the Filter Configuration window will be displayed for you to select how to process the file to import. See Setting the Filter Options (.DWG and .DXF fles). 97 Lighter – Laser Editor User’s Manual CHAPTER 4 5. Using the Properties window, the mouse, and the toolbars, you can do the following: o Move or resize the object (see Common operations on objects) o Edit bitmaps properties (see Imported graphics properties) o Link an imported file to the layout (see Linking the imported file) o Fill it with filler lines (only if the lines of the imported object are closed) and perform other operations on graphics (see Common operations on objects) o Use advanced processing functions to edit nodes of vectorial graphics (see Using Advanced Processing options) Tip: For a quick-reference on using toolbars in Laser Editor, see Using toolbars tools. Clicking a properties title in the Properties window and then pressing F1, opens a table with a description of those properties. Linking the imported file The Linked property allows specifying the full path of the imported file. This way, at any document's loading, the program looks for the original file into the specified path and, if it does not find it, uses the internal copy that was created. If the original file has been changed, or updated, the document is also updated. 1. Select an imported object in the work area. 2. In Properties window, under Imported, set the Linked property to True. 3. The Linked file property is displayed that shows the full path of the imported file. To change the path, use the browse button. 4.7.6.3 Setting the Filter Options (.DWG and .DXF files) When you import a .DWG or .DXF file into the laser editor, that is, an AutoCAD file, the Filter Options window displays for you to select how to process the file. Imported AutoCAD files can be strings that use specific and proprietary fonts, which might not be available in your system. Using these options you can fix this issue, as well as process the layers of the original file as groups of editable objects. To set the filter options: 1. Click the Imported icon in the toolbar and then select AutoCAD DXF/DWG files as the File Type. 2. Select the file to import and click Open. The following window is displayed: Lighter – Help Online Manual 98 CHAPTER 4 3. Select the proper options, taking in mind that: a. Import string as vectors If it is set to False (default) strings will be imported as strings. In this case, if the original font is not available, an error or a warning could be returned. To fix this problem, use the Default font option and specify a default font. If it is set to True, strings will be imported as pure vectorial objects, that is, they will not be strings objects anymore. b. Default font - It allows selecting from the dropdown list the font that must be used if the original one is not available. Tip: If you imported the strings as strings (Import strings as vectors = False), and set a Default font other than the original, the resulting layout might shows differences in terms of space or objects alignment. To fix this type of problem, do the following. Review the import result for problems. Import the object again setting Import as vectors to True. Compare the results and change the font properly, until achieving the desired result. If necessary, import the required font in your system (see "Importing fonts" on page 79). c. Process layers as groups - Typically, AutoCAD files are composed by more layers each containing different information. For example, in a mechanical drawing, the notes might be on a layer, while technical data might reside on other layers. If this option is set to True (default), the layers will be transformed into groups of objects, which will be grouped layer by layer. This allows managing and operating on layers, as well as adding specific properties. 4. When finished, click OK. The object will appear on your document. 5. To edit the vectors in an automated way, see Using Advanced Processing options. 4.7.6.4 Using Advanced Processing options The Advanced Processing options provide vectorial processing functions that allow editing vectors in an automated way. It is used if the original document does not satisfy your marking requirements, or if it shows graphic problems that result in marking imperfections. You can make vectorial the imported object so as to check its polygons and then use these functions to fix problems such as not closed or double polygons, before sending the document to mark. These functions are available for vectorial objects (.PLT, .HPGL, .DXF, .DWG). 99 Lighter – Laser Editor User’s Manual CHAPTER 4 Step 1 - Make the object vectorial and check nodes: 1. Select the imported object and then do one of the following: o From the menu bar, choose Actions > Make vectorial. o On the vertical toolbar, click Object operations and either click Make vectorial or Ungroup selection in the horizontal toolbar. 2. Double-click the object to display the vectors nodes, and then check if polygons are properly closed or if there are double lines that overlap each other. (For further information on how to open, view, and edit nodes, see To edit the nodes:). The following shows an example of a .DXF imported file that shows these type of imperfections. On the left you see the object as it was imported, while on the right the same object has been made vectorial, as above described: At a first sight, it does not show problems. But if you open the nodes, by dragging the small grey squares, problems will appear: These problems will result in marking imperfections. Tip: To exit the Edit nodes operating mode press ESC. 3. In such a case, you can use the Advanced Processing functions to edit polygons automatically. Lighter – Help Online Manual 100 CHAPTER 4 Step 2 - Automatically edit vectors to correct imperfections: 1. Select the object and then do one of the following: o From the Actions menu, select Advanced Processing. o On the vertical toolbar, click Object operations and then Advanced Processing. The following will be displayed: There are three options that you can use in association: o o o Sort Edges & Close Polygons - It operates on areas: it tries to locate areas that are enclosed into polygons and then close them eliminating any double line. Join Open Polylines - It operates on the distance between nodes and it tries to close them at the maximum distance. That is, it tries to join polygons that are near enough and then close them. Split in Polygons - It allows dividing a vectorial object into individual polygons. This is particularly suitable in the case of an imported object that is made of more polygons, placed on different layers: using this option you can see how objects are grouped on each layer, ungroup them, and then operates on polygons separately. Example of usage Let's take our example of imported object above to describe how the Advanced Processing options can be used in association to fix all problems. 1. Select the object and then from the Actions menu, select Advanced Processing (or click Object operations on the vertical toolbar, and then Advanced Processing). 2. Apply the first option Sort Edges & Close Polygons, which, by operating on areas, should remove any double or not closed polygons. However, the result is still not as expected as it shown in the following picture: 101 Lighter – Laser Editor User’s Manual CHAPTER 4 3. Click Undo, or press CTRL+Z, to cancel the operation. 4. From the Actions menu, select Advanced Processing again and then apply the second option Join Open Polylines. 5. Apply a filling: From the Filling properties dropdown list, select Single line: 6. It seems working, but let's check the nodes: Click vectorial by double-clicking and check the nodes: Undo to cancel the filling, make the object As you can see in the example above, there are still double polygons, which would result in marking problems if you apply, for example, the Pocketing filing, which requires perfectly closed and well prepared polygons. 7. Try it: From the Filling properties select Pocketing and the Actions menu. This is how the marking would result: then select Mark Preview from Lighter – Help Online Manual 102 CHAPTER 4 8. 9. 10. 11. Press ESC to exit the Mark preview mode and then click Undo to cancel the filling. From the Actions menu, select Advanced processing. Apply the first option again, Sort Edges & Close Polygons to remove all double lines. Make the object vectorial by double-clicking it and check the nodes again. All nodes will now be closed and double lines will not exist anymore. 12. To check the marking results, apply the fillings again and then select Mark preview from the Actions menu. The following pictures show the results of both fillings: Marking result with Single line filling Marking result with Pocketing filling The object will now be marked as expected, showing closed and well-oriented polygons. 103 Lighter – Laser Editor User’s Manual CHAPTER 4 4.7.6.5 Imported graphics properties The Properties window supports context-sensitive Help: During layout editing, selecting a properties title (for example, Geometry), and then pressing F1, opens the context Help for those properties. Tips: Refer to section Common operations on objects for further information on how to use properties to perform specific operations on the object. Refer to section Importing graphic objects for more information on imported objects. Group Property Description Brightness It allows adjusting the brightness of a bitmap. Contrast It allows adjusting the contrast of a bitmap. Resolution It allows changing the resolution of the image, expressed in dots per inch. If it is set to True, specifies the reverse engraving for the imported bitmap: Reverse Image Gray tones - Converts the image in dithering to gray tones. (Default) Video mode Half tones - Converts a grayscale image to simulated halftone dots. Halftones varies the size of halftone dots to simulate shading. Error diffusion - Converts a continuous tone image into a frequency modulated halftone. Imported Linked If it is set to True, allows specifying the full path of the imported file; it is the path that the program will search whenever the document is loaded. (See Linking the imported file). Linked file Shows the full path of the linked file. You might change the path. Lighter – Help Online Manual 104 CHAPTER 4 4.7.7 Using the tiling function Note: The Tilable property is only available when editing vectorial objects on ring documents. (For further information, see Creating a document for ring engraving) The Tilable geometry property is used when marking indivisible objects on a rings separator, that is, on a cylindrical surface. Typically, when marking on a ring document, the laser focuses on a ring portion (sector) to mark. In some applications the object to mark can be longer than the sector itself. For example, in jewellery you might need to mark the manufacturer logo, or the client's name on a wedding ring. This might result in deformations. By applying the tiling function: • The object is separated into its constituting polygons. • If a polygon its larger than the sector and it is closed (otherwise, the function won't work). it will be "sliced" into portions whose size is equal to the ring's sectors to be marked. This way, the object will be marked as if it were an individual sector, thus resulting in high precision marking. The Tilable property is used in association with the Sector size and Sector gap Advanced properties of the ring document, how it is described in the example in the following. Example of tiling usage The following example describes how the software operates when using the tiling function and how the ring's Sector size and Sector gap properties are to be set, accordingly to your specific needs. 1. Open a Ring document by selecting File > New > Ring document. 2. Let's suppose that we must import the logo of a jeweller. So, click .and import the file. 3. As the Text string property, type the date and then set the desired Font, Style, and Filling properties. Then, set to True the Tilable property under Geometry: 105 Lighter – Laser Editor User’s Manual CHAPTER 4 4. Deselect the string and set the Sector Size and Sector Gap properties for the document in order to define the sectors properties: 5. Set the properties according to your needs, keeping in mind that: a. The Sector Size property defines the width of the sector, that is, the portion to be engraved within a single movement of the rotating axis. The object will be divided into sectors whose size is equal to the sector's maximum size, which it is based on the laser's depth of focus. The 0 value (default) provides a high level of quality. A single movement will be made for each polygon and the polygon will be centered in its belonging sector. With tilable objects, you might set a value smaller than 0 for high precision needs. Note that smaller value results in longer marking time. b. The Sector Gap property allows to further fine tune the tiling operation. If it is set to 0 (default) only one cut will be used for both the left and right objects. If the value is lower than 0, two cuts will be used, to either overlap the polygons (left and right borders), or to leave a space between them. Note that this setting is based on the laser's depth of focus, as well as on the mechanical precision of the rotor. 6. Save your layout. Lighter – Help Online Manual 106 CHAPTER 4 4.7.8 Understanding objects colour in the work area The objects in the work area can take on different colours, depending on their status or characteristics, as illustrated in the picture: Colour Meaning Red The graphic object is NOT correctly placed within the graphic area. A red colored object will NOT be engraved. Blue The graphic object is correctly placed within the graphic area and is enabled for engraving. Its engraving parameters are NOT the standard ones of the document; special laser engraving parameters have been set which are only relative to this object (seeCustom Laser parameters for Objects). There can be various blue colored objects within the graphic area; their laser parameters may differ from each other. Grey The graphic object is correctly placed within the graphic area but is NOT enabled for engraving and will NOT be engraved. (The Enable property in the property browser is set to False). Black The object is correctly placed within the graphic area and is enabled for engraving. Its engraving parameters are the standard ones of the document. 107 Lighter – Laser Editor User’s Manual CHAPTER 4 4.8 Using global variables Attention: In order to view and manage global variables, you must be connected to the laser device. For further information, see Connecting to the laser device. This function is also accessible at the Laser Engine interface level. For further information, please see Laser Engine User Interface. Purpose of the functionality Global variables are strings or counters that are stored in a small database at the device level. You can then use special character sequences to access a global string or counter variable and share its content between more objects or documents. (See also Using special character sequences). For example, you can use the same counter in as many strings as you need, or refer a global string variable in any number of document(s). To summarize, this function offers the following main advantages: • A counter is not only strictly associated to a string, anymore. You can create a counter that is common to more strings and that is managed at the machine level. • You do not longer need to create a specific program for each document to be engraved in order to increment a counter. • A centralized database, managed by Laser Engine, is provided. You can use it to store, view, or edit global variables either remotely, via the Laser Editor user interface, or through a project, in order to update or edit them at runtime. • Variable contents (for example the current number for a counter) are not yet strictly connected to a specific document file. As an example, counters are automatically updated after each use. Users do not need to take care of saving them anymore: You can turn off the machine, or edit the document and, the next time the machine is turned on, the counter will be incremented accordingly to the value that was previously reached. For further information on global variables management, see: • Adding, viewing, or editing a global variable • Using special character sequences to associate global variables to a string 4.8.1 Adding, viewing, or editing a global variable Follow this procedure to add, view, or edit global variables. You will then be able to associate them to objects by using special character sequences. 1. Be sure that you are connected to the laser device (see Connecting to the laser device). 2. Do one of the following: o From the Laser Editor menu bar, choose Laser > Edit device global variables. o On the Laser Editor toolbar, click Edit device global variables. 3. The Device variables is displayed for you to add or manage variables remotely. Lighter – Help Online Manual 108 CHAPTER 4 To add a global variable: 1. In the Device variables window, do the following: o Click on Add new counter to add a counter variable type. o Click on Add new string to add a string variable type. The new variable will be added in the table using the default parameters. 2. To edit the parameters, select the variable and then double-click the field you want to change. Use the following table as a reference: Table 3 Global Variables Parameters Field Description Counters Variable The unique identifier for the counter. This is the name that is to be used into the special character sequence to refer the counter. Value The current value of the counter. This value will be displayed when the global variable is referenced into a string object through the appropriate special character sequence. Start The minimum value for the counter. Stop The maximum value for the counter. Step The increment value (positive or negative). Cycles The number of times the counter will be marked before it is incremented by one step. Cycles Count It allows keeping track of the number of markings that have been executed within the required Cycles number. This parameter is reset to 0 when the number of engravings has been reached and the Counter has been incremented. (It only applies if the Cycles parameter has been set to a value other than 1). Digits The minimum number of digits to be displayed. The numeral system that the Counter will use to represents the numbers. The following values are allowed: o o Base o o 2 - The marked number will be converted to binary form. Binary uses only 2 digits (0 and 1) and is also called base-2. The value 10 in base 2 will be marked 1010. 8 - The marked number will be converted to octal form. Octal uses 8 digits which are 0,1,2,3,4,5,6,7 and is also called base-8. The value 10 in base 8 will be marked 012. 10 - The number will be marked in decimal form. Decimal has 10 digits which are 0,1,2,3,4,5,6,7,8,9 and is also called base-10. The value 10 in base 10 will be marked 10. 16 - The number will be marked in hexadecimal form. Hexadecimal is made up of 2 parts which are hex(6) and decimal(10) which are 0,1,2,3,4,5,6,7,8,9,A,B,C,D,E,F. It is also called base-16. The value 10 in base 16 will be marked 0A. Strings Variable The unique identifier for the string. This is the name that is to be used into the special character sequence to refer the string. Value The content of the variable, that is, the text string. The figure below shows an example, where one counter and two strings variables have been added: Figure Device Variables dialog 109 Lighter – Laser Editor User’s Manual CHAPTER 4 3. When you are finished, click Apply and then OK to close the dialog and return to Laser Editor. The global variable will be saved to the device and stored into the Laser Engine-managed database. You will then be able to retrieve it from Laser Editor, in order to check or edit it. To view, edit, or delete an existing global variable: You can use Laser Editor to display a global variable that has been saved to the device, so as to be able to check or edit the values. 1. Be sure that you are connected to the laser device (see Connecting to the laser device). Edit device global variables button on the toolbar to make the Device 2. Press the variables dialog appearing that lists the variables that are currently stored on the device. 3. Do one of the following: o To edit the parameters, select the variable and then double-click the field you want to change. Use Table Global Variables Parameters as a reference. o To delete a global variable from the Laser Engine database, select the variable and then click on Delete counter(s) or Delete string(s), depending on which variable type you are deleting. Click Yes to confirm your choice. 4. When you are finished, click Apply and then OK to close the dialog and return to Laser Editor. Lighter – Help Online Manual 110 CHAPTER 4 4.8.2 Using special character sequences to associate global variables to a string Follow this procedure to associate a global variable (string or counter) to one or more strings. You can associate the same variable to strings that belong to different documents. (See also Adding, viewing, or editing a global variable). To associate a global variable to a string: 1. Add a string to the document and then select it (see Adding a Text string). 2. In the Properties window, under String, enter in the Text box the desired special character sequence, depending on which global variable you are using. It can be a string, a counter, or both (see the example here below): o %v[stringname] or %V[stringname] - Where stringname is the name that you have assigned to the global variable string when you created it (that is, the Variable field of the Device variables dialog). V forces the uppercase. o %v[countername] - Where countername is the identifier that you have assigned to the global variable counter when you created it (that is, the Variable field of the Device variables dialog). Note that the variablename value is case sensitive, so be sure that you type it exactly as you did in the Device variables dialog. 3. Press Enter. The string changes to the specified format. When the string is sent to marking, the counter increments accordingly to the parameters that were specified when creating the variable. Example In the example shown below, we have associated the same counter with two different strings that are located into different documents. After sending to marking the two documents, at the laser device level the global counter has incremented. 111 • In the following figure, a string object has been associated with global variables string1 (value: Marking) and counter1 (see figure Device Variables dialog). • In the following figure, a second string object, which is located in a different document, has been associated with global variable string2 (value: Laser Editor) and to the same global variable counter1. Lighter – Laser Editor User’s Manual CHAPTER 4 • After sending the two documents to marking, the global counter has incremented, as you can see in the Device Variables dialog box here below: Lighter – Help Online Manual 112 CHAPTER 4 4.9 Common operations on objects This section describes all the operations that you can execute on graphic objects either by using the mouse, or the Properties window, or the toolbars buttons. Topic More... Using the document's grid Click here Enabling/disabling objects Click here Using the mouse to manipulate objects Click here Copying, pasting, or removing objects Click here Aligning, flipping, or spacing objects Click here Grouping, merging, or joining objects Click here Editing objects vectors Click here Zooming objects Click here Specifying the filling properties Click here Setting the point of origin of an object Click here Optimizing the objects engraving order Click here Calculating the marking time Click here Using the Mark preview capability Click here 113 Lighter – Laser Editor User’s Manual CHAPTER 4 4.9.1 Using the document's grid The document's grid is a series of traced lines which intersect. They can be used to precisely align and position objects in the drawing window. The distance between lines in the grid can be set by specifying the spacing in the document property browser. (For further information on how to create documents, see About documents). To customize the grid: 1. Deselect any object in the work area to display the Properties window for the document. By default, under Geometry, the Grid property is set to True, meaning that the grid is enabled. 2. To set the exact distance between lines, enter the desired value as the Step. By default, this value is set to 10,00. Enter a lower value to align and position objects with greater precision. 3. To snap to grid objects, set the Snap to grid property's value to True. This way, objects will be moved and aligned to the closest grid line. 4.9.2 Enabling/disabling objects In order to be marked, an object must be enabled in the layout. By default, each object that you add to a document is enabled. To disable an object: 1. Select the object in the graphic area to display its properties. 2. In the Properties window, under Geometry, set the Enable value to False. 3. The object is still displayed in the graphic area, but its color changes to gray to indicate that it is disabled and it will not be marked. 4.9.3 Using the mouse to select and manipulate objects You can select and operate on objects by using the mouse. Besides selecting objects, the mouse allows for quick, rough sizing and positioning. Tip: For extremely precise resizing, positioning, objects Geometry properties in the Property browser. Objects). or skewing, use the (See Geometry properties for What you can do with the mouse: • Selecting object(s) • Moving, resizing, or locking objects • Skewing and rotating objects • Editing nodes Lighter – Help Online Manual 114 CHAPTER 4 4.9.3.1 Selecting object(s) To select a single object: 1. Click to select an object. When the object is selected, it appears as follows: The symbol represents the center of the selection and corresponds to the origin that has been set for the object (see Setting the origin of an object). Note that the Property br5owser lists the properties for the selected objects. 2. You can use the handles that appear around the object to move or resize the object. (See below). 3. To deselect an object, click on a blank area of the document. To select multiple objects: Do one of the following: • • • Drag with the mouse to select multiple objects. Hold down CTRL while clicking on the desired objects. You can use the handles that appear around the selected objects as if it were a single object. (See below). 4.9.3.2 Moving, resizing, or locking objects When you have selected an object, you can use the mouse to change its position in the document, as well as to resize it. You can also lock it so as to prevent any change. To move an object: 1. Select the object. 2. When the mouse pointer changes to a cross , left-click and move the object to the desired position in the document. (Note that the Geometry properties of the object are affected). To resize an object: 1. Select the object. 2. Position the pointer over a handle until the pointer changes to the same shape as the handle, then left-click and drag to resize the object. 3. Use the following as a reference: Object handle Mouse pointer You can Drag to resize the object. Drag down to change the height of the object. Drag left or right to change the width of the object. 115 Lighter – Laser Editor User’s Manual CHAPTER 4 To lock/unlock an object: 1. Select the object. 2. Click the handle. The moving and resizing handles disappear and the pushpin changes to the shape. This prevents the object from being changed. 3. To unlock the object, click the handle. 4.9.3.3 Skewing and rotating objects You can double-click an object so as to enable the skewing and rotating handles. To rotate an object: 1. Double-click the object(s). Note that the handles look as follows: 2. Position the pointer over the handle until the pointer changes to a cross, then left-click and drag up or down the handle to rotate the object. To skew an object: 1. Position the pointer over a handle until the pointer changes to the same shape as the handle, then drag to skew the object. 2. Use the following as a reference: Object handle Mouse pointer You can Drag left-right to skew the object horizontally. Drag up-down to skew the object vertically. 4.9.3.4 Editing nodes You can use the mouse to edit the nodes of a vectorial object. To edit nodes: 1. Double-click the a vectorial object. The object's outline becomes green-colored and Edit nodes toolbar appears. 2. Position the pointer over a polyline until the pointer changes to a cross, then click to display the nodes. Please refer to section Editing objects vectors for further information. Lighter – Help Online Manual 116 CHAPTER 4 4.9.4 Copying, pasting, cutting, or removing objects You can use either the standard toolbar buttons, the Edit menu, or the shortcut keys to copy, paste, or remove objects from the graphic area. Tip: Drag with the mouse to select multiple objects if you want to copy, paste, or remove them in a single operation. To copy and paste an object: 1. Select the desired object(s) in the graphic area. Do one of the following: o From the standard toolbar, click the Copy button and then the Paste button. o From the Laser Editor menu bar, choose Edit > Copy and then Edit > Paste. o Press Ctrl+C and then Ctrl+V. 2. The copy is pasted on top of the original object. Drag to move it. To cut an object: 1. Select the desired object(s) in the graphic area. Do one of the following: o From the standard toolbar, click the Cut button. o From the Laser Editor menu bar, choose Edit > Cut. o Press Ctrl+X. 2. You can then paste the object. To remove an object: 1. Select the desired object(s) in the graphic area. Do one of the following: 1. From the standard toolbar, click the Remove button. 2. From the Laser Editor menu bar, choose Actions > Remove object(s). 2. The object is removed from the document. 117 Lighter – Laser Editor User’s Manual CHAPTER 4 4.9.5 Aligning, flipping, or spacing objects You can use the Adjust objects toolbar or the Actions menu to quickly align, flip, space, and dimension graphic objects. Most of these functions are only enabled if more objects are selected in the graphic area. In particular, the spacing tools are only enabled if at least three objects are selected. To adjust graphic objects: • to display the Adjust objects horizontal toolbar. (All commands are On the vertical toolbar, click also available from the Actions menu). • Use the following table as a reference: Button Action Align left Select at least two objects, then click this button to align all objects to the leftmost one. Align top Select at least two objects, then click this button to align all objects to the top-level one. Align right Select at least two objects, then click this button to align all objects to the rightmost one. Align bottom Select at least two objects, then click this button to align all objects to the lowest one. Align center X Align center Y Flip horizontally Flip vertically Space horizontally Select at least two objects, then click this button to align all objects along the X axis. Select at least two objects, then click this button to align all objects along the Y axis. Select one or more objects, then click this button to flip the object(s) horizontally. If you select more objects, they will be flipped both individually and in relation to each other. Select one or more objects, then click this button to flip the object(s) vertically. If you select more objects, they will be flipped both individually and in relation to each other. Select at least three objects, then click this button to space objects the same distance apart horizontally. Space vertically Select at least three objects, then click this button to space objects the same distance apart vertically. Make same size Select at least two objects, then click this button to make them the same size. Make same width Select at least two objects, than click this button to make them same width. Make same height Restore transformations Select at least two objects, than click this button to make them same height. Reverses any change you have made, that is, restores the selected object(s) to its original size or orientation. Lighter – Help Online Manual 118 CHAPTER 4 4.9.6 Grouping, merging, or joining objects You can use the Objects operations toolbar or the Actions menu to assemble objects in the graphic area so as to form a single object, as well as to edit object nodes, either manually or using the advanced processing functions (see Editing objects vectors). The assembling functions are only enabled if more than one object is selected in the graphic area. These tools can be used on all objects. However it is not possible to merge or intersect bitmap pictures. In particular: 1. The Group and Merge tools allow assembling objects, either if they overlap or not, into a single object so they can be moved or transformed as a group. Single objects keep their properties. The Ungroup tool can be used to reverse the grouped object back to individual objects. 2. The Union, Intersection, Difference, and Exclusion tools allow assembling vectorial objects so that their constituting polygons are merged into a new vectorial object. You can edit vectors. The Undo button can be used to reverse the operation. The filling properties of the resulting object is taken from the first selected one. If this filling can't be applied to all the objects in the selection, it is taken from the next one. If none of these fillings is possible, it will be the first one from the common filling list. Other options are disabled by the user interface. To use the grouping tools: • Select more objects in the graphic area. • • On the vertical toolbar, click to display the Objects operations horizontal toolbar. Select the desired toolbar button. (All commands are also available from the Actions menu). The following table shows examples of how tools are used: Grouping tool In this example, we have two overlapping objects. The black star is the first selected object. We drag the mouse to select both objects. Group selection As a result, the two stars are assembled in a single object so that they can be moved or transformed as a group. The single objects keep their individual properties, as well as their custom laser and filling properties. The outline of the overlapping area will be marked twice. Ungroup selection button to disassemble the Use the grouped object into individual objects so each can be moved or changed individually. 119 Lighter – Laser Editor User’s Manual Result CHAPTER 4 Merge selection As a result, the two stars are assembled in a single object so that they can be moved or transformed as a group. The single objects keep their individual properties, with the exception of the laser and filling properties. This button can be disabled if the selection contains a raster object, an array or if the fillings of the objects have no common acceptable values.The merged object takes the filling and outline attributes according to these rules in this order: o o o The filling and the outline of the first selected object (the black star) if all the selected objects allow such parameters. The filling and the outline of the first object in the list whose parameters are in the intersection parameter list of all objects. If none of the filling or the outline already set for the objects are in the intersection parameter list and this list is not empty, the first filling in the list is applied. Vectorial data that compose the objects are merged into a single object. In this case, the common area will not be considered when engraving. Use the Ungroup selection button to disassemble the grouped object into individual objects so each can be moved or changed individually. Union As a result, the two vectorial objects are assembled into a single object, that is, their constituting polygons are merged into the new vectorial object. Individual objects loose their custom properties. The new object is vectorial: double-click it to display the nodes and the Edit nodes toolbar that allows editing the vectors (see Starting nodes editing for further information). To disassemble the group, you must either use the Undo Union toolbar button or the Undo/Redo command list. Intersection As a result, the objects are assembled into a new single vectorial object whose vectors are different from those that compose the original objects. Note that only the area that is common to the overlapping objects will be considered for the engraving. The new object is vectorial: double-click it to display the nodes and the Edit nodes toolbar that allows editing the vectors (see Starting nodes editing for further information). To disassemble the group, you must either use the Undo Union toolbar button or the Undo/Redo command list. Lighter – Help Online Manual 120 CHAPTER 4 Difference As a result, the objects are assembled into a new single vectorial object whose vectors are different from those that compose the original objects. Note that only the outline of the first selected object, minus the area that was shared with the second object, will be marked. The new object is vectorial: double-click it to display the nodes and the Edit nodes toolbar that allows editing the vectors (see Starting nodes editing for further information). To disassemble the group, you must either use the Undo Union toolbar button or the Undo/Redo command list Exclusion As a result, the objects are assembled into a new single vectorial object, that is, their constituting polygons have been merged into the new vectorial object. Note that the common area has been removed. The outlines of the two objects will be marked, minus the common area. From the engraving point of view, the result is the same as the Merge tool, but this object is vectorial: double-click it to display the nodes and the Edit nodes toolbar that allows editing the vectors (see Starting nodes editing for further information). To disassemble the group, you must either use the Undo Union toolbar button or the Undo/Redo command list. 4.9.7 Editing objects vectors In vectorial graphics the image is described by points through which lines pass, creating the form of the outline. Besides resizing a vectorial shape using the handles (see Using the mouse to select and manipulate objects), you can enter the node editing mode and move control points or nodes around so as to make changes to the shapes. (See About nodes and control points). Laser Editor allows adding simple vectorial objects to your layout (see Working with simple vectorial objects), and provides the Make vectorial function for you to make any string or code a pure vectorial object. This way, you can edit their shape by manipulating control points and nodes, either using the mouse or the Edit Nodestoolbar. In laser engraving a vectorial graphic is faster in engraving and more defined in terms of outline lines and filling. A vectorial graphic cannot be used for engraving digital photographs. See the sections that follow: 1. About nodes and control points 2. Making an object vectorial 3. Starting nodes editing 121 Lighter – Laser Editor User’s Manual CHAPTER 4 Note: If you are working with elaborate objects (for example, imported drawings), consider using the Advanced Processing function ( button), also available from the Actions menu, which provides an automated way to edit vectors. See Using Advanced Processing options. 4.9.7.1 About nodes and control points When you double-click a vectorial object, nodes appear, as small boxes connected by green lines. You can then drag the node, or edit the type of node using the Edit Nodes toolbar: for example, you can make a node symmetric or asymmetric (see Starting nodes editing). When you do this, a line with two small circles at the ends will appear over the node. These are called control points. The figure below shows an example: The type of node determines the behavior of polylines before and after the node. Note that the control point defines two points through which the polyline passes. The position of the control points in relation to the node defines which type of node you are working with (symmetric, asymmetric, or angular). You can drag the small circles to change the shape. 4.9.7.2 Making an object vectorial This function allows making vectorial a string or a code, so that you can enter the editing nodes mode and change or deform their shape as you need. Note that, when a string is made vectorial, it looses its specific string's properties to become a pure vectorial object. To make an object vectorial: • • Select the object you want to make vectorial. (You can also operate on grouped objects.) Do one of the following: o From the Laser Editor menu bar, choose Actions > Make vectorial. o • • On the vertical toolbar, click and then click Make vectorial in the horizontal toolbar. . Edit nodes button (or double-click the vectorial To enable the edit nodes function, click the object). This will result in the Edit nodes horizontal toolbar being displayed and in the color of the lines changing to green. Click the object to display a small square vertex handle at each vertex of the shape's boundary. These are the nodes that you can use to edit the shape: Lighter – Help Online Manual 122 CHAPTER 4 4.9.7.3 Starting nodes editing To edit vector shapes, you must go into node editing mode. This is done in two ways: 1. by double-clicking a vectorial object 2. by selecting the vectorial object and then clicking the . Edit nodes button You can use the mouse to drag the nodes or you can use the Edit nodes toolbar, as it is described below. For further information on how to make a string or a code vectorial, see section Making an object vectorial. To edit the nodes: 1. Click a node(s) to select it Select multiple nodes by holding down the Ctrl key while clicking the nodes you want to select. If you select multiple nodes, you can move them simultaneously. 2. The following table provides several examples using the Edit nodes toolbar: Action Click Angular nodes to create an angular node so that you can manage separately the two control points. Click Asymmetric nodes to make a node that allows you to manage an individual control point. To change the shape, drag the control point. Click Symmetric nodes to make a node that allows you to move simultaneously and symmetrically the two control points. To change the shape, move a control point. 123 Lighter – Laser Editor User’s Manual Result CHAPTER 4 Join nodes to manage them as a Select multiple nodes and click single node. Click away from the shape to return to the original situation. Click Break path to take the selected node and break it in two at that point. Where one node was, there are now two unconnected nodes. The nodes can now be moved independently of one another. Select two nodes and click Delete path to delete the polyline between them. Use the Join segment button to draw a polyline connecting two separated nodes. 3. To add a node to a segment, point to the border of the segment until the pointer changes to a cross and then double-click-it: 4. To remove a node, click the node and press the Delete key. 5. Click on the Insert objects button to close the Edit nodes operating mode. Lighter – Help Online Manual 124 CHAPTER 4 4.9.8 Zooming By changing the zoom, it is possible to display the whole graphic area on the screen or a greatly enlarged detail of a particular part. The maximum zoom depends on the screen resolution and the dimensions of the graphic area. To zoom objects, you can use the Zoom dynamic toolbar or the View menu of Laser Editor. To zoom or reduce objects in the graphic area: Zoom button. The horizontal zoom toolbar is displayed. 1. On the vertical toolbar, click the 2. Use the toolbar buttons to change the zoom as required: 1. To gradually zoom the work area, use the Use the Zoom in button as many times as you want. Zoom out button to gradually reduce the zoom. 2. To zoom a certain element, select the element and then click the This button is unavailable if no object is selected in the graphic area. 3. To revert to the standard view, click Selection button. Page. Window button and then trace a 4. To zoom a specific area in the drawing, click the rectangular window around the perimeter. Laser Editor sets the zoom level so that the specific rectangle fills the window. 125 Lighter – Laser Editor User’s Manual CHAPTER 4 4.9.9 Specifying the filling patterns You can specify different filling patterns for objects, that is, filling the object with filler lines. To this purpose, the Filling properties in the objects Properties window are used. (See Filling properties for Objects). The figure below shows some examples: Notes: The Filling properties do not apply to Arrays or Imported Raster images. To set the filling properties: 1. Select the object in the graphic area. The properties for the object are displayed in the Properties window. 2. Select from the Filling property dropdown list the desired pattern. (By default, this value is set to None, meaning that no filling is set for the object). 3. More properties are displayed below that allow customizing the filling pattern. Refer to section Filling properties for Objects for a complete description of each property. Lighter – Help Online Manual 126 CHAPTER 4 4.9.10 Setting the origin of an object The origin is a point that defines the position of the object into the engraving area. This origin relates to the point of origin of the document's engraving area (see Geometry properties - Document plane, Origin property). The origin is represented by the cross symbol object. : By default, this symbol is placed in the center of the Laser Editor allows changing this property for any object to better fit your special engraving requirements. To set the origin of an object: 1. Select the object in the work area for which you want to set a point of origin other than Center. 2. In the Properties window, under Geometry, select the desired value from the Origin dropdown list. 3. Note that the cross symbol moves accordingly. The following example shows an object whose origin has been set to Center Top in a document whose point of origin is set to Center: 4. You can specify the object's position by setting the X and Y coordinates. (Refer to Geometry properties for Objects for a description of each property). 127 Lighter – Laser Editor User’s Manual CHAPTER 4 4.9.11 Optimizing the objects marking order Laser Editor has a function that sets automatically the marking order of the objects that compose your layout for optimal performance. In other words, the system orders the objects to be engraved so as to minimize the path of the spot laser between objects, resulting in a shorter marking time. To optimize the objects engraving order: 1. When your layout is composed and ready for engraving (see Creating graphic layouts), do one of the following. o From the Laser Editor menu bar, choose Actions > Marking order. o On the vertical toolbar, click horizontal toolbar. Adjust buttons and then click Marking order in the 2. The Optimizing marker order window is displayed, showing the operation progress. 3. When finished, note that the objects order in the Objects engraving order pane, has changed. See picture below: Lighter – Help Online Manual 128 CHAPTER 4 4.9.12 Calculating the marking time Laser Editor allows you to calculate the marking time of your graphic layout, that is, how long the engraving operation will take. The marking time is determined by the level of detail that you add to the objects that compose the layout. If you can't exceed a specific marking time, consider removing some details. Attention: Keep in mind that this is an approximate value that is just intended to help you in calculating the time. The actual marking time depends also on the specific device you are using, as well as on its settings. To view the final results of your marking, besides calculating the marking time, see Marking preview. To calculate the marking time: 1. Create your engraving layout (see Creating graphic layouts). 2. There are two possible scenarios: o If the marking time for the layout is less then 30 seconds, the Marking time button on the toolbar shows the expected time automatically. For example: o If the marking time for the layout exceeds 30 seconds, in order to calculate the estimated time, you must click the button. 4.9.13 Marking preview The Mark preview function allows you to check the final result of the marking process of your layouts directly in Laser Editor. When selecting this option, the Mark preview window shows both the lines that the laser will actually mark, according to the filling you specified, and the marking time. This way, you can precisely verify the time that the process will take and the result that you will obtain, such as, for example, if lines are placed equidistantly apart. The drag and drop function allows you to move layout's objects around the work area. Note: An object: with functionality for mark preview is available at scripting level also. Programmers can create their own user interface including a preview of the document to be engraved. For further information, see the Project Editor online documentation, chapter "Language Reference". 129 Lighter – Laser Editor User’s Manual CHAPTER 4 To mark a preview: • Create your layout. (See Creating graphic layouts). The following shows an example of string object: Note that the Cross lines Filling property is applied. • Do one of the following: o From the File menu, select Mark preview. o From the Laser Editor standard toolbar, click the available after opening or creating a document. Mark Preview button that is made The following window is displayed: The Mark preview windows shows exactly how the lines will be marked. • Use the zooming bar the right side to further check the results, and the drag and drop function to move items. • If needed, edit your layout so as to achieve the desired result. Lighter – Help Online Manual 130 CHAPTER 4 131 Lighter – Laser Editor User’s Manual CHAPTER 5 5 PERFORMING THE ENGRAVING OPERATION This chapter is divided into the following sections: Topic More Setting custom laser parameters • • Using more engraving runs Using the wobble function to engrave with thicker lines Click here Displaying the trace limits Click here Simulating the marking operation Click here Connecting to the laser device Click here Sending a layout for marking 1. Auto Mode vs. Manual Mode Click here Lighter – Help Online Manual 132 CHAPTER 5 5.1 Setting custom laser parameters The engraving parameters must be set before engraving the graphic layout. Correct engraving parameters are essential to ensure engraving quality. When setting laser parameters you should consider the laser source you are using, the material to mark, and the required process. Engraving parameters can be the same for all graphic objects: by default, each graphic object uses the laser parameters properties of the document. However, you can set different laser parameters for each object; this will result in the object's colour changing to blue. To set laser properties for all objects: 1. Create or open a document (see About documents). Be sure that no object is selected in the work area. 2. In the Properties window, under Geometry, set the Laser properties as required. Please refer to section Laser properties for documents for information on how to set the parameters. To set laser properties for individual objects: 1. Select the object(s) in the document. (See About graphic objects). 2. In the Properties window, set to True the Custom Laser property. 3. Set the properties that appear as required. Please refer to section Custom Laser parameters for Objects for information on how to set the parameters. Note that, after editing, the object's colour changes to blue. For further information, see: • Using more engraving runs • Using the Wobble function to engrave with thicker lines 5.1.1 Using more engraving runs The Laser properties allow you to set the number of runs of the laser light on the object to engrave. You might set up to 3 passages, each with different laser parameters. This option may be particularly useful to make several light engraving runs to clean the workpiece after a more incisive engraving process. Warning: Be sure to select the best parameters according to the material used and the required processing type. To carry out a good cleaning run, it is important that the speed is the same as an engraving run. To set more passages: 1. Click a blank area on a document (to set the parameters for all objects), or select an individual object (see To set laser properties for individual objects:). 2. In the Properties window, under Laser (or Custom Laser for an object), select the number of Passages, that is, the number of runs of the laser light (1 to 3). The parameters for each passage will be displayed allowing you to set different parameters. 3. Set the other parameters as required. Please refer to section Custom Laser parameters for Objects for information on how to set the parameters. 133 Lighter – Laser Editor User’s Manual CHAPTER 5 5.1.2 Using the Wobble function to engrave with thicker lines Wobble is a function integrated in Laser Editor that allows engraving the single lines of vectorial graphics, either True Type characters or imported figures, with thicker lines. Normally, the line thickness corresponds to the dimension of the laser spot. If you need to increase this thickness, you can use the wobble function. The two figures below represent the functioning principle of the wobble: The figure on the left shows the result of a vector engraving with the wobble disabled, while the figure on the right shows the same vector but with the wobble enabled: The conversion of the vector into a dense spiral provides greater thickness of the engraved line. To enable the wobble function: Attention: The wobble function configuration parameters must be tested and checked in order to obtain the desired effect. Engraving times with the Wobble function are longer, only use the Wobble function when absolutely necessary. You can enable the wobble function either at a document or at object level. To do so, you can use the Laser (or Custom Laser) > Wobble property. 1. To enable the wobble function, do one of the following: o Create or open a document (see About documents), then, in the Properties window, under Laser, set to True the Wobble property. This will be the default setting for all objects that you add to the document. o Select the object (see About graphic objects), then, in the Properties window, set to True the Custom Laser property and then the Wobble property. 2. Specify a value for the Radius property, that is, the radius of the spiral curve to be used. 3. Specify a value for the Speed property, that is, the frequency of spiral repetition. 4. Use the Simulator tool to verify the result of the Wobble function: from the Laser Editor menu bar, choose Laser > Simulator: Lighter – Help Online Manual 134 CHAPTER 5 Note that the single line character has a much thicker outline. The same result would be obtained with real engraving. 135 Lighter – Laser Editor User’s Manual CHAPTER 5 5.2 Displaying the limits This function refers to displaying the margins of the drawing on the work plain. Margins are displayed using a red laser pointer. Limits function displays the bounding box of the object(s) that will be engraved: this result is obtained by driving head scanners to move along the box path at a fast speed. In order to use this function you must be connected to the device and the Manual Mode must be activated. In Auto Mode this function is not available (see Auto mode vs. Manual mode). Note: For further information on the laser pointing parameters that are used to display engraving limits, see Setting the aiming parameters. These functions are also accessible at the Laser Engine interface level through the Start Limits previous/next sector menu buttons. limits and For further information, see Laser Engine User Interface. 5.2.1.1.1 To display the limits: 1. Be sure that you are connected to a device (see Connecting to the laser device) and that you have activated the Manual Mode (otherwise, the Limits buttons are unavailable). To activate it do one of the following: o Select o From the Laser Editor menu bar, choose Laser > Switch to Manual Mode. Switch to Manual Mode on the toolbar. Note: This is a toggle button: if the Manual Mode is activated, the tooltip says Switch to Auto Mode, and vice versa. 2. Do one of the following: o To see the engraving limits for one ore more specific objects, select the object(s) and click Limits on selection on the toolbar. (Alternatively, choose Laser > Limits on on selection from the menu bar). o To see the engraving limits for the whole graphic area, click on toolbar. (Alternatively, choose Laser > Limits all from the menu bar). o To see the engraving limits for the sectors that compose the object when engraving on a ring Limits all on the Limits previous sector and Limits next sector buttons on the document, click on toolbar. The buttons become available (green colored) after pressing either the Limits on selection or Limits all button. (Alternatively, choose Laser > Limits next sector and Limits previous sector from the menu bar) Lighter – Help Online Manual 136 CHAPTER 5 The example below shows how the limits for a sheared word (Editor) would appear. Related topics: 137 • Setting custom laser parameters • Simulating the marking operations • Connecting to the laser device • Send marking Lighter – Laser Editor User’s Manual CHAPTER 5 5.3 Simulating the marking operations Laser Editor can be used to simulate the engraving results, that is, when you are finished creating the layout, you can test the engraving via a video graphic simulator before sending it to the device for marking. Tip: To verify the final result of your layout, as well as its marking time, you can use the Mark preview function (menu File > Mark preview). For further information, see Marking preview. If you are not connected to a device, pressing F5 or Send Marking (which would otherwise start the laser engraving), results in a graphic window being displayed, which simulates the engraving operation. The simulation maintains all the speed, filling, wobble or other parameters set in the document. Attention: The simulation can only be done in Manual Mode. In Auto Mode the feature is not available and the laser engraving is managed automatically through the Laser Engine (see Auto mode vs. Manual mode). Note that, when in Auto Mode, the Simulator button is pressed meaning that the device is working in simulation. To simulate the engraving: 1. Be sure that you have activated the Manual Mode. To activate it do one of the following: o o Select Switch to Manual Mode from the toolbar of Laser Editor. From the Laser Editor menu bar, choose Laser > Switch to Manual Mode. Note: This is a toggle button: if the Manual Mode is activated, the tooltip says Switch to Auto Mode, and vice versa. 2. There are two possible scenarios: o If you are not connected to a device, pressing F5 (or clicking automatically activate the simulator. o Simulator button is enabled and you must press If you are connected to a device, the it (or choose Laser > Simulator from the menu bar) to activate the graphic simulator. Send Marking) will The following picture shows an example: Lighter – Help Online Manual 138 CHAPTER 5 3. To interrupt the marking simulation, use the Stop Marking form the menu bar). Related topics: 139 • Setting custom laser parameters • Displaying the limits • Connecting to the laser device • Marking preview • Send marking Lighter – Laser Editor User’s Manual Stop marking toolbar button (or choose Laser > CHAPTER 5 5.4 Connecting to the laser device Attention: The following connection procedure only applies to users who have a Supervisor installation of Laser Editor. (For further information, see section Installation types and connection modes). In Laser Editor, the laser device that is used for marking graphic layouts is managed by the Laser Engine interface and can be either local, in the case of a stand-alone marking solution, or remote, in the case of an unattended marking solution, typically on a production line. In particular, the connection mode (local or remote) depend upon your type of installation: • If you have an unattended Supervisor installation of Laser Editor, you can use the procedure that is described here below to remotely connect to a Laser Engine, provided that the remote control has been enabled. (See Local/Remote control). • If you have a Stand-alone installation (without remote control), you can only access the Laser Engine interface that controls your local device. The Connect to device buttons of Laser Editor that are described in the following procedure, are not available for this installation type. For further information about using the Laser Engine interface, see chapter Laser Engine User Interface. To set your Windows Firewall so as to enable remote connection: This operation is required in order to enable remote communication between Laser Editor and Laser Engine. It involves setting your Windows Firewall properly: 1. Click Start, click Control Panel, and then double-click Windows Firewall. 2. Select the Exceptions tab, and then click Add Port. 3. In the Port number box, type 4659 and then click OK. 4. Repeat step 3, but type 4657 in order to open the port for files and binary data transfer. To connect to the device: 1. Do one of the following: o From the Laser Editor menu bar, choose Laser > Connect to device. o On the toolbar, click Connect to device. 2. In the Connect to device window that is displayed, select the device you want to connect to. Note that all the available devices are listed, both local and remote devices. In the case of a remote device, the IP Address is also displayed. 3. Click OK. Note that the status bar of Laser Editor shows both the status of the connection and information on the connected device. Related topics: • Simulating the marking operations • Send marking • Laser Engine User Interface Lighter – Help Online Manual 140 CHAPTER 5 5.5 Send marking Laser Editor allows two ways for sending a graphic layout to marking: • In Manual Mode - By pressing F5 (or choosing Laser > Send Marking). If you are operating on a stand-alone marking unit, and are interacting directly to the laser device, you can either use the simulator to test the layout, or send it to marking. (See Simulating the marking operations). • In Auto Mode - By saving the graphic layouts to the device. The layouts will then be sent to marking based on the programs that have been created via Project Editor. Note: The functions described in this section are also accessible via the Laser Engine interface. For further information, see chapter Laser Engine User Interface. 5.5.1 Auto mode vs. Manual mode By default, the Auto Mode is selected, but you can switch between working modes. The main difference between these working modes is that in Auto mode the command for sending documents to marking can be external, that is, can be executed from the PLC; whereas, in Manual mode, the operator has full control and no external signals are considered. Here below, a short description of how each mode works is provided. 5.5.1.1 Auto mode The Auto mode is the default operating mode. When the application starts in Auto mode, the document or project that is saved to the device and is set as the default is automatically sent to marking. External signals from the PLC are also executed. In the case of a project, documents that will be sent to marking depend on how the program was written. (See Project Editor's Help for further information). For example, a program can be used to automate operations such as updating a counter. Note that, in order to use Laser Editor for interactions with the laser device, that is, setting the laser configuration parameters or sending documents directly to marking, you must switch to the Manual mode. The Auto mode is particularly useful in work environments where the operator assigned to engraving is not authorized to edit the engraving layout or where complex projects are to be executed. 5.5.1.2 Manual mode In this mode, the operator has full control, that is, he/she selects the document to be marked and no external signals are considered. 141 Lighter – Laser Editor User’s Manual CHAPTER 5 Note that, you must activate the Manual mode in order to create and test a layout before saving it, or if you want to change the laser configuration parameters. Engraving simulation and testing operations are only available in Manual mode. Behavior Typically, in this mode, you can do the following: • • • Select the project or document to be marked and then press . If needed, perform any editing or testing operation prior to mark. In work environments such as a production line, after selecting the document, you can activate the Auto mode so as to enable external starts from the PLC. To switch to Auto Mode if Manual mode has been activated: • Choose the Laser > Switch to Auto Mode from the menu bar. or • Click on Switch to Auto Mode on the toolbar. 5.5.2 Sending the layout to marking To send a layout directly to marking: 1. Be sure that you are in Manual Mode. To switch to this mode, do one of the following: o Choose Laser > Switch to Manual Mode from the Laser Editor menu bar. o Click Switch to Manual Mode on the toolbar. Send Marking on the toolbar. (Alternatively, choose Laser > Send 2. Press F5 or click on Marking from the menu bar). Important note: If you are not connected to a laser device, the graphic simulator will automatically be activated instead. (See Simulating the marking operations). 3. To interrupt the laser marking or the simulation, use the (or choose Laser > Stop Marking form the menu bar). Stop marking button on the toolbar To save a layout to the device for next marking: 1. From the Laser Editor menu bar, choose File > Save to Device or press on the toolbar. 2. In the Save document as window that is displayed, select from the Devices dropdown list the device you are sending the layout to. 3. Enter a name for the document and click OK. This is the name that will be used in the Project Editor to write a program to upload the document send it to the engraver in an automated way. Note: The Project Editor is a tool integrated into Laser Editor that allows creating customized programs. To access it, choose File > Project Editor. The tool has its own context-sensitive Help and it is used to automate marking procedures, or to update the layout contents at runtime. Default programs and easy-to-use examples are provided with the tool. Lighter – Help Online Manual 142 CHAPTER 5 143 Lighter – Laser Editor User’s Manual CHAPTER 6 6 LASER ENGINE USER INTERFACE This chapter describes how to use Laser Engine, which is an application that is provided with Laser Editor and allows operating on the laser device. The interface allows previewing how a document or project that was saved to the device will be marked, as well as performing many other fine-tuning operations before marking. Laser Engine can be installed with Laser Editor or independently, and available buttons or functions may differ depending on the installation type that you have chosen when installing Laser Editor. For further information, refer to Installation types and connection modes. For further information: Topic See Launching Laser Engine Click here Laser Engine's user interface overview: • • • Main window elements Menu buttons Shortcut menu commands Click here Managing users and access rights Click here Using the global variables function Click here Switching between working modes (Local/Remote or Auto/Manual) Click here Configuring the laser device parameters Click here Using the "Marking on the Fly" function to mark objects in movement Click here Displaying the marking limits Click here Managing axis and executing the focusing test Click here Correcting lens distortions Click here Sending documents to marking Click here Viewing the device status Click here Using the log file to fix problems that might arise Click here Testing the system's connections Click here Note: Laser Engine can now be integrated into customers' applications as an ActiveX server. Developers can now write their ActiveX clients and build highly customized user interface for their clients, using Laser Engine to control the laser. To this purpose, a new object has been created as entry point in the ActiveX server. (For further information, see the Project Editor online documentation, "Language Reference" chapter). This feature must be licensed. Lighter – Help Online Manual 144 CHAPTER 6 6.1 Launching Laser Engine To launch Laser Engine: 1. After you install Laser Editor, the Laser Engine icon appears on the applications toolbar, as it is shown below: 2. To display the Laser Engine user interface, do one of the following: o Double-click the Laser Engine icon to display the application window. o Right-click the Laser Engine icon, and then click Show. 3. To close the Laser Engine window, do one of the following: o Click the Close button at the top right of the window. o Right-click the Laser Engine icon, and then click Minimize. Note: Starting from the release 5.3, you can also launch both Laser Engine and Laser Configuration from Laser Editor, by using the ad hoc toolbar buttons or the Laser menu commands. For further information on the elements that appear on the window, please refer to section User interface overview. 145 Lighter – Laser Editor User’s Manual CHAPTER 6 6.2 User interface overview This section provides a quick reference to the graphical user interface of Laser Engine, both for the functions available in the main window and for the shortcut menu that you access by right-clicking the Laser Engine icon in the applications toolbar. For further information: • Main window elements • Menu buttons • Shortcut menu commands 6.2.1 Main window elements The picture below shows the main window of Laser Engine when you access it. In this example, a document is selected whose contents are displayed in the Preview area: The numbered elements are described below: Area Description Menu buttons - The left side of the Laser Engine window contains the buttons that allow accessing the main functions. All buttons are toggle: move the pointer over a button to see the current selection. For more information on each button, see Menu buttons. Lighter – Help Online Manual 146 CHAPTER 6 Documents and projects saved to the laser - The Documents tab that is shown at the startup, lists all the project or documents that have been saved to the device and that you can send to marking (see Sending documents to marking): • the icon indicates a document (.xlp) created with Laser Editor • the icon indicates a project created with Project Editor icon indicates a sequence (.xse) created with Laser Editor • the When you select an item, the Preview area displays the contents. If a sequence if selected, the first document in it is displayed. Note that right-clicking a document or a project, results in a shortcut menu opening that allows you to delete the element or to set it as the default, that is, as the document or project that will be selected at Laser Engine startup: Tabs - In this area, the following tabs can be displayed: • • Documents, that lists the project and documents, as it is explained here above. For further information, see Sending documents to marking. Device Status, that shows information relating to the status of the laser device. It is a read-only tab. For further information, see Viewing the Device Status. The availability of the following tabs depends upon the laser source you are using and how it is configured, that is, if axis are enabled. For further information, see Managing axis and executing the laser test. • • • X-Y Axis, that allows managing the horizontal and vertical axis prior to marking a plane document. Z Axis, that allows managing the Z axis prior to marking, as well as executing the laser test for focusing. Rotor Axis, that allows managing the R Axis prior to marking a ring document. Document's or project's preview - If you select a document (as in the example), this area shows how the graphic objects will be actually marked. If you select a project, it gives you information on the project. Marking time - It previews the required marking time, based on the objects to be marked, showing also the progress. Zoom function - In the case of a document, it allows zooming the objects to be marked. Device status icon - It tells you the current status of the device: for example a yellow icon means Device ready, while a red icon means Device busy. For further information on device statuses, see Viewing the Device Status Laser Engine icon on the applications toolbar - Right-click this icon to open a shortcut menu that lists a number of commands. See Shortcut menu commands for further information. 147 Lighter – Laser Editor User’s Manual CHAPTER 6 6.2.2 Menu buttons Information: If users access control has been enabled and you do not have proper rights to use the buttons, you will be prompted for a password with rights. (For further information, see Managing users and access rights). The following table provides a short description of all available menu buttons. A link to the relevant section in this chapter is provided. Buttons Description to Local/to Remote - It allows specifying the Laser Engine supervision level: it can be Local (Laser Editor and Laser Engine are on the same machine) or Remote (Laser Editor and Laser Engine are on different machines.) After setting the Remote control, operators who have a Supervisor installation type might control remotely the laser. This button is only available if you have an Interactive installation with remote control allowed. By setting the Remote control, all other buttons become unavailable. For further information, see Local/Remote control. to Auto/to Manual mode - It allows switching between working modes. This button is only available if the Local control has been activated. When the Auto mode is activated, the engraving operations are executed automatically. The Manual mode is used for editing and testing graphic layouts. You can set the default working mode via the shortcut menu. For further information, see Auto/Manual working mode. Start - It allows sending a document to marking, or stopping the marking operation, respectively. When pressed, this button changes to This button is only available if the Local control has been activated. For further information, see Sending documents to marking. Start Limits - It allows displaying the margins of the graphic objects to be marked. For further information, see Displaying the limits. Limits previous sector / Limits next sector - These buttons allow displaying the margins of the sectors that compose the objects to mark, when engraving on ring documents. The buttons become active after clicking on Start Limits. Lighter – Help Online Manual 148 CHAPTER 6 6.2.3 Shortcut menu commands Right-clicking the Laser Engine icon on the Windows application toolbar, results in a shortcut menu opening: The commands available on the shortcut menu are shortly described below. A link to the relevant section in this chapter is provided. Menu command Description Minimize/Show Allows minimizing or displaying the Laser Engine user interface. Always on top Allows keeping always visible the Laser Engine window. Allows accessing the user management function. You must have the appropriate User management privileges to manage users. See Managing users and access rights for further information. Global variables Allows accessing and managing the global variables; these are strings or counters that are stored in a small database at the device level. If users management has been enabled and access to this function has been limited, you will be prompted for a password with proper rights. See Using global variables for further information. View log Log, that allows checking what happened during the work session. For further information, see "Understanding the log file" on page 179. System test Displays the dialog that allows checking your hardware and cables connections. See Testing the system for further information. Laser configuration Allows accessing the parameters for configuring the laser. See Configuring the laser parameters for further information. Lens correction Allows opening the wizard that you can use to correct lens distortions. See Correcting lens distortion for further information. Start in auto mode Allows specifying the working mode that must be activated at startup. See Auto/Manual Start in remote working mode for further information. mode Quit 149 Exits the Laser Engine interface. Use this command if you need to restart Laser Engine. Lighter – Laser Editor User’s Manual CHAPTER 6 6.3 Managing users and access rights The User management function allows you to set and mange the users' rights on the system. By default, Laser Editor does not request any login and any user can access and manage all system's functions. To change this setting, you must first enable the Users management function by entering a unique password that gives you administrator privileges; then, you can specify the rights on the system's functions for specific classes of users. Note: This function is also accessible and usable at the Laser Editor level by clicking the Manage device users button on the toolbar or by choosing Manage device users from the Laser menu. To enable the users management and to set the access rights: 1. Right-click the Laser Engine icon on the Windows applications bar. 2. On the shortcut menu that appears, click User management. 3. The dialog box for typing the password is displayed: Lighter – Help Online Manual 150 CHAPTER 6 4. Type a unique password of your choice. Note: If the password you specify is not unique in the system, an error message will be displayed. 5. Specify whether and how long the system must remember your password: You can specify either a specific time interval in minutes, or the entire program's session. Once the specified time is elapsed, the password will be requested to enter the function. Note: To change the administrator password, or to disable the users access control, see Disabling users' access control. 6. Click OK. The User management window will be displayed. The left side of the grid lists the available types of users, while in the upper part the functions you can limit the access to are listed. An asterisk (*) indicates that the access control is currently disabled for those users because no password has been set, and a selected checkbox indicates that the user has rights to the function. Available users are: o o o The Administrator has full rights on the system's functions and can manage the users' rights; you cannot edit this user. The Everyone user is the default user, who has all rights except the users management function; it is editable and you can use it as a basis for setting the other users' rights. Three additional types of users are provided: Operator, Designer, and Developer. These represent the typical operators of a laser system for whom you might limit the access rights to the functions. The functions you can limit the access to are: Function name Allowed operations Manage users This function allows managing users' access rights to the system. Auto/Manual This function allows switching between manual and auto working mode. See Auto mode vs. Manual mode. Manage layouts This functions allows creating a layout and sending it to marking. See Creating graphic layouts. Programming This function allows implementing a project with Project Editor and then sending it to marking. (See the Project Editor's online help that is integrated into the Laser Editor help system.) Laser configuration This function allows accessing and configuring the laser configuration parameters. See Configuring the laser parameters. Global variables This function allows creating global variables that you can access both from Laser Editor or from the Laser Engine interface. See Using global variables. 151 Lighter – Laser Editor User’s Manual CHAPTER 6 7. To enable the access control for the Operator, Designer, or Developer user, in the User management window click Set passwords. The Change passwords window is displayed. 8. Click the User arrow to display the list of users and then select the desired user, for example Designer. Note: Select Administrator to change the current password, or to disable the users access control by entering an empty password. 9. Type a unique password of your choice, and then confirm it. 10. Do one of the following: o Click OK to return to the User management window. o Click Apply to clear the fields if you want to disable access control for the user, or if you want to change the password. 11. Note that the Designer user inherited all Everyone's rights, that is, has access to all functions, but the checkboxes are still unavailable and you cannot clear them. 12. To limit the access rights to a specific function for the Designer user: o Clear the corresponding checkbox for the Everyone user. o The checkbox becomes available for the Designer user also; clear it to limit the access to the function for this type of user, as shown in the example below: 13. Click OK to save your settings. The next time users try to access the Laser configuration function, the system will prompt them to enter a password with the appropriate privileges. Note: Some functions are dependent to each other. For example, a user who has access rights to Programming must also have access rights to Manage layouts and Auto/Manual, so the system will prevent you from disabling them. Lighter – Help Online Manual 152 CHAPTER 6 6.3.1.1 Disabling users' access control To disable the access control for a type of user or for all users: 1. Access the user management function using the Administrator password. 2. In the User management window click Set passwords. 3. Click the User arrow to display the list of users and then do one of the following: o Select Administrator to disable access control for all users. This way, all users will have access rights to all functions. o Select the type of user you want to disable from the User list. 4. Leave the Passwords fields empty and then click OK if you want to close the Change password window, or click Apply to keep it open. 5. In the message window that is displayed, click Yes. To re-assign the access to a function for a type of user: 1. Access the user management function using the Administrator password. 2. In the User management window, select the checkbox corresponding to the function you want reassign. 3. Click OK. 153 Lighter – Laser Editor User’s Manual CHAPTER 6 6.4 Switching between working modes In this section: • Local/Remote control • Auto/Manual working mode 6.4.1 Local/Remote control Notes: The Remote/Local button is only available if your installation is Interactive with remote control allowed (For further information, see Installation types and connection modes). By default, at the startup, the local control is enabled. This way, only authorized operators can activate the remote control so allowing remote connections from other operators in the network. The Remote/to Local button of the Laser Engine left menu, allows specifying who is supervising the Laser Engine, that is, who is controlling and can actually send commands to Laser Engine. The button is toggle: Move the pointer over it to see the current selection. In the figure below, the Local control is activated: Local control The Local control is used when Laser Editor and Laser Engine are both installed on your PC, that is, if you are locally connected and directly controlling the laser source. In this case, Laser Engine will accept commands from you, but not from other operators on the network. Behaviour when resuming Local control from Remote control If the Remote control has been activated and you need to make changes at runtime, such as displaying limits or testing a layout, do the following: • Click the to Local button in the left Menu of Laser Engine to resume the Local control. • You will be notified if other operators are remotely connected and remote connections will be terminated. Lighter – Help Online Manual 154 CHAPTER 6 Remote control The Remote control is used when Laser Editor and Laser Engine are installed on different machines, that is, when operating in a network. This allows different operators to establish a remote connection so as to send commands to Laser Engine, which will accept commands from the first operator who connects. Only operators in the network who have a Supervisor installation of Laser Editor can remotely connect to Laser Engine. (For further information see Installation types and connection modes). Behaviour: • Click the to Remote button in the left Menu of Laser Engine to set the Remote control. • The laser source connected to Laser Engine will appear on the list of available laser sources for remote connection. • From Laser Editor, an authorized operator (with a Supervision installation) clicks the Connect to device button and then selects the laser source from the list that is displayed. (See Connecting to the laser device). 6.4.2 Auto/Manual working mode Notes: This button is only available if the Local control has been activated (see Local/Remote control). The Auto/Manual button of the Laser Engine left Menu, allows switching between working modes. The button is toggle: Move the pointer over it to see the current selection. In the figure below, the Manual mode is activated: 155 Lighter – Laser Editor User’s Manual CHAPTER 6 For further information, please see chapter "Performing the engraving operations", section Auto mode vs. Manual mode. You can set the Auto mode as the default working mode, that is, as the mode that will be used at Laser Engine startup. To set the Auto mode as the default working mode: 1. Right-click the Laser Engine icon on the Windows applications bar. 2. On the shortcut menu that appears, click Start in auto mode to set it as the default mode. Note that the menu command is now checked: 3. To deselect the default mode, click it. Lighter – Help Online Manual 156 CHAPTER 6 6.5 Configuring the laser parameters This chapter describes the laser configuration parameters that you can set to configure the laser devices for optimal engraving performance. To access the Laser configuration window: 1. Right-click the Laser Engine icon on the Windows applications bar. 2. On the shortcut menu that appears, click Laser configuration. Attention: If users management has been enabled and access to this function has been limited (see Managing users and access rights), you will be prompted for a password with proper rights. 3. The Laser configuration window is displayed, allowing you to set all the properties for the laser devices you are connected to. 4. To set parameters, use the following tables as a reference: o Setting the head scanner parameters o Setting the laser parameters o Setting the correction parameters o Setting the aiming parameters o Setting Input/Output parameters o Setting the X, Y, Z, and Rotor Axes parameters o Configuring the Marking on the Fly function 157 Lighter – Laser Editor User’s Manual CHAPTER 6 6.5.1 Setting the head scanner parameters The Scanner page of the Laser configuration window, is used to set the scanner speed and the waiting times for adjusting the engraving quality with respect to running times. Properties Property Group Description Jump Speed Speed the scanners use when moving between polygons (that is, when not marking). [Kpts/s] Passive q-switched laser sources `oscillate' at start up, resulting in first line(s) being progressively thicker. The Scan Ramp parameter sets a time (expressed in Scan Ramp millisecond), for the scanner to accelerate from zero to maximum speed: this allows to [ms] reduce the flaw. This parameter needs only to be set for passive q-switched laser sources. Scan Threshold [ms] Acceleration needs to happen only at start up to allow emission stabilization. The Scan Threshold is the amount of time that must elapse (after the laser has been switched off) for the acceleration ramp (see Scan Ramp) to be repeated. Standby Position The position the scanner moves to when standing-by, that is, at the end of the marking operation. If the emission cannot be completely stopped, this parameter allows moving the scanner so as to prevent damages. Possible values are: • Center, moves the scanner to the origin. This is the mandatory setting if you are using the Marking on the Fly function (for further information, see Configuring the Marking on the Fly function). • Corner, moves the scanner to the bottom left corner. If this option is selected, the Corner Position fields are displayed below, indicating the exact position in points. By default, this position is the farther from the origin. • Dynamic, moves the scanner dynamically back to the center after elapsing a certain amount of time. Corner Position [pts] X Indicates the position of the corner along the X coordinate. Corner Position [pts] Y Indicates the position of the corner along the Y coordinate. Scan Refers to the waiting times required for high quality engraving. K and C are two variables, where K is the proportional coefficient for speed and C is constant. The system calculates the waiting times for the movement of the laser according to these parameters. Waiting times are all expressed in microseconds [µs]. (For further information, see Calculating waiting times). Polygon Delays K first [µs] • First = First point of a vector. (That is, waiting time before proceeding with the first movement.) C next [µs] • Next = Conjunction point between two vectors K last [µs] • Last = The last point of a vector C first [µs] K next [µs] C last [µs] Raster Delays Laser Delays C on [µs] The time that the laser spends to mark an individual pixel. C off [µs] The waiting time before the laser marks the next pixel. The higher this time, more powerful the next pulse. C line [µs] The waiting time between lines, that is, before the laser marks the next line. C draw [µs] The time that elapses before the system actually start emitting. The laser system can have a sort of inertia, that is, a response delay between the "emission" signal and the actual emission. C jump [µs] The time that elapses before the system extinguish the laser emission. This phenomenon is complementary to the one originating the Cdraw delay. Lighter – Help Online Manual 158 CHAPTER 6 6.5.1.1 Calculating waiting times The engraving process is achieved by means of a laser beam deflection device controlled by two retroactive electrical drives (PID) which angular position is proportional to the control voltage provided. Due to the very nature of the system, the reaction time (phase) of the drives is not negligible. If this reaction delay wasn't taken into account, poor results would be obtained: the solution is that the control system waits the mirror for correct positioning before proceeding. The waiting times required for high quality engraving are illustrated below. Waiting times are linear functions (linear phase) of the engraving speed; this is why they are parameterized by two variables: K, proportional coefficient for speed and C, constant. The system computes the waiting time according to these two parameters with the following formula: The speeds indicated in the formula are expressed in thousands of coordinates per second and the maximum reference speed mentioned in the formula is equal to 1000 [Kcoord/s], which corresponds to the following speeds expressed in [mm/s] according to the lens: • • • f100 = 1133.3 mm/s f160 = 1822.2 mm/s f254 = 2900.2 mm/s Note: Waiting times are all expressed in microseconds [µs]. The following example shows how to engrave the word "LASER". Thick lines indicates actual marking, thin ones a jump of the mirrors (that is, a movement of the mirrors between marked vectors): The following examples will better illustrate how incorrect technical waiting time setting can affect the result. 6.5.1.2 TFirst [µs] Waiting time for the scanner to actually reach the required position before switching the laser on. 159 Lighter – Laser Editor User’s Manual • If the delay is lower than the optimal value, notice how the first vector of each polygon is distorted and longer than the correct length. • If the delay is higher than the optimal value, the engraving process will be slower but no effects will be visible. CHAPTER 6 6.5.1.3 TNext [µs] Waiting time for the scanner to reach the correct position before tracing the vector after the first with the exception of the last. This waiting time is according to the engraving speed and depends on the angle between the two consecutive vectors. If the angle is equal to 180°, the waiting time will be equal to zero, while the waiting time will increase as the angle decreases, the time being maximum when the angle is equal to zero degrees. • If the delay is lower than the optimal value notice how the polygon vectors are rounded and not sharp • If the delay is higher than the optimal value, notice how the polygon vectors are more marked and deeper than they should be. 6.5.1.4 TLast [µs] Waiting time for the scanner to reach the correct position before switching the laser off (scanning the last vector of a polygon). • If the delay is lower than the optimal value, notice how the last polygon vectors are shorter and incomplete. • If the delay is higher than the optimal value, notice how the vector end points are more marked. 6.5.1.5 TDraw (Diode Laser) [µs] Time the system takes to actually start emitting. Even if low, the system can have a sort of inertia, that is, a response delay between the "emission" signal and the actual emission. This time does not depend on speed (only constant component in the formula is required). • If the delay is lower than the optimal value, notice how the first vector of each polygon is shorter. • If the delay is higher than the optimal value, notice how the initial vector points are deeper. Note: Tdraw is usually smaller than Tfirst. Since they both deal with the starting point of the first vector, the first is usually neglected. Lighter – Help Online Manual 160 CHAPTER 6 6.5.1.6 TJump (Diode Laser) [µs] Time the system takes to extinguish the laser emission. This is the complementary phenomenon to the one originating Tdraw, This time does not depend on speed (only constant component in the formula is required). • If the delay is lower than the optimal value, notice the blurring between the polygons. • If the delay is higher than the optimal value, the engraving process will be slower but no effects will be visible. 6.5.2 Setting the laser parameters The Laser page of the Laser configuration window, contains the following parameters: Note: The Laser source is set to the default parameter that has been set for Laser Editor. For further information, see Setting the laser parameters (Laser page). You can still set a source type other than the default one. Properties Group Property Description Source Type This is the currently selected laser source. Edit advanced This button enables more parameters that allow configuring the laser source, parameters so as to suit your needs. This function is intended for specialized technicians button who will be provided with an ad hoc password. Description Laser This parameter is displayed after activating parameter function. It allows entering a description of the laser source. advanced This parameter is displayed after activating the Edit advanced parameter function. Some systems (especially lamp ones) have high `optical inertia': they take time to stabilize laser emission after power supply has changed. Diode sources behave this way only if the level ramp starts below emission Power Change threshold. This parameter can have two values (do not change settings in laser.ini file): Type • Once: Power Change time (see Delays parameters) is applied only on the first engraving pen down (diode sources) • LaserLink diagnostic 161 the Edit Always: Power Change Time is applied to every level variation (lamp sources) It allows enabling/disabling the communication with the external device so as to check its state before marking. If it is set to False the check is not performed. Lighter – Laser Editor User’s Manual CHAPTER 6 Enable continuous emission If this property is set to True, you will then be able to set to 0 the Frequency parameter. The Frequency parameter is used to adjust the laser output frequency by directly operating on the Q-switch; it can be set at documents or objects level (see Laser properties for documents). The Q-switch is an electro-optical system which controls the opacity of a lens making it possible to change the laser beam frequency. Setting to 0 the Frequency parameter prevents the emission from being discontinuous Power level signal controls the electrical current fed to the laser diode: the higher the current, the higher the power emitted. It is expressed as a percentage of the maximum. Levels Min. Level [%] Minimum allowed power level signal. This is the value the software uses when the user sets to 0% the laser power. Thermal Level [%] Level signal the laser moves to when standing-by. Max. [%] Level Maximum allowed level signal. This is the value the software uses when the user sets 100% laser power. Ramp [ms] Time Time, expressed in milliseconds, for effecting the ramp used to pass from the minimum level to maximum level. Power Change [ms] Thermal standby, expressed in ms, it is the standby time between the end of the level ramp and start of engraving. This standby serves for the laser to stabilize before starting to work. Stand by [s] Expressed in seconds, this is the standby time between the end of engraving and the level ramp which resets the minimum value (of standby). This standby lets the laser remain stable between two close engraving with consequent saving of work time. Delays Parameters Shot [µs] Duration of the laser shot pulse i.e. the time the Q-switch is open (or, better, transparent). Crystal unwinding time is always order of magnitude faster than Time shot time therefore this parameter affects shot energy only indirectly as it can be used to tune crystal re-populating time (it begins only when Q-switch is closed). Shot/Base Frequency [Hz] First Killer This parameter sets default Q-switch frequency. Frequency is inversely proportional to laser beam power, that is, if the frequency is too high, the power may not be sufficient for the engraving process.Frequency can be changed trough the user interface and be customized for each object but raster engraving with LEVEL technique uses this parameter as Pixel Rate, that is, the rate at which pixel are generated (and therefore scanner moved). In this case the `Shot Frequency' parameter is used to control Q-Switch modulation. Setting it to zero (0)causes Q-Switch modulation to be synchronous with scanners movement (that is, one pulse per pixel). FPK: When operating on a steady Q-switch frequency, the power of the pulses emitted depends upon the frequency itself (as this is the time the crystal take to repopulate), and the level of the optic pump (the diode). However, the very first pulse is different because crystal population increased a lot during the stand-by time: energy of the first pulse can be times Pulse bigger than the following pulses. The FPK is a technique to avoid the first pulse. FPK [µs] Delay FPK [%] Level Time the level or pen down signal is low to suppress First Pulse Killer (FPK). Level of the first pulse killer. Lighter – Help Online Manual 162 CHAPTER 6 The following parameters parameter function. Min [%] are displayed after activating the Edit advanced Power This ruse is used to control the beam peak energy does not overtake damage Power limits. Low frequencies correspond to high single shot energy. Scanning mirrors can be damaged by single high energy shots. Power rule consists of a list of four comma-separated numbers. The first two Constant indicate the absolute minimum and maximum power allowed. Third and fourth Power numbers are used to calculate maximum power related to selected frequency Correction according to this formula Pmax = C + K . F [%] where Pmax is the maximum power allowed, C and K are the numbers in the Gain Power rule and F is the current frequency. Correction [%/Hz] Max [%] Power Rule The following parameters parameter function. Frequency Rule Min Frequency [Hz] Max Frequency [Hz] Defines minimum separated). The following parameters parameter function. Speed Rule Min [ms] Max [ms] 163 are displayed and after maximum displayed activating frequencies after the Edit [Hz] activating allowed the Edit advanced (comma advanced Min Speed [Kpts/s] Defines minimum and maximum marking speed [mm/s] allowed (comma Max Speed separated). [Kpts/s] The following parameters parameter function. Delay Rule are Delay are displayed after activating the Edit advanced Defines minimum and maximum dot delay [ms] allowed (comma separated). Dot delay is used in vectorial marking and it is the time used to mark the "dot" Delay entity. Lighter – Laser Editor User’s Manual CHAPTER 6 6.5.3 Setting the correction parameters The Correction page of the Laser configuration window is used to set the optical correction required to recover the distortion of mirrors and lens. Properties Group Property Focal [mm] Lens Description Length It contains a list of available optical lenses that you can install on the scanner head of the laser device. Duplicate lens This button allows duplicating a lens to be used as a template for creating a new one. You can then set the Lens parameters to suit your needs. Delete lens This button allows deleting a lens created by the user. Import lens This button allows importing a lens using another configuration file (laser.inz). This way, you can use a configuration of a custom lens that was executed on a different device. Parameters in this area allow the user to orientate the optical field in whatever direction he is comfortable in. Reverse X axis If it is set to True, X axis parameters are reversed. False is the default. Reverse Y axis If it is set to True, Y axis parameters are reversed. False is the default. Swap X axis and Y axis. The three axis reverse parameters are used to direct the engraving field in the four angular positions, as described below: Field Orientation Swap X-Y axis • 0° rotation : None • 90° rotation : Invert X + Swap X-Y. • 180° rotation : Invert X + Invert Y. • 270° rotation : Invert Y + Swap X-Y Parameters in this area allow the user to set his own optical corrections (for example, if scan head is not properly aligned with the marking filed). Use file correction If it is set to True, allows you to specify the path of a custom file to be used for Field Correction. Offset X [pts] It allows aligning horizontally the field. Offset Y [pts] It allows aligning vertically the field. Scale X [%] Scale Y [%] Optical Correction Theta X [deg] Theta Y [deg] Scale factors used to correct magnification. Theta angles used to calculate optical correction. Horizontal sides These parameters correct an error introduced when scan head is not ratio [top/bottom] properly aligned with the marking field. Vertical sides This produces a deformation of the field from a square into a trapezium. To fix the problem, use the Diagonals ratio parameter. ratio [right/left] Rotates the optical field to align it to the physical field. Since this Field rotation operation introduces errors near the field borders, only values lower than angle [deg] 1° are accepted. Diagonals ratio The ratio between top and bottom sides (Horizontal sides ratio), right and left sides (Vertical sides ratio) that a user can use to fix a deformation adjusting the optical correction. Lighter – Help Online Manual 164 CHAPTER 6 These parameters allows configuring your own lens. They are used together with the Duplicate - Delete and Import lens buttons. (See above) Lens parameters Description A string describing the lens. Focus Depth Range along the Z axis the beam is focused. Nominal Focal Length [mm] These parameters determine the size of the marking area and other Real Focal properties of the system. Length [mm] Field Width [mm] Field [mm] Marking field dimensions. The optical field is always a square, but Height physical can have different measures in actual application. Mechanical Field Side [mm] Side of the marking field square. Logical Field This value is used to perform conversion between points and millimeters. Side [pt] 6.5.4 Setting the aiming parameters The Aiming page of the Laser configuration window, is used to correct the pointer limits in relation to engraving so as to obtain perfect overlaying, since the power laser and the pointer laser wavelengths are different. Resonator can contain a red light diode. This is used to highlight marking area to the operator usually in industrial applications. Not every laser has a red diode. The different wavelength of the visible red diode with respect to laser light causes a different refraction inside the objective lens. As a consequence the coordinate generated when displaying layout limits must be corrected to match layout engraving. This page allows some tuning on limits placement; if the result appears still wrong, please contact the technical support team. Properties Group Property Scanner Scan Speed Scanners speed used when tracking limits, expressed in Kspots/s. [Kpts/s] Offset X [pts] Alignment offset expressed in points, applied to X coordinate when tracking limits.This value is limited to ±1% of the coordinates range. Offset Y [pts] Alignment offset expressed in points, applied to Y coordinate when tracking limits.This value is limited to ±1% of the coordinates range. Scale X [%] Scale applied to X coordinate when tracking limits.This value is limited to ±5% (95÷105%). Scale Y [%] Scale applied to Y coordinate when tracking limits.This value is limited to ±5% (95÷105%). Correction 165 Description Lighter – Laser Editor User’s Manual CHAPTER 6 6.5.5 Setting Input/Output parameters The Input / Output page of the Laser configuration window is used to set durations and delays of laser Input signals in relation to engraving. Properties Group Property Description Start time [ms] Sets the minimum duration, in ms, of the start engraving signal. Start delay [ms or mm] Inputs Sets the delay, in ms, between acceptance of the start engraving signal and actual start of engraving. Stop time [ms] Sets the minimum duration, in ms, of the stop engraving signal. Delay between the work in progress (Laser Busy) signal and actual laser Busy advance emission. This parameter may be useful if this signal is used to open an [ms] electromechanical shutter. Outputs Busy delay [ms] Delay between the end of actual laser emission and the end of Laser Busy signal. End time [ms] Duration of the end engraving signal (Laser End) after Laser Busy signal ends. Sw Ready Compatibility If set to true the SW_Ready signal goes high when a document or a sequence is in AUTO MODE. This setting maintains the same management as Smartist. If set to false the SW_Ready signal go high when a document or a sequence is in AUTO MODE and the laser status is READY (Key=active; Enable=active) 6.5.6 Setting the X, Y, Z, and Rotor Axes parameters The pages Y Axis, X Axis, Z Axis, and Rotor Axes are used to set the parameters related to the three mechanical axes whose movement are controlled by step motors. In particular: • Z axis is the mechanical axis. It allows focusing on different levels. • X, Y, and Rotor axis are the mechanical axes used to position objects under the laser via step motor control. Axis management and settings depend on the board controlling their movement. These parameters are typically used by who installs and sets the step motor for axis management. (For further information, see Mechanical axis management). Properties Group Property Description These two parameters set the conversion between motor steps and axis movement. Steps [steps] The number of steps to move the motor to the distance given a the Units value. Units [mm,inch,deg...] The distance to move the axis when the motor moves the specified number of steps. The units value depends on the axis you are managing: if this is a rotary axis, the value is in degrees (e.g., the number of steps to rotate of 360°); if this is a linear axis, the value is expressed in a linear unit of measure, which is the one you have set for the application. Enable axis It it is set to True (default), enables the axis management. The relevant tab will appear in the Laser Engine window. Conversion Parameters Lighter – Help Online Manual 166 CHAPTER 6 Dedicated I/Os It only applies to the rotor axis (R Axis). It allows managing up to 4 axis, totally independent of each other. To this purpose, a new outputs set can be managed. If set to True, check the I/Os documentation related to your control board and then connect the R Axis to the dedicated outputs set. If set to False, check the I/Os documentation related to your control board and then connect the R Axis to the outputs set used by the X Axis. The following parameters allow the user to set a speed that best fits the mechanical characteristics of the motor in use, so as to prevent the motor from sliding. You can use either steps or units as the unit of measure. Start speed [steps/s] Start speed [units/s] Speed [steps/s] Speed [units/s] The motor speed at the beginning of the acceleration ramp. The motor speed at the end of the acceleration ramp. Ramp time [ms] The time employed by the acceleration ramp to go from minimum speed (Start speed) to working speed (Speed). Reset at same speed If set to True, the same speed that you have set above will be used for axis reset (home search). If set to False, some properties will appear below allowing you to enter a different speed for the home search. Reset start speed [steps/s] Reset start speed [units/s] Reset speed [steps/s] Reset speed [units/s] The motor speed at the beginning of the acceleration ramp during reset operation. (These parameters are displayed if the Reset at same speed value is set to False). The motor speed at the end of the acceleration ramp during reset operation. (These parameters are displayed if the Reset at same speed value is set to False). The time employed to accelerate from minimum speed (Reset Start Reset ramp time Speed) to working speed (Reset Speed). Axis reset is performed at a [ms] different speed to seek for maximum precision. (These parameters are displayed if the Reset at same speed value is set to False). Brake release [ms] Electromechanical brake release time. This is the time that elapses between the brake release signal activation and the start of mechanical movement. Settlement time between the end of the axis movement and the marking After move delay start. After the motor (especially rotating ones) reaches the position, a [ms] time must elapse to stop vibrations; this time depends on system inertia. Home search direction 167 The direction of home search. It can be set to Auto, Decreasing motor steps, or Increasing motor steps. In particular, the Auto option allows to directly search the home in the correct direction, based on the current position of the axis. Lighter – Laser Editor User’s Manual CHAPTER 6 The following parameters refer to the minimum and maximum limits (in steps) that the axis can reach. Minimum [steps] Minimum [units] Maximum [steps] Limits Maximum [units] Minimum motor position limit Maximum motor position limit Zero [steps] Position of the logic zero in relation to the mechanical zero. Each movement of the axis is considered in relation to the logic zero. Conversely, home search locates the mechanical zero (home sensor). Reverse axis The True value sets the reverse of axis logic. It can be used when axis orientation is reverted, so that the mechanical zero is placed where the operator expects. The following parameters can be used to test the settings during setup phase. Home search Move to [steps] Move to [units] Commands It enables the search of the home sensor (mechanical zero) at the speed that has been specified for the Reset parameters. These parameter allows moving the axis in the desired position The following parameters are read-only and depend upon the three parameters above. Home flag If checked indicates that the home position (mechanical zero) has been reached. Current position [steps] It shows the last position the axis has reached (steps or units) accordingly Current position to the Move to parameters. [units] Lighter – Help Online Manual 168 CHAPTER 6 6.5.7 Configuring the Marking on the Fly function Attention: The Marking on the Fly function is only available on iMark control boards. When this option is enabled all objects are automatically ordered so that they will be marked in the opposite direction of the roller. In this way we take advantage of the movement to extend the marking field. This feature is typically used on a production line where a conveyor roller is connected to the laser system, and both are controlled by a PCI control board. You might connect an encoder to the system for best performances or set the Continuous marking mode to mark repeatedly the same content. A Wizard is provided that you can access from the Marking on the Fly configuration window, which helps you to properly configure and use this function. 6.5.7.1 When using an Encoder When high quality or high precision is required, for example, in the case of very small laser markings, an encoder allows for best performances. The encoder counts the roller movements and instantly determines its speed. This allows to obtain the correct position of the moving target and to ensure high marking precision. When the target is detected by the sensor and the start is given, the encoder calculates the target's position by giving a specific amount of pulse counts for a specific distance. Time for calculation is allowed by the Start Delay property. Tip: If you are not using an encoder (e.g., if the target moving speed is known or no high marking precision is required), you can simulate it by enabling the Simulation parameter, ant then specifying an average speed. 6.5.7.2 When using the Continuous marking mode The Continuous marking mode allows setting the laser so that the same marking will be repeated at predefined distances or intervals. Typically, it is used when you need to mark repeatedly a continuous tube at a specified distance. When you set this mode, the sensor detects the target and the start is given only once; then, the marking is repeated every time the specified distance is reached. If an encoder is being used, the distance value for repetitions must be set in mm, while if no encoder is being used, the value is set in ms. 6.5.7.3 Setting the configuration parameters Prerequisite: In order for the Marking on the Fly function to work properly, it is mandatory that you set the following parameter: Laser Configuration > Scan parameters > Standby Position = Center 169 Lighter – Laser Editor User’s Manual CHAPTER 6 By clicking Marking on the Fly in the Laser Configuration window, the following configuration window opens. Note that a Wizard is provided that guides you through the correct setup of hardware connections and parameters that control this function. (See Parameters description for a description of all parameters). The following describes how the Wizard is to be used. 6.5.7.4 Using the Wizard 1. In the Marking on the fly configuration window, click Wizard. The first window displays that allows checking the hardware and cable connections. Lighter – Help Online Manual 170 CHAPTER 6 2. Follow the instructions as described in the Wizard to check that everything is connected and working properly and that the photocell is correctly mounted: a. If you have an encoder, after powering on the transport belt, ensure that the blue gear in the window animates. b. If you do not have an encoder connected to your system, select Simulate Encoder Signal. c. After activating the external start signal, ensure that the Start Signal led in the window turns green. Input 0 to15 turn green to indicate currently active input signals, if any; otherwise, they are grey (if not in use or inactive). Tip: If you only need to check hardware and cables connections, you might close the Wizard. 3. Click Next. The Scan Head Position window is displayed that allows defining the origin of the object to mark relative to the marking field in order to determine the correct marking direction: 4. Follow the instructions and complete the test as described in the window until the arrow points correctly. 171 Lighter – Laser Editor User’s Manual CHAPTER 6 5. Click Next. The Speed conversion window is displayed that allows calculating the Scale Factor that defines the speed of the transport belt. This way you do not need to use specific instruments to calculate this value: 6. Follow the instructions as described in the window. The value that is displayed in the Speed box after completing the test is the value that is to be used to calculate the Scale Factor that must be entered in the Marking on Fly Configuration window (counts/mm if you have an encoder, mm/sec. if you are using the simulation). The speed corresponds to the number of pulses that elapse between the objects to mark. Lighter – Help Online Manual 172 CHAPTER 6 7. Click Next. The Start Delay window is displayed that allows calculating the distance between the start sensor, which detects the object to mark, and the center of the marking field. This test does not actually mark; rather, it allows checking that the distance is correctly set: 8. Follow the instructions as described in the window. After pressing Run, ensure that the small circle that the laser tracks is pointing the target when this arrives in the marking field. If not, verify the Start delay distance, and then repeat the test. If the Start delay is correctly set, you must recalculate the computed speed (Wizard window Speed Conversion). 9. Click Next. The Fine Tuning window will displays that allows fine tuning the parameters and verifying that the speed of the transport belt (Scale Factor) has been correctly calculated. The test will actually execute a marking while the belt is moving. 173 Lighter – Laser Editor User’s Manual CHAPTER 6 10. Follow the instructions as described in the window. Note that by repeating the test and selecting the desired circle, the speed changes until the circle is marked correctly. 11. You might also change the Power, Frequency, and Scan speed values to suit your specific needs, based on the material on which you are marking. 12. When finished click on Finish. 13. Complete the parameters in the Marking on the Fly Configuration window, as needed. See the table in the following for a description. Lighter – Help Online Manual 174 CHAPTER 6 6.5.7.5 Parameters description The table here below describes the parameters that appear in the Marking on the Fly window: Property Parameter group Description Enable the Select the checkbox to enable the feature. Marking on (For best practices in setting this feature so as to follow your needs, see When the Fly using an Encoder and When using the Continuous marking mode.) Simulation If this option is selected, Encoder is simulated by the iMark control board, that is, the laser will chase the target at the given speed. The conveyor roller (or the target moving) speed. There are two possible scenarios: • Encoder Scale factor • If an encoder is being used, this value corresponds to the number or pulses for millimeter, as measured by the encoder. If you are using the simulation, you must specify a value that corresponds to the average roller speed based on the time (in mm/sec.). Use the Speed conversion window of the Wizard to calculate this value. Reverse encoder It allows reverting the signal to the encoder so reverting the marking direction. Position The axis along which the targets are marked on the conveyor roller, relative to the head scanner. Use the Scan Head Position window of the Wizard to correctly determine the direction. An additional offset that can be used to fine-tune the marking operation. Negative offsets will move the layout in the direction that the target is coming from. Use this parameter to adjust layout position and take full advantage of target movement to extend marking field. The following picture shows how this parameter affects the marking operation: Direction Offset [mm] Reverse polygon ordering It sets the ordering of the polygons, based on both the scan head configuration (X / Y Axis) and the direction of the object to mark. Use the Scan Head Position window of the Wizard to set this parameter. Unit [mm] or Measure unit, either in [mm] or [ms], for the Start Delay parameter. [ms] Distance in [mm] or delay in [ms] between the center of the marking field and the Start Delay Proximity sensor. [mm] or [ms] Use the Start Delay window of the Wizard to calculate this value. Settings 175 Continuous marking Select this option if you want to mark the same layout repeatedly at a specific distance. If an encoder is being used, this value is in [mm]. If you are using the simulation, this value is in [ms]. Distance [mm] The distance in [mm] between markings when the Continuous marking mode is enabled. Lighter – Laser Editor User’s Manual CHAPTER 6 6.5.8 Setting the network parameters The network configuration window contains the following parameters: Properties Group Property Description Network Specify the name of the device used by Lighter in a Device Network remote mode environment. It is useful when many Name laser are connected to the same network and you need to recognize them. Send Date/Time Updates Date/Time on the device If Use DHCP is set, the IP address is assigned automatically (check if your network support this capability). DHCP Settings If Specify IP address manually is set, you have to ask your network administrator for the appropriate IP settings. Local area connection IP Address IP Address of device Subnet Mask Subnet Mask Default Gateway Default Gateway Preferred DNS Server Preferred DNS Server Alternate DNS Server Alternate DNS Server Lighter – Help Online Manual 176 CHAPTER 6 6.6 Managing axis and executing the laser test Note: The X-Y Axis, Z-Axis and Rotor Axis tabs of the Laser Engine interface are only available if the laser is compliant and properly configured, that is, if axis have enabled at the laser configuration level (see Setting the X, Y, Z, and Rotor Axes parameters). In particular, the Rotor Axis tab, is only available if a rings separator is installed on your device. Laser Engine provides you with a graphical user interface for directly manage axes movements, which are controlled by step motors. You can move an axis either by setting axis parameters, or by using the arrow keys on your keyboard. For further information: Topic Contents Mechanical axis management A brief technical description of how the software manages axis. Using the X-Y or Rotor Axis tabs How to manage the linear or rotary mechanical axis of your device. for axis management Using the Z Axis tab for axis How to manage the mechanical axis that allows focusing on different management and laser test levels and how to execute the laser test. 6.6.1 Mechanical axis management Description of the settings related to axis requires a brief description of the way the software manages axis. 6.6.1.1 Axes reference The figure below shows axis logical (blue) and mechanical (black) references. These can be different as logical representation is built upon what the operator expects while mechanical representation depends on design choices or needs. In the figure, Z axis shows this difference: orientation is reversed and logical zero is placed on a totally different quote than mechanical zero (where the zero sensor is placed). Step motors drive axis movement. Axis can be either linear or rotary. Devices that drive axis movement obviously have Minimum and Maximum, that is, quotes than cannot be outgone; this is true for rotary axis as well: even though rotation could continue, limits are set so that reference cannot exceed them. 177 Lighter – Laser Editor User’s Manual CHAPTER 6 6.6.1.2 Linear vs. rotary axis The software drives axis in the same way, be they linear or rotary. The main setting is the conversion between motor step and axis movement. In linear axis this is the number of steps to move the motor of 1mm (or any other reference: 1meter, 1inch, etc.); in rotary axis this is the number of steps to rotate of 360° (or any other angle measure). Inversion indicates rotation direction in rotary axis. 6.6.2 Using the X-Y or Rotor Axis tabs for axis management Attention: These tabs are only available if axes are enabled at the laser configuration level (see Setting the X, Y, Z, and Rotor Axes parameters). Fields on the tabs are only available if the Local control and the Manual mode are activated. (See Switching between working modes). X, Y, and Rotor axis are the linear and rotary mechanical axes used to position objects under the laser via step motor control. (See Mechanical axis management for further information). By using these tabs, you can control axes movements and objects position on the working plane. To manage axes: The example below describes how to use the X-Y Axis tab to check and manage the linear mechanical axes. Using the Home Search command button, results in the axis motor moving so as to reach the proximity sensor. The meaning of the fields on the Rotor Axis tab is identical. Lighter – Help Online Manual 178 CHAPTER 6 1. Select the X-Y or Rotor Axis tab of Laser Engine, depending on which axis you are moving. The example above represents a working plane with two linear axes that move the object in the X and Y directions; it shows you the position of the laser spot on the plane. 2. Click Home Search. If the Home Flag is not checked, that is, if the zero has not been reached, the motor starts moving towards the proximity sensor, until the sensor is reached. The motors will not move if the Home Flag is already checked. 3. The parameters underneath means the following: o Home Flag - This checkbox is selected if the zero has been reached, that is if the 0 sensor is activated. o Minimum position - The minimum motor position that the axis can reach. o Maximum position - The maximum motor position that the axis can reach. o Current position - It shows the last position the axis has reached. 6.6.3 Using the Z Axis tab for axis management and laser test Notes: The Z Axis tab is only available if the axis is enabled at the laser configuration level (see Setting the X, Y, Z, and Rotor Axes parameters). Fields on the tab are only available if the Local control and the Manual mode are activated. (See Switching between working modes). The Z Axis is used to focus the laser on different levels. (See Axes reference for further information). By using the Z Axis tab you can also perform the laser test for focus. (See Executing the laser test for focus). 179 Lighter – Laser Editor User’s Manual CHAPTER 6 Managing the Z Axis The example below describes how to use the Z Axis tab to check and manage the axis. Using the Home Search command button, results in the axis motor moving so as to reach the proximity sensor. 1. Select the Z Axis tab of Laser Engine. 2. Please, refer to the previous section To manage axes: for further information on the Home Search button and parameters underneath. Executing the laser test for focus This function allows searching the focal plane. For optimal performance, when engraving the laser head must be at the correct focus distance from the item to be engraved. The laser test allows engraving a geometric shape with predefined parameters and position the axis at the same time. To execute the test: 1. Select the Z Axis tab of Laser Engine. 2. Under Laser Test, set the following parameters: o From the Type dropdown list, select the required geometrical shape for the test (Square, Line, Circle, or Dot). o Specify the Size for the shape and the laser output Power (expressed in percentage), according to your device's maximum power. o Specify the laser output Frequency. This parameter is used to adjust the laser output frequency by directly operating on the Q-switch. to launch the test. A greater interaction of the laser with the material under 3. Click examination indicates that the optimal focus has been obtained. Tip: The correct position can be identified as the engraving point in which the laser generated noise and luminosity are at the maximum. Lighter – Help Online Manual 180 CHAPTER 6 6.7 Correcting lens distortion In laser marking, lens and mirrors that are used to deflect the laser light, produce distortions whose correction is critical to an accurate marking operation. The Lens Correction function provides a way to easily correct this phenomenon. The function consists of a Wizard that guides you through the process of correcting distortions. This process is device-dependent, as it depends on the type of lens and mirrors, and on specific mechanical tolerances. By completing the Wizard, you will: • mark a simple shape, specifying size of the marking area • enter the measures into the system, based upon the marking results • automatically process data so as to compensate distortions • fine-tune the results further, by providing more data, or by using a microscope with a micrometric table 6.7.1 Using the Lens Correction Wizard This Wizard guides you through the process of correcting distortions resulting from lens and mirrors. The process consists of marking a sample shape and then measuring the correct values that the system will use to compensate distortions. 181 Lighter – Laser Editor User’s Manual CHAPTER 6 About the precision level you can reach This wizard implements a mathematical algorithm model for the scanner/lens system. Data provided by the user is used to fine tune the algorithm parameters in order to best fit desired precision results. Obtainable precision depends on multiple factors: mechanical tolerances, quality of lens, dimension of the area being tuned, precision of the instrument used for taking measures and, finally, type of layout engraved. Lens quality affects its deformation especially at field's margins. The higher the quality of the lens, the more linear its behavior in the entire field. Non linear lens are more difficult to model and show unexpected responses at filed margins. The smaller the area being tuned, the higher the precision. This depends on two factors: lens behavior is more linear in the center of the filed and, all other things being equal, a higher data density is provided to the algorithm after measurement. Precision of the instrument affects precision of the data used by the algorithm; this is the reason why the most complex layouts are described as 'microscope': a microscope with micrometric X-Y positioning (or similar instrument) is suggested if you want to use these layout. To launch the Lens Correction Wizard: Tip: During the wizard, you can use the Correction menu of the wizard: • • Choose Correction > Restart to cancel what you have done and restart the wizard from scratch. Choose Correction > Quick to return to Laser Engine and to end the wizard. 1. Be sure that you have activated the Manual Mode. To activate it click left Menu buttons of Laser Engine. To Manual Mode on the Note: This is a toggle button: if the Manual Mode is activated, the tooltip says Switch to Auto Mode, and vice versa. 2. Right-click the Laser Engine icon on the Windows applications bar. 3. On the shortcut menu that appears, click Lens correction. 4. The Lens correction window is displayed. The optical lens that has been specified for Laser Engine is automatically selected (see Laser Engine User Interface, section Setting the correction parameters), as well as the default laser parameters (see Laser properties for documents). The name of the lens is shown in the window's title bar: Lighter – Help Online Manual 182 CHAPTER 6 5. In the Initial set-up tab, use the X size [mm] and Y size [mm] fields to specify the size for the shape to be marked, either by typing it, or by using the up and down arrows. This size refers to the marking area whose precision you want to maximize. Smaller the size, higher the precision you can get. The maximum size depends on the optical lens. As you select a value, the square in the rightside of the dialog changes accordingly. 6. Click on Limits to display the margins of the shape on the work area. (For further information on this function, please see Displaying the limits). 7. Click on Mark now to mark the shape. 8. The fields in the grid on the left, that correspond to the square's horizontal and vertical lines, will be enabled for you to enter the actual size of the lines as they were marked: measure each marked line and then enter the value into the corresponding field. Note: When you select a field, the corresponding line within the square on the right is highlighted, as it is shown in the following: • Note: When you select a field, the corresponding line within the square on the right is highlighted, as it is shown in the following: 9. When you have entered all the measures, click Validate to access the second step of the wizard. 10. The First measure tab is displayed, which allows marking a more complex shape in order to check and fine-tune further the correction precision: 183 Lighter – Laser Editor User’s Manual CHAPTER 6 Note that the laser parameters, as well as the square size, are the same as set in the previous step. 11. From the dropdown list, select the correction precision you want to obtain. To each option corresponds a level of precision. Once you select a precision level, the corresponding shape is displayed into the right-side of the window whose complexity depends on your selection. Available options are described in the table that follows: Note: A higher level of precision results in a more complex shape to be marked and, consequently, in more measures to be taken. Precision Behavior Medium By choosing this precision level, the laser will mark the shape as it is shown on the right. After marking the sample, you can measure the 10 marked lines and then enter the actual values into the system. Corresponding shape Lighter – Help Online Manual 184 CHAPTER 6 Good By choosing this precision level, the laser will mark the shape as it is shown on the right: in addition to the 10 horizontal and vertical lines, it allows measure diagonal lines in order to adjust other distortions, such as, for example, the diamond effect. Microscope provides the higher precision level. It requires a microscope with a micrometric table. By choosing microscope, you will mark a grid whose number of measures or lines depends on the option you have chosen. After marking, you place the sample (where the grid has been marked) on the micrometric Microscope (5x5 table, then center the table's origin (0:0 point) points - 7x7 points so as to match the intersection of the median 9x9 points) axis of the marked grid. Finally you can measure the coordinates of all nodes in the marked sample. Typically, micrometric tables are connected to a PC so that data are automatically saved to a text file that you can later import in Laser Editor. 12. Click on Limits to display the margins of the shape on the work area. (For further information on this function, please see Displaying the limits). 13. Click on Mark now to mark the shape. The fields in the grid on the left-side of the window, that correspond to the square's lines, will be enabled. By selecting a field, the corresponding segment within the square is highlighted. 14. There are two possible scenarios: o If you selected Medium or Good as the precision level, enter the measures, as required. o If you selected Microscope as the precision level, you can use the micrometric table to measure and then enter the values into the corresponding fields, or import a measure file that has been previously saved. If this is the case, click Import and then browse to select the file; the fields will be automatically filled. 15. Click Finish. The message "The correction file has been successful created" will be displayed, meaning that data have been saved to the device. The wizard will be terminated and you will return to Laser Editor. If you are using a microscope, be sure that you enter all the measures, as required; otherwise, the Missing or incorrect parameters message will be displayed. Correct the problems and then click Finish again. 16. The system will calculates the correction. You might repeat the marking operation so as to check the precision level that you achieved and, if necessary, you can change the precision level. 185 Lighter – Laser Editor User’s Manual CHAPTER 6 6.8 Sending documents to marking Notes: This button is only available if the Local control is activated. (See Switching between working modes). To select a document, or to perform testing operations, as well as to make any other change, you must activate the Manual Mode (see Auto/Manual working mode). By using the Laser Engine interface, you can send to marking any document that has been saved to the device. (See Saving a layout to a device). To send a document to marking 1. Be sure that you are in Manual working mode. (To check the current working mode, move the pointer over the button.) 2. In the Name area of the Documents tab, select the .xlp document you want to mark. 3. Click to send the document to marking. To stop the marking click . Note that, as the laser marks, in the lower part of the Preview pane, the progress bar moves and the marking time decreases. Tip: The Laser Editor's Mark preview function (see Marking preview), that allows previewing how lines will be marked by the laser and verifying the marking time, has been implemented as a scripting object. Programmers can add the object to their user interface to allow operators to check the layout being engraved. (For further information, see the Project Editor's online documentation, "Language reference" section.) Lighter – Help Online Manual 186 CHAPTER 6 6.9 Viewing the Device Status The Device Status tab of the Laser Engine interface is a read-only window that shows the device status information. It is available only if you are using ULYXE or VLase devices. The colored icon at the right-bottom of the window shows the device status (see table Icons representing the device status). In addition to provide status information, this feature helps you to diagnose or correct errors that might arise. 187 Lighter – Laser Editor User’s Manual CHAPTER 6 The status icon on the right-bottom of the window changes accordingly to the device status. The meaning of each icon is described in the following table: Icons representing the device status Icon Device Status Meaning OFF The laser is OFF or disconnected. This status means that the VLASE is connected, no error is detected, but it cannot be used. Possible reasons are: • • • WARNING key sequence is incorrect emergency has been activated the laser is warming-up Tip: For a detailed description, as well as for troubleshooting warnings, please refer to the manual provided by your laser source's manufacturer. WAIT STAND-BY READY The laser is waiting for input. or The laser is in stand-by or it is ready, and the shutter is closed. READY The laser is ready to be used. BUSY The laser is currently marking. ERROR The laser device is in an error status. When the error status is detected, neither documents nor projects can be sent to marking. Tip: For a detailed description, as well as for troubleshooting error conditions, please refer to the manual provided by your laser source's manufacturer. Lighter – Help Online Manual 188 CHAPTER 6 6.10 Understanding the log file The View log shortcut menu command of the Laser Engine interface lists all actions that have occurred so allowing to correct any problem that might occur. The default size for the log file is set at Laser Editor level via the General page of the Laser Editor Configuration window, as shown below. For information on accessing this window, see Setting language, measurement unit and graphical effects (General page). In particular, the Max log space parameter defines the disk space for log files. When the system date change, the application check if this space has been exceeded, and if true, oldest files are deleted. 189 Lighter – Laser Editor User’s Manual CHAPTER 6 To access the Log: 1. In your Windows application bar, right-click the Laser Engine icon to display the shortcut menu. 2. Click View log to display the log file. To increase the maximum log level, see To increase the log level here below. To understand the log file The information on the log file is colour-coded to help you understand if action is required: • Black colour - Informational message. No action is required. • Blue colour - Warning messages. Action might be required. • Red colour - Error messages. Action is required. To increase the log level To increase the log level, that is, the level of detail for the log file, you must modify the following Windows registry key: 1. Open the open the Registry Editor (click Start > Run and then in the Open text box, type regedit.) 2. In the Registry Editor window, navigate HKEY_KEY_LOCAL_MACHINE\SOFTWARE\Laservall. to the registry location Note that the Laservall folder contains three subfolders: Laser Engine, Laser Controller, and Laser Editor, each containing a LogLevel value that refers to that particular component. 3. Click the folder for the component whose log level you want to increase to display the values. 4. Right-click the LogLevel value and click Edit to open the edit window. 5. In the Value data field, change the value as required. Note that the default value is 4 that corresponds to the lowest level of detail. Lower the value, higher the log level, that is, set this value to 0 for the maximum level of detail. Lighter – Help Online Manual 190 CHAPTER 6 6.11 Testing the system The System test shortcut menu command of the Laser Engine interface allows accessing the dialog where you can check your system's connections. In particular, besides testing the Laser, you can test all Inputs and Outputs, as well as the external Start and Stop signals. 191 Lighter – Laser Editor User’s Manual CHAPTER 6 To test the system's connections: 1. In your Windows application bar, right-click the Laser Engine icon to display the shortcut menu. 2. Click System test to display the dialog: To test the Laser: 1. Under Laser Test set the following parameters: o From the Type dropdown list, select the required geometrical shape for the test (Square, Line, Circle, or Dot). o Specify the Size for the shape and the laser output Power (expressed in percentage), according to your device's maximum power. o Specify the laser output Frequency. This parameter is used to adjust the laser output frequency by directly operating on the Q-switch. 2. Click the button launch the test. To test the inputs: The inputs are activated/deactivated via the external Start and Stop commands. If the inputs do not become green (activated) something is wrong in your connections: • When the external Start is pressed, the Start led becomes green. Check that the Input leds become green. • When the external Stop is pressed, the Stop led becomes green. Lighter – Help Online Manual 192 CHAPTER 6 To test the outputs: To test the outputs connections you must manually activate them, either one by one or all at once: • To check the outputs one by one, click the relevant button. • To check all outputs at once, click Change all outputs. If the Output button changes to green, it indicates that it is activated and that all connections are set correctly. If the output button is still grey, something is wrong in your connections. • 193 When the Ready button is green and activated, it indicates that the device is ready for the marking operation. Lighter – Laser Editor User’s Manual CHAPTER 6 Lighter – Help Online Manual 194 CHAPTER 6 195 Lighter – Laser Editor User’s Manual