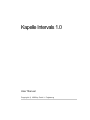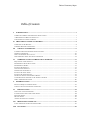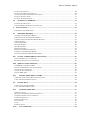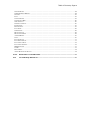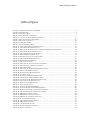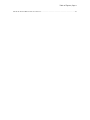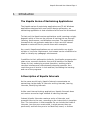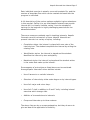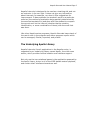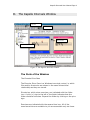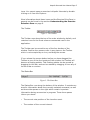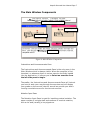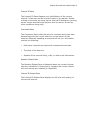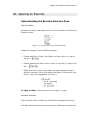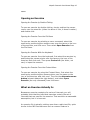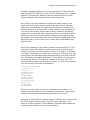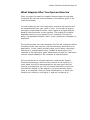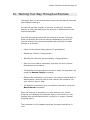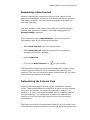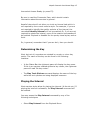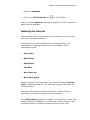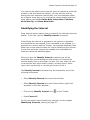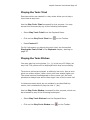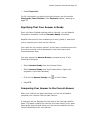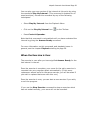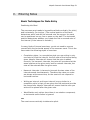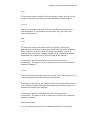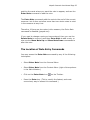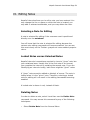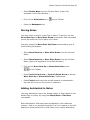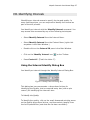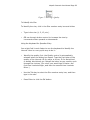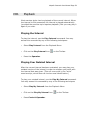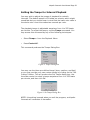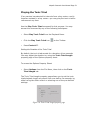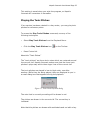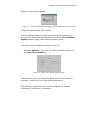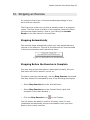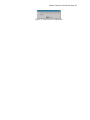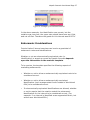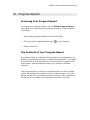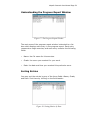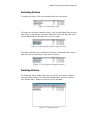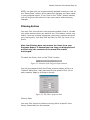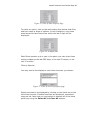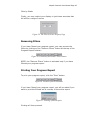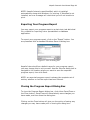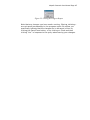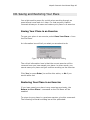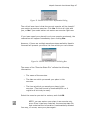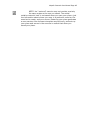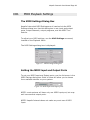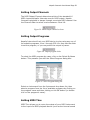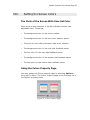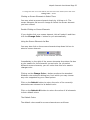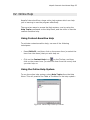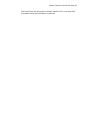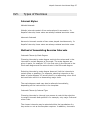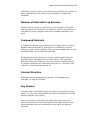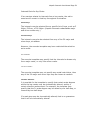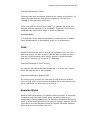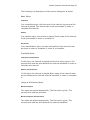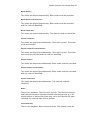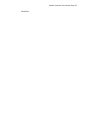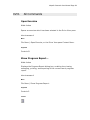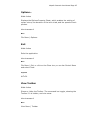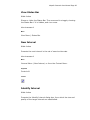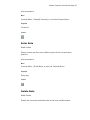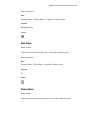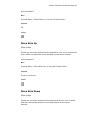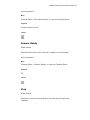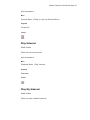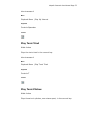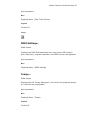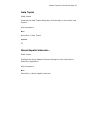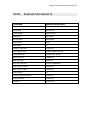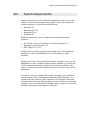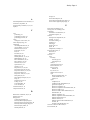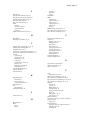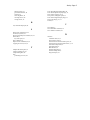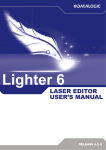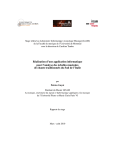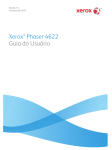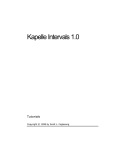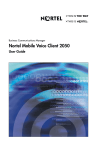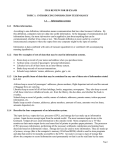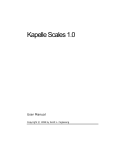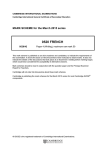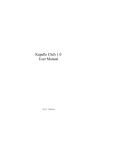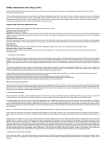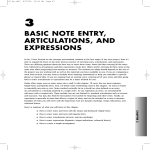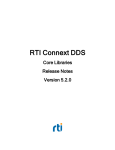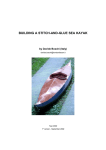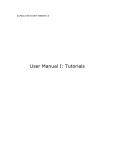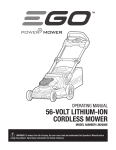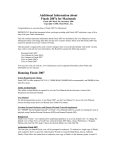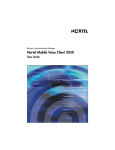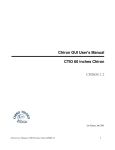Download Kapelle Intervals 1.0 - SFCM Musicianship and Music Theory
Transcript
Kapelle Intervals 1.0 User Manual Copyright © 1998 by Scott L. Foglesong Table of Contents, Page i Table of Contents I. INTRODUCTION .......................................................................................................................................1 THE KAPELLE SERIES OF EARTRAINING APPLICATIONS ...................................................................................1 A DESCRIPTION OF KAPELLE INTERVALS..........................................................................................................1 THE UNDERLYING A POLLO LIBRARY ................................................................................................................3 II. THE KAPELLE INTERVALS WINDOW .............................................................................................4 THE PARTS OF THE WINDOW..............................................................................................................................4 THE MAIN WINDOW COMPONENTS ...................................................................................................................7 III. OPENING AN EXERCISE....................................................................................................................9 UNDERSTANDING THE EXERCISE SELECTION PANE ..........................................................................................9 OPENING AN EXERCISE .....................................................................................................................................10 WHAT AN EXERCISE A CTUALLY I S ..................................................................................................................10 WHAT HAPPENS AFTER YOU O PEN AN EXERCISE ..........................................................................................12 IV. WORKING YOUR WAY THROUGH AN EXERCISE ................................................................13 REQUESTING A NEW INTERVAL .......................................................................................................................14 DETERMINING THE INTERVAL TASK ................................................................................................................14 DETERMINING THE KEY....................................................................................................................................15 PLAYING THE INTERVAL ...................................................................................................................................15 NOTATING THE INTERVAL ................................................................................................................................16 IDENTIFYING THE INTERVAL ............................................................................................................................17 PLAYING THE TONIC TRIAD .............................................................................................................................18 PLAYING THE TONIC PITCHES ..........................................................................................................................18 SIGNIFYING THAT YOUR ANSWER IS READY ..................................................................................................19 COMPARING YOUR ANSWER TO THE CORRECT ANSWER ...............................................................................19 WHEN THE EXERCISE IS OVER .........................................................................................................................20 V. ENTERING NOTES .................................................................................................................................21 BASIC TECHNIQUES FOR NOTE ENTRY ............................................................................................................21 THE LOCATION OF NOTE ENTRY COMMANDS .................................................................................................23 VI. EDITING NOTES .................................................................................................................................24 SELECTING A NOTE FOR EDITING.....................................................................................................................24 LOCKED NOTES VERSUS UNLOCKED NOTES ...................................................................................................24 DELETING NOTES ..............................................................................................................................................24 MOVING NOTES ................................................................................................................................................25 ADDING ACCIDENTALS TO NOTES ...................................................................................................................25 VII. IDENTIFYING INTERVALS .............................................................................................................27 USING THE INTERVAL IDENTIFY DIALOG BOX ................................................................................................27 VIII. PLAYBACK ...........................................................................................................................................29 Table of Contents, Page ii PLAYING THE INTERVAL ...................................................................................................................................29 PLAYING YOUR NOTATED INTERVAL ..............................................................................................................29 SETTING THE TEMPO FOR INTERVAL PLAYBACK ............................................................................................30 PLAYING THE TONIC TRIAD .............................................................................................................................31 PLAYING THE TONIC PITCHES ..........................................................................................................................32 IX. STOPPING AN EXERCISE................................................................................................................34 STOPPING AUTOMATICALLY ............................................................................................................................34 STOPPING BEFORE THE EXERCISE IS COMPLETE .............................................................................................34 X. EVALUATIONS ........................................................................................................................................36 ENHARMONIC CONSIDERATIONS .....................................................................................................................37 XI. PROGRESS REPORTS .......................................................................................................................38 ACCESSING YOUR PROGRESS REPORT.............................................................................................................38 THE CONTENTS OF YOUR PROGRESS REPORT .................................................................................................38 UNDERSTANDING THE PROGRESS REPORT WINDOW ......................................................................................39 SORTING ENTRIES .............................................................................................................................................39 SELECTING ENTRIES .........................................................................................................................................40 DELETING ENTRIES ...........................................................................................................................................40 FILTERING ENTRIES ..........................................................................................................................................41 REMOVING FILTERS ..........................................................................................................................................43 PRINTING YOUR PROGRESS REPORT ................................................................................................................43 EXPORTING YOUR PROGRESS REPORT ............................................................................................................44 CLOSING THE PROGRESS REPORT DIALOG BOX..............................................................................................44 XII. SAVING AND RESTORING YOUR PLACE..................................................................................46 SAVING YOUR PLACE IN AN EXERCISE ............................................................................................................46 RESTORING YOUR PLACE IN AN EXERCISE ......................................................................................................46 XIII. MIDI PLAYBACK SETTINGS ..........................................................................................................49 THE MIDI SETTINGS DIALOG BOX ..................................................................................................................49 SETTING THE MIDI INPUT AND OUTPUT PORTS .............................................................................................49 SETTING OUTPUT CHANNELS ...........................................................................................................................50 SETTING OUTPUT PROGRAMS ..........................................................................................................................50 SETTING MIDI THRU........................................................................................................................................50 XIV. SETTING THE SCREEN COLORS .............................................................................................52 THE PARTS OF THE SCREEN WITH USER-SET COLOR .....................................................................................52 USING THE COLORS PROPERTY PAGE ..............................................................................................................52 XV. ONLINE HELP......................................................................................................................................55 USING CONTEXT-SENSITIVE HELP ...................................................................................................................55 USING THE ONLINE HELP SYSTEM ...................................................................................................................55 XVI. TYPES OF EXERCISES .................................................................................................................57 INTERVAL STYLES ............................................................................................................................................57 METHOD OF A SSEMBLING EXERCISE INTERVALS ...........................................................................................57 NUMBER OF INTERVALS IN AN EXERCISE ........................................................................................................58 COMPOUND INTERVALS....................................................................................................................................58 INTERVAL DIRECTION.......................................................................................................................................58 KEY CENTERS ...................................................................................................................................................58 CLEFS ................................................................................................................................................................60 EXERCISE STYLES .............................................................................................................................................60 XVII. ALL COMMANDS ...........................................................................................................................64 Table of Contents, Page iii OPEN EXERCISE ................................................................................................................................................64 SHOW PROGRESS REPORT… ............................................................................................................................64 OPTIONS… ........................................................................................................................................................65 EXIT ...................................................................................................................................................................65 VIEW TOOLBAR ................................................................................................................................................65 VIEW STATUS BAR ...........................................................................................................................................66 NEW INTERVAL .................................................................................................................................................66 IDENTIFY INTERVAL .........................................................................................................................................66 ENTER NOTE .....................................................................................................................................................67 DELETE NOTE ...................................................................................................................................................67 FLAT NOTE ........................................................................................................................................................68 SHARP N OTE .....................................................................................................................................................68 MOVE NOTE U P ................................................................................................................................................69 MOVE NOTE DOWN ..........................................................................................................................................69 ANSWER READY ...............................................................................................................................................70 STOP ..................................................................................................................................................................70 PLAY INTERVAL ................................................................................................................................................71 PLAY MY INTERVAL .........................................................................................................................................71 PLAY TONIC TRIAD ...........................................................................................................................................72 PLAY TONIC PITCHES .......................................................................................................................................72 MIDI SETTINGS… ............................................................................................................................................73 TEMPO…...........................................................................................................................................................73 HELP TOPICS .....................................................................................................................................................74 ABOUT KAPELLE INTERVALS….......................................................................................................................74 XVIII. KEYBOARD ACCELERATORS...................................................................................................75 XIX. SYSTEM REQUIREMENTS ..........................................................................................................76 Table of Figures, Page iv Table of Figures FIGURE 1: THE K APELLE INTERVALS WINDOW ....................................................................................................4 FIGURE 2: THE TOOLBAR .......................................................................................................................................5 FIGURE 3: THE STATUS BAR ..................................................................................................................................5 FIGURE 4: MAIN WINDOW COMPONENTS..............................................................................................................7 FIGURE 5: A VIEW OF AN EXERCISE SELECTION PANE .........................................................................................9 FIGURE 6: IDENTIFY INTERVAL DIALOG BOX .....................................................................................................27 FIGURE 7: SELECTING A QUALITY .......................................................................................................................28 FIGURE 8: TEMPO DIALOG BOX ...........................................................................................................................30 FIGURE 9: SET TEMPO DIALOG BOX ....................................................................................................................30 FIGURE 10: TONIC TRIAD LENGTH PROPERTY PAGE ...........................................................................................31 FIGURE 11: TONIC PITCH PLAYBACK DIALOG .....................................................................................................32 FIGURE 12: TONIC PITCH PLAYBACK DIALOG IN D-SHARP MINOR AND TENOR CLEF .....................................33 FIGURE 13: TONIC PITCH SPEED PROPERTY PAGE ...............................................................................................33 FIGURE 14: END-OF-EXERCISE ANNOUNCEMENT ...............................................................................................34 FIGURE 15: STOP EXERCISE CONFIRMATION .......................................................................................................35 FIGURE 16: EXAMPLE OF AN EVALUATED INTERVAL ..........................................................................................37 FIGURE 17: THE PROGRESS REPORT WINDOW ....................................................................................................39 FIGURE 18: SORTING ENTRIES BY DATE ..............................................................................................................39 FIGURE 19: SELECTING AN ENTRY .......................................................................................................................40 FIGURE 20: SELECTING AN INCLUSIVE RANGE OF ENTRIES .................................................................................40 FIGURE 21: SELECTING NON-CONTIGUOUS ENTRIES ...........................................................................................40 FIGURE 22: DELETING ENTRIES ............................................................................................................................40 FIGURE 23: LOCATION OF THE PROGRESS REPORT BUTTONS .............................................................................41 FIGURE 24: THE FILTERS PROPERTY SHEET .........................................................................................................41 FIGURE 25: FILTER BY DATE PROPERTY PAGE ...................................................................................................42 FIGURE 26: A SAMPLE FILTER ..............................................................................................................................42 FIGURE 27: FILTER BY EXERCISES PROPERTY PAGE ............................................................................................42 FIGURE 28: THE FILTER BY SCORE PROPERTY PAGE ..........................................................................................43 FIGURE 29: LOCATION OF THE REMOVE FILTERS BUTTON .................................................................................43 FIGURE 30: LOCATION OF THE PRINT BUTTON ....................................................................................................43 FIGURE 31: PRINTING A FILTERED REPORT ..........................................................................................................43 FIGURE 32: SAVE A S DIALOG BOX .......................................................................................................................44 FIGURE 33: CLOSING THE PROGRESS REPORT .....................................................................................................45 FIGURE 34: SAVE YOUR PLACE INFORMATION DIALOG .....................................................................................46 FIGURE 35: RETURN TO YOUR PLACE INFORMATION DIALOG ...........................................................................47 FIGURE 36: CHOOSE EXERCISE STATE FILE DIALOG BOX..................................................................................47 FIGURE 37: MIDI SETTINGS DIALOG BOX ...........................................................................................................49 FIGURE 38: MIDI INPUT AND OUTPUT PORTS .....................................................................................................49 FIGURE 39: MIDI OUTPUT CHANNEL SELECTOR ................................................................................................50 FIGURE 40: OUTPUT PROGRAM SLIDER ................................................................................................................50 FIGURE 41: SELECT PROGRAM DIALOG BOX .......................................................................................................50 FIGURE 42: MIDI THRU CONTROLS .....................................................................................................................51 FIGURE 43: COLORS PROPERTY PAGE ..................................................................................................................52 FIGURE 44: SCREEN ELEMENTS SELECTION .........................................................................................................53 FIGURE 45: DEFAULT COLORS .............................................................................................................................54 Table of Figures, Page v FIGURE 46: ONLINE H ELP TABLE OF CONTENTS .................................................................................................55 Kapelle Intervals User Manual Page 1 I. Introduction The Kapelle Series of Eartraining Applications The Kapelle series of eartraining applications are 32-bit Windows applications designed with one specific design philosophy: an eartraining application is best considered a tool and not a textbook. To that end, the Kapelle series applications avoid imposing a single, dogmatic point of view on the process of training the ear through listening, performance, and dictation exercises. The applications themselves do not generate materials on their own but instead depend on external files to provide them with examples. As a result, Kapelle applications are not restricted to any single syllabic or curricular requirement, but instead can be modified to be used in virtually any pedagogic environment. In addition to their philosophic similarity, the Kapelle programs also share more concrete elements: they are all based on the Apollo library for their underlying musical operation, and they share common interface and code elements wherever possible. As a result they are all similar in look and feel, facilitating the learning and use of the programs. A Description of Kapelle Intervals As the name would imply, Kapelle Intervals concentrates on eartraining via the study of intervals: writing intervals, hearing intervals, identifying intervals. Unlike most interval-training applications, Kapelle Intervals does not revolve around a single method of teaching intervals. Instead, Kapelle Intervals creates a series of intervals, and presents them to the user, according to the instructions in template files. The instructions in that template file can include the kinds of intervals, how they are constructed, in what manner they are performed, and how they are to be identified, heard, or written. Kapelle Intervals User Manual Page 2 Each individual exercise is actually one such template file, and the number of template files which can be created and used with the program is unlimited. A full description of the various options available is given elsewhere in this manual. Suffice it to say that Kapelle Intervals can provide interval drill in virtually limitless variety, from the simplest of training for the beginner to highly challenging exercises for the advanced student. There are numerous methods used in teaching intervals; Kapelle Intervals can aid in almost all of them. Kapelle Intervals can present intervals in a variety of styles, including: • Completion styles: the interval is played with one note of the interval given. The student completes the interval by writing the missing note. • Identification styles: the interval is played and the student identifies the interval by size and quality. • Notational styles: the interval is played and the student writes in the notes that make up the interval. Some aspects of such styles as listed above can be combined. Among Kapelle Intervals’s other abilities include: • Use of harmonic or melodic intervals. • Selection of intervals by either scale degree or by interval types. • Use of all major and minor keys. • Use of all C clefs in addition to G and F clefs, including interval exercises which change clefs. • Addition of chromaticisms to intervals. • Compound intervals up to three octaves. The above lists are by no means exhaustive, but they do serve to give an idea of the application’s flexibility. Kapelle Intervals User Manual Page 3 Kapelle Intervals is designed to be used as a teaching aid, and not an instructor in its own right. It does not give any information about intervals, for example, nor does it offer suggestions for improvement. It does evaluate the student’s work on a particular exercise (the method of evaluation being partially determined by the exercise template file) and does offer the student to compare the correct work on the interval (whether that be notation, identification, or some combination of those) with the work that was done. Like other Kapelle series programs, Kapelle Intervals keeps track of the user’s work in the program and stores progress reports which can be managed, filtered, exported, and printed. The Underlying Apollo Library Kapelle Intervals, like all applications in the Kapelle series, is supported by an underlying library named Apollo, from the same author, which provides musical notation and interface support. Not only are the two notational panes in the application powered by the Apollo library, but so is all of the MIDI-based musical playback, and certain other interface elements as well. Kapelle Intervals User Manual Page 4 II. The Kapelle Intervals Window Menu Bar Toolbar Main Window Exercise Drive Pane Status Bar Figure 1: The Kapelle Intervals Window The Parts of the Window The Exercise Drive Pane The Exercise Drive Pane is a Windows tree-style control, in which files and/or directories are shown in the same hierarchical relationship as they are stored. Directories, which store exercises, are indicated with the folder icon. A plus (+) sign to the left of the folder indicates that the folder contains exercises. Expand the folder by clicking on the plus sign. Exercises are indicated with the square blue icon. All of the exercises which are available to you are accessible only via these Kapelle Intervals User Manual Page 5 icons. You cannot open an exercise in Kapelle Intervals by doubleclicking on it from the Explorer. More information about these icons and the Exercise Drive Pane in general can be found in the section Understanding the Exercise Selection Pane on page 9. The Toolbar Figure 2: The Toolbar The Toolbar runs along the top of the main window by default, and contains icons for the most common commands used in the application. The Toolbar can be moved to any of the four borders of the window. Position the mouse cursor in any place on the Toolbar which is not occupied by an icon, and drag the mouse. If you release the mouse button before you have dragged the Toolbar to one of the four borders of the window, the Toolbar will become a floating palette. This floating palette can be moved by dragging its title bar, and can be resized by dragging it from any of its four sides or corners. The Status Bar Figure 3: The Status Bar The Status Bar runs along the bottom of the window. It contains an area for information about the currently selected command, as well as three other panes on the right which contain important information during an exercise in progress. Those three panes inform you about: • The current note position of the insertion caret. • The number of the current interval. Kapelle Intervals User Manual Page 6 • The key of the current exercise. The Menu Bar The Menu Bar runs along the very top of the window, immediately below the title bar itself. The Menu Bar contains five menus: • The File Menu contains commands relating to open files, showing your progress report, setting program options, and exiting the application. • The View Menu contains commands for showing and hiding the Toolbar and the Status Bar. • The Interval Menu contains most of the commands you will use when notating and identifying an interval, as well as progressing through an exercise. • The Playback Menu contains all commands related to MIDI playback or MIDI settings. • The Help Menu contains commands for the online help system. The Main Window The Main Window is the place where most of the action occurs. When you first start Kapelle Intervals, the Main Window is empty except for the Instructions and Announcements Pane. However, as you progress through an exercise, the Main Window acquires various panes which display information, allow you to notate pitch, identify intervals, and show you the correct answers. Kapelle Intervals User Manual Page 7 The Main Window Components Instructions and Announcements Pane Notation Output Pane Notation Input Pane Interval ID Output Pane Interval ID Pane Comments Pane Figure 4: Main Window Components Instructions and Announcements Pane The Instructions and Announcements Pane is the only pane in the Main Window which is always visible. When the program is first launched, or whenever there is not an exercise currently loaded into the application, it informs you to Select an exercise from the left side pane to begin. Thereafter, the Instructions and Announcements Pane will instruct you how to work your way through the exercise and will display your grade on the current interval, as well as provide you with a running cumulative score for the current exercise. Notation Input Pane The Notation Input Pane is used for inputting musical notation. The pane consists of a single staff and measure of musical notation, with a clef and (usually) a key signature. Kapelle Intervals User Manual Page 8 Interval ID Pane The Interval ID Pane displays your identification of the current interval. It can also act like a control button if so desired: doubleclicking on the pane will bring up the Interval ID dialog box (as long as the current exercise style requires such an action, as well as other conditions being met.) Comments Pane The Comments Pane holds the text of a comment which has been saved along with the current exercise, by the author of that exercise. Generally speaking a comment will tell you information such as the following: • How many intervals are required to complete the exercise. • The style of the exercise. • Aspects of the exercise’s key, clefs, or other such information. Notation Output Pane The Notation Output Pane is displayed when the current interval has been identified. It allows you to compare the correct interval with the interval you notated (or identified). Interval ID Output Pane The Interval ID Output Pane displays the ID (size and quality) of the current interval. Kapelle Intervals User Manual Page 9 III. Opening an Exercise Understanding the Exercise Selection Pane Opening Folders At least one folder, and usually more, will be located in the Exercise Selection Pane. Figure 5: A view of an Exercise Selection Pane Folders can appear in three different states: • Closed with files in them: the folder icon has a plus (+) sign to the left. • Closed without any files in them: there is no plus (+) sign to the left. • Open with files in them: the folder icon has changed to open, and you can see a list of files below the folder. Furthermore, the plus (+) sign has changed to a minus (-). To open a folder, click the mouse on the plus (+) sign. Selecting Exercises The exercises within a folder are identified with square blue icons. You may select the exercise for opening by clicking on the exercise Kapelle Intervals User Manual Page 10 name. Opening an Exercise Opening An Exercise by Double-Clicking To open an exercise by double-clicking, simply position the mouse cursor over the exercise (either its name or icon, it doesn’t matter) and double-click. Opening An Exercise From the File Menu To open an exercise by selecting a menu command, select the exercise by positioning the mouse cursor over the name or the icon of the exercise, and click once. Then select Open Exercise from the File Menu. Opening An Exercise With the Keyboard To open an exercise from the keyboard, first select the exercise by positioning the mouse pointer over the name or the icon of the exercise, and click once. Then press Control+O (the letter, not zero) to open the exercise. Opening An Exercise From the Context Menu To open an exercise by using the Context Menu, first select the exercise by positioning the mouse pointer over the name or the icon of the exercise, and click once. The click the alternate mouse button (almost always the right button), and select Open Exercise (the only command) from this menu. What an Exercise Actually Is Because an exercise consists of a series of intervals, you will probably think that the individual exercises contain the set of intervals that are used for the exercise. That would be a reasonable assumption, but it is incorrect. An exercise file is actually nothing more than a plain text file, quite similar to the INI files that were such a common feature in Kapelle Intervals User Manual Page 11 Windows-based software prior to the introduction of Windows 95 and Windows NT. Each line in the text file addresses one or another aspect of the exercise. Kapelle Intervals constructs the interval exercise based on the instructions in the exercise file. As a result, you may repeat an exercise as many times as you want, and it will not present precisely the same set of intervals each time—as would be the case were the exercise template file actually a listing of the intervals to play. Because the template file is a set of instructions, rather than a set of intervals, the actual outcome of the process which generates the set of intervals will be different each time the exercise file is opened, although the basic parameters of the exercise (the kinds of intervals generated, what keys they are in, and so forth) will remain those specified by the exercise file. Here is an example of the partial contents of an exercise file. This instructs Kapelle Intervals to create an exercise consisting of all thirds, using only the notes within the keys of C Major, or G Major, of F Major—depending on which key is chosen for the exercise. The exercise will use both ascending and descending intervals, and will not include any chromatic alterations. There will be 15 intervals in the exercise, which will always be notated in the alto clef. The exercise will be done with melodic intervals, in which you complete the interval with one note and identify it. useScaleDegrees=FALSE intervals=m3,M3 clefs=alto clefsMix=FALSE modes=major useKeys=TRUE keysAll=FALSE keys=CM,GM,FM style=melCompID numInts=15 ascend=TRUE descend=TRUE There are a very large number of combinations of options in a Kapelle Intervals exercise—the example given above shows only a subset of the possible instruction types and their values. Although it is possible to create a Kapelle Intervals by writing a text file from scratch and saving it with the proper extension (.kii), there is a utility program, IntervalMaker, available that makes the process much easier and much more reliable. Kapelle Intervals User Manual Page 12 What Happens After You Open an Exercise Once you open the exercise, Kapelle Intervals goes to work and constructs the interval exercise based on the options given in the exercise template. In most instances, the time required to construct the exercise will be instantaneous from your point of view. In the case of large or unusually complicated exercises, there might be a slight delay as Kapelle Intervals works on the exercise. The length of this delay depends primarily on the speed of your computer. During this delay, the standard Windows “wait” cursor (usually an hourglass) is displayed. During the process the main window’s title bar will change to reflect the name of the new exercise, just like opening a document in an application. In fact, that’s precisely what you’re doing—opening a document in an application which, instead of showing you the contents of the document, goes industriously to work on making an interval exercise based on the contents of that document. As soon as the set of intervals has been constructed, Kapelle Intervals presents you with the first interval in the exercise. In most cases this will be accompanied by the playing of the first interval, provided this is a form of interval exercise in which the intervals are played by the program. (In some exercise styles, there is no playback—such as visual identification, in which you identify the interval by looking at it, and not by hearing it.) Kapelle Intervals User Manual Page 13 IV. Working Your Way Through an Exercise You begin work on an interval exercise as soon as Kapelle Intervals has finished creating it. An interval exercise consists of a series of intervals; the exact number of intervals making up the exercise is determined by the exercise template. You work through the exercise one interval at a time. Although what you actually do with the exercise depends on the kind of interval exercise the exercise template has specified, the basic process is as follows: • Listen to the interval being played (if appropriate.) • Notate the interval (if appropriate.) • Identify the interval’s size and quality (if appropriate.) • Play the tonic triad as necessary, and play the tonic pitches themselves as necessary. • Tell Kapelle Intervals that the interval is ready for evaluation by using the Answer Ready command. • Observe the evaluation—your score, the correct interval and its identification—and play the correct interval and compare it to your version, as you wish. • Tell Kapelle Intervals to give you another interval by using the New Interval command. Once the exercise is complete, you can observe your overall progress by displaying the progress report, from which you can manage your accumulated scores, and print or export a textual progress report. The remainder of this chapter describes the basic operations in turn. Kapelle Intervals User Manual Page 14 Requesting a New Interval Kapelle Intervals will present you with the first interval in the exercise automatically as soon as it finishes creating the exercise. Thereafter, however, you must ask the program to present you with new intervals. You may request a new interval only after you have completely finished with the current interval, including having given the Answer Ready command. The command to use is New Interval. You can access this command by any of the following techniques: • Select New Interval from the Interval Menu. • Select New Interval from the Context Menu (right click anywhere in the Main Window.) • Press Control+N. • Click on the New Interval icon on the Toolbar. The Status Bar contains a pane which displays the number of the current interval within the set of intervals that makes up this exercise. This lets you know how many intervals you will still need to do before the exercise is finished. Determining the Interval Task Kapelle Intervals supports a wide variety of different exercise styles. These styles determine what kind of work you are required to do with an interval: you might be required to notate it, or identify it, or both. You might be asked just to notate an interval without hearing it. You might need to write both notes of the interval, or the first note may be given while you provide the second note. The Instructions and Announcements Pane will tell you what to do. For example, it might read: Write the interval below the given note, Kapelle Intervals User Manual Page 15 then select Answer Ready (or press F5). Be sure to read the Comments Pane, which should contain information about the exercise in general. Kapelle Intervals will not allow you to do an interval task which is not required by the current exercise style. For example, if you are not required to identify the quality and size of the interval, the command Identify Interval will not be enabled. Or, if you are not required to notate the interval, none of the notation commands will be enabled. Playback is disabled for the purely-visual styles, and so forth. So, in general, remember that if you can do it, then you should. Determining the Key Most, but not all, exercises are notated in a major or minor key center. The name of the key can be found in the following locations: • In the Status Bar the rightmost pane will display the key name. If this is an exercise notated without a key center, the rightmost pane will read “No key center”. • The Play Tonic Pitches command displays the name of the key while the tonic pitches are being displayed onscreen. Playing the Interval Most exercise styles allow for playing the interval. (A few do not.) If playing the interval is allowable, the Play Interval command will be enabled. You may access the Play Interval command by any of the following techniques: • Select Play Interval from the Playback Menu. Kapelle Intervals User Manual Page 16 • Press the spacebar. • Click on the Play Interval icon on the Toolbar. See the chapter Playback, starting on page 29, for full information about interval playback. Notating the Interval Most exercise styles require some music notation—writing at least one note, and sometimes two. If notating the interval is germane to the exercise style, the commands for notating the interval will be enabled. Those commands include: • Enter Note • Delete Note • Sharp Note • Flat Nove • Move Note Up • Move Note Down Instead of going into great detail here (see the chapter Entering Notes, starting on page 21) the following is a quick summary of the techniques. Move the note-selection caret up and down, right and left (as applicable) using the arrow keys on your keyboard. If the Enter Note command is enabled, you may enter a note. The note will always be added to the end of the current measure—but the actual temporal location depends on the exercise style. Kapelle Intervals User Manual Page 17 If a note can be edited (notes that are given as reference points are printed in red and cannot be edited), you can edit the note by placing the note-selection caret directly over the notehead (either by using the arrow keys or by clicking the mouse button) and then using editing commands Delete Note, Sharp Note, Flat Note, Move Note Up, and Move Note Down. Identifying the Interval Many exercise styles require that you identify the interval’s size and quality. To do that, use the Identify Interval command. If identifying the interval is germane to the exercise in question, the command will be enabled. If the command is not enabled (i.e., grayed out on menus and the Toolbar, no keyboard response) then either the current exercise does not require identifying the interval, or else this particular interval has already been evaluated and therefore cannot be identified again. When you give the Identify Interval command you will be presented with a small dialog box that allows you to select the interval quality from a drop-down list box. You may enter the size via a text box with a spin button control, allowing you to either type in the size directly or use the spin control to set it. The Identify Interval command may be accessed by any of the following techniques: • Select Identify Interval from the Interval Menu. • Select Identify Interval from the Context Menu (right-click anywhere in the Main Window.) • Click on the Identify Interval icon • Press Control+I. on the Toolbar. For full information about identifying intervals, see the chapter Identifying Intervals, starting on page 27. Kapelle Intervals User Manual Page 18 Playing the Tonic Triad Exercises which are notated in a key center allow you to play a tonic triad at any time. Use the Play Tonic Triad command for this purpose. You may access this command by any of the following techniques: • Select Play Tonic Triad from the Playback Menu. • Click on the Play Tonic Triad icon • Press Control+T. on the Toolbar. For full information on playing the tonic triad, see the section Playing the Tonic Triad in the Playback chapter, starting on page 31. Playing the Tonic Pitches You may play the tonic pitches (i.e., ‘g’ in the key of G Major) at any time. The pitches will be displayed while they are sounding. Three tonic pitches are played: a relatively low tonic, then a tonic pitch one octave higher, then a tonic pitch one octave higher yet. The actual octaves used depends on the current clef; the tonic pitches are always kept within three leger lines of the current clef. In those exercises which are not notated in an identified key center, this command will play the note ‘c’ (do). Use the Play Tonic Pitches command for this purpose, which can be accessed by any of the following techniques: • Select Play Tonic Pitches from the Playback Menu. • Click on the Play Tonic Pitches icon on the Toolbar. Kapelle Intervals User Manual Page 19 • Press Control+H. For full information on playing the tonic pitches, see the section Playing the Tonic Pitches in the Playback chapter, starting on page 32. Signifying That Your Answer is Ready Once you have finished working with an interval, you tell Kapelle Intervals to evaluate it with the Answer Ready command. Kapelle Intervals will then evaluate your work, grade it, and allow you to examine your work on the interval. Your mark for the current interval, as well as a cumulative score for the entire exercise, will be displayed in the Instructions and Announcements Pane. You may access the Answer Ready command by any of the following techniques: • Select Answer Ready from the Interval Menu. • Select Answer Ready from the Context Menu (right-click anywhere in the Main Window). • Click on the Answer Ready icon • Press F5. on the Toolbar. Comparing Your Answer to the Correct Answer After your interval has been evaluated, you will be allowed to compare your interval with the task interval. A new pane will be displayed to the right of the interval notation pane. This pane contains the interval you have heard (if you were playing the interval) and shows you the correct notation and the correct identification for the interval. Kapelle Intervals User Manual Page 20 You can play your own version of the interval at this point by using the command Play My Interval. (This command is enabled for all exercise styles.) Access this command by any of the following techniques: • Select Play My Interval from the Playback Menu. • Click on the Play My Interval icon • Press Control+Spacebar. on the Toolbar. Note that this command is not enabled until you have evaluated the interval by giving the Answer Ready command. For more information on this command, and playback issues in general, see the chapter Playback starting on page 29. When the Exercise is Over The exercise is over after you have signified Answer Ready for the last interval in the set. Once the exercise is complete, your score for the entire exercise is recorded into your progress report automatically. (If this score replaces an extant score for the same exercise, you will be asked if you wish to replace that score with this one.) Once the exercise is over, you can start a new exercise if you wish, or exit the program. If you use the Stop Exercise command to stop an exercise which has not ended normally, your score will not be recorded. Kapelle Intervals User Manual Page 21 V. Entering Notes Basic Techniques for Note Entry Positioning the Caret The onscreen caret needs to be positioned both vertically (for pitch) and horizontally (for rhythm.) The vertical position of the caret determines which note will be entered onto the screen: the caret can be positioned on any line or space on the staff. The horizontal position determines whether you notate the first or second note of the interval (if the interval is melodic.) In many kinds of interval exercises, you do not need to concern yourself with the horizontal aspect of the onscreen caret. This is the case under the following styles of exercises: • Completion styles: in a completion style you are writing in only one note to finish the interval, the first note of the interval being given. Kapelle Intervals will ensure that the note is added correctly: for harmonic intervals, the note will be entered at the same location as the given note, and for melodic intervals, the note will be entered after the given note. • Harmonic intervals: in harmonic intervals the two notes of the intervals sound simultaneously. Therefore the notes you enter are always at the same time, so the caret will not respond to horizontal motion. • Writing an interval: writing an interval is very similar to a completion style in that you are given the first note and provide the second one. Kapelle Intervals will ensure that the note you write will be placed after the given note. • Identification-only styles: here there is no notation component, so horizontal caret motion is ignored. Pitch The caret moves vertically to determine pitch. Kapelle Intervals User Manual Page 22 Mouse To move the caret vertically with the mouse, simply click on a line or space and the caret will jump automatically to that location. Keyboard The caret is moved with the Up Arrow and Down Arrow keys on your keyboard. If you press and hold either key, the caret will move continuously. Time Mouse To move the caret horizontally with the mouse, click at the approximate horizontal location you would like the caret to appear. Note, however, that the caret will jump horizontally only to a location where a note is already placed—thus it cannot be placed anywhere but on the first or second notes of an interval. In harmonic interval exercises, the caret does not move horizontally. The same is true of exercises in which the notational element is absent. Keyboard The Left Arrow moves the caret over to the first note position if it is currently positioned at the second note position. The Right Arrow moves the caret over to the second note position if it is currently positioned at the first note position, and if there is a note at the second note position. In harmonic interval exercises, the caret does not move horizontally. The same is true of exercises in which the notational element is absent. Entering the Note It is very easy to enter a note in Kapelle Intervals. You simply Kapelle Intervals User Manual Page 23 position the caret where you want the note to appear, and use the Enter Note command to add the note. The Enter Note command adds the note to the end of the current measure—but it does not allow more than two whole notes to exist in the measure at any time. Therefore, if there are two notes in the measure, the Enter Note command is disabled (grayed-out). If you need to change a note you have entered, then you use the Delete Note to remove it and then Enter Note to add a note, or else use the Move Note Up and Move Note Down commands to alter the note. The Location of Note Entry Commands You may access the Enter Note command by any of the following techniques: • Select Enter Note from the Interval Menu. • Select Enter Note from the Context Menu (right-click anywhere in the Main Window.) • Click on the Enter Note icon • Press the Enter key. (This is usually the fastest, and most convenient, way to access this command.) on the Toolbar. Kapelle Intervals User Manual Page 24 VI. Editing Notes Kapelle Intervals allows you to edit a note you have entered. You may change the line or space on which the note is located, you may add or subtract accidentals, and you may delete the note. Selecting a Note for Editing A note is selected for editing if the onscreen caret is positioned directly over the notehead. You will know that the note is selected for editing because the various note editing commands will become enabled. You can see this most clearly on the Toolbar: grayed-out icons suddenly acquire colors. Locked Notes versus Unlocked Notes Kapelle Intervals is sometimes required to insert a “given” note into your notational area. Usually this is the first note of an interval; you complete the interval by notating the second note. If you are identifying an interval visually, both notes might be “given” notes. A “given” note cannot be edited or deleted, of course. The note is locked when it is the “given” note. Therefore, selecting a locked note for editing will not result in the editing commands becoming enabled. A locked note is drawn in red, instead of black. Deleting Notes In order to delete a note, select it and then use the Delete Note command. You may access this command by any of the following techniques: • Select Delete Note from the Interval Menu. Kapelle Intervals User Manual Page 25 • Select Delete Note from the Context Menu (right-click anywhere in the Main Window.) • Click on the Delete Note icon • Press the Backspace key. on the Toolbar. Moving Notes You may move a note to a new line or space. To do this, use the Move Note Up and Move Note Down commands. Each command moves the note one line or space up or down. You may access the Move Note Up/Down commands by any of the following techniques: • Select Move Note Up or Move Note Down from the Interval Menu. • Select Move Note Up or Move Note Down from the Context Menu (right-click anywhere in the Main Window.) • Click on the Move Note Up or Move Note Down icons on the Toolbar. • Press Control+Up Arrow or Control+Down Arrow to access Move Note Up or Move Note Down, respectively. • Press Control and move the mouse upwards or downwards— the note will move on the screen in response. Adding Accidentals to Notes You may add sharps (up to the double-sharp) or flats (down to the double-flat) to notes, by using the Sharp Note or Flat Note commands. Note that Kapelle Intervals treats accidentals in the traditional manner—that is, an accidental applied to a line or space on the clef applies to notes positioned on that same line or space afterwards Kapelle Intervals User Manual Page 26 during the measure. You may access the Sharp/Flat Note commands by any of the following techniques: • Select Sharp Note or Flat Note from the Interval Menu. • Select Sharp Note or Flat Note from the Context Menu (rightclick anywhere in the Main Window.) • Click on the Sharp Note or Flat Note icons Toolbar. • Press F7 or F8 to access Move Note Up or Move Note Down, respectively. on the Kapelle Intervals User Manual Page 27 VII. Identifying Intervals Identifying an interval means to specify its size and quality. In many exercise styles, you are required to identify the interval as part of the drill process. You identify an interval with the Identify Interval command. You may access this command by any of the following techniques: • Select Identify Interval from the Interval Menu. • Select Identify Interval from the Context Menu (right-click anywhere in the Main Window.) • Double-click on the Interval ID pane in the Main Window. • Click on the Identify Interval icon • Press Control+I. (That’s the letter ‘I’). on the Toolbar. Using the Interval Identify Dialog Box You identify an interval through the Identify Interval Dialog Box. Figure 6: Identify Interval Dialog Box This dialog has two components: a drop-down list box for identifying the Quality, and a numerical-entry box (with a spin control) for identifying the interval’s size. To Identify the Quality To identify the quality, click on the small downward-pointing arrow on the Quality drop-down list box, and then select a quality from the list of possibilities (note that the list has a scrollbar!). Kapelle Intervals User Manual Page 28 Figure 7: Selecting a Quality To Identify the Size To identify the size, click in the Size number-entry box and either: • Type in the size (1, 2, 12, etc.) • OR use the spin button control to increase the size by increments either upwards or downwards. Using the Keyboard for Speedier Entry You might find it much faster to use the keyboard to identify the interval. Here is a very quick way to do it: • Identify the quality first: the Quality control is automatically selected when the dialog box opens. Type the first letter of the quality of the interval—M for major or minor, D for diminished or doubly diminished, etc. Retype the letter as you need to cycle through the choices. (For minor you would type M twice—the first time it selects Major, and then the second time it selects Minor.) • Use the Tab key to select the Size number-entry box, and then type in the size. • Press Enter to click the OK button. Kapelle Intervals User Manual Page 29 VIII. Playback Most exercise styles involve playback of the current interval. When the interval is first presented, the interval is played automatically (provided the exercise style requires playback.) But you may play it again if you wish. Playing the Interval To play the interval, use the Play Interval command. You may access this command by any of the following techniques: • Select Play Interval from the Playback Menu. • Click on the Play Interval icon • Press the Spacebar. on the Toolbar. Playing Your Notated Interval After the current interval has been evaluated, you may play your notated version of the interval in order to compare your work with the interval that was given. (This will even work in the “write” exercise style, which does not involve aural identification.) To play your notated interval, use the Play My Interval command. You may access this command by any of the following techniques: • Select Play My Interval from the Playback Menu. • Click on the Play My Interval icon • Press Control+Spacebar. on the Toolbar. Kapelle Intervals User Manual Page 30 Setting the Tempo for Interval Playback You may wish to adjust the tempo of playback for melodic intervals. The default speed is 120 beats per minute, which might sound fast but you should keep in mind that the basic note value is the whole note—thus this means two seconds per note. The playback tempo is adjustable anywhere from 1 to 255 beats per minute. To adjust the tempo, use the Tempo command. You may access this command by any of the following techniques: • Select Tempo… from the Playback Menu. • Press Control+E. This command produces the Tempo Dialog Box. Figure 8: Tempo Dialog Box You may use the three pre-defined tempi (slow, medium, and fast) or you may provide your own custom tempo by clicking on the “Set Custom” button. This will produce the Set Tempo dialog box. Use the slider control to select a tempo anywhere from 1 to 255 beats per minute, and then click OK. Figure 9: Set Tempo Dialog Box NOTE: this setting is saved when you exit the program, so Kapelle Intervals will remember it thereafter. Kapelle Intervals User Manual Page 31 Playing the Tonic Triad If an exercise has selected its intervals from a key center—and is therefore notated in a key center—you may play the tonic triad for reference at any time. Use the Play Tonic Triad command for this purpose. You may access this command by any of the following techniques: • Select Play Tonic Triad from the Playback Menu. • Click the Play Tonic Triad icon • Press Control+T. on the Toolbar. Setting the Duration of the Tonic Triad By default, the tonic triad sounds for a duration of two seconds. You may adjust the duration by using the Tonic Triad Length property page of the Options property sheet. To access the Options Property Sheet: • Select Options from the File Menu, then click on the Tonic Triad Length tab. The Tonic Triad Length property page allows you to set the tonic triad playback length any where from one-half to five seconds, by either using the slider control or selecting one of the pre-defined settings. Figure 10: Tonic Triad Length property page Kapelle Intervals User Manual Page 32 This setting is saved when you exist the program, so Kapelle Intervals will remember it thereafter. Playing the Tonic Pitches If an exercise has been notated in a key center, you may play tonic pitches for reference points. To access the Play Tonic Pitches command, use any of the following techniques: • Select Play Tonic Pitches from the Playback Menu. • Click the Play Tonic Pitches icon • Press Control+H. on the Toolbar. About the “Tonic Pitches” The “tonic pitches” are three tonic notes which are centered around the current clef. Kapelle Intervals makes sure that the three tonic pitches it plays stay within three leger lines of the current clef. The tonic pitches are played in low-to-high order, one after another. While they are being played, they are displayed to you in a small dialog box that appears during the playback. Figure 11: Tonic Pitch Playback dialog The note that is currently sounding will be drawn in red. The pitches are drawn in the current clef. The current key is indicated. Note that the pitches are drawn with accidentals and not with a key Kapelle Intervals User Manual Page 33 signature. Here is an example: Figure 12: Tonic Pitch Playback dialog in D-Sharp Minor and Tenor Clef Setting the Speed of the Tonic Pitches The tonic pitches default to playing with each note lasting one second. You may adjust the duration by using the Tonic Pitches Speed property page in the Options property sheet. You may access the Options property sheet by: • Selecting Options… from the File Menu, and then clicking on the Tonic Pitch Speed tab. Figure 13: Tonic Pitch Speed property page Use the slider control to set the duration from 0.5 seconds to 5 seconds, or select one of the pre-defined durations. This setting is saved when you exit the program, so Kapelle Intervals will remember it thereafter. Kapelle Intervals User Manual Page 34 IX. Stopping an Exercise An exercise’s final score is the accumulated percentage of your work with the intervals. The final score is the only one that is actually saved in a progress report. The final score is written to the progress report only when the exercise stops normally—that is, you have given Answer Ready on the last interval in the exercise. Stopping Automatically The exercise stops automatically when you have answered every interval in the exercise. The end of the exercise will be announced in the Announcements and Instructions pane: Figure 14: End-of-Exercise Announcement Stopping Before the Exercise is Complete You may stop an exercise before it has ended normally, but your final score will not be saved if you do so. To stop an exercise prematurely, use the Stop Exercise command. You may access this command by any of the following techniques: • Select Stop Exercise from the Interval Menu. • Select Stop Exercise from the Context Menu (right-click anywhere in the Main Window.) • Click the Stop Exercise icon on the Toolbar. You will always be asked to confirm this step, since it is nonretractable and essentially throws out whatever work you have done on the current exercise: Kapelle Intervals User Manual Page 35 Figure 15: Stop Exercise confirmation Kapelle Intervals User Manual Page 36 X. Evaluations As you work your way through an interval exercise, your work is evaluated. Once you have completed the exercise, the accumulated evaluation is recorded into your progress report. Kapelle Intervals evaluates your work based on the following: • The correctness of the musical notation (as necessary). • The correctness of your identification of the interval (as necessary). When you signify that you are ready to have your work on an interval evaluated with the Answer Ready command, Kapelle Intervals grades the interval. The score is given as a percentage, based on the number of elements you were required to provide. Interval identification is always worth 2 points: one for the size, and one for the quality. Notation is worth one or two points, depending on whether you were asked to notate one of the notes (completion) or both of them. Once Kapelle Intervals has evaluated the interval, it displays your current grade for the interval, your accumulated score for the entire exercise so far, and also allows you to see and hear the interval you were identifying (or writing.) The current and accumulated scores are placed in the Instructions and Announcements pane, while the source interval is shown in its own pane: Kapelle Intervals User Manual Page 37 Figure 16: Example of an evaluated interval In the above example, the identification was correct, but the notation was incorrect: the upper note should have been an A-flat, and not a B-flat. Therefore the grade for this interval was 66.67%. Enharmonic Considerations Certain kinds of interval exercises can involve a great deal of enharmonic notes and identifications. Whether or not an enharmonically-equivalent note (or identification) is accept as correct by Kapelle Intervals depends upon the instructions in the exercise template. To be precise, the template specifies the following aspects of evaluating enharmonics: • Whether or not to allow an enharmonically-equivalent note to be considered correct. • Whether or not to allow an enharmonically-equivalent identification (such as augmented fourth instead of diminished fifth) to be considered correct. • If enharmonically-equivalent identifications are allowed, whether or not to require that the notation match the enharmonic identification for the interval to be considered correct. (For example: if an interval is identified as an augmented fourth, but written as a diminished fifth.) Kapelle Intervals User Manual Page 38 XI. Progress Reports Accessing Your Progress Report To access your progress report, use the Show Progress Report command. You may access this command by any of the following techniques: • Select Show Progress Report from the File Menu. • Click the Show Progress Report icon • Press Control+P. on the Toolbar. The Contents of Your Progress Report A progress report is a special file created for you automatically by Kapelle Intervals the first time you used the application. It contains a record of all of the exercises you have performed, together with their scores, and the date/time when you did each individual exercise. The progress report is shown in a special dialog box which allows you to manipulate the contents of your progress report: you can delete entries, sort the report by various criteria, filter out entries, as well as print or export your progress report as a text file. Kapelle Intervals User Manual Page 39 Understanding the Progress Report Window Figure 17: The Progress Report Window The main area of the progress report window is devoted to a list box which displays each entry in the progress report. Each entry represents a single exercise, and each entry contains the following fields: • Name: the file name for this exercise. • Grade: the score you received for your work. • Date: the date and time you received this particular score. Sorting Entries You may sort the entries by any of the three fields—Name, Grade, and Date. Sort them by clicking on the field header: Figure 18: Sorting Entries by Date Kapelle Intervals User Manual Page 40 Selecting Entries To select an entry, click on the Name field for that entry: Figure 19: Selecting an entry To select an inclusive range of entry, click on the Name field for the first entry in the range, and then hold down the Shift key and click on the Date field for the last entry in the range: Figure 20: Selecting an inclusive range of entries To select multiple, non-continguous entries, hold down the Control key and click on each entry you wish to select: Figure 21: Selecting non-contiguous entries Deleting Entries To delete an entry, select the entry or entries you wish to delete (see the above section on selection techniques) and then click on the “Delete Item” button on the top of the window: Figure 22: Deleting entries Kapelle Intervals User Manual Page 41 NOTE: the item will not be permanently deleted unless you click on the “Save/Close” button, which saves the changes you have made in your progress report. If you click on the “Close” button instead, you will be given the option to close your report without saving changes. Filtering Entries You may filter the entries in the progress window—that is, include only those entries which you want to see. This feature can be very useful if you are printing a progress report since reports can grow very long quickly. You may filter by Date, by Clef, by Level, or by Score. Note that filtering does not remove the items from your Progress Report: it determines how they are displayed and printed only; the contents of the actual file remain unchanged. To reach the filters, click on the “Filter” button: Figure 23: Location of the Progress Report buttons You will be presented with the Filters property sheet, which is a “tabbed” dialog box—each tab controls one specific filter. Go to each property page by clicking on its tab: Figure 24: The Filters property sheet Filter by Date You may filter entries to those occurring within a specific time frame, measured from the present: Kapelle Intervals User Manual Page 42 Figure 25: Filter by Date Property Page To select an option, click on the radio button that selects that filter, and then select a range of options. In this illustration, only those exercises which have been done within the last 3 days will be displayed: Figure 26: A sample filter Date filters operate up to a year in the past—you may show those entries created up the last 365 days, or the last 52 weeks, or the last 12 months. Filter by Exercise You may restrict the display to only those exercises you choose: Figure 27: Filter by exercises property page Select exercises to be displayed by clicking on the check box to the left of the exercise. Checked exercises are displayed, unchecked ones are not. Note that you may select or deselect all of the items quickly by using the Select All and Clear All buttons. Kapelle Intervals User Manual Page 43 Filter by Grade Finally, you may restrict your display to just those exercises that fall within a range of scores: Figure 28: The Filter by Score Property Page Removing Filters If you have filtered your progress report, you may remove the filters by clicking on the “Remove Filters” button at the top of the Progress Report window: Figure 29: Location of the Remove Filters button NOTE: the “Remove Filters” button is activated only if you have filtered your progress report. Printing Your Progress Report To print your progress report, click the “Print” button: Figure 30: Location of the Print button If you have filtered your progress report, you will be asked if you want to print the filtered set of records, or the entire report: Figure 31: Printing a filtered report Printing will then proceed. Kapelle Intervals User Manual Page 44 NOTE: Kapelle Intervals uses WordPad, which is installed automatically along with Windows, for printing. If WordPad is not installed, an error message will result and you will not be able to print. Exporting Your Progress Report You may export your progress report to a plain-text, tab-delimited file, suitable for importing into a spreadsheet or database application. To export your progress report, click on the “Export” button. You are presented with a standard Windows Save As dialog box: Figure 32: Save As dialog box Kapelle Intervals offers a default name for your progress report; you may change this to suit yourself. Use the Save As dialog box to navigate to the location where you want to save the exported progress report, then click Save. NOTE: an exported progress report is always the complete set of entries, whether or not the report has been filtered. Closing the Progress Report Dialog Box To close the Progress Report dialog box, click either Save/Close or the Close button. Save/Close will automatically save changes you have made, and then close the dialog box. Clicking on the Close button will give you the option of saving any changes you may have made prior to closing the dialog box: Kapelle Intervals User Manual Page 45 Figure 33: Closing the Progress Report Note that any changes you have made—sorting, filtering, deleting— are not saved permanently to the progress report file unless you specifically indicate that the changes are to be saved, either by clicking the Save/Close button, or by clicking on Close and then clicking “Yes” in response to the query about saving your changes. Kapelle Intervals User Manual Page 46 XII. Saving and Restoring Your Place You might need to pause for a while when working through an exercise and come back to it later. For that purpose, Kapelle Intervals allows you to save and restore your place in an exercise. Saving Your Place in an Exercise To save your place in an exercise, select Save Your Place… from the File Menu. An information box will tell you what you are about to do: Figure 34: Save Your Place Information Dialog The critical information here is that the current exercise will be removed once you have saved your place—in other words, you cannot save your place and just continue working on the exercise. Click Yes (or press Enter) to confirm this action, or No if you would rather not. Restoring Your Place in an Exercise If you have saved your place in any exercises previously, the Return to Your Place… command on the File Menu will be enabled. To return to your place in a previous exercise, give this command. The following informative dialog box will be presented: Kapelle Intervals User Manual Page 47 Figure 35: Return to Your Place Information Dialog The critical issue here is that the current exercise will be closed if you restore a previous exercise. Click Yes if this is all right with you, or No if you would rather not restore an exercise right now. If you have saved your placed in only one exercise previously, the restoration will happen immediately upon clicking Yes. However, if there are multiple saved exercises available, Kapelle Intervals will present you with a list from which you can choose: Figure 36: Choose Exercise State File Dialog Box The name of the “Exercise State File” reflects the following information: • The name of the exercise. • The date on which you saved your place in this exercise. • The time at which you saved your place in this exercise. (The time format is hhmmssAM/PM—so it might be a bit tricky to read). Select the exercise you wish to restore, and click OK. NOTE: you can restore your place in an exercise only once. Once it has been restored, the exercise state file that contained the information is automatically deleted. You may, of course, save your place again. Kapelle Intervals User Manual Page 48 NOTE: the “restored” exercise may not contain precisely the same scales as the one you saved. The actual notation material itself is not saved when you save your place—just the information about where you were in a particular exercise, the exercise to create, and your scores. Restoring your place generates a new exercise from the same template as previously, and sets up your place and scores in the exercise to match that when you saved your place. Kapelle Intervals User Manual Page 49 XIII. MIDI Playback Settings The MIDI Settings Dialog Box Kapelle Intervals’s MIDI Settings are all reached via the MIDI Settings dialog box. Use this dialog box to set input and output ports, output channels, output programs, and the MIDI Thru feature. To adjust your MIDI settings, use the Midi Settings command, located on the Playback Menu. The MIDI Settings dialog box is displayed: Figure 37: MIDI Settings dialog box Setting the MIDI Input and Output Ports To set your MIDI Input and Output ports, use the list boxes in the MIDI Settings dialog box. Both of these will allow you to choose from available devices on your system: Figure 38: MIDI Input and Output ports NOTE: most systems will have only one MIDI Input port, but may well have several output ports. NOTE: Kapelle Intervals does not make any overt use of MIDI Input. Kapelle Intervals User Manual Page 50 Setting Output Channels The MIDI Output Channel determines which of the standard 16 MIDI channels Kapelle Intervals uses for MIDI output. Kapelle Intervals’s playback is always through one single MIDI channel. Use the Channel slider to select a value between 1 and 16: Figure 39: MIDI Output Channel selector Setting Output Programs Kapelle Intervals will set your MIDI device to play using any one of its available programs, from 1 through 256. You may use the slider to set the program, or you may select the output by name. Figure 40: Output program slider To select the MIDI program by name, click on the Select By Name button. This presents you with the Select Program dialog box: Figure 41: Select Program dialog box Select an instrument from the Instrument drop down list, then select a program from the list of available programs by clicking on the program name and then clicking on the OK button (or doubleclick on the program’s name). Setting MIDI Thru MIDI Thru allows you to route the output of your MIDI instrument to the input of a MIDI playback device (such as the internal sound Kapelle Intervals User Manual Page 51 card on your computer.) You may select which channel receives the routed output information by using the slider. Figure 42: MIDI Thru controls Use the MIDI Thru channel slider to set the channel. Make sure that the MIDI Thru check box is checked for MIDI Thru to be enabled. Kapelle Intervals User Manual Page 52 XIV. Setting the Screen Colors The Parts of the Screen With User-Set Color Most of the screen elements in the Main Window contain useradjustable color. These are: • The background color for the entire window. • The background color for the two music notation panes. • The color for user-side and answer-side music notation. • The background color for the user-side feedback panes. • The text color for the user-side feedback panes. • The background color for the answer-side feedback panes. • The text color for the answer-side feedback panes. Using the Colors Property Page You may access the Colors property page by selecting Options… from the File Menu. The Colors property page is the first page on in the Options property sheet. Figure 43: Colors property page Kapelle Intervals User Manual Page 53 To change the color of a screen element, first select that screen element, then click on the Change Color… button. Clicking on Screen Elements to Select Them You may select a screen element simply by clicking on it. The screen elements list box will change to reflect the screen element you have clicked. Double-Clicking on Screen Elements If you double-click on a screen element, this will select it and then click the Change Color… button for you automatically. Using the Screen Elements List Box You may also click on the screen elements drop-down list box to select a screen element. Figure 44: Screen elements selection Immediately to the right of the screen elements drop-down list box a color swatch for the element’s current color. As you select different screen elements, you will notice that this color swatch changes color. Clicking on the Change Color… button produces the standard Windows color selection dialog box, from which you may choose any color supported by your video system. Click on the Default button to return the color of the currentlyselected screen element to its default color. Click on the Default All button to return the colors of all elements to their default colors. The Default Colors The default colors used for screen elements are as follows: Kapelle Intervals User Manual Page 54 Figure 45: Default Colors • User bands: dark blue • User bands text: white • Source bands: dark red • Source bands text: white • User and source notation backgrounds: white • User and source notation: black • Background: light gray A Few Considerations • Locked notes (the “given” note when apropos) are always drawn in red, no matter what color you’ve chosen for the rest of the notation. • Feel free to have fun with colors, and don’t hesitate to use the Default All button to return the screen to its normal, subdued colors if things get out of hand. • Remember that these settings are saved when you exit the program, so you don’t have to reset them every time. Kapelle Intervals User Manual Page 55 XV. Online Help Kapelle Intervals offers a large online help system which can help you in learning to use the program effectively. There are two ways to access the Help system: one by using the Help Topics command on the Help Menu, and the other to use the context-sensitive help. Using Context-Sensitive Help To activate context-sensitive help, use one of the following techniques: • Press Shift+F1, and then click on the screen item (or select the item from the menu) that you wish help on. • Click on the Context Help icon on the Toolbar, and then click on the screen item (or select the item from the menu) that you wish help on. Using the Online Help System To use the online help system, select Help Topics from the Help Menu. This will produce the Table of Contents for the help system: Figure 46: Online Help Table of Contents Kapelle Intervals User Manual Page 56 The help topics are arranged in books: double-click on a book title to expand it and see the topics contained. Kapelle Intervals User Manual Page 57 XVI. Types of Exercises Interval Styles Melodic Intervals Melodic intervals consist of two notes played in succession. In Kapelle Intervals, these notes are always notated as whole notes. Harmonic Intervals Harmonic intervals consist of two notes played simultaneously. In Kapelle Intervals, these notes are always notated as whole notes. Method of Assembling Exercise Intervals Intervals Chosen by Scale Degree Choosing intervals by scale degree restricts the notes used in the intervals to certain degrees of the scale. The scale degrees are given in pairs, for example 3:5—the first note in the interval is the third scale degree and the second note is the fifth scale degree. Selecting intervals by scale degree does not limit the intervals to certain sizes or qualities. For example, selecting intervals on the basis of scale degrees 3:5 would result in an ascending minor third but could also result in a descending major sixth. The scale degrees used may also be altered chromatically, depending on the instructions in the template. Intervals Chosen by Interval Type Choosing intervals by interval type means to restrict the selection to certain intervals and qualities—for example, only major 3rds and minor 3rds. The chosen intervals may be selected within the boundaries of a key center or not as the template requires. In addition, chromatic Kapelle Intervals User Manual Page 58 alterations may be made to the notes of the intervals in a variety of ways, depending on the instructions contained in a particular template. Number of Intervals in an Exercise Kapelle Intervals puts no restrictions on the number of intervals that constitute one instance of an exercise—that is, the number of intervals you must complete before the program evaluates your work. Compound Intervals A compound interval is an interval which is larger than an octave. Kapelle Intervals allows for intervals to be created up to three octaves in span, where possible. The exercise template may or may not specify the use of compound intervals. Compound intervals may be one or two octaves larger than the original octave, depending on the instructions in the template. Exercises may mix compound intervals with non-compound ones, or may be exclusively all compound intervals—or, of course, may contain no compound intervals at all. Interval Direction Exercises may be all ascending intervals, or all descending intervals, or may mix the two. Key Centers Intervals may be selected from a set which is derived from a key center, or they may be selected from a set of all possible intervals without regard to key center. When intervals are selected from a key center set, there are embellishments and restrictions that can be made, likewise with those intervals which are selected from the set of all possible intervals. Kapelle Intervals User Manual Page 59 Intervals Part of a Key Center If an exercise selects its intervals from a key center, the entire exercise will remain in that key throughout its duration. Selected Keys The intervals may be selected from a specific list of keys, such as C Major, E Minor, of C# Major. (Kapelle Intervals understands major and minor modes only.) Unrestricted Keys The intervals may also be selected from any of the 30 major and minor keys, at random. However, the exercise template may have restricted the selection as to mode. Selected Modes The exercise template may specify that the intervals be drawn only from major mode, or only from minor mode. Unrestricted Modes The exercise template may not specify any modal restrictions, thus any of the 30 major and minor keys may be chosen at random. Chromatic Alterations It is possible for the template to specify that certain scale degrees within the key center may be chromatically altered, and by a certain direction and amount. For example, the template may specify that the 3rd scale degree may be raised by one half-step, or lowered by two half-steps. If a scale step may be chromatically altered, that is no guarantee that it will be chromatically altered. Kapelle Intervals User Manual Page 60 Intervals Without Key Center Intervals may also be chosen without a key center as guidance. (In such circumstances the intervals are chosen by interval type instead of scale degrees, obviously.) When intervals are chosen this freely, it is possible for some very unusual interval spellings to be allowable. Therefore, the exercise template may restrict the usage of some accidentals. Allowed Accidentals It is possible for the exercise template to forbid the use of sharps, flats, doublesharps, or doubleflats, singly or in combination. Clefs Kapelle Intervals can work in any of the standard clefs: not just bass and treble, but also all the C clefs as well. An exercise may use any of the following clefs: treble, soprano, mezzo-soprano, alto, tenor, baritone (c), baritone (f), and bass. Intervals Presented in One Clef Only An exercise may be presented throughout in a single clef, chosen from the instructions in the template. Intervals Presented in Multiple Clefs An exercise may present the intervals in clefs drawn at random from a list of clefs in the exercise template. Each new interval can be in a different clef from the one previous. Exercise Styles Kapelle Intervals supports 12 different exercise styles, or methods of working with intervals. These styles can be thought of as belonging to various categories: for example, completion styles are those in which the first note of the interval is given, and the second note has to be provided after listening. Kapelle Intervals supports both harmonic and melodic intervals. Kapelle Intervals User Manual Page 61 The following is a description of the various categories of styles. Basic Styles Completion In a completion style, the first note of the interval is given and the interval is played. The second note must be provided in order to complete the interval. Notation In a notation style, the interval is played. Both notes of the interval must be provided in order to complete it. Identification In an identification style, the size and quality of the interval must be given in order to complete it; there is no notation. Combined Styles Completion with Identification In this style, the interval is played and the first note is given. The second note must be provided and the interval identified in order to complete the interval. Notation with Identification In this style, the interval is played. Both notes of the interval must be provided and the interval must be identified in order to complete it. Listing of All Exercise Styles Melodic Completion Two notes are played sequentially. The first note is given. The second note must be provided. Melodic Completion with Identification Two notes are played sequentially. The first note is given. The second note must be provided and the interval identified. Kapelle Intervals User Manual Page 62 Melodic Notation Two notes are played sequentially. Both notes must be provided. Melodic Notation with Identification Two notes are played sequentially. Both notes must be provided and the interval identified. Melodic Identification Two notes are played sequentially. The interval must be identified. Harmonic Completion Two notes are played simultaneously. One note is given. The other must be provided. Harmonic Completion with Identification Two notes are played simultaneously. One note is given. The other note must be provided and the interval identified. Harmonic Notation Two notes are played simultaneously. Both notes must be provided. Harmonic Notation with Identification Two notes are played simultaneously. Both notes must be provided and the interval identified. Harmonic Identification Two notes are played simultaneously. The interval must be identified. Written There is no playback. The first note is given. The Announcements and Instructions pane indicates whether the second note is to be written above or below the given note, while the Interval ID pane indicates the interval that is to be written. Visual Identification There is no playback. Both notes are given. The interval must be Kapelle Intervals User Manual Page 63 identified. Kapelle Intervals User Manual Page 64 XVII. All Commands Open Exercise What it does Opens an exercise which has been selected in the Drive View pane. How to access it Menu File Menu | Open Exercise, or the Drive View pane Context Menu. Keyboard Control+O Show Progress Report… What it does Displays the Progress Report dialog box, enabling the viewing, managing, printing, and exporting of the current user’s progress report. How to access it Menu File Menu | Show Progress Report… Keyboard Control+P Toolbar Kapelle Intervals User Manual Page 65 Options… What it does Displays the Options Property Sheet, which enables the setting of screen colors, the duration of the tonic triad, and the speed of tonic pitches. How to access it Menu File Menu | Options… Exit What it does Exits the application. How to access it Menu File Menu | Exit, or click on the Close icon, or use the Control Menu and select Close. Keyboard ALT+F4 View Toolbar What it does Shows or hides the Toolbar. The command is a toggle, showing the Toolbar if it is hidden, and vice-versa. How to access it Menu View Menu | Toolbar Kapelle Intervals User Manual Page 66 View Status Bar What it does Shows or hides the Status Bar. The command is a toggle, showing the Status Bar if it is hidden, and vice-versa. How to access it Menu View Menu | Status Bar New Interval What it does Presents the next interval in the set of exercise intervals. How to access it Menu Interval Menu | New Interval, or from the Context Menu. Keyboard Control+N Toolbar Identify Interval What it does Presents the Identify Interval dialog box, from which the size and quality of the target interval are established. Kapelle Intervals User Manual Page 67 How to access it Menu Interval Menu | Identify Interval, or use the Context Menu. Keyboard Control+I Toolbar Enter Note What it does Enters a note into the user-notation pane at the current caret position. How to access it Menu Interval Menu | Enter Note, or use the Context Menu. Keyboard Enter key Toolbar Delete Note What it does Erases the currently-selected note in the user-notation pane. Kapelle Intervals User Manual Page 68 How to access it Menu Interval Menu | Delete Note, or use the Context Menu. Keyboard Backspace key Toolbar Flat Note What it does Flats the currently selected note in the user-notation pane. How to access it Menu Interval Menu | Flat Note, or use the Context Menu. Keyboard F7 Toolbar Sharp Note What it does Sharps the currently selected note in the user-notation pane. Kapelle Intervals User Manual Page 69 How to access it Menu Interval Menu | Sharp Note, or use the Context Menu. Keyboard F8 Toolbar Move Note Up What it does Moves the currently selected note upwards by one line or space and also moves the selection caret upwards by the same amount. How to access it Menu Interval Menu | Move Note Up, or use the Context Menu. Keyboard Control+Up Arrow Toolbar Move Note Down What it does Moves the currently selected note downwards by one line or space and also moves the selection caret downwards by the same amount. Kapelle Intervals User Manual Page 70 How to access it Menu Interval Menu | Move Note Down, or use the Context Menu. Keyboard Control+Down Arrow Toolbar Answer Ready What it does Signifies that the current interval is ready to be evaluated. How to access it Menu Interval Menu | Answer Ready, or use the Context Menu. Keyboard F5 Toolbar Stop What it does Stops the current exercise before the last interval has been reached. Kapelle Intervals User Manual Page 71 How to access it Menu Interval Menu | Stop, or use the Context Menu Keyboard Control+X Toolbar Play Interval What it does Plays the current interval. How to access it Menu Playback Menu | Play Interval Keyboard Spacebar Toolbar Play My Interval What it does Plays the user-notated interval. Kapelle Intervals User Manual Page 72 How to access it Menu Playback Menu | Play My Interval Keyboard Control+Spacebar Toolbar Play Tonic Triad What it does Plays the tonic triad in the current key. How to access it Menu Playback Menu | Play Tonic Triad Keyboard Control+T Toolbar Play Tonic Pitches What it does Plays three tonic pitches, one octave apart, in the current key. Kapelle Intervals User Manual Page 73 How to access it Menu Playback Menu | Play Tonic Pitches Keyboard Control+H Toolbar MIDI Settings… What it does Displays the MIDI Settings dialog box, from which MIDI output port, input port, program channels, and MIDI thru can be adjusted. How to access it Menu Playback Menu | MIDI Settings Tempo… What it does Displays the Set Tempo dialog box, from which the playback tempo for intervals can be adjusted. How to access it Menu Playback Menu | Tempo Keyboard Control+E Kapelle Intervals User Manual Page 74 Help Topics What it does Presents the Help Topics dialog box, the doorway to the online help system. How to access it Menu Help Menu | Help Topics Keyboard F1 About Kapelle Intervals… What it does Displays the About Kapelle Intervals dialog box with information about the application. How to access it Menu Help Menu | About Kapelle Intervals Kapelle Intervals User Manual Page 75 XVIII. Keyboard Accelerators Command Keyboard Accelerator Caret Down Down Arrow Caret Left Left Arrow Caret Right Right Arrow Caret Up Up Arrow Delete Note Backspace Enter Note Enter Flat Note F7 Identify Interval Control+I Move Note Down Control+Down Arrow Move Note Up Control+Up Arrow New Interval Control+N Play Interval Spacebar Play My Interval Control+Spacebar Play Tonic Pitches Control+H Play Tonic Triad Control+T Sharp Note F8 Show Progress Report… Control+P Stop Exercise Control+X Tempo… Control+E Kapelle Intervals User Manual Page 76 XIX. System Requirements Kapelle Intervals is a 32-bit Windows application and will run only under a 32-bit Windows operating system. It has been tested for reliable operation on the following platforms: • • • • Windows Windows Windows Windows 95 NT 3.51 NT 4.0 98 Kapelle Intervals will not run under the following operating systems: • • • Any 16-bit version of Windows (such as Windows 3.1) Windows for Workgroups 3.11 OS/2 Warp 3.0 or 4.0 Kapelle Intervals has not been tested under any of the Windows emulators, such as SoftWindows for the Macintosh or UNIX systems. Kapelle Intervals is not generally processor intensive, and can run adequately on any computer system that is capable of running any of the supported operating systems. On minimal hardware, very large or complex exercises might take up to a minute or two to be generated. In order to hear any sound with Kapelle Intervals, your computer should contain either a Windows-compatible MIDI interface, or a sound card with a built-in MIDI interface. Since Kapelle Intervals communicates with the MIDI hardware via the Windows multimedia interface, any sound card/MIDI interface which works correctly with Windows should work with Kapelle Intervals. Index, Page 1 A About Kapelle Intervals command, 71 accelerators, keyboard, 72 Answer Ready command, 14, 19, 67 Apollo, 3 C caret positioning, 21 positioning for pitch, 21 positioning for time, 22 colors setting the screen colors, 49 Colors Property Page, 49 commands About Kapelle Intervals, 71 Answer Ready, 14, 19, 67 Delete Note, 23, 24, 64 Enter Note, 23, 64 Exit, 62 Flat Note, 25, 65 Help Topics, 52, 71 Identify Interval, 17, 27, 63 MIDI Settings, 46, 70 Move Note Down, 25, 66 Move Note Up, 25, 66 New Interval, 14, 63 Open Exercise, 61 Options, 31, 62 Play Interval, 15, 29, 68 Play My Interval, 20, 29, 68 Play Tonic Pitches, 15, 18, 69 Play Tonic Pitchs, 32 Play Tonic Triad, 18, 31, 69 Sharp Note, 25, 65 Show Progress Report, 38, 61 Stop, 67 Stop Exercise, 20, 34 Tempo, 30, 70 View Status Bar, 63 View Toolbar, 62 Comments Pane, 8, 15 compound interval, 55 D Delete Note command, 23, 24, 64 deleting notes, 23 dialog boxes Colors Property Page, 49 Filter By Date Property Page, 41 Filter By Exercise Property Page, 42 Filter By Grade Property Page, 43 Filters Property Sheet, 41 Identify Interval, 27 Tempo, 30 Tonic Pitch Playback, 32 Tonic Pitches Speed Property Page, 33 Tonic Triad Length Property Page, 31 E Enter Note command, 23, 64 erasing notes. See deleting notes evaluations enharmonic considerations, 37 general description, 36 exercise description of template file, 10 opening, 9, 10, 12 overview of doing, 13 repeating, 11 selecting, 9 stopping, 20, 34 styles, 14 template file, example, 11 Exercise Drive Pane, 4 directories, 4 exercises, 4 exercises types assembly interval type, 54 scale degrees, 54 clefs, 57 compound intervals, 55 interval direction, 55 interval styles melodic, 54 key centers, 55 number of intervals, 55 style harmonic identification, 59 visual identification, 59 written, 59 styles completion, 58 completion with identification, 58 general description, 57 harmonic completion, 59 harmonic completion with identification, 59 harmonic notation, 59 harmonic notation with identification, 59 identification, 58 melodic completion, 58 melodic completion with identification, 58 melodic identification, 59 melodic notation, 59 melodic notation with identification, 59 notation, 58 notation with identification, 58 exercises in Exercise Drive Pane, 4 Exit command, 62 Index, Page 2 F File Menu, 6 Filter By Date Property Page, 41 Filter By Exercise Property Page, 42 Filter By Grade Property Page, 43 Filters Property Sheet, 41 Flat Note command, 25, 65 folder closed, 9 closed and empty, 9 open with files, 9 opening, 9 folders in Exercise Drive Pane, 4 Interval, 6 Playback, 6 View, 6 Menu Bar, 6 MIDI input port, 46 output channel, 47 output port, 46 output program, 47 settings, 46 Thru, 47 MIDI Settings command, 46, 70 Move Note Down command, 25, 66 Move Note Up command, 25, 66 H N Help Menu, 6 Help Topics command, 52, 71 I Identify Interval command, 17, 27, 63 Identify Interval Dialog Box, 27 identifying intervals, 17 Instructions and Announcements pane, 36 Instructions and Announcements Pane, 7, 14 interval compound, 55 entering notes, 23 identifying, 17, 27 notating, 16 number of the current, 14 playback, 29 playback of notated, 29 requesting new, 14 Interval ID Output Pane, 8 Interval ID Pane, 8 Interval Menu, 6 K Kapelle Intervals Description, 1 exercise styles, 2 system requirements, 73 Kapelle Series, 1 key determining, 15 keyboard shortcuts, 72 L locked notes, 24 M Main Window, 6 Menu File, 6 Help, 6 New Interval command, 14, 63 notation, 16 deleting notes, 23, 24 flatting notes, 25 intervals, 23 locked notes, 24 moving notes down, 25 moving notes up, 25 positioning the caret, 21 selecting notes, 24 sharping notes, 25 Notation Input Pane, 7 Notation Output Pane, 8 O Open Exercise command, 61 Options command, 31, 62 options, setting, 31 P pitch positioning the caret, 21 Play Interval command, 15, 29, 68 Play My Interval command, 20, 29, 68 Play Tonic Pitches command, 15, 18, 32, 69 Play Tonic Triad command, 18, 31, 69 playback interval, 29 intervals, 15 MIDI settings, 46 notated interval, 29 playing notated interval, 20 tempo, 30 tonic pitches, 18, 32 tonic triad, 18, 31 Playback Menu, 6 preferences, setting. See Options command progress reports showing, 38 Progress Reports closing the progress report window, 44 deleting entries, 40 exporting, 44 Index, Page 3 filtering entries, 41 general information, 38 printing, 43 removing filters, 43 selecting entries, 40 sorting entries, 39 Tonic Pitch Playback Dialog Box, 32 Tonic Pitches Speed Property Page, 33 tonic pitches, playing, 18, 32 tonic pitches, setting the speed, 33 Tonic Triad Length Property Page, 31 tonic triad, playing, 18, 31 Toolbar, 5 R V red, noteheads displayed, 24 S Sharp Note command, 25, 65 shortcuts, keyboard, 72 Show Progress Report command, 38, 61 Status Bar, 5 key name pane, 15 Stop command, 67 Stop Exercise command, 20, 34 stopping an exercise, 20, 34 T template file description, 10 Tempo command, 30, 70 Tempo Dialog Box, 30 time positioning the caret, 22 View Menu, 6 View Status Bar command, 63 View Toolbar command, 62 W windows Comments Pane, 8, 15 Exercise Drive Pane, 4 Instructions and Announcements pane, 36 Instructions and Announcements Pane, 7, 14 Interval ID Output Pane, 8 Interval ID Pane, 8 Main Window, 6 Notation Input Pane, 7 Notation Output Pen, 8 Progress Report, 39