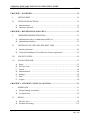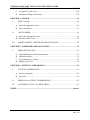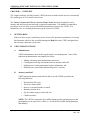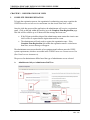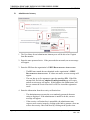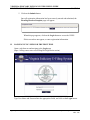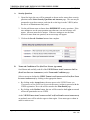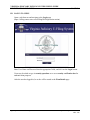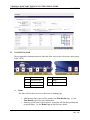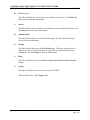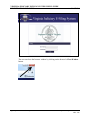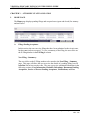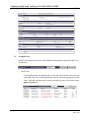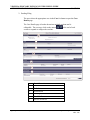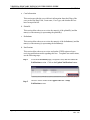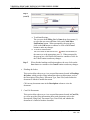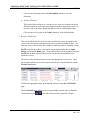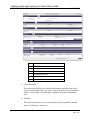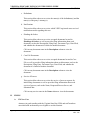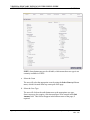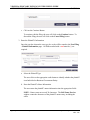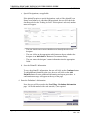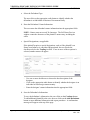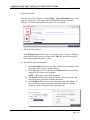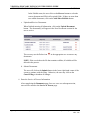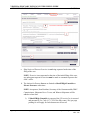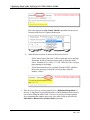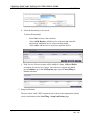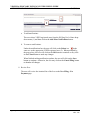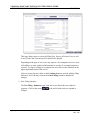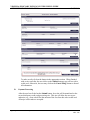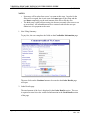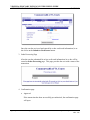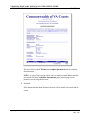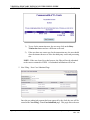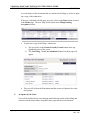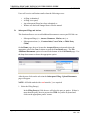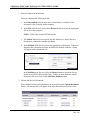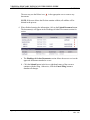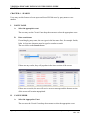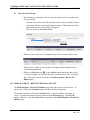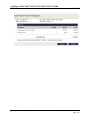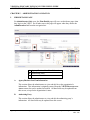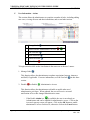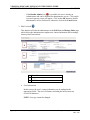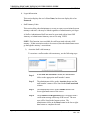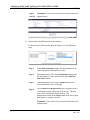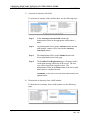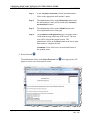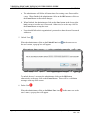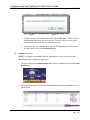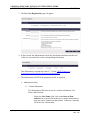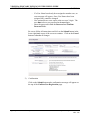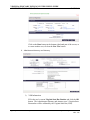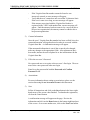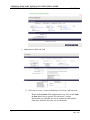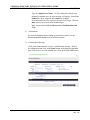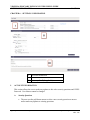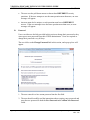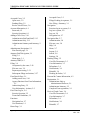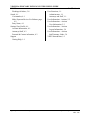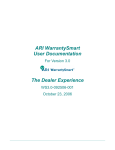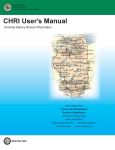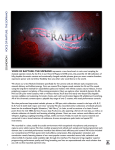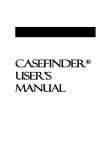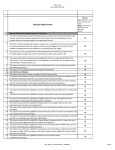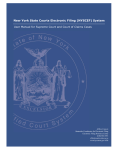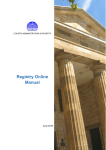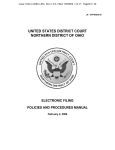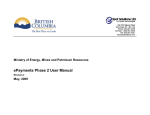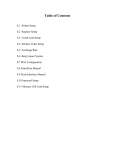Download Attorney User Manual - Virginia`s Judicial System
Transcript
VIRGINIA JUDICIARY E-FILING SYSTEM USER’S GUIDE TABLE OF CONTENTS PAGE i CHAPTER 1 - OVERVIEW ..................................................................................................... 1-1 I. GETTING HELP ........................................................................................................ 1-1 II. VJEFS USER FUNCTIONS ....................................................................................... 1-1 A. Administrators .......................................................................................................... 1-1 B. Attorneys and Staff ................................................................................................... 1-1 CHAPTER 2 - REGISTRATION FOR VJEFS ...................................................................... 2-1 I. COMPLETE FIRM REGISTRATION ....................................................................... 2-1 A. Administrator Only or Administrator/Staff User ..................................................... 2-1 B. Administrator/Attorney ............................................................................................ 2-3 II. LOGGING IN TO VJEFS FOR THE FIRST TIME .................................................. 2-4 A. Security Questions .................................................................................................... 2-5 B. Terms and Conditions of Use (End User License Agreement) ................................ 2-5 III. LOG IN TO VJEFS..................................................................................................... 2-6 IV. NAVIGATION BAR .................................................................................................. 2-7 A. B. C. D. E. F. G. Home ........................................................................................................................ 2-7 File New Case .......................................................................................................... 2-8 Search ....................................................................................................................... 2-8 Administration .......................................................................................................... 2-8 Settings ..................................................................................................................... 2-8 Help .......................................................................................................................... 2-8 Logout ...................................................................................................................... 2-8 CHAPTER 3 - ATTORNEY/ STAFF NAVIGATION ........................................................... 3-1 I. HOME PAGE ............................................................................................................. 3-1 A. Filings Pending Acceptance ..................................................................................... 3-1 B. Accepted Cases......................................................................................................... 3-2 II. FILING........................................................................................................................ 3-8 A. File New Case .......................................................................................................... 3-8 B. Payment Processing ................................................................................................ 3-21 Office of the Executive Secretary Department of Judicial Services Rev: 7/14 VIRGINIA JUDICIARY E-FILING SYSTEM USER’S GUIDE TABLE OF CONTENTS PAGE ii C. Acceptance by the Court ........................................................................................ 3-26 D. Subsequent Filings and Actions ............................................................................. 3-27 CHAPTER 4 - SEARCH ........................................................................................................... 4-1 I. PARTY NAME ........................................................................................................... 4-1 A. Select the appropriate court ...................................................................................... 4-1 B. Enter search term ...................................................................................................... 4-1 II. CASE NUMBER ........................................................................................................ 4-1 A. Select the Appropriate Court .................................................................................... 4-1 B. Enter the Search Term .............................................................................................. 4-2 III. MAKE PAYMENT – REVIEW FEE BALANCE PAGE.......................................... 4-2 CHAPTER 5 - ADMINISTRATOR NAVIGATION ............................................................. 5-1 I. FIRM DETAILS PAGE .............................................................................................. 5-1 A. B. C. D. Agency/Business/Law Firm Information ................................................................. 5-1 Authorizing Party ..................................................................................................... 5-1 User Information - Actions....................................................................................... 5-2 Adding a New User .................................................................................................. 5-9 CHAPTER 6 - SETTINGS/ USER PROFILE ........................................................................ 6-1 I. ACCOUNT INFORMATION .................................................................................... 6-1 A. Security Questions .................................................................................................... 6-1 B. Password ................................................................................................................... 6-2 II. PERSONAL & CONTACT INFORMATION ........................................................... 6-3 III. ATTORNEYS/ STAFF (IF APPLICABLE) .............................................................. 6-3 INDEX.................................................................................................................................. Index-I Office of the Executive Secretary Department of Judicial Services Rev: 7/14 VIRGINIA JUDICIARY E-FILING SYSTEM USER’S GUIDE OVERVIEW CHAPTER 1 - OVERVIEW The Virginia Judiciary E-Filing System (VJEFS) has been created to allow users to electronically file certain types of civil cases in circuit court. The VIRGINIA JUDICIARY E-FILING SYSTEM USER’S GUIDE has been designed for use by attorney and staff users associated with a registered organization. This manual is organized to provide an overview of the system with detailed instructions on how to use VJEFS. It is intended to serve as a training and resource guide for users of VJEFS. I. GETTING HELP If the user does not get a satisfactory answer to his or her question or problem by reviewing this document, which is also accessible through the Help link in the VJEFS navigation bar, the user may contact the circuit court. II. VJEFS USER FUNCTIONS A. Administrators VJEFS administrators assist in their organization’s user management. Some of the tasks that an administrator can complete are below: o o o o B. Adding or deleting other administrators and users; Creating and removing associations between attorneys and staff; Updating users’ and organizational contact information, and Resetting users’ passwords and unlocking users’ accounts. Attorneys and Staff VJEFS-registered attorneys and staff are able to use the VJEFS to perform the following functions: o o o o o o Electronically file cases; Track case status online; Receive event notifications via email; Instantly calculate fees; Pay fees online using a credit card; and Conduct searches. NOTE: The VJEFS is expected to be available during regular operating hours of the participating circuit court clerk’s office (s). It will not be available during Saturdays and Sundays. Office of the Executive Secretary Department of Judicial Services Rev: 7/14 VIRGINIA JUDICIARY E-FILING SYSTEM USER’S GUIDE REGISTRATION FOR VJEFS PAGE 2-1 CHAPTER 2 - REGISTRATION FOR VJEFS I. COMPLETE FIRM REGISTRATION To begin the registration process, the organization’s authorizing party must complete the VJEFS REGISTRATION APPLICATION and return it to the circuit court clerk’s office. Once the clerk has processed the application, the administrator will receive a registration email. Click on the link within the email to go to the Complete Firm Registration page. This link will be valid for up to 24 hours after the message has been sent. If the 24-hour period has elapsed, the administrator must contact the circuit court clerk’s office to request that the registration email be resent. The administrator will only need to register the organization once. If the Complete Firm Registration link within the registration email is visited more than once, an error message will appear. The administrator must ensure that his or her equipment and software meet the VJEFS system requirements, which are accessible in the VJEFS TERMS AND CONDITIONS OF USE (END USER LICENSE AGREEMENT). The process for administrator differs based the type of administrator access selected. A. Administrator Only or Administrator/Staff User Office of the Executive Secretary Department of Judicial Services Rev: 7/14 VIRGINIA JUDICIARY E-FILING SYSTEM USER’S GUIDE REGISTRATION FOR VJEFS PAGE 2-2 1. Administrator Only or Administrator/Staff users will be prompted to create a User Name and Password at this screen. Be sure to follow all instructions. If the User Name selected has already been assigned to another user, an error message will appear. 2. Enter the same password twice. If the passwords do not match, an error message will appear. 3. Enter the PIN from the organization’s VJEFS REGISTRATION APPLICATION. ‒ The PIN must match the one submitted on the application. If it does not match, an error message will appear. ‒ The administrator has up to five attempts to enter the matching PIN. If the fifth attempt fails, the link to Complete Firm Registration page will expire and an error message will appear. If this happens, the administrator will have to contact a circuit court clerk’s office to resend the registration email. 4. Type in the information from requested the security verification box. ‒ ‒ The administrator must enter the exact randomly generated character string as displayed. If the administrator is unable to do this, an error message will appear. If the security verification is unreadable, the administrator may request a new security image by clicking on the link to generate a new one or have the security codes read aloud by clicking on the speaker icon. 5. Click on the Submit button. Office of the Executive Secretary Department of Judicial Services Rev: 7/14 VIRGINIA JUDICIARY E-FILING SYSTEM USER’S GUIDE REGISTRATION FOR VJEFS B. PAGE 2-3 Administrator/Attorney 1. The User Name for an Administrator/Attorney user will be his or her Virginia State Bar number. 2. Enter the same password twice. If the passwords do not match, an error message will appear. 3. Enter the PIN from the organization’s VJEFS REGISTRATION APPLICATION. ‒ The PIN must match the one submitted on the organization’s VJEFS REGISTRATION APPLICATION. If it does not match, an error message will appear. ‒ The user has up to five attempts to enter the matching PIN. If the fifth attempt fails, the link to Complete Firm Registration page will expire and an error message will appear. If this happens, the administrator will have to contact the circuit court clerk’s office to resend the registration email. 4. Enter the information from the security verification box. ‒ ‒ The administrator must enter the exact randomly generated character string as displayed. If the administrator is unable to do this, an error message will appear. If the security verification box is unreadable, the administrator may request a new security image by clicking on the link to generate a new one or have the security codes read aloud by clicking on the speaker icon. Office of the Executive Secretary Department of Judicial Services Rev: 7/14 VIRGINIA JUDICIARY E-FILING SYSTEM USER’S GUIDE REGISTRATION FOR VJEFS PAGE 2-4 5. Click on the Submit button. Once all registration information has been correctly entered and submitted, the Firm Registration Complete page will appear. When this page appears, click on the Login button to access the VJEFS. If this screen does not appear, re-enter registration information. II. LOGGING IN TO VJEFS FOR THE FIRST TIME Open a web browser and navigate to the Login page (https://efiling.courts.state.va.us/EfilingWeb/loginAction.action). Type User Name and Password into the appropriate fields, and click on the Login button. Office of the Executive Secretary Department of Judicial Services Rev: 7/14 VIRGINIA JUDICIARY E-FILING SYSTEM USER’S GUIDE REGISTRATION FOR VJEFS A. PAGE 2-5 Security Questions 1. Upon first login, the user will be prompted to choose and to answer three security questions on the Select Security Questions and Answers page. The user may be prompted to type these answers each time he or she logs in to the VJEFS (unless the user is an Administrator Only user). 2. Use the pull-down menu to choose three DIFFERENT security questions. If the user attempts to use the same question more than once, an error message will appear. Answers must also be unique. If the user attempts to use the same answer for more than one question, an error message will appear. 3. Click on the Save & Continue button when complete. B. Terms and Conditions of Use (End User License Agreement) Scroll down and carefully read all of the VJEFS TERMS AND CONDITIONS OF USE (END USER LICENSE AGREEMENT) on the Terms and Conditions page. Select to accept or decline the VJEFS TERMS AND CONDITIONS OF USE (END USER LICENSE AGREEMENT) by clicking on the appropriate button. By clicking on the Accept button, the user agrees to the VJFES TERMS AND CONDITIONS OF USE (END USER LICENSE AGREEMENT) wishes to proceed with the VJEFS registration. He or she will be routed to the Firm Details page. By clicking on the Decline button, the user will be routed to the Login screen and will not be permitted to access VJEFS. As the VJEFS TERMS AND CONDITIONS OF USE (END USER LICENSE AGREEMENT) are updated, users will be asked to agree to them again. Users must agree to them in order to retain access. Office of the Executive Secretary Department of Judicial Services Rev: 7/14 VIRGINIA JUDICIARY E-FILING SYSTEM USER’S GUIDE REGISTRATION FOR VJEFS PAGE 2-6 III. LOG IN TO VJEFS Open a web browser and navigate to the Login page (https://efiling.courts.state.va.us/EfilingWeb/loginAction.action). Enter User Name and Password into the appropriate fields, and click on the Login button. Users may be asked to type in security questions or to use a security verification box for authentication purposes. After the user has logged in, he or she will be routed to the Firm Details page. Office of the Executive Secretary Department of Judicial Services Rev: 7/14 VIRGINIA JUDICIARY E-FILING SYSTEM USER’S GUIDE REGISTRATION FOR VJEFS PAGE 2-7 IV. NAVIGATION BAR The navigation bar contains numerous links that allow users to move between various pages in the VJEFS. A B C D A. Home File New Case Search Administration E F G Settings Help Logout Home This link will take the user to his or her home or landing page. o Administrator Only users will be routed to the Firm Details page. See the Firm Details section for more information. o Attorney or Staff users will be taken to a page that will list their pending and accepted filings. See the Home Page section for more details. Office of the Executive Secretary Department of Judicial Services Rev: 7/14 VIRGINIA JUDICIARY E-FILING SYSTEM USER’S GUIDE REGISTRATION FOR VJEFS B. PAGE 2-8 File New Case This link will allow users to file new cases with the circuit court. See the File New Case section for further explanation. C. Search This link allows a user to search for cases that have been accepted by the clerk. See the Search section for more information. D. Administration This link will take the user to the Firm Details page. See the Firm Details Page section for more information. E. Settings This link will take the user to the User Profile page. This page allows the user to update his or her account information, as well as his or her personal and contact information. See the Settings section for further detail. F. Help The link will take the user to the VIRGINIA JUDICIARY E-FILING SYSTEM USER’S GUIDE. G. Logout This link will allow the user to securely log off of VJEFS. The user will see the VJEFS Login screen. Office of the Executive Secretary Department of Judicial Services Rev: 7/14 VIRGINIA JUDICIARY E-FILING SYSTEM USER’S GUIDE REGISTRATION FOR VJEFS PAGE 2-9 The user can close the browser window by clicking on the browser’s Close Window button. Office of the Executive Secretary Department of Judicial Services Rev: 7/14 VIRGINIA JUDICIARY E-FILING SYSTEM USER’S GUIDE ATTORNEY/STAFF NAVIGATION PAGE 3-1 CHAPTER 3 - ATTORNEY/ STAFF NAVIGATION I. HOME PAGE The Home page displays pending filings and accepted cases (open and closed) for attorney and staff users. A. Filings Pending Acceptance In this section, the user can view filings that have been submitted to the circuit court, but have not yet been accepted. To view a summary of the filing, the user clicks on the E-Filing number in the E-Filing # column. New Filing – Summary: The user clicks on the E-Filing number to be routed to the New Filing – Summary page. This page will allow the user to review the details of a pending filing, but will not allow him or her to make edits. The user can review submitted information in the following sections: Case Information, Plaintiffs, Defendants, Documents Pending Acceptance, Service of Process Pending Acceptance, Notifications, and Fees. Office of the Executive Secretary Department of Judicial Services Rev: 7/14 VIRGINIA JUDICIARY E-FILING SYSTEM USER’S GUIDE ATTORNEY/STAFF NAVIGATION B. PAGE 3-2 Accepted Cases In this section, users can review or file additional documents in open cases and view closed cases. 1. Open Cases Cases that have been accepted by the circuit court clerk, but have not yet been concluded. The user uses the pull-down menu to select the appropriate circuit court. Once the user has made a circuit court selection, he or she clicks on the Open Cases button. Office of the Executive Secretary Department of Judicial Services Rev: 7/14 VIRGINIA JUDICIARY E-FILING SYSTEM USER’S GUIDE ATTORNEY/STAFF NAVIGATION PAGE 3-3 2. Pending Filing The user selects the appropriate case in the Case # column to open the Case Details page. The Case Details page is broken down into multiple sections and is collapsible. The user may click on the arrows section to expand or collapse the sections. a b c d e f g Office of the Executive Secretary at the end of each Case Information Plaintiffs Defendants Notifications Pleadings & Orders Case File Documents Service of Process Department of Judicial Services Rev: 7/14 VIRGINIA JUDICIARY E-FILING SYSTEM USER’S GUIDE ATTORNEY/STAFF NAVIGATION PAGE 3-4 a. Case Information This section provides the user with basic information about the filing of the case, such as the Date Filed, Court name, Case Type, and whether the fees have been paid in full. b. Plaintiffs This section allows the user to review the name(s) of the plaintiff(s) and the name(s) of the attorney(s) representing the plaintiff(s). c. Defendants This section allows the user to review the name(s) of the defendants(s) and the name(s) of the attorney(s) representing the defendant(s). d. Notifications This section allows the user to review and update VJEFS registered users receiving notification emails regarding this case. To update user notifications, use the following steps: Step 1 Go to the Case Details page (Accepted Cases) and look under the Notifications section. Click on the Update Notifications button. Step 2 The user will be routed to the Approved Case - Setup Notifications screen. Office of the Executive Secretary Department of Judicial Services Rev: 7/14 VIRGINIA JUDICIARY E-FILING SYSTEM USER’S GUIDE ATTORNEY/STAFF NAVIGATION PAGE 3-5 Step 2 (cont’d) a. To add notifications: The user uses the E-Filing User’s Name drop-down menu (1) to select the user name and then clicks on the Add More Notifications button. When prompted by the pop-up box, click on the OK button to continue or click on the Cancel button to undo any changes. b. To remove notifications The user clicks on the Delete icon under Notifications in the same row as the appropriate user (2). When prompted by the pop-up box, click on the OK button to continue or click on the Cancel button to undo any changes. Step 3 When finished making notification updates, the user clicks on the Save button to continue or the Cancel button to undo any changes. e. Pleadings & Orders This section allows the user to view accepted documents located in Pleadings & Orders, which provides filing information about each document, such as the Description, Filing Party, Document Type, Date Filed, and whether the document is linked to another document. Click on any document name in the Description column to view the document. f. Case File Documents This section allows the user to view accepted documents located in Case File, as well as provides filing information about each document, such as the Description, Filing Party, Document Type, Date Filed, and whether the document it is linked to another document. Office of the Executive Secretary Department of Judicial Services Rev: 7/14 VIRGINIA JUDICIARY E-FILING SYSTEM USER’S GUIDE ATTORNEY/STAFF NAVIGATION PAGE 3-6 Click on any document name in the Description column to view the document. g. Service of Process This section allows the user to view the service of process requests for initial filing documents as well as provides filing information about each service of process, such as the Name, Requested Process Server, and Submitted date. Click on any service name in the Name column to view the documents. 3. Review Closed Cases This section allows the user to review any cases that have been accepted by the circuit court clerk and are still open or have been concluded within 90 days. The user may review closed cases, but is unable to make any edits or complete actions. NOTE: After 90 days, these cases will no longer appear under the Accepted Filings section on the Home page. These cases may be still be found by using the Search link in the navigation bar; however, the documents attached to case cannot be viewed. The user uses the pull-down menu to select the appropriate circuit court. Once the user has made his or her circuit court selection, he or she should click on the Closed Cases button. Click on the appropriate entry in the Case # column to open the Case Details page. The Case Details page is broken down into multiple sections and is collapsible. Click on the arrows Office of the Executive Secretary at the end of the section to expand or collapse. Department of Judicial Services Rev: 7/14 VIRGINIA JUDICIARY E-FILING SYSTEM USER’S GUIDE ATTORNEY/STAFF NAVIGATION a b c d e f g PAGE 3-7 Case Information Plaintiffs Defendants Notifications Pleadings & Orders Case File Documents Service of Process a. Case Information This section provides the user with basic information about the filing of the case, such as the Date Filed, Case Type, Court, and if the fees have been paid in full, as well as date of the final order, judgment, and who concluded the case. b. Plaintiffs This section allows the user to review the name(s) of the plaintiff(s) and the name(s) of the party’s attorney(s). Office of the Executive Secretary Department of Judicial Services Rev: 7/14 VIRGINIA JUDICIARY E-FILING SYSTEM USER’S GUIDE ATTORNEY/STAFF NAVIGATION PAGE 3-8 c. Defendants This section allows the user to review the name(s) of the defendants(s) and the name(s) of the party’s attorney(s). d. Notifications This section allows the user to review which VJEFS registered users received notification emails regarding this case. e. Pleadings & Orders This section allows the user to review accepted documents located in Pleadings & Orders, as well as provides filing information about each document, such as the Description, Filing Party, Document Type, Date Filed, and whether the document it is linked to another document. Click on any document name in the Description column to view the document. f. Case File Documents This section allows the user to review accepted documents located in Case File, as well as provides filing information about each document, such as the Description, Filing Party, Document Type, Date Filed, and whether the document it is linked to another document. Click on any document name in the Description column to view the document. g. Service of Process This section allows the user to review the service of process requests for initial filing documents as well as provides filing information about each service of process, such as the Name, Requested Process Server, and Submitted date. Click on any service name in the Name column to view the documents. II. FILING A. File New Case Attorneys in good standing with the Virginia State Bar (VSB) and staff members associated with such attorneys are eligible to use this function. Office of the Executive Secretary Department of Judicial Services Rev: 7/14 VIRGINIA JUDICIARY E-FILING SYSTEM USER’S GUIDE ATTORNEY/STAFF NAVIGATION PAGE 3-9 1. The user clicks the File New Case link in the navigation bar. 2. Case Type Selection Page All currently available case types are listed on this page. Not all case types will be available on the VJEFS, such as adoptions and expungements. NOTE: The Case Type Selection page displays a status bar across the top of the page, which illustrates the user’s progress in completing a new filing. Office of the Executive Secretary Department of Judicial Services Rev: 7/14 VIRGINIA JUDICIARY E-FILING SYSTEM USER’S GUIDE ATTORNEY/STAFF NAVIGATION PAGE 3-10 NOTE: Some buttons may not be clickable, which means that case type is not currently available in VJEFS. a. Select the Court The user will select the appropriate court by using the Select Court pull-down menu, which is located in the top center part of the page. b. Select the Case Type The user will click on the radio button next to the appropriate case type. Some cases may also require a Suit Amount figure to be entered in the Suit Amount field. This field will appear in the bottom center of the page, if required. Office of the Executive Secretary Department of Judicial Services Rev: 7/14 VIRGINIA JUDICIARY E-FILING SYSTEM USER’S GUIDE ATTORNEY/STAFF NAVIGATION PAGE 3-11 c. Click on the Continue Button To continue with the filing, the user will click on the Continue button. To discard the filing, the user will click on the Cancel Filing button. 3. Enter the Plaintiff’s Information Once the user has chosen the case type, he or she will be routed to the New Filing – Plaintiff Information page. All fields marked with a red asterisk (*) are required. a. Select the Plaintiff Type The user clicks on the appropriate radio button to identify whether the plaintiff is an Individual or Business/Government Entity. b. Enter the Plaintiff’s Name Information The user enters the plaintiff’s name information into the appropriate fields. NOTE: Names must not exceed 30 characters. The Full Name Preview window counts the characters of the plaintiff’s name entry, including the suffix. Office of the Executive Secretary Department of Judicial Services Rev: 7/14 VIRGINIA JUDICIARY E-FILING SYSTEM USER’S GUIDE ATTORNEY/STAFF NAVIGATION PAGE 3-12 c. Special Designations, as applicable If the plaintiff requires a special designation, such as if the plaintiff is an Estate or an Infant or is considered Incapacitated, the user will check the checkboxes below the Trading As field. If this option is selected, another menu will appear. ‒ ‒ ‒ The user checks one or more checkboxes to identify the role of the designee. The user clicks on the appropriate radio button to choose whether the designee is an Individual or Business/Government Entity. The user enters the designee’s name information into the appropriate fields. d. Save the Plaintiff’s Information To save the plaintiff’s information, the user will click on the Continue button. To add additional plaintiffs to the case, the user will click on the Add Plaintiffs button to enter additional information and repeat procedure. A confirmation message will appear at the top of the page. 4. Enter the Defendant’s Information Next, the user will be routed to the New Filing – Defendant Information page. All fields marked with a red asterisk (*) are required. Office of the Executive Secretary Department of Judicial Services Rev: 7/14 VIRGINIA JUDICIARY E-FILING SYSTEM USER’S GUIDE ATTORNEY/STAFF NAVIGATION PAGE 3-13 a. Select the Defendant Type The user clicks on the appropriate radio button to identify whether the defendant is an Individual or Business/Government Entity. b. Enter the Defendant’s Name Information The user enters the defendant’s name information into the appropriate fields. NOTE: Names must not exceed 30 characters. The Full Name Preview window counts the characters of the plaintiff’s name entry, including the suffix. c. Special Designations, as applicable If the plaintiff requires a special designation, such as if the plaintiff is an Estate or an Infant or is considered Incapacitated, the user checks the checkboxes below the Trading As field. If one or more of these options is selected, another menu will appear. ‒ ‒ ‒ Use one or more checkboxes to choose the best description of the designee. Click on the appropriate radio button to identify whether the designee is an individual or business/government entity. Enter the designee’s name information into the appropriate fields. d. Save the Defendant’s Information To save the defendant’s information, the user clicks on the Continue button. To add additional plaintiffs to the case, the user clicks on the Add Defendants button to enter additional information and repeat procedure. A confirmation message will appear at the top of the page. Office of the Executive Secretary Department of Judicial Services Rev: 7/14 VIRGINIA JUDICIARY E-FILING SYSTEM USER’S GUIDE ATTORNEY/STAFF NAVIGATION PAGE 3-14 5. Upload Documents Next, the user will be routed to the New Filing – Upload Documents page. This page allows the user to file, name, and link multiple documents, including exhibits. All fields marked with a red asterisk (*) are required. a. Select the Filing Party(s) In the Filing Party(s) field, the user will select the party or parties. If there is more than one party, the user will press the CTRL key on the keyboard and click on the appropriate parties’ names. b. Enter the Document Information 1) 2) 3) 4) In the Description field, the user enters a brief name or identifier of the document’s type, function, and/or contents. In the File field, the user will click on the Browse button to locate the appropriate file on his or her computer. NOTE: VJEFS only accepts PDF documents. The Linked To field is not required, but this field may be used if the new document is connected to another document. In the Exhibits field, the user selects the appropriate radio button. If the user indicates that a document includes an exhibit (or multiple exhibits), a menu will appear to the right-hand side. Office of the Executive Secretary Department of Judicial Services Rev: 7/14 VIRGINIA JUDICIARY E-FILING SYSTEM USER’S GUIDE ATTORNEY/STAFF NAVIGATION PAGE 3-15 In the Exhibit menu, the user clicks on the Browse button to select the correct document and fills in all required fields. If there are more than two exhibit documents, click on the Add More Exhibits button. c. Upload and Review Documents When finished entering all information, click on the Upload Document button. The document(s) will appear in the New Documents section for the user to review. The user may use the Delete icon documents. in the appropriate row to remove any NOTE: If the user deletes the file that contains exhibits, all exhibits will be deleted in the process. d. Submit Documents The user will click on the Submit button in the lower right-hand corner of the screen to continue with the filing. Otherwise, the user may click on the Cancel Filing to abandon all changes. 6. Enter the Service of Process Information After completing the Documents page for a new case or a subsequent action, users will be routed to the Service of Process page. Office of the Executive Secretary Department of Judicial Services Rev: 7/14 VIRGINIA JUDICIARY E-FILING SYSTEM USER’S GUIDE ATTORNEY/STAFF NAVIGATION a. PAGE 3-16 Skip Service of Process if service is not being requested at the time of the filing of the case. NOTE: If service is not requested at the time of the initial filing of the case, any subsequent request for service must be made as a manual request to the clerk’s office. b. The choices for Process Server are limited to Sheriff/High Constable or Private Processor at this time. NOTE: Acceptance, Non-Resident, Secretary of the Commonwealth, DMV Commissioner, Subpoena Duces Tecum, and Witness Subpoenas will be added at a later date. 1) If Sheriff/High Constable is requested, the $12 service fee is assessed and pursuant to Va. Code § 17.1-258.3 the fifty cents (.50¢) per page printing fee will apply for each document to be served. Office of the Executive Secretary Department of Judicial Services Rev: 7/14 VIRGINIA JUDICIARY E-FILING SYSTEM USER’S GUIDE ATTORNEY/STAFF NAVIGATION PAGE 3-17 Select the appropriate City/County Sheriff responsible for the service from the drop-down of Virginia jurisdictions. 2) When Private Processor is chosen as the Process Server: ‒ ‒ Select Yes to request the clerk’s office to print the service package documents for the private processor to pick up from the clerk’s office. Pursuant to Va. Code § 17.1-258.3 the fifty cents (.50¢) per page printing fee will apply. Select No to print the service package from the VJEFS, and have the private processor pick up the service package from the attorney’s office. c. If the service of process is being requested for a Defendant/Respondent on the case, a drop down list provides the names of all defendants on the case for ease of auto-filling the name fields. If service of process is being requested for a respondent that is not a party to the case, name fields are provided for Individual or Business/Government Entity selections. Office of the Executive Secretary Department of Judicial Services Rev: 7/14 VIRGINIA JUDICIARY E-FILING SYSTEM USER’S GUIDE ATTORNEY/STAFF NAVIGATION PAGE 3-18 d. Select the document(s) to be served. To select the documents: Select Clear to remove the selections. Select Add & Retain to add the service of process and retain the selections for additional service of process being added. Select Add to add the service of process request to the list. e. Each Service of Process request will be added to a listing. Edit and Delete are options for each service request. Once all service requests are added, press Continue to go to the Notifications page or press Cancel Filing to abandon all entries. 7. Setup Notifications The user selects which VJEFS-registered user(s) in his or her organization should receive notifications on the New Filing – Setup Notifications page. Office of the Executive Secretary Department of Judicial Services Rev: 7/14 VIRGINIA JUDICIARY E-FILING SYSTEM USER’S GUIDE ATTORNEY/STAFF NAVIGATION PAGE 3-19 a. To add notifications: The user selects VJEFS-registered users from the E-Filing User’s Name dropdown menu (1) and then click on the Add More Notifications button. b. To remove notifications: Under the notifications bar, the user will click on the Delete icon in the same row as the appropriate VJEFS-registered user (2). When prompted by the pop-up box, the user will click on the OK button to continue or may click on the Cancel button to undo any changes. When finished making notification updates, the user will click on the Save button to continue. Otherwise, the user may click on the Cancel Filing button to abandon all changes. 8. Review Fees The user will review the itemized list of the fees on the New Filing – Fee Payment page. Office of the Executive Secretary Department of Judicial Services Rev: 7/14 VIRGINIA JUDICIARY E-FILING SYSTEM USER’S GUIDE ATTORNEY/STAFF NAVIGATION PAGE 3-20 This page allows users to review the Filing Fees, Service of Process Fees, as well as any Credit Card Convenience Fees that will be charged. Depending on the type of case, users may request a fee exemption; however, users will still have to enter credit card information in case the fee exemption request is rejected. To request a filing fee exemption, the user clicks on the checkbox in the upper right-hand corner of the screen. After reviewing, the user clicks on the Continue button to proceed with the filing. Otherwise, he or she may click on the Cancel Filing button to abandon all changes. 9. New Filing Summary The New Filing - Summary page is the last review before the user submits a payment. Click on the arrows collapse. Office of the Executive Secretary at the end of each section to expand or Department of Judicial Services Rev: 7/14 VIRGINIA JUDICIARY E-FILING SYSTEM USER’S GUIDE ATTORNEY/STAFF NAVIGATION PAGE 3-21 To make an edit, click on the button in the appropriate section. When finished with review and edits, the user clicks on the Submit button to pay all fees with a credit card. Otherwise, the user may click on the Cancel Filing button to discard all information. B. Payment Processing After the user has clicked on the Submit button, he or she will be transferred to the secure third-party credit card processing site. This site will allow the user to preauthorize (e.g., create a hold for) the amount of the fees from his or her credit card. All major credit cards are accepted. Office of the Executive Secretary Department of Judicial Services Rev: 7/14 VIRGINIA JUDICIARY E-FILING SYSTEM USER’S GUIDE ATTORNEY/STAFF NAVIGATION PAGE 3-22 NOTES: o No money will be taken from a user’s account at this stage. In order for the filing to be accepted, the circuit court clerk must approve the filing and the user must completely pay the total amount of the fees to file the case. o The third-party credit card processing site does not currently allow users to set up an account. All information must be re-entered each time the user preauthorizes a fee payment to the court. 1. New Filing Summary To pay fees, the user completes the fields on the Cardholder Information page. The user clicks on the Continue button to be routed to the Order Details page will open. 2. Order Details page The total amount of the fees is displayed in the Order Details section. The user is required to enter his or her credit card information in the Card Details section of the page. Office of the Executive Secretary Department of Judicial Services Rev: 7/14 VIRGINIA JUDICIARY E-FILING SYSTEM USER’S GUIDE ATTORNEY/STAFF NAVIGATION PAGE 3-23 Once the user has reviewed and entered his or her credit card information, he or she clicks on the Submit to Card Issuer button. 3. Order Processing Page After the user has submitted his or her credit card information, he or she will be routed to Order Processing page. This page provides the user with a status of the transaction. 4. Confirmation page a. Approved If the transaction has been successfully pre-authorized, the confirmation page will open. Office of the Executive Secretary Department of Judicial Services Rev: 7/14 VIRGINIA JUDICIARY E-FILING SYSTEM USER’S GUIDE ATTORNEY/STAFF NAVIGATION PAGE 3-24 The user clicks on the Click here to complete payment button to complete the transaction. NOTE: A copy of this receipt will be sent via email-to-email address that the user entered on the Cardholder Information page, but this page can be printed or saved using the browser. b. Declined If the transaction has been declined, the user will be notified via email and on screen. Office of the Executive Secretary Department of Judicial Services Rev: 7/14 VIRGINIA JUDICIARY E-FILING SYSTEM USER’S GUIDE ATTORNEY/STAFF NAVIGATION PAGE 3-25 1) To pay for the transaction now, the user may click on the Retry Transaction button and use a different credit card. 2) If the user does not want to pay for the transaction now, the user should close the internet browser to leave the third-party credit card processing site. NOTE: If the user closes his or her browser, the filing will not be submitted to the court or retained in VJEFS. All submitted information will be lost. 5. New Filing – New Case Submitted Page Once the pre-authorized payment has been approved by the clerk, the user will be routed to the New Filing – New Case Submitted page. This page allows the user Office of the Executive Secretary Department of Judicial Services Rev: 7/14 VIRGINIA JUDICIARY E-FILING SYSTEM USER’S GUIDE ATTORNEY/STAFF NAVIGATION PAGE 3-26 to see the names of the documents that are attached to the filing, as well as to print out a copy of the submission. If the user is finished with this page, he or she clicks on the Done button to return to the Home page. The new filing will be listed in the Filings Pending Acceptance section. a. To print out a copy of the filing’s submission: 1) 2) The user clicks on the Printer Friendly Version button in the top right-hand corner of the screen. The New Filing – New Case Submitted (Printer Friendly) page will appear. b. The user will click on the Print button and this screen will print to his or her local printer. C. Acceptance by the Court Users will be notified by the court through email about the status of their filing and can also track the status online using their home page and the search function. Office of the Executive Secretary Department of Judicial Services Rev: 7/14 VIRGINIA JUDICIARY E-FILING SYSTEM USER’S GUIDE ATTORNEY/STAFF NAVIGATION PAGE 3-27 Users will receive notification emails when the following occurs: o o o o D. A filing is submitted; A filing is accepted; Any subsequent filings have been submitted; or When a case has been changed from e-filed to manual Subsequent Filings and Actions This function allows a user to add additional documents to an accepted E-Filed case. o Subsequent filings (i.e., Answer, Demurrer, Motion, etc.); or o Subsequent actions (i.e., Counterclaim, Cross-Claim, or Third Party Claim) On the Home page, the user locates the Accepted Cases section and selects the appropriate case in the Case # column to open the Case Details page. The File Additional Documents option is located at the bottom of the Case Details page. Use the drop-down menu to choose the appropriate option. After the user clicks on the selection the Subsequent Filing - Upload Documents page will appear. NOTE: All fields marked with a red asterisk (*) are required. 1. Select the Filing Party(s) In the Filing Party(s) field, the user will select the party or parties. If there is more than one party, the user presses the CTRL key on the keyboard and clicks on the appropriate parties’ names. Office of the Executive Secretary Department of Judicial Services Rev: 7/14 VIRGINIA JUDICIARY E-FILING SYSTEM USER’S GUIDE ATTORNEY/STAFF NAVIGATION PAGE 3-28 2. Enter the Document Information The user completes the following fields: a. In the Description field, the user enters a brief name or identifier of the document’s type, function, and/or contents. b. In the File field, the user clicks on the Browse button to locate the appropriate file on his or her computer. NOTE: VJEFS only accepts PDF documents. c. The Linked To field is not required, but this field may be used if the new document is connected to another document. d. In the Exhibits field, the user selects the appropriate radio button. If the user indicates that a document includes an exhibit (or multiple exhibits), a menu will appear to the right-hand side. In the Exhibit menu, the user clicks the Browse button to select the correct document and fills in all required fields. If there are more than two exhibit documents, the user clicks on the Add More Exhibits button. 3. Upload and Review Documents When finished entering all information, the user clicks on the Upload Document button. The document(s) will appear in the New Documents section to review. Office of the Executive Secretary Department of Judicial Services Rev: 7/14 VIRGINIA JUDICIARY E-FILING SYSTEM USER’S GUIDE ATTORNEY/STAFF NAVIGATION The user may use the Delete icon documents. PAGE 3-29 in the appropriate row to remove any NOTE: If the user deletes the file that contains exhibits, all exhibits will be deleted in the process. 4. When finished entering the information, click on the Upload Document button. The document(s) will appear in the Pleadings & Orders Documents section for review. a. The Pleadings & Orders Documents section allows the users to review the approved documents attached to a case. b. Click the Submit button in the lower right-hand corner of the screen to continue with the filing. Otherwise, click the Cancel Filing button to abandon all changes. Office of the Executive Secretary Department of Judicial Services Rev: 7/14 VIRGINIA JUDICIARY E-FILING SYSTEM USER’S GUIDE SEARCH PAGE 4-1 CHAPTER 4 - SEARCH Users may use this feature to locate open and closed E-Filed cases by party name or case number. I. PARTY NAME A. Select the appropriate court The user may use the Circuit Court drop-down menu to select the appropriate court. B. Enter search term If searching by party name, the user types in the last name first, for example: Smith, John. At least one character must be typed to conduct a search. The user clicks on the Search button. If there are any results, they will populate in the lower section of the screen. If there are no results, the user will receive an error message and the bottom section of the screen will remain unpopulated. II. CASE NUMBER A. Select the Appropriate Court The user uses the Circuit Court drop-down menu to select the appropriate court. Office of the Executive Secretary Department of Judicial Services Rev: 7/14 VIRGINIA JUDICIARY E-FILING SYSTEM USER’S GUIDE SEARCH B. PAGE 4-2 Enter the Search Term o If searching by case number, the user types the circuit court case number into the correct field. ‒ The user can search by the full or partial circuit court case number, but the search term must be at least eight characters long. If the entry is less than eight characters, an error message will appear. ‒ The user clicks on the Search button. o If there are any results, they will populate in the lower section of the screen. o If there are no results, an error message will appear and the bottom section will remain unpopulated. o If there is a Pay Fees icon in the Action column and/or the entry in the Case Style column is in red, court fees have not been paid in full. To pay the fees, click on the icon to be routed to the Make Payment – Review Fee Balance page. III. MAKE PAYMENT – REVIEW FEE BALANCE PAGE The Make Payment – Review Fee Balance page allows the user to review the fees. To pay the fees, click on the Continue button to make a credit card payment. To stop the transaction, click on the Cancel button. A pop-up window will appear to verify. To cancel the transaction and go back to the Case Search page, click the OK button. Otherwise, click the Cancel button to go back to the Make Payment – Review Fee Balance page. Office of the Executive Secretary Department of Judicial Services Rev: 7/14 VIRGINIA JUDICIARY E-FILING SYSTEM USER’S GUIDE SEARCH Office of the Executive Secretary PAGE 4-3 Department of Judicial Services Rev: 7/14 VIRGINIA JUDICIARY E-FILING SYSTEM USER’S GUIDE ADMINISTRATOR NAVIGATION PAGE 5-1 CHAPTER 5 - ADMINISTRATOR NAVIGATION I. FIRM DETAILS PAGE For Administrator Only users, the Firm Details page will serve as their home page when they log in to the VJEFS. For all other users, this page will appear when they choose the Administration link from the navigation bar. A Agency/Business/Law Firm Information B Authorizing Party C User Information A. Agency/Business/Law Firm Information This section allows the administrator to view and edit his or her organization’s information. This information is originally entered from the VJEFS REGISTRATION APPLICATION, but can be updated as needed. All data fields may be updated from this screen, except for the organization’s name. B. Authorizing Party This section allows the administrator to view and edit the authorizing party’s information. All data fields may be updated from this screen. Office of the Executive Secretary Department of Judicial Services Rev: 7/14 VIRGINIA JUDICIARY E-FILING SYSTEM USER’S GUIDE ADMINISTRATOR NAVIGATION C. PAGE 5-2 User Information - Actions This section allows the administrator to complete a number of tasks, including adding new users, viewing all users and their information, and several other actions. 1 Manage Links 2 Disable/Enable Administrative Access 3 Edit User Info 4 Reset Password 5 Unlock Account 6 Delete User To begin an action click on the icon button in the same row as the user’s name: 1. Manage Links This function allows the administrator to update associations between Attorneys and Staff, if applicable. For more information, see Edit User Info in this same section. 2. Disable or Enable Administrative Access This function allows the administrator to disable or enable other users’ administrative privileges. When updated, the user will receive an email notification of his or her changed administrative status. ‒ If the Enable Admin icon is available, the user is not already an Administrator and can be enabled for administrative access. Click on the icon and a pop-up screen will appear. Click on the OK button to enable administrative access for this user, otherwise click on the Cancel button. Office of the Executive Secretary Department of Judicial Services Rev: 7/14 VIRGINIA JUDICIARY E-FILING SYSTEM USER’S GUIDE ADMINISTRATOR NAVIGATION ‒ PAGE 5-3 If the Disable Admin icon is available, the user is already an Administrator and can be disabled for administrative access. Click on the icon and a pop-up screen will appear. Click on the OK button to disable administrative access for this user, otherwise click on the Cancel button. 3. Edit User Info This function will take the administrator to the Edit User or Manage Links page, which allows the administrator to update user contact information and to manage Attorney/Staff associations. a b c User Information Logon Information Staff/Attorney links a. User Information In this section, the user’s contact information can be updated in the appropriate fields. The user’s full name (including the suffix) must not exceed 30 characters. NOTE: User type cannot be changed. Office of the Executive Secretary Department of Judicial Services Rev: 7/14 VIRGINIA JUDICIARY E-FILING SYSTEM USER’S GUIDE ADMINISTRATOR NAVIGATION PAGE 5-4 b. Logon Information This section displays the user’s User Name, but does not display his or her Password. c. Staff/Attorney Links This section allows the administrator to create or remove associations between attorneys and staff, who may be linked regardless of administrative privileges. A Staff or Administrator/Staff user must be associated with at least ONE Attorney or Administrator/Attorney user to file using VJEFS. NOTE: This function is not available for staff associated with only ONE attorney. If that association needs to be removed, then the administrator must go through the attorney’s associations. 1) Associate Staff with Attorneys To associate a staff member with an attorney, use the following steps: Step 1 In the Staff not associated column, the administrator clicks on the appropriate staff member’s name. Step 2 The administrator clicks on the Associate button and the staff member’s name will be listed in the Staff associated column Step 3 The administrator clicks on the Submit button in the lower right-hand corner of the screen. Step 4 The Confirm User Registration page will appear with a verification message on the top of the screen. The new user will be listed in the bottom section. The administrator clicks on the Done button in the lower righthand corner to complete the task. Office of the Executive Secretary Department of Judicial Services Rev: 7/14 VIRGINIA JUDICIARY E-FILING SYSTEM USER’S GUIDE ADMINISTRATOR NAVIGATION Step 4 (cont’d) 2) PAGE 5-5 Comments: Users will receive an email notification of the updated status. Disassociate a Staff Member from an Attorney To disassociate a staff member from an attorney, use the following steps: Step 1 In the Staff associated column, the administrator clicks on the appropriate staff member’s name. Step 2 The administrator clicks on the Disassociate button and the staff member’s name will be listed in the Staff not associated column Step 3 The administrator clicks on the Submit button in the lower right-hand corner of the page. Step 4 The Confirm User Registration page will appear with a verification message on the top of the screen. The new user will be listed in the bottom section. The administrator clicks on the Done button in the lower righthand corner to complete the task. Comments: Users will receive an email notification of the updated status. Office of the Executive Secretary Department of Judicial Services Rev: 7/14 VIRGINIA JUDICIARY E-FILING SYSTEM USER’S GUIDE ADMINISTRATOR NAVIGATION 3) PAGE 5-6 Associate an Attorney with Staff To associate an attorney with a staff member, use the following steps: Step 1 In the Attorneys not associated column, the administrator clicks on the appropriate staff member’s name. Step 2 The administrator clicks on the Associate button and the staff member’s name will be listed in the Attorneys associated column Step 3 The administrator clicks on the Submit button in the lower right-hand corner of the page. Step 4 The Confirm User Registration page will appear with a verification message on the top of the screen. The new user will be listed in the bottom section. The administrator clicks on the Done button in the lower righthand corner to complete the task. Comments: Users will receive an email notification of the updated status. 4) Disassociate an Attorney from a Staff member To disassociate an attorney from a staff member, use the following steps: Office of the Executive Secretary Department of Judicial Services Rev: 7/14 VIRGINIA JUDICIARY E-FILING SYSTEM USER’S GUIDE ADMINISTRATOR NAVIGATION PAGE 5-7 Step 1 In the Attorneys associated column, the administrator clicks on the appropriate staff member’s name. Step 2 The administrator clicks on the Disassociate button and the staff member’s name will be listed in the Attorneys not associated column Step 3 The administrator clicks on the Submit button in the lower right-hand corner of the page. Step 4 The Confirm User Registration page will appear with a verification message on the top of the screen. The new user will be listed in the bottom section. The administrator clicks on the Done button in the lower righthand corner to complete the task. Comments: Users will receive an email notification of the updated status. 4. Reset Password The administrator clicks on the Reset Password icon appear to create a new Password for a user. Office of the Executive Secretary and a pop-up box will Department of Judicial Services Rev: 7/14 VIRGINIA JUDICIARY E-FILING SYSTEM USER’S GUIDE ADMINISTRATOR NAVIGATION PAGE 5-8 a. The administrator will follow all instructions for creating a new Password for a user. When finished, the administrator clicks on the OK button or clicks on the Cancel button to discard all changes. b. When finished, the administrator clicks on the Save button in the lower righthand screen to reset the user’s Password. Otherwise, he or she may click on the Cancel button to stop the reset. c. Users should follow their organization’s protocols to share the new Passwords with users. 5. Unlock User When the administrator clicks on the Unlock User icon the user’s name, a pop-up box will appear. in the same row as To unlock the user’s account, the administrator clicks on the OK button, otherwise he or she may click on the Cancel button. There will be a validation message at the top of the screen. 6. Delete User When the administrator clicks on the Delete User icon user’s name, a pop-up box will appear. Office of the Executive Secretary in the same row as the Department of Judicial Services Rev: 7/14 VIRGINIA JUDICIARY E-FILING SYSTEM USER’S GUIDE ADMINISTRATOR NAVIGATION PAGE 5-9 a. To delete the user, the administrator clicks on the OK button. There will be a validation message at the top of the screen. The user will receive an email notification that he or she has been deleted as a user. b. To keep the user, the administrator clicks on the Cancel button. This action will route him or her to the Firm Details page. D. Adding a New User NOTE: It is highly recommended that the administrator creates at least one other administrator after completing registration. 1. The user clicks on the Administration link in the navigation bar to open the Firm Details page. 2. The administrator clicks on the New User button in the bottom right-hand corner of the screen. Office of the Executive Secretary Department of Judicial Services Rev: 7/14 VIRGINIA JUDICIARY E-FILING SYSTEM USER’S GUIDE ADMINISTRATOR NAVIGATION PAGE 5-10 3. The New User Registration page will appear. 4. In first section, the administrator selects the classification that best suits the role of the new user and clicks on the corresponding radio button. This information is located in Section 4.7.3 of the VJEFS TERMS AND CONDITIONS OF USE (END USER LICENSE AGREEMENT). 5. The administrator will fill in all appropriate fields, as required. a. Administrator Only 1) Contact information The administrator fills in the new user’s contact information, User Name, and Password. Office of the Executive Secretary Below the Last Name field, click on the Same as firm address box to quickly fill in that user’s contact information if that user can be contacted at that address. Otherwise, manually fill in the user’s information. Department of Judicial Services Rev: 7/14 VIRGINIA JUDICIARY E-FILING SYSTEM USER’S GUIDE ADMINISTRATOR NAVIGATION PAGE 5-11 If a User Name has already been assigned to another user, an error message will appear. Once User Names have been assigned, they cannot be changed. New passwords are set to expire at the new user’s login. The user must select a new password at the next login. Enter the password in both the Password and Confirm Password fields. Be sure to follow all instructions and click on the Submit button in the lower right-hand corner of the screen to continue. Click on the Cancel button to abandon all changes. 2) Confirmation Click on the Submit button and a confirmation message will appear on the top of the Confirm User Registration page. Office of the Executive Secretary Department of Judicial Services Rev: 7/14 VIRGINIA JUDICIARY E-FILING SYSTEM USER’S GUIDE ADMINISTRATOR NAVIGATION PAGE 5-12 Click on the Done button in the bottom right-hand part of the screen, or to create another user, click on the New User button. b. Administrator/Attorney and Attorney 1) VSB Information Fill in the user’s current Virginia State Bar Number and click the OK button. The Administrator/Attorney and Attorney user’s Virginia State Bar number will be validated by the Virginia State Bar (VSB). Office of the Executive Secretary Department of Judicial Services Rev: 7/14 VIRGINIA JUDICIARY E-FILING SYSTEM USER’S GUIDE ADMINISTRATOR NAVIGATION 2) PAGE 5-13 If the Virginia State Bar number cannot be found or was incorrectly entered, an error message will appear. Verify that the user’s name does not exceed the 30-character limit. If the user’s name is too long, an error message will appear. If the attorney associated with the Virginia Bar Number is registered in the VJEFS with another firm, an error message will appear. Until the attorney has been removed as a user from his or her previous organization, the attorney cannot be added to his or her present organization. Contact Information Once the user’s Virginia State Bar number has been verified, his or her contact information will populate based on what is on record with the Virginia State Bar. A confirmation message will appear. If the automated information is out-of-date or needs to be changed, make any changes to the appropriate fields. After adjustments have been made, instruct the user to update his or her information with the Virginia State Bar. 3) Fill in the new user’s Password New passwords are set to expire at the new user’s first login. The user must select a new password at the next login. Enter his or her password in both the Password and Confirm Password fields. 4) Associations For more information about setting up associations, please see the section discussing STAFF/ATTORNEY LINKS in this document. 5) Save Follow all instructions and click on the Save button in the lower righthand corner of the screen when finished. To abandon the registration, click on the Cancel button. A confirmation message will appear on the page. Review the information and click on the Done button in the bottom right-hand part of the screen. Or to create another user, click on the New User button. Office of the Executive Secretary Department of Judicial Services Rev: 7/14 VIRGINIA JUDICIARY E-FILING SYSTEM USER’S GUIDE ADMINISTRATOR NAVIGATION PAGE 5-14 c. Administrative/Staff and Staff 1) Fill in the new user’s contact information, User Name, and Password. Office of the Executive Secretary Below the Last Name field, administrators may click on the Same as firm address box to quickly fill in that user’s contact information, provided that user can be contacted at that address. Otherwise, manually fill in the user’s information. Department of Judicial Services Rev: 7/14 VIRGINIA JUDICIARY E-FILING SYSTEM USER’S GUIDE ADMINISTRATOR NAVIGATION 2) PAGE 5-15 Type in a unique User Name. If a User Name has already been assigned to another user, an error message will appear. Once User Names have been assigned, they cannot be changed. New passwords are set to expire at the new user’s login. The user must select a new password at the next login. Enter a password in both the Password and Confirm Password fields. Associations For more information about setting up associations, please see the STAFF/ATTORNEY LINKS section in this document. 3) Confirmation Message Click on the Save button to receive a confirmation message. Review the information and click on the Done button in the bottom right-hand part of the screen, or create another user, click on the New User button. Office of the Executive Secretary Department of Judicial Services Rev: 7/14 VIRGINIA JUDICIARY E-FILING SYSTEM USER’S GUIDE SETTING/USER PROFILE PAGE 6-1 CHAPTER 6 - SETTINGS/ USER PROFILE I II III I. Account Information Personal & Contact Information Attorneys/Staff (if applicable) ACCOUNT INFORMATION This section allows the user to make any updates to his or her security questions and VJEFS Password. User Names cannot be changed. A. Security Questions The user uses the pull-down menus to select a new security question to answer and/or make any updates to existing questions. Office of the Executive Secretary Department of Judicial Services Rev: 7/14 VIRGINIA JUDICIARY E-FILING SYSTEM USER’S GUIDE SETTING/USER PROFILE B. PAGE 6-2 The user uses the pull-down menus to choose three DIFFERENT security questions. If the user attempts to use the same question more than once, an error message will appear. Answers must also be unique, as each question must have a DIFFERENT answer. If the user attempts to use the same question more than once, an error message will appear. Password Users can either use the link provided in this section to change their password or they can request a new password from their VJEFS administrator. Users are required to change their password every 90 days. The user clicks on the Change Password link in this section, and a pop-up box will appear. 1. The user enters his or her current password into the first field. 2. The user should carefully read the instructions about creating a new password and enter the new password in both the New Password and Confirm New Password fields. Office of the Executive Secretary Department of Judicial Services Rev: 7/14 VIRGINIA JUDICIARY E-FILING SYSTEM USER’S GUIDE SETTING/USER PROFILE PAGE 6-3 3. The user clicks on the Save button to continue. Otherwise, he or she may click on the Cancel button to abandon changes. 4. When finished making updates, the user should click on the Save button on the bottom right-hand side of the screen. To discard all changes, the user can click on the Cancel button. II. PERSONAL & CONTACT INFORMATION This section allows users to update their contact information, including name, address, phone numbers, and e-mail address. Staff or Administrator/Staff users type in their information. Attorney or Administrator/Attorney users have the option to update their contact information manually or to click on the Refresh from VSB button. Once the information populates from the Virginia State Bar (VSB), a confirmation message on the top of the page will appear that the information been successfully updated. Attorney or Administrator/Attorney users should review their information from the VSB, and manually update any information that needs to be changed. NOTE: It is highly recommended that attorney users update their contact information at the VSB before VJEFS registration. When finished making updates, the user clicks on the Save button in the bottom right-hand side of the screen. To discard all changes, he or she may click on the Cancel button. III. ATTORNEYS/ STAFF (IF APPLICABLE) This section is not available to Administrator Only users. It is only applicable to attorneys and staff. This section displays associations between attorneys and staff, if any exist. If updates need to be made, the user must contact the VJEFS administrator. Office of the Executive Secretary Department of Judicial Services Rev: 7/14 VIRGINIA JUDICIARY E-FILING SYSTEM USER’S GUIDE INDEX Accepted Cases, 3-2 Open cases, 3-2 Pending filing, 3-2 Review closed Cases, 3-6 Account Information, 6-1 Password, 6-2 Security Questions, 6-1 Adding a New User, 5-10 Administrative/Staff and Staff, 5-15 Administrator Only, 5-11 Administrator/Attorney and Attorney, 513 Administrator Navigation, 5-1 Firm Details page, 5-1 Attorney/Staff Navigation, 3-1 Filing, 3-9 Home page, 3-1 Attorneys/Staff, 6-3 Filing, 3-9 Acceptance by the court, 3-26 File new case, 3-9 Payment processing, 3-21 Subsequent filings and actions, 3-27 Firm Details Page, 5-1 Adding a new user, 5-10 Agency/Business/Law Firm Information, 5-1 Authorizing Party, 5-2 User Information - Actions, 5-2 First Time Log In, 2-4 Security Question, 2-5 Terms and Conditions, 2-5 Functions Navigation bar, 2-7 User functions, 1-1 Home Page, 3-1 Office of the Executive Secretary PAGE Index-i Accepted Cases, 3-2 Filings Pending Acceptance, 3-1 New Filing - Summary, 3-1 Navigation first time log in to system, 2-4 Log in to system, 2-6 Log out, 2-8 Navigation bar, 2-7 Navigation Bar, 2-7 Administration, 2-8 File new case, 2-8 Help, 2-8 Home, 2-7 Logout, 2-8 Search, 2-8 Settings, 2-8 Pending Filing, 3-2 Case File Documents, 3-5 Case Information, 3-3 Defendants, 3-4 Notifications, 3-4 Plaintiffs, 3-4 Pleading & Orders, 3-5 Personal & Contact Information, 6-3 Registration, 2-1 Administrator Only or Administrator/Staff user, 2-1 Administrator/Attorney, 2-3 Complete Firm registration, 2-1 Review Closed Cases, 3-6 Case File Documents, 3-8 Case Information, 3-7 Defendants, 3-8 Notifications, 3-8 Plaintiffs, 3-7 Department of Judicial Services Rev: 7/14 VIRGINIA JUDICIARY E-FILING SYSTEM USER’S GUIDE INDEX PAGE Index-ii Pleadings & Orders, 3-8 User Functions, 1-1 Search, 4-1 Administrators, 1-1 Case number, 4-1 Attorneys and Staff, 1-1 Make Payment-Review Fee Balance page, User Information - Actions, 5-2 4-2 User Information – Actions Party Name, 4-1 User Information, 5-3 Settings/User Profile, 6-1 User Information – Actions Account Information, 6-1 Logon Information, 5-4 Attorneys/Staff, 6-3 User Information – Actions Personal & Contact informtion, 6-3 Staff/Attorney Links, 5-4 Support VJEFS Introduction, 1-1 Getting Help, 1-1 Office of the Executive Secretary Department of Judicial Services Rev: 7/14