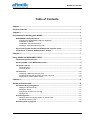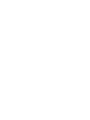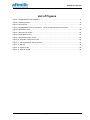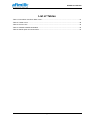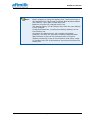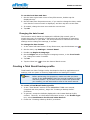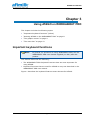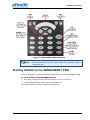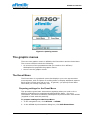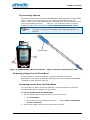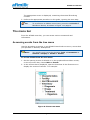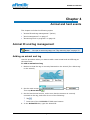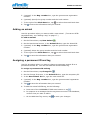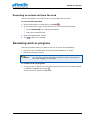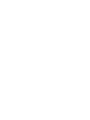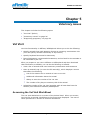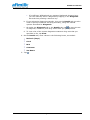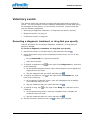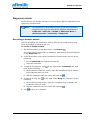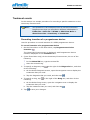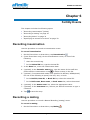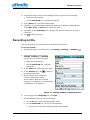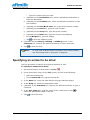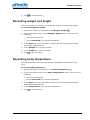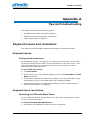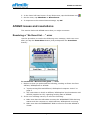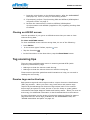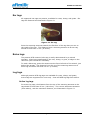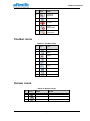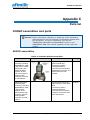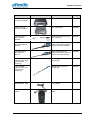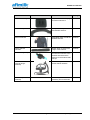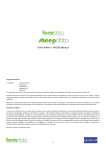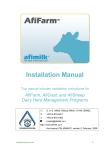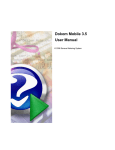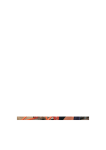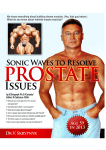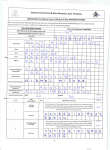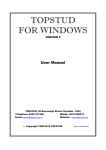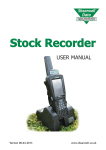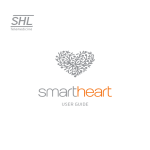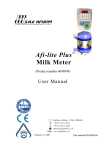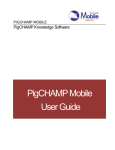Download Afi2GO - TeleMessage
Transcript
Afi2GO TM Hand held computer application for AfiFarm dairy herd management system User Manual for use in smartphones, Pocket PC and PDAs ® operating under a Windows Mobile operating system Kibbutz Afikim, 15148, Israel +972-4-675-4811 +972-4-675-1862 [email protected] http://www.afimilk.co.il Product P/N: 4100000 (passive), (See also “Afi2GO assemblies” on page 43.) Manual P/N: 4100404, Ver. 02.30, October 2010 Afi2GO User Manual Without limiting the rights under copyright law, this publication, or any part thereof, may not be reproduced, stored or introduced into a retrieval system, or transmitted in any form, or by any method, for any purpose without the prior written permission of S.A.E. Afikim. This publication describes the state of this product at the time of its release, and may not reflect the product at all times in the future. Software License Terms Software and the system designs are the property of S.A.E. Afikim. It is supplied to the buyer to be used solely for its stated purposes. It is strictly forbidden to make copies of the software or transfer it in any manner, for any purpose, to a third party. In addition to application software specifically developed by S.A.E. Afikim, the system makes use of certain third party utilities and system software. These are licensed for single user. They must not be copied in any manner, for any purpose, by the purchaser, its employees or anybody else. The license to use the software is granted to the user only for the specific system it is installed on by SAE Afikim, or its authorized distributors and representatives. The purchaser shall not modify the software in any manner. © Copyright 2010 S.A.E. Afikim. All rights reserved Page ii Afi2GO User Manual It is the customer's responsibility to install, operate, and maintain the system in accordance with all applicable codes, regulations, and safety measures. High voltage transients, surges, and other power irregularities can cause extensive damage. It is the user's responsibility to provide a power protection system for the device dock. W AR NI NG The Workabout Pro G2 device complies to CE and FCC standards. For all safety, regulatory and warranty information, concerning the Workabout Pro, refer to the 'WORKABOUT PRO Hand-Held Computer Regulatory & Warranty Guide', Psion part number 8000126. Any use of the smartphone, pocket PC, or PDA (into which Afi2GO is installed) other than the use described in this manual, is the user’s responsibility. C AUT IO N This software has been checked for viruses prior to supply. If in the course of a service call a virus is detected, removal of the virus, and any software or hardware repairs resulting from it, will be charged to the purchaser. DISCLAIMER The contents of this manual may be revised to incorporate changes and improvements without prior notice and without obligation. Every effort has been made to ensure that the information is complete and accurate at the time of publication. Nevertheless, SAE cannot be held responsible for errors or omissions. Trademarks, patents, and copyrights apply. REVISION H ISTORY Ver. Date Author Content SME 2.0 March 2010 David Williamson Instructions on how to installAfi2GO a Psion PDA with Windows Mobile OS Yigal Edrey, Ravid 2.3 October 2010 David Williamson Additional updates, rearrangement of manual Ravid Naali Page iii Afi2GO User Manual Page iv Afi2GO User Manual Table of Contents Chapter 1 .............................................................................................................................. 1 Product Overview ................................................................................................................ 1 Chapter 2 .............................................................................................................................. 3 Preparations for working with Afi2GO ............................................................................... 3 WORKABOUT PRO preparations .................................................................................................. 3 Preparing the WORKABOUT PRO for Operation ..................................................................... 3 Installation of Afi2GO ................................................................................................................ 3 Localization and personalization............................................................................................... 3 Creating a Total Recall backup profile ...................................................................................... 4 Synchronizing PDA and AfiFarm/ AfiShepherd computer clocks ............................................. 5 Preparations in AfiFarm/ AfiShepherd for Afi2GO ...................................................................... 5 Chapter 3 .............................................................................................................................. 7 Using Afi2GO on WORKABOUT PRO ................................................................................. 7 Important keyboard functions ....................................................................................................... 7 Starting Afi2GO on the WORKABOUT PRO ................................................................................. 8 The graphic menus ......................................................................................................................... 9 The Event Menu........................................................................................................................ 9 The Scan Menu.......................................................................................................................10 The menu bar ................................................................................................................................12 Accessing events from the tree menu ....................................................................................12 Accessing the Vet Visit summary from the menu bar .............................................................13 Displaying the About Afi2GO screen ......................................................................................13 Chapter 4 ............................................................................................................................ 15 Animal and herd events..................................................................................................... 15 Animal ID and tag management ..................................................................................................15 Adding an animal and tag .......................................................................................................15 Adding an animal ....................................................................................................................16 Assigning a permanent ID and tag .........................................................................................16 Adding a tag ............................................................................................................................17 Herd management ........................................................................................................................17 Changing Herd and Group number in Animal Card................................................................17 Recording exit from herd ........................................................................................................18 Reviewing work-in-progress .......................................................................................................18 Page v Afi2GO User Manual Chapter 5 ............................................................................................................................ 21 Veterinary issues ............................................................................................................... 21 Vet Visit ..........................................................................................................................................21 Accessing the Vet Visit WorkSheet ........................................................................................21 Managing Vet Visit for an animal ............................................................................................23 Viewing the Vet Visit summary ...............................................................................................25 Veterinary events ..........................................................................................................................26 Recording a diagnosis, treatment, or drug that you specify ...................................................26 Diagnosis events ....................................................................................................................27 Treatment events ....................................................................................................................28 Diagnosing pregnancy .................................................................................................................29 Chapter 6 ............................................................................................................................ 30 Fertility Events ................................................................................................................... 30 Recording insemination ...............................................................................................................30 Recording a mating ......................................................................................................................30 Recording births ...........................................................................................................................31 Specifying an animal to be dried ................................................................................................32 Chapter 7 ............................................................................................................................ 33 Animal Characteristics ...................................................................................................... 33 Recording BCS .............................................................................................................................33 Recording milk test results .........................................................................................................33 Recording weight and height ......................................................................................................34 Recording body temperature ......................................................................................................34 Appendix A ......................................................................................................................... 35 Tips and troubleshooting .................................................................................................. 35 Keyboard issues and resolutions ...............................................................................................35 Keyboard issues .....................................................................................................................35 Keyboard issue resolutions .....................................................................................................35 Afi2GO issues and resolutions ...................................................................................................36 Resolving a “No Event list …” error ........................................................................................36 Closing an Afi2GO screen ......................................................................................................37 Tag scanning tips .........................................................................................................................37 Passive tags and active tags ..................................................................................................37 Ear tags ...................................................................................................................................38 Bolus tags ...............................................................................................................................38 Leg tags ..................................................................................................................................38 Page vi Afi2GO User Manual Appendix B ......................................................................................................................... 41 Afi2GO Screen Icons ......................................................................................................... 41 Event Menu and Scan Menu icons..............................................................................................41 Toolbar icons ................................................................................................................................42 Screen icons .................................................................................................................................42 Appendix C ......................................................................................................................... 43 Parts list ............................................................................................................................. 43 Afi2GO assemblies and parts ......................................................................................................43 Afi2GO assemblies .................................................................................................................43 Parts and accessories ............................................................................................................44 Page vii Afi2GO User Manual List of Figures Figure 1: WORKABOUT PRO keyboard ................................................................................................. 8 Figure 2: Opening screen ........................................................................................................................ 9 Figure 3: Event Menu ............................................................................................................................ 10 Figure 4: WORKABOUT PRO scan buttons Figure 5: Active antenna scan button .......................... 11 Figure 6: Event tree menu ..................................................................................................................... 12 Figure 7: Records List screen ............................................................................................................... 19 Figure 8: WorkSheet screen .................................................................................................................. 22 Figure 9: Vet Visit summary screen ...................................................................................................... 25 Figure 10: Pregnancy Diagnosis screen ............................................................................................... 29 Figure 11: Calving/Kidding/Lambing Screen ......................................................................................... 31 Figure 13: Ear tag .................................................................................................................................. 38 Figure 14: Active leg tag ........................................................................................................................ 39 Figure 15: Passive leg tag ..................................................................................................................... 39 Page ix Afi2GO User Manual List of Tables Table 1: Event Menu and Scan Menu icons ......................................................................................... 41 Table 2: Toolbar icons ........................................................................................................................... 42 Table 3: Screen icons ............................................................................................................................ 42 Table 4: Available Afi2GO assemblies .................................................................................................. 43 Table 5: Afi2GO parts and accessories................................................................................................. 44 Page x Afi2GO User Manual Chapter 1 Product Overview Afi2GOTM is an afimilk® program installed on a smartphone, pocket PC or PDA (hand-held computer), as a field extension of AfiFarmTM and AfiShepherdTM. Throughout this manual, the term PDA refers to all three of these devices. You prepare for an Afi2GO session in AfiFarm or AfiShepherd, and then transfer the relevant data and settings to Afi2GO. Afi2GO supports the following areas: Animal and herd events Veterinary issues Fertility events Animal characteristics The most efficient and accurate way of using Afi2GO is when your animals are marked by passive or active RFID tags: You point the PDA’s antenna at the tag, press a button, and view a concise summary of what field actions are required for that animal. (You can also manually enter the animal ID.) As you implement the day’s plan, you tap the information into Afi2GO, taking advantage of the many intuitive shortcuts supported for entering the data. When the field session is over, you transfer the changed data back into AfiFarm or AfiShepherd. NOTES: For support of Afi2GO, make sure that your version of AfiFarm/ AfiShepherd is 3.07 or later. In this document, AfiShepherd refers to either AfiSheep or AfiGoat. Afi2GO can be used in most devices that operate under a Windows Mobile operating system. Clarify with S.A.E. Afikim as to which devices may be used. S.A.E. Afikim recommends using a specially built Psion TEKLOGIX® Workabout Pro G2 7527® PDA. The interface in this manual is from a Workabout Pro device. If using a different device, the interface may vary slightly. Page 1 Afi2GO User Manual NOTE: Before charging or using the battery pack, read instructions in the Workabout Pro Hand-Held Computer With Windows Mobile User Manual , Psion part number 8100144. Batteries must be fully charged before use. The backup battery can be charged only after the main battery is fully charged. Charge both batteries, (including the backup battery) for 36 hours before use. As Lithium Ion batteries age, their capacity decreases gradually, and they are generally considered depleted after approximately 2 years of use (less than 60% of original capacity remaining). Keep in mind however that heavy usage or operating the unit at temperature extremes will shorten the battery life. Page 2 Afi2GO User Manual Chapter 2 Preparations for working with Afi2GO This chapter includes the following topics: “WORKABOUT PRO preparations” (below) “Synchronizing PDA and AfiFarm/ AfiShepherd computer clocks” on page 5 “Preparations in AfiFarm/ AfiShepherd for Afi2GO” on page 5 WORKABOUT PRO preparations This section deals with getting the WORKABOUT PRO ready to work with Afi2GO. Preparing the WORKABOUT PRO for Operation For cautions and explanations about charging the WORKABOUT PRO batteries, see the “Preparing the WORKABOUT PRO for Operation” section of the WORKABOUT PRO user manual supplied (on disk) with this product. Installation of Afi2GO In general, the Psion WORKABOUT PRO is shipped from S.A.E. Afikim with the Afi2GO software installed and configured. For other options, please contact S.A.E. Afikim or your local distributer. Localization and personalization Stylus If you need to adjust the sensitivity of the WORKABOUT PRO to your stylus touch, see the Stylus properties section of the WORKABOUT PRO user manual supplied (on disk) with this product. NOTE: In addition to the stylus, the only other object recommended for tapping the screen is your finger! Setting the local date and time Use this procedure to set the local date and time. Page 3 Afi2GO User Manual To set the local date and time 1. On the lower right-hand corner of any PDA screen, double-tap the displayed time. 2. On the Date/Time Properties screen, if you need to change the date, make sure that the current month is displayed, and then tap the current date. 3. If needed, change the time zone and the current time. 4. Tap OK. Changing the date format The format in which dates are displayed in Afi2GO (day-month-year or month-day-year, for example) is determined by the Windows CE operating system definitions on your PDA. Use this procedure to examine the current settings and to change the settings, if needed. To change the date format 1. In the lower left-hand corner of any PDA screen, tap the Windows icon . 2. On the menu, tap Settings > Control Panel. 3. Double-tap Region & Language. 4. On the Region tab of the Region & Language screen, in the Your locale list, change the value if needed. 5. Tap OK. 6. Tap the Close box to close the Control Panel screen. Creating a Total Recall backup profile Total Recall is a Psion Teklogix utility developed to back up applications and settings, with an option of restoring applications and settings if needed. NOTE: Before performing this procedure, make sure that you have access to the WORKABOUT PRO user manual supplied (on disk) with this product. If you later need to restore the profile that you created, you will also need to refer to the same manual. To create a Total Recall backup profile 1. In the “Total Recall” section of the WORKABOUT PRO user manual (supplied with this product), begin the “Creating a Backup Profile” procedure. 2. In general, accept the defaults displayed in the Create Backup Profile screens. However, on the Profile Information screen, in the Profile Type box, select AutoRestore for this and other devices. 3. Finish the “Creating a Backup Profile” procedure. Page 4 Afi2GO User Manual Synchronizing PDA and AfiFarm/ AfiShepherd computer clocks Follow these procedures when you first connect the AfiFarm/ AfiShepherd computer and the PDA on which Afi2GO is installed. The time synchronization effected by this procedure is required for error-free Afi2GO operation. To synchronize clocks between the PDA and the AfiFarm/ AfiShepherd computer 1. Connect the USB cable from the PDA into the computer on which AfiFarm or AfiShepherd is installed. (If the AfiFarm/ AfiShepherd installation is on both a controller computer and a reporter computer, connect the USB cable to the reporter computer.) 2. In the New Partnership wizard, in response to the prompt regarding setting up a partnership, select the Yes option and then click Next. 3. In the Select Number of Partnerships screen, select Yes, I want to synchronize only with this computer. 4. In the Select Synchronization Settings screen, if you are using the WORKABOUT PRO only for synchronization with AfiFarm/ AfiShepherd, make sure that all of the checkboxes are unselected, and then click Next. The Microsoft ActiveSync dialog box opens, indicating that the AfiFarm/ AfiShepherd computer and the PDA are connected. 5. Close the Microsoft ActiveSync dialog box. To verify clock synchronization between the PDA and the AfiFarm/ AfiShepherd computer 1. Make sure that the Afi2GO PDA and the computer on which AfiFarm/ AfiShepherd is installed are connected by the supplied USB cable, and that both computers are running. 2. On the taskbar of the AfiFarm/ AfiShepherd computer, double-click . 3. In the Microsoft ActiveSync dialog box, click the Options icon. 4. On the Sync Options tab of the Options dialog box, make sure that the Synchronize mobile device clock upon connecting check box is selected. 5. Click OK. 6. Close the Microsoft ActiveSync dialog box. Preparations in AfiFarm/ AfiShepherd for Afi2GO For information on preparations in AfiFarm/ AfiShepherd for data transfer to Afi2GO, see Guide to AfiFarm/ AfiShepherd Synchronization with Afi2GO (supplied on disk with this product). Page 5 Afi2GO User Manual Chapter 3 Using Afi2GO on WORKABOUT PRO This chapter includes the following topics: “Important keyboard functions” (below) “Starting Afi2GO on the WORKABOUT PRO” on page 8 “The graphic menus” on page 9 “The menu bar” on page 12 Important keyboard functions Note: In general, for questions on using WORKABOUT PRO, see the WORKABOUT PRO user manual supplied (on disk) with this product. This section deals with the following: The WORKABOUT PRO keyboard functions that are most important for using Afi2GO Keyboard functions that are used for Afi2GO in ways not described in the WORKABOUT PRO user manual Figure 1 describes the keyboard features most relevant for Afi2GO. Page 7 Afi2GO User Manual Figure 1: WORKABOUT PRO keyboard Note: The Up and Down arrows are also useful for scrolling through a drop-down list. Starting Afi2GO on the WORKABOUT PRO Use this procedure to start the Afi2GO application on your WORKABOUT PRO. To start Afi2GO on the WORKABOUT PRO 1. If needed, press Enter for several seconds to turn on the PDA. 2. On the PDA Desktop, double-tap the Afi2GO icon. The Afi2GO opening screen is displayed (Figure 2). Page 8 Afi2GO User Manual Figure 2: Opening screen The graphic menus There are two graphic menus in Afi2GO, the Event Menu and the Scan Menu. The current sections include the following: An overview of the preparations that you need to do in AfiFarm/ AfiShepherd to populate the graphic menus How to use the graphic menus The Event Menu The Event Menu is a graphical menu that displays up to nine tap-sensitive event squares, with an option of scrolling down to display additional squares. Each square include text and an icon. In general, you specify Event Menu items that you usually frequently use. Preparing settings for the Event Menu This procedure gives basic instructions regarding what you need to do in AfiFarm/ AfiShepherd to populate the Afi2GO Event Menu. For more information, see Guide to AfiFarm/ AfiShepherd Synchronization with Afi2GO (supplied on disk with this product). To prepare settings for the Event Menu 1. In the navigation tree, click AfiTools > Afi2GO. 2. In the Afi2GO Synchronization dialog box, click Edit Event Menu. Page 9 Afi2GO User Manual 3. In the Short Event List dialog box, select the items that you want to appear in the Afi2GO Event Menu, and then click OK. When in the AFi2GO Synchronization dialog box you later click Send to Afi2GO, the items that you specified determine the Afi2GO Event Menu. Accessing events from the Event Menu Following preparation in AfiFarm/ AfiShepherd and sending data to Afi2GO, a sample Event Menu screen might look as follows: Figure 3: Event Menu To access events from the Event Menu 1. On the Afi2GO opening screen, tap Event Menu. 2. On the Event Menu or Scan Menu, tap the menu item that you need. 3. To scroll down to hidden menu items, press the WORKABOUT PRO Down arrow, as shown in Figure 1 on page 8. The Scan Menu The Scan Menu is a graphical menu that displays up to nine tap-sensitive event squares, with an option of scrolling down to display additional squares. Each square include text and an icon. When you scan an animal’s tag, the Scan Menu displays only the events that were scheduled for that animal in AfiFarm/ AfiShepherd. Page 10 Afi2GO User Manual Tag scanning options There are several ways to activate WORKABOUT PRO scanning of animal RFID tags. In general, the procedures in the current guide mention only one option. But in any screen that supports scanning, you can also press any one of the scan buttons shown in Figure 4. For an active antenna, see the additional scan button illustrated in Error! Reference source not found.. Note: For tips on scanning animal tags, see “Tag scanning tips” on page 37. Scan button Figure 4: WORKABOUT PRO scan buttons Figure 5: Active antenna scan button Preparing settings for the Scan Menu For information on how to schedule events for animals in AfiFarm/ AfiShepherd, see Guide to AfiFarm/ AfiShepherd Synchronization with Afi2GO (supplied on disk with this product). Accessing events from the Scan Menu For an animal for which events are defined, use this procedure to scan the animal’s RFID tag and display the Scan Menu. To access events from the Scan Menu 1. On the Afi2GO opening screen, do one of the following: * Tap Scan Menu. * Press one of the scan buttons shown in Figure 4Error! Reference source not found.. 2. On the Scan Menu, tap the menu item that you need. Page 11 Afi2GO User Manual The appropriate screen is displayed, containing the animal ID and tag number. 3. Perform the appropriate procedure in this guide, ignoring the scan step. TIP: To scroll down to hidden menu items, press the WORKABOUT PRO Down button, as shown in Figure 1 on page 8. The menu bar From the Afi2GO menu bar, you can access various commands and information. Accessing events from the tree menu Use this procedure to access, in an Afi2GO hierarchical tree menu, events that you specified in AfiFarm/ AfiShepherd. Note: You specify such events by choosing Tools > Parameters > General > Display > Visible > Events. To access events from the tree menu 1. On the opening screen of Afi2GO or on the graphical Event Menu screen, on the top menu bar, choose Main > Events. 2. In the screen that is displayed, open the branches of the Events tree to display the events of interest. For example: Figure 6: Event tree menu Page 12 Afi2GO User Manual 3. Tap the event that you need. The screen that you need is displayed. Accessing the Vet Visit summary from the menu bar See “Viewing the Vet Visit summary” on page 25. Displaying the About Afi2GO screen Use this procedure to display the About Afi2GO screen. If there is an Afi2GO issue for which you need to contact S.A.E. support, you will need the information displayed on this screen. To display the About Afi2GO screen 1. On the opening screen of Afi2GO or on the graphical Event Menu screen, on the top menu bar, choose Help > Afi2GO. 2. On the About Afi2GO screen record the version and build information. 3. Tap OK. Page 13 Afi2GO User Manual Chapter 4 Animal and herd events This chapter includes the following topics: “Animal ID and tag management” (below) “Herd management” on page 17 “Reviewing work-in-progress” on page 18 Animal ID and tag management Note: For tips on scanning tags, see “Tag scanning tips” on page 37. Adding an animal and tag Use this procedure when you want to add a new animal and its RFID tag at the same time. To add an animal and tag 1. Make sure that the tag is correctly fastened to the animal (for a bolus tag: in the animal). 2. On the main screen Then tap New Animal tap . 3. On the New Animal screen, make sure that the antenna is correctly oriented to the tag, and then do one of the following: * Tap . * Press one of the WORKABOUT PRO scan buttons. 4. In the Animal ID box, type the Animal ID. Page 15 . Afi2GO User Manual 5. (optional) In the Reg. number box, type the government registration number. 6. (optional) Specify the group number and the herd number. 7. To the right of the Birth date box, tap 8. Tap to select the actual birth date. to save the information that you entered. Adding an animal Use this procedure when you want to add a new animal. (To scan an RFID tag added later, see “Adding a tag” on page 17.) To add an animal 1. On the Event Menu, tap New Animal . 2. On the New Animal screen, in the Animal ID box, type the Animal ID. 3. (optional) In the Reg. number box, type the government registration number. 4. (optional) Select the group number and the herd number. 5. To the right of the Birth date box, tap 6. Tap to select the actual birth date. to save the information that you entered. Assigning a permanent ID and tag Use this procedure when you want to change a temporary animal ID to a permanent animal ID. You can also add the animal's RFID tag. To assign a permanent ID and tag 1. On the Event Menu, tap Change ID . 2. On the Change ID screen, in the Animal ID box, type the temporary ID. 3. In the New Animal ID box, type the new animal ID. 4. (optional) In the Reg. number box, type the governmental registration number. 5. Tap to save the information that you entered. 6. To add the animal's RFID tag, do the following: a. Press one of the WORKABOUT PRO scan buttons or tap . b. In response to a message that the tag does not exist in the database, confirm that you want to add it. c. On the Add New Tag screen, tap Page 16 to save your changes. Afi2GO User Manual Adding a tag Use this procedure to add an RFID tag for an animal for which the permanent animal ID is already defined. To add a tag 1. On the Event Menu, tap Add New Tag . 2. On the New Animal screen, make sure that the antenna is correctly oriented to the tag, and then do one of the following: * Tap . * Press one of the WORKABOUT PRO or active antenna scan buttons. 3. In the Animal ID box, type the animal ID. 4. If a message is displayed asking if you want to edit the record, tap Yes. 5. (optional) In the Reg. number box, type the governmental registration number. 6. Tap to save your changes. Herd management Changing Herd and Group number in Animal Card The Animal Card displays a subset of the AfiFarm/ AfiShepherd information available for a given animal. You can also change the Herd number and the Group number. For information on how to edit the animal card items in Afi2GO, see Guide to AfiFarm/ AfiShepherd Synchronization with Afi2GO (supplied on disk with this product). To change the Herd and Group number in the Animal Card 1. Use the appropriate of the following options to display the Animal Card: * On the Event Menu or Scan Menu, tap Animal Card * On any relevant screen, tap . . 2. (from Event Menu only) On the Animal Card screen, do one of the following: * In the Animal ID box, type the animal ID. * Scan the animal ID. 3. In the Group box, type the new group number. 4. In the Herd box, type the new herd number. Page 17 Afi2GO User Manual Recording an animal exit from the herd Use this procedure to record the exit of an animal from the herd. To record exit from herd 1. On the Event Menu or Scan Menu, tap Exit . 2. (from Event Menu only) On the Exit screen, do one of the following: * In the Animal ID box, type the animal ID. * Scan the animal’s ID tag. 3. Enter the appropriate values. 4. Tap to save your changes. Reviewing work-in-progress Use this procedure when you want to do one or more of the following: Review a list of animals that received a given treatment or action Modify the current records NOTE: You can also use this procedure following actions described in the other chapters in this book. To review work-in-progress 1. In any screen in which you have saved an action since the last data upload to AfiFarm/ AfiShepherd, press . The Records List screen is displayed. Page 18 Afi2GO User Manual Figure 7: Records List screen 2. In the Records List screen, view the list of new and changed records. 3. To examine or edit a record, do the following: a. Tap the record that you want to examine. b. Tap . c. In the screen that is displayed, change values as needed and then do the appropriate of the following: ◊ Tap ◊ Tap to save your changes. to return to the menu screen. Page 19 Afi2GO User Manual Chapter 5 Veterinary issues This chapter includes the following topics: “Vet Visit” (below) “Veterinary events” on page 26 “Diagnosing pregnancy” on page 29 Vet Visit Vet Visit functionality in AfiFarm/ AfiShepherd allows you to do the following: Specify animals that need attention during an upcoming veterinarian visit (You can specify animals individually or by criteria.) Specify keyboard shortcuts for data entry Record diagnoses, recommended treatment, and so forth for the animals to be examined by the vet After you prepare a vet visit in AfiFarm or AfiShepherd and then download that information to Afi2GO, you can do the following in Afi2GO: View a list of animals that need veterinary examination and treatment Scan an animal’s tag (or enter the ID manually), which displays a screen that offers the following: * List of the reasons for an animal to have a vet visit * Additional information about the animal * Ability to enter the results of the vet visit * The number of dry days or session yield of the animal Upload the results of the vet visit (together with all new data from the session) from Afi2GO to AfiFarm/ AfiShepherd Accessing the Vet Visit WorkSheet The Vet Visit Worksheet is a version of the Animal Card. When you access Vet Visit for an animal, WorkSheet is the first screen displayed. Use one of these procedures to access an animal’s WorkSheet. Page 21 Afi2GO User Manual NOTE: In AfiFarm or AfiShepherd, you specify the fields displayed on the Afi2GO Animal Card and WorkSheet from Folder List > AfiTools > Afi2GO > Worksheet Card > Worksheet Card List. Accessing the WorkSheet by scanning the animal ID Use this procedure for fool-proof identification of an animal for a vet visit. To access the WorkSheet by scanning the animal ID 1. On the Afi2GO opening screen, do one of the following: * Tap Scan Menu. * Press one of the scan buttons shown in 2. On the Scan Menu, tap Vet Visit Figure 4 on page 11. . The WorkSheet screen is displayed, as in Figure 8. 3. To view multiple reasons for the vet visit, tap to open the Reasons list. Figure 8: WorkSheet screen Accessing the WorkSheet by typing the animal ID Use this procedure to access the WorkSheet by typing the animal ID. To access the WorkSheet by typing the animal ID 1. On the Event Menu, tap Vet Visit . 2. On the Vet Visit Results screen, in the Animal ID box, type the Animal ID. Page 22 Afi2GO User Manual The WorkSheet screen is displayed, as in Figure 8 (above). 3. To view multiple reasons for the vet visit, tap to open the Reasons list. Accessing a WorkSheet from the list of scheduled animals Use this procedure to access an animal’s WorkSheet from a list of animals scheduled for a vet visit. (You can also use this procedure to view the list without proceeding to the Vet Visit Results screen for a specific animal.) To access a WorkSheet from the list of scheduled animals 1. On the Event Menu, tap Vet Visit 2. On the Vet Visit Results screen, tap . . 3. On the list screen, select the appropriate animal and then tap . The WorkSheet screen is displayed, as in Figure 8. 4. To view multiple reasons for the vet visit, tap to open the Reasons list. Managing Vet Visit for an animal Use this procedure to allow the veterinarian to view the reasons that an animal needs the vet’s attention, and for recording the results of the vet visit. To manage Vet Visit for an animal 1. Perform one of the procedures to access the animal’s WorkSheet: * “Accessing the WorkSheet by scanning the animal ID” * “Accessing the WorkSheet by typing the animal ID” * “Accessing a WorkSheet from the list of scheduled animals” 2. Examine the WorkSheet, and then close it by tapping . The Diagnosis tab of the Vet Visit Results screen is displayed. Note that the Reason box displays the reason or reasons for including this animal in the vet visit. 3. For each item in the Reason list, do the following: a. On the Diagnosis tab, do one of the following: ◊ If the diagnosis is normal, tap Diag OK. ◊ If a Default Protocol is defined in AfiFarm/ AfiShepherd for this diagnosis, you can tap Def. Protocol. ◊ Tap Protocol to display the Select protocol screen, where you select a protocol and then tap . ◊ To the right of the Protocol button, use the spinners ( a protocol by number. ◊ Manually enter a diagnosis by tapping ; on the Select Diagnosis screen select a diagnosis and then pressing Enter. Page 23 ) to select Afi2GO User Manual ◊ If in AfiFarm/ AfiShepherd you assigned VetResult shortcut keys, you can manually enter a diagnosis by tapping in the Diagnosis box and then pressing a shortcut key. b. If you selected a diagnosis manually, then on the Details tab you also need to specify treatment and drug manually, using the manual options described for Diagnosis. c. On either the Diagnosis tab or the Details tab, tap to save the set of diagnosis, treatment, and drug values that you just specified. d. To view a list of the reason-diagnosis-treatment-drug sets that you specified so far, tap View. 4. On the Details tab, enter values in the following boxes, as needed: * Recheck (days) * Cond * BCS * Comment * Vet Name 5. Tap . Page 24 Afi2GO User Manual Viewing the Vet Visit summary Use this procedure to view a summary list of vet visit drugs and treatments. To view the Vet Visit summary 1. On the opening screen of Afi2GO or on the graphical Event Menu screen, on the menu bar, press Advanced > Vet Visit summary A window similiar to the following is opens: Figure 9: Vet Visit summary screens 2. View the information that you need, and then tap the Quit button. Page 25 Afi2GO User Manual Veterinary events This section deals with veterinary events that field-staff need to perform or record. You can set these events in AfiFarm/ AfiShepherd (under Data Entry) as reminders for field action, or record them in the field. These events fall into the following categories: “Recording a diagnosis, treatment, or drug that you specify” (below) “Diagnosis events” on page 27 “Treatment events” on page 28 Recording a diagnosis, treatment, or drug that you specify Use this procedure for recording a diagnosis, treatment, or drug that you specify in Afi2GO. To record a diagnosis, treatment, or drug that you specify 1. On the Event Menu or the Scan Menu, tap Veterinary Events . 2. (from Event Menu only) On the Veterinary Events screen, do one of the following: * In the Animal ID box, type the animal ID. * Scan the animal ID. 3. To specify a diagnosis, tap do the following: to the right of the Diagnosis box, and then a. On the Select Diagnosis screen, open the navigation tree to display the diagnosis that you need. b. Tap the diagnosis that you need, and then tap 4. To specify a treatment, tap then do the following: . to the right of the Treatment box, and a. On the Select Treatment screen, open the navigation tree to display the treatment that you need. b. Tap the treatment that you need, and then tap 5. To specify a drug, tap following: . to the right of the Drug box, and then do the a. On the Select Drug screen, open the navigation tree to display the treatment that you need. b. Tap the treatment that you need, and then tap 6. On the Veterinary Events screen, tap Page 26 . to save your changes. Afi2GO User Manual Diagnosis events In this section is a sample procedure for recording a specific diagnosis on the Veterinary Events screen. NOTE: This procedure is an example of how to use an Event Menu Diagnosis item that you specified in AfiFarm/ AfiShepherd > Folder list > AfiTools > Afi2GO > Edit Event Menu > Short Event List > Veterinary > Diagnosis. Recording a downer animal Use this procedure for recording a downer animal (an animal that is lying down and makes no effort to get up). To record a downer animal 1. On the Event Menu or the Scan Menu, tap Downer . The Veterinary Events screen is displayed, with Downer animal displayed in the Diagnosis box. 2. (from Event Menu only) On the Veterinary Events screen, do one of the following: * In the Animal ID box, type the animal ID. * Scan the animal ID. 3. To specify a treatment, tap then do the following: to the right of the Treatment box, and a. On the Select Treatment screen, open the navigation tree to display the treatment that you need. b. Tap the treatment that you need, and then tap 4. To specify a drug, tap following: . to the right of the Drug box, and then do the a. On the Select Drug screen, open the navigation tree to display the treatment that you need. b. Tap the treatment that you need, and then tap 5. Tap to save your changes. Page 27 . Afi2GO User Manual Treatment events In this section is a sample procedure for recording a specific treatment on the Veterinary Events screen. NOTE: This procedure is an example of how to use an Event Menu Diagnosis item that you specified in AfiFarm/ AfiShepherd > Folder list > AfiTools > Afi2GO > Edit Event Menu > Short Event List > Veterinary > Treatment. Recording insertion of a progesterone device Use this procedure to record insertion of a CIDR progesterone device. To record insertion of a progesterone device 1. On the Event Menu or the Scan Menu, tap Progesterone device insertion . The Veterinary Events screen is displayed, with Progesterone device insertion displayed in the Treatment box. 2. (from Event Menu only) On the Veterinary Events screen, do one of the following: * In the Animal ID box, type the animal ID. * Scan the animal’s tag. 3. To specify a diagnosis, tap do the following: to the right of the Diagnosis box, and then a. On the Select Diagnosis screen, open the navigation tree to display the treatment that you need. b. Tap the diagnosis that you need, and then tap 4. To specify a drug, tap following: . to the right of the Drug box, and then do the a. On the Select Drug screen, open the navigation tree to display the treatment that you need. b. Tap the treatment that you need, and then tap 5. Tap to save your changes. Page 28 . Afi2GO User Manual Diagnosing pregnancy Use this procedure to record a pregnancy diagnosis. To record a pregnancy diagnosis 1 On the Event Menu or Scan Menu, tap Pregnancy Diagnosis . The Pregnancy Diagnosis screen appears: Figure 10: Pregnancy Diagnosis screen 2. (from Event Menu only) Do one of the following: * Scan the animal’s tag. * In the Animal ID box, type the Animal ID. 3. In the Date box, accept the current date displayed or enter a different date. 4. In the Diag. box, type the pregnancy diagnosis or tap defined diagnosis in the list. to select a pre- 5. In the Veterinarian box, type the name of the veterinarian or tap select the appropriate name in the list. to 6. (optional) In the Comment box, select a pre-defined comment or type a comment. 7. In the Embryos box, type the number of embryos. 8. Tap to save the entry. Page 29 Afi2GO User Manual Chapter 6 Fertility Events This chapter includes the following topics: “Recording insemination” (below) “Recording a mating” on page 30 “Recording births” on page 31 “Specifying an animal to be dried” on page 32 Recording insemination Use this procedure to record an insemination event. To record insemination 1 On the Event Menu or Scan Menu, tap Insemination . 2. (from Event Menu only) On the Insemination screen, do one of the following: * Scan the animal’s tag. * In the Animal ID box, type the Animal ID. 3. In the Date box, enter the insemination date. 4. (optional) In the Insemin. name box, type the name of the staff who performed the insemination or tap to select a name in the list. 5. (optional, if recommended males were specified in AfiFarm/ AfiShepherd) Do one of the following to specify the bull, ram, or buck: * In the Bull ID, Ram ID, or Buck ID list, select the animal ID. * In the Bull name, Ram name, or Buck name list, select the animal. 6. (optional) In the Semen amt. list, select the appropriate value. 7. (optional) In the Comment box, select a pre-defined comment or type a comment. 8. Tap to save the entry. Recording a mating Use this procedure to record a Natural Breeding (mating) event. To record a mating 1 On the Event Menu or Scan Menu, tap Mating Page 30 . Afi2GO User Manual 2. (from Event Menu only) On the Mating screen, do one of the following: * Scan the animal’s tag. * In the Animal ID box, type the Animal ID. 3. In the Date box, enter the mating date. 4. (optional, if recommended males were specified in AfiFarm/ AfiShepherd) In the Bull, Ram, or Buck box, select the male. 5. (optional) In the Comment box, select a pre-defined comment or type a comment. 6. Tap to save the entry. Recording births Use this procedure to record births to an animal in the herd. To record a birth 1 On the Event Menu or Scan Menu, tap Calving, Lambing, or Kidding . 2. (from Event Menu only) On the Calving, Lambing, or Kidding screen, do one of the following: * Scan the animal’s tag. * In the Animal ID box, type the Animal ID. 3. In the Date box, enter the birth date. 4. In the Manner box, tap pre-defined manner. to select a 5. If there were no live offspring, continue with step 7 below. If the manner that you selected supports live offspring, the Add button is displayed, as in Figure 11. Figure 11: Calving/Kidding/Lambing Screen 6. To the right of the Offspring box, tap Add. 7. On the Offspring screen, do the following: a. In the Sex list, select the appropriate value. b. In the Animal ID box, do one of the following: ◊ Accept the unique ID number generated by Afi2GO. Page 31 Afi2GO User Manual ◊ Type the number that you need. c. (optional) In the Destination box, select a predefined destination or type the destination. d. (optional) In the Condition box, select a predefined condition or type the condition. e. (optional) In the Herd Book num. box, type the herd book number. f. (optional) In the Herd box, type the herd number. g. (optional) In the Group box, type the group number. h. (optional) In the Name box, type the name of the offspring. i. In the Weight box, type the weight. j. Tap to save the offspring entry. 8. (optional) On the Calving, Lambing, or Kidding screen, in the Comment box, select a pre-defined comment or type a comment. 9. Tap NOTE: to save the entry. To view a list of all the births recorded in the current session, see “Reviewing work-in-progress” on page 18. Specifying an animal to be dried Use this procedure to specify an animal to be dried of milk. To specify an animal to be dried 1 On the Event Menu or Scan Menu, tap Dry . 2. (from Event Menu only) On the Dry screen, do one of the following: * Scan the animal’s tag. * In the Animal ID box, type the Animal ID. 3. In the Date box, enter the date that the drying treatment begins. 4. In the Drug list, select the appropriate value. 5. (optional) In the Comment box, select a pre-defined comment or type a comment. 6. In the Vet. name box, type the name of the veterinarian or tap select the appropriate name in the list. 7. Tap to save the entry. Page 32 to Afi2GO User Manual Chapter 7 Animal Characteristics This chapter includes the following topics: “Recording BCS” (below) “Recording milk test results” on page 33 “Recording weight and height” on page 34 “Recording body temperature” on page 34 Recording BCS Use this procedure to record BCS (body condition scoring). To record body condition scoring 1. On the Event Menu or Scan Menu, tap BCS . 2. (from Event Menu only) On the BCS screen, do one of the following: * Scan the animal’s tag. * In the Animal ID box, type the Animal ID. 3. In the Date box, enter the date for which you are recording BCS. 4. In the BCS box, type the appropriate value. 5. Tap to save the entry. Recording milk test results Use this procedure to record milk test results. To record milk test results 1. On the Event Menu or Scan Menu, tap Milk Test . 2. (from Event Menu only) On the Milk Test screen, do one of the following: * Scan the animal’s tag. * In the Animal ID box, type the Animal ID. 3. In the Date box, enter the date for which you are recording the milk test results. 4. In the Yield, Fat, SCC, Protein, Urea, and Lactose boxes, type the test values. Page 33 Afi2GO User Manual 5. Tap to save the entry. Recording weight and height Use this procedure to record current weight, height, or weight and height. To record weight and height 1. On the Event Menu or Scan Menu, tap Weight/ Height . 2. (from Event Menu only) On the Weight/ Height screen, do one of the following: * Scan the animal’s tag. * In the Animal ID box, type the Animal ID. 3. In the Date box, enter the date for which you are recording the weight and height measurements. 4. In the Weight box, type the weight. 5. In the Height box, type the height. 6. Tap to save the entry. Recording body temperature Use this procedure to record current body temperature of animals in your herd. To record body temperature 1. On the Event Menu or Scan Menu, tap Body Temperature . 2. (from Event Menu only) On the Body Temperature screen, do one of the following: * Scan the animal’s tag. * In the Animal ID box, type the Animal ID. 3. In the Date box, enter the date for which you are recording the weight and height measurements. 4. In the Temperature box, type the temperature. 5. Tap to save the entry. Page 34 Afi2GO User Manual Appendix A Tips and troubleshooting This appendix includes the following topics: “Keyboard issues and resolutions” (below) “Afi2GO issues and resolutions” on page 36 “Tag scanning tips” on page 37 Keyboard issues and resolutions This section deals with PDA keyboard issues that you might encounter. Keyboard issues Freeing stuck arrow keys As described in Figure 1 on page 8, you need the Up and Down arrow keys to scroll beyond the first nine items on the Event Menu or the Scan menu. Use this procedure if these keys change their function, preventing you from accessing all of the menu items. To free stuck arrow keys 1. Tap Close Menu. 2. If this returns you to the Afi2GO opening screen, tap Event Menu or Scan Menu as needed. 3. If the above steps do not resolve the problem, try closing Afi2GO, turning off the PDA, turning on the PDA again, and restarting Afi2GO. 4. If the above steps do not resolve the problem, perform “Restarting the PDA with Warm Reset” on page 35. Keyboard issue resolutions Restarting the PDA with Warm Reset If your keyboard reaches a state where you cannot get certain keys to work for you, use this procedure. To restart the PDA with Warm Reset 1. If possible, close Afi2GO to save any work-in-progress. Page 35 Afi2GO User Manual 2. In the lower left-hand corner of any PDA screen, tap the Windows icon . 3. On the menu, tap Shutdown > Warm Reset. 4. In response to the unsaved data message, tap OK. Afi2GO issues and resolutions This section deals with Afi2GO issues that you might encounter. Resolving a “No Event list …” error Use this procedure to resolve the following error message, which can occur after you tap the Event Menu button (and perhaps also the Scan Menu button): To resolve the “No Event List given …” error 1. Make sure that you performed the following, sending an Event List from AfiFarm/ AfiShepherd to Afi2GO: a. “Synchronizing PDA and AfiFarm/ AfiShepherd computer clocks” on page 5 b. The instructions in Guide to AfiFarm/ AfiShepherd Synchronization with Afi2GO (supplied on CD) regarding sending data to Afi2GO. 2. If the error message returns, do all of the following: a. Make sure that the USB cable connects the WORKABOUT PRO docking station and the computer on which AfiFarm/ AfiShepherd is running. b. Make sure that the WORKABOUT PRO is turned on but that Afi2GO is closed. Page 36 Afi2GO User Manual c. Press the eject button on the docking station; after the WORKABOUT PRO pops out, return it firmly to the docking station. d. If prompted, perform “Synchronizing PDA and AfiFarm/ AfiShepherd computer clocks” on page 5. e. Perform the instructions in Guide to AfiFarm/ AfiShepherd Synchronization with Afi2GO (supplied on CD) regarding sending data to Afi2GO. Closing an Afi2GO screen Use this procedure if you get to an Afi2GO screen that you want to close without saving data. To close an Afi2GO screen To close anAfi2GO screen without saving data, do one of the following: Press F4 Esc. In the screen upper Toolbar, tap the Tap the Close box icon. . In the Event Menu or the Scan Menu, tap the Close Menu button. Tag scanning tips There are two troubleshooting issues in scanning animal RFID (radio frequency identification) tags: Making sure that the scanner reads the tag Making sure that the scanner does not read the wrong tag These sections provides guidelines and illustrations to help you succeed in reading the correct tag. Passive tags and active tags Both passive tags and active tags encode a unique electronic identification (EID) tag number. When you scan a tag, both active and passive tags respond by broadcasting the electronic tag number back to the scanner. Active tags (an option for cows, but not in use for sheep or goats) gather information that helps diagnose health and fertility status. When you scan an active tag, the additional information is also broadcast back to the scanner. For part information on the variety of scanning antennas (those for passive tags and those for active tags) available for the WORKABOUT PRO, see “Afi2GO assemblies and parts” on page 43. Page 37 Afi2GO User Manual Ear tags All supported ear tags are passive, available for cows, sheep, and goats. Ear tags are fastened as illustrated in Figure 12. Figure 12: Ear tag Point the scanning antenna towards the flat face of the tag that you see on the inside of the ear. The distance from a scanning antenna to an ear tag should be less than 15 cm. (6 inches). Bolus tags The passive RFID ceramic bolus tag is orally administered by a trained operator. After being swallowed by the cow, sheep, or goat, it lodges in the reticulum (the second fore-stomach). To read a bolus tag, point the antenna at the front left side of the animal, just behind the armpit. The distance from the tip of the scanning antenna to a bolus tag should be less than 15 cm. (6 inches). Leg tags Although passive RFID leg tags are available for cows, sheep, and goats, active tags are supported for cows only. Scan all RFID leg tags from above. Active leg tags For active leg tags, the distance from the tip of the scanning antenna to the tag should be less than 45 cm. (18 inches). The correct antenna orientation (from above), and the maximum distance, are illustrated in Figure 13. Page 38 Afi2GO User Manual Figure 13: Active leg tag Passive leg tags For passive leg tags, under ideal conditions (from above), the maximum distance from the tip of the scanning antenna to the tag is 15 cm. (6 inches). If many animals are crowding together, or if the antenna is not above the tag, in order to avoid mistaken identification, the maximum distance is 5 cm. (2 inches). The correct antenna orientation (from above), and the maximum distance under crowded conditions, are illustrated in Figure 14. Figure 14: Passive leg tag Page 39 Afi2GO User Manual Appendix B Afi2GO Screen Icons This appendix includes the following topics: “Event Menu and Scan Menu icons” (below) “Toolbar icons” on page 42 “Screen icons” on page 42 Event Menu and Scan Menu icons Table 1: Event Menu and Scan Menu icons # Icon Name 1 Abortion 2 New Tag 3 4 5 6 7 8 9 10 11 12 BCS Calving, Lambing, or Kidding Dry Exit Heat Weight/ Height Insemination Mating Milk Test New ID 13 Pregnancy Diagnosis 14 Body Temperature Page 41 Afi2GO User Manual # Icon Name 15 Treatment Diagnosis 16 Animal Card 17 Vet Visit 18 Not for Insemination 19 Reject Inseminator Toolbar icons Table 2: Toolbar icons # Icon Name 1 Animal Card 2 Close 3 Delete 4 Discard 5 Edit 6 Scan 7 Save 8 View List 9 View Offspring Screen icons Table 3: Screen icons # Icon Name Result 1 Down arrow Opens a drop-down list 2 Ellipsis Opens another screen 3 Close box Closes the current screen Page 42 Afi2GO User Manual Appendix C Parts list Afi2GO assemblies and parts CAUTION: Before connecting, charging, or using any of the equipment described below, see the cautionary information shipped with the equipment. For more information, see also the “PERIPHERAL DEVICES & ACCESSORIES” section in the WORKABOUT PRO user manual supplied (on disk) with this product. Afi2GO assemblies Table 4: Available Afi2GO assemblies Name Picture Function Catalog # Afi2GO passive EID assembly, including: WORKABOUT PRO S with ISO 11784/85 transponder, and Afi2GO installed, Agrident Air 200 134.2 KHz antenna, docking station assembly, universal AC wall adaptor Implementing Afi2GO for passive RFID tags. The docking station recharges batteries, connects with the AfiFarm/ AfiShepherd computer, and eases desk work with Afi2GO. 4100000 Afi2GO active EID assembly (high frequency), including: WORKABOUT PRO S with Afi2GO installed, S.A.E. Afi2GO Active highfrequency antenna, docking station assembly, AC wall adaptor Implementing Afi2GO for high-frequency active RFID tags. The docking station recharges batteries, connects with the AfiFarm computer, and eases desk work with Afi2GO. 4100030 Page 43 Proprietary and Confidential Afi2GO User Manual Name Picture Afi2GO active EID assembly (low frequency), including: WORKABOUT PRO S with Afi2GO installed, S.A.E. Afi2GO Active lowfrequency antenna, docking station assembly, AC wall adaptor Function Catalog # Implementing Afi2GO for low-frequency active RFID tags. The docking station recharges batteries, connects with the AfiFarm computer, and eases desk work with Afi2GO. 4100042 Parts and accessories Table 5: Afi2GO parts and accessories Name Picture Function Catalog # WORKABOUT PRO S with ISO 11784/85 transponder, and Afi2GO installed, Agrident Air 200 134.2 KHz antenna Implementing Afi2GO for passive RFID tags. 4100400/ 4100002 + 4100000 Docking station assembly, with USB cable and universal AC wall adaptor Recharges batteries, connects with the AfiFarm/ AfiShepherd computer, and eases desk work with Afi2GO. 4100018 WORKABOUT PRO S with Afi2GO installed Implementing Afi2GO for active RFID tags (if an active antenna is attached). 4100400/ 4100002 +4108030 /4100030 High-capacity battery Psion No. WA3006 (installed) 3 Ah 4100016 Super high-capacity battery Psion No. WA3010 4 Ah 4100086 Page 44 Proprietary and Confidential Afi2GO User Manual Name Picture Function Catalog # Battery cover for Psion No. WA3006 For 3 Ah battery 4100015 Battery cover for Psion No. WA3010 For 4 Ah battery 4100088 External passive stick antenna AEA080 External stick antenna (twohand process) 4100020 External passive telescopic antenna AEA090 External telescopic antenna (direct mounting to WAPRO allows one-hand reading) 4100008 External passive stick antenna AEA121 External stick antenna (direct mounting to WAPRO allows one-hand reading) 4100089 S.A.E. Afi2GO external active stick antenna (highfrequency) Reading high-frequency active tags 4100040 S.A.E. Afi2GO external active stick antenna (lowfrequency) Reading low-frequency active tags 4108040 Hand strap for WORKABOUT PRO For holding the PDA comfortably 4100003 WORKABOUT PRO holster Adjustable holder for the PDA. 4100078 Page 45 Proprietary and Confidential Afi2GO User Manual Name Picture Function Catalog # Antenna belt hanger Adjustable unit for carrying an external antenna. 4100079 Afi2GO Utility belt Utility belt to carry Afi2GO and Afi2GO antenna. 4100077 Antenna harness Adjustable leash to hold the Afi2GO antenna. 4100083 Elastic pullback extension Elastic leash to extend the range of the harness. 4100082 Antenna hanger clips Dual purpose clips: Connect the harness to the Afi2GO antenna and the antenna to the antenna belt hanger 4100081 Afi2GO holster and antenna hanger assembly An assembly that includes all the Afi2GO holsters. 4100084 Afi2GO carry-on assembly For storing all the Afi2GO assembly and accessories 4100087 Page 46 Proprietary and Confidential