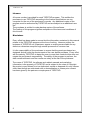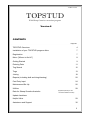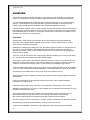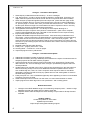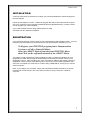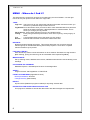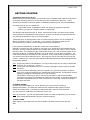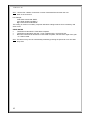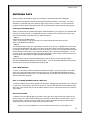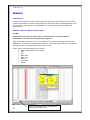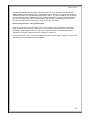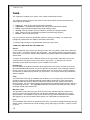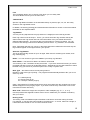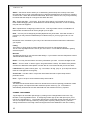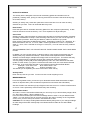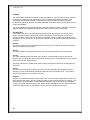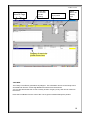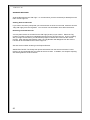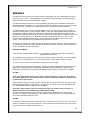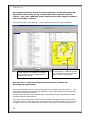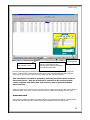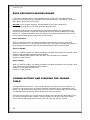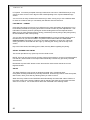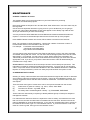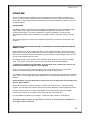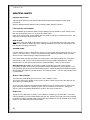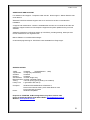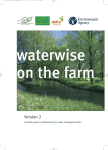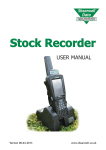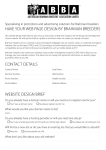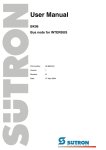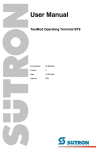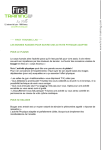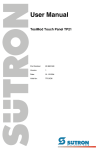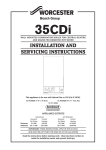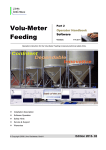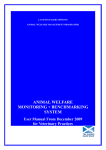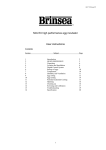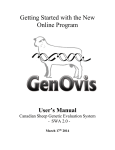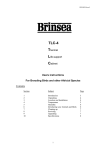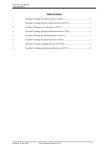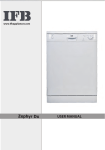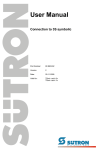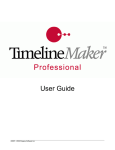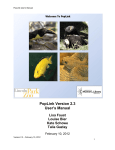Download Topstud Manual
Transcript
TOPSTUD FOR WINDOWS VERSION 8 User Manual TOPSTUD, 55 Buccleugh Street, Drysdale 3222 Telephone: 0352 513182 Mobile: 0419 009213 Email: [email protected] Website: www.topstud.com.au Copyright 1998-2015 TOPSTUD (Manual Updated 2015) TOPSTUD Licence A licence number is provided for each TOPSTUD program. This entitles the purchaser to use TOPSTUD according to the licence specifications on one computer for the use of the purchaser’s records. Any additional copies of the program must be authorised by TOPSTUD and are subject to an additional user fee. The purchaser is entitled to make backup copies of the software. The loading of this program signifies acceptance of the terms and conditions of this Licence. Disclaimer Every effort has been made to ensure that the information contained in this manual relates to the TOPSTUD program at the time of writing. However neither the business of TOPSTUD nor its partners, agents or employees are liable for any defects or otherwise except through normal processes of common law. It is the responsibility of the purchaser to ensure that the goods purchased are designed and will meet the requirements of the user before purchase. Every effort will be made by TOPSTUD to assist the user to meet their needs but this does not negate the purchaser’s responsibility. The ability of the program to perform, the data contained therein and the results are solely at the risk of the purchaser. The name of TOPSTUD, its software and related manuals and marketing information is the property of TOPSTUD and is subject to the rules of Copyright. No product or part thereof is to be duplicated, copied or disposed of in any manner other than through an authorised sale or demonstration or unless prior consent has been given by the partners or employees of TOPSTUD. 2 TOPSTUD TOPSTUD With Sheep Genetics conversion program Version 8 CONTENTS Page No. TOPSTUD Overview 4 Installation of your TOPSTUD program disks 7 Registration 7 Menu [Where to find it?] 8 Getting Started 9 Entering Data 11 Tag Search 12 Tags 13 Joining 18 Reports (including bulk archiving/classing) 20 Fast Entry Input 24 Maintenance/Set Up 26 Utilities 28 Data for Sheep Genetics Australia (supplied separately for SG members/ additional module) Update Lastclass Helpful Hints 29 Assistance and Support 30 3 TOPSTUD OVERVIEW TOPSTUD is a practical, flexible and easy to use (intuitive) computer program providing the means for collecting and storing stud data to allow the breeder to make informed decisions. The TOPSTUD Management System has been designed specifically for the sheep breeding industry. Its development since 1989 has been a conscious decision to assist the sheep industry with practical input and feedback from continual participation of clients. TOPSTUD allows multiple entries of stud activities and provides the filing cabinet for all types of information from pedigree details to Sheep Genetics analysis. Designed for use in the yards for immediate data entry or look-up, or in the office, TOPSTUD is a tool where information can be entered or accessed at your convenience. FEATURES Stud Records: Each sheep on the system has its own detailed record and includes tag information and pedigree details, together with activities, classing, measurements, joining, sales, notes and progeny information. Additional to standard tag number, bar code, alternative tag/horn number, an animal name can be used for easy identification. Barcoded/RFID ear tags can be scanned for recalling or entering new sheep. Fields for the national 16-digit id, breed and flock ids and management groups is also included. Tag Lists: Easy to use search and "scroll through" features enables you to view the full sheep list - you don't have to remember the exact sheep number. The progeny of each ewe is automatically transferred from the progeny's record and shown on the dam's record without having to enter the information twice. Progeny information is always visible for each ewe at the joining screen. Further analysis is available through reports. Joining module shows details of dam and progeny with the latest information and can be edited on the run, also enabling the best joining decisions. Joining lists and ram counts are standard. Visual Scoring is available with an array of 45 single entry fields for scoring Client Records are also available to record name, address and purchasing details and linked to sold animals. Family Tree information is automatically linked to all records. It also includes pedigree information from the archives. Unlimited Classing and activity notes with comprehensive memo facility for each record Multilevel measurements - ie. facility to enter multiple sets of measurement information for up to 30 different measurement fields. Fleece measurement and analysis results from tests houses or service providers can be imported/translated to input entry screens for checking and transfer to stud records. Also look up Sheep Genetics Australia analysis EBV results for SGA members. Fast entry input screens for new lambs or records, classing, measurements and other activities. Bulk classing, joining and archive facilities. Archive facility and retrieval. A separate SGA Module is available for data being exported to Sheep Genetics Australia. 4 TOPSTUD REPORTS Studbreeders are continually looking at how to best keep track of their breeding programs. TOPSTUD has proven its worth in the Merino industry with clients reporting their ability to be able to recall at will data, which had previously been difficult for them to find, to assist in monitoring the performance of their breeding flock. Individual Reports can be printed from the actual stud record but information can also easily be exported into your favourite spreadsheet for further manipulation and reporting functions. A selective Reporting process has been modified with the introduction of the TOPSTUD Windows program. A Filter and Browse technique now allows the user to select specific sheep information to view on screen, to print or export to external spreadsheet or similar. The degree of versatility with reporting has been achieved where selection criteria can be tightened or eased for reporting. Assessment of sire and dam performance reports are the major thrust of the program, allowing stud breeders to accurately determine which rams and ewes are producing well and which need to be culled out of the stud. It is this same process which also allows stud breeders to determine their elite ewes and proven sires in the nucleus by tracing progeny and their performance. There are two report design formats - a summary report list or a detailed reporting structure with report options to encompass active or archived sheep in the following report areas: Tags Classing Measurements visual progeny Any or all combinations of these options can be chosen together with the standard filter options. Further advanced reporting can be used with third party report writer programs or data can be exported for use with your own spreadsheet program. NEW TO TOPSTUD WINDOWS UNLIMITED 2001-2002 Improved inter-relational lookup of pedigree and progeny data Click on progeny for full details from the Joining module Filtered tag lists for ease of working with records Revised fast entry and tag generation lists Provision for repeating operation across selected animals – classing, joining & archive. 16 digit tag numbers to comply with Lambplan & CTSE databases Generate tags from Fleece Tests New look reporting Bulk classing and joining routines Export facility to csv format file name of your choice Use your own sheep logo or picture for customized look (*.bmp file) Additional measurements fields – up to 30 which can be activated as required by the client Additional visual scoring codes – up to 45 to be set as required by the client Bookmark a record within the tags table 5 TOPSTUD Changes - November 2003 Update 1. Sales Report (in Maintenance/Client section) – fix error messages. 2. Tag, dam and sire – modify to accept 16 digit characters in all tag fields. (Previously 16 digits could be imported and used but not be able to be keyed into dam and sire fields) 3. Sales Analysis (in Reports/Tags/Print) fixed and improved. (Note that each page of this report is a separate file so if you have several pages they need to be printed individually – i.e. print the page on screen, then close, print next and close and so on. This is because the file report will be too large to accommodate most client computers if done in one file.) 4. Updated Sire Analysis (in Reports/Measurements/Print) 5. Joining/Measurement Report Link – new facility at client request allowing for a measurement report of specific ewes joined to a selected sire. (Note: some computer screens require 800x600 and some 1024x768 to view all buttons on the report screens) 6. Export facility added to archive report files. 7. Updated and Modified import and export functions. More work being undertaken in this area. (Note – import routine will be included within the Topstud program and the beginning of this work can be seen from the fast entry screens – this is a work in progress. The external new import.exe file should still be used for the moment unless you wish to and are welcome to try the working import environment button at the fast in area and provide us with some feedback.) 8. Modified advanced filter within Reports. 9. Family Tree – progeny list on tree – fixed. 10. Lambing Book – cosmetic fix – lines on pages. 11. Improved program memory efficiencies. Changes – November 2004 Update 1. Additional information included on filters for reporting 2. Additional information (from tags database) and included in the export of measurements for analysis purposes and for data collector programs. 3. Improved external import program to allow information to be imported into Topstud from data collectors, etc. and now manages short comings in spreadsheet programs that have caused problems. 4. Update button now included in the Fast In Tags section (as distinct from the post button) to allow and existing sheep record to have additional information updated onto its record – such as RFID tag info, notes, etc. This is a specific client request to allow for new RFID applications. Please note that currently any update will over-ride existing data if it exists in the fields being updated. 5. Family tree print out – error of additional (optional) name appearing on dam’s record instead of progeny’s record now fixed. 6. Label of backups when more than one disk used, now removed and easier to restore. 7. Import program from within tags fast in now operational – still in testing phase. Modifications 2007 1. Changes to the BDE database engine for maximising computer power – assists in large database retrieval and instant saving of data to hard disk. 2. Separate SGA module developed for clients wishing to export data to Sheep Genetics Australia. Updates 2008/15 Continued updates for SG module Updated Import module Improved processing/data handling engines 6 TOPSTUD INSTALLATION A CD may have been provided but most likely you have downloaded the TOPSTUD program from the website. Follow the messages on screen. TOPSTUD program files will be decompressed and copied onto your computer in the nominated TOPSTUD directory [Default directory or folder is \tswin and we suggest you use this default]. If you need assistance at this stage, please phone for help! Call 0352 513182, mobile 0419 009213. REGISTRATION Your TOPSTUD program usually comes to you automatically in Demonstration mode. You may install and use the program up to 20 times before the demonstration validation runs out. To Register your TOPSTUD program from a Demonstration Version to a Full or Limited Edition: Select the ABOUT Option from the front TOPSTUD Menu then Click on the registration button in the ABOUT Menu. You will then need to telephone TOPSTUD [0352 513182 or mobile 0419 009213] for your Registration number after quoting the Serial Number and Computer number shown on the Registration screen. After providing your name, Stud Name, address and contact numbers, a registration number (unlock code) will be given to you to key into the blank registration field. Once this is complete you will be free to continue using TOPSTUD for as long as you use the current computer. Note: If you change your computer, simply call TOPSTUD and after verification you will be reissued with a new number. This is the same process for using a second or notebook computer. 7 TOPSTUD MENU - Where do I find it? This help section is a summary of where to find data entry and view facilities. Use the right mouse click to pull up Menus from within the Tags Tabs. TAGS: Tags List - This is a list of all your sheep tags and base information and this is where you search for a particular sheep or add a new one. Tag Details Go to this section when you wish to edit or enter individual data for a particular sheep in the base information, classing/activities or measurements. This is where you change your tag number. Visual Scores - Enter visual classing scores for an individual sheep. Joining - Enter joining and activity information, check sires of joining, check progeny of ewes. Tree - A 5 generation family tree of the sheep you are viewing Archive - Records that have been archived are viewed from here. REPORTS: Browse and select filtered sheep lists. This section allows the user to browse through selected groups of animals after filtering those sheep required. Once this is complete selected records may be printed. FAST INPUT ENTRY: Enter bulk sheep entries or bulk information on other activities. Generate new tag numbers . [Bulk classing, joining and archiving can be undertaken from Reports/Tags/Bulk] MAINTENANCE: Set up classing codes, edit/add client records, edit/add measurement & visual classing score headings UTILITIES/DB FIX PROGRAM Database Explorer - Rebuild/repair functions for damaged files. ABOUT: Program Version and Registration of TOPSTUD. FRONT PICTURE MENU (Right Mouse Click) Backup and Restore functions Change Directory (Data folders) IMPORT Import.exe file (additional program included) for importing external data. EXTRACTION FOR SHEEP GENETICS ANALYSIS This program is available to clients after discussion with data management requirements. 8 TOPSTUD GETTING STARTED Tag Number Sequencing & Use Before starting to use this program you will need to have considered and made some decisions on several recording practices to ensure that you have consistency in data entry. This is something that all users should do before contemplating data entry into any kind of database. The main points for you to consider are: Tag number format: Regardless of what your sheep tag physically looks like, how are you going to record the details on TOPSTUD? This decision will relate to all tags, ie. lambs, ewes and rams and is crucial to the successful sorting sequence throughout the entire program. In fact it may be the most important decision you make when deciding on how to record information. TOPSTUD has a 16 digit tag field to cater for central analysis centres such as Lambplan & Merino CTSE who insist on a 16 digit tag. If you regularly use these facilities then we recommend that you adhere to their 16 digit numeric recommendations. If you operate independently, please take careful note of the following:Although in practice, the year or family or ewe class on an actual tag is often identified by the tag colour, the tag number recorded in the computer will have the year either in front or behind the tag number. For example, the tag could be Blue Colour 123; this would then relate on the computer as 98/123 or 123/98 or B123/98, or even B-123/98 or some other combination. The most important thing to remember is to be consistent. Every single sheep tag must be unique you cannot have 2 tag numbers the same - this is why we use the year date as part of the tag number. Therefore you can have a B123/98 and a B123/99 because the date distinguishes the tag as being different. Hint: Avoid using letters of the alphabet in your tag number which can be easily confused with numbers. e.g. O versus 0; I versus 1. Hint: Use a Letter of the alphabet only once in the tag if possible to make it easier to find the "B" family. Hint: To ensure uniform data keying into the computer, try to get into the practice of always using your computer keyboard in the CAPSLOCK mode [CAPITAL LETTERS] for uniform typing by pressing the CAPSLOCK key on your keyboard. This assists in ensuring you ask for the correct information in reports and provides consistency throughout your database and will look much neater. It will also avoid having information missed because you have not keyed in the same tag number for example in the same way twice. CLASSING CODES: Consider what abbreviations you use to describe your current sheep classing or activities information. The fewer the codes the less complicated the system but some clients have many codes. TOPSTUD provides some basic codes to commence with you can use these or edit them and add more of your own. Hint: Be consistent. Try and use abbreviations which are easily recognised by you as well as being easily distinguishable using the computer program CLIENT CODES: Again the key to good data entry is to be consistent. Use Client Codes to link ram sale data. 9 TOPSTUD Hint: - Use the first 4 letters of surname or name of business/stud and then the next letter of the next word. For example Fred Smith would read SMITF John Smith would read SMITJ Big O Stud would read BIGOS This coding is common in industry computer data base coding because of its consistency and ease of use. USING DATES TOPSTUD for Windows is Year 2000 compliant. TOPSTUD for Windows uses the “/” sign in between day, month and year. Because TOPSTUD for Windows is Year 2000 compliant, it shows the 4 digits of the year – ie. 1998 or 2002. Hint:- The date of entry can be automatically entered by pressing the space bar on a new date entry field. 10 TOPSTUD ENTERING DATA Entering data is as simple as typing in information in the blank areas of the program! This section is designed to assist you with general Help information on tag entry. For more assistance, select the Help Icon at the top right of the screen or press F1 on the TOPSTUD program or select other Help options from the TOPSTUD Menu and throughout the program. STEPS FOR ENTERING DATA When you first open the TOPSTUD program, after Registering your program, your first task will be to key in some records. It is advisable to enter a couple of your sires first so that you can see how the system will respond to your data entry skills. Step 1 Select Tags from the Main Menu. Type in a tag number in the Search entry box at the bottom left hand of the screen. Click on the New Record Button. Step 2 You should be able to see your tag number in the list on the screen. Highlight this record. Click on the Tag Details Menu Tab at the top of the screen and a whole new screen will be opened up where you can type in information. Click on the area you wish to record information and type in data. Press F1 at any time to see Context sensitive help or Press the Help Button. You do not have to fill in any of these fields in the tag details area but we strongly recommend that you enter the Sex, Date of Birth (or approximation) and Status. Step 3 Select the Menu Tab for Tags and repeat the process as above for the next tag number. See also Add/Edit/Delete data as mentioned below. You can also bulk add tag numbers using the Fast Input entry from the Main Menu area as well. ADD A NEW RECORD To enter a new sheep, select TAGS from the Menu and type in your tag number in the search entry box at the bottom left of the screen and then click on the NEW RECORD button (Blue Arrow icon beside the search box). Use the Fast Entry Tags option from the main menu if you intend to add many animals. EDIT or CHANGE INFORMATION IN A RECORD To edit an existing record, select TAGS from the Menu, highlight the tag number in the Tags List or type in the Tag number in the Search entry box. Select TAG DETAILS from the Menu Tabs at the top of the screen and you will be able to edit the record. This is also where you change a Tag number. DELETE A RECORD To delete a record, highlight the tag number in the Tags List or type in the Tag number in the Search entry box. Select TAG DETAILS from the Menu Tabs at the top of the screen, click on the tag number. Use the mouse and right click to select the delete (archive) record function. A pop-up prompt will check to make sure you want to do this. Press F1 on the Tag Details for more context sensitive help or use the Help Icon. 11 TOPSTUD SEARCH TAG SEARCH A search for a particular tag can be done simply by typing in the tag number or part of the tag number in the Search box and the tag closest to (or the nearest match) will be highlighted in the list. Example: Type in K only and the highlighter on the screen will stop at the first record starting with K. SEARCH USING FILTER BUTTON IN TAGS FILTER At the base of the Tags List screen there is a Filter Button. This Filter allows a combination of choices for filtering the whole tags list. Tags can be ‘filtered’ for ease of use. For example you can filter by selecting all ewes in the database or, all ewes with a particular date of birth or, all ewes by a particular sire. This filtering capacity provides a powerful tool for working with records. Filter choices in the Tags section are as follows: Date of Birth (with a from/to option) Sire Sex Birth Code Birth Type Status Last Class Family 12 Search Box with add new record button to the right of the search box TOPSTUD The Sort Order Button found as part of the Filter button on the Tags screen and also in the Browse Reports section allows user to rearrange the List of sheep so that records are sorted in a different format to the standard tags alphanumeric listing. eg. Sort by DOB will put all records in order of date of birth regardless of the Tag number sequence or sorting by Dam will arrange all records in order of the dam so that all progeny will be shown grouped/sorted by the dam. (For users of TOPSTUD DOS this is the same as old Alt + S function) Search using the Ctrl + F key (Control Find) Searching for a specific record using the Ctrl + F keys allows several options for searching. When you select this option by holding down the Control key and pressing the “F” key on the keyboard a window pops up for you to type in your search criteria. A details button is also available to change the options for how the search is carried out. You must have the cursor in one of the Tags Lists field to use this option. Example – click on the sire field on one of the tags in the list to activate. 13 TOPSTUD TAGS The Tags Menu enables you to select, view, modify or add sheep records. The TABS (or buttons) along the top of this screen collect and file relevant information into subject groups as follows: Tags [List] - A list of tag numbers and base information Tag Details - Tag information together with activity and measurement details Visual - Tag information together with visual classing scores Joining - Ewe tag number, joining information, classing and progeny details Tree - Family tree with 5 generations together with base sheep progeny Archive - Old or archived records Use your mouse to select the appropriate TAB for monitoring or editing. For further help, highlight any fields within the TABS for individual context help. To modify a tag record go to Tag Details tab at the top of the screen. TAGS LIST - BUTTONS ON THE TAGS LIST Search: To find a particular Tag number, type the tag number in the Tag Search Field at the bottom left of the screen. Commence typing in the tag number - the program will move to the best match. If the tag is not in the list it can be quickly added by pressing the New Record Button beside the Search field. To search for information from a different column to the Tag number, place the cursor in the selected column and then use the Control and ‘F’ key [CTRL + F] and type in the search information in the window that opens up in the middle of the screen. New Record Fill in the details in the Search Field box at the bottom left of the screen and then click on the New Record Button (Blue Arrow icon on the right side of the search box) to add tag number to the list. Note: If you try and add the same number twice you will get a key violation message and will have to delete the tag number you just entered. You may not have 2 tag numbers the same in Topstud. Filter: The Filter Button will bring up a dialogue box to allow you to choose groups of records and to provide a choice in sort order.[See Manual under heading of Search for more information] Notice the Filter Box is either ticked or unticked to indicate if you are viewing all records or filtered records. You can switch between the filtered and the unfiltered lists quickly by selecting or unselecting this Filter. The Tags Box beside the Filter Button indicates how many sheep are being viewed in the Filtered List. Windows Tools The Windows Tools looking from the left of the screen are standard buttons to select First Record, Previous Record, Next Record, Last Record, [Add Record, Delete Record, Accept, Reject Buttons - not available in Tag List are shown as grey] and the Refresh Screen Button. We suggest you do not use these buttons unless you understand the consequences. Print The Print Button will produce an individual report of the Tag number highlighted showing the tag details, activity, measurements, visual classing, joining and progeny (for ewe). - Prints to screen or printer. 14 TOPSTUD Font The Font Button allows you to choose a font which you can easily read. The Close Button returns you to the main menu. TAG DETAILS Specific Tag detail information on the individual sheep, its parents, age, sex, etc. are easily viewed on the Tag Details screen. In addition, the Activity [classing] and measurements information is shown on the screen below the details in two separate tables. Tag Number You may use any alphanumeric keys (maximum of 16 digits) to record the tag number. Each Tag number must be unique. That is, you cannot have two Tag numbers exactly the same because the Tag number links all of the information of any one animal from all the different tables together. This ensures that your information is correctly recorded. You can however have two tag numbers from different years the same - e.g J0123/97, and J0123/98. Note: Remember that the way you key in the information will be reflected in the same way the tag numbers appear on the tag list and on your reports. Alternate Tag Number This is an alternate tag number of up to 16 digits. Often used for recording horn brand, show tag, mothering tag. Name – You can choose to type in the name of your sheep, eg."Western" Date of Birth – The format for dates is as follows: 15/06/1998 You must key in the "/" between the day and month. If you don't use these formats, you will be prompted and told you have an invalid date format. Alternatively use the date calendar to select the date using your mouse or press the space bar to “today’s” system date. Birth Type – this field is used to record joining method: N/AI/ET to refer to the type of joining - The program will automatically default to N if you do not enter any value. N = Natural joining AI = Ewes joined by AI ET = Embryo Transfer progeny (Note: Dam listed for ET lambs should be the donor ewe rather than the recipient ewe so that details will appear on her progeny report - if you wish to list the recip. ewe make a note in the notes field for future reference.) Birth Code –Select from single, twin or triplets or other multiples. [eg. S, T, 1, 2, or 3] Use the pull down list supplied to select code of choice. Make sure you maintain consistency with your choice. Rearing Code The rearing code is an additional part of the Birth code field to record the rearing of lambs. For example: If one twin dies, twins would be recorded as 2-1 ie. a twin, reared as a single, or if both twins were reared as 2-2 for a twin reared as a twin. 15 TOPSTUD Status – this field is used to assist you in determining which sheep are currently in the stud. Records that are no longer used still need to be kept and transferred to the archive for reporting or later review. When the animal has either died, been sold, culled or CFA, key in N [not active] to indicate that the sheep is no longer active within the stud. Sex – Single digit field - R for Ram; E for Ewe; W for wether or X for lamb not in stud (e.g. lamb marked at tagging time or eliminated from stud at lambing and where no sex recorded)) Use pull down list supplied. Sire – Alphanumeric 16 digit tag number for sire. Your tag number can be a combination of letters and/or numbers and can be any length up to 16 digits. Dam – You may use a 16 digit tag number [alphanumeric] of the dam. If the dam number is unknown you may leave this field blank (to be filled in later) or you may type in NK - for not known. Remember to be consistent in your entry of sire and dam as these entries will be reflected in your reports. Family The Family or Group Code is used to determine a sire line or management group. This is a five digit alphanumeric code of your own choice. It's use will be beneficial in gaining selected reports. Barcode The Barcode field is for use with barcoded eartags. If you intend to use this field please contact TOPSTUD before data entry. Notes – You may use this field to record any information you wish. You have 30 digits to use. Memo – This is a “blob” or area to type in long notes about a sheep. This field is to be phased out when an alternative data capture is found. We do not recommend that you use this area. Lamb Score is a grade number given. eg. 3 for small, 5 for big. (Any no. up to 99) Can also be used as a management score/group. Client Code – Use this code in conjunction with Client Records to report sheep sold to particular clients. Price – Type in the price each individual sheep were sold for. Last Class This field records the last active class of an animal and is used for reporting procedures in dam progeny reports, sire reports and other selective reports chosen by you. Information is automatically inserted into the Last class field from the Activities screen by Topstud. CHANGE TAG NUMBER Tag Changes can be made quite simply by clicking on the Change Button next to the Tag Number on the Tag Details screen. A change tag number pop-up box will open up for you to type in the changed tag no. The window will show the original tag number and the new tag no. You can accept the new tag number by clicking OK or reject by clicking Cancel. [This will change all references of this tag number throughout the whole database to the new number.] 16 TOPSTUD ACTIVITY/CLASSING The Activity area is designed to be used for all classing grades and activities such as preliminary classing notes, joining or scanning notes and to record the fate of the sheep (eg. CFA, Died, SOLD). Classing or activity entry codes are optional as is the notes field. You can enter as many activities as you wish. This is an unlimited data entry area. Date Format Press the space bar for automatic date entry [taken from the computer system date]. A date must be entered to record the activity. Use / as a separator for day/month/year. Class Code Classing, activity codes and fates are entered into this table to record and maintain consistent recording of destination of sheep. These Classing codes are for your own use as required. A standard list is provided - these may be added to, edited or deleted as you prefer. Enter classing codes from the Maintenance Menu. Examples of codes are S = Stud Ewe, R = Ram Reserved for own use, F = Flock, FRM = Frame type Stud Ewe, TOPS = Top weaner studs, C = Cull , CFA = Classed out for age, D = Died, etc.). You can have as many codes as you wish. WE RECOMMEND THAT YOU DO NOT DELETE THESE CODES ONCE THEY HAVE BEEN IN USE. In addition you can use this activity or classing code to group sheep into activities such as SCAN (ewes preg. tested and scanned) - Some clients make separate SCAN1,SCANM, SCAN0, to indicate single, multiples and empty ewes at scanning time. This means that they can then select ewes by requesting all ewes with a particular scanned information. You may assign a value (Y/N) to the classing/activity code. This value affects the last class update. In other words, if you place a Y after the new Class Code, this code will be reflected when used, in the Last Class field and in your Reports using the Browse/Filter Button. Example 1: S for stud = Yes R for reserve stud = Yes Example 2: SCAN = No STK for stocktake = No This assists you in separating out class versus fate or other activity. Activity Notes Enter activity notes as you wish. You do not have to enter anything in here. MEASUREMENTS: From the Tag Detail screen you will see up to 30 Measurements fields which allow multiple entries of objective data. (This can also be imported from test house disk information.) See also "Fields" from the Menu [F10] or Right mouse click to turn on or off the measurements on screen. This is particularly useful for data entry and reviewing. Measurement Codes All codes 1 to 30 are user defined fields that you can set up as you wish for Body weight, GFW, CV, SD, Fibres >30mic , Worm resistance, etc. Fill in the Code and Description and these headings will then show on all your Measurement Tables. You can use as many as you wish and move the order of viewing on the Tag Details screen once you have set up the codes in the Maintenance area. CAUTION: Do not change existing fields with data already being used. If you change headings at a later stage information already kept in the Measurements Table will not reflect NEW headings. 17 TOPSTUD JOINING The Joining tab is selected for entering mating information on each ewe record. Sires selected for joining to a particular ewe can be taken from a "picklist" while viewing the ewe record. The joining screen allows flexibility to see the dam's tag information as well as progeny performance and other objective and visual appraisal information at the time of mating to a ram for the next lambing. The Joining Date can be selected from the pull down calendar or typed in manually. This date will be automatically duplicated throughout the joining until you type in a new date. Sire Selection Joining Setup for rams to be used: By selecting the grade [last class] of ram on the joining screen, only those rams matching this criteria will be shown on a pop-up list for use in the joining procedure. Select rams to be used by entering a mating or class code to identify them as sires for the current joining. Any previously selected rams should be reselected in the list for inclusion. Activity The Activity Table from the Tag Details screen is shown here as well to record any classing or activity information at joining time. History The Joining History "tab" displays previous years of joining allocations of the current ewe. Counts The Joining Module also keeps track of the number of ewes joined to rams in the pick list, together with a running tally of the total number of ewes joined. This information can be printed at any time from the Joining screen. All joining information is collated and used to report joining lists as well as a Lambing Book for future use. Scores Visual scores from both the joining sire and the ewe are matched and highlighted to give a warning if you have inadvertently joined two bad traits from the Visual Scores. The warning signal can be altered to your choice of severity. Progeny Progeny of each ewe is displayed at the base of the screen with tag number, date of birth, sire, tag notes and Last Class. This is a scrolling screen to cater for large numbers of progeny. The active progeny are highlighted. Instant detailed information can be viewed on any individual progeny by double clicking on the record. When finished viewing this record, simple click back on the dam’s tag number on the screen to continue on with the joining procedure. 18 TOPSTUD Joining tab found in Tags Enter date to be used for this joining Search for ewe to be joined Select sires to be used by class Progeny of ewe to be joined shows here THE TREE The Family Tree offers 5 generations of pedigree. This information shown on the family tree is accessed both from the current tag database as well as from the archives. You can step around the tree to view a variety of data. Progeny of any ewe can be viewed on the screen. Press the Print Button from the view of the Tree to get an individual family tree printout. 19 TOPSTUD ARCHIVED RECORDS Archived Records are the "Old Tags" - ie. records which you have archived (or deleted) from the main current Tags List Viewing Archived Records If you wish to check any sheep that you have archived out of the current stud, select the Archive Tab ["Old Tags"] from the Tag Menu. You can then view information from within the archive. Retrieving Archived Records You may also retrieve an animal from the Old Tags (archive) if you need to. Select the Tag number you wish to retrieve by highlighting the tag from the Archive Tag List. Then by clicking with your right mouse button, you will see the prompt to retrieve this record into the current records. After selecting the Retrieve option, the Tag Number will disappear from the Archive List and will be reinstated to the Current Tags List. See also notes on Bulk Archiving in the Reports Section. IMPORTANT NOTE: The family tree reports information from the archived records. For this reason it is recommended that you retain all archive records. In addition, sire analysis reporting also interrogates the archive records. 20 TOPSTUD REPORTS The Reports section allows you to select specific information from the Tabbed Report sections at the top of the screen. These tabbed sections include all tag information, classing/activities, measurements, visual, joining and progeny details. The Browse facility is simple to use and the Filtering process is also available to make these Windows Reports a powerful tool. The Filter process in the browse reports is very like the Filter in the Tag section. See more on Filtering below if you are still unsure of its operation. The PRINT button allows a report to be printed to screen or printer and provides a variety of choices of report types (eg. List, analysis, details) Using the various tabbed sections within the Reports Menu and then filtering the selected sheep and linking the tabbed sections you can print different selected reports. (eg. all ewes by particular sire, all progeny of a particular ewe, all sheep with micron less than xxx, all sheep with body weight higher than xxx. You can also export this same data instead of printing but selecting the export button at the base of the screen – the export will be of the specific sheep selected on screen. The benefit of using these reports will only be gained by experimenting with “what if” scenarios. An example of one of these is shown below as a starter exercise. Once you have mastered one report, the balance should follow easily. REPORT FORMATS There are two standard report formats – (1) List format - Useful for quick lists or summaries (2) Detailed report format The Detailed report format has a user box which can be ticked for the items you wish to appear on the report. For example turn on or off measurements, visual scores, progeny, activity. The user can also control the individual or grouped records per page. For users with extreme report requirement, TOPSTUD can be interleaved with Report Smith or other report writing programs for additional advanced reporting capabilities. Another easy alternative is to export to Excel the various database files using the export buttons available. FILTER: Filter: The Filter button allows you to enter a narrower range of criteria (eg. date range, sex, class) against which to check sheep in order to reduce the number of records in the system at this specific time. Use the Apply button to execute the Filter request. When a query is active [ie. the Filter is on] a tick is displayed beside the Filter button. To deactivate the query and restore the data the full list, click the Filter button to make the tick disappear. Sort Order option allows user to rearrange the Tags List so that it sorts records in a different format to the standard tags alphanumeric listing. eg. Sort by DOB will put all records in order of date of birth regardless of the Tag number sequence or sorting by dam will arrange all records in order of the dam so that all progeny will be shown grouped/sorted by the dam. FIELDS In particular in the measurement report screen you may wish to turn off some of the columns for printing to obtain a more concise report list. Use the Fields tab at the base of the report screen and tick only those columns of data required. 21 TOPSTUD An example of a Report format and steps required to obtain information: We will see how many sheep (if any) we have that meet a specific selection criteria – only ewes, 1999 drop, active, that cut more than 3.2kgs as weaners and are less than 17 micron. From the main menu, select Reports – The browsing form with Active Tags is displayed. In this example, 347 ewes are now shown in the list when the filter is applied from a possible 2887 sheep. Click on the filter button and this filter box will appear. Complete the filter – eg. Only ewes that are active 1999 drop. Click the Apply button. Now selection is made in the Reports-Measurements to define the measurement requirements. From the same Reports screen, select the Measurements Tab at the top of the screen. – The browsing form with measurements is then displayed. Again, select the filter button at the base of the reports measurement screen. This filter works identically to the previous filter except that the choices are different and there are added selection criteria options. In the case mentioned we select all measurements dated 1/7/00 which will give us the weaner measurements for the 1999 drop sheep, then add >3.2kg to the GFW selection and <17 micron and apply. From 12,720 measurement records there are only 25 records that meet this query. 22 TOPSTUD Only 9 records meet the selected criteria. Tick the tags link button to link the tags and measurement filter requests after setting and applying the measurements filter. Filtering measurements Now the interesting part is linking this request to the tags list request by ticking the tags link button. Topstud then compares tag numbers from each of these databases and shows the result above. The result is 9 ewes from the 1999 drop with the above criteria. This information can then be printed by selecting the print button and then measurement list. Only the 9 animals as selected in this measurements screen, together with their dam, sire and class will be printed with their measurements. Obviously altering the selection criteria to include body weight and changing the micron will give different results. This is the “what if” scenario and very useful for identifying tops and culls. OTHER REPORTS Other reports include sire classing (grade) analysis, sire measurement analysis, sales analysis, joining lists and lambing books, lamb analysis and detailed printed lists and reports. 23 TOPSTUD BULK ARCHIVE/CLASSING/JOINING It may seem a strange place to undertake Bulk Archiving, Bulk Joining and Bulk Classing, however all these functions are completed in the Reports Browsing – Tags Screen. There is a BULK Button at the base of the screen. BEFORE you do any Bulk anythings, PLEASE MAKE A COPY OF YOUR DATA. Now you have done this you can relax and follow the instructions. Performing a bulk process to records relies on the operator selecting the appropriate sheep records by using the filter on tags and checking that only these sheep are listed on this Tags Report List. Once this information has been obtained, by selecting the BULK button, a choice can be made on bulk classing, bulk joining or bulk archiving. BULK ARCHIVING When you select this option, you will be prompted to confirm that you want to move these records to the archive. (i.e. the records now being seen in the Reports Tags Browsing Screen). By accepting the confirmation these records will be transferred to the archive section. BULK CLASSING When you select this option, you will be prompted to complete information to be recorded in bulk Classing against all sheep identified in the Tags filter. Example: Classing date, classing code and notes. Last class will also be updated. Follow on screen prompts. BULK JOINING When you select this option, you will be prompted to complete information to be recorded in bulk Joining against all sheep identified in the Tags filter. Example: Joining date and Sire joined. Follow on screen prompts. JOINING HISTORY AND CLEARING THE JOINING TABLE The Reports Browsing Screen – Joining shows all ewes currently joined on the computer. At the base of this screen there is an option to retain this information prior to undertaking a new joining. To add this joining to joining history as shown on the computer simply click on the ADD TO HISTORY button and joining will be transferred to the joining history. Once this has been done you can then clear the Joining which will clear the table ready for any new joining information to be compiled. Previous joinings can be seen in the joining history screen from the Main Menu and by selecting the main Tags List and then Joining. 24 TOPSTUD FAST IN-PUT ENTRY All data entered in the Fast In-put entry is transferred to each individual sheep record. You can select the appropriate procedure from the Tabs at the top of the Fast Input screen [Tags, Classing/Activity, Measurements, Joining, Visual] TAGS FAST ENTRY There are 3 options for entry: 1. Quick entry from a list view (like the tags list) 2. Quick entry from a details view (similar to tag details) 3. Quick bulk entry for entering tag numbers or information in bulk. Note: Take care that the tag number you have keyed in is correct. The computer will match the information entered to the tag number which you have keyed. [If you enter a dam or sire which is not on the data base you will be prompted with a warning, however, the integrity of your data input is your responsibility, so it is important that you have your dams and sires already listed on the computer to ensure accurate tracking.] Duplicate Tags All data entered in the Fast In-put Entry will be transferred to each individual sheep record when you press the POST Button at the end of data entry. Take care that the tag number you have keyed in is correct. Although the computer will check to see that you have entered a tag number it knows about, it cannot tell if it is the correct one. It will match the information to the tag number which you have keyed. FAST ENTRY CLASSING (ACTIVITY TABLE) This is the fastest way to key in updated classing or activities for a group of sheep if you do not wish to view previously entered data. You will find this particular fast entry section beneficial. This section operates in a similar manner as the Fast Entry Tags Tab. [See above] When you have completed your fast entry tasks, Click the POST button to transfer records across the main database. Remember to make use of the CTRL and D keys (ditto) for quick duplication of the record above. e.g. Date, Notes. NOTE: At the extreme right of the screen there is a status field for Active/Nonactive. If you are eliminating sheep from stud during classing, type N in this column to change the status of the individual sheep from Active to Nonactive. e.g. Died, Culled, CFA. If you leave this blank it assumes that the sheep is still active. FAST ENTRY MEASUREMENTS & TEST INPUT/IMPORT DATA To use the Fast Entry Input Measurement screen, again follow the same set of instructions as given for the Measurements entry from the Tag section. NOTE: Remember to press POST button to transfer data across to the current tags tables. When you have finished entering data here and have transferred it to the current tables, you will need to manually empty this fast in-put screen by pressing CLEAR button. DO NOT press CLEAR BUTTON until you have completed the POST transfer function and checked that data is in the Tags Table. Prior to posting measurement information to the database, you can select CHECK TAGS. The program will check to see that the tag number listed in fast in Measurements is the same as that 25 TOPSTUD in Topstud. You will be prompted if the tag number does not exist in TOPSTUD and you may choose to enter it in the Fast In tags for later transfer/posting to the Topstud database tags section. You can have as many measurement results as you wish, as long as you use a different date for each set of data so that you can identify the different sets at a later time. FAST ENTRY - JOINING Using the Fast Joining in-put entry is an efficient way to enter information at joining time if you have already decided on the joining list and do not need to make any other adjustments. This information is used to produce a joining list and/or lambing book from the Reports Section. Make sure you have selected sires for joining, posted the previous joining to the joining history file and cleared the last current joining. You can also use the alternative Main Joining Function if you are physically joining ewes at the same time as you enter this data in conjunction with entries made here. This is the preferred option, especially if you wish to view other information on each ewe. This main Joining Function is accessed from the Tags, by selecting the Joining Tab at the top of the screen. Key in the Ewe Joined, Ram being joined, Date, and any Notes regarding the joining. VISUAL SCORES FAST ENTRY This screen provides a very quick way to enter visual scores. NOTE: There can only be one entry for each visual score entered on a record. Therefore please note that any entries made in Fast Input will automatically overwrite any previously recorded visual scores. Remember to press POST button to save and transfer visual scores data to the current tags/visual table. SALES The Sales Fast Entry Input screen is designed for data entry of all sheep sales. Using data recording methods as previously described, enter the tag number of the sheep sold, date of sale, client, price and any classing notes you wish to record. When this entry mode is used TOPSTUD will automatically record the fate code of "SOLD" in the Class column of the Activity Table as well as changing the status of each sheep sold from active to non-active. You must however leave the ‘sold’ field in the classing codes. 26 TOPSTUD MAINTENANCE CLIENTS: Database of Clients This module allows you to keep information on your Ram Clients for producing newsletters and client/sheep reports. Ram Client details are simple to fill in and the Client Table is filled out in much the same way as the Tag Table. One of the most important decisions is going to be for you to decide how you are going to record your client codes. [Remember, these codes appear on the Sheep Tag Table as well when you indicate that you have sold a sheep] You may access the Client data base from the Maintenance Menu and add information as required. This is the recommended procedure for the first time set up of the program. Press INSERT button to add a new record, DEL to delete a record from the client list. HINT: Be consistent. Industry Suggestion - Use the first 4 letters of surname or name of business/stud and then the next letter of the next word. For example - Fred Smith would read SMITF John Smith would read SMITJ Big O Stud would read BIGOS You may also access clients from the Tags Table by placing the cursor in the client code field and double clicking with the mouse. You can then choose the appropriate client code to ensure data integrity. For example, you sell a ram to a client. When entering this information into TOPSTUD you double click at the Client Code field and scroll through your client list to find the appropriate code. If you find it, you press the OK button and the code will automatically be inserted into the Tags Table. Client codes are entered here when the sheep has been sold to identify the purchaser. This information is useful for reporting procedures and selections. You may wish to use this same code in conjunction with a current client database or the client database attached to TOPSTUD. Reports on rams purchased by a client can easily be produced when this option is used. CLASSING/ACTIVITY CODES Classing or activity codes has been discussed several times throughout the manual. A standard set of classing codes are provided for use by clients. These can be modified as required. It is strongly suggested however that the SOLD codes be maintained. The SOLD code is used for sale reports. There are three main types of codes which can be set up and recorded from this section. (1) Actual class or grade of a sheep – eg. CULL, STUD, SALE RAM (2) The fate of an animal – eg. DIED, SOLD (3) An activity that is recorded against a sheep – eg. SCANNING, SHEARING These codes are used heavily in reporting to identify different groups of sheep for analysis or management routines. For codes that are used as a Class as compared to a fate or activity, and where there is more than one record, the last recorded class is nominated as the “last class” and then used in the main tag database for general class selection. If you wish any classing/grade, fate or activity to be treated in this manner, type in Y in the lastclass column. If you do not wish the code to be used as a class or grade, then type N in the lastclass column. 27 TOPSTUD MEASUREMENT CODES All codes 1 to 30 are user defined fields that you can set up as you wish for Body weight, GFW, CV, SD, Fibres >30mic [comfort factor], Worm resistance, etc. Fill in the Code and Description and these headings will then show on all your Measurement Tables. Once these codes have been set up here in the Maintenance section, you can use as many fields as you wish (and turn them on and off during operation), or move the order of viewing on the Tag Details screen from the actual tags section on the main screen by pressing the F10 Menu key or using the right mouse selection. The first 20 fields are numeric fields, the last 10 fields are alphanumeric fields. CAUTION: Do not change existing fields with data already being used. If you change headings at a later stage information already kept in the Tags Table will not reflect NEW headings. VISUAL CODES Visual Codes are user defined and may be used for individual subjective traits you wish to monitor. This is a single entry process designed to stay constant with the sheep during its life. There are 45 Fields available for the visual codes with 20 preset for your convenience. All codes may be changed to reflect the breeder’s objectives – it is recommended that once codes have been used that headings are not changed since the data within each field will not reflect the heading if altered in any major way. 28 TOPSTUD UTILITIES This is the main Paradox database explorer program where all your data is compiled. This section is used to check and repair any of the databases if for some reason there has been a power failure, your program has been turned off in the middle of working in Topstud or an error message appears. DATA REPAIR This Repair section is provided to allow verification of database files and to assist clients with repair of files if they happen to become damaged through power “brownouts” or other environmental causes. If an error message occurs during operation in connection with damaged data, please call for assistance (0419 009213) before using this option for the first time. We strongly suggest you contact us for support the first time you need to use this part of the program. BACKUP/RESTORE IS NOW FOUND BY CLICKING WITH THE RIGHT MOUSE ON MAIN MENU PICTURE Please ensure that you take regular “backups” of your TOPSTUD data. This means that you make another copy of all the information you have recorded in TOPSTUD onto a CD or floppy disk so that if for some reason the hard disk on your computer is not working you still have one of your most valuable aids to the stud. We suggest that you have at least 3 sets of backup disks, which you can rotate in a backup cycle. This means you always have a record of your data at three different stages. To perform the backup from TOPSTUD: From the main menu, right mouse click on the picture and a window will appear. Select Backup. Note: In strict form this is in fact not a backup, but a compressed file copy of your data. Topstud is using the industry standard Winzip commands for this process. This change has been made due to the large amount of data now being required to be stored by some clients. A new floppy disk will be required or else a reformatted disk without any data on the disk. Restoring Data: From the main menu, right mouse click on the picture and a window will appear. Select Restore. Restoring data back to Topstud is simply a reversal of the compression. Using the Winzip program you can follow the onscreen prompts and restore data back into the Topstud program. The old restore function is currently still available from the BR.exe file within the TSWIN directory but should only be used by clients using old pre 98 program files. For any additional assistance and support - Telephone 0352 513182 or 0419 009213. Standard support calls to us are free for the first 12 months after installation or for support contract clients. 29 TOPSTUD HELPFUL HINTS PRINTER SELECTION TOPSTUD for Windows uses standard Microsoft Windows 98 and higher printer setup procedures. Refer to Windows Printer Setup found by selecting Start, Settings, Printers FONT SIZE ON THE SCREEN: The Font Button is provided to assist in easy reading of screen details by quick change of the font size automatically from 8 to 12 points and back again. Click on the up and down arrows beside the font button to change to a different font size. The higher the number the larger the font size. SIRE CLASS Hint: Use a class [say, R09] for all sires to be joined - you can say that this code is not a last class so that it does not disturb any other classing routines but you may use as lastclass, and this simplifies sire joining selection. SCREEN DUMP: A screen dump is a way of being able to print out on your printer exactly what you see on your screen - hence the name. It can be very useful to obtain instant information which you may wish to refer to, while entering in data on another record. In the older DOS programs processing a “screen dump” was simply making sure your printer was turned on and “on-line” and pressing the PRT SCR (or PRINT SCREEN) key. Some functions are now not quite as easy but have greater flexibility. This is a case in point. With Windows 95 or later, the process is similar except that you need to have a word processing program “open” when you press the Print Screen Button on your keyboard. Once you have done this, from the word processing program, select the Paste from Clipboard option and the data you asked to print will show on your word processor. You can now print this in the normal manner. WHAT'S THE CURSOR? You will notice a bar blinking on the screen. This is called a cursor. The cursor shows your position on the screen or within a field. This is where the data you are about the key in will be placed. As you give the computer commands by moving the mouse or pressing the up or down arrow keys, the cursor moves as a pointer to show you your position on the screen. Using your mouse, click on the desired destination to “anchor” the cursor to this spot. NUM LOCK: The Num Lock, (Numbers Lock) key is very useful for assisting you to enter data. It can also cause frustration if you have inadvertently turned it off! Practice using this part of the keyboard for entering numbers instead of the numbers above the letters as you will find that once you are used to it, your data entry speed will increase. 30 TOPSTUD ASSISTANCE AND SUPPORT For assistance and support - Telephone 0352 513182. Direct support – Marion Gibbins mob. 0419 009213. . Standard TOPSTUD software support calls to us are free for the first 12 months after installation. A support and maintenance contract is available after this time at a nominal fee and this will entitle the support member to free telephone support and system updates as they become available. Additional assistance is offered in setting up TOPSTUD, providing training, data input and record maintenance at a negotiated fee. Marion Gibbins is a certified data manager. Customised programming for TOPSTUD is also available from Greg Knight. SPECIFICATIONS TAGS: Tag Number Activities Classing Visual Scores Measurements Joining Family Tree Unlimited (Limited Edition = 1,000) 16 digit (any combination) Unlimited Unlimited 45 fields, single entry 30 fields, unlimited entries 12month joining (joining history now collated) 5 generation with look up Computer Windows XP/Vista/Windows 7/Windows 8 Recommend at least 16mb, prefer 32mb RAM or more 64 bit computer processor Windows compatible Printer Enquiries to TOPSTUD, 55 Buccleugh Street, Drysdale Victoria 3222 Phone 03-52513182, Mobile 0419 009213 Email [email protected] Website: www.topstud.com.au 31