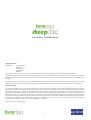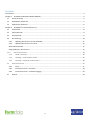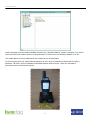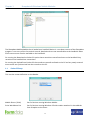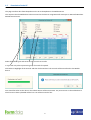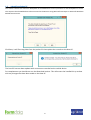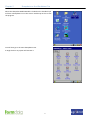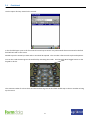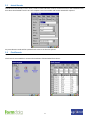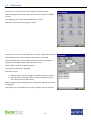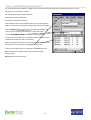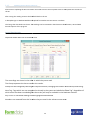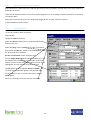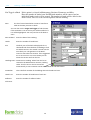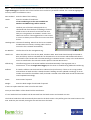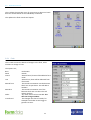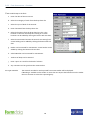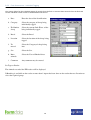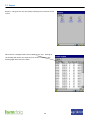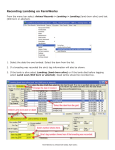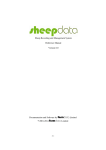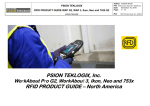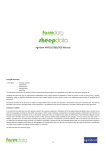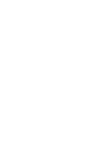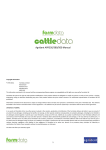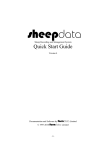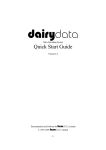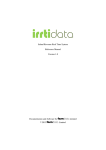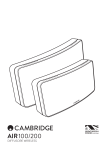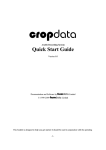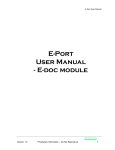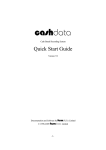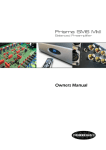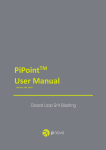Download Psion Workabout Pro Manual
Transcript
Psion WAPro + AIR200 Manual Copyright Information 8 1978-2013, Farmdata Limited Westertown Rothienorman Aberdeenshire AB51 8US The information contained in this manual and the accompanying software program are copyrighted and all rights are reserved by Farmdata Ltd. Farmdata Ltd reserve the right to make periodic modifications of this product without the obligation to notify any person or entity of such revision. Copying, duplicating, selling or otherwise distributing any part of this product without the prior written consent of an authorised representative of Farmdata Ltd are prohibited. Information contained in this document is subject to change without notice and does not represent a commitment on the part of Farmdata Ltd. The software described in this manual is furnished under a license agreement. The software may be used or copied only in accordance with the terms of this agreement. Limitations of Liability In no event will Farmdata Ltd or any other person involved in the creation, production or distribution of the Farmdata software be liable to you on account of any claim for any damages, including any lost profits, lost savings, or other special, incidental, consequential, or exemplary damages, including but not limited to any damages assessed against or paid by you to any third party, arising out of the use, inability to use, quality or performance of such Farmdata software and user manual, even if Farmdata Ltd or any such other person or entity has been advised of the possibility of such damages, or for any claim by any other party. In addition, Farmdata Ltd or any other person involved in the creation, production, or distribution of Farmdata software shall not be liable for any claim by you or any other party for damages arising out of the use, inability to use quality or performance of such Farmdata software and user manual, based upon principles of contract warranty, negligence, strict liability for the negligence of Farmdata Ltd or other tort, branch of any statutory duty, principles of indemnity or contribution, the failure of any remedy to achieve its essential purpose, or otherwise. This does not affect your statutory rights. 1 Contents Introduction ...................................................................................................................................................................... 3 Chapter 1 Sheepdata & Windows Mobile Modules ..................................................................................................... 4 1.1 Pocket PC Setup ................................................................................................................................................ 4 1.2 Download to Pocket PC ..................................................................................................................................... 5 1.3 Upload from Pocket PC ..................................................................................................................................... 6 Chapter 2 Sheepdata on the Workabout Pro ............................................................................................................... 7 2.1 Find Animal ....................................................................................................................................................... 8 2.2 Animal Records. ................................................................................................................................................ 9 2.3 Flock Records. ................................................................................................................................................... 9 2.4 EID Scanning .................................................................................................................................................... 10 2.4.1 Updating Occurrences on the Handheld................................................................................................. 11 2.4.2. Updating Occurrences on the PC ............................................................................................................ 12 Amend Read Animals .............................................................................................................................................. 12 Using Readings in Occurrences ............................................................................................................................... 13 Animal Occurrences .................................................................................................................................... 14 2.4.2 2.4.3 Health Treatment .................................................................................................................................... 14 2.4.4 Lambing – Lambs added to Flock ............................................................................................................ 15 2.4.5 Lambing – Individual Lamb Numbers ...................................................................................................... 16 2.5 Flock Occurrences ........................................................................................................................................... 17 2.6.1 Flock ........................................................................................................................................................ 17 2.6.2 Flock Occurrences – Purchase................................................................................................................. 18 2.6.3 Flock Occurrences – Individual Tagging .................................................................................................. 19 2.7 Reports ............................................................................................................................................................ 20 2 Introduction Where Sheepdata has the Mobile Module activated the “Windows Mobile” option is available. This allows communication with mobile devices running Windows CE and versions of Windows Mobile up to 6.5. The mobile device must be loaded with the mobile version of Sheepdata. To communicate with the mobile device Windows XP PC’s must be loaded with Microsoft ActiveSync. Windows 7 & 8 PC’s must be loaded with Windows Mobile Device Centre. These are available as downloads from the Microsoft website. 3 Chapter 1 Sheepdata & Windows Mobile Modules The Sheepdata Mobile Module that is loaded on a handheld device is a cut down version of the Sheepdata program. It can carry all the live animal records; dead animals are not transferable to the handheld. Most of the occurrences are also available on the handheld. On running the Download to Pocket PC option these records are transferred over to the handheld. Any records on the handheld are overwritten. On running the Upload from Pocket PC the records are transferred back to the PC and any newly entered occurrences are synchronised into the records on the PC. 1.1 Pocket PC Setup This sets the screen definition on the Reader. Mobile Phone / IPAQ Set for Devices running Windows Mobile. Psion Workabout Pro Set for Devices running Windows CE with readers attached. It also add the Scan ID option to the menu 4 1.2 Download to Pocket PC This page transfers data from Sheepdata on the PC to Sheepdata on the Mobile Device. This requires that the Mobile device be connected to the host PC using Microsoft ActiveSync or Microsoft Windows Mobile Device Centre. Select the Animal types and Occurrences you wish to transfer. In Type You may select a particular group of animals if required. Click Select to Highlight all the animals and then click Download. The records will be transferred to the Mobile device. Care should be taken as the data on the mobile device will be overwritten. Any occurrences on the mobile device which have not been uploaded will be lost. You will be warned of this. 5 1.3 1.3 Upload from Pocket PC This routine transfers the data from Sheepdata on the Mobile device and synchronises it with Sheepdata on the PC. This requires that the Mobile device be connected to the Host PC using Microsoft ActiveSync or Microsoft Windows Mobile Device Centre. Click Start, it will first copy data from the pocket PC then update the records on the Host PC. The host PC has now been update with occurrences recorded on the mobile device. For completeness you should now run the Download routine. This will ensure the handheld is up to date with any changes that have been made on the Host PC. 6 Chapter 2 Sheepdata on the Workabout Pro When the Sheepdata Mobile Module is loaded on the handheld you will have a Sheepdata icon on the screen. Double tap on this to start the program. You will then go to the main Sheepdata menu. A Single click on any option will activate it. 7 2.1 Find Animal Use this option find any animal in the records. In the find field type a part or all of an animal’s ID and tap on Search. Any animal with what was entered in the find field will be listed on the screen. Double tap on the animal you want and its record will be opened. This can take a few seconds so please be patient. You can also read the EID tag into the Find field by activating the reader. Use the Single Read Trigger button on the keypad to do this. This activates reader for a short burst and will read the tag into the find field. Double tap on the ear number to bring up the record. 8 2.2 Animal Records. Individual Animal Records, Ewes in Flock, Lambs in Flock and Rams in Flock, can be accessed on the handheld if they have been downloaded from the PC. The complete record is available and can be amended if required. Any Amendments made will be updated back to the PC at the next upload. 2.3 Flock Records. Flock records are available to review and amendment if downloaded from the PC. 9 2.4 2.4 EID Scanning This section is used to read and record tags in batches at speed. These recordings can then be used in the occurrence routines to update records. This updating can be done on the handheld or on the PC. Select the occurrence you are going to record. Scanning is live as soon as you open the occurrence. Tags will be recorded and displayed on the screen. Double reads will not be recorded. Start and Stop buttons can be used to pause and restart the reader as required, for example between different fills of a race. Today’s date is entered, change if necessary. The number of tags read is displayed. Read can be set as: 1. Multiple read, constant reading until the Stop button is pressed. 2. Individual read, single tag will be read and the reader will stop. Press Start button to read another. Once reading has been completed press save and the tags will be saved in the program. Two options are now available to use these readings in the Occurrences. 10 2.4.1 Updating Occurrences on the Handheld Go to the Occurrence you wish to update. This can be either Animal Occurrences or Flock Occurrences. In the following it is movements of ewes. Go to Ewe Occurrences and Movements. Set the date for the movement, Set where the animals moved to, Move lambs at foot can be ticked if these ewes are still suckling lambs and you want their lambs to be given the same movement. Select Reader in the dropdown. The ewe tags which have been read in the EID scanning will be listed. Use the All dropdown to select a particular reading session. If you are unsure of the date of reading scroll the numbers across. The date of reading is in the sixth column. Select the animals from the list by clicking the tick box on the left. All animals can be selected by clicking Sel’ct at the top. Once you are happy with your selections click Save at the top. Del removes the number from the list and reader history permanently. Ref’sh will remove all the ticks. 11 2.4.2. Updating Occurrences on the PC Alternative to updating the Occurrences on the Hand held is to do an upload to the PC and update the records on the PC. After saving the reading connect the handheld back to the PC. In Sheepdata go to Windows Mobile and Upload from Pocket PC. See Section 1.3 above. This brings the data back into the PC. The readings can be reviewed in the Electronic Identification, Amend Read Animals options of the program. Amend Read Animals Imported reader data can be checked here. The recordings are shown in the order in which they were read. rea The Group separates the lots as read on the reader. Groups can be changed by selecting the required animals, changing the number in New Group and saving. New Tag - Tags which are not recognised as already in the system are labelled as “New Tag”. Regardless Regardl of which action has been recorded against them they will only be available in the Purchase routines. Any errors or unwanted readings can be highlighted and deleted. Numbers are removed from this list when they are used in the relevant occurrence. 12 Using Readings in Occurrences on the PC Occurrences recorded on the reader should be imported into the records in the appropriate occurrence routine. Go into the required occurrence. Set the Details for this batch of tags. Select Reader in Type. In Location you can select a Group from the reader. The tags will be shown in the screen. Click Select to select all the animals. Remove the tick in include in any you don’t want to record. Click Save and the records will be updated. 13 2.4.2 Animal Occurrences on the Handheld Ewe Occurrences, Lamb Occurrences and Ram Occurrences can be entered in a similar way as the entry routines in Sheepdata on the PC. These may be best used where a one-off occurrence happens such as recording a health treatment for an animal or recording a death. Many of the occurrences can use the Single Read Trigger Button to “find” animals on the list. A few examples are shown below. 2.4.3 Health Treatment Go to Ewe, Lambs or Ram occurrence. Select Health Change the Date if necessary. Select the Reason, add a new on if required with the add button at the end. Select the Drug, use the add button to enter a new batch. Enter either the Rate per animal or the total Quantity used for all the animals in this batch. Person and Comment can be entered as text. Use the Single Read Trigger to read the animal’s tag. It will be selected with a tick in front of its number. If the read animal is not on the list you will be notified. If it is it will be highlighted. You may need to scroll down to see it. The All option can be changed to Group or Reader. You can then select a particular group in the selection field. All the Animals on the list can be selected by using the Sel’ct option. When you are happy with your selection click Save. 14 2.4.4 Lambing – Lambs added to Flock Not Tagged at Birth If this option is selected in Maintenance, Business Parameters and Misc. Enter the number of lambs born. No EID lamb numbers will be entered and no individual lamb records will be created. The number of lambs will be added to the flock records. The ewe record will be updated with the lambing. Dam The list of served ewe lambs or ewes is listed here. Click on the ewe you want to lamb. You can also use the single read trigger to find the ewe. If the read ewe is not on the list you will be notified. If it is it will be highlighted. You may need to scroll down to see it. Date Lambed Enter the date of the Lambing. Lambs Enter the number of lambs born. Sire The likely sire of the lamb is displayed. This is calculated back from the date of lambing to find out which service in the animal’s record was the most likely sire. The gestation in the Ram’s record is also taken into account. If the suggested sire is not correct or no sire is shown you can select the correct one from the list. Lambing Score Comment on Lambing. Select from the list as created in the Maintenance routines, Lambing codes. The first one on the list is entered automatically. A new comment can be created with the two dot button. ID Number This is the flock number of the holding where the lambs are born. Lamb’s sex Enter the number of lambs born of each sex. Stillborns Enter the number of stillborn lambs. Click Save. 15 2.4.5 Lambing – Individual Lamb Numbers Dam The list of served ewe lambs or ewes is listed here. Click on the ewe you want to lamb. You can also use the single read trigger to find the ewe. If the read ewe is not on the list you will be notified. If it is it will be highlighted. You may need to scroll down to see it. Date Lambed Enter the date of the Lambing. Lambs Enter the number of lambs born. If auto numbering is set the next available Ear Numbers and Official Tags will be entered. Sire The likely sire of the lamb is displayed. This is calculated back from the date of lambing to find out which service in the animal’s record was the most likely sire. The gestation in the Ram’s record is also taken into account. If the suggested sire is not correct or no sire is shown you can select the correct one from the list. Lambing Score The ease of Lambing. Select from the list as created in the Maintenance routines, Lambing codes. The first one on the list is entered automatically. Ear Number The first box is for the management tag. Lamb’s sex Select the lamb’s sex from the list, Male, Female or Ram. Ram lambs should usually be entered as Ram, and if they are then castrated this can be entered as an occurrence and the date will show in the animal’s record. A Ram will not automatically go to the Ram Section. It stays in the Lamb Section until it is transferred in the Internal Transfer option in the Ram Occurrences. Official Tag The official tag given to the animal. Will be entered automatically if last tag option set in maintenance. To use the Single Read Trigger put the cursor in the Official Tag field and read the tag. Stillborn If a lamb is stillborn use the check box to indicate this (scroll across). If there is no ear tag number entered then no lamb record is created; the ewe’s lambing record is updated accordingly. If an ear number is entered for the stillborn lamb, the lamb is created in the dead lamb records and the ewe’s record updated accordingly. Name Enter name if required. Weight Enter the birth weight of each lamb if required. If twins or triplets were born enter a line for each lamb. Once you have filled in all the detail click the Save button. If it is a lamb which has lambed it will be removed from the lamb section and entered as a ewe. The lamb or lambs born will automatically be created in the lamb section. They will be given the same location as the ewe. Until they are weaned, moving the ewe will also move the lamb. 16 2.5 Flock Occurrences This is where the everyday entry of occurrences is done on a batch basis for animals which are not individually numbered. This updates the flock records and reports. 2.6.1 Flock This is used to enter the details of changes to the flock, either numbers or change of class. The options are; Born Dead Found Lost Moved from Moved to Other Transferred Lambs Born Deaths Animals found, these will be added to farm totals Animals lost, these will be deducted from farm totals This records movements into the business which are not purchases. This will add to numbers This records movements out of the business which are not sales. This will reduce numbers Any other actions to be recorded. This does not change numbers. This changes the class of animals, for example from lambs to ewe hoggs or gimmers to ewes. 17 2.6.2 Flock Occurrences – Purchase Used to add sheep to the flock. a. Enter the date of the occurrence b. Select the Category of stock from the drop down list c. Select the year of birth of the animals. d. Enter the Breed from the drop down list. e. Select the location form the drop down list. This is the location on the farm the sheep are moving on to. New locations can be added by clicking the button with two dots. f. Select the movement location the animals are coming from. A new holding can be added by clicking the button with two dots g. Haulier can be entered for movements. A new haulier can be added by clicking the button with two dots h. Vehicle Number can be entered for movements. i. Total No of sheep can be entered. j. Enter a price as a total for the batch if relevant. k. Any comment can be typed into the comment box. Set Type as Reader The Animals recorded on and imported from an EID reader will be displayed. If Batching is available on the reader or more than one import has been done on the reader then use Location to select the required group. 18 2.6.3 Flock Occurrences – Individual Tagging This routine allows for the individual tagging of animals from the flock. It removes these animals from the flock and creates individual animal records in the Animal Record Section. a. Date Enter the date of the identification. b. Category Select the category of sheep being individually tagged. c. ID Number sheep Select the current flock ID no. of the being individually tagged. d. Breed Select the Breed e. Location Select the location of the sheep being tagged. f. To moved Select the Category of sheep being into. g. Sex Select the Sex. h. Born animals Select the Year of Birth of these i. Comment Any comment may be entered. Set Type as Reader The Animals recorded the EID reader will be displayed. If Batching is available on the reader or more than 1 import has been done on the reader then use Location to select the required group. 19 2.7 Reports Reports – This gives the user the facility to display lists of animals on the screen. When the list is displayed the Column Headings are “live”. Clicking on the heading will reorder the report by that column. Clicking on the heading again will reverse the order. 20