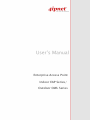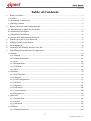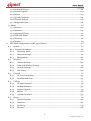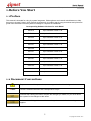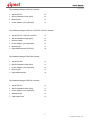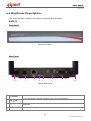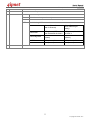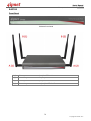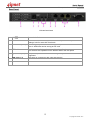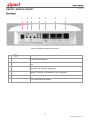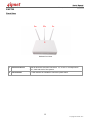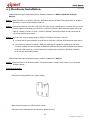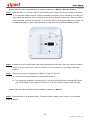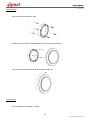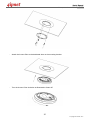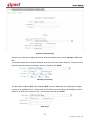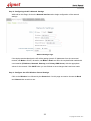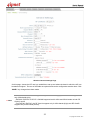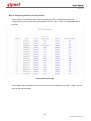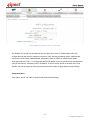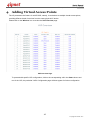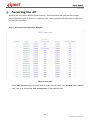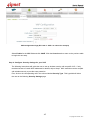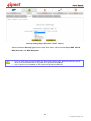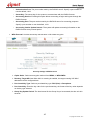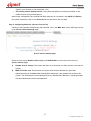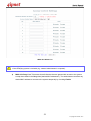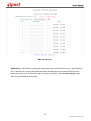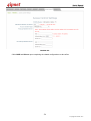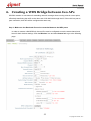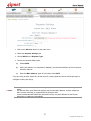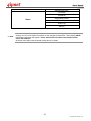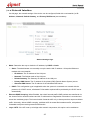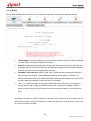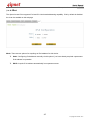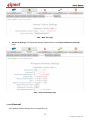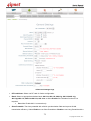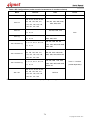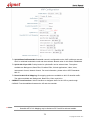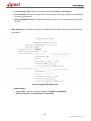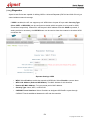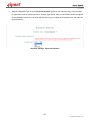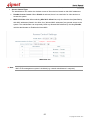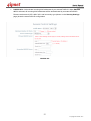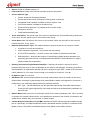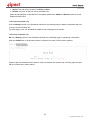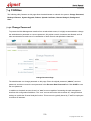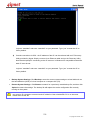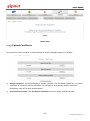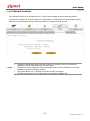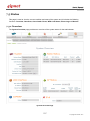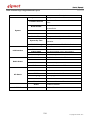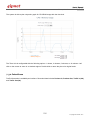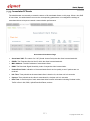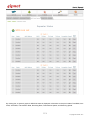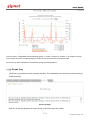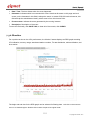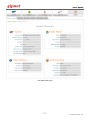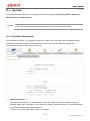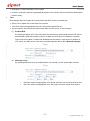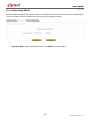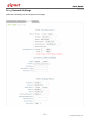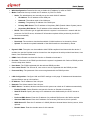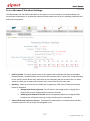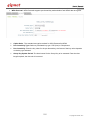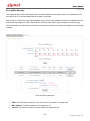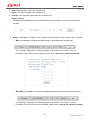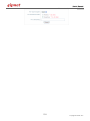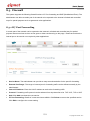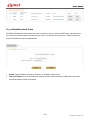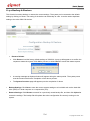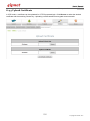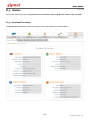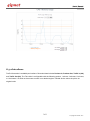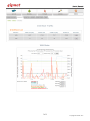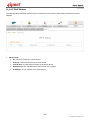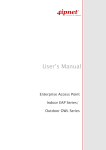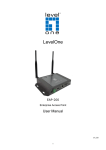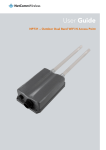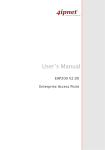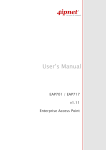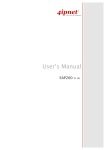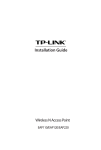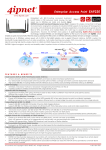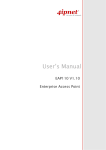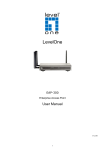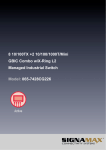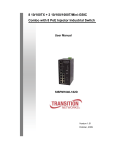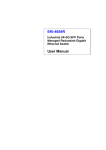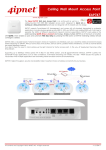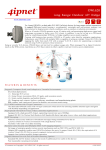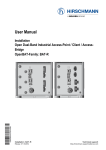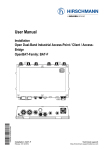Download User`s Manual
Transcript
Enterprise Access Point Indoor EAP Series/ Outdoor OWL Series User’s Manual Enterprise Access Point ENGLISH Copyright & Disclaimer Copyright The contents of this publication may not be reproduced in any part or as a whole, stored, transcribed in an information retrieval system, translated into any language, or transmitted in any form or by any means, mechanical, magnetic, electronic, optical, photocopying, manual, or otherwise, without the prior written permission of 4IPNET, INC. Disclaimer 4IPNET, INC. does not assume any liability arising out the application or use of any products, or software described herein. Neither does it convey any license under its parent rights not the parent rights of others. 4IPNET further reserves the right to make changes in any products described herein without notice. The publication is subject to change without notice. Trademarks 4IPNET (4ipnet) is a registered trademark of 4IPNET, INC. Other trademarks mentioned in this publication are used for identification purposes only and may be properties of their respective owners. 1 Copyright © 4IPNET, INC. User’s Manual Enterprise Access Point ENGLISH Table of Contents 1. Before You Start .................................................................................................................................. 5 1.1 Preface ................................................................................................................................................. 5 1.2 Document Conventions .................................................................................................................... 5 1.3 Package Content ................................................................................................................................ 6 2. System Overview and Getting Started ............................................................................................. 9 2.1 Introduction of 4ipnet Access Points ............................................................................................. 9 2.2 Hardware Description ................................................................................................................... 10 2.3 Hardware Installation .................................................................................................................... 26 2.4 Access Web Management Interface ............................................................................................. 32 3. Connect your AP to your Network .................................................................................................. 35 4. Adding Virtual Access Points .......................................................................................................... 42 5. Securing the AP ................................................................................................................................. 44 6. Creating a WDS Bridge between two APs...................................................................................... 55 7. Web Management Interface Configuration................................................................................... 58 7.1 System ............................................................................................................................................... 60 7.1.1 General ............................................................................................................................60 7.1.2 Network Interface ........................................................................................................... 62 7.1.3 Port.................................................................................................................................. 64 7.1.4 Management ................................................................................................................... 65 7.1.5 CAPWAP ......................................................................................................................... 68 7.1.6 IPv6 ................................................................................................................................. 69 7.2 Wireless ............................................................................................................................................ 70 7.2.1 VAP Overview ................................................................................................................. 70 7.2.2 General ........................................................................................................................... 72 7.2.3 VAP Configuration ......................................................................................................... 77 7.2.4 Security ........................................................................................................................... 79 7.2.5 Repeater ......................................................................................................................... 84 7.2.6 Advanced ........................................................................................................................ 86 7.2.7 Access Control ................................................................................................................88 7.2.8 Hotspot 2.0 .................................................................................................................... 92 7.3 Firewall ............................................................................................................................................. 94 7.3.1 Firewall List .................................................................................................................... 94 7.3.2 Service ............................................................................................................................ 98 7.3.3 Advanced ........................................................................................................................ 99 7.4 Utilities ........................................................................................................................................... 100 7.4.1 Change Password .......................................................................................................... 100 2 Copyright © 4IPNET, INC. User’s Manual Enterprise Access Point ENGLISH 7.4.2 Backup & Restore ..........................................................................................................101 7.4.3 System Upgrade ........................................................................................................... 103 7.4.4 Reboot .......................................................................................................................... 103 7.4.5 Upload Certificate ........................................................................................................ 104 7.4.6 Channel Analysis .......................................................................................................... 105 7.4.7 Background Scan .......................................................................................................... 106 7.5 Status .............................................................................................................................................. 107 7.5.1 Overview ....................................................................................................................... 107 7.5.2 Interfaces ...................................................................................................................... 109 7.5.3 Associated Clients ......................................................................................................... 111 7.5.4 WDS Link Status ........................................................................................................... 112 7.5.5 Event Log ....................................................................................................................... 114 7.5.6 Monitor .......................................................................................................................... 115 8. CPE Mode Configuration (OWL530/EAP210) .......................................................................... 116 8.1 System....................................................................................................................................... 118 8.1.1 System Information ....................................................................................................118 8.1.2 Operating Mode ..................................................................................................... 120 8.1.3 Network Settings ..................................................................................................... 121 8.1.4 Management ........................................................................................................... 124 8.2 Wireless .................................................................................................................................... 126 8.2.1 General Settings ..................................................................................................... 126 8.2.2 Advanced Wireless Settings ................................................................................... 127 8.2.3 Security Settings ..................................................................................................... 128 8.2.4 Site Survey .............................................................................................................. 130 8.3 Firewall ..................................................................................................................................... 133 8.3.1 IP/ Port Forwarding ............................................................................................... 133 8.3.2 Demilitarized Zone ................................................................................................. 134 8.4 Utilities ..................................................................................................................................... 135 8.4.1 Change Password ................................................................................................... 135 8.4.2 Backup & Restore ................................................................................................... 136 8.4.3 System Upgrade ..................................................................................................... 137 8.4.4 Reboot .................................................................................................................... 138 8.4.5 Upload Certificate .................................................................................................. 139 8.5 Status ........................................................................................................................................ 140 8.5.1 System Overview .................................................................................................... 140 8.5.2 Interfaces ................................................................................................................ 142 8.5.3 Event Log ................................................................................................................ 145 8.5.4 Monitor ................................................................................................................... 146 3 Copyright © 4IPNET, INC. User’s Manual Enterprise Access Point ENGLISH 9. 8.5.5 DHCP Leases .......................................................................................................... 147 8.5.6 UPnP Status............................................................................................................ 148 Console Interface Configuration ................................................................................................... 149 4 Copyright © 4IPNET, INC. User’s Manual Enterprise Access Point ENGLISH 1. Before You Start 1.1 Preface This manual is intended for using by system integrators, field engineers and network administrators to help them set up Access Points in their network environments. It contains step by step procedures and pictures to guide users with basic network system knowledge to complete the installation. Corresponding Software Versions for each Model EAP210 Up to software version 1.30 EAP220 Up to software version 1.30 EAP320 Up to software version 2.30 EAP727 Up to software version 1.00 EAP747 Up to software version 1.30 EAP750 Up to software version 2.10 EAP757 Up to software version 2.30 EAP760 Up to software version 1.10 EAP767 Up to software version 1.10 OWL530 Up to software version 1.30 OWL610 Up to software version 1.40 OWL620 Up to software version 1.60 OWL630 Up to software version 1.10 1.2 Document Conventions Represents essential steps, actions, or messages that should not be ignored. Note: Contains related information that corresponds to a topic. Indicates that clicking this button will save the changes you made, but you must reboot the system for the changes to take effect. Indicates that clicking this button will clear what you have set before the settings are applied. 5 Copyright © 4IPNET, INC. User’s Manual Enterprise Access Point ENGLISH 1.3 Package Content The standard package of EAP210 includes: 4ipnet EAP210 x1 Quick Installation Guide (QIG) x1 Console Cable x1 Power Adaptor (12V) x1 Detachable Antenna x2 The standard package of EAP220 includes: 4ipnet EAP220 x1 Quick Installation Guide (QIG) x1 Console Cable x1 Ethernet Cable x1 Power Adaptor (12V) x1 Detachable Antenna x4 The standard package of EAP320 includes: 4ipnet EAP320 x1 Quick Installation Guide (QIG) x1 Console Cable x1 Ethernet Cable x1 Power Adaptor (12V) x1 Detachable Antenna x4 6 Copyright © 4IPNET, INC. User’s Manual Enterprise Access Point ENGLISH The standard package of EAP727 includes: 4ipnet EAP727 x1 Quick Installation Guide (QIG) x1 Mounting Kit x1 Power Adaptor (12V) (Optional) x1 The standard package of EAP747 / EAP750 / EAP757 includes: 4ipnet EAP747 / EAP750 / EAP757 x1 Quick Installation Guide (QIG) x1 Ethernet Cable x1 Power Adaptor (12V) (Optional) x1 Mounting Kit x1 Detachable Antenna (EAP750) x4 The standard package of EAP760 includes: 4ipnet EAP760 x1 Quick Installation Guide (QIG) x1 Power Adaptor (12V) (Optional) x1 Mounting Kit x1 Detachable Antenna x3 The standard package of EAP767 includes: 4ipnet EAP767 x1 Quick Installation Guide (QIG) x1 Power Adaptor (12V) (Optional) x1 Wall Mount Kit x1 Ceiling Mount Kit x1 7 Copyright © 4IPNET, INC. User’s Manual Enterprise Access Point ENGLISH The standard package of OWL530 includes: 4ipnet OWL530 x1 Quick Installation Guide (QIG) x1 Power Sourcing Equipment (Optional) x1 Ground Wire x1 Mounting Kit x1 The standard package of OWL620 / OWL610 includes: 4ipnet OWL620 / OWL610 x1 Quick Installation Guide (QIG) x1 Power Sourcing Equipment (Optional) x1 Mounting Kit x1 Waterproof RJ45 Connector Pack x2 The standard package of OWL630 includes: 4ipnet OWL630 x1 Quick Installation Guide (QIG) x1 Power Sourcing Equipment (Optional) x1 Mounting Kit x1 Ground Wire x1 Waterproof RJ45 Connector Pack x2 Waterproof M12 Connector Pack x1 It is recommended to keep the original packing materials for possible future shipment when repair or maintenance is required. Any returned product should be packed in its original packaging to prevent damage during delivery. 8 Copyright © 4IPNET, INC. User’s Manual Enterprise Access Point ENGLISH 2. System Overview and Getting Started 2.1 Introduction of 4ipnet Access Points Indoor – EAP210 / EAP220 / EAP320 / EAP727 / EAP747 / EAP750 / EAP757 / EAP760 / EAP767 The 4ipnet’s Enterprise Access Point EAP Series are embedded with 802.11 a/b/g/n/ac MIMO technology, designed for seamless wireless connectivity in enterprise or industrial environments of all dimensions. EAP220 / EAP320 / EAP727 / EAP750 / EAP757 / EAP760 / EAP767 feature dual radio RF cards to offer flexible implementations needed for the growing wireless networking applications. The EAP Series make wireless communication fast, secure and easy. They support business grade security, namely 802.1X, and Wi-Fi Protected Access (WPA and WPA2). By pushing a purposely built button, the 4ipWES (Press-n-Connect) feature makes it easy to bridge wireless links of multiple access points for forming a wider wireless network coverage. The EAP Series also features multiple ESSIDs with VLAN tags and multiple Virtual APs, great for enterprise applications, such as separating traffic from different departments using different ESSIDs. The PoE LAN port is able to receive power from Power over Ethernet (PoE) sourcing devices. EAP210, EAP220 and EAP320’s metal housing is IP50 anti-dust compliant, which means that these Access Points are well suited to WLAN deployment in industrial environments. EAP727 / EAP747 / EAP750 / EAP757 / EAP760 / EAP767 are packed in wall/ceiling mountable plastic enclosures, and are built perfectly to blend in with your décor. Outdoor – OWL530 / OWL610 / OWL620 / OWL630 The 4ipnet OWL530 / OWL610 / OWL620 / OWL630 Outdoor Access Point is embedded with dual(OWL620 and OWL630) / single(OWL610 and OWL530) radio RF cards (802.11 a/b/g/n/ac MIMO) in weatherproof housing, designed for building municipal or campus wide wireless networks in harsh outdoor environments. The OWL Series’ rust-free die-cast Aluminum housing is IP68 compliant and high wind load resilient. All the components are designed to operate in a wide range of temperature. The OWL Series Outdoor Access Point makes wireless communication fast, secure and easy. It supports business grade security, namely 802.1X, and Wi-Fi Protected Access (WPA and WPA2). Combined with a variety of directional antennas (chosen by professionals), one OWL620/OWL630 with dual radios is easy to serve clients located in different directions as well as to cover longer range. With all modules supporting a/b/g/n bands, more channels are available for better channel planning. For example, to reduce radio interferences, network planners may select channels in 5 GHz for backhaul or bridges while allocating non-overlapping channels in 2.4 GHz for serving clients. Please note that screenshots are taken from APs which feature dual RF cards. Single RF Card APs can be configured in the same manner from the User Interface. 9 Copyright © 4IPNET, INC. User’s Manual Enterprise Access Point ENGLISH 2.2 Hardware Description This section depicts the hardware information including all panel description. EAP210 Front Panel EAP210 Front Panel Rear Panel 1 (1) 2 3 4 5 6 7 1 (2) EAP210 Rear Panel 1 Antenna Connector Reverse SMA connectors for attaching antennas. 1 (1) is the primary antenna connector and 1 (2) is the secondary. Power Socket for the power adaptor. 2 12V 3 Uplink Port The port for uplink connection to another gateway or device. PoE (802.3af/at) is supported. 4 WES Button WDS Easy Setup. Press the button to build up a WDS link with another peer. 4 WDS 2A 10 Copyright © 4IPNET, INC. User’s Manual Enterprise Access Point ENGLISH links can be set up. 5 Restart Button Press to restart the system 6 LED Indicators Power On indicates power on. Status On indicates the system is ready. WLAN On indicates wireless network interface is ready for service. WES For indicating WDS connection status. 7 Console Port Master (Press for more than 3 seconds) Slave (Press once and then release right away) WES Start LED (Green) OFF and then BLINKING SLOWLY LED (Green) BLINKS SLOWLY WES Negotiate BLINKING SLOWLY (Green) BLINKING RAPIDLY (Green) WES Success LED (Green) ON LED (Green) ON WES Fail/Timeout LED (Green) OFF LED (Green) OFF To access EAP210 via the console interface 11 Copyright © 4IPNET, INC. User’s Manual Enterprise Access Point ENGLISH EAP220 Front Panel 1 2 3 4 EAP220 Front Panel 12 Copyright © 4IPNET, INC. User’s Manual Enterprise Access Point ENGLISH A (1) Primary antenna connector (Ant1) for RF Card A A (2) Secondary antenna connector (Ant2) for RF Card A B (1) Primary antenna connector (Ant1) for RF Card B B (2) Secondary antenna connector (Ant2) for RF Card B Rear Panel 1 2 3 4 5 6 EAP220 Rear Panel 1 Restart / Reset Press once to restart the system; to reset the system to factory default settings, hold for more than 5 seconds. 2 WES Button (RF B) WDS Easy Setup. Press the button to build up a WDS link with another peer. 4 WDS links can be set up per RF card. Note that the WES Button only runs on the 5 GHz RF Card B. 3 Console Port To access EAP220 via the console interface. 4 LAN 1~4 Ports The ports for connections with LAN side devices. 5 Uplink Port (PoE) The port for uplink connection to another gateway or device. PoE (802.3at) is supported. 6 12V Power Socket for the power adaptor 2A 13 Copyright © 4IPNET, INC. User’s Manual Enterprise Access Point ENGLISH EAP320 Front Panel EAP320 Front Panel A (1) Primary antenna connector (Ant1) for RF Card A A (2) Secondary antenna connector (Ant2) for RF Card A B (1) Primary antenna connector (Ant1) for RF Card B B (2) Secondary antenna connector (Ant2) for RF Card B 14 Copyright © 4IPNET, INC. User’s Manual Enterprise Access Point ENGLISH Rear Panel EAP320 Back Panel 1 12V 2 Restart / Reset Press once to restart the system; to reset the system to factory default settings, hold for more than 5 seconds. 3 WES Button (A / B) WDS Easy Setup. Press the button to build up a WDS link with another peer. 4 WDS links can be set up per RF card. 4 LED Indicators 6 indicators that displays the states of 6 various functions or progresses. The numbers are explained on the leftmost side of the rear panel. 5 Uplink Port (PoE) The port for uplink connection to another gateway or device. PoE is supported. 6 LAN Ports 1~2 The ports for connections with LAN side devices. 7 Console Port To access EAP320 via the console interface. 2A Power Jack Socket 15 Copyright © 4IPNET, INC. User’s Manual Enterprise Access Point ENGLISH EAP727 2 3 1 4 EAP727’s Front Panel EAP727’s Rear Panel 1 LED Indicators An LED indicator is available to show the uplink status 2 12V Attach power adaptor here 3 Uplink (PoE) Port 4 Restart / Reset 1.0 A Offers uplink connection. This port can be used to connect to a controller, gateway, or directly to the Internet. 802.3af PoE is also supported Press once to restart the system; to reset the system to factory default settings, hold for more than 5 seconds. 16 Copyright © 4IPNET, INC. User’s Manual Enterprise Access Point ENGLISH EAP747 / EAP750 / EAP757 Rear Panel 1 2 3 4 5 6 7 7 EAP747 / EAP750 / EAP757 Back Panel 1 12V 2A Attach the power adaptor here. 2 Restart / Reset Button Press once to restart the system; Press and hold for more than 5 seconds to reset to factory default. 3 WES Button WDS Easy Setup. Press the button to build up a WDS link with another peer. 4 LED Indicators 4 LED lights. Representation is listed at the bottom of the panel. (Top 2 reserved for RF Card B if applicable) 5 Uplink (PoE) Port For Uplink connection. This port can be used to connect to a controller, gateway, or directly to the internet. PoE is supported. 6 LAN 1 – 2 Ports Attach Ethernet cables here to connect to the wired local network. 7 Phone Jack (EAP747) A telephone can bypass to a connected phone line in the back of the AP when connected to the socket. 17 Copyright © 4IPNET, INC. User’s Manual Enterprise Access Point ENGLISH EAP760 Front View 1a 1b 1c 2 EAP760 Front View 1 External Antenna External antennas via SMA connectors. 1a, 1b and 1c corresponds to Ant1, Ant2 and Ant3 of the system. 2 LED Indicator An LED indicator is available to show the uplink status. 18 Copyright © 4IPNET, INC. User’s Manual Enterprise Access Point ENGLISH Back View 1 2 3 4 5a 6 5b 7 EAP760 Back View 1 12V 2.5 A Attach power adaptor here 2 Uplink (PoE) Port Offers uplink connection. This port can be used to connect to a controller, gateway, or directly to the Internet. 802.3at PoE is also supported 3 LAN 1 Port The ports for connections with LAN side devices 4 USB Port USB interface reserved for future use 5 WES Button For IT administrators to easily setup WDS links with RF Card (A) and RF Card (B) respectively. 6 Restart / Reset Press once to restart the system; to reset the system to factory default settings, hold for more than 5 seconds. 7 Console Port To access EAP760 via the console interface. 19 Copyright © 4IPNET, INC. User’s Manual Enterprise Access Point ENGLISH EAP767 2 3 1 EAP767’s Front Panel EAP767’s Rear Panel 1 LED Indicators An LED indicator is available to show the uplink status 2 12V Attach power adaptor here 3 Uplink (PoE) Port 2.5 A Offers uplink connection. This port can be used to connect to a controller, gateway, or directly to the Internet. 802.3at PoE is also supported 20 Copyright © 4IPNET, INC. User’s Manual Enterprise Access Point ENGLISH OWL530 1 Ventilation Valve Due to extreme weather conditions, water vapor in the OWL530 may condense. The valve allows ventilation to prevent moisture buildup within the OWL530. 2 Ground Connector For connecting the ground wire. 3 PoE Connector For connecting to the Power Sourcing Equipment (PSE). 4 N-type Connector x 2 For connecting to an antenna 4 (1) is the primary antenna connector and 4 (2) is the secondary. Utilize both connectors for 802.11n MIMO optimized performance. 21 Copyright © 4IPNET, INC. User’s Manual Enterprise Access Point ENGLISH OWL620 / OWL610 OWL620 / OWL610 22 Copyright © 4IPNET, INC. User’s Manual Enterprise Access Point ENGLISH 1 Console The system can be configured via a serial console port. The administrator can use a terminal emulation program such as Microsoft’s Hyper Terminal for troubleshooting purposes. 2 Ethernet LAN Attach Ethernet cables here for connecting to the wired local network. 3 PoE Connector For connecting to the Power Sourcing Equipment (PSE). 4 N-type Connector x 2 For connecting to an antenna (OWL610). 4 N-type Connector x 4 For connecting to an antenna (OWL620: RF Card A x 2, RF Card B x 2). A1/B1 is the primary antenna connector and A2/B2 is the secondary. Utilize both connectors for 802.11n MIMO optimized performance. 23 Copyright © 4IPNET, INC. User’s Manual Enterprise Access Point ENGLISH OWL630 Top N-type Connector x 6 For connecting to an antenna (RF Card A x 3, RF Card B x 3) Connector marked –1 is for the primary antenna when the AP is not in 802.11n or 802.11ac mode. Utilize all connectors for optimized MIMO performance. Back Ground Connector For connecting the ground wire 24 Copyright © 4IPNET, INC. User’s Manual Enterprise Access Point ENGLISH Bottom 1 M12 DC Connector DC input (12V) is supported on OWL630 2 Ventilation Valve Due to extreme weather conditions, water vapor in the OWL630 may condense. The valve allows ventilation to prevent moisture buildup within the OWL630. 3 Uplink (PoE Connector) For connecting to the Power Sourcing Equipment (PSE) 4 Ethernet LAN Attach Ethernet cables here for connecting to the wired local network 5 Console The system can be configured via a serial console port. The administrator can use a terminal emulation program such as Microsoft’s Hyper Terminal for troubleshooting purposes. 25 Copyright © 4IPNET, INC. User’s Manual Enterprise Access Point ENGLISH 2.3 Hardware Installation Please follow the steps mentioned below to install the hardware of EAP210 / EAP220 / EAP320 / EAP760: Step 1. Place the EAP210 / EAP220 / EAP320 / EAP760 at the best location. The best location is usually at the center of your intended wireless network. Step 2. Connect the EAP210 / EAP220 / EAP 320 / EAP760 to your network device. Connect one end of the Ethernet cable to the Uplink port of EAP210 / EAP220 / EAP320 / EAP760 and the other end of the cable to a switch, a router, or a hub. EAP210 / EAP220 / EAP320 /EAP760 is then connected to your existing wired LAN network. Step 3. There are two ways to supply power to EAP210 / EAP220 / EAP320 / EAP760 a) Connect the DC power adaptor to the EAP210 / EAP220 / EAP320 /EAP760 power jack socket. b) The EAP210 / EAP220 / EAP320 / EAP760 Uplink port is capable of receiving DC currents. Connect a (IEEE 802.3at-compliant for EAP220 / EAP760 and 802.3af/at-compliant for EAP210 / EAP320) PSE device (e.g. a PoE-switch) to the Uplink port of EAP210 / EAP220 / EAP320 / EAP760 with the Ethernet cable. Please follow the steps mentioned below to install the hardware of EAP727: Step 1. Place the EAP727 at the best location. The best location is usually at the center of your intended wireless network. Wall/Ceiling Mounting - Place the mounting bracket on a wall or ceiling - Mark the points where you will insert the screws. - Drill holes in the marked points and insert the plastic anchors. 26 Copyright © 4IPNET, INC. User’s Manual - Enterprise Access Point ENGLISH Use the supplied screws to attach the mounting bracket to the wall/ceiling - Attach the Access Point to the mounting bracket (After Steps 2 and 3) Step 2. Connect the EAP727 to your network device. Connect one end of the Ethernet cable to the Uplink port of EAP727 and the other end of the cable to a switch, a router, or a hub. EAP727 is then connected to your existing wired LAN network. Step 3. There are two ways to supply power to EAP727 a) Connect the DC power adaptor to the EAP727 power jack socket. b) The EAP727 Uplink port is capable of receiving DC currents. Connect a (IEEE 802.3af-compliant) PSE device (e.g. a PoE-switch) to the Uplink port of EAP727 with the Ethernet cable. 27 Copyright © 4IPNET, INC. User’s Manual Enterprise Access Point ENGLISH Please follow the steps mentioned below to install the hardware of EAP747 / EAP750 / EAP757: Step 1. Place the EAP747 / EAP750 / EAP757 at the best location. The best location is usually at the center of your intended wireless network. If admin would like to mount the AP on the wall (on a socket), the figure below indicates how the mounting kit can be used on the back of the device. Screw the metal panel to the wall, and then turn the EAP747 / EAP750 / EAP757 clockwise to fasten to the panel. For installation instructions on the Ceiling Mount Kit, please refer to the included Installation Guide. Step 2. Connect one end of the Ethernet cable to the Uplink port and the other end of the cable to a switch, a router, or a hub. The EAP747 / EAP750 / EAP757 is now connected to your existing wired LAN network. Step 3. There are two ways to supply power to EAP747 / EAP750 / EAP757 a) Connect the DC power adaptor to the power jack socket. b) The Uplink port is capable of receiving PoE. Connect an IEEE 802.3af/at-compliant PSE device (e.g. a PoE-switch) to the Uplink port of EAP747 / EAP750 / EAP757 with the Ethernet cable. Please follow the steps mentioned below to install the hardware of EAP767: Step 1. Place the EAP767 at the best location. The best location is usually at the center of your intended wireless network. 28 Copyright © 4IPNET, INC. User’s Manual Enterprise Access Point ENGLISH Wall Mounting - Secure wall-mount bracket on wall - Attach the Access Point to the dedicated slots on the mounting bracket - Turn the Access Point clockwise as illustrated to fasten AP Ceiling Mount - Secure ceiling-mount bracket on ceiling 29 Copyright © 4IPNET, INC. User’s Manual Enterprise Access Point ENGLISH - Attach the Access Point to the dedicated slots on the mounting bracket - Turn the Access Point clockwise as illustrated to fasten AP 30 Copyright © 4IPNET, INC. User’s Manual Enterprise Access Point ENGLISH Step 2. Connect one end of the Ethernet cable to the Uplink port and the other end of the cable to a switch, a router, or a hub. The EAP767 is now connected to your existing wired LAN network. Step 3. There are two ways to supply power to EAP767 a) Connect the DC power adaptor to the power jack socket. b) The Uplink port is capable of receiving PoE. Connect an IEEE 802.3at-compliant PSE device (e.g. a PoE-switch) to the Uplink port of EAP767 with the Ethernet cable. Please follow the steps mentioned below to install the hardware of OWL530 / OWL610 / OWL620 / OWL630: Step 1. Connect an antenna to the Access Point’s antenna connector. Step 2. Connect the Ethernet Port of OWL530 / OWL610 / OWL620 / OWL630 to the POWER & DATA OUT Port of a 802.3af/at PSE device. Step 3. Connect one end of an Ethernet cable to the Data In Port of PSE and the other end to the computer. Step 4. Power on the PSE in order to supply adequate power to the OWL530 / OWL610 / OWL620 / OWL630. Now, the Hardware Installation is complete. Please use only the power adapter supplied with the package. Using a different power adapter may damage this system. To verify the wired connection between the AP and your switch / router / hub, please also check the LED status indicator of the respective network devices. 31 Copyright © 4IPNET, INC. User’s Manual Enterprise Access Point ENGLISH 2.4 Access Web Management Interface 4ipnet Access Points support web-based configuration. When hardware installation is complete, the AP can be configured through a PC by using a web browser. The default values of the AP’s LAN IP Address and Subnet Mask are: IP Address: 192.168.1.1 Subnet Mask: 255.255.255.0 Example of entering the AP's default IP Address into a web browser To access the web management interface (WMI), connect the administrator PC to the LAN port of the AP via an Ethernet cable. Then, set a static IP Address on the same subnet mask as the AP in TCP/IP settings of your PC, such as the following example: IP Address: 192.168.1.100 Subnet Mask: 255.255.255.0 Note: Please note that the IP Address used should not overlap with the IP Addresses of any other device within the same network to avoid IP conflict. Launch the web browser on your PC and enter the IP Address of the AP (192.168.1.1) at the address field, and then press Enter. The following Administrator Login Page will appear. Enter “admin” for both the Username and Password fields, and then click Login. Administrator Login Page After a successful login into AP, a System Overview page of the Web Management Interface (WMI) will appear. 32 Copyright © 4IPNET, INC. User’s Manual Enterprise Access Point ENGLISH The Web Management Interface - System Overview Page To logout, simply click on the Logout button at the upper right hand corner of the interface to return to the Administrator Login Page. Click OK to logout. Logout Prompt For security reasons, it is strongly recommended to change the administrator’s password upon the completion of all configuration settings 33 Copyright © 4IPNET, INC. User’s Manual Enterprise Access Point ENGLISH Please follow the following steps to change the administrator’s password: Change Password Page Click on the Utilities icon on the main menu, and select the Change Password tab. Enter the old password and then a new password with a length of up to 32 characters, and retype it in the Re-enter New Password field. Congratulation! Now, the 4ipnet Access Point is installed and configured successfully. It is strongly recommended to make a backup copy of your configuration settings. After the AP’s network configuration is completed, please remember to change the IP Address of your PC Connection Properties back to its original settings in order to ensure that your PC functions properly in its real network environments. 34 Copyright © 4IPNET, INC. User’s Manual Enterprise Access Point ENGLISH 3. Connect your AP to your Network The following instructions depict how to establish the wireless coverage of your network. The AP will connect to the network through its LAN port and provide wireless access to your network. After having prepared the AP’s hardware for configuration, set the TCP/IP settings of administrator’s computer to have a static IP Address of 192.168.1.10 and Subnet Mask of 255.255.255.0. Step 1: Configuring the AP’s System Information Enter the AP’s default IP Address (192.168.1.1) into the URL of a web browser. Log in using Username: admin and Password: admin. The Web Management Interface will appear as shown below. 35 Copyright © 4IPNET, INC. User’s Manual Enterprise Access Point ENGLISH Web Management Interface Main Page (System Overview) From here, click on the System icon to get to the following page. On this Page you can make entries to the Name, Description, and Location fields as well as set the device’s time. 36 Copyright © 4IPNET, INC. User’s Manual Enterprise Access Point ENGLISH System Information Page There are two methods of setting up the time: Manual (indicated by the option Set Date & Time) and NTP. The default is Manual and requires individual setup every time the system starts up. Simply choose a time zone and set the time accordingly. When it is finished, click SAVE. Manually Time Setup The alternative method is NTP. Upon selecting NTP under the Time field, the configuration changes to allow up to two NTP servers. Simply enter a local NTP server’s IP Address (if available) or search online for an NTP server nearest to you. Set the time zone and click SAVE. NTP Setup 37 Copyright © 4IPNET, INC. User’s Manual Enterprise Access Point ENGLISH Step 2: Configuring the AP’s Network Settings While still on this Page, click on the Network Interface tab to begin configuration of the network settings. Network Settings Page If the deployment decides that the AP will be getting dynamic IP Addresses from the connected network, set Mode to DHCP; otherwise, set Mode to Static and fill in the required fields marked with a red asterisk (IP Address, Netmask, Gateway, and Primary DNS Server) with the appropriate values for the network. Click SAVE when you are finished to save changes that have been made. Step 3: Configure the AP’s Wireless General Settings Click on the Wireless icon followed by the General tab. On this page we need to choose the Band and Channel that we wish to use. 38 Copyright © 4IPNET, INC. User’s Manual Enterprise Access Point ENGLISH Wireless General Settings Page On this page, choose the RF card you would like to set up and select the band in which the AP is to broadcast its signal. The rest of the fields are optional and can be configured at another time. Click SAVE if any changes have been made. Note: •For EAP220, the RF Card A supports only 2.4GHz bands (b/g/n) and RF Card B supports only 5GHz bands (a/n). •EAP320 / EAP750 / EAP757 / OWL620 supports both 2.4GHz and 5GHz bands on both RF Cards A and B. •For EAP760 / EAP767, the RF Card A supports only 2.4GHz bands (b/g/n) and RF Card B supports only 5GHz bands (a/n/ac). 39 Copyright © 4IPNET, INC. User’s Manual Enterprise Access Point ENGLISH Step 4: Configuring Wireless Coverage (VAP-1) To set up the AP’s wireless access, refer to the following VAP-1 configuration (other VAP configuration can refer to the same setup steps as done for VAP-1). Click on the Overview tab to proceed. Virtual AP Overview Page On this page click the hyperlink in the row and column that corresponds with VAP-1’s State. This will bring up the following page. 40 Copyright © 4IPNET, INC. User’s Manual Enterprise Access Point ENGLISH VAP Configuration Page (RF Card A : VAP-1 shown) The desired VAP profile can be selected from the drop-down menu of Profile Name and VAP-1 configuration will serve as an example for all other VAPs. Before proceeding further, please make sure that the VAP field is marked Enable; afterwards, enter an ESSID to represent the WLAN associated with AP’s VAP-1. It is suggested that Profile Name is used to describe what this particular VAP will be used for; otherwise, leave it as default. VLAN ID can be chosen at another time. Click SAVE to save all changes up to this point and Reboot the system to apply these revised settings. Congratulations! After reboot, the AP can start to operate with these revised settings. 41 Copyright © 4IPNET, INC. User’s Manual Enterprise Access Point ENGLISH 4. Adding Virtual Access Points The AP possesses the feature of multi-ESSID; namely, it can behave as multiple virtual access points, providing different levels of services from the same physical AP device. Please click on the Wireless icon to review the VAP Overview page. VAP Overview Page To proceed with specific VAP configuration, click on the corresponding cell in the State column and row of the VAP; the particular VAP’s Configuration page will then appear for further configuration. 42 Copyright © 4IPNET, INC. User’s Manual Enterprise Access Point ENGLISH VAP Configuration Page (VAP-1 shown) Please select the desired RF card and VAP profile from the drop-down menu of Profile Name. Choose Enable for the VAP field. Pick a descriptive Profile Name and an appropriate ESSID for clients to associate to. A VLAN ID can be provided to indicate the traffic through this particular VAP. It may allow further management/control (e.g. access rights and Internet usage, etc) of each VAP with a management gateway. Click SAVE and then Reboot for the changes to take effect. 43 Copyright © 4IPNET, INC. User’s Manual Enterprise Access Point ENGLISH 5. Securing the AP Different VAP may require different levels of security. These instructions will guide the user through setting up different types of security for a particular VAP. Simply repeat the following steps for other VAP with security requirement. Step 1: Ensure the intended VAP is Enabled VAP Overview Page On the VAP Overview page, check the table to confirm the VAP State. If it is Enabled, skip to Step 2. If not, click on to proceed with VAP Configuration for that particular VAP. 44 Copyright © 4IPNET, INC. User’s Manual Enterprise Access Point ENGLISH VAP Configuration Page (RF Card A : VAP-1 as shown for example) Select Enable for the VAP field and click SAVE. Click the Overview tab to return to the previous table to begin the next step. Step 2: Configure Security Settings for your VAP The following instructions will guide the user to set up wireless security with a specific VAP. If only restricted access of certain MAC addresses is desired, skip to Step3. MAC restriction can be coupled with wireless security to provide extra protection. First, click on the corresponding cell in the column labeled Security Type. This hyperlink will direct the user to the following Security Settings page. 45 Copyright © 4IPNET, INC. User’s Manual Enterprise Access Point ENGLISH Security Settings Page ( RF Card A : VAP-1 shown ) Select the desired Security Type from the drop-down menu, which includes Open, WEP, 802.1X, WPA-Personal, and WPA-Enterprise. 802.11n band does not support WEP nor WPA-PSK running TKIP. When the Security Type is set as such, the wireless link is only able to run at maximum 54Mbps. 802.1X option is not available on RF Card B of EAP760 and EAP767 46 Copyright © 4IPNET, INC. User’s Manual Enterprise Access Point ENGLISH Open: Authentication is not required and data is not encrypted during transmission when this option is selected. This is the default setting as shown in the following figure. Security Settings: None WEP: WEP (Wired Equivalent Privacy) is a data encryption mechanism with key length selected from 64-bit, 128-bit, or 152-bit. Security Settings: WEP 802.11 Authentication: Select from Open System, Shared Key, or Auto. WEP Key Length: Select a key length from 64-bit, 128-bit, 152-bit. 47 Copyright © 4IPNET, INC. User’s Manual Enterprise Access Point ENGLISH WEP Key Format: Select from ASCII or Hex format for the WEP key. WEP Key Index: Select a key index from 1 through 4. The WEP key index is a number that specifies which WEP key is used for the encryption of wireless frames during data transmission. WEP Keys: Provide the pre-defined WEP key value; the system supports up to 4 sets of WEP keys. 802.1X: When 802.1X Authentication is selected, RADIUS authentication and enhanced dynamic WEP are provided. Security Settings: 802.1X Authentication Dynamic WEP Settings: o Dynamic WEP: For 802.1X security type, Dynamic WEP is always enabled to automatically generate WEP keys for encryption. o WEP Key Length: Select a key length from 64-bits or 128-bits. o Re-keying Period: The time interval for the dynamic WEP key to be updated; the time unit is in seconds. RADIUS Server Settings (A redundant server can also be added to the system): o Host: Enter the IP address or domain name of the RADIUS server. 48 Copyright © 4IPNET, INC. User’s Manual o Enterprise Access Point ENGLISH Authentication Port: The port number used by the RADIUS server. Specify a port number or use the default, 1812. o Secret Key: The secret key for the system to communicate with the RADIUS server. o Accounting Service: Enabling this option allows accounting of login and logouts through the RADIUS server. o Accounting Port: The port number used by the RADIUS server for accounting purposes. Specify a port number or use the default, 1813. o Accounting Interim Update Interval: The system will update accounting information to the RADIUS server every interval period. WPA-Personal: Provides shared key authentication in WPA data encryption. Security Settings: WPA-Personal Cipher Suite: Select an encryption method from WPA2, or WPA2/WPA. Roaming Target AP List: When 802.11r roaming is enabled, the target roaming VAP MAC addresses can be configured here. Pre-shared Key Type: Select a pre-shared key type: PSK (Hex) or Passphrase. Pre-shared Key: Enter the key value for the pre-shared key; the format of the key value depends on the key type selected. Group Key Update Period: The time interval for the Group Key to be renewed; the time unit is in seconds. 49 Copyright © 4IPNET, INC. User’s Manual Enterprise Access Point ENGLISH WPA-Enterprise: Authenticates users by RADIUS and provides WPA data encryption. Security Settings: WPA-Enterprise WPA Settings: o Cipher Suite: Select an encryption method from WPA2 or WPA2/WPA. o Roaming Target AP List: When 802.11r roaming is enabled, the target roaming VAP MAC addresses can be configured here. o Group Key Update Period: The time interval for the Group Key to be renewed; the time unit is in seconds. RADIUS Server Settings: o Host: Enter the IP address or domain name of the RADIUS server. o Authentication Port: The port number used by the RADIUS server. Specify a port number or use the default, 1812. o Secret Key: The secret key for the system to communicate with the RADIUS server. o Accounting Service: Enabling this option allows accounting of login and logouts through the RADIUS server. o Accounting Port: The port number used by the RADIUS server for accounting purposes. 50 Copyright © 4IPNET, INC. User’s Manual Enterprise Access Point ENGLISH Specify a port number or use the default, 1813. o Accounting Interim Update Interval: The system will update accounting information to the RADIUS server every interval period. When these configurations are finished and MAC restriction is not needed, click SAVE and Reboot the system. Otherwise, click on the Overview tab and proceed to the next step. Step 3: Configuring MAC ACL (Access Control List) Clicking on the hyperlink corresponding with intended VAP in the MAC ACL column will bring the user to the Access Control Settings page. Access Control Settings Page Please choose among Disable, Allow, Deny, and RADIUS ACL from the drop-down menu of Access Control Type. 1) Disable Access Control: This means that there is no restriction for client devices to access the system. 2) MAC ACL Allow List: This means that only the client devices (identified by their MAC addresses) listed in the Allow List (“allowed MAC addresses”) are granted with access to the system. The administrator can temporarily block any allowed MAC address by checking Disable, until the administrator renews the listed MAC. 51 Copyright © 4IPNET, INC. User’s Manual Enterprise Access Point ENGLISH MAC ACL Allow List An empty Allow List means that there are no allowed MAC addresses. Make sure at least the MAC of the modifying system is included (e.g. network administrator’s computer). 3) MAC ACL Deny List: This means that all client devices are granted with access to the system except those listed in the Deny List (“denied MAC addresses”). The administrator can allow any denied MAC address to connect to the system temporarily by checking Enable. 52 Copyright © 4IPNET, INC. User’s Manual Enterprise Access Point ENGLISH MAC ACL Deny List RADIUS ACL: Authenticate incoming MAC addresses by an external RADIUS server. When RADIUS ACL is selected, all incoming MAC addresses will be authenticated by an external RADIUS server. Please note that each VAP MAC ACL and its security type (shown on the Security Settings page) share the same RADIUS configuration. 53 Copyright © 4IPNET, INC. User’s Manual Enterprise Access Point ENGLISH RADIUS ACL Click SAVE and Reboot upon completing the related configurations to take effect. 54 Copyright © 4IPNET, INC. User’s Manual Enterprise Access Point ENGLISH 6. Creating a WDS Bridge between two APs WDS link creation is convenient for extending network coverage where running wires is not an option, effectively transferring the traffic to the other end of WLAN/LAN through the AP. Since this is a peer to peer connection, both APs will be configured the same way. Step 1: Make sure the Band and Channel are matched between the WDS peers In order to create a valid WDS link, the two APs must be configured to use the same channel and band for their wireless settings. Click the Wireless icon and then General tab to go to the following page. 55 Copyright © 4IPNET, INC. User’s Manual Enterprise Access Point ENGLISH Wireless General Settings Page Please make sure both APs are using the same Band and Channel in order to establish a successful WDS link. Click SAVE if any changes have been made. Step 2: Prevent Loops when Connecting Multiple APs When many APs are linked in this manner, undesired loops may form to lower overall WLAN performance. To prevent such occurrence, please make sure Layer 2 STP is enabled. To turn on this feature, please click on the System icon and the Network Interface tab. Network Settings Page Please select Enable in the field labeled Layer2 STP. This will prevent data from looping or creating a broadcast storm. Click SAVE when completed, and then Reboot to allow updated settings to take effect. Step 3: Building the WDS Link To extend the wireless coverage, each RF card supports up to 8 WDS links for connecting wirelessly to other WDS-capable APs (peer APs). By default, all WDS profiles are disabled. 56 Copyright © 4IPNET, INC. User’s Manual Enterprise Access Point ENGLISH 1. Click on the Wireless button on the main menu. 2. Select the Repeater Settings tab. 3. Choose WDS as the Repeater Type. 4. Choose the desired WDS profile: (a) Enable WDS. (b) WDS Link Address (*on selected AP Models). Use the MAC address as Peer’s Remote AP MAC Address. (c) Enter the MAC Address (peer AP) and then Click SAVE. If you are using another 4ipnet APs as the peer AP, simply repeat the above-mentioned steps to configure another peer AP(s). Note: - To support traffic with unlimited VLAN tags via WDS, EAP220 has to be set to Tag-Based Mode. On selected APs, each WDS link interface has its own MAC address. Use the respective MAC for each interface to create WDS links with peer APs. Cross brand/model WES/WDS link performance may vary with different Access Points depending on hardware compatibility. 57 Copyright © 4IPNET, INC. User’s Manual Enterprise Access Point ENGLISH 7. Web Management Interface Configuration This chapter will guide the user through the AP’s detailed settings. The following table shows all the User Interface (UI) functions of 4ipnet’s Enterprise Access Points. The Web Management Interface (WMI) is the page where the status is displayed, control is issued and parameters are configured. In the Web Management Interface; there are two main interface areas: Main Menu and Working Area. The Working Area occupies the major area of the WMI, displayed in the center of the interface. It is also referred to as the configuration page. The Main Menu, on the top of the WMI, allows the administrator to traverse to various management functions of the system. The management functions are grouped into branches: System, Wireless, Firewall, Utilities, and Status. Table 1 4ipnet Access Points’ Function Organization OPTION FUNCTION General Network Interface Port System Management CAPWAP IPv6 VAP Overview General VAP Config Security Wireless Repeater Advanced Access Control Hotspot 2.0 Firewall List Service Firewall Advanced Change Password Backup & Restore System Upgrade Utilities Reboot Upload Certificate Channel Analysis 58 Copyright © 4IPNET, INC. User’s Manual Enterprise Access Point ENGLISH Background Scan Overview Interfaces Associated Clients Status WDS Link Status Event Log Monitor Note: On each configuration page, you may click SAVE to save the changes of your configured settings, but you must reboot the system for the changes to take effect. After clicking SAVE, the following message will appear: “Some modification has been saved and will take effect after Reboot.” All online users will be disconnected during reboot or restart. 59 Copyright © 4IPNET, INC. User’s Manual Enterprise Access Point ENGLISH 7.1 System Upon clicking the System icon, users can utilize this section for general configurations of the devices (e.g. Time Setup, Network Configurations, and System Logs). This section includes the following functions: General, Network Interface, Port, Management, CAPWAP and IPv6. 7.1.1 General System Information Page System Information For maintenance purposes, it is highly recommended to have the following information stated as clearly as possible: Name: The system name used to identify this system. Description: Further information about the system (e.g. device model, firmware version, and active date). Location: The information on geographical location of the system for the administrator to locate the system easily. Time Device Time: Display the current time of the system. Time Zone: Select an appropriate time zone from the drop-down list box. Time: Synchronize the system time by reachable NTP servers or manual setup. 60 Copyright © 4IPNET, INC. User’s Manual Enterprise Access Point ENGLISH 1) Enable NTP: By selecting Enabled NTP, the AP can synchronize its system time with the NTP server automatically. When this method is chosen, at least one NTP server's IP address or domain name must be provided. NTP Time Configuration Fields Generally, networks should have a common NTP server (internal or external). If there isn’t, locate a nearby NTP server on the web. 2) Manually set up: By selecting Manually set up, the administrator can manually set the system date and time. Manual Time Configuration Fields ▬ Set Date: Select the appropriate Year, Month, and Day from the drop-down menu. ▬ Set Time: Select the appropriate Hour, Min, and Sec from the drop-down menu. Unless Internet connection or NTP becomes unavailable, it is recommended to use NTP server for time synchronization because system time needs to be reconfigured upon reboot. 61 Copyright © 4IPNET, INC. User’s Manual Enterprise Access Point ENGLISH 7.1.2 Network Interface On this page, the network settings of the device can be configured; fields with a red asterisk (i.e. IP Address, Netmask, Default Gateway, and Primary DNS Server) are mandatory. Network Settings Page Mode: Determine the way to obtain the IP address, by DHCP or Static. Static: The administrator can manually set up the static LAN IP address. All required fields are marked with a red asterisk. o IP Address: The IP address of the LAN port. o Netmask: The Subnet mask of the LAN port. o Default Gateway: The Gateway IP address of the LAN port. o Primary DNS Server: The IP address of the primary DNS (Domain Name System) server. o Alternate DNS Server: The IP address of the substitute DNS server. DHCP: This configuration type is applicable when the system is connected to a network with the presence of a DHCP server; all related IP information required will be provided by the DHCP server automatically. Ethernet IGMP Snooping: When Enabled, the switch forwards traffic IGMP packets are transferred via the Access Point’s network interface and the IP multicast host. Registration information is recorded and sorted into multicast groups. The internal switch forwards traffic only to those ports that request multicast traffic. Adversely, without IGMP snooping, multicast traffic is treated like broadcast traffic, with packets forwarded to all ports causing network inefficiencies. Layer 2 STP: If the AP is set up to bridge other network components, this option can be enabled to 62 Copyright © 4IPNET, INC. User’s Manual Enterprise Access Point ENGLISH prevent undesired loops because a broadcasting storm may occur in a multi-switch environment where broadcast packets are forwarded in an endless loop between switches. Moreover, a broadcast storm may consume most of the available system resources in addition to available bandwidth. Thus, enabling the Layer 2 STP can lower such undesired occurrence and derive the best available data path for network communication. The AP also supports RSTP Operation. Configurable parameters include Bridge Priority, Hello Time, Max Age, and Forward Delay. Please refer to IEEE standards for recommended parameter values. 63 Copyright © 4IPNET, INC. User’s Manual Enterprise Access Point ENGLISH 7.1.3 Port The physical Ethernet ports of the AP can be configured to append a VLAN tag for upstream delivery. *Switch Mode: Select Port-Based to set VLAN IDs on physical LAN ports. Select Tag-Based for uplink traffic to recognize unlimited VLAN tags. VLAN ID: Enable selected implies that network traffic sent upstream from this LAN port will be tagged with the VLAN ID configured in the field below. Disable selected implies that traffic from this LAN port will not be tagged with a VLAN ID. CAPWAP Tunnel Interface: Select a LAN, VAP or WDS interface to designate its traffic to pass through the CAPWAP Tunnel established between the AP and the controller. For network interfaces that are unchecked, their traffic will be forwarded locally into the internet if this AP is deployed remotely on the WAN side of a controller. The ‘TIP’ in red at the bottom of the page explains that each service zone, from default to Service Zone 8, has its fixed, pre-determined VLAN ID number when utilizing CAPWAP. Admin needs to enter one of the numbers in order to direct traffic back to a certain Service Zone. *Applicable to EAP220 only. When Port-Based is selected and VLAN IDs are set on physical ports, the uplink traffic recognizes ONLY the VLANs set, all other VLAN tags will be dropped (such as traffic from an Access Point linked via WDS). 64 Copyright © 4IPNET, INC. User’s Manual Enterprise Access Point ENGLISH 7.1.4 Management The management services (e.g. VLAN for Management, SNMP, and System log) can be configured here. Management Services Page VLAN for Management: When this is enabled, management traffic from the system will be tagged with a VLAN ID. In other words, administrator who wants to access the WMI must send management traffic with the same VLAN ID such as connecting to a specific VAP with the same VLAN ID. Enter a value between 1 and 4094 for the VLAN ID if the option is enabled. Note: Management is done without the utilization of VLAN IDs on selected AP models. 65 Copyright © 4IPNET, INC. User’s Manual Enterprise Access Point ENGLISH SNMP Configuration: By enabling the SNMP function, the administrator can obtain the system information remotely. SNMP Configuration Fields Enable/ Disable: Enable or Disable this function. Community String: The community string is required when accessing the Management Information Base (MIB) of the system. o Read: Enter the community string to access the MIB with Read privilege. o Write: Enter the community string to access the MIB with Write privilege. SNMPv3 User List: The system allows 5 SNMP Users with Read or Read & Write Access. Determine the Name and Authentication Password on the SNMP Account List. Trap: When enabled, events on Cold Start, Interface UP & Down, and Association & Disassociation can be reported to an assigned server. o Enable/ Disable: Enable or Disable this function. o Server IP Address: Enter the IP address of the assigned server that will receive the trap report. 66 Copyright © 4IPNET, INC. User’s Manual Enterprise Access Point ENGLISH System Log: When this function is enabled, specify an external SYSLOG server to accept SYSLOG messages from the system remotely. System Log Fields Enable/ Disable: Enable or Disable this function. SYSLOG Server IP: The IP address of the Syslog server that will receive the reported events. Server Port: The port number of the Syslog server. SYSLOG Level: Select the desired level of received events from the drop-down menu. 67 Copyright © 4IPNET, INC. User’s Manual Enterprise Access Point ENGLISH 7.1.5 CAPWAP CAPWAP is a standard interoperable protocol that enables a controller to manage a collection of wireless access points. There are 5 methods of auto AP discovery, namely DNS SRV, DHCP option, Broadcast, Multicast, and Static. Please refer to the Web page at System > CAPWAP. CAPWAP: The CAPWAP feature can be turned on by selecting “Enable” or turned off by selecting “Disable” Certificate Date Check: To enable this item, select Enable and click Manage Certificates to enter the Upload Certificate page. Please refer to the section 7.4.4. Upload Certificate. DNS SRV Discovery: Using DNS SRV to discover acess controller. Domain Name Suffix: Enter the suffix of the access controller, such as example.com. DHCP Option Discovery: Using DHCP option to discover access controller. Broadcast Discovery: Using Broadcast to discover access controller. Multicast Discovery: Using muticast to discover access controller. Static Discovery: Using Static approach to discover access controller. AC Address: The IP address of the access controller. If it can not discover the first AC, it will try to discover the second AC. 68 Copyright © 4IPNET, INC. User’s Manual Enterprise Access Point ENGLISH 7.1.6 IPv6 The 4ipnet Access Point supports IPv6 and IPv4 dual stack addressing capability. IPv6 by default is disabled but it can be enabled on this tab page. Mode: There are two options for acquiring an IPv6 address for this device. Static: Configuring IPv6 address manually via this option if you have already acquired a permanent IPv6 address for operation. DHCP: Acquire IPv6 address automatically from upstream server. 69 Copyright © 4IPNET, INC. User’s Manual Enterprise Access Point ENGLISH 7.2 Wireless This section includes the following functions: VAP Overview, General, VAP Configuration, Security, Repeater, Advanced, Access Control and Hotspot 2.0. The 4ipnet Access Point supports up to sixteen Virtual Access Points (VAPs) per RF card. Each VAP can have its own settings (e.g. ESSID, VLAN ID, security settings, etc.). With such VAP capabilities, different levels of service can be configured to meet network requirements. 7.2.1 VAP Overview An overall status is collected on this page, including ESSID, State, Security Type, MAC ACL, and Advanced Settings, where the AP features 16 VAPs per radio with respective settings. In this table, please click on the hyperlink to further configure each individual VAP. VAP Overview Page State: The hyperlink showing Enable or Disable links to the VAP Configuration page. 70 Copyright © 4IPNET, INC. User’s Manual Enterprise Access Point ENGLISH VAP – State Page Security Type: The hyperlink showing the security type links to the Security Settings Page. VAP – Security Type Page MAC ACL: The hyperlink showing Allow or Disable links to the Access Control Settings Page. 71 Copyright © 4IPNET, INC. User’s Manual Enterprise Access Point ENGLISH VAP – MAC ACL Page Advanced Settings: The advanced settings hyperlink links to the Advanced Wireless Settings Page. VAP – Advanced Settings Page 7.2.2 General AP’s general wireless settings can be configured here: 72 Copyright © 4IPNET, INC. User’s Manual Enterprise Access Point ENGLISH AP General Settings Page RF Card Name: Select one RF card for further configuration. Band: Select an appropriate wireless band: 802.11a, 802.11b, 802.11g, 802.11b+802.11g, 802.11g+802.11n, 802.11a+802.11n, 802.11ac or select Disable if the wireless function is not required. Pure 11n: Enable 802.11n network only. Short Preamble: The short preamble with a 56-bit synchronization field can improve WLAN transmission efficiency. Select Enable to use Short Preamble or Disable to use Long Preamble with a 73 Copyright © 4IPNET, INC. User’s Manual Enterprise Access Point ENGLISH 128-bit synchronization field. Short Guard Interval (available when Band is 802.11g+802.11n or 802.11a+802.11n): The guard interval is the space between symbols (characters) being transmitted to eliminate inter-symbol interference. In order to further boost throughput with 802.11n, short guard interval is half of what it used to be; please select Enable to use Short Guard Interval or Disable to use normal Guard Interval. Channel Width (available when Band is 802.11g+802.11n or 802.11a+802.11n): Double channel bandwidth to 40 MHz or 80 MHz to enhance throughput. Channel: Select the appropriate channel from the drop-down menu to correspond with your network settings, for example, Channel 1-11 is available in North American and Channel 1-13 in Europe, or choose the default 6. Max Transmit Rate: The maximum wireless transmit rate can be selected from the drop-down menu. The system will use the highest possible rate when Auto is selected. Please note that MCS0 ~ MCS23 are transmit rates only for n bands. Transmit Power: The signal strength transmitted from the system can be selected by Levels. Each Level signifies a decrement of 1dBm from the highest power. Level 1 is the actual highest power, Level 2 is the highest power minus 1dBm, so on and so forth. ACK Timeout: It indicates a period of time when the system waits for an Acknowledgement frame sent back from a station without retransmission. In other words, upon timeout, if the Acknowledgement frame is still not received, the frames will be retransmitted. This option can be used to tune network performance for extended coverage. For regular indoor deployments, please keep the default setting. Beacon Interval (ms): The entered amount of time indicates how often the beacon signal will be sent from the access point. Airtime Fairness: Networks often are backward compatible, supporting 802.11b and/or 802.11g devices. But when these devices occupy airtime, throughput for 802.11n devices is affected. When enabled, this feature ensures all devices with different band compatibilities have the same air time. This feature is ideal for networks with devices supporting different bands. When set to “Preferred Access”, N band clients are prioritized. This feature is ideal for networks with devices supporting different bands. Packet Delay Threshold (ms): An Access Point may be occupied trying to transmit a packet to a busy client or a client out of range, hence delaying transmission to other connected clients. When Enabled, this Tx queue flushing mechanism drops packets and immediately begins to process others if the queue has been processed for more than x milliseconds, where Default = 0 (disabled). This feature improves the performance of complex wireless networks but may require some packets to be resent. Idle Timeout (s): Client disconnects when inactivity reaches the configured amount of time in seconds, where default = 300s. Band Steering: When enabled, clients with 5GHz connectivity will be steered towards the 5GHz band to reduce congestion in the 2.4GHz band. This is applicable only when the AP is set to 2.4GHz and 74 Copyright © 4IPNET, INC. User’s Manual Enterprise Access Point ENGLISH 5GHz on the 2 RF Cards. When “Aggressive” is checked, clients with 5GHz connectivity are forced to connect to the 5GHz band. Note that this is a general setting for the Access Point, and is not set per RF Card. Interference Detection: When Utilization, Latency (and Invalid Packet Rate) of the current channel or adjacent channel reaches the configured threshold (in %), the AP switches to a different Channel. WME Configuration: Access priority can be configured using with different parameters. CW Min: Contention Window Minimum, CW Max: Contention Window Maximum, AIFS: Arbitration Inter Frame Spacing, TXOP Limit: Transmission Opportunity Limit. Transmission Rate Threshold: The client will be kicked when transmission rate is lower than the configured threshold. This ensures high connection speed for all associated clients. Note: Features such as Short Preamble, Fragment Threshold, ACK Timeout, and Interference Detection may be limited on RF Card B for selected AP models. 75 Copyright © 4IPNET, INC. User’s Manual Enterprise Access Point ENGLISH Table 2 RF Configurations (under normal circumstances in certain countries) Band Channel Rate Power Disable N/A N/A N/A 36, 40, 44, 48, 52, 56, 60, 802.11a 64, 100, 104, 108, 112, 6M, 9M, 12M, 18M, 24M, 116, 132, 136, 140, 149, 36M, 48M, 54M 153, 157, 161, 165 802.11b 1, 2, 3, 4, 5, 6, 7, 8, 9, 10, 1M, 2M, 5.5M, 11M 11, 12, 13 802.11g 802.11b+802.11g 1, 2, 3, 4, 5, 6, 7, 8, 9, 10, 6M, 9M, 12M, 18M, 24M, 11, 12, 13 36M, 48M, 54M Auto 1M, 2M, 5.5M, 6M, 9M, 1, 2, 3, 4, 5, 6, 7, 8, 9, 10, 11M, 12M, 18M, 24M, 36M, 11, 12, 13 48M, 54M 36, 40, 44, 48, 52, 56, 60, 802.11a+802.11n 64, 100, 104, 108, 112, 6M, 9M, 12M, 18M, 24M, 116, 132, 136, 140, 149, 36M, 48M, 54M, MCS0~23 153, 157, 161, 165 802.11n+802.11g 1M, 2M, 5.5M, 11M, 12M, 1, 2, 3, 4, 5, 6, 7, 8, 9, 10, 18M, 24M, 36M, 48M, 54M, 11, 12, 13 Level 1 ~ Level 25 (model dependent) MCS0~23 36, 40, 44, 48, 52, 56, 60, 802.11ac 64, 100, 104, 108, 112, MCS7-9 116, 132, 136, 140, 149, 153, 157, 161, 165 *Please note that available values above will vary depending on the regulation of different countries. 76 Copyright © 4IPNET, INC. User’s Manual Enterprise Access Point ENGLISH 7.2.3 VAP Configuration This section provides configuration of each Virtual Access Point with settings such as Profile Name, ESSID, and VLAN ID. VAP Configuration Page To enable specific VAP, select the VAP from the drop-down list of Profile Name. The basic settings of each VAP are collected in the profile as follows: VAP: Enable or Disable this VAP. Profile Name: The profile name of a specific RF card and its VAP for identity / management purposes. ESSID: ESSID (Extended Service Set ID) serves as an identifier for clients to associate with the specific VAP. It can be coupled with different service levels like a variety of wireless security types. VLAN ID: The 4ipnet Access Point supports tagged VLANs (virtual LANs). To enable VLAN function, each VAP shall be given a unique VLAN ID with valid values ranging from 1 to 4094. Once VLAN is Enabled, QoS is supported on the VAP. 77 Copyright © 4IPNET, INC. User’s Manual Enterprise Access Point ENGLISH Uplink/Downlink Bandwidth: Bandwidth control is configurable on the VAP in Kbits per second. Set 0 for unlimited bandwidth control and the maximum allowed value for this field is 999999999. Uplink 802.1P per VAP: Priority levels for uplink traffic can be selected here. The options available are Background, Best Effort, Excellent Effort, Critical Applications, Video, Voice, Internetwork Control, Network Control. For more information, please refer to IEEE Standards 802.1P. Downlink 802.1P AC Mapping: Re-mapping options are available on 802.1P downlink traffic. The options available are Background, Best Effort, Video, and Voice. CAPWAP Tunnel Interface: Select Checkbox to designate traffic for the VAP to pass through CAPWAP Tunnel established between the AP and the controller. Note: - 802.1P is supported when the Airtime Fairness function is Disabled. Downlink 802.1P AC Mapping may be limited on RF Card B for selected models. 78 Copyright © 4IPNET, INC. User’s Manual Enterprise Access Point ENGLISH 7.2.4 Security The Access Point supports various wireless authentication and data encryption methods in each VAP profile. With this, the administrator can provide different service levels to clients. The security type includes Open, WEP, 802.1X, WPA-Personal, and WPA-Enterprise. Open: Authentication is not required and data is not encrypted during transmission when this option is selected. This is the default setting as shown in the following figure. Security Settings: Open WEP: WEP (Wired Equivalent Privacy) is a data encryption mechanism based on a 64-bit, 128-bit, or 152-bit shared key algorithm. Security Settings: WEP 79 Copyright © 4IPNET, INC. User’s Manual Enterprise Access Point ENGLISH 802.11 Authentication: Select from Open System, Shared Key, or Auto. WEP Key Length: Select a key length from 64-bit, 128-bit, or 152-bit. WEP Key Format: Select a WEP key format from ASCII or Hex. WEP Key Index: Select a key index from 1~4. The WEP key index is a number that specifies which WEP key will be used for the encryption of wireless frames during data transmission. WEP Keys: Provide the pre-defined WEP key value; the system supports up to 4 sets of WEP keys. 802.1X: When 802.1X Authentication is selected, RADIUS authentication and Dynamic WEP are provided. Security Settings: 802.1X Authentication Dynamic WEP Settings: o Dynamic WEP: For 802.1X security type, Dynamic WEP is always enabled to automatically generate WEP keys for encryption. o WEP Key Length: Select a key length from 64-bit or 128-bit. o Re-keying Period: The time interval for the dynamic WEP key to be updated; the time unit is in seconds. RADIUS Server Settings (Primary/Secondary): o Host: Enter the IP address or domain name of the RADIUS server. 80 Copyright © 4IPNET, INC. User’s Manual o Enterprise Access Point ENGLISH Authentication Port: The port number used by the RADIUS server. Specify a port number or use the default, 1812. o Secret Key: The secret key for the system to communicate with the RADIUS server. o Accounting Service: Enabling this option allows accounting of login and logouts through the RADIUS server. o Accounting Port: The port number used by the RADIUS server for accounting purposes. Specify a port number or use the default, 1813. o Accounting Interim Update Interval: The system will update accounting information to the RADIUS server every interval period. Note: 802.1X wireless encryption may be limited on RF Card B for selected AP models. WPA-Personal: WPA-Personal is a pre-shared key authentication method. o 802.11r Roaming: Roaming is possible for clients within the same Mobility Domain on different APs with the same Encryption Key. Security Settings: WPA-Personal Cipher Suite: Select an encryption method from WPA2 or WPA2/WPA. Roaming Target AP List (when 802.11r is enabled) 81 Copyright © 4IPNET, INC. User’s Manual Enterprise Access Point ENGLISH Pre-shared Key Type: Select a pre-shared key type: PSK (Hex) or Passphrase. Pre-shared Key: Enter the key value for the pre-shared key; the format of the key value depends on the key type selected. Group Key Update Period: The time interval for the Group Key to be renewed; the time unit is in seconds. WPA-Enterprise: If this option is selected, the RADIUS authentication and data encryption will both be enabled. Security Settings: WPA-Enterprise WPA Settings: o Cipher Suite: Select an encryption method from WPA2 or WPA2/WPA. o Roaming Target AP List (when 802.11r is enabled ) 82 Copyright © 4IPNET, INC. User’s Manual Enterprise Access Point ENGLISH o Group Key Update Period: The time interval for the Group Key to be renewed; the time unit is in seconds. RADIUS Server Settings (Primary/Secondary): o Host: Enter the IP address or domain name of the RADIUS server. o Authentication Port: The port number used by the RADIUS server. Specify a port number or use the default, 1812. o Secret Key: The secret key for the system to communicate with the RADIUS server. o Accounting Service: Enabling this option allows accounting of login and logouts through the RADIUS server. o Accounting Port: The port number used by the RADIUS server for accounting purposes. Specify a port number or use the default, 1813. o Accounting Interim Update Interval: The system will update accounting information to the RADIUS server every interval period. 83 Copyright © 4IPNET, INC. User’s Manual Enterprise Access Point ENGLISH 7.2.5 Repeater 4ipnet Access Points are capable of utilizing WDS or Universal Repeater (EAP210 and OWL530 only) to extend wireless network coverage. If WDS is enabled, the AP can support up to 8 WDS links to its peer APs per radio. Security Type (None, WEP, or WPA/PSK) can be configured to decide which encryption is to be used for WDS connections respectively. Please fill in remote peer’s MAC address and click SAVE to proceed; if setting revision is necessary, the CLEAR button can be used to clear the contents in the above WDS connection list. Repeater Settings: WDS o WDS: Select Enable to enable the respective WDS links; Select Disable to remove them. o WDS Link Address (Selected AP Models): The MAC address for this interface o Remote AP MAC Address: To input remote peer’s MAC address. o Security Type: None, WEP, or WPA-PSK. o CAPWAP Tunnel Interface: Select Checkbox to designate WDS traffic to pass through CAPWAP Tunnel established between the AP and the controller. 84 Copyright © 4IPNET, INC. User’s Manual Enterprise Access Point ENGLISH When the Repeater Type is set to Universal Repeater (EAP210 and OWL530 only), enter the SSID of upper-bound AP for uplink connection. Security Type (None, WEP, or WPA-PSK) can be configured for this Repeater connection, but note that the security type configured here needs to be the same as upper-bound AP. Repeater Settings: Universal Repeater 85 Copyright © 4IPNET, INC. User’s Manual Enterprise Access Point ENGLISH 7.2.6 Advanced The advanced wireless settings for the Access Point’s VAP (Virtual Access Point) profiles allow customization of data transmission settings. The administrator can tune the following parameters to improve network communication performance if a poor connection occurs. Advanced Wireless Settings Page RTS Threshold: Enter a value between 1 and 2346. RTS (Request to Send) Threshold determines the packet size at which the system issues a request to send (RTS) before sending the fragment to prevent the hidden node problem. The RTS mechanism will be activated if the data size exceeds the value provided. A lower RTS Threshold setting can be useful in areas where many client devices are associating with the AP or in areas where the clients are far apart and can detect only the AP but not each other. Fragmentation Threshold (802.11a, 802.11b and 802.11g Modes): Enter a value between 256 and 2346. A packet size larger than this threshold will be fragmented (sent with several pieces instead of one chunk) before transmission. A smaller value results in smaller frames but allows a larger number of frames in transmission. A lower Fragment Threshold setting can be useful in areas where communication is poor or disturbed by a serious amount of radio interference. DTIM Period: Input the DTIM Interval that is generated within the periodic beacon at a specified frequency. Higher DTIM will allow the wireless client to save more energy, but the throughput will be lowered. Consecutive Dropped Packets: This is the maximum number of transmission retries the AP will attempt when packet transmission is dropped before deciding the client is out of transmission reach. When transmission retries fails for the set number of times, the Access Point kicks the client to optimize performance for other connected clients. Broadcast SSID: Disabling this function will stop the system from broadcasting its SSID. If broadcast of the SSID is disabled, only devices that have the correct SSID can connect to the system. 86 Copyright © 4IPNET, INC. User’s Manual Enterprise Access Point ENGLISH Wireless Station Isolation: By enabling this function, all stations associated with the system are isolated and can only communicate with the system. IAPP: IAPP (Inter Access Point Protocol) is a protocol by which access points share information about the stations connected to them. When this function is enabled, the system will automatically broadcast information of associated wireless stations to its peer access points. This will help wireless stations roam smoothly among IAPP-enabled access points in the same wireless LAN. Multicast-to-Unicast Conversion: When Multicast-to-Unicast Conversion is enabled, the Access Point intelligently forwards traffic only to those ports that request multicast traffic. Adversely, when disabled, multicast traffic is treated like broadcast traffic, with packets forwarded to all ports causing network inefficiencies. Multicast/Broadcast Rate: Bandwidth configuration for multicast/broadcast packets. If your wireless clients require a larger or smaller bandwidth for sending multicast/ broadcast packets, the administrator can customize the Access Point’s multicast/ broadcast bandwidth here. Management Frame Rate: This feature controls the bandwidth for Management Frames. The higher the rate it, the shorter range the transmission covers Receiving RSSI Threshold: To ensure connected stations have quality connection speeds, a station will not be able to associate to the network unless its receiving sensitivity meets the configured threshold. 87 Copyright © 4IPNET, INC. User’s Manual Enterprise Access Point ENGLISH 7.2.7 Access Control On this page, the network administrator can restrict the total number of clients connected to the Access Point, as well as specify particular MAC addresses that can or cannot access the device. Access Control Settings Page Maximum Number of Clients The 4ipnet Access Point supports various methods of authenticating clients for wireless LAN access. The default policy is unlimited access without any authentication requirement. To restrict the station number of wireless connections, simply change the Maximum Number of Stations to a desired number. For example, when the number of stations is set to 20, only 20 stations are allowed to connect to the specified VAP. 88 Copyright © 4IPNET, INC. User’s Manual Enterprise Access Point ENGLISH Access Control Type The administrator can restrict the wireless access of client devices based on their MAC addresses. Disable Access Control: When Disable is selected, there is no restriction for client devices to access the system. MAC ACL Allow List: When selecting MAC ACL Allow List, only the client devices (identified by their MAC addresses) listed in the Allow List (“allowed MAC addresses”)are granted access to the system. The administrator can temporarily block any allowed MAC address by checking Disable, until the administrator re-Enables the listed MAC. MAC Allow List Note: An empty Allow List means that there is no allowed MAC address. Make sure at least the MAC of the management system is included (e.g. network administrator’s computer) 89 Copyright © 4IPNET, INC. User’s Manual Enterprise Access Point ENGLISH MAC ACL Deny List: When selecting MAC ACL Deny List, all client devices are granted access to the system except those listed in the Deny List (“denied MAC addresses”). The administrator can allow any denied MAC address to connect to the system temporarily by checking Disable. Deny List 90 Copyright © 4IPNET, INC. User’s Manual Enterprise Access Point ENGLISH RADIUS ACL: Authenticate incoming MAC addresses by an external RADIUS. When RADIUS ACL is selected, all incoming MAC addresses will be authenticated by an external RADIUS. Please note that each VAP’s MAC ACL and its security type (shown on the Security Settings page) share the same RADIUS configuration. RADIUS ACL 91 Copyright © 4IPNET, INC. User’s Manual Enterprise Access Point ENGLISH 7.2.8 Hotspot 2.0 Hotspot 2.0 is also known as WiFi Certified Passpoint initiated by the WiFi Alliance to provide better bandwidth and services for public WiFi subscribers. 92 Copyright © 4IPNET, INC. User’s Manual Enterprise Access Point ENGLISH Status: Enable or Disable Hotspot 2.0 Internet Access: Enable if this network provides access to the internet Access Network Type Private: Home and Enterprise Networks Private and Guest Access: Enterprises offering guest connectivity Chargeable Public Network: Available to all but requires a fee Free Public Network: Available to all without fees Personal Device Network: For peripherals in an ad-hoc mode Emergency Services Test/Experimental/Wild Card Venue Information: The Group/Type of the venue is selected here. This identifies the general class of the venue and the specific type of venue within each Group. Venue Name List: The Name of the Venue for the network, which may be useful to end users for network selection, for eg. 4ipnet Network Authentication Type: The additional steps to acquire access for an unsecure network Acceptance of terms and conditions Online enrollment supported – may require user accounting HTTP/HTTPS redirection – the URL to which the browser is redirected is indicated DNS redirection – Note that the Hotspot 2.0 specification forbids network operators from supporting protocols that are not interoperable with DNSSEC. DNS redirection for captive portals violates this requirement. Roaming Consortium Organizational Identifier: A roaming consortium is a group of service providers (SP) with which a user’s credentials can be used for authentication. Roaming consortiums are identified by an organization identifier (OI) that is assigned by the IEEE—similar to the first half of a MAC address. An OI is often 24 bits in length, but can also be 36 bits (i.e. OUI-36). IP Address Type: IPv4 or IPv6 NAI Realm List: An NAI Realm identifies the proper authentication server or domain for the user’s authentication exchange. By discovering which authentication realms are supported by a network, a mobile device can selectively authenticate to its preferred networks. EAP Type – The NAI Realm list can also optionally indicate the Extensible Authentication Protocol (EAP) types supported by each realm as well as the authentication parameters for that EAP type. Domain Name List: Lists one or more domain names for the entity operating the AP. This is a critical for Hotspot 2.0 network selection policy, as it identifies the operator of the network. It indicates to the mobile device whether they are at a home or visited Hotspot. Cellular Network Information List (PLMN): Identifies the 3GPP cellular networks available through the AP. Specifically, this field identifies the Public Land Mobile Network (PLMN) ID, comprised of the Mobile Country Code (MCC) and Mobile Network Code (MNC) of the mobile operator. 93 Copyright © 4IPNET, INC. User’s Manual Enterprise Access Point ENGLISH 7.3 Firewall The system provides an added security feature, Layer2 Firewall, in addition to the typical AP security. Layer2 Firewall offers a firewall function that is tailored specifically for Layer2 traffic, providing another choice of shield against possible security threats coming from/going to WLAN (AP interfaces); hence, besides firewall policies configured on gateways, this extra security feature will assist to mitigate possible security breach. This section provides information in the following functions: Firewall Lists, Service and Advanced Firewall Settings. 7.3.1 Firewall List It provides an overview of firewall rules in the system; 6 default rules with up to a total of 20 firewall rules are available for configuration. Firewall List Page From the overview table, each rule is designated with the following field; No.: The numbering will decide the priority for the system to carry out the available firewall rules in the tables. State: The check marks will enable the respective rules. Action: DROP denotes a block rule; ACCEPT denotes a pass rule. Name: Shows the name of the rule. EtherType: Denotes the type of traffic subjected to this rule. Remark: Shows the note of this rule. Setting: 4 actions are available; Del denotes to delete the rule, Ed denotes to edit the rule, In denotes to insert a rule, and Mv denotes to move the rule. 94 Copyright © 4IPNET, INC. User’s Manual Enterprise Access Point ENGLISH >>To delete a specific rule, Del in the Setting column of firewall list will lead to the following page for removal confirmation. After the SAVE button is clicked and system is rebooted, the rule will be removed. >>To edit a specific rule, Ed in the Setting column of the firewall list will lead to the following page for detail configuration. From this page, the rule can be edited from scratch or from an existing rule for revision. The following fields will be displayed: Rule ID: The numbering of this specific rule will decide its priority among available firewall rules in the table. Rule name: The rule name can be specified here. EtherType: The drop-down list will provide the available types of traffic subjected to this rule. Interface: It indicates inbound/outbound direction with desired interfaces. Service (when EtherType is IPv4): Select the available upper layer protocols/services from the dropdown list. DSAP/SSAP (when EtherType is IEEE 802.3): The value can be further specified for the fields in 802.2 LLC frame header. Type (when EtherType is IEEE802.3): The field can be used to indicate the type of encapsulated traffic. VLAN ID (when EtherType is 802.1 Q): The VLAN ID is provided to associate with certain VLANtagging traffic. Priority (when EtherType is 802.1 Q): It denotes the priority level with associated VLAN traffic. Encapsulated Type (when EtherType is 802.1 Q): It can be used to indicate the type of encapsulated traffic. Opcode (when EtherType is ARP/RARP): This list can be used to specify the ARP Opcode in ARP header. Source: MAC Address/Mask indicates the source MAC; IP Address/Mask indicates the source IP address (when EtherType is IPv4); ARP IP/MAC & MASK indicate the ARP payload fields. Destination: MAC Address/Mask indicates the destination MAC; IP Address/Mask indicates the destination IP address (when EtherType is IPv4); ARP IP/MAC & MASK indicate the ARP payload fields. 95 Copyright © 4IPNET, INC. User’s Manual Enterprise Access Point ENGLISH Action: The rule can be chosen to be Block or Pass. Remark: Any note of this rule can be specified here. When the configuration for firewall rule is completed; please click SAVE and Reboot system to let the firewall rule take effect. >>To insert a specific rule, In in the Setting column of the firewall list will lead to the following page for detail configuration with rule ID for the current inserted rule. From this page, a rule can be added or edited from an existing rule for revision. >>To move a specific rule, Mv in the Setting column of the firewall list will lead to the following page for reordering confirmation. After the SAVE button is clicked and system is rebooted, the order of rules will be updated. Please make sure all desired rules (state of rule) are checked and saved in the overview page; the rules will be enforced upon system reboot. 96 Copyright © 4IPNET, INC. User’s Manual Enterprise Access Point ENGLISH 97 Copyright © 4IPNET, INC. User’s Manual Enterprise Access Point ENGLISH 7.3.2 Service The administrator can add or delete firewall services here; the services in this list will become options to choose in firewall rule (when EtherType is IPv4). The Access Point provides a list of rules to block or pass traffic of layer-3 or above protocols. These services are available to choose from a drop-down list of layer2 firewall rule edit page with Ether Type IPv4. The first 28 entries are default services and the administrator can add/delete any extra desired services. There are 28 firewall services available in default settings; these default services cannot be deleted but can be disabled. If changes are made, please click SAVE to save the settings before leaving this page. Firewall Service Page 98 Copyright © 4IPNET, INC. User’s Manual Enterprise Access Point ENGLISH 7.3.3 Advanced At Firewall > Advanced, more advanced settings on firewall rules can be configured, providing extra security enhancement against DHCP and ARP traffic traversing the available interfaces of the system. Trust Interface: Each VAP interface can be checked individually to mark as trusted interfaces; security enforcements on DHCP/ARP like DHCP snooping and ARP inspection will be carried out on non-trusted interfaces. DHCP Snooping: When enabled, DHCP packets will be validated against possible threats like DHCP starvation attack; in addition, the trusted DHCP server (IP/MAC) can be specified to prevent rouge DHCP server. ARP Inspection: When enabled, ARP packets will be validated against ARP spoofing. o Proxy ARP option when enabled, AP will reply ARP requests on behalf of downlink stations. The ARP table maintained by the AP will be used as a look up table upon receipt of ARP request from AP uplink. Adversely, without Proxy ARP, ARP request is broadcasted down into the AP’s wireless network causing network inefficiencies. o Force DHCP option when enabled, the AP only learns MAC/IP pair information through DHCP packets. Since devices configured with static IP address does not send DHCP traffic, any clients with static IP address will be blocked from internet access unless its MAC/IP pair is listed and enabled on the Static Trust List. o Trust List Broadcast can be enabled to let other APs (with L2 firewall feature) learn the trusted MAC/IP pairs to issue ARP requests. o Static Trust List can be used to add MAC or MAC/IP pairs of devices that are trusted to issue ARP request. Other network nodes can still send their ARP requests; however, if their IP appears on the static list (with different MAC), their ARP requests will be dropped to prevent eavesdropping. RF Isolation (between RFs): Clients are isolated between RF Card A and RF Card B. VAP Isolation (within RF): Clients on different VAPs on the same RF Card are isolated. If any settings are changed, please click SAVE to save the configuration before leaving this page. 99 Copyright © 4IPNET, INC. User’s Manual Enterprise Access Point ENGLISH 7.4 Utilities The following utility features on this page allow the administrator to maintain the system: Change Password, Backup & Restore, System Upgrade, Reboot, Upload Certificate, Channel Analysis, Background Scan. 7.4.1 Change Password To protect the Web Management Interface from unauthorized access, it is highly recommended to change the administrator’s password to a secure password. Only alpha-numeric characters are allowed, and it is also recommended to make use of a combination of both numeric and alphabetic characters. Change Password Page The administrator can change password on this page. Enter the original password (“admin”) and new password, and then re-enter the new password in the Re-enter New Password field. Click SAVE to save the new password. In addition to the admin account, there is a “user” account capable of accessing the web management interface with configuration limitations. The “user” account will not be able to reboot AP, change wireless settings or enable the Channel Analysis function. This account is typically issued by IT staff for employees to monitor AP statuses. 100 Copyright © 4IPNET, INC. User’s Manual Enterprise Access Point ENGLISH 7.4.2 Backup & Restore This function is used to backup and restore the Access Point’s settings. The AP can also be restored to factory default using this function. It can be used to duplicate settings to other access points (backup settings of this system and then restore on another AP). Backup & Restore Page Reset to Default: Click Reset to load the factory default settings of the Access Point. A pop-up Page will appear to reconfirm the request to reboot the system. Click OK to proceed, or click Cancel to cancel the reboot request. Reboot Confirmation Prompt A warning message as displayed below will appear during the reboot period. The system power must be kept on before the completion of the reboot process. The System Overview page will appear upon reboot completion. Additionally, there are two ways to reset the system to factory default settings from the console interface: 1) COM Port connection - Should the administrator forget the AP’s IP address, with the right baud rate and a termination simulation program such as PuTTy or Hyper Terminal, a login prompt should be seen as such: 101 Copyright © 4IPNET, INC. User’s Manual Enterprise Access Point ENGLISH Login as “reset2def” and enter “reset2def” as your password. Type “yes” to reset the AP to factory default. 2) Console connection via SSH - the IP address of the AP can be retrieved with an IP Discovery Utility provided by 4ipnet. Simply connect via an Ethernet cable and run the Discovery Utility. Note that the laptop/PC connecting to the AP must run in Windows XP compatible mode and a static IP must be set. Login as “reset2def” and enter “reset2def” as your password. Type “yes” to reset the AP to factory default. Backup System Settings: Click Backup to save the current system settings to a local disk such as the hard disk drive (HDD) of a local computer or a compact disc (CD). Restore System Settings: Click Browse to search for a previously saved backup file, and then click Upload to restore the settings. The backup file will replace the active configuration file currently running on the system. After network parameters have been reset / restored, the network settings of the administrator PC may need to be changed to ensure that the IP address of the administrator PC is on the same subnet mask as the AP. 102 Copyright © 4IPNET, INC. User’s Manual Enterprise Access Point ENGLISH 7.4.3 System Upgrade The EAP Access Point supports two methods of firmware upgrade: from the web management interface or through TFTP. The administrator can download the latest firmware from the 4ipnet Support Team and save it on the administrator’s PC. To upgrade the system firmware, click Browse to choose the new firmware file you downloaded onto your PC and then click Upload to execute the process. There will be a prompt confirmation message to notify the administrator to restart the system after a successful firmware upgrade. To upgrade by TFTP, enter the designated IP address, Port, and File Name, then click “Apply”. Please restart the system after upgrading the firmware. System Upgrade Page Note: It is recommended to check the firmware version number before proceeding further. Please make sure you have the correct firmware file. Firmware upgrade may sometimes result in the loss of data. Please ensure that all necessary settings are written down before upgrading the firmware. During firmware upgrade, please do not turn off the power. This may permanently damage the system. 7.4.4 Reboot This function allows the administrator to restart the AP safely. The process takes approximately three minutes. Click Reboot to restart the system. Please wait for the blinking timer to complete its countdown before accessing the system’s Web Management Interface again. The System Overview page will appear after a successful reboot. Occasionally, it is necessary to reboot the AP to ensure that parameter changes are submitted. 103 Copyright © 4IPNET, INC. User’s Manual Enterprise Access Point ENGLISH Reboot Page 7.4.5 Upload Certificate This function is used to configure a valid certificate for security validation required in CAPWAP. Upload Certificate: It provides flexibility to support customer’s own Certificate, Private Key, or Trusted Certificate for a means of security verification for CAPWAP or other security needs to ensure the authenticity of this AP to other network entities. Use Default Certificate: Click Use Default Certificate to use the default certificate and key. 104 Copyright © 4IPNET, INC. User’s Manual Enterprise Access Point ENGLISH 7.4.6 Channel Analysis The Channel Analysis is an excellent tool for IT staff to quickly grasp an idea of what the channel dynamics are. Included for channel analysis is a spectrogram, density graph and other charts to detect interference from Bluetooth devices, Microwave devices, Cordless phones, and etc. Note: Please be reminded that when Channel Analysis is in progress, the RF card loses its capability to serve clients and kicks off current users. The browser used to implement Channel Analysis must have Java Runtime Environment installed or it would not display correctly. The system allows only 1 operator to use this function at one time. Channel Analysis only runs on 5GHz Band for selected AP Models only. 105 Copyright © 4IPNET, INC. User’s Manual Enterprise Access Point ENGLISH 7.4.7 Background Scan The Access Point is capable of doing background scanning without affecting service. This works in complement with Channel Analysis so administrators have a complete overview of the wireless environment. The Scan Whole Channel button triggers the AP to scan all channels in the configured band. Note that the Radio is only capable of scanning in its configured band. 106 Copyright © 4IPNET, INC. User’s Manual Enterprise Access Point ENGLISH 7.5 Status This page is used to view the current condition and state of the system and it includes the following functions: Overview, Interfaces, Associated Clients, WDS Link Status, Event Log and Monitor. 7.5.1 Overview The System Overview page provides an overview of the system status for the administrator. System Overview Page 107 Copyright © 4IPNET, INC. User’s Manual Enterprise Access Point ENGLISH Table 3 Status Page's Organizational Layout Item Description System Name The system name of the Access Point. The current firmware version of the Access Firmware Version Point. The current firmware build number of the Build Number System Access Point. Location The location of the Access Point. Site The site of the Access Point. Device Time The system time of the Access Point. The time that the system has been in System Up Time operation. CPU/RAM Usage Displays the current CPU/RAM utilization. MAC Address LAN Interface The MAC address of the LAN Interface. IP Address The IP address of the LAN Interface. Subnet Mask Radio Status The Subnet Mask of the LAN Interface. Gateway The Gateway of the LAN Interface. MAC Address The MAC address of the RF Card. Band The RF band in use. Channel The channel specified. Tx Power Transmit Power level of RF card. Profile Name AP Status The profile name of AP. BSSID Basic Service Set ID. ESSID Extended Service Set ID. Security Type Security type of the Virtual AP. Online Clients The number of online clients. Tunnel The status of the used Tunnel. IPv6 Status Enabled/ Disabled. CAPWAP Status Enabled/ Disabled. 108 Copyright © 4IPNET, INC. User’s Manual Enterprise Access Point ENGLISH The system is able to plot a dynamic graph for CPU/RAM usage with the time Axis. The Time Axis is configurable with the following options: 1 minute, 2 minutes, 5 minutes, or 10 minutes. Left click on the mouse to zoom in on desired regions. Double click to return the plot to its original scale. 7.5.2 Interfaces Traffic information is available per interface. Recorded data includes Packets In, Packets Out, Traffic In (kb), and Traffic Out (kb). 109 Copyright © 4IPNET, INC. User’s Manual Enterprise Access Point ENGLISH A real time plot is also available for each interface as such: The Time Axis is configurable with the following options: 1 minute, 2 minutes, 5 minutes, or 10 minutes. Left click on the mouse to zoom in on desired regions. Double click to return the plot to its original scale. 110 Copyright © 4IPNET, INC. User’s Manual Enterprise Access Point ENGLISH 7.5.3 Associated Clients The administrator can remotely oversee the status of all associated clients on this page. When a low SNR is found here, the administrator can tune the corresponding parameters or investigate the settings of associated clients to improve network communication performance. Associated Client Status Page Associated VAP: The name of a VAP (Virtual Access Point) that the client is associated with. ESSID: The Extended Service Set ID which the client is associated with. MAC Address: The MAC address of associated clients. RSSI: The Received Signal Sensitivity Index of respective client’s association. Packet Error Ratio: Indication of the associated client’s service quality to see if packets are not received. Idle Time: Time period that the associated client is inactive for; the time unit is in seconds. Up time: Time period that the client is associated for; the time unit is in seconds. Real Time: A real time plot of each associated client’s traffic information including Packets In/Out, Traffic In/Out in Kb, RSSI, Uplink/Downlink Rates, and etc. 111 Copyright © 4IPNET, INC. User’s Manual Enterprise Access Point ENGLISH The Time Axis is configurable with the following options: 1 minute, 2 minutes, 5 minutes, or 10 minutes. Left click on the mouse to zoom in on desired regions. Double click to return the plot to its original scale. Disconnect: Upon clicking Kick, the client will be disconnected from the system. 7.5.4 WDS Link Status The administrator can review detailed information of the repeater function at Status > WDS Link Status. Information of WDS status, traffic statistics, encryption and other details are provided. 112 Copyright © 4IPNET, INC. User’s Manual Enterprise Access Point ENGLISH By clicking plot, a dynamic graph for WDS link status is displayed. Information on the plot includes Total RSSI, Ant1 RSSI, Ant2 RSSI, Transmission Rate, Receiving Rate, Transmission Speed, and Receiving Speed. 113 Copyright © 4IPNET, INC. User’s Manual Enterprise Access Point ENGLISH The Time Axis is configurable with the following options: 1 minute, 2 minutes, 5 minutes, or 10 minutes. Left click on the mouse to zoom in on desired regions. Double click to return the plot to its original scale. Voice hint may also be enabled for convenience during antenna adjustment. 7.5.5 Event Log The Event Log provides a record of system activities. The administrator can monitor the system status by checking this log. Event Log Page Each line in the log represents an event record; in each line, there are 4 fields: 114 Copyright © 4IPNET, INC. User’s Manual Enterprise Access Point ENGLISH Date / Time: The time & date when the event happened. Hostname: Indicates which host recorded this event. Note that all events on this page are local events, so the hostname in this field is always the same. In remote SYSLOG service however, this field will help the administrator identify which event is from this Access Point. Process name: Indicate the event generated by the running instance. Description: Description of the event. To save the file locally, click SAVE LOG; to clear all of the records, click CLEAR. 7.5.6 Monitor For a quick overview on the AP’s performance, the ‘Monitor’ feature displays an RRD graph recording CPU utilization, memory usage, associated station numbers, TX rate distribution, airtime utilization, and short retries. The begin and end time for the RRD graph can be selected for filtering data. Left click on the mouse to zoom in on desired regions. Double click to return the plot to its original scale. 115 Copyright © 4IPNET, INC. User’s Manual Enterprise Access Point ENGLISH 8. CPE Mode Configuration (OWL530/EAP210) The OWL530 and EAP210 support CPE mode, which acts as a gateway where it connects to the WAN wirelessly and provides Ethernet connection to users via wired LAN. This chapter will guide you through setting up the CPE mode with graphical illustrations. The following table shows all the functions of the Access Point in CPE mode. OPTION System Wireless Firewall Utilities Status System Information General Setting IP/ Port Forwarding Change Password System Overview Operating Mode Advanced Wireless Settings Demilitarized Zone Backup & Restore Event Log Network Security Settings System Upgrade DHCP Lease Management Site Survey Reboot UPnP Status FUNCTION Upload Certificate Table of CPE Mode Functions 116 Copyright © 4IPNET, INC. User’s Manual Enterprise Access Point ENGLISH CPE Mode Main Page 117 Copyright © 4IPNET, INC. User’s Manual Enterprise Access Point ENGLISH 8.1 System This section provides information in configuring the following functions: System Information, Operating Mode, Network, and Management. Note: A system restart is required when a reminding message appears after clicking the SAVE button; all settings entered and saved will take effect only after a system restart. 8.1.1 System Information For maintenance purpose, it is required to specify the system name, its location and corresponding basic parameters. Fields such as Name, Description and Location are used for mnemonic purpose. It is recommended to have different values in each AP. System Information For maintenance purpose, it is recommended to have the following information stated as clearly as possible. Fields Name, Description, and Location are used for mnemonic purpose. It is recommended to have different values in each wireless device. Name: The system name used to identify this system 118 Copyright © 4IPNET, INC. User’s Manual Enterprise Access Point ENGLISH Description: Further information of the system. Location: Information about the geographical location of the system, which can help the administrator locate it easily. Time Time settings allow the system time synchronized with NTP server or manually set. Device Time: Display the current time of the system. Time Zone: Select an appropriate time zone from the drop-down list box. Synchronization: Synchronize the system time either by NTP server or manual setup. (1) Enabled NTP: By selecting Enabled NTP, the Access Point synchronizes its system time with the NTP server automatically. While this method is chosen, at least one NTP server's IP address or domain name must be provided. If FQDN (Full Qualified Domain Name) is used as the IP address of NTP server, the DNS server must also be activated (please refer to 8.1.3 Network Settings). (2) Manually set up: By selecting Manually set up, the administrator can manually set the system date and time. ▬ Set Date: Select the appropriate Year, Month, and Day from the drop-down list box. ▬ Set Time: Select the appropriate Hour, Min, and Sec from the drop-down list box. 119 Copyright © 4IPNET, INC. User’s Manual Enterprise Access Point ENGLISH 8.1.2 Operating Mode OWL530 / EAP210 supports two operation modes: CPE mode and AP mode. The administrator can set the desired mode on this page, and then configure the system according to deployment needs. Operating Mode: Select CPE Mode and then click SAVE to save the setting. 120 Copyright © 4IPNET, INC. User’s Manual Enterprise Access Point ENGLISH 8.1.3 Network Settings WAN and LAN settings can be configured on this page. 121 Copyright © 4IPNET, INC. User’s Manual Enterprise Access Point ENGLISH WAN Configuration: Determine the way to obtain the IP address, by static or DHCP. Mode: Determine the way to obtain the IP address, by DHCP or Static. o o Static: The administrator can manually set up the static WAN IP address. ▬ IP Address: The IP address of the WAN port. ▬ Netmask: The subnet mask of the WAN port. ▬ Gateway: The gateway IP address of the WAN port. ▬ Primary DNS Server: The IP address of the primary DNS (Domain Name System) server. ▬ Secondary DNS Server: The IP address of the substitute DNS server. DHCP: This connection type is applicable when the system is connected to a network with the presence of a DHCP server; all related IP information required will be provided by the DHCP server automatically. Bandwidth Limit: o Download: The maximum download bandwidth of WAN interface to be shared by clients. o Upload: The maximum upload bandwidth of the WAN interface to be shared by clients. Dynamic DNS: The option can be enabled to bind FQDN-compliant Host Name with this device. If enabled, the service Provider must be chosen from the drop-down list with provided Host Name, User Name, User Email and Password. DDNS: Select Enable to activate this function or Disable to inactivate it. Provider: The name of the DDNS provider that the system is registered with. Select a DDNS provider from the drop-down list box. Host Name: The FQDN registered with the selected DDNS provider. User name/ E-mail: The account ID, user name or e-mail, registered with the DDNS provider. Password/ Key: The password of the account registered with the DDNS provider. LAN Configuration: Configure LAN and DHCP settings on this page. IP Address and Netmask are required fields to set up LAN interface. IP Address: The IP address of the LAN port. Netmask: The Subnet mask of the LAN port. DHCP Server: If enabled, devices connected to this system can obtain an IP address automatically. o Enable/ Disable: Select Enable to activate this function or Disable to inactivate it. o Start IP / End IP: Specify the range of IP addresses to be distributed by the DHCP server to clients. o Preferred DNS Server: Enter the IP address of a preferred DNS server; this field is required. o Alternate DNS Server: Enter the IP address of a secondary DNS server; this is optional. o WINS Server IP: Enter the IP address of a WINS (Windows Internet Name Service) server; this is optional. o Domain Name: Enter the domain name for this network. 122 Copyright © 4IPNET, INC. User’s Manual o Enterprise Access Point ENGLISH Lease Time: It can be chosen from the drop-down list to renew Leased LAN IP. 123 Copyright © 4IPNET, INC. User’s Manual Enterprise Access Point ENGLISH 8.1.4 Management The system supports SNMP, Syslog, and UPnP functions for easy management. These functions can be configured on this page. SNMP Configuration: By enabling SNMP function, the administrator can obtain the system information remotely. Enable/ Disable: Select Enable to activate this function or Disable to inactivate it. Community String: The community string is required when accessing the Management Information Base (MIB) of the system. o Read: Enter the community string for accessing the MIB with Read privilege. o Write: Enter the community string for accessing the MIB with Write privilege. SNMPv3 User List: The system allows 5 SNMP Users with Read or Read & Write Access. Determine the Name and Authentication Password on the SNMP Account List. Trap: When enabled, events on Cold Start, Interface UP & Down, and Association & Disassociation can be reported to an assigned server. o Enable/ Disable: Select Enable to activate this function or Disable to inactivate it. o Server IP Address: Enter the IP address of the assigned server for receiving the trap report. 124 Copyright © 4IPNET, INC. User’s Manual Enterprise Access Point ENGLISH Remote Syslog: By enabling this function, specify a remote Syslog server to accept system log messages from the system remotely. Enable/ Disable: Select Enable to activate this function or Disable to inactivate it. Server IP: The IP address of the Syslog server for receiving the reported events. Server Port: The port number of the Syslog server. Syslog Level: Select the desired level of received events from the drop-down list box. Management IP List: In the page of "Management IP Address List", the administrator can grant the access of the web management interface by specifying a list specific IP addresses or ranges of IP addresses, no matter the access is from WAN or LAN. UPnP Configuration: This option can be enabled if UPnP service is required by LAN device. Enable/ Disable: Select Enable to activate this function or Disable to inactivate it. 125 Copyright © 4IPNET, INC. User’s Manual Enterprise Access Point ENGLISH 8.2 Wireless This section is for configuring wireless settings for this system to associate with its uplink access point. 8.2.1 General Settings This section is for manual configuration of the system RF settings. Manually enter the uplink ESSID to associate with on this page. Security can be set on the “Security” tab to be discussed in section 8.2.3. For automatic configuration, use the ‘Site Survey’ tab (discussed in section 8.2.4) to search for the desired SSID. ESSID: The ESSID (Service Set ID) of the client device that the system is to be associated with. Transmit Power: The signal strength transmitted from the system. Select the Transmit Power Level from the drop-down list box. Level 1 is the actual highest power, Level 2 is the highest power minus 1dBm, so on and so forth. ACK Timeout: When packet loss is increasing over longer distance, ACK Timeout can be used to alleviate this issue. 126 Copyright © 4IPNET, INC. User’s Manual Enterprise Access Point ENGLISH 8.2.2 Advanced Wireless Settings The administrator can set the RTS threshold on this page. In most circumstance, the default settings can meet general requirements. If occasionally wireless network needs to be tuned, the following parameters will assist with that purpose. RTS Threshold: To control station access to the medium and to alleviate this effect of the hidden terminal problem, the administrator can tune this RTS threshold value. A lower RTS Threshold setting can be useful in areas where many client devices are associating with the Access Point or in areas where the clients are far apart and can detect only Access Point and not each other. Roaming: When the Access Point is mobile and is operating in CPE mode, Enable the Roaming feature to determine: Background Scanning Period: The AP scans in the background for a signal with a higher RSSI at each configured time interval (in seconds). Roaming Check RSSI Threshold: When the signal falls below the configured RSSI threshold, the AP begins scanning for higher RSSI signals to associate to. Choose Scan and Connect Channels: This allows the administrator to manually select and filter undesired channels. DFS channels are highlighted in red. 127 Copyright © 4IPNET, INC. User’s Manual Enterprise Access Point ENGLISH 8.2.3 Security Settings The system supports various authentication and data encryption methods when wireless settings are manually configured. The security type includes: None, WEP and WPA-PSK. Open: No authentication is required. WEP: WEP (Wired Equivalent Privacy) supports key length of 64/128/152 bits. 802.11 Authentication: Select from Open System, Shared Key, or Auto. WEP Key Length: Select from 64-bit, 128-bit or 152-bit key length. WEP Key Format: Select from ASCII or Hex format for the WEP key. WEP Key Index: Select a key index from 1 through 4. The WEP key index is a number that specifies which WEP key to use for the encryption of wireless frames during data transmission. WEP Keys: Provide WEP key value; the system supports up to 4 sets of WEP keys. 128 Copyright © 4IPNET, INC. User’s Manual Enterprise Access Point ENGLISH WPA-Personal: WPA-Personal supports pre-shared key authentication and WPA2 data encryption. Cipher Suite: The standard encryption method for WPA-Personal is WPA2. Pre-shared Key Type: Select a pre-shared key type: PSK (Hex) or Passphrase. Pre-shared Key: Enter the key value for the pre-shared key; the format of the key value depends on the key type selected. Group Key Update Period: The time interval for the Group Key to be renewed. Enter the time length required; the time unit is in second. 129 Copyright © 4IPNET, INC. User’s Manual Enterprise Access Point ENGLISH 8.2.4 Site Survey The system is able to scan and display all surrounding available access points (APs). The administrator can then select an AP to be associated with the system on this page. Site Survey is a useful tool to provide information on the surrounding wireless environment; available APs are shown with their respective SSID, MAC Address, Channel, Rate setting, Signal reading and Security type. The administrator can click Setup or Connect to configure the wireless connection according to the mentioned readings. AP Scan Result (example) SSID: The SSID (Service Set ID) of the AP found in the system’s coverage area. MAC Address: The MAC address of the respective AP. Channel: The channel number currently used by the respective AP. 130 Copyright © 4IPNET, INC. User’s Manual Enterprise Access Point ENGLISH Rate: The transmitting rate of the respective AP. Signal: The signal strength of the respective AP. Security: The encryption type used by the respective AP. Setup / Connect: Connect: Click Connect to associate with the respective AP directly; no further configuration is required. Setup: Click Setup to configure security settings for associating with the respective AP or repeater. o WEP: Click Setup to configure the WEP setting for associating with the target AP. The following configuration box will then appear at the bottom of the screen. For more information on the WEP security settings, please refer to Section 8.2.3 Security Settings. o WPA-PSK: Click Setup to configure the WPA-PSK setting for associating with the target AP. The following configuration box will then appear at the bottom of the screen. For more information on the WPA-PSK security settings, please refer to Section 8.2.3 Security Settings. 131 Copyright © 4IPNET, INC. User’s Manual Enterprise Access Point ENGLISH 132 Copyright © 4IPNET, INC. User’s Manual Enterprise Access Point ENGLISH 8.3 Firewall The system supports the following firewall functions: IP/ Port forwarding and DMZ (Demilitarized Zone). The administrator can allow a certain part of the network to be exposed to the Internet in limited and controlled ways for special purposes such as game and voice applications. 8.3.1 IP/ Port Forwarding A certain part of the network can be exposed to the Internet in a limited and controlled way for specialpurpose Internet services such as on-line game or video conferencing on this page. Please ensure that the internal port to be used is not occupied by other applications. Service Name: The administrator can provide an easy remembered alias for the specific forwarding. External Port Range: The range of external port for forwarding traffic can be defined manually by the administrator. Internal IP Address: Enter the LAN IP address to receive the forwarding traffic. Protocol: Forwarding traffic protocol can be selected from drop-down list to be TCP/ UCP, TCP or UDP. Add: Click Add to activate the new service. IP/ Port Forwarding: Details of current services available. Click Delete to remove the specified service. Click Edit to configure the current setting. 133 Copyright © 4IPNET, INC. User’s Manual Enterprise Access Point ENGLISH 8.3.2 Demilitarized Zone The DMZ (Demilitarized Zone) allows one local computer or server (used as a DMZ host) to be exposed to the Internet for special-purpose Internet services such as functioning as a web server. External users can access the DMZ host without authentication. Enable: Select Enable to activate this function or Disable to deactivate it. Internal IP Address: Fill in the internal IP address to allow system forwarding traffic other than those specifically listed in IP/Port Forwarding. 134 Copyright © 4IPNET, INC. User’s Manual Enterprise Access Point ENGLISH 8.4 Utilities The system provides Change Password, Backup & Restore, System Upgrade, Reboot, and Upload Certificate functions for system maintenance. 8.4.1 Change Password The administrator can update or change password. “admin” account: Enter a new password, and then re-enter it in the Re-enter New Password field. Click SAVE to activate the new password. “user” account: Enter a new password, and then re-enter it in the Re-enter New Password field. Click SAVE to activate the new password. In addition to the admin account, there is a “user” account capable of accessing the web management interface with configuration limitations. The “user” account will not be able to reboot AP or change wireless settings. This account is typically issued by IT staff for employees to monitor AP statuses. 135 Copyright © 4IPNET, INC. User’s Manual Enterprise Access Point ENGLISH 8.4.2 Backup & Restore This function is used to backup or restore the current settings. The system can be restored to the default setting by clicking on Reset. The setting of the device can be backup to a file. It can be used to duplicate setting to the other OWL530 devices. Reset to Default: Click Reset to load the factory default settings of OWL530. A pop-up will appear to re-confirm the request to restart the system. Click OK to proceed, or click Cancel to cancel the restart request. A warning message as displayed below will appear during the reboot period. The system power must be turned on before the completion of the reboot process. The System Overview page will appear upon the completion of reboot. Backup Settings: Click Save to save the current system settings to a local disk such as the hard disk drive (HDD) of a local computer or a compact disc (CD). Restore Settings: Click Browse to search for a previously saved backup file, and then click Upload to restore the settings. The backup file will replace the active configuration file currently running on the system. 136 Copyright © 4IPNET, INC. User’s Manual Enterprise Access Point ENGLISH 8.4.3 System Upgrade To upgrade the system firmware, click Browse to search for the new firmware file, and then click Upload to execute the upgrade process. The first step is to acquire the correct firmware file and supply it in the UI field. During firmware update, please don’t turn off the power to prevent from damaging the device permanently. Note: To prevent data loss during firmware upgrade, please back up the current settings before proceeding further. Please restart the system after the upgrade. Do not interrupt the system, i.e. power on/off, during the upgrade or restart process as this may damage the system. 137 Copyright © 4IPNET, INC. User’s Manual Enterprise Access Point ENGLISH 8.4.4 Reboot The administrator can reboot the device remotely. Click Reboot to restart the system immediately. A pop-up will appear to confirm the request to restart the system. Click OK to proceed, or click Cancel to cancel the restart request. A warning message as displayed below will appear during the reboot period. The system power must be turned on before the completion of the reboot process. The System Overview page will appear upon the completion of reboot. 138 Copyright © 4IPNET, INC. User’s Manual Enterprise Access Point ENGLISH 8.4.5 Upload Certificate In CPE mode, a certificate can be uploaded for HTTPS protected login. Click Browse to select the desired certificate and the matching Private Key. Uploading a certificate allows encrypted content transfer. 139 Copyright © 4IPNET, INC. User’s Manual Enterprise Access Point ENGLISH 8.5 Status This section displays the status of System Overview, Interfaces, Event Log, Monitor, DHCP Lease and UPnP. 8.5.1 System Overview The System Overview page provides an overview of the system status for the administrator. 140 Copyright © 4IPNET, INC. User’s Manual Enterprise Access Point ENGLISH The description of the table is shown below: ITEM DESCRIPTION System Name The name provided in System Information. Firmware Version The present firmware version of the system. Build Number Location System Site Device Time The Build Number of the firmware. The location provided in System Information. The firmware version for specific region. The current time on the device. System Up Time The system elapsing time since last reboot. CPU/RAM Usage The system’s resource usage (CPU Utilization and RAM usage) Operating Mode LAN Interface MAC Address The MAC address of LAN Interface. IP Address The IP address of the LAN Interface. Subnet Mask The Subnet Mask of the LAN Interface. DHCP Server DHCP server status. Status SSID MAC Address Radio Status Channel Signal Strength The RF status. The SSID of the associated AP. The MAC address of the associated AP. The operating channel. The signal strength reading of the wireless connection. Security The security type used for wireless connection. Mode The method to obtain IP for the WAN interface. MAC Address WAN Status Either CPE or AP. IP Address Subnet Mask Gateway Bandwidth The MAC address of the WAN (RF) Interface. The IP address of the WAN interface. The Subnet Mask of the WAN interface. The gateway IP address. The bandwidth setting of the WAN interface. The system supports graph displays of CPU/RAM usage and Signal Strength RSSI on the status page. The Time Axis is configurable with the following options: 1 minute, 2 minutes, 5 minutes, or 10 minutes. Left click on the mouse to zoom in on desired regions. Double click to return the plot to its original scale. 141 Copyright © 4IPNET, INC. User’s Manual Enterprise Access Point ENGLISH 8.5.2 Interfaces Traffic information is available per interface. Recorded data includes Packets In, Packets Out, Traffic In (kb), and Traffic Out (kb). The Time Axis is configurable with the following options: 1 minute, 2 minutes, 5 minutes, or 10 minutes. Left click on the mouse to zoom in on desired regions. Double click to return the plot to its original scale. 142 Copyright © 4IPNET, INC. User’s Manual Enterprise Access Point ENGLISH 143 Copyright © 4IPNET, INC. User’s Manual Enterprise Access Point ENGLISH 144 Copyright © 4IPNET, INC. User’s Manual Enterprise Access Point ENGLISH 8.5.3 Event Log Event log provides the records of the system activities. All the system events are shown here. Note: As the Event Log is stored in RAM, it will be refreshed after the system is restarted. The system also supports a Syslog reporting function of reporting the events to an external Syslog server. Date/ Time: The date and time of the record when the event happened. Hostname: Indicate which Host records this event. Note that all events in this page are local events and this field of all events is the same. However, in remote syslog service, this field will help the network administrator identify which event is from this system. For more information, please refer to Section 8.1.4 Management Services. Process name (with square brackets): Indicate which process with the specific event is associated. Description: Description of the event. 145 Copyright © 4IPNET, INC. User’s Manual Enterprise Access Point ENGLISH 8.5.4 Monitor For a quick overview on the AP’s performance, the ‘Monitor’ feature displays an RRD graph recording CPU utilization, memory usage, associated station numbers, TX rate distribution, airtime utilization, and short retries. The begin and end time for the RRD graph can be selected for filtering data. Left click on the mouse to zoom in on desired regions. Double click to return the plot to its original scale. 146 Copyright © 4IPNET, INC. User’s Manual Enterprise Access Point ENGLISH 8.5.5 DHCP Leases The table provides information about the leased LAN IP address with binding MAC address and expiration time. No: The item number of the LAN IP leased. IP: The IP address assigned by DHCP server to a specific LAN device. MAC Address: The MAC address of the LAN device. Expires in: The expiration time of the leased IP address. 147 Copyright © 4IPNET, INC. User’s Manual Enterprise Access Point ENGLISH 8.5.6 UPnP Status The table provides information about the UPnP overview such as Protocol, Internal Port, External Port, and IP Address. IGD Portmap: No: The item number of an UPnP device. Protocol: The Protocol used by the UPnP device. Internal Port: The internal port number of the UPnP device. External Port: The mapped external port number of the system. IP Address: The IP address of the UPnP device. 148 Copyright © 4IPNET, INC. User’s Manual Enterprise Access Point ENGLISH 9. Console Interface Configuration Via the console port, administrators are able to enter the console interface to reset the access point to its factory default settings. In order to connect to the console port of a 4ipnet access point, a console, modem cable, and a terminal simulation program, such as PuTTy are needed. There are 2 ways to access the console interface: 1. Direct Connection Notebook > USB-to-RS232 with DB9 connector > Console Cable > Console Port The USB-to-RS232 cable is not supplied with standard packaging. It is recommended to use only the console cable provided with the packaging. USB-RS232 Console Cable-RS232 Console Cable – RJ45 The speed (baud rate) needs to be selected for direct connections and the baud rate is summarized as follows: Model Baud Rate (bps) EAP210 115200 EAP220 115200 EAP320 115200 EAP747 115200 EAP750 115200 EAP757 115200 EAP760 115200 OWL610 115200 OWL620 115200 149 Copyright © 4IPNET, INC. User’s Manual Enterprise Access Point ENGLISH 2. Remote Connection The system supports access to the console interface via SSH. Typically SSH utilizes Port 22 and would require the WAN IP address for access. 150 Copyright © 4IPNET, INC. User’s Manual Enterprise Access Point ENGLISH To reset the system to factory default through the console interface, Login as “reset2def” and enter “reset2def” as your password. If the console connection is not readily available, the IP address of the AP can be retrieved with an IP Discovery Utility provided by 4ipnet. Simply connect via an Ethernet cable and run the Discovery Utility. Note that the laptop/PC connecting to the AP must run in Windows XP compatible mode and a static IP must be set. P/N: V11020141207 151 Copyright © 4IPNET, INC.