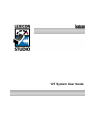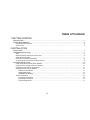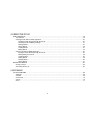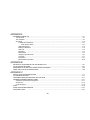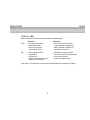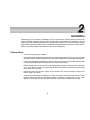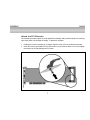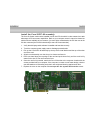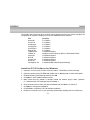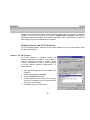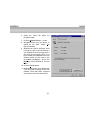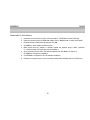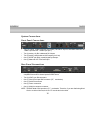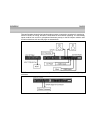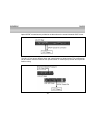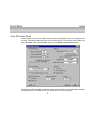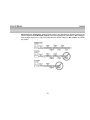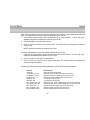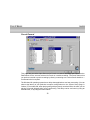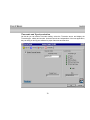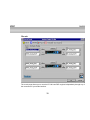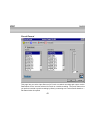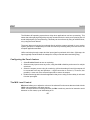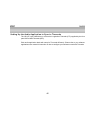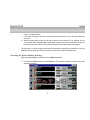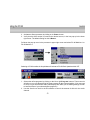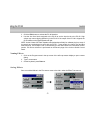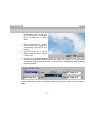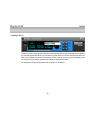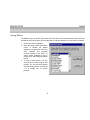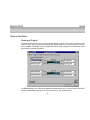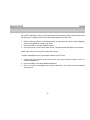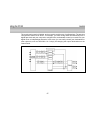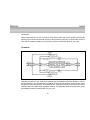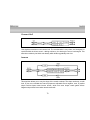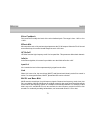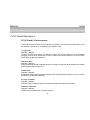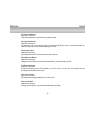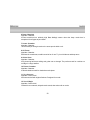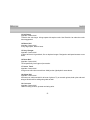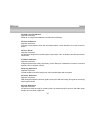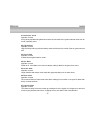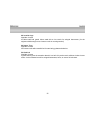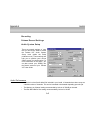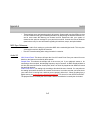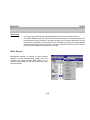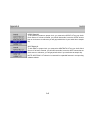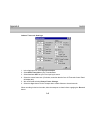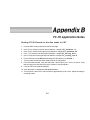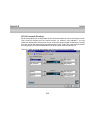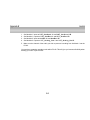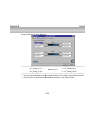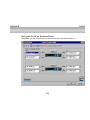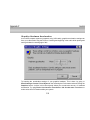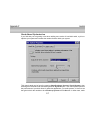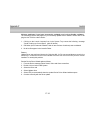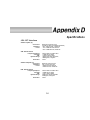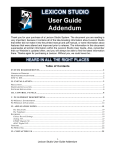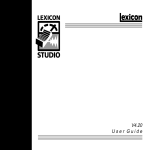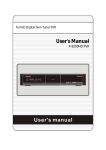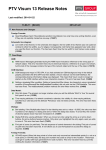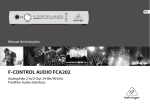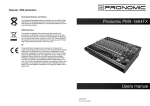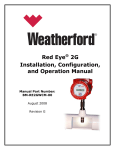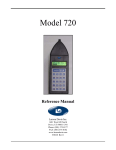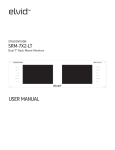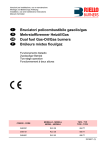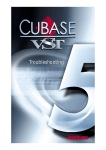Download Lexicon Studio User Guide
Transcript
12T System User Guide Unpacking and Inspection After unpacking the12T system modules, save all packing materials in case you ever need to ship the units. Thoroughly inspect the modules and packing materials for signs of damage. Report any damage to the carrier at once; report equipment malfunction to your dealer. Notice This equipment generates and uses radio frequency energy and if not installed and used properly, that is, in strict accordance with the manufacturer's instructions, may cause interference to radio and television reception. It has been type tested and found to comply with the limits for a Class A computing device in accordance with the specifications in Subpart J of Part 15 of FCC Rules, which are designated to provide reasonable protection against such interference in a residential installation. However, there is no guarantee that interference will not occur in a particular installation. If this equipment does cause interference to radio or television reception, which can be determined by turning the equipment OFF and ON, the user is encouraged to try to correct the interference by one or more of the following measures: • Reorient the receiving antenna • Relocate the computer with respect to the receiver • Move the computer away from the receiver • Plug the computer into a different outlet so that the computer and receiver are on different branch circuits. If necessary, the user should consult the dealer or an experienced radio/television technician for additional suggestions. The user may find the following booklet prepared by the Federal Communications Commission helpful: "How to identify and Resolve Radio/TV Interference Problems." This booklet is available from the U.S. Government Printing Office, Washington, DC 20402, Stock No. 004-000-00345-4. Le présent appareil numérique n'émet pas de bruits radioélectriques dépassant les limites applicables aux appareils numériques de la class A prescrites dans le Règlement sur le brouillage radioélectrique édicté par le ministère des Communications du Canada. This triangle, which appears on your component, alerts you to the presence of uninsulated, dangerous voltage inside the enclosure... voltage that may be sufficient to constitute a risk of shock. This triangle, which appears on your component, alerts you to important operating and maintenance instructions in this accompanying literature. Lexicon, Inc. 3 Oak Park Bedford MA 01730-1441 Telephone 781-280-0300 Fax 781-280-0490 www.lexicon.com Copyright 1998, Lexicon Inc. All Rights Reserved. Lexicon Part #070-12131 ii Table of Contents 1 GETTING STARTED INTRODUCTION…………………………………………………………………………………………………………………………1 SYSTEM REQUIREMENTS ……………………………………………………………………………………………………………2 High Performance Systems ………………………………………………………………………………………………………2 SCSI Vs. IDE ………………………………………………………………………………………………………………………3 2 INSTALLATION PRECAUTIONS …………………………………………………………………………………………………………………………4 HARDWARE INSTALLATION …………………………………………………………………………………………………………5 Setup ……………………………………………………………………………………………………………………………….5 Mount the PC-90 card onto the Core-32 card …………………………………………………………………………………6 Attach the PCI Extender ………………………………………………………………………………………………………….7 Install the Core-32/PC-90 assembly …………………………………………………………………………………………….8 Connect the LDI-12T Interface to Audio Sources ………………………………………………………………………………9 SOFTWARE INSTALLATION …………………………………………………………………………………………………………10 Install Supported Third Party Audio Software…………………………………………………………………………………10 Install the Lexicon Studio Driver for Windows ........……………………………………………………………………......10 Install the PC-90 Software for Windows ..........………………………………………………………………………………11 Updating Driver and PC-90 Software …………………………………………………………………………………………12 Remove PC-90 Software……………………………………………………………………………………………………12 Update Studio Driver ………………………………………………………………………………………………………13 Reinstall PC-90 Software …………………………………………………………………………………………………15 System Connections ……………………………………………………………………………………………………………16 Front Panel Connections …………………………………………………………………………………………………16 Rear Panel Connections……………………………………………………………………………………………………16 Typical Configurations ……………………………………………………………………………………………………17 iii 3 CORE-32 BASICS SIGNAL ROUTING .……………………………………………………………………………………………………………………20 CORE-32 CONTROL PANEL.…………………………………………………………………………………………………………21 CTRL I/O ………………………………………………………………………………………………………………………….22 REVERB …………………………………………………………………………………………………………………………25 PUNCH RECORD …………………………………………………………………………………………………………………28 Configuring the Punch Feature.……………………………………………………………………………………………29 The MIX Level Control...……………………………………………………………………………………………………29 TIMECODE AND SYNCHRONIZATION…………………………………………………………………………………………30 Setting up Cubase to Sync to Timecode.…………………………………………………………………………………31 Setting the Audio Sync Clock Reference…………………………………………………………………………………31 Sample Rates ………………………………………………………………………………………………………………32 Word Clock …………………………………………………………………………………………………………………32 Word Clock Sources ………………………………………………………………………………………………………33 Recording ……………………………………………………………………………………………………………………33 4 MMIO COMPATABILITY ..……………………………………………………………………………………………………………………34 LEXPANEL.EXE ………………………………………………………………………………………………………………………35 Ctrl I/O ……………………………………………………………………………………………………………………………36 Reverb ……………………………………………………………………………………………………………………………39 PC-90 Routing ………………………………………………………………………………………………………………40 PC-90 Interface ……………………………………………………………………………………………………………42 PC-90 Presets ………………………………………………………………………………………………………………42 Punch Recor d ……………………………………………………………………………………………………………………43 Configuring the Punch Feature ……………………………………………………………………………………………44 The MIX Level Control………………………………………………………………………………………………………44 Timecode and Synchronization…………………………………………………………………………………………………45 Setting up the Audio Application to Sync to Timecode.…………………………………………………………………46 Clock Source ……………………………………………………………………………………………………………………47 Word Clock Sources ………………………………………………………………………………………………………48 Recording ……………………………………………………………………………………………………………………48 iv 5 USING THE PC-90 BASIC OPERATION …………………………………………………………………………………………………………………49 The Interface ..……………………………………………………………………………………………………………………49 Inserting PC-90 within an ASIO Application ..…………………………………………………………………………………50 Routing an Audio Channel through the PC-90……………………………………………………………………………50 Selecting PC-90 and Making Settings ……………………………………………………………………………………51 Naming Effects………………………………………………………………………………………………………………53 Saving Effects ………………………………………………………………………………………………………………53 Loading Effects ……………………………………………………………………………………………………………54 Editing Effects ………………………………………………………………………………………………………………54 Using PC-90 within an MMIO Application ..……………………………………………………………………………………56 Routing an Audio Channel through the PC-90……………………………………………………………………………56 Making Settings for PC-90 …………………………………………………………………………………………………58 Loading Effects..……………………………………………………………………………………………………………58 Editing Effects ………………………………………………………………………………………………………………59 Naming Effects………………………………………………………………………………………………………………60 Saving Effects ………………………………………………………………………………………………………………61 BEYOND THE BASICS ………………………………………………………………………………………………………………62 Routing a Plug-In …………………………………………………………………………………………………………………62 Automating the PC-90……………………………………………………………………………………………………………66 6 REFERENCE PC-90 ALGORITHMS …………………………………………………………………………………………………………………68 Ambience …………………………………………………………………………………………………………………………68 Chamber …………………………………………………………………………………………………………………………69 Concert Hall ………………………………………………………………………………………………………………………70 Inverse ……………………………………………………………………………………………………………………………70 Room ………………………………………………………………………………………………………………………………71 v THE PARAMETERS……………………………………………………………………………………………………………………72 Chorus ……………………………………………………………………………………………………………………………72 Crossover …………………………………………………………………………………………………………………………72 Decay………………………………………………………………………………………………………………………………72 Decay Level ………………………………………………………………………………………………………………………72 Definition …………………………………………………………………………………………………………………………73 Depth… ……………………………………………………………………………………………………………………………73 Diffusion …………………………………………………………………………………………………………………………73 Duration……………………………………………………………………………………………………………………………73 Echo Delays ………………………………………………………………………………………………………………………73 Echo Feedback …………………………………………………………………………………………………………………74 Effects Mix ………………………………………………………………………………………………………………………74 HF Rolloff …………………………………………………………………………………………………………………………74 Infinite ……………………………………………………………………………………………………………………………74 Input Lvl …………………………………………………………………………………………………………………………74 Link…………………………………………………………………………………………………………………………………74 Mid Rt and Bass Mult ……………………………………………………………………………………………………………74 Pre Delay …………………………………………………………………………………………………………………………75 Range and Rate …………………………………………………………………………………………………………………75 Reverb Level………………………………………………………………………………………………………………………75 Reflect Delays ……………………………………………………………………………………………………………………75 Reflect Levels ……………………………………………………………………………………………………………………75 Shape, Spread ……………………………………………………………………………………………………………………76 Size ………………………………………………………………………………………………………………………………76 Slope ………………………………………………………………………………………………………………………………76 Spin ………………………………………………………………………………………………………………………………77 Treble Dcy…………………………………………………………………………………………………………………………77 PRESET DESIGN………………………………………………………………………………………………………………………78 Notes on Preset Design …………………………………………………………………………………………………………78 Random Delay Elements…………………………………………………………………………………………………………79 Creating a Realistic Sound………………………………………………………………………………………………………79 PC-90 PRESET DESCRIPTIONS ……………………………………………………………………………………………………81 PC-90 Bank 1: Environments……………………………………………………………………………………………………81 PC-90 Bank 2: Applications ……………………………………………………………………………………………………89 vi APPENDIX A STEINBERG CUBASE VST …………………………………………………………………………………………………………A-1 The def.all file…………………………………………………………………………………………………………………… A-1 The Templates ………………………………………………………………………………………………………………… A-1 Recording ………………………………………………………………………………………………………………………A-2 Cubase Record Settings ………………………………………………………………………………………………… A-2 Audio System Setup………………………………………………………………………………………………… A-2 Audio Performance ……………………………………………………………………………………………………… A-2 MIDI Sync Reference ……………………………………………………………………………………………………A-3 Audio I/O…………………………………………………………………………………………………………………… A-3 Monitoring ……………………………………………………………………………………………………………… A-4 Multi-Record ………………………………………………………………………………………………………………A-4 Assigning Input Channels…………………………………………………………………………………………………A-5 Timecode……………………………………………………………………………………………………………………A-7 Automation …………………………………………………………………………………………………………………A-9 Monitor Mixer Automation .………………………………………………………………………………………………A-10 APPENDIX B ROUTING PC-90 REVERB VIA THE AUX SENDS IN VST ………………………………………………………………………B-1 PC-90 CASCADE ROUTING…………………………………………………………………………………………………………B-2 MONITORING PC-90 WITH NO LATENCY WHILE RECORDING ………………………………………………………………B-4 USING THE PC-90 AS OUTBOARD GEAR…………………………………………………………………………………………B-6 APPENDIX C INSTALLATION TROUBLESHOOTING ……………………………………………………………………………………………C-1 PC TROUBLESHOOTING……………………………………………………………………………………………………………C-3 OPTIMIZING WINDOWS FOR AUDIO APPLICATIONS.…………………………………………………………………………C-5 COMMON PROBLEMS AND SOLUTIONS ………………………………………………………………………………………C-11 Installation and Hardware Recognition………………………………………………………………………………………C-11 Audio Errors.……………………………………………………………………………………………………………………C-15 PC-90 Problems..………………………………………………………………………………………………………………C-18 SYNC …………………………………………………………………………………………………………………………………C-19 POOR SYSTEM PERFORMANCE…………………………………………………………………………………………………C-19 POPS AND CLICKS…………………………………………………………………………………………………………………C-19 vii APPENDIX D SPECIFICATIONS ……………………………………………………………………………………………………………………D-1 LDI-12T ..…………………………………………………………………………………………………………………………D-1 Core-32 ..…………………………………………………………………………………………………………………………D-3 PC-90..……………………………………………………………………………………………………………………………D-3 viii Getting Started Introduction Thank you for your purchase of a Lexicon Studio system. Lexicon Studio is a line of professional hardware components designed for your computer that provides uncompromised audio quality and extensive processing capability. This family of products is designed to allow you to tailor your working environment to your needs. Lexicon Studio provides I/O options, DSP, signal routing, and synchronization for industry leading software. Although written to accommodate both novice and expert users, this manual assumes some familiarity with the software application you have selected to interface with Lexicon Studio. If you have questions concerning the use of your software application, please refer to the user manual provided by the manufacturer of the software before using your Lexicon Studio system. Electronic PDF documentation containing late-breaking information is provided on CD-ROM with your Lexicon Studio system, along with electronic documentation for the PC-90. These PDFs have information that may be crucial to operating the latest version of the software you are using. The electronic documentation always supersedes the information in your printed manual. Please read it carefully, and always look to our website at www.lexicon.com for the latest updates in both software and documentation. The electronic PDF documentation has a Table of Contents. To return at any time to the Table of Contents, click on the staff at the top of the page. 1 System Requirements The following system is recommended as the minimum for working with Lexicon Studio and Steinberg Cubase Audio VST: • • • • 200 MHz Pentium Processor or compatible equivalent (Intel processors are also highly recommended.) 64 MB of RAM Audio-capable disk drive Microsoft Windows — 95™, 98™ or later High Performance Systems Popular software packages like Cubase VST, Logic Audio and StudioVision Pro all show performance improvements with high CPU speeds and additional RAM. A high performance system benefits from the following: • Fast CPU — Intel is the best PC choice. CPUs from other manufacturers often don’t perform as well at the same rated clock speeds and may have variant implementations of important sections like the FPU (Floating Point Unit). • A system “boot” drive and a separate drive for audio • A reliable video card with current drivers. Some cards offer acceleration that “hog” the PCI bus and creates data logjams. • AGP (Advanced Graphic Port) capability for the graphics card is preferable as it gets the video off of the PCI bus. 2 SCSI Vs. IDE Both SCSI and IDE offer distinct advantages and disadvantages: SCSI IDE: Benefits • Fast bus performance • Removable media • Choice of many high performance drives Liabilities • Use of a PCI card to interface to the computer increases bus traffic, especially if multiple PCI cards are in the system • Drives approach SCSI performance • Inexpensive • Using the IDE bus decreases activity on the SCSI bus • The IDE bus is slower (in most cases this is NOT the limiting factor) • Fewer model choices • Limited removable media Stay tuned on our WEB site for the latest recommendations as technology changes. 3 Installation Depending on your computer, installation of your Lexicon Studio system should take about 20 minutes. Please read through the entire procedure before performing the installation. Lexicon Studio works with third party software (such as Steinberg Cubase VST or Sonic Foundry’s Sound Forge) which should be installed prior to installing the hardware and software for Lexicon Studio. Refer to your audio software user manual on how to accomplish this. Precautions • • • • • • Turn off and unplug your computer. Use the anti-static wrist strap provided with your system and make sure that you are grounded during the entire installation process to prevent static charges that can damage components. Put the anti-static bags containing your cards near your computer to avoid walking around with a card and generating static electricity after it is removed from its bag. Before handling any Lexicon Studio cards, discharge any personal static electricity that may be on your clothes or body by touching a grounded metal surface, such as the power supply case inside your computer. Handle the cards only by their edges, as you would a CD. Avoid touching the pins on the bottom edge of the cards. Save the anti-static bags containing your Core-32 System card and PC-90 module. These prevent static electricity from damaging sensitive electronic components on the cards. Whenever cards are removed from your computer, they should be stored in these bags. 4 Hardware Installation Windows 95 and 98 will automatically detect and recognize installed Lexicon Studio hardware on restart. Windows will also prompt you to install drivers at this point. As some Lexicon Studio software is installed into directories of your audio control software (such as Cubase Audio VST), you should install and verify that your audio software launches properly before installing Lexicon Studio (even though it will not be audio-capable until installation of the Lexicon Studio system). Please refer to your audio software manual for details on installation, and then proceed with Lexicon Studio hardware and software installation. Setup 1. Put on the anti-static wrist strap. 2. Place the foam from your Lexicon Studio package on top of a work surface next to your computer. (Any flat piece of static-safe foam with similar dimensions to the Core-32 card can be used.) 3. Make sure that you computer is properly shut down and unplugged. 4. Remove the computer top cover and PCI slot cover(s) for the slots you’ve chosen for your Lexicon Studio cards. If you do not know how to open your computer, consult the manufacturer’s owner’s manual. 5. Touch the computer power supply case to discharge any personal static electricity. 6. Remove the Core-32 from its anti-static bag, holding the card only by its edges. Be careful to avoid touching the pins on the bottom edge of the card. Place the Core-32 bag on top of the foam and place the card on the foam with the white PC-90 connector facing up. 5 Mount the PC-90 card onto the Core-32 card The PC-90 module can only be mounted onto a Lexicon Studio Core-32 system card. Attempting to attach your PC-90 to any other type of PCI card may damage your PC-90 module. 1. Touch the computer power supply case to discharge any personal static. 2. Remove the PC-90 module from its anti-static bag, holding the card only by its edges. Place the bag on your work surface next to your computer and place the PC-90 on it with its white connector facing up. 3. Pick up the PC-90 card and orient it so that the connector side faces away from the palm of your hand. 4. Pick up the Core-32 card in your other hand. Orient the cards with their connector sides facing each other and align the connectors at the top of each card. Firmly press the cards together until they connect fully. The holes on the edges of the Core-32 card should be aligned with the standoffs on the PC-90 card. 5. Once the cards are mated, place the assembly, with the Core-32 card on top, onto the Core32 anti-static bag. Use the four screws provided to attach the PC-90 to the Core-32 card. Do not overtighten the screws, as you may damage the PC board. 6 Attach the PCI Extender The extender provides support for cards installed horizontally and prevents boards from touching each other (which can damage the cards). To attach the extender: 1. Holding the Core-32 assembly by its edges, align the holes of the board and the extender. 2. Insert two screws (provided) from the back of the Core-32 card as shown. Do not overtighten the screws, as you may damage the PC board. 7 Install the Core-32/PC-90 assembly The Core-32 System card must be installed in a full-size PCI slot which is a bus master slot to take advantage of its bus master capabilities. Refer to your computer owner’s manual to determine which slots are available as bus masters. (On some older motherboards, the PCI slot next to the ISA bus connector [the PCI/ISA/ shared slot] is not a PCI bus master slot). 1. Verify that third party audio software is installed and launches correctly. 2. Touch the computer power supply case to discharge personal static. 3. Pick up the Core-32/PC-90 assembly by the top of the metal bracket and the top of the other end of the card. 4. Align the card assembly over the slot you’ve chosen and insert it. 5. Place one hand along the top edge of the card and push down firmly until the card is fully seated in the slot. Do not use excessive force. 6. Once the card is fully seated, attach the Core-32 bracket to the computer chassis with the screws provided with your computer. If the computer is a tower or mini-tower design, check to see that boards are not bending under their own weight and shorting against each other. 7. Replace the cover on the computer. Do not operate the system without the cover. 8 Connect the LDI-12T Interface to Audio Sources Cables/Connections 1. Use only the proprietary Lexicon cable (provided) to connect the Core-32 card to the LDI-12T Interface. 2. With both the computer and the LDI-12T powered down, attach the cable between the lower connector on the back of the Core-32 card and the Computer port on the LDI-12T rear panel. 3. Connect the 9V connector to the AC Power port on the rear panel of the LDI-12T, and plug the other end into a wall socket. The LDI-12T supports various formats of analog and digital I/O. Make certain your cables are the correct types prior to connection. (Analog XLR connectors are +4dBu balanced (Pin 2 hot) , analog RCA connectors are –10dBV unbalanced). To select a source for input or output within the application software, refer to the documentation provided with your particular software package When powering up your system, always make sure to turn LDI-12T power on prior to turning on your computer. This ensures that diagnostics and calibrations necessary for optimum performance are performed upon starting up your computer system. 9 Software Installation Install Supported Third Party Audio Software Lexicon Studio requires compatible front-end software (such as Cubase Audio VST) to operate. Please refer to your particular software installation guide for assistance. As Lexicon Studio installs software within directories of your front-end software, you should install your audio software first and verify that it launches properly before installing Lexicon Studio (even though it will not be audio-capable until installation of the Lexicon Studio system). If you are installing a later version of Lexicon Studio software over your current Studio software, please skip to the next section entitled Updating Driver and PC-90 Software. Install the Lexicon Studio Driver for Windows 1. With your Lexicon Studio hardware and third party audio software installed, power up LDI-12T interface and your computer. Once your computer is fully booted, Windows will identify your Core-32 as a new PCI multimedia device. In the event of booting problems, refer to the troubleshooting section of this user guide. 2. The Windows Update Device Driver Wizard will appear. Insert the “Lexicon Studio: Drivers & Documentation” CD-ROM , and click the N e x t > button, allowing Windows to perform a search for the Lexicon Studio driver. 3. Windows will find the driver information for the Lexicon Studio Sound System on the CD-ROM (if it does not, you may need to Browse to it. Additionally, you may also need to Browse to the CD-ROM for a file entitled asiolex.dll. Click the Finish button. 4. When the drivers are loaded, you will be prompted to restart your computer. If you are also installing a PC-90, you should choose not to restart at this time and proceed to the instructions for installing PC-90 software within the next section. Windows will prompt you twice to restart. Select No at both prompts and move on to the next section, Installing the PC90 Software for Windows. If you are only installing Core-32 drivers, you may now restart your machine. 10 The Installer will remove any prior versions of this software found in your system and place all components as required. Following is a list of files installed and their locations: File asiolex.dll Core32.dll Coredsp.pci Corefpga.bin Corev40.bin Diagv40.bin Lexpanel.exe lxstudio.inf mmids.drv dll32.dll Core32.vxd lexmtc.drv launchpanel.exe Location C:\LxStudio C:\LxStudio C:\LxStudio C:\LxStudio C:\LxStudio C:\LxStudio C:\Windows\System Installs as LexiconStudio.inf within C:\Windows\Inf\Other C:\Windows\System C:\Windows\System C:\Windows\System C:\Windows\System C:\Windows\Start Menu\Programs\Startup Install the PC-90 Software for Windows 1. 2. 3. 4. 5. 6. 7. 8. 9. Insert the “Lexicon Studio: Drivers & Documentation” CD-ROM if you haven’t already. Open the contents of the CD-ROM and double-click on S e t u p . e x e to launch the Installer. Read the Directory Path Warning and then click OK. Click Next > at the Installer welcome screen. Make certain that the installer is directed toward the desired plug-in folder (example: C:\..\Cubase Audio VST\vstplugins) and click Next >. At the summary screen, select the desired software and click Next > to choose it. Click Next > to begin the installation. Click Finish to complete the PC-90 software installation. Restart your computer (even if you’ve already restarted after installing the Core-32 Drivers). 11 Installing the PC-90 software will file it within Windows program registry. To remove or update this software, remove the PC-90 install by using the Add/Remove Programs control panel, highlighting UnLexiconPC90, and selecting Remove. This control panel is located at Start/Settings/Control Panel/Add/Remove Programs. Updating Driver and PC-90 Software If you are installing a newer version of Lexicon Studio software over your current software, follow the steps outlined below. Remove PC-90 Software As PC-90 software is registered through the Windows Add/Remove Programs control panel, it must be completely removed to install a newer version. You should never have 2 different versions of PC-90 software installed simultaneously. To deinstall PC-90: 1. Go to Start/Settings/Control Panel /Add/Remove Programs. 2. Scroll down to UnLexiconPC90. 3. Click the Add/Remove button. 4. Click the Yes button when asked “Are you sure you want to completely remove ‘UnLexiconPC90’ and all of its components?”. 5. Click OK to close the control panel. 12 Update Studio Driver If you have a CD-ROM or have downloaded Lexicon Studio drivers with a higher revision number than those currently installed in your system, you should choose to update your driver. To do so, follow the directions below. 1. Go to Start / Settings / Control Panel / System. 2. Click on the ‘Device Manager’ tab.. 3. Open the directory for ‘Sound, Video and Game Controllers. 4. Highlight ‘Lexicon IDS Sound System’ by clicking on it. 5. Click the Properties button. 13 6. Select the ‘Driver’ tab within the Properties page. 7. Click the U pdate Driver... button. 8. Windows will ask you if you wish it to search for the driver. Select ‘Yes (Recommended)’. 9. Windows will search whichever drive from which a driver was last loaded. If you installed drivers from floppy disk, it will check only the floppy drive. If you have loaded the updated drivers from different media, you will need to click the O ther Locations... button and B rowse to the CD-ROM for the new driver. 10. Click the F inish button. 11. Windows will prompt you to restart now. If you still need to reinstall new PC-90 software, select No when prompted and continue with these instructions. 14 Reinstall PC-90 Software 1. 2. 3. 4. 5. 6. 7. 8. 9. Insert the “Lexicon Studio: Drivers & Documentation” CD-ROM if you haven’t already. Open the contents of the CD-ROM and double-click on S e t u p . e x e to launch the Installer. Read the Directory Path Warning and then click OK. Click Next > at the Installer welcome screen. Make certain that the installer is directed toward the desired plug-in folder (example: C:\..\Cubase Audio VST\vstplugins) and click Next >. At the summary screen, select the desired software and click Next > to choose it. Click Next > to begin the installation. Click Finish to complete the PC-90 software installation. Restart your computer (even if you’ve already restarted after installing the Core-32 Drivers). 15 System Connections Front Panel Connections • • • • • Two (2) analog +4dBu balanced XLR inputs (The stereo input is switchable between the +4dBu output and the –10dBV input pair.) Two (2) analog -10 dBV unbalanced RCA inputs Two (2) analog +4dBu balanced XLR outputs (pin 2 hot) One (1) S/PDIF pair RCA (coaxial) digital input/output One (1) balanced XLR Time Code input Rear Panel Connections • Two (2) optical TOSLINK™ connectors for input/output connection to 8-channel ADAT®compatible format OR 2-channel optical S/PDIF format • Two (2) ADAT sync D9 connectors • One (1) Word Clock input BNC connector (75 Ω termination) • One (1) Serial D9 connector • One (1) Power connection • One (1) Multi-pin computer connector NOTE: The BNC Word Clock Input has a 75 Ω termination. Therefore, if you are distributing Word Clock to a chain of devices, the LDI-12T must be last in the chain. 16 Typical Configurations Following are some typical LDI-12T configurations. These are provided as a starting point, and to familiarize you with the system. Once your system is physically configured, signal routing is controlled by the Lexicon Studio Driver and the routing provided by your host application program (Cubase VST, for example). Use of the Lexicon Studio Driver and examples of typical host application routing is covered in the next section, Signal Routing. 17 The configuration shown below has the analog outputs connected to speakers for monitoring, S/PDIF to a DAT for mixing, and ADAT connections for multi-channel recording. The XLR analog inputs could be from a mixer or microphone/instrument preamp, or the RCA inputs could be used for low-level devices such as a CD player or cassette deck. S/PDIF connections can be made to any digital device such as the send/returns of a digital signal processor. 18 Optical S/PDIF connections are provided as an alternative to the normal 8-channel ADAT format. The LDI-12T can accept different input and output formats as shown below. This configuration can be used for format conversion from optical S/PDIF to coaxial (RCA) S/PDIF and to provide flexible routing. 19 Core-32 Basics Signal Routing Using Cubase VST as an example of a host application, the following things determine signal routing. 1. LDI-12T connections. 2. Configuration of the Core-32 Control Panel. 3. Inputs and outputs selected and enabled in Cubase Audio VST. Typically, all connections will appear directly in the application as available inputs and outputs along with the Core-32 Control Panel routing for the PC-90 and Punch Record. Details on these are covered in the following section. 20 Core-32 Control Panel Certain portions of the Lexicon Studio System should be specifically set up for the program you are using. This setup is performed in the Core-32 Control Panel. To access the Control Panel, pull down the Audio menu, select System and click on the ASIO Control Panel button. The method of selecting Tabs for different pages, will be familiar to users of Windows and other Microsoft products. The selections are: Ctrl I/O, Reverb, Punch and Timecode. 21 Ctrl I/O Items on the Ctrl I/O tab control include Input/output converter gain, Digital I/O format, Digital deemphasis and SCMS (Serial Copy Management System) copy protection code. Gain Levels are controlled by on screen faders with the level displayed numerically at the bottom. A gain of 0dB sets unity gain from XLR input to XLR output, where +4dBu is 14dB below digital full-scale. (For the RCA inputs, 0dB corresponds to –10dBV, 14dB below digital full-scale.) 22 Clicking the Link button between fader pairs links them as a stereo pair for convenient identical gain setting. The left fader’s value is always favored when Link is used to make the faders operate at the same level. Control clicking on the Link button will link the fader heads while maintaining their relative levels. Clicking with the mouse on the fader head while holding down the ctrl key on the computer keyboard will set the selected fader or stereo grouped fader to 0dB. Gain levels can also be entered numerically by double-clicking on a numeric field, then entering a value. Input/Output controls allow you to select S/PDIF or ADAT as the digital format for the optical input and output connections, and to select between XLR or RCA connectors for the analog inputs. Conversion between optical and coaxial (RCA) S/PDIF is possible by selecting S/PDIF O P T O and S/PDIF RCA for input or output and vice versa. When Optical S/PDIF output is chosen, the RCA output remains active, creating a digital Y-cord or signal splitter. (NOTE: this is not true of the inputs —both S/PDIF inputs cannot be used at the same time.) You can however use ADAT OPTICAL and S/PDIF RCA simultaneously. De-Emphasis Select enables de-emphasis to be applied to the analog output. This function applies only to the analog converter, and does not affect signals from the S/PDIF or ADAT interface. 23 Security/Copy Protection applies SCMS (Serial Copy Management System) coding to the S/PDIF output. Choose Multiple Copies to encode the output for reproduction, One Copy to allow a single digital 1-to-1 copy to be made from the S/PDIF output, or No Copies to prohibit any copies. 24 Reverb The reverb page allows you to route the PC-90’s two DSP engines independently through any of the connectors of your audio interface. 25 Each PC-90 engine has two input sources (left and right), and two output destinations (left and right). To assign a source to any of the input channels in your PC-90: 1. Click the left mouse button on the down-arrow of an input selector. A menu will open, displaying the sources available to route into your PC-90. 2. Use the scrollbar to view all of the sources. 3. Click on a source to route it as an input source. The input selector will display the selected input source. NOTE: Input sources must be routed one at a time. To assign a destination to any of the output channels in your PC-90: 1. Click the left mouse button on the down-arrow of an output selector. A menu will open, displaying the destinations available to your PC-90. 2. Use the scrollbar to view all of the destinations. 3. Click on a source to select it as an output destination. The output selector will display the selected output destination. Following are lists of each source and destination in the PC-90 Reverb Control Panel: Source Description <Clear All> 12T_Analog_In L & R 12T_SPDIF_In L & R 12T_ADAT_In 1 - 8 AuxRet 1L & R AuxRet 2L & R VST_Analog_Out L & R VST_SPDIF_Out L & R VST_ADAT_Out 1 - 8 VST_AuxSend 1L & R VST_AuxSend 2L & R Clears all source assignments Patches the LDI-12T analog inputs into the PC-90 Patches the LDI-12T S/PDIF inputs into the PC-90 Patches the LDI-12T ADAT inputs into the PC-90 To cascade PC-90 engines To cascade PC-90 engines Patches the sum of the Cubase analog bus out into the PC-90 Patches the sum of the Cubase S/PDIF bus out into the PC-90 Patches the Cubase ADAT bus out into the PC-90 Patches Cubase Aux Send 1 into the PC-90 Patches Cubase Aux Send 2 into the PC-90 26 Destination Description <Clear All> VST_Analog_In L & R VST_SPDIF_In L & R VST_ADAT_In 1 - 8 VST_AuxRet_In 1L & R VST_AuxRet_In 2L & R 12T_Analog_Out L & R 12T_SPDIF_Out L & R 12T_ADAT_Out 1 - 8 Clears all destination assignments Sends the PC-90 out to the analog in on the VST Input page Sends the PC-90 out to the S/PDIF in on the VST Input page Sends the PC-90 out to the ADAT in on the VST Input page Sends the PC-90 out to Aux 1 in on the VST Input page Sends the PC-90 out to Aux 2 in on the VST Input page Patches the PC-90 output to the LDI-12T analog outputs Patches the PC-90 output to the LDI-12T S/PDIF outputs Patches the PC-90 output to the LDI-12T ADAT outputs The following diagram shows a flow chart of the audio routing from the previously illustrated control panel. Note that the PC-90 receives its input from Cubase VST via the V S T _ A u x _ S e n d _ 1 L and V S T _ A u x _ S e n d _ 1 R sources. These sources route any audio assigned to that bus into the PC-90. Note also that, as 12T_Analog_Out_L and 12T_Analog_Out_R are selected as PC-90 destinations. The audio is summed with the outputs of Cubase VST, which are also routed to the analog outputs. This allows monitoring of PC-90 reverb and all audio from VST through the same outputs of the interface. For more information on routing and control of your PC-90, see PC-90 Basics: Basic Operation later in this manual. 27 Punch Record This page lets you select input Sources for Punch or overdub recording and output monitor Destinations for the sources selected for Punch or overdub recording. The Punch feature lets you perform overdub or punch recording by directly connecting to a Lexicon Studio interface — no external mixer is required. The Windows 95 operating system has a delay when applications use host processing. (You can observe the latency of your particular computer configuration on the System Setup page in Cubase.) This means that, when playing along with previously recorded tracks, the track you are playing will sound delayed while you are performing. This delay can be overcome by using an external mixer, or by using the Punch feature. 28 The punch feature mixes the input signals directly with the outputs selected for your monitor system (speakers or headphones) to avoid the inherent processing delay from the card to the computer application and back. Unlike monitoring through a tape deck where the input is typically monitored when the transport is in Stop or Record and muted during Play, the input signal is monitored all the time. Configuring the Punch feature 1. Select Enable Punch to turn on monitoring. 2. Select as many input sources as you like, clicking multiple selections with the shift or Ctrl key. 3. Select the outputs you are using for monitoring. (Often the analog left and right outputs will be connected to an amp and speakers — digital connection to a mixer is, of course, also possible.) A mono mix of the selected inputs will be sent to the outputs. 4. Select Global Disable from the System S e t u p dialog to turn off the monitoring through the application so that a delay is not heard from the input signal. The MIX Level Control Mix Level allows you to adjust the volume of the selected Punch sources that are mixed with the VST output assigned to the same outputs (usually “Master”). NOTE: If multiple sources are being summed, the Mix Level may need to be lowered to avoid distortion. In such cases, try an initial setting of 40. 29 Timecode and Synchronization On this tab you can enable Timecode reading, select the Timecode source and display the Timecode type, validity and number. As these controls are independent of the host application, they can help you set up your software for proper frame rate and start time. 30 Setting Up Cubase to Sync to Timecode The LDI-12T uses a MIDI driver to convert the Longitudinal Timecode (LTC) supplied by the front panel XLR to MIDI Timecode (MTC). 1. In the Options menu, select Synchronization and set Timecode Base to MIDI Timecode. 2. From the menu just below Timecode base, select the input which is receiving MTC. Cubase VST will recognize time code synchronization signal from the selected port. 3. Set Tempo base to Intern. This tells Cubase VST to not expect MIDI Clock signals. 4. Use the pop-up in the dialog box to specify the Frame Rate of the incoming code. Setting the Audio Sync Clock Reference In the Audio System dialog, set MIDI Sync Reference to Audio Clock so that, when Cubase VST plays back, the MIDI part of the program is internally synchronized to the digital audio. 31 Sample rates Sample rates of 44.1 and 48kHz are selected from the Audio I/O pull down menu. Word clock The word clock sources available on your Lexicon Studio interface (Audio Clock Source) are also selected from the Audio I/O menu. 32 Word Clock Sources INTERNAL ADATSYNC 12T ADATDATA 12T SPDIF 12T WCBNC 12T Selects the word clock generated by Cubase as the system master. Selects the word clock provided on the ADAT Sync connector as the system clock. Selects the word clock provided on the ADAT optical data connector as the system clock. Selects the word clock provided by the S/PDIF signal (RCA or optical) as the system clock. Selects the word clock provided on the Word Clock BNC connector as the system clock. This connector provides 75 Ω termination to the Word Clock chain. Recording Generally, the system is locked to the incoming word clock source. For example, if you were transferring 8 tracks from an ADAT, you would select the ADAT data as the word clock source. The same would be true for an S/PDIF source. With analog input, the internal setting is used, as there is no incoming clock. In larger systems with a digital mixer (such as Yamaha O2R or O3D), it is convenient to use the word clock output and connect it to the BNC word clock input on the LDI-12T, selecting WCBNC 1 2 T as the word clock source. This provides centralized clocking of the connected units. 33 MMIO Compatability Lexicon Studio is compatible with two types of driver architecture, ASIO and MMIO. ASIO (Audio Streaming Input Output) developed by Steinberg Gmbh, allows compatibility between Lexicon Studio and ASIO-capable programs such as Steinberg Cubase VST, and Opcode Studio Vision Pro. MMIO (Microsoft Multimedia Input Output) is a standard developed by Microsoft on the PC that virtually every audio software developer has adopted for broad band compatibility between audio software and audio hardware. These make Lexicon Studio compatible with a host of PC audio applications, such as: • • • • • • • • • • • Steinberg Cubase VST Steinberg WaveLab Steinberg ReCycle Steinberg ReBirth Emagic Logic Audio Syntrillium Cool Edit Pro CakeWalk Pro Audio SEK’D Samplitude 24/96 Sonic Foundry Sound Forge Sonic Foundry Acid JBL Smaart 34 LexPanel.exe Configuration of your Lexicon Studio System for MMIO applications is done using the LexPanel.exe. Access to the Control Panel can be achieved in several ways. 1. A Lexicon Studio launcher icon is installed at the bottom left of your Windows taskbar. To launch LexPanel.exe, double-click on this icon. (NOTE: If you ever wish to remove this icon from your taskbar, simply remove it from C:\Windows \Start Menu\Programs\Startup). 2. LexPanel.exe is located in C:\Windows\System. You may launch the LexPanel.exe by double-clicking on the icon in the taskbar. Once launched, the method of selecting Tabs for different pages, will be familiar to users of Windows and other Microsoft products. The selections are: Ctrl I/O, Reverb, Punch, Timecode, and Clock Source. NOTE: Some of the functions of Lexicon Studio (such as Timecode) do not get passed in MMIO until the LexPanel.exe has been booted once. Before each audio session, make sure that you boot the Lexicon Control Panel before using your audio software. 35 Ctrl I/O Items on the Ctrl I/O tab include control input/output converter gain, Digital I/O format, Digital deemphasis and SCMS (Serial Copy Management System) copy protection code. Gain Levels are controlled by on screen faders with the level displayed numerically at the bottom. A gain of 0dB sets unity gain from XLR input to XLR output, where +4dBu is 14dB below digital full-scale. (For the RCA inputs, 0dB corresponds to –10dBV, 14dB below digital full-scale.) 36 Clicking the Link button between fader pairs links them as a stereo pair for convenient identical gain setting. The left fader’s value is always favored when Link is used to make the faders operate at the same level. Control clicking on the Link button will link the fader heads while maintaining their relative levels. Clicking with the mouse on the fader head while holding down the ctrl key on the computer keyboard will set the selected fader or stereo grouped fader to 0dB. Gain levels can also be entered numerically by double-clicking on a numeric field, then entering a value. Input/Output controls allow you to select S/PDIF or ADAT as the digital format for the optical input and output connections, and to select between XLR or RCA connectors for the analog inputs. Conversion between optical and coaxial (RCA) S/PDIF is possible by selecting S/PDIF O P T O and S/PDIF RCA for input or output and vice versa. When Optical S/PDIF output is chosen, the RCA output remains active, creating a digital Y-cord or signal splitter. (NOTE: this is not true of the inputs —both S/PDIF inputs cannot be used at the same time.) You can however use ADAT OPTICAL and S/PDIF RCA simultaneously. De-Emphasis Select enables de-emphasis to be applied to the analog output. This function applies only to the analog converter, and does not affect signals from the S/PDIF or ADAT interface. 37 Security/Copy Protection applies SCMS (Serial Copy Management System) coding to the S/PDIF output. Choose Multiple Copies to encode the output for reproduction, One Copy to allow a single digital 1-to-1 copy to be made from the S/PDIF output, or No Copies to prohibit any copies. 38 Reverb The reverb page allows you to route the PC-90’s two DSP engines independently through any of the connectors of your audio interface. 39 PC-90 Routing Each PC-90 engine has two input sources (left and right), and two output destinations (left and right). To assign a source to any of the input channels in your PC-90: 1. Click the left mouse button on the down-arrow of an input selector. A menu will open, displaying the sources available to route into your PC-90. 2. Use the scrollbar to view all of the sources. 3. Click on a source to route it as an input source. The input selector will display the selected input source. NOTE: Input sources must be routed one at a time. To assign a destination to any of the output channels in your PC-90: 1. Click the left mouse button on the down-arrow of an output selector. A menu will open, displaying the destinations available to your PC-90. 2. Use the scrollbar to view all of the destinations. 3. Click on a source to select it as an output destination. The output selector will display the selected output destination. Following are lists of each source and destination in the PC-90 Reverb Control Panel: Source Description <Clear All> 12T_Analog_In L & R 12T_SPDIF_In L & R 12T_TOSLINK_In 1 - 8 MMIO_Analog_Out L & R MMIO_SPDIF_Out L & R MMIO_TOSLINK_Out 1 - 8 Clears all source assignments Patches the LDI-12T analog inputs into the PC-90 Patches the LDI-12T S/PDIF inputs into the PC-90 Patches the LDI-12T TOSLINK inputs into the PC-90 Patches the sum of the MMIO analog bus out into the PC-90 Patches the sum of the MMIO S/PDIF bus out into the PC-90 Patches the MMIO TOSLINK bus out into the PC-90 40 Destination Description <Clear All> MMIO_Analog_In L & R MMIO_SPDIF_In L & R MMIO_TOSLINK_In 1 - 8 12T_Analog_Out L & R 12T_SPDIF_Out L & R 12T_TOSLINK_Out 1 - 8 Clears all destination assignments Sends the PC-90 out to the MMIO analog in Sends the PC-90 out to the MMIO S/PDIF Sends the PC-90 out to the MMIO TOSLINK in Patches the PC-90 output to the LDI-12T analog outputs Patches the PC-90 output to the LDI-12T S/PDIF outputs Patches the PC-90 output to the LDI-12T TOSLINK outputs The following diagram shows a flow chart of the audio routing from the picture of the control panel above. Note that the PC-90 receives its input from the MMIO application via the MMIO_Analog_Out_L and MMIO_Analog_Out_R sources. These sources route any audio assigned to the analog outs into the PC-90. Note also that, as 12T_Analog_Out_L and 12T_Analog_Out_R are selected as PC-90s destinations, the audio is summed with the outputs of the audio application, which should also routed to the analog outputs. This allows monitoring of PC-90 reverb and all audio from your audio software through the same outputs of the interface. 41 PC-90 Interface The PC-90 can be fully integrated with any MMIO audio application. Unlike ASIO applications where the PC-90 is plugged in, much like a VST plug-in, the PC-90 only needs to be routed within MMIO. The reverb programs may be edited by clicking on the Machine 1 or Machine 2 buttons to engage the PC-90 user interface. PC-90 Presets With Lexicon Studio MMIO v. 3.10, the PC-90 has 100 factory loaded programs, and 100 open slots for user preset storage. The factory presets are fully editable, however if you wish to save your edits, you must copy the preset into a user slot. In future versions of Lexicon Studio MMIO software, you will be able to create and save effects within banks that can be saved and reloaded. The programs designed for MMIO have been saved with a Mix value of 50% wet. The programs have been saved this way because most MMIO applications do not support VST plug-ins, and therefore the PC-90 must be used as a master effect over the entire mix. You may need to tailor the Mix setting according to the needs of your particular recording. For full descriptions of the factory presets, see Chapter 6: Reference. For more information on routing and control of your PC-90 and its parameters, see PC-90 Basics: Basic Operation later in this manual. 42 Punch Record This page lets you select input Sources for Punch or overdub recording and output monitor Destinations for the sources selected for Punch or overdub recording. The Punch feature lets you perform overdub or punch recording by directly connecting to a Lexicon Studio interface — No external mixer is required. 43 The Windows 95 operating system has a delay when applications use host processing. This means that, when playing along with previously recorded tracks, the track you are playing live will sound delayed while you are performing. This delay can be overcome by using an external mixer, or by using the Punch feature. The punch feature mixes the input signals directly with the outputs selected for your monitor system (speakers or headphones) to avoid the inherent processing delay from the card to the computer application and back. Unlike monitoring through a tape deck the input signal is monitored all the time. (With tape, the input is typically monitored when the transport is in Stop or Record and muted during Play.) Configuring the Punch feature 1. Select Enable Punch to turn on monitoring. 2. Select as many input sources as you like, using the shift or Ctrl key and mouse for multiple selections. 3. Select the outputs you are using for monitoring. (Often the analog left and right outputs will be connected to an amp and speakers — digital connection to a mixer is, of course, also possible.) A mono mix of the selected inputs will be sent to the outputs. 4. Disable monitoring within the audio application that you are using so that a delay is not heard from the input signal. The MIX Level Control Mix Level allows you to adjust the volume of the selected Punch sources that are mixed with the MMIO output assigned to the same outputs. NOTE: If multiple sources are being summed, the Mix Level may need to be lowered to avoid distortion. In such cases, try an initial setting of 40. 44 Timecode and Synchronization On this tab you can enable Timecode reading, select the Timecode source and display the Timecode type, validity and number. As these controls are independent of the host application, they can help you set up your software for proper frame rate and start time. 45 Setting Up the Audio Application to Sync to Timecode The LDI-12T uses a MIDI driver to convert the Longitudinal Timecode (LTC) supplied by the front panel XLR to MIDI Timecode (MTC). Each audio application deals with setup for Timecode differently. Please refer to your software applications user manual for instruction on how to configure your software to work with Timecode. 46 Clock Source This control panel enables the configuration of where Lexicon Studio accepts its clock source from. 47 Word Clock Sources There are five different clock sources that Studio can lock to. Remember that Lexicon Studio can only lock to one digital source at a time, so if you plan to send in streams of different types of digital audio, make sure they are all utilizing the same clock (such as word clock). The available clock sources are: INTERNAL ADATSYNC 12T ADATDATA 12T SPDIF 12T WCBNC 12T Selects the word clock generated by Cubase as the system master. Selects the word clock provided on the ADAT Sync connector as the system clock. Selects the word clock provided on the ADAT optical data connector as the system clock. Selects the word clock provided by the S/PDIF signal (RCA or optical) as the system clock. Selects the word clock provided on the Word Clock BNC connector as the system clock. This connector provides 75 ohm termination to the Word Clock chain. Recording Generally, the system is locked to the incoming word clock source. For example, if you were transferring 8 tracks from an ADAT, you would select the ADAT data as the word clock source. The same would be true for an S/PDIF source. With analog input , the internal setting is used, as there is no incoming clock. In larger systems with a digital mixer (such as Yamaha O2R or O3D), it is convenient to use the word clock output and connect it to the BNC word clock input on the LDI-12T, selecting WCBNC 1 2 T as the word clock source. This provides centralized clocking of the connected units. NOTE: Some MMIO applications close their channels when the transport is in Stop mode. This will result in loss of clock or timecode when syncing to digital S/PDIF or word clock. Most applications will allow you to leave the channels open in its Preferences. You should do so, if this functionality is provided. 48 Using the PC-90 Basic Operation The PC-90 combines the quality and power of Lexicon reverb on dedicated hardware with the ease and elegance of a software plug-in interface. Unlike software-based plug-ins, the PC-90 provides outstanding sonic quality with no burden on your computer processor’s performance. The Interface • • • • • Clip Indicates audio overload in the PC-90. Rotary Encoder The main control for adjusting a selected value. Page Buttons Scroll three-at-a-time through the available parameters of the current algorithm. Parameter Buttons Scroll through the available parameters of the current algorithm. Increment/Decrement Adjust the value of a selected parameter by a single value – very useful for fine manipulation of a parameter. 49 Inserting PC-90 within an ASIO Application The interface for the PC-90 is available as a plug-in. Plug-ins are accessed differently in different software applications. To open a PC-90 plug-in in Cubase VST, you need to follow these steps: Routing an Audio Channel through the PC-90 1. Open the Monitor window in the Audio menu. 2. Click on the E Q button for the audio channel where you want effects. This will open the selected channel’s EQ and effects bus. Press to toggle the wet and dry audio paths. (This affects all four sends.) Turns the effects bus on. Toggles monitoring pre and post fader. Aux send volume control. This pulldown assigns an effect to your aux send. 3. Click on the pop-up menu below the Effect Send knob, to route the effect to an effects processor ( PC-90 Machine1 or PC-90 Machine2). 4. The available choices depend on selections made in the Effects window (described later in this chapter). However, the first four items correspond to the four internal effects while the following items route the effect sends to buses. 5. Make sure the Dry button is off(Click on/click off.) When this button is pressed, all four effect sends are deactivated for the channel. 6. Click O n for each effect send you want to activate, and turn the corresponding Send Level 50 knob to a moderate value. 7. If you want the signal to be sent to the effects before the faders, click on the Pre button for the send. 8. With Pre-fader effect sends, the amount of effect for the channel is not affected by the volume fader. With Post-fader effect sends (Pre button not pressed), the amount of effect is proportional to the channel volume, and will change with the volume fader movements. The next step is to select programs and set the parameters for the effect processors. As you will probably need to adjust the send levels while doing this, leave the EQ window open. Selecting PC-90 and Making Settings Effect types and programs are selected in the Effects window: 1. Pull down the Audio menu and select Effects. This window resembles an effects rack, with stacked processors. 51 2. Activate an effects processor by clicking on its Power button. 3. Verify that the effect output is routed to the desired source, in the bus pop-up in the lower right corner. The default setting for this is Master. Pull down the pop-up menu in the processor’s upper right corner and select PC-90 Machine 1 or PC-90 Machine 2. Selecting a PC-90 machine in this pulldown will activate a PC-90 Rack Xpander within VST. 1. Select other effect programs by clicking on the left or right Program buttons. These controls will allow you to cycle through all of the factory presets for the current algorithm. (You may want to set up a cycle and have the audio channel play back while you are making settings in order to hear the effect of your selected effect programs.) 2. Use the Send Level knob in the EQ window to control the amount of effect for the audio channel. 52 3. Click the Edit button to activate the PC-90 interface. 4. Use the Aux Send knob assigned to the PC-90 to set the input level to the PC-90. High values may cause clipping (distortion) in the PC-90. If the output of the PC-90 is clipped, the CLIP indicator on the Rack Xpander will light. NOTE: As the Cubase VST Rack Xpander was designed specifically for software plug-ins, some of its controls are not designed to work with the PC-90, – most notably, the Input Level and Bus Select Buttons. PC-90 Input Level is controlled by the Aux Send knob in the channels monitor section. PC-90 bus selection is performed on the Reverb page of the Lexicon Studio Control Panel. Naming Effects 1. Click on the Program name in the top center of the effect processor display to open a name dialog. 2. Type in a new name. 3. On the keyboard, press Return. Saving Effects Save your edited effects in the File pop-up menu to the right, under the Effect Type pop-up. 53 1. To save the current Program, select Save Effect. 2. To save all Programs of the same Effect Type, select Save Bank. 3. In the file dialog that appears, select a name and location for the file. (You might want to create a special folder for your PC-90 effects.) 4. Click Save. Loading Effects Load effects from disk into the PC-90 as follows: 1. Pull down the File menu. 2. To load a single Program, select Load Effect. 3. To load a complete Program Bank, select Load Bank. 4. In the file dialog that appears, find and click on the file you want to load. Effect settings are saved with your Song. If you want to use your edited effects in other Songs, you can save and load them separately. Editing Effects You can create your own programs or edit any of the presets with the editor. To open the PC-90 interface, click the Edit button on the PC-90 Rack Xpander. The PC-90 Interface will open. 54 1. Click on the PARA button, to activate a display of three parameters. The parameter currently selected for editing is displayed with a border. 2. If the parameter you want to edit is not visible in the display, click on the left or right part of the P a g e button to go to another parameter page. To return to Parameter mode, click on the PARA button again. 3. Set a value for the selected parameter with the Value knob. To make small adjustments, click on the knob, hold down the mouse button and move the pointer away from the knob before turning it. The further away from the knob the pointer is, the finer the value adjustments. 4. Use the INC and DEC buttons for super-fine manipulation of the active parameter. 55 Using PC-90 within an MMIO Application Routing an Audio Channel through the PC-90 Like traditional effects devices, the PC-90 can be used in two ways: as auxiliary effects or as line effects. Most effects processors are used as auxilliary effects. On a typical console, this is achieved by using the aux send and returns to send specific channels to the effects devices, then back to the board where the end result is mixed with the dry outputs of the board. Typically, the Mix ratio is kept at 100% wet, since the signal is mixed with the board outputs. Most of the multi-channel applications available today (such as Cubase VST, Logic Audio, Cakewalk Pro Audio) simulate this functionality with virtual aux sends and returns. For an example on how to set up PC-90 within an application that supports VST plug-in architecture, see the previous section: Using PC-90 within an ASIO Application. Effects devices can also be used as line effectsby placing them in series with the signal chain. Steinberg WaveLab is capable of doing this through its VST plug-in architecture, which does not require additional routing. MMIO programs that do not support VST plug-ins must route audio to the PC-90, where it is mixed into the entire signal. Typically, the Mix ratio for reverb in this situation should be set at 50%, to have a mixture of direct and reverberated signal. 56 Routing MMIO audio to and from the PC-90 is done in the Reverb tab of LexPanel.exe. To route audio: 1. Boot LexPanel.exe by doubleclicking on the Lexicon Studio icon at the bottom right corner of your task bar. 2. Click the Reverb tab to view all MMIO routing and control options for the PC-90. 3. Using the To and From pulldown menus for each PC-90 machine, route your audio according to which MMIO channels and interface outputs you would like to use. The picture below shows a typical setup for Machine 1, mixing the reverb and MMIO dry audio all through the analog outputs. For more information on how to route MMIO audio to and from your PC-90, refer to Chapter 4: MMIO. 57 Making Settings for PC-90 The MMIO presets for the PC-90 are virtually identical to those available when using PC-90 with ASIO applications such as Cubase VST. The only differences are in the Mix values. As most MMIO applications will use the PC-90 as a line effect, the Mix values have been saved at 50% wet. If you are using an MMIO program that supports VST plug-ins (such as Steinberg WaveLab or Emagic Logic Audio), remember to change the Mix values in the presets you are using to 100% wet. Loading Effects The MMIO version of PC-90 comes with 100 factory presets and 100 user slots where you can store your own presets or save edited versions of the factory presets. A preset is loaded from the PC-90 interface by highlighting the preset name area, and using the rotary knob to scroll through the 100 factory and 100 user slost available. A preset is automatically loaded once the rotary knob is used to move to the new preset. 58 Editing Effects You can create your own programs or edit any of the presets with the editor. To open the PC-90 interface, click the machine 1 or machine 2 buttons in the Reverb tab on LexPanel.exe. The PC-90 Interface will open. 1. Click on the PARA button, to activate a display of three parameters. The parameter currently selected for editing is displayed with a border. 2. If the parameter you want to edit is not visible in the display, click on the left or right part of the P a g e button to go to another parameter page. To return to Parameter mode, click on the PARA button again. 3. Set a value for the selected parameter with the Value knob. To make small adjustments, click on the knob, hold down the mouse button and move the pointer away from the knob before turning it. The further away from the knob the pointer is, the finer the value adjustments. 4. Use the INC and DEC buttons for super-fine manipulation of the active parameter. 59 Naming Effects To name a preset, simply double-click on the area where preset names are displayed. An editable text field will appear that allows you to select any preset name you desire. Note that the editor will allow you to change the names of any factory preset, however you must save that edited preset into a user slot if you wish to permanently change the name of the preset. For descriptions of all presets please refer to Chapter 6: Reference. 60 Saving Effects The MMIO version of the PC-90 provides 100 user slots for your edited presets. Once you have tweaked an effect to the point you are happy with it, and have named it, you can store it as follows: 1. Click on a preset to highlight it. 2. Move the rotary knob to enter Save mode. A window will appear displaying a complete list of the user slots, including any programs currently residing in the slots. To save a preset, hightlight a slot by clicking on it, and clicking the Save button. 3. To load a saved preset, use the rotary knob to scroll through all 200 presets. The 100 user slots appear after the factory presets, so user slot 1 is at roughly the 12 o’clock position. 61 Beyond the Basics Routing a Plug-In A Default routing is set in your Lexicon Studio system, to allow you to use your PC-90 as an auxiliary effect, monitoring the audio through the analog outputs on your audio interface as soon as it is Installed. This default routing configuration can be easily changed for your particular studio setup with the following procedure. The Reverb page on the Core-32 Control Panel allows you to route the two PC-90 DSP engines independently through any of the connectors of your audio interface. 62 For each PC-90 engine, there are two input sources (left and right), and two output destinations (left and right). To assign a source to any of the input channels in your PC-90: 1. Click the left mouse button on the down-arrow of an input selector to open a menu displaying all Sources available for routing to the PC-90. 2. Use the scrollbar to view the available Sources. 3. Click on a Source to route it as an Input Source. The input selector will display your selection. NOTE: Input sources can only be be routed one at a time. To assign a destination to any of the output channels in your PC-90: 1. Click the left mouse button on the down-arrow of an output selector to open a menu of available Destinations. 2. Use the scrollbar to view the available Destinations. 3. Click on an output to designate it as an output destination. The output selector will display your selection. 63 The diagram below is a flow chart of the audio routing from the previous picture of the control panel. Notice that PC-90 receives its input from Cubase VST via the V S T _ A u x _ S e n d _ 1 L and V S T _ A u x _ S e n d _ 1 R sources. These sources route any audio assigned to that bus into the PC-90. As 12T_Analog_Out_L and 12T_Analog_Out_R are selected as destinations, PC-90 audio is summed with the outputs of Cubase VST, which are also routed to the analog outputs. This allows monitoring of PC-90 reverb and all audio from VST through the same outputs of the interface. 64 The reverb routing matrix is flexible, and can provide a wide array of configurations. The previous configuration would not be ideal if, for example, you were mixing audio simultaneously from a digital tape deck and your computer to a digital mixer, and wanted to send your reverb into your digital mixer on independent channels. In this case, you can easily reroute your destinations to other channels, such as TOSLINKs 1 & 2 simply be changing the output destinations on the Control Panel. 65 Automating the PC-90 The PC-90 Digital Reverberator can be completely automated within any control software that supports automation. Refer to the user guide for your particular software package for support offered for this functionality. The following section describes PC-90 automation within Cubase VST. To write enable the channel that the PC-90 is assigned to, open the Cubase VST Mixer window and click the Write button. Changes made to PC-90 parameters will be recorded to an Audio Mix Part. Any changes (even those made while the transport is in Stop) are recorded, as long as the Write button is enabled. If you check the Arrange window when playback is stopped, you will note that a special Mixer Track called Audiomix has been created. This Track contains one long Part named Audiomix, in which all your Monitor mixer actions are stored. Don’t worry about the length of this Part — it will automatically be lengthened if you record past its end. Please note that there is only one Audiomix Part/Track, created the first time you use the Write function in your Arrangement. The next time you use the Write function, information is added to the existing Part. 66 To stop writing automation events, click the Write button a second time, or close the Mixer window. All changes to this track and its plug-ins will cease to record. To play back automation in your mix: 1. Check that the Audiomix Track or Part is not muted. 2. Activate automated playback by clicking on the Read button in the upper left corner of the Monitor window. If you want to watch and listen to your recorded mixer actions, for example, while you’re recording fader movements for another mixer channel, you can activate Read and Write simultaneously. Begin playback as usual. The monitor faders and controls will move automatically, following your recorded actions. You will also hear your plug-in automation events playing back with your audio. 67 Reference PC-90 Algorithms Ambience Unlike traditional reverb, Ambience is intended to become a part of the direct sound – to give it both better blend and a definite position in space. Ambience gives warmth, spaciousness and depth to a performance without coloring the direct sound at all. This algorithm generates primarily the strong reflections which appear in the first few hundred milliseconds of the reverberation process. These early reflections constitute the primary audible effect, giving you the impression of a hall surrounding you while the music is playing. To avoid any coloration from these strong reflections, the time delays and amplitudes are random functions. Ambience is very useful for adding a room sound to recorded music or speech. It is particularly easy to match a studio recording of dialog to a typical room environment. In music recording, it allows you to realistically add distance to a close-miked signal. If an ensemble has been recorded with close-mikes and pan pots, Ambience can provide the missing blend and depth. The apparent position of the instruments is preserved in the reverb while the apparent distance is increased. This algorithm is also useful in matching a closely miked accent microphone to the overall ambience of a recording. This allows a soloist to be increased in level without changing the apparent distance. Ambience can be used in a recording situation any time a close-miked sound is 68 undesirable. When using Ambience in a mix, it is best to use a stereo send to the PC-90, carefully matching the panning of the various close-miked sources to their positions in the mix. Leave the Mix control at 100% wet. the apparent distance of each source can be controlled by the level of its feed. Chamber Chamber provides an even, relatively dimension-less reverberation, with little change in color as the sound decays. The initial diffusion is similar to the Concert Hall algorithm, but the sense of size and space is much less obvious. This characteristic, along with low color in the decay tail, makes Chamber useful on a wide range of program material. It is especially useful on spoken voice, giving a noticeable increase in loudness with very low color. 69 Concert Hall This algorithm emulates a real concert hall. The reverberation is very clean, and designed to remain behind the direct sound – adding ambience, but leaving the source unchanged. This effect has a relatively low initial echo density which builds up gradually over time. Inverse This algorithm allows you to vary the slope of the reverb envelope. The slope can decay, remain level, or rise over a variable time interval. Slopes are adjustable over a negative, even, or positive slope. Positive slopes create inverse effects, while more even slopes create gated effects. Negative slope values have rather natural reverb tails. 70 Room Room produces an excellent simulation of a very small room which is useful for dialog and voiceover applications, but which may be too colored for some sustained musical tones. Increasing the Size/Shape/Spread parameters produces an excellent reverb. 71 The Parameters The PC-90 has a wide range of parameters to control the sound of your algorithms. Not all parameters are found in all algorithms. Chorus In the Concert Hall algorithm, Chorus randomizes delay times and introduces modulation to make reverberation sound less metallic. Increasing Chorus increases the rate of modulation. Because Chorusing can cause pitch variation, this parameter should be set with care when using sources with very little pitch wobble (such as guitar or piano). A good practice is to increase the setting until the pitch wobble becomes noticeable, then lower it slightly. Crossover Crossover sets the frequency at which the transition from Mid Rt to Low Rt takes place. This control should be set at least two octaves higher than the low frequency you want to boost. For example, to boost a signal at 100Hz, set Crossover to 400Hz. (This setting works well for classical music). Crossover works best around 400Hz for boosting low frequencies, and around 1.5 kHz for cutting low frequencies. Decay In Ambience, Decay controls the length of the ambience “tail”. Decay Level In Ambience, Decay Level controls the level of the ambience “tail”. When Decay Level is off, ambience consists entirely of the early reflection signal. 72 Definition In the Concert Hall algorithm, Definition affects the echo density buildup rate during the latter part of the decay period. When set to Off, the rate is determined by the program material. Raising Definition through its range (1-99%) causes the sound to become choppier - the decrease in echo density creates increasingly distinct, repetitive echo trails. Depth In the Concert Hall algorithm, Depth sets the output amplitude envelope, changing the listener’s perspective from the front to the rear of the hall. Diffusion A Diffusion control is provided in all algorithms. It controls the degree to which initial echo density increases over time. High settings of Diffusion result in initial build-up of echo density, and low settings cause low initial build-up. Echo density is also affected by Size; smaller spaces will sound denser. To enhance percussion, use high settings of Diffusion. For clearer, more natural vocals, mixes, and piano music, use low or moderate settings of Diffusion. Note that, at some extreme input levels, high settings of Diffusion may trigger the overload indicators on the Clip display. Duration In the Inverse algorithm, Duration determines the length of time, in milliseconds, which passes before the cutoff in Inverse effects. Echo Delays Echo Delay L and Echo Delay R provide echoes to the left and right channels. Unlike Delay and Reflect, which are isolated right and left delays, left and right echoes are blended in the diffusor. The echoes are routed both to the outputs and through a feedback path. 73 Echo Feedback Fbk L and Fbk R modify the levels of the echo feedback path. The range is from -100% to 0 to +100%. Effects Mix Mix controls the ratio of dry and wet signal present at the PC-90 outputs. When the PC-90 is used as an effects loop, this control should always be set for 100% wet. HF Rolloff HF Rolloff sets the high frequency cutoff of a low-pass filter. This parameter affects both channels. Infinite In the Room algorithm, this control is provided to turn the Infinite effect On or Off. Input Lvl InLvl controls the level of the unprocessed (dry) signal into the effect. Link When Link is set to On, the reverb time (Mid RT) and Spread scale linearly as the Size control is varies. For some special effects, Mid RT, Spread and Size can be unlinked. Mid Rt and Bass Mult Mid Rt sets the reverb time for mid-frequency signals. Because low frequency reverb time (Low Rt) is a multiplier of Mid Rt, Mid Rt acts as a master control for the reverb time. Bass Mult sets the reverb time for low-frequency signals, as a multiplier of the Mid Rt parameter. For example, if Bass Mult is set to 2X, and Mid Rt is set to two seconds, the low frequency reverb time will be four seconds. For a naturally sounding hall ambience, we recommend values of 1.5X or less. 74 Pre Delay Pre Delay adjusts an additional time delay between the input of signal and the onset of reverberation. This control is not intended to mimic the time delays in natural spaces. In real rooms, the build-up of reverberation is gradual, and the initial time gap is usually relatively short. Natural spaces are best emulated by adjusting Spread for the desired effective predelay. Range and Rate In the Room algorithm, these controls are used to reduce coloration for small room sizes or to reduce the sense of periodicity when the Infinite control is on. These controls allow you to set the range of a moving delay and the speed at which it moves. High settings of either control may be unsuitable for sustained tones, like piano. Reverb Level Reverb Level sets the amount of reverberation in the processed signal. It is normally FULL, but may be reduced for effects where the pre-echoes should dominate. Reflect Delays In the Chamber and Inverse algorithms, L Refl and R Refl provide pre-echoes to the left and right channels. In Chamber, the maximum delay value is 1.2 seconds. In Inverse, the maximum delay value is 800 milliseconds. Reflect Levels L RefLvl and R RefLvl control the level of the reflections (L Refl and R Refl). The range of each level is from Full (0dB) to -85dB, and to Off. 75 Shape, Spread Shape and Spread work together to control the overall ambience of the reverberation. Shape determines the contour of the reverberation envelope. With Shape all the way down, reverberation builds explosively, and decays quickly. As Shape is advanced, reverberation builds up more slowly and sustains for the time set by the Spread. With Shape in the middle, the build-up and sustain of the reverberation envelope emulates a large concert hall (assuming that Spread is at least halfway up, and that Size is 30 meters or larger). Low Spread settings result in a rapid onset of reverberation at the beginning of the envelope, with little or no sustain. Higher settings spread out both the buildup and sustain. Size Size sets the rate of build-up of diffusion after the initial period (which is controlled by Diffusion). The Size control changes a reverb sound from very large to very small. Generally, you should set this control to approximate the size of the acoustic space you are trying to create, before adjusting anything else. The size in meters is roughly equal to the longest dimension of the space. Audio is temporarily muted when Size is changed. Slope In the Inverse algorithm, Slope determines the shape of the reverb envelope. When set to 0, the level of reverb remains unchanged over its duration, then cuts off abruptly (depending upon the amount of Diffusion in use). Setting Slope above 0 causes the level of reverb to rise smoothly from soft to loud until the sound is cut off. The greater the slope, the softer the initial reverberation and the more pronounced its rise. With negative values, the reverb drops from its initial level to a quieter one before cutoff. The lower the slope, the more pronounced the drop-off. 76 Spin Spin affects the movement of the reverberation tail. The object of Spin is to continuously alter the timbre of the reverberant sound. This makes the result more natural, without making the position of the instruments unstable. Spin should typically be set to values between 10% and 50%. Higher values may make the timbre of piano, guitar and other precisely pitched instruments unstable. Treble Dcy Treble Dcy sets the frequency above which a 6dB/octave low-pass filter attenuates the reverberated signal. It does not attenuate Reflection Delays. High frequencies are often rolled off with this parameter, resulting in more natural-sounding reverberation. Setting a low frequency for this parameter can actually shorten the reverb time, as it damps the audio as it recirculates. 77 Preset Design Notes on Preset Design PC-90 incorporates the results of a great deal of research into acoustics and reverberation. Reverberation, or reflected sound energy, gives recorded music a sense of being performed in a real acoustic location. Using the Size and Spread Parameters In the PC-90, the Size and Spread controls allow adjustment of the buildup and decay of the initial part of the reverberation envelope. In the Chamber algorithm, Size acts as a master control for the apparent size of the space being created by PC-90. Both Spread and Mid Rt vary linearly with the setting of Size. Thus, maximum reverb time and spread may require high settings of Size. To find an appropriate reverb sound, start with a preset with a similar sound to what you want to end up with. Simply varying Size is often sufficient to arrive at the exact sound you are seeking. Once a size has been selected, Spread and Shape are used to adjust the shape and duration of the initial reverb envelope, which together provide the major sonic impression of room size. The density is set by the size control, and the rate of decay is set by Mid Rt. As Shape is raised to about 1/8 of its range, the initial sharp attack of the reverberation is reduced, and reverberation builds more slowly. The envelope then sustains briefly before it begins to die away at the rate set by Mid Rt. Spread has little or no effect on this shape. When Shape is at 1/4 of its range, buildup is even slower and the sustain is longer. Now Spread affects the length of both the buildup and sustain. As a rough estimate, the sustain will be approximately the time value indicated by the Spread display (in milliseconds). As Shape is raised further, the buildup and sustain remain similar, but now a secondary sustain appears in the envelope, at a lower level than the first. This secondary plateau simulates a very diffused reflection off the back wall of a hall, and is effective in creating a sense of size and space. 78 This reflection becomes stronger and stronger, reaching an optimal loudness when Shape is at about 1/2 of its range. The highest Shape settings are typically used for effects. Near the top of the scale the back wall reflection becomes stronger than the earlier part of the envelope, resulting in an inverse sound. NOTE: None of these effects are audible unless Mid Rt is set short enough. Generally, Mid Rt should be set to a value of about 1.2 seconds for small rooms, and up to 2.4 seconds or so for “halls”. Size should also be set to a value appropriate to the desired hall size (note, however, that small sizes color the reverberation). 15 meters makes a very small room, and 38 meters is useful for a large hall. Used with care, Shape and Spread allow PC-90 to produce superior ambience – a sound which is spacious and has great depth – without the long reverberation of a church. Random Delay Elements PC-90 incorporates random delay elements in its reverb. These elements have several effects. First, there is a reduction of long-lived modes in the reverberant decay, which makes the decay less metallic and reduces the apparent reverb time. The random elements also improve the steady-state timbre of the effect. The speed at which the delay elements move is controlled by Spin. Settings higher than about 40-40% can cause audible pitch wobble in very critical material such as classical guitar or piano and can also cause noise on pure tones. This noise is not audible in speech, however, and, for mixed music or speech, values up to 48% can give an improved sound. Creating a Realistic Sound When you set out to create a sound, the first and most important decision is how big a space you want. The best way to start is to listen to several presets and choose the one which sounds closest to what you have in mind. If necessary, use Size to make a slightly larger or smaller sound, as needed. 79 Next use Mid Rt to fine-tune the amount of time the reverberation takes to die away at the end of musical phrases. Actual halls vary a great deal in their Mid Rt values. The setting of Bass Mult is also critical in matching the sound of an existing hall. An ideal concert hall would have a Bass Mult setting of 1.2. It is rare when actual physical spaces exceed 1.5. many (if not most) good recording environments have values of 1.0 or less, so a value of 0.8 could be tried when attempting to match an existing hall. Spread also adjusts the effective reverb time when the music is running. Higher values of Spread produce a longer effective reverb time, which, in turn, gives greater spaciousness to the sound. 80 PC-90 Preset Descriptions PC-90 Bank1: Environments The PC-90 presets for Bank 1 were created to emulate the environment of certain places. They are ordered in groups of ten, according to their algorithm type. 1 Large Hall Algorithm: Chamber A classic Lexicon reverb preset. The hall size is large, with a gentle bloom in the reverberation envelope. The first set of pre-echoes are set to 14 and 20 ms, but are turned off. Turn up L RefLvl and R RefLvl to add early reflections. 2 Medium Hall Algorithm: Chamber A natural sounding hall with moderate decay time. Similar to Large Hall, but a smaller room size with proportionately shorter decay time. 3 Small Hall Algorithm: Chamber A natural sounding environment with a bright initial reverb that decays quickly. Turn up L RefLvl and R RefLvl to add early reflections. 4 Large Chamber Algorithm: Chamber A smooth, large reverberant space. Use Shape and Spread to add some definition. 5 Medium Chamber Algorithm: Chamber Similar to Large Chamber, with a smaller room size. 81 6 Small Chamber Algorithm: Chamber A small chamber with a tight Mid RT and Size. 7 Large Church Algorithm: Chamber A large, spacious and filtered medium-bright reverb, as in a space made of stone. There are subtle early reflections. Turn up L RefLvl and R RefLvl to emphasize the reflections. 8 Medium Church Algorithm: Chamber A church with subtle early reflections. Turn up L RefLvl and R RefLvl to emphasize the reflections more. 9 Small Church Algorithm: Chamber A small church with a relatively tight reverb time. The reflection delays are set to 22 and 28 ms, however the levels are shut off. Turn up the L RefLvl and R RefLvl to add early reflections. 10 Jurassical Algorithm: Chamber This mid-sized chamber utilizes reflections and echo delays to create an unnatural depth. Use the L EchoFbk and R EchoFbk to exaggerate this effect. 11 Concert Hall Algorithm: Concert Hall A large, smooth, dark and lush concert hall. Very dense reverb that is perfect to create the feel of a live performance environment. 82 12 Real Hall Algorithm: Concert Hall A small, relatively bright sounding hall. Good for all types of program material. 13 Great Hall Algorithm: Concert Hall A great hall reverb that works well with all program material. 14 Tight Hall Algorithm: Concert Hall A spacious hall with short and tight mid reverb time setting. Useful to create the ambience of a large environment without muddying the signal with too much reverb. 15 Museum Hall Algorithm: Concert Hall A large, reverberant environment with reflective surfacing such as glass displays and tile floors. 16 Bright Hall Algorithm: Concert Hall A light reverb with a great deal of high-end activity. A small Bass Multiply value keeps the reverb tail from muddying the effect. This hall was designed to provide a lush, bright reverb ideal for cutting through the darkness in large playback settings such as large sound stages. 17 Dark Hall Algorithm: Concert Hall A mid-sized hall with most of its activity in the lower frequencies. A very deep and dark reverb. 18 Slap Hall Algorithm: Concert Hall This preset uses the relationships that the parameters have with one another to create a subtle delayed slap effect with no delay parameters! 83 19 Heaven Hall Algorithm: Concert Hall A large, lush reverb effect. The reverb time is extremely long, but its levels are backed off to keep it subtle for the dry signal to cut through. 20 Stairwell Algorithm: Concert Hall Have you ever recorded an instrument in a stairwell to get that certain reverberation? Now you can use this preset instead. 21 Large Room Algorithm: Room A perfectly smooth listening room with high diffusion. Very natural sounding on any source. 22 Medium Room Algorithm: Room Similar to Large Room, but with smaller Size settings. 23 Small Room Algorithm: Room A very small, tight space. Useful to create room tone on dry recordings. 24 Iso Booth Algorithm: Room They don’t get much tighter than this. A very small, dead space creates subtle ambience. 25 Live Room Algorithm: Room A lively, reflective space. 84 26 Dead Room Algorithm: Room A dead space, such as a heavily carpeted, muffled room. 27 Tiled Room Algorithm: Room An incredibly sibilant and bright reverberant space. A must for any reverb toolbox. 28 Real Room Algorithm: Room A natural reverb for live settings. Smooth and subtle. Perfect for anything you put through it. 29 Slap Room Algorithm: Room A natural room with a subtle, yet unnatural slap back in the reverb tail. 30 Class Room Algorithm: Room A fairly large room, with a room full of kids and lots of other stuff to deaden the reverb tail. 31 Large Ambience Algorithm: Ambience The perfect tool to add lots of ambience without drowning the source material. Turn up Decay Level to emphasize the ambience even more. 32 Medium Ambience Algorithm: Ambience An ambience that’s a bit more subtle than Large Ambience. Decay and Decay Level are backed off a bit. 85 33 Small Ambience Algorithm: Ambience Very subtle ambience. Very little Decay leaks through. 34 Tight Ambience Algorithm: Ambience An ambience with a very short Decay, but relatively high Decay Level to keep the density up. Useful to fatten up sources without adding true reverb. 35 Sloppy Place Algorithm: Ambience An unnatural room that will enhance percussive sources. 36 Hardwood Room Algorithm: Ambience Designed to sound like a room with a hardwood floor. A fairly reflective sound. 37 Meeting Room Algorithm: Ambience A hotel-like meeting room. The PreDelay is set for 46 ms, so the wet mix sounds like the microphone at the back of the room. 38 Locker Room Algorithm: Ambience The reflective and bright ambience of a locker room. 39 Lecture Hall Algorithm: Ambience A large, ambient space. Very spacious and breathy on dialog. 86 40 Phone Booth Algorithm: Ambience A tight environment that is similar 24: Iso Booth, but a bit more reflective as it’s made out of glass. 41 Long Nonlinear Algorithm: Inverse A long, inverse reverb. Creates a lush reverb around the source, but cuts off before muddying the dry signal. 42 Short Nonlinear Algorithm: Inverse Similar to Long Nonlinear, but a faster cutoff on the reverb tail. Nice on drums and vocals. 43 Inverse Hall Algorithm: Inverse A spacious reverb that sounds similar to a hall at first, but turns unnatural once you hear the reverb tail cut off. 44 Wave Rush Algorithm: Inverse An in-your-face gated reverb that slams down abruptly at the cutoff. Nice on wailing guitars and techno drums. 45 Pico Gate Algorithm: Inverse A quick, tight sounding gate. 46 Clip Gate Algorithm: Inverse Subtle, but not as tight as Pico Gate. A nice gate for solos. 47 Reversals 87 Algorithm: Inverse A special effects preset for just about any type of source. Listen to this at 100% wet, and use as an insert within your source, rather than as an aux send. Reversals emulate the sound of a reverb played in reverse. 48 Pump Verb Algorithm: Inverse An inverse reverb with a pumping sensation. A cool sound for drums and other percussion. 49 CyberVerb Algorithm: Inverse A nonlinear reverb with a very unnatural retort from the echo delays. A very useful special effect preset that sounds good on lots of sources from drums to dialog. 50 Invertigo Algorithm: Inverse A similar preset to Reversals but even more over-the-top. Listen to this preset at 100% wet and use as a line insert or master effect, rather than as an aux send. Will create the wild sound of a flipped tape reverb! Your source will become 800 ms late so you may need to adjust the placement of the recorded track so that it lines up with your other tracks again. 88 PC-90 Bank2: Applications The PC-90 presets for Bank 2 are created for specific instruments. The presets are grouped in sets of 10, by algorithm type. Presets are subgrouped for particular applications such as drums, vocals, brass, guitar, or dialog. 1 Vocal Chamber Algorithm: Chamber A chamber tuned for the human voice. Recirculating delays have been added but the feedbacks are not turned up. Increase L RefLvl and R RefLvl to add echoes. 2 Choir Hall Algorithm: Chamber A medium sized space with lots of reflections. Fairly dark timbre and a bit of PreDelay make it more suitable for a group of voices than a soloist. 3 Wide Vox Algorithm: Chamber This preset doubles the source vocal with close reflection delays. Useful to fatten up a vocal source without drowning it in reverb. 4 Brass Chamber Algorithm: Chamber A chamber tuned specifically for horns such as trumpet or saxophone. Useful for soloists and horn sections alike. 5 Sax Chamber Algorithm: Chamber Designed to carry a sax solo within a realistic chamber. 89 6 Drum Chamber Algorithm: Chamber A short reverb time but relatively high Bass Multiply create a short but deep reverb that is exceptional for all types of percussion. 7 Snare Chamber Algorithm: Chamber Tuned to add just enough reverb to the snare punch within a mix. 8 Oil Drum Algorithm: Chamber Emulates the reverberant, metallic sound of an oil can. Try it on kick drums and deep toms. 9 Guitar Hero Algorithm: Chamber A big, booming hall that a wailing solo guitar can cut through. The perfect reverb for a soloist out on stage in a huge stadium. 10 Piano Chamber Algorithm: Chamber A natural chamber tuned for classical acoustic piano. 11 Vox Concert Algorithm: Concert Hall An enormous hall with slight reflections. Designed for vocals. 12 Vocal Magic Algorithm: Concert Hall Created for an unnatural, delayed reverb sound, that works well on vocals. 90 13 Soliloquy Algorithm: Concert Hall Tuned for the solo singer. A huge space with ample reverb. Use ReverbLvl to make the reverb less exaggerated. 14 Brass Hall Algorithm: Concert Hall A very large space, ideal for horns. 15 Saxy Hangar Algorithm: Concert Hall A large hall that is big and dark, like an airplane hangar. Designed to add spaciousness to sax solos. 16 Drum Hall Algorithm: Concert Hall Tuned specifically for all types of percussion. 17 Snare Trash Algorithm: Concert Hall A large room with a short reverb time. Adds just the right depth for snare drums. 18 Guitar Hall Algorithm: Concert Hall An enormous, well-tuned hall for all sorts of guitars. Try on acoustic guitars, both nylon and steel stringed. Works well for wailing solo guitars as well. 19 Concerto Algorithm: Concert Hall Useful for string sections, quartets and string solos. 91 20 Synth Hall Algorithm: Concert Hall A chorused hall with a long decay time for all synth-type pads and washes. Also good on strings. Pitched sound sources may seem to stray from center pitch. This can be made more or less dramatic with the Chorus parameter. 21 Bright Vox Algorithm: Room A large, bright room with a fairly long reverb time. A great room for all types of vocals. 22 Vocal Space Algorithm: Room A small room with a short reverb time. Ideal for vocals. 23 Brass Room Algorithm: Room A room tuned for both horn sections and solos. 24 Woodwinds Algorithm: Room A subtle reverb for woodwinds and flutes. 25 Snare Room Algorithm: Room Adds the depth of a mid-sized room to any snare. Not too drastic. 26 Kick Room Algorithm: Room Lots of low-end activity to add boom to any kick. 92 27 Drum Room Algorithm: Room A small room ideal for all types of percussion. 28 String Room Algorithm: Room Designed for strings. Useful on large sections and quartets. 29 Guitar Room Algorithm: Room A fairly large room with most of the low end taken out of the reverb. Useful on all types of guitars and it won’t muddy the original source. 30 Organ Room Algorithm: Room A nice reverb for rotary sounds. 31 Dialog Ambience Algorithm: Ambience A very subtle ambience, providing simple room tone to otherwise dry speech. 32 Brite Vocal Algorithm: Ambience Adds a lot of high-end ambience, but no muddiness. 33 Large Vocal Ambience Algorithm: Ambience A very spacious ambience tuned for vocals. This is as large as an ambience can get before becoming true reverb. 93 34 Small Vocal Ambience Algorithm: Ambience Similar to 33: Large Vocal Ambience, but with much less Decay. 35 Drum Ambience Algorithm: Ambience Provides sizzling depth to drum kits and single snares. A nice alternative to a room reverb for drums. 36 Perc Room Algorithm: Ambience An ambience designed for broader types of percussion. Nice on shakers and latin percussion instruments. 37 Brass Ambience Algorithm: Ambience A large ambience with a fairly high Decay, but the DecayLvl is backed off to make it a little less dramatic. Nice for all types of horns. 38 String Ambience Algorithm: Ambience A subtle ambience tuned for strings from violin to double bass and even guitar. 39 Guitar Ambience Algorithm: Ambience Adds exceptional depth to acoustic guitars, both nylon and steel string. Also great on crunching electric guitar chords. 40 Keys Ambience Algorithm: Ambience An ambience subtle enough for acoustic piano, but brash enough for some of the wilder synth sounds. Nice on church organs too. 94 41 Nonlinear Vocal Algorithm: Inverse A long decay and dramatic gated sound at the tail end make this a great unnatural reverb tool for vocals, especially solos. 42 CyberVocal Algorithm: Inverse Huge PreDelay and long reflection delays make a wild sound for vocals. Great on guitar solos as well. 43 Vocal Gate Algorithm: Inverse A vanilla inverse gate tuned for vocals. 44 Sax Gate Algorithm: Inverse Similar to 43: Vocal Gate, but much more abrupt, making it ideal for all types of horn solos. 45 Snare Gate Algorithm: Inverse Longer duration and denser reverb make this gate particularly nice on snare drums. 46 Drum Gate Algorithm: Inverse The reverb tail drifts off rather than slams down making it more useful on an open kit rather than strictly on the snare drum. 47 Cannon Gate Algorithm: Inverse The reflection delay levels are turned up to add punch to the signal. Use Crossover to tune this reverb to your particular snare drum. If clipping occurs, turn down L RefLvl and R RefLvl. 95 48 InverStrings Algorithm: Inverse A subtle cutoff and gentle bloom make this a nice reverb for stringed instruments (for the engineers bold enough to use inverse reverb on a string section!) 49 Steep Trap Algorithm: Inverse An inverse reverb with a metallic feel for steel string guitars and electrics. 50 Gothical Algorithm: Inverse A gentle bloom gives the sensation that this is a hall. Only at the reverb tail does it show its true colors. A nice unnatural reverb for stringed instruments, horns, or even a full orchestra. 96 Third Party Support Steinberg Cubase VST This section describes how to set up Lexicon Studio and Cubase for common applications. For users new to Cubase, setups are provided to help you get working quickly. Please note, however, that this is not meant to be a substitute for reading the Cubase Documentation. For an application as rich in features as Cubase, a through reading of their documentation will be of great benefit. The Def.all file Included with your installation of Lexicon Studio is a file called Def.all. This file is created on installation and located in a folder called ‘LxStudio’ at the root level of your C: drive. This file can be used by Cubase to set the program to “custom” user settings optimized for use with Lexicon Studio each time the application creates a “New” song. Copying this file to the folder containing your Cubase application will replace the “Def.all” file in that folder and provide these new settings. You can also open this file directly. This is a powerful and convenient Cubase feature. The Templates Included in the IDS directory is a folder of templates for common applications. These templates provide the necessary settings for the following applications: • Analog Recording • Recording from S/PDIF • Recording from ADAT These settings are described in the following section on Recording. A-1 Recording Cubase Record Settings Audio System Setup There are several settings of note that you should be aware of within the Cubase VST Audio System Setup menu (within the Audio pulldown menu). These settings will help you to optimize your Lexicon Studio system for certain tasks. For more information on this page, you can also consult your ‘Getting into the Details’ section of your Cubase VST User Guide. Audio Performance • • • Within the Lexicon Studio def.all file included in your install, 16 channels have been set up as a default number of channels. This can be increased or decreased depending upon the job. The Memory per Channel setting recommended by Lexicon is 768 kB per channel. The Disk Block Buffer Size setting recommended by Lexicon is 128 kB A-2 • These settings are a good starting point for all systems. Systems with very fast CPUs, such as 333 mHz machines may get increased performance by decreasing the Disk Block Buffer size, and in some cases the Memory per Channel as well. Experiment with your system to determine the optimum settings for your particular machine. Consult the Lexicon Website (www.lexicon.com) for new information regarding all machines, setups, and optimizations. MIDI Sync Reference • • Use the Audio Clock setting to synchronize MIDI with recorded digital audio. This may also yield superior results in digital I/O situations. Use the Timecode setting when using timecode in a session. Audio I/O ASIO Control Panel: This button will open the Core-32 Control Panel. See your manual for more details on the features controlled by these panels. Sample Rate: This selects the sample rate of the current job. If your playback seems to be monitoring at incorrect pitch, the sampling frequency may be incorrect. A 48kHz file played back at 44.1kHz will sound slow and at a lower pitch, while a 44.1kHz file played back at 48kHz will sound fast and high pitched. Audio Clock Source: For analog-only recordings, this should be set to Internal. You may also use the analog inputs while locked to an external clock source, but make sure that you know where your audio clock is coming from, and that you are properly locked to it. When recording from a digital source, you must lock to the incoming Word Clock. This is true for both S/PDIF and ADAT. The playback device is usually the clock master, and the record device is usually the clock slave. A-3 Monitoring • • Use Tape Type monitoring when transferring audio from previously recorded sources. Use Global Disable along with the Punch Record feature within Lexicon Studio when live performances are being recorded. This feature will allow you to monitor with NO DELAY, and eliminates the requirement of an external mixer for zero latency recording. For larger sessions with many instruments and microphones, you may still benefit from the use of an external mixer to provide headphone feeds to your musicians. Multi-Record Multi-Record selection is required to record multiple channels of audio simultaneously. Please note, this selection also allows multiple MIDI streams to be recorded at the same time, the other items in this menu refer only to MIDI. A-4 Assigning Input Channels In order to monitor input of audio, you must do the following: 1. Make sure Cubase monitoring is set to Tape Type (or use Punch Record for live monitoring). 2. Enable an input. The Input section is found within the Audio menu. 3. Assign an input channel to a track, by Controlclicking on the Input Button. This can also be done using the Input button on the mixer page channel strip. 4. Highlight the desired track for input in the Arrange window, and click the Input button to enable monitoring of the selected input signal. Analog I/O For analog-only recording, set the Audio Clock Source to Internal. You can also use the analog inputs while locked to an external clock source, but make sure that you know where your audio clock is coming from, and that you are properly locked to it. A-5 S/PDIF Digital I/O To lock S/PDIF streams to proper clock, you must select S/PDIF 12T as your Audio Clock Source. If left set to Internal, you will still hear audio, but as the S/PDIF stream has no clock source to reference you will get periodic ticks in your audio due to sample slip. ADAT Digital I/O To lock ADAT to proper clock, you must select ADATDATA 12T as your Audio Clock Source. If left set to Internal, you will still hear audio, but as the ADAT stream has no clock source to reference, you will get periodic ticks in your audio due to sample slip. NOTE: ADATSYNC 12T selection is reserved for expanded features in an upcoming software release. A-6 Timecode Using timecode with Lexicon Studio and Cubase requires the following settings: Core-32 Timecode Settings: 1. Connect a timecode source to the LDI-12T front panel Timecode Input. 2. Select the Timecode tab in the Core-32 Control Panel. 3. Check ‘Enable Timecode Reader’ and select LDI12T LTC as your timecode source. (This is the default setting.) 4. Start your timecode. The Core-32 will auto-detect the type, rate, and validity of your timecode stream and display the timecode numbers in the Time window at the bottom right corner of the Timecode page. A-7 Cubase Timecode Settings: 1. 2. 3. 4. In the Options menu, select Synchronization. Select MIDI Timecode as your Timecode Base. Select Lexicon MTC as your 'From Input' sync source. Select the correct frame rate. (If in doubt, remember that the Core-32 Timecode Control Panel will display this.) 5. We recommend selecting Detect Frame Change. 6. Select the Sync button on the Transport bar to enable Cubase to chase timecode. When recording locked to timecode, allow the transport to chase before engaging the Record button. A-8 Automation Volume and Pan Automation – Dynamic Events or Monitor Mixer Cubase VST offers two ways of automating volume and pan: the Dynamic Events set in the Audio Editor and the Write function in the Monitor Mixer. The two methods have specific properties and uses, described below. Dynamic Events Dynamic Events allow you to individually control the volume and panning ofeach segment. This allows you to create fade-ins, fade-outs and auto-pan effects which are integral parts of each segment. This is all done in the Audio Editor. This means that if, for example, you create a volume curve for one segment, and later copy this segment for use in other places in the song, all copies will “inherit” the volume curve of the original segment. You can adjust the curve for each individual segment later, if necessary. Ghost events are audio events which share a segment and, therefore share a volume or pan curve. When one is adjusted, all are affected. If you use Dynamic Events to control volume, you cannot go above unity gain (0.0dB). A-9 Monitor Mixer Automation The Write function in the Monitor mixer lets you automate Volume and Panning (in fact, all mixer settings and changes) for each audio channel. All Tracks in the Arrange window that are set to play back via this audio channel are affected by these controls. This method is described on the following pages. Let’s say, as an example, that one channel is first used for a guitar and used later in the song for vocals. If you use the Monitor window to lower the volume in the guitar intro, you will get the same lower volume for the vocal, since they are on the same channel. When you are using the Monitor mixer to control volume, you can go above unity gain (actually amplifying the sound). You can also automate Mutes and Solos. Conclusion The use for Dynamic Events and the Monitor Mixer depends on what is needed at the moment. If you need to make minute adjustments of shorter segments and repeat those in the Song, you should choose Dynamic Events. To make longer non-repeating recordings and adjust volumes via (on-screen) faders, use the Monitor mixer. Do not hesitate to combine the two methods of automation, simultaneously or in different parts of the Song. The settings you make in the Monitor mixer are relative to the volume value delivered by the Dynamic Events automation. For example, if the Dynamic Event volume has a value of 2.0dB, and you set the Monitor window fader to -0.4dB, the resulting volume will be -2.4dB. Please note that the Monitor Mixer automation is not restricted to Volume and Pan. Mutes, Solo, EQ and Effect settings can also be automated, as with the Lexicon PC-90. A-10 Automating the Monitor Mixer Monitor Mixer actions can be automated by “writing” them into a special Audiomix Part. When played back, this Part will repeat your fader movements and button presses just as performed. The faders and buttons will move on the screen, like a physical mixer with motorized controls. What can be automated? Mixdown in Cubase VST can be completely automated! The following parameter settings are recorded with the Write function: For each channel: • Volume • Pan • Mute • Solo • EQ On switch • 4 x Effect Send Active switches • 4 x Effect Send levels • 4 x Effect Send PRE switches • Effect DRY switch • Settings for 4 EQ modules Global for all channels • Master volume Left and Right • 4 x Master Effect Send levels • 4 x Effect On/Off • 4 x Effect Program selection • 4 x Effect parameters (the 16 first parameters for each Effect “processor”) • 4 x Master Effect On/Off A-11 • • 4 x Master Effect Program selection 4 x Master Effect parameters (the 8 first parameters for each Master Effect) The PC-90 has been enabled for complete automation. As Steinberg Cubase VST provides automation for only the first 16 parameters of a channel effect, and the first 8 parameters for a master effect, We have prioritized the PC-90 parameters to take the fullest advantage of this feature. Recording your actions 1. Open the Monitor window. 2. Click on the Write button in the upper left corner to activate recording. While the Write button is engaged, every volume, pan, mute or solo movement you make will be recorded. 3. Start playback. 4. Move the faders and pan controls, mute and solo as you would during a manual mixdown. As you can repeat this recording several times, it is probably easiest to mix one or a couple of channels at a time, then deactivating the Write function in between passes. That way, you can also Undo your last run if you’re not satisfied, using the Undo command on the Edit menu. 5. Stop playback. 6. If you check the Arrange window, you will note that a special Mixer Track called Audiomix has been created. This Track contains one long Part named Audiomix, in which all your Monitor mixer actions are stored. Don’t worry about the length of this Part; it will automatically be lengthened if you record past its end. Please note that there is only one Audiomix Part/Track, created the first time you use the Write function in your Arrangement. The next time you use the Write function, information is added to the A-12 existing Part as needed. 7. Deactivate the Write function by clicking on the button. NOTE: Exiting the Monitor window will automatically deactivate the Write function. Recording Mixer settings in Stop mode The Write function works in Stop mode as well as during playback. If you activate Write when Cubase VST is stopped, all changes you make to your mixer parameters are recorded at the current Song Position. This feature can be used creatively if you need initial mixer settings, abrupt changes, etc. Undoing your recording If you select Undo from the Edit menu, all actions recorded since you last activated Write will be undone. Therefore, make it a habit to always deactivate Write after each recording pass and listen to what you recorded. • If you find this too cumbersome, you can make separate Audiomix Parts for different audio channels or recording passes, and edit/delete these afterwards. Playing back your recorded Mixer actions 1. Check that the Audiomix Track or Part is not muted. 2. Activate automated playback by clicking on the Read button in the upper left corner of the Monitor window. You can activate Write and Read simultaneously, if you want to watch and listen to your recorded mixer actions while you’re recording fader movements for another mixer channel, etc. A-13 3. Start playback as usual. The monitor faders and controls will move automatically, following your recorded actions. Moving and Muting the Audiomix Part The Audiomix Part can be handled as any Mixer Part: • To turn off Monitor mixer automation from the Arrange window, mute the Audiomix Part or Track. • To copy recorded mixer actions to several places in your Arrangement, cut out the relevant section of the Audiomix Part with the Scissors tool and duplicate it, placing the copies wherever you want them. Working with one Audiomix Part for each Audio Channel Although Cubase VST only creates one dedicated Audiomix Track, there is a way to structure your Mixer Automation into different Parts for different channels, which makes it easier to edit and redo mixer recordings: 1. Record your fader movements and other mixer actions for the first audio channel, as described in the previous section. 2. Deactivate the Write function and go to the Arrange window. 3. Make a new Mixer Track. (You may want to name it after the audio channel you just mixed, to avoid confusion later on.) 4. Move the entire Audiomix Part to the new Track. 5. Open the Monitor Mixer again, activate the Write function and record your mixer actions for the next audio channel. Now, Cubase VST creates a new Audiomix Part on the original, empty Audiomix Track. If you activate the Read function, your previously recorded Part will be played back from its new Track, so you can watch your recorded fader movements while you continue with new audio channels. 6. Repeat steps 2 - 5 for as many channels you like. A-14 You will end up with a number of Mixer Tracks, all playing back simultaneously, affecting different audio channels in the Monitor mixer. If you want to, you can keep it that way, or you can clean up the Arrange window by Merging the Parts. Editing the Audiomix Part The Audiomix Part contains Mixer Events, which can be edited in List Edit: 1. Select the Audiomix Part in the Arrange Window. 2. Open List Edit. 3. Pull the divider to the right so that you can see the Comment column. This column shows which Mixer parameter (volume, pan etc.) and audio channel each Event controls. Switch parameters (parameters with on/off values) are handled in a special way. All information about a switch Event (switch name, on/off) is displayed in the Comments column, but do not try to edit a Switch value if you are not sure about how the Value 2 encoding works. 4. Select an Event that corresponds to the fader (or other Mixer control) you want to edit. 5. Pull down the Mask pop-up menu and select “Mask It!”. This will hide all Events except those of the type selected. 6. Look at the “Value 2 display” to the right in the editor. This display shows Value 2 for each Event as a horizontal bargraph. Recorded fader movements are displayed as ramps, as shown here. 7. Use the Pencil tool to redraw the curve, or the Eraser tool to delete Events. You can edit the values in the Value 2 column in the actual list, for example, you want to set a fader to a specific value at a certain position. The value 101 for a fader corresponds to 0dB (unity gain). 8. When you’re done, pull down the Mask pop-up menu, select “No Mask” and press [Return] to leave List Edit. A-15 How List values work for Switches The text in the Comments column corresponds to the numerical value in the Value 1 column. Each continuous parameter (such as volume, pan, etc.) on each audio channel, has a unique Event number (value 1), while the Value 2 column shows the parameter values. However, switches (on/off-parameters) are handled in a special way: • • All switches on the same audio channel share the same Event number! All other information (switch I.D. and state) is encoded into Value 2. To edit the values of switch Events, consult the tables below for the appropriate values. This is the Value 2 functionality for switches on each audio channel: Switch Name Mute Solo EQ On/Off Effect send DRY Effect send 1 On/Off Effect send 2 On/Off Effect send 3 On/Off Effect send 4 On/Off Effect send 1 PRE switch Effect send 2 PRE switch Effect send 3 PRE switch Effect send 4 PRE switch EQ module 1 Enable switch EQ module 2 Enable switch EQ module 3 Enable switch EQ module 4 Enable switch On value Off value 64 65 66 67 68 69 70 71 72 73 74 75 76 77 78 79 0 1 2 3 4 5 6 7 8 9 10 11 12 13 14 15 A-16 Combining manual Mixing and/or two kinds of Automation Even if you automate the volume or pan for an audio channel, you can still make a manual adjustment by dragging the fader/pan control in the Monitor window. Just remember to leave the Write function off, or your movements will be recorded “on top of” the already recorded automation. Likewise, if you have automated volume or pan using Dynamic Events, you can still manually or automatically adjust the volume/pan in the Monitor mixer. A-17 PC-90 Application Notes Routing PC-90 Reverb via the Aux sends in VST 1. 2. 3. 4. 5. 6. 7. 8. From the ASIO control panel select the Reverb page. In the "From" section for the left input to Machine 1 assign VST_AuxSend 1L In the "From" section for the right input to Machine 2 assign V S T _ A u x S e n d 2 R In the "To" section for the left output of Machine 1 assign 12T_Analog_Out L In the "To"section for the right output of Machine 2 assign 12T_Analog_Out R From Audio menu select Effects and assign PC90-machine 1 to effect# 1 Turn the power on and the effect master knob to full CW position From the master window, verify that the PC90-1 and PC90-2, bus 7 and 8, are active. Verify that the output of those buses are set to AuxSend 1 and AuxSend 2. 9. From the VST mixer window select FX. 10. Verify that send 1 is assigned to PC-90 machine 1 11. Turn on Send 1 and turn the volume knob to approximately 3:00 o’clock. Adjust according to recording needs. B-1 PC-90 Cascade Routing PC-90 routing allows you to daisy-chain the PC-90 reverb engines to make a dual-engine reverb. This is useful for creating your own “super-reverbs”, for example, using Machine 1 for early reflections and Machine 2 for the main reverb. In the early days of digital reverberation, creating your own reverbs was essential to get great-sounding reverb. Today, this is still common practice for many people, so we have enabled the PC-90 to be a great reverb construction kit. To do this, select the inputs and outputs in the Reverb Control Panel as indicated: B-2 1. 2. 3. 4. 5. Set Machine 1 inputs to V S T _ A u x S e n d 1 L and V S T _ A u x S e n d 1 R . Set Machine 1 outputs to VST_AuxRet 1L and VST_AuxRet 1R. Set Machine 2 inputs to AuxRet 1L and AuxRet 1R. Set Machine 2 outputs to 12T_Analog_Out L and 12T_Analog_Out R. Make sure the channel of the audio you wish to process is sending from AuxSend 1 into the PC-90. You now have created a cascade reverb within PC-90. This will give you immense flexibility when creating your own “super-reverbs”. B-3 Monitoring the PC90 with No Latency while Recording The following example shows how to add reverb to your monitor mix without adding the reverb to the input signal. The input signal and the reverb are monitored in real time with no latency. The input signal will record to disk dry. Reverb processing can be added to the dry signal during mix down. Set up the punch tab in the ASIO Control Panel: 1. Enable punch. 2. Select the punch Source. For this example, use 12T_Analog_In L and 12t_Analog_In R. 3. Select the punch destination. For this example use 12T_Analog_Out 12T_Analog_Out R. B-4 L and Set up the Reverb (for either Machine): -----------------------------------------------------------------------------------------------------------------------------------------------12T_Analog_In L --> --> 12T_Analog_Out L Machine 1 or 2 12T_Analog_In R --> --> 12T_Analog_Out R -----------------------------------------------------------------------------------------------------------------------------------------------• Dry level can be adjusted by the Mix Level parameter in the ASIO Control panel Punch Tab. • Reverb level is controlled by the ReverbLvl parameter in the PC90 interface. B-5 Using the PC-90 as Outboard Gear Using MMIO, you can configure your PC-90 to be used as a stand alone reverb box.. B-6 -----------------------------------------------------------------------------------------------------------------------------------------------12T_Analog_In L --> --> 12T_Analog_Out L Machine 1 12T_Analog_In R --> --> 12T_Analog_Out R 12T_SPDIF_In L --> --> 12T_SPDIF_Out L Machine 2 12T_SPDIF_In R --> --> 12T_SPDIF_Out R -----------------------------------------------------------------------------------------------------------------------------------------------The source (send from your console) is routed directly to the inputs of the PC90 engines and the outputs can be routed (analog or digitally) to the returns of the mixer. There is no latency. You are not restricted to the routing shown in this example. It is possible to use any input as a Source and any output as a Destination. Notes: The example above requires the audio clock be set to SPDIF12T. If only analog sources are being used this is not necessary. B-7 Troubleshooting Installation troubleshooting Problems Starting Autodetection If there was an audio card from another manufacturer installed in your system previous to this installation but Lexicon Studio will now replace it, you should run Uninstall to remove all components and reset your system. Make sure that all other devices are installed and working properly. An existing conflict or device that is in a problem state (!) can cause problems when installing additional cards. Problems During Autodetection If the computer freezes when detecting new hardware it may be necessary to reset the computer hardware. To accomplish this, turn the computer off, wait three seconds, then turn the computer on. Pressing Ctrl+Alt+Delete or pressing the reset button will not reinitialize your computer hardware. Manual Detection If auto detection does not work, you may have to use Manual detection by running Add New Hardware from the Control Panel. C-1 Resolving Hardware Conflicts Windows 95 may not be able to configure the Core-32 without creating conflicts with another device. This can happen as more devices are installed and system resources are depleted. Related error messages that may appear will instruct you to: • • • Turn off a device to make room for the new device Disable the new device Reconfigure a legacy device to make room for the new device Use the Hardware Conflict Troubleshooter in Windows Help. The Troubleshooting Wizard walks you through step-by-step troubleshooting and suggest solutions. Tip: If you have a motherboard with five (5) PCI slots you may find that 2 of the slots share one IRQ. As sharing IRQs can be problematic on some devices, move the Core-32 to another slot. See the computer manufacturer’s user guide for more information on its PCI architecture. Problematic Devices If the Core-32 seems to configure properly but is in a problem state it will be marked with an exclamation point (!) in the Device manager. This indicates that Windows 95 tried to load a driver but failed. Reinstall the Core-32 driver per the installation instructions. Software LED Status on Core 32 There are 2 status LEDs mounted on the card. When the audio application is booted and the drivers are loaded, one LED will light and the other will blink repeatedly. C-2 PC Troubleshooting Power Up Problems If the computer will not power up after initially installing a Core-32, the Core-32 or another expansion card may be partially dislodged from the expansion slot on the motherboard. Symptoms may include keyboard lights on, power indicator lit, or the hard drive spinning. Remove the Core-32 and verify that the system boots without it installed. Verify that the expansion cards are seated securely in the slots. Remove all peripheral devices from the Core-32 including PC-90 and cables, checking for re-booting each time. VGA Cards Screen redraws may create pops, clicks or crashes. Many times, this can be either the bus being locked, or the CPU being interrupted too often to maintain a reliable stream of audio. Certain VGA cards appear to be the cause of this problem. To test for this, drag and drop one of your open windows while playing a multitrack session. Turn the VGA acceleration off and perform the same test. This may solve the problem. Contact the VGA card manufacturer and obtain the most recent drivers for that board and report the problem. Suggested Mother board BIOS setting suggestions: • Disable Video BIOS/ROM shadow • Disable Video BIOS/ROM cacheable • Disable PCI/VGA palette snoop • Enable PCI 2.1 Compliancy TIP: Reporting problems to hardware manufacturers When reporting a problem to your hardware manufacturer, they will ask you if your motherboard BIOS, VGA card and other peripheral card drivers are up to date. It is a good idea to have this information ready when you contact them. C-3 AGP (Accelerated Graphics Port) Some PC motherboards can use an AGP graphics adapter. This standard was designed to move the graphics operations off of the PCI bus onto a dedicated bus — the AGP port which is physically and logically separate from the PCI bus. Using this port to handle graphics operations frees the PCI bus for audio and SCSI data activity. Contact your computer manufacturer for more information on the benefits of using an AGP port. C-4 Optimizing Windows for Audio Applications Following are some suggestions that may improve your computer’s performance as a dedicated Digital Audio Workstation. Some of these suggestions disable some Windows 95 optimization features and may slow the overall performance of your system when using non-audio applications. Add Memory Adding RAM to your computer will reduce the chance that Windows needs to use Virtual Memory. Defragment Your Hard Drives Defragment your drives on a regular basis. Run Scan Disk Regularly Scan disk can detect and fix problems before they become fatal. Disconnect Any Mapped Drives That Are No Longer Connected To Your Computer Drives will appear in Explorer with a red “x” under them if the drive is no longer connected to your system. Verify no Drives are Compressed ControlPanel/System/Performance: Make sure it says “Not Installed” after Disk Compression Disable Write-Behind Disk Caching Sets the number of kilobytes that Win95 reads ahead. (Reading ahead makes the audio drive work harder than necessary.) C-5 Graphics Hardware Acceleration In non-AGP computer systems (computers using VGA cards), graphics acceleration settings can force your video card to hog the PCI bus. Crackling and zippering in the audio while opening and moving windows is a warning sign of this. Try lowering the acceleration settings of your graphics hardware. This is done by going to Start/Settings/Control Pane/System, then selecting the Performance tab and clicking the Graphics button. A slider in this control panel allows you to select the amount of hardware acceleration. Try using Basic Acceleration Functions or No Accelerator Functions to reduce noise from PCI burden within your system. C-6 Read-Ahead Optimization If you find that you are getting noise when adding more tracks of hard disk audio, try this to optimize your system and increase the number of tracks within your system. This control panel can be found by opening Start/Settings/ Control Panel/System, then selecting the Performance tab and clicking the File System button. This control panel optimizes the performance of your disk drives for particular applications. For audio systems, it is best to set the typical role for the machine to be a Desktop System or File Server. In either case, make C-7 sure your Read-Ahead Optimization is set for None. Set Virtual Memory To A Fixed Amount If you have sufficient memory it is possible to completely turn off Virtual Memory. If not, set this to 50-100MB. Use A Dedicated Drive For Audio Use the fastest drive available to you. Any drive sold as an AV drive will probably work. Try before you buy. Disable Screen Savers Screen savers, TSRs and Timeout features should be disabled. Disable any program or task that runs in the background. Disable Virus Protection Software Virus protection software typically runs in the background of the computer, taking up processing time from the CPU. Make sure your virus protection software is disabled while running your audio applications, but enable it periodically to check your system for viruses. Dedicate your Computer to Audio Work Computers are complex machines. The software that runs in them is equally complex. Dedicating a system to certain applications will minimize conflicts and other system problems. Try to dedicate your machine solely to audio purposes, and do your word processing, web browsing and financing on other machines. Keep Your Drivers Up To Date (vga, midi, etc.) Contact your card manufacturer for any updates that are available. Keep the old drivers on hand in the event that the new drivers cause more problems. C-8 Compatibility Mode In Control panel/System/Performance if Win95 tells you it is running in “Compatibility Mode” it means that Windows drivers are not being used for some device. Try to resolve the problem. Edit System Files Editing of Windows and DOS system files should be attempted by experienced personnel only. Autoexec.bat & Config.sys Settings for network drivers, CD-ROMS, video cards and the mouse may need to remain in these files but all other entries should be remarked out by placing REM in front of the line. win.ini Load= or Run= should have no values after them. Set Disk Caching To A Fixed Amount Edit the system.ini [vcache] MinFileCache=x and MaxFileCache=x. Where x = 10-25% of the total system memory in Kilobytes. MS Plus • • • Disable “show window content while dragging” in Control Panel/Display/Plus. Disable low disk space notification in the System Agent and suspend the System Agent. Remove DriveSpace3 from Add and Remove programs Power Management Systems Some computers enable certain settings for power management of hard drives when they are not in use, dropping them into low power mode. Disable these settings for optimum performance. You will find these settings in Settings/Control Panel/Power. C-9 Your particular BIOS may also have power management settings. These should also be disabled. Refer to your BIOS manual or contact its manufacturer for information on how to accomplish this. TIP: Back up your system on a regular basis C-10 Common Problems and Solutions Installation & Hardware Recognition The Lexicon Studio Sound System is not recognized by Windows 95 when first installed. Make sure you have a Plug and Play ready BIOS that complies with V2.1 of the PCI specification. Load the default values of the BIOS and try installing the card again. The Lexicon Studio Sound System appears in the Device Manager tagged with a yellow exclamation point. Windows tried to load a driver but failed. Reload the driver. Check the resources page for a resource conflict. Resources in your computer may have been depleted before the Core-32 card was installed. Try moving the board to another PCI slot or remove a card to make more resources available. A legacy device (a card with manually-set IRQs) may need to be disabled by removing the card. The Lexicon Studio Sound System appears in the Device Manager with no resources assigned. Make sure you have a Plug and Play ready BIOS that complies with V2.1 of the PCI specification. Load the default values of the BIOS and try installing the card again. C-11 Computer crash and reboot when Lexicon IDS is removed from the Device Manager. Go into the Device Manager, open the System devices category, highlight the PCI bus entry and click the Properties button. Under the IRQ steering tab make sure IRQ Steering is unchecked. Notes: Windows versions 4.00.950 and 4.00.950A will not exibit this problem. These versions do not have an IRQ steering tab or the option to enable Windows to steer IRQs. IRQ steering is done by the BIOS. Windows versions 4.00.950B and 4.00.950C will exibit this problem only if the option to enable IRQ Steering is enabled. Windows, by default, does not have this option enabled. (Refer to Article number Q182604 in the Microsoft knowledgebase for a complete description of PCI bus IRQ steering.) Installer can not find asiolex.dll file during Lexicon Studio installation. At the start of the installation process, after Windows has identified the new hardware, it searches for the drivers. In some cases Windows will not search the correct drive, and you must manually specify the path to the A:\ drive (if installing with floppies) or the D:\ drive if installing from CD-ROM by clicking the Browse button. Once you have done this, click Finish. All of the drivers will be copied from the proper drive. Problems operating the Lexicon Core-32 Diagnostics The Core-32 can be an ASIO device for only one audio application at a time. You cannot run Cubase VST (or any ASIO application) simultaneously with the Core-32 Diagnotics without receiving errors. C-12 Problems with Lexicon Studio Installation after removal of an Event Gina card. The following error messages may appear when booting VST after removal of the Event Gina card and installation of the Lexicon Studio card and drivers: 'Could not create native audio engine', 'Could not load ASIO Lexicon Studio'. The Event Gina card uses the same VENDOR ID number as Lexicon Studio. This VEN ID number is entered in the Windows Registry when Gina is installed and remains in the Windows registry after the Gina card is removed. When the Core32 is installed, the registry sees it as a previously installed Gina card and attempts to configure it as such. To reconfigure for Studio: 1. 2. 3. 4. 5. 6. Run Regedit - Click the Start button, select RUN and type regedit, click OK Click the "+" sign next to HKEY_LOCAL_MACHINE to open Click the "+" sign next to Enum to open Click the "+" sign next to PCI to open Highlight the VEN_1057&DEV_1801 entry(s) and delete them. Close regedit and reboot the computer. Windows will automatically reconfigure the card and the registry entry upon reboot. If there is a GINA card installed it too will reconfigure. Studio sharing an IRQ with 'IRQ Holder for PCI Steering' in Device Manager This is normal. An IRQ Holder for PCI Steering may be displayed when you view the System Devices branch of Device Manager. An IRQ Holder for PCI Steering indicates that an IRQ has been programmed to PCI mode and is unavailable for ISA devices, even if no PCI devices are currently using the IRQ. C-13 Various problems if you have incorrectly updated your Lexicon Studio software The following problems may appear if you incorrectly update Lexicon Studio's drivers and PC-90 plug-ins from V3.02 to a later version: 1. Clicking on the Launch Lexpanel icon in the System Tray causes the following message "Could not bring up Control panel" (with OK button) 2. IDS folder (this is renamed LxStudio Folder in later versions of software) was not deleted. 3. No driver file appear in the Lxstudio Folder Reason: Update Driver was performed incorreclty. Selecting NO, for 'Do you want windows to search for a new driver?' causes the Device Driver Wizard to use the old .inf file from the previous version installed. To remedy this problem: Run the Device Driver Wizard again as follows: 1. From the Device manager select Sound, Video and Game controllers. 2. Double click on Lexicon IDS System. 3. Select the Driver tab 4. Select Update driver 5. Select YES (recommended) when the update Device Driver Wizard window opens. 6. Continue normally with the driver update C-14 Audio Errors Could not create native audio engine error message appears. Cubase VST may be looking for the AWE64 as a default card (if you’ve preinstalled one). If it can not be configured correctly, VST will not boot and you will not be able to select ASIO Lexicon Studio as the ASIO device. Set the ASIO Multimedia Setup to Advanced options. Sync Reference: Sample Position - Output Card Options Activated: Full-Duplex, Start Input First De-Activated: Open all Devices before Start Audio Buffers: 5 Buffer Size: 5512 Notes: 1. With these settings, the card will perform audio recordings with 16-bit resolution in full-duplex operation, while the output will give you 8-bit resolution. For a playback with 16-bit resolution, you must de-activate the input in Cubase VST in the Audio menu's "Inputs" window. 2. If you use an AWE 64 or the WaveSynth upgrade for other Sound Blaster cards, you must deactivate the Wavesynth/WG (Creative Music Synthesizer) MIDI output port in the Setup MME program which comes with Cubase VST. It may also be necessary to disable the Creative Instrument Mapper. With a SoundBlaster card, you cannot use the WaveSynth and audio recording capabilities simultaneously. 3. Certain combinations of System BIOS and Sound Blaster Drivers may produce a system freeze when Full Duplex mode is selected. Deselecting Full Duplex mode will usually make this problem disappear. Contact Steinberg or Creative Labs for the best driver version for your machine. C-15 White noise with enabled inputs in Cubase VST through Lexicon Studio Cubase Version 3.55r2 has input problems with Lexicon Studio hardware. Obtain the 3.55r3 updater from Steinberg's web site. ftp://ftp.steinberg.net/dist/product updates/. Core-32 busy timeout problems There have been reports of an error that displays “Core32 busy timeout” within a dialog box. There are several ways to troubleshoot this problem. If your audio application boots and seems to function properly, check the following: 1. From the Lexicon Studio Control Panel, disable Timecode reader if you aren’t sending timecode. If you are sending SMPTE into the timecode input connector, set time code source to L D I 1 2 T L T C . If this source is set to L D I 1 2 T A D A T and no ADAT SYNC signal is connected and running, this error message will appear. 2. Set sync source to Internal. If your audio application does not boot, check the following: 1. Is the card present under the Device Manager? To check, go to the Window's Control Panel and double click on SYSTEM. This will bring up the System Properties window. Click on the Device Manager tab and find the Sound, Video and Game controller icon (or Multimedia). Expand the category and look for Lexicon IDS Sound System. A yellow exclamation point next to Lexicon Studio Sound System indicates your driver has been improperly installed. 2. Is an IRQ assigned? Is memory I/O assigned? Highlight the Lexicon IDS Sound System and click on the Properties button. This brings up the Lexicon IDS Sound System Properties page. Click on the Resources tab. You will see a box called Resource Settings. If an IRQ and Memory are assigned, they will be displayed here. Also look below at the Conflicting device box to see if any conflicts are listed. C-16 3. Is the PC-90 software installed correctly? Our installer copies files to the Cubase VST plugins directory. Score does not use this directory. Also, other programs that support VST plug-ins will need to have PC-90 properly installed for them. Make sure the PC-90 installer is pointed to the correct ‘vstplugins’ folder. If you have more than one application that supports VST plugins on your system, make sure you install PC-90 properly for each of them. Aliasing noise heard with any inputs Aliasing or ring modulation noise associated with sample rate truncation heard when monitoring any of the Lexicon Studio inputs through the Cubase VST mixer has been reported on some systems. If you hear this noise on your audio, this noise can get recorded into the files to disk. Qualifying the problem: This may be an interaction between the computer's PCI bus and the coredsp.pci code in Lexicon Studio version 3.02. This is more likley to happen on non-Intel based computers and slower Intel based computers. 1. Play back the demo song/audio files that came with your audio application. Do these previously recorded 44.1 or 48k .wav files play back normally through Lexicon Studio? 2. Is the audio quality good when monitoring with Lexicon Studio Punch enable and Global disable? (Not monitoring through the VST mixer) 3. Is the audio quality bad when monitoring through the VST mixer with punch disabled and Record or Tape Type monitoring enabled? Solution: If you have answered 'yes' to the questions above, obtain new drivers for Lexicon Studio. Newer versions of the Coredsp.pci contained in version 3.10 have been optimized for slower and non-Intel based PCI chip sets. C-17 PC-90 Problems PC-90 is not selectable in Cubase VST as a plug-in. If the PC-90 machine 1 and PC-90 machine 2 are not selectable as an effect, the .dlls have proobably not been installed into the proper ‘vstplugins’ folder. Default installation folders for Steinberg are: For Cubase AudioVST: C:\Program Files\Steinberg\Cubase Audio VST\vstplugins -orC:\Program Files\Steinberg\Cubase VST\vstplugins For Score: C:\Program Files\Steinberg\Cubase Score VST\vstplugins For Score Demo: C:\Program Files\Steinberg\Cubase Score VST Demo\vstplugins PC-90 reverb is assignable from the VST Effects window but can not be heard: Check bus-pop up on the PC-90 Rack Xpander. If this is set to manual, change it to an enabled Master output, such as PC90 1. PC90 1 or PC90 2 must be enabled in your Master section. If reverb is still not available, check the routing from input to bus to reverb I/O to source to destination. PC90 does not record during the Create File process in Cubase VST Unlike software-based plug-ins, the PC90 is hardware-based and does not get recorded during VST's Create File process. Much like effects from any outboard gear, you must record the effects as digital audio tracks within the Song. Work around: 1. Return reverbs to aux. ret L&R 2. Use aux. ret L&R as input sources. 3. Record these sources onto new tracks, then use the Create File function. C-18 Sync Failure to sync when using ASIO Multimedia driver in Cubase VST On slower machines, Cubase may have difficulty syncing when the sample reference is set to ‘Sample Position’. Set the sample reference to ‘DMA Block - Output’. Also, you must detect the buffer size for both 44.1kHz and 48kHz sample rates for sync to work properly. Once you have completed these steps, you may hit the ‘Store’ button and save this as a profile within Cubase. Poor System Performance A computer with a fast CPU does not guarantee high performance. If your system is not performing as well as it should be, try some of these suggestions: • Quit any open applications other than your audio software. • Use a fast IDE drive for your audio. Getting audio off the PCI bus creates more bandwidth for the Lexicon Studio System. You might also try a fast SCSI drive with a PCI SCSI controller, which will yield performance almost as high as the IDE due to the faster speed of SCSI. • Add memory. (Cubase VST recommends at least 64MB.) Pops and clicks • • • • • • • If you have a PCI-based VGA board , screen redraws may create pops, clicks or crashes. Turn VGA acceleration off. The Graphics accelerator slider is accessed by pressing the Graphics button in the Performance page of the System properties box. This may solve the problem. Contact the VGA card manufacturer and obtain the most recent drivers for that board and to report the problem. Minimize any unnecessary windows that are constantly redrawing Use an AGP (Accelerated Graphics Port) video card if your motherboard supports this. Verify that the SCSI card drivers are up to date. Verify all audio and data cables are securely fastened to their respective connectors. Try another Word clock source. Switch the word clock from internal to external or vice versa. C-19 Specifications LDI-12T Interface Audio Inputs (2) Connectors: Impedance: Levels: Balanced: female XLR-3 type Unbalanced: RCA type (software selectable) 100kΩ, balanced; 50kΩ, unbalanced -14 to +18dBu full-scale, balanced -20 to +12dBu full-scale, unbalanced A/D Performance Frequency Response: Crosstalk: THD: Dynamic Range: Resolution: 20Hz to 20kHz, ±0.5dB ref 1kHz <-76dB, 20Hz to 20kHz <0.005%, 20Hz to 20kHz 104dB typical, 20kHz bandwidth; 106dB typical, A-weighted 24 bits Audio Outputs (2) Connectors: Impedance: Levels: Balanced, male XLR-3 type 600Ω nominal, each side +22dBu full-scale, balanced +16dBu full-scale, unbalanced D/A Performance Frequency Response: Crosstalk: THD: Dynamic Range: Resolution: 20Hz to 20kHz, ±0.5dB ref 1kHz <-86dB, 20Hz to 20kHz <0.01%, 20Hz to 20kHz 94dB typical, 20 kHz bandwidth 97dB typical, A-weighted 20 bits D-1 Digital Audio Interface Input Connectors: Output Connectors: Format: System Sample Rates Coaxial RCA type (1) Optical TOSLINK (1), assignable as S/PDIF or TOSLINK Coaxial RCA type (1) Optical TOSLINK (1), assignable as S/PDIF or TOSLINK S/PDIF (IEC-958, CP-340) consumer audio interface 44.1kHz, 48kHz Control Interface Timecode Input: External Word Clock Input: Alesis ADAT Sync: Machine Control: Host Computer: Balanced, female XLR-3 type connector, EIA-422, Formats supported @±15%: SMPTE non-drop/drop frame BNC connector, TTL compatible, unterminated 9-pin D-sub female connectors, input/output 9-pin D-sub female connector 68-pin high-density connector General Dimensions 19.0" x 1.75" x 4.0" (WHD) (438 x 45 x 102mm), 19" rack mount standard, 1U high Power Requirements 9 VAC, 1A wall transformer provided RFI/ESD Conforms to FCC Class B; EN55022 Class B (CE), IEC 801-2, IEC 801-3 Environment Operating Temperature: Storage Temperature: Humidity: 32° to 104°F (0° to 40°C) -22° to 167°F (-30° to 70°C) Max 95% non-condensing D-2 Core-32 External Interfaces: Internal Interfaces: Data Resolution: Power Requirements: Clock Range: FCC Rating: Dimensions: Operating Temperature: LDI-12T proprietary multi-pin connector LDI-16S proprietary multi-pin connector PCI Interface PC-90 daughterboard interface TBUS daughterboard interface 24-bit architecture +5v± 5% 44.1 kHz -5% to 48 kHz +5% Class A 12.25"L x 3.875"H x .0625"W “full length” (PCI) 32-104 degrees F (0-40 degrees C) PC-90 Connections: Processing: Sample Rates: Inputs: Outputs: Multipin connection to Core-32 card 20 bit 44.1kHz, 48kHz 2 Stereo pairs to the Core-32 routing matrix 2 Stereo pairs to the Core-32 routing matrix D-3