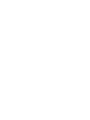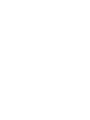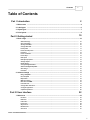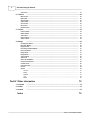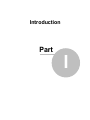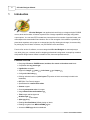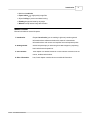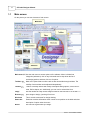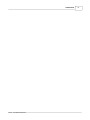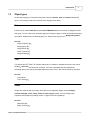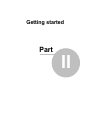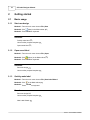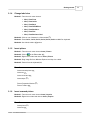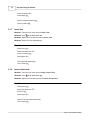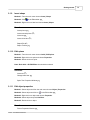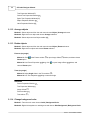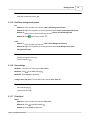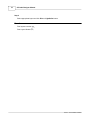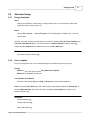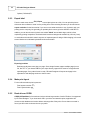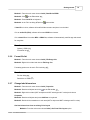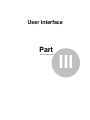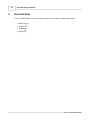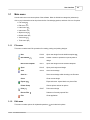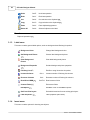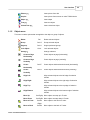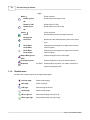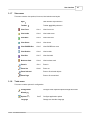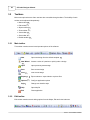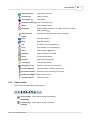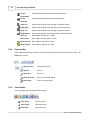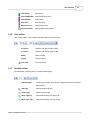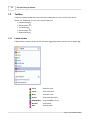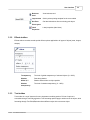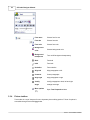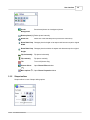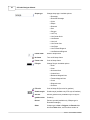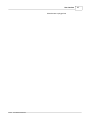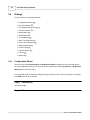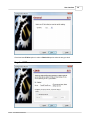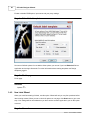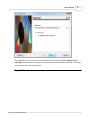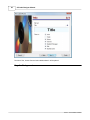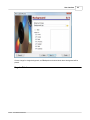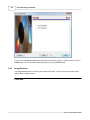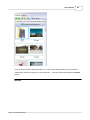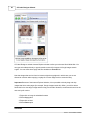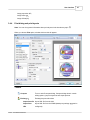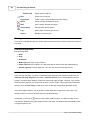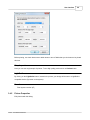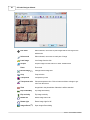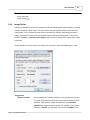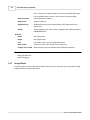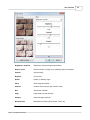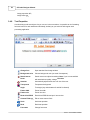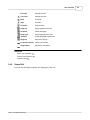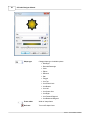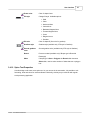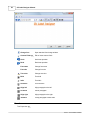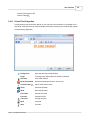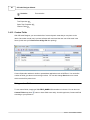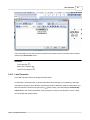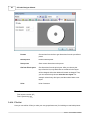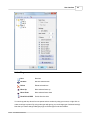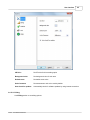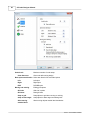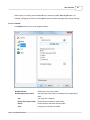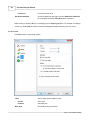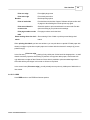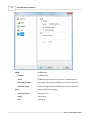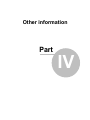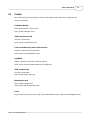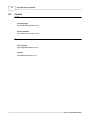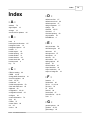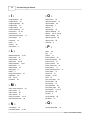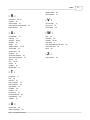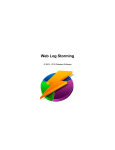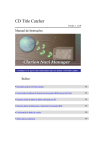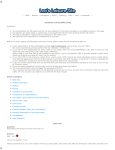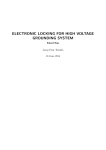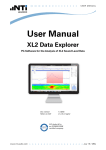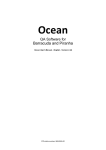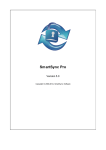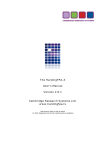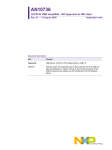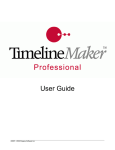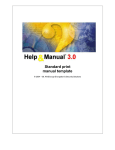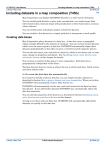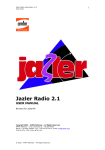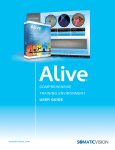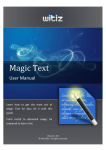Download CD Label Designer Manual
Transcript
CD Label Designer Manual © 2001 - 2015 Dataland Software CD Label Designer User Manual by Dataland Software Thank you for choosing CD Label Designer. We are certain that you won't be dissapointed with its abilities to make proffesional looking labels. We hope that this manual will serve you well as an additional guide. Contents I Table of Contents Part I Introduction 2 1 Main screen ................................................................................................................................... 4 2 Label types ................................................................................................................................... 6 3 Object types ................................................................................................................................... 7 4 Print layouts ................................................................................................................................... 8 Part II Getting started 10 1 Basic usage ................................................................................................................................... 10 Start new design .......................................................................................................................................................... Open saved label .......................................................................................................................................................... Quickly make.......................................................................................................................................................... label Change label .......................................................................................................................................................... view Insert picture.......................................................................................................................................................... Insert scanned .......................................................................................................................................................... picture Insert text .......................................................................................................................................................... Insert circled .......................................................................................................................................................... text Insert shape .......................................................................................................................................................... Edit spines .......................................................................................................................................................... Edit object properties .......................................................................................................................................................... Arrange objects .......................................................................................................................................................... Rotate objects .......................................................................................................................................................... Change background .......................................................................................................................................................... color Set/Clear background .......................................................................................................................................................... picture Save design .......................................................................................................................................................... Print label .......................................................................................................................................................... 10 10 10 11 11 11 12 12 13 13 13 14 14 14 15 15 15 2 Advanced usage ................................................................................................................................... 17 Design templates .......................................................................................................................................................... Use a template .......................................................................................................................................................... Export label .......................................................................................................................................................... Make print layout .......................................................................................................................................................... Read drive or.......................................................................................................................................................... CDDB Format file list .......................................................................................................................................................... Change label .......................................................................................................................................................... dimensions Configure application .......................................................................................................................................................... Clipboard operations .......................................................................................................................................................... Part III User interface 17 17 18 18 18 19 19 20 20 22 1 Main menu ................................................................................................................................... 23 File menu .......................................................................................................................................................... Edit menu .......................................................................................................................................................... Label menu .......................................................................................................................................................... Insert menu .......................................................................................................................................................... Object menu .......................................................................................................................................................... Booklet menu.......................................................................................................................................................... View menu .......................................................................................................................................................... 23 23 24 24 25 26 27 © 2001 - 2015 Dataland Software I II CD Label Designer Manual Tools menu .......................................................................................................................................................... 2 Toolbars ................................................................................................................................... 28 Main toolbar .......................................................................................................................................................... Edit toolbar .......................................................................................................................................................... Object toolbar.......................................................................................................................................................... Zoom toolbar.......................................................................................................................................................... View toolbar .......................................................................................................................................................... Size toolbar .......................................................................................................................................................... Booklet toolbar .......................................................................................................................................................... 3 Toolbox 28 28 29 30 30 31 31 ................................................................................................................................... 32 Labels toolbox .......................................................................................................................................................... Effects toolbox .......................................................................................................................................................... Text toolbox .......................................................................................................................................................... Picture toolbox .......................................................................................................................................................... Shape toolbox .......................................................................................................................................................... 4 Dialogs 27 32 33 33 34 35 ................................................................................................................................... 38 Configuration.......................................................................................................................................................... Wizard New Label Wizard .......................................................................................................................................................... Image Browser .......................................................................................................................................................... Print dialog and .......................................................................................................................................................... print layouts Picture Properties .......................................................................................................................................................... Image Resize.......................................................................................................................................................... Image Effects.......................................................................................................................................................... Text Properties .......................................................................................................................................................... Shape Edit .......................................................................................................................................................... Spine Text Properties .......................................................................................................................................................... Circled Text Properties .......................................................................................................................................................... Custom Fields .......................................................................................................................................................... Label Properties .......................................................................................................................................................... File List .......................................................................................................................................................... Options .......................................................................................................................................................... General ......................................................................................................................................................... Editing ......................................................................................................................................................... Defaults ......................................................................................................................................................... Print ......................................................................................................................................................... CDDB ......................................................................................................................................................... Part IV Other information 38 40 44 47 49 51 52 54 55 57 59 60 61 62 64 64 65 67 68 69 72 1 Purchase ................................................................................................................................... 72 2 Credits ................................................................................................................................... 73 3 Contact ................................................................................................................................... 74 Index 75 © 2001 - 2015 Dataland Software Introduction Part I 2 1 CD Label Designer Manual Introduction CD Label Designer is an application that will help you design and print CD/DVD covers, labels and booklets. It features a powerful set of design capabilities and highly configurable output options. You can enter RTF formatted text, insert pictures from number of popular formats, and draw shapes with customizable fill and borders. One of main strengths of this software is possibility to place labels anywhere on the paper or to change label size. By allowing size change, it becomes utility for printing any kind of labels or stickers, not just CD/DVD covers and labels. From the first version of software, our users categorized CD Label Designer as extremely easy to use, while giving you necessary tools for designing professional looking labels. Its simplicity combined with powerful design features makes it suitable for both, home and professional use. Features overview § Designing CD covers, DVD/BD boxes, booklets, disc round and business card labels § Compatible with any printer type § LightScribe compatible § Support for images 49 , texts § Configurable label size 54 , circled texts 59 and shapes 35 61 § Defining unlimited number of print layouts 8 (number of which are already included in the installation) § RTF (Rich Text Format) support § Spreadsheet-like custom fields editor § Scanner support § Choosing transparent color for images § Image effects and transformations 52 § Tiled images and backgrounds § Gradient style § Spine 57 35 for shapes editing § Reading disc files/folders 18 and placing on labels § Reading song titles from MP3 and WMA § Access to CDDB 18 18 files audio discs database © 2001 - 2015 Dataland Software Introduction 3 § Multi-level undo/redo § Export labels 18 to high quality image files § Object locking to prevent accidental moving § Rotating images and texts by any angle § Wizards to help fast and easy label creation Manual content Manual is divided into several chapters. 1. Introduction Chapter Introduction (you are reading it right now) contains general information about software and about this manual. It shows basic information about main screen and explains few most important points. 2. Getting started Second chapter helps you start using CD Label Designer by explaining basic and advanced operations. 3. User interface Third chapter is a detailed reference of user interface elements such are menus, toolbars and windows. 4. Other information © 2001 - 2015 Dataland Software Last, fourth chapter contains other non-technical information. 4 1.1 CD Label Designer Manual Main screen On the picture you can see elements of main screen. Main menu 23 Use the main menu to access options of the software. Menu is divided into categories (submenus): click on any horizontal word to drop down the list of underlaying options, and then click one of options. Toolbars 28 Main menu options that are often used are also accessible through toolbars. The visibility of each toolbar can be adjusted independently. Toolbox 32 Toolbox is a handy window with mostly used object editing options, such is font for texts, fills for shapes, etc. Additionally, you can use it to select label view. Image Browser Use this window to easily access images located on the local disk or on the web. To 44 place image to design, just drag it from here. Work area This is a main screen area for design drawing. Status bar Status bar contains information about current cursor position on the label and short description of option under the cursor. Rulers Use rulers as a guide while you design. © 2001 - 2015 Dataland Software Introduction © 2001 - 2015 Dataland Software 5 6 1.2 CD Label Designer Manual Label types These are label types mentioned in the user interface, but please note that their usage is not limited by label names. CD Label Designer is initially designed for creating CD and DVD covers and labels, therefore its user interface and option names are named accordingly. Despite of that, thanks to Label Properties 61 and Print Layout Front 47 options, you can design any kind of labels or stickers. Represents design of front CD box cover. It's a rectangular surface that easily can be resized to fit any other type of labels or stickers. Inside Inside cover represents inner surface that is visible when CD box is opened. Technically it's a same as Front cover and its size can't be changed independently. Back Back cover is a rectangular CD box tray insert with two spines. Sleeve This is a template to create sleeve (envelope). You can design front and back side and they will be properly sliced and arranged so you can easily assemble the sleeve after printing. DVD/BD Box This is a rectangular insert for DVD/BD boxes with one spine in the middle of surface. Booklet Booklet is a design that can contain more than one page. All pages are sized equally, and all have same background picture. When printed, pages are rearranged for easy assembly. Disc Label This is a round label with a hole in the middle. Size of outer and inner diameter depends on the paper stock you have. When printed, because of simplicity, the content of the hole in the middle will not be removed. Thus, only inner diameter's purpose is to guide a design, but it's not necessary to be extremely precisely measured. Business Card This is label that behaves similarly as Disc Label. You can use it to print labels for business card sized discs. See also Explaining Print Layouts Label Properties 8 61 Print Layout window 47 © 2001 - 2015 Dataland Software Introduction 1.3 7 Object types On the label designs you can place three types of objects: pictures, texts and shapes. Additionally, there is a file (song) list that can be placed on the background of labels. Picture Pictures can be loaded from disk, acquired from TWAIN device such is scanner or dragged from the Web page. You can resize them (internally 51 or just visually) or apply a number of transformations 52 like rotation, brightness and contrast adjusting, etc. Special case of picture is a Background picture. See also Image Properties Image Resize 51 Image Effects 52 Image Toolbox 34 Image Browser 44 49 Text Text objects are RTF (Rich Text Format) enabled and, in addition to standard text object, they can be circled or spine text with similar set of options. Text can be formatted with any standard text formatting options (font styles, paragraph alignments, colors, etc). It also can be rotated by any angle. See also Text Edit 54 Text Toolbox 33 Shape Shapes are meant to fulfill your design and make it more appealing. Shape can be rectangle, rounded rectangle, circle, ellipse, diamond, star, polygon or line. You can change frame properties and fill patterns (including number of types of two-color gradients). See also Shape Edit 55 Shape Toolbox © 2001 - 2015 Dataland Software 35 8 1.4 CD Label Designer Manual Print layouts Print layouts are predefined paper sizes and label positions used for printing. If you use commercial paper stocks, you should create layouts for each of them. Print layout definition files are located in Layouts subfolder of program folder (usually \Program Files\CD Label Designer\Layouts). Each layout is placed in own XML file and you can easily exchange them by using provided options - you can export them to a file or import them from files or from the web. CD Label Designer is deployed with number of popular print layouts, and hopefully you won't need to edit them. Still, if you have a different paper stock than initially supported, you can easily make 47 your own layout for printing. See also Print Layout 47 window © 2001 - 2015 Dataland Software Getting started Part II 10 CD Label Designer Manual 2 Getting started 2.1 Basic usage 2.1.1 Start new design Method 1: From the main menu choose File | New. Method 2: Click (New) in the Main toolbar 28 . Method 3: Press Ctrl+N on keyboard. See also: Quickly make label 10 Use an earlier prepared template Open saved label 2.1.2 17 10 Open saved label Method 1: From the main menu choose File | Open. Method 2: Click (Open) in the Main toolbar 28 . Method 3: Press Ctrl+O on keyboard. See also: Start new design 10 Use an earlier prepared template 2.1.3 17 Quickly make label Method 1: From the main menu choose File | New Label Wizard. Method 2: Click in the Main toolbar 28 . Method 3: Press Ctrl+W on keyboard. See also: Start new design 10 Use an earlier prepared template New Label Wizard 17 40 © 2001 - 2015 Dataland Software Getting started 2.1.4 Change label view Method 1: From the main menu choose: § View | View Front § View | View Inside § View | View Back § View | View DVD/BD box § View | View Booklet or § View | View Disc § View | View Business Card Method 2: Click on one of buttons in a View toolbar 30 . Method 3: Press Ctrl+1, Ctrl+2, Ctrl+3, Ctrl+4, Ctrl+5, Ctrl+6 or Ctrl+7 on keyboard. Method 4: Use Labels toolbox 2.1.5 32 actions. Insert picture Method 1: From the main menu choose Insert | Picture. Method 2: Click on in the Edit toolbar 28 . Method 3: Right-click on label and choose Insert | Picture. Method 4: Drag image file from Windows Explorer and drop it to a label. Method 5: Paste it from the clipboard 20 . See also: Insert scanned picture Insert text 11 12 Insert circled text Insert shape 12 13 Picture Properties Window Picture Toolbox 2.1.6 49 34 Insert scanned picture Method 1: From the main menu choose Insert | Acquire. Method 2: Right-click on label and choose Insert | Acquire. See also: Insert picture Insert text 12 © 2001 - 2015 Dataland Software 11 11 12 CD Label Designer Manual Insert circled text Insert shape 12 13 Picture Properties Window Picture Toolbox 2.1.7 49 34 Insert text Method 1: From the main menu choose Insert | Text. Method 2: Click in the Edit toolbar 28 . Method 3: Right-click on a label and choose Insert | Text. Method 4: Paste it from the clipboard 20 . See also: Insert picture 11 Insert scanned picture Insert circled text Insert shape 11 12 13 Text Properties Window Text Toolbox 2.1.8 54 33 Insert circled text Method 1: From the main menu choose Insert | Circled Text. Method 2: Click in the Edit toolbar 28 . Method 3: Right-click on a label and choose Insert | Circled Text. See also: Insert picture 11 Insert scanned picture Insert text 11 12 Insert shape 13 Circled Text Properties Window Text Toolbox 59 33 © 2001 - 2015 Dataland Software Getting started 2.1.9 Insert shape Method 1: From the main menu choose Insert | Shape. Method 2: Click in the Edit toolbar 28 . Method 3: Right-click on a label and choose Insert | Shape. See also: Insert picture 11 Insert scanned picture Insert text 12 Insert circled text Shape Edit 11 12 55 Shape Toolbox 35 2.1.10 Edit spines Method 1: From the main menu choose Label | Edit Spines. Method 2: Right-click on a spine and choose Properties. Method 3: Double click on a spine. Note: Back label or DVD/BD Box view should be selected. See also: Insert text 12 Change label view 11 Spine Text Properties Window 57 2.1.11 Edit object properties Method 1: Select object and from the main menu choose Object | Properties. Method 2: Select object and click on in the Edit toolbar Method 3: Right-click on a object and choose Properties. Method 4: Select object and press Alt+Enter. Method 5: Double-click on object. See also Picture Properties Window © 2001 - 2015 Dataland Software 49 28 . 13 14 CD Label Designer Manual Text Properties Window 54 Circled Text Properties Window Spine Text Properties Window Shape Properties Window Label Properties Window 59 57 55 61 2.1.12 Arrange objects Method 1: Select object and from the main menu choose Object | Arrange submenu. Method 2: Right-click on a object and choose Arrange submenu. Method 3: Select object and use Object toolbar 29 . 2.1.13 Rotate objects Method 1: Select object and from the main menu choose Object | Rotate submenu. Method 2: Right-click on object and choose Rotate submenu. Pictures (any angle) Method 3: Click in the Picture toolbox 34 to open Image effects 52 window, and then choose Rotate option. Method 4: Use Picture Properties 49 dialog, click to open Image effects 52 window, and choose Rotate option. Texts (any angle) Method 3: Adjust Angle slider in the Text toolbox Method 4: Use Text Properties 54 33 . dialog to enter the angle. See also Picture Properties Window Text Properties Window Image effects 54 52 Picture toolbox Text toolbox 49 34 33 2.1.14 Change background color Method 1: From the main menu choose Label | Background Color. Method 2: Right-click anywhere on working area and choose Side Background | Background Color. © 2001 - 2015 Dataland Software Getting started 15 See also Set/Clear background picture 15 2.1.15 Set/Clear background picture Set Method 1: From the main menu choose Label | Set Background Picture. Method 2: Right-click anywhere on working area and choose Side | Set Background Picture. Method 3: Right-click on a picture object and choose Picture | Set As Background. Method 4: Click in the Picture toolbox 34 . Clear Method 1: From the main menu choose Label | Clear Background Picture. Method 2: Right-click anywhere on working area and choose Side Background | Clear Background Picture. See also: Change background color Picture properties 14 49 2.1.16 Save design Method 1: From the main menu choose File | Save. Method 2: Click in the Main toolbar 28 . Method 3: Press Ctrl+S on keyboard. Change name and save: From the main menu choose File | Save As… See also Start new design Open saved label 10 10 2.1.17 Print label Step 1 Method 1: From the main menu choose File | Print. Method 2: Click in the Main toolbar Method 3: Press Ctrl+P on keyboard. © 2001 - 2015 Dataland Software 28 . 16 CD Label Designer Manual Step 2 Select appropriate layout and click Print or LightScribe button. See also: Print layouts overview Print Layout Window 8 47 © 2001 - 2015 Dataland Software Getting started 2.2 Advanced usage 2.2.1 Design templates 17 Step 1 Design your template in a same way you design regular label. You can set sizes, place initial pictures and texts, choose colors, etc. Step 2 Choose File | Save As…, change File Type to "CD Label Designer Template Files (*.clt)" and choose name. After this, your label template is ready and you can use it by choosing File | New From Template and File | New Label Wizard options. You can also make it a default template in Options dialog 67 . Default template (Default.clt) is loaded when you choose File | New option. See also: Use earlier prepared template 2.2.2 17 Use a template First you must prepare one or more template designs as described in previous topic 17 . Directly Method 1: From main menu choose File | New From Template. Method 2: Press Ctrl+T on keyboard. From the New Label Wizard Start New Label Wizard 40 and on Page 1 (General) choose desired template file. Note: By choosing File | New option, CD Label Designer loads default template file (Default.clt). To change default template, either edit it directly by opening it by File | Open menu option or use Options | Defaults 67 . See also: Design templates 17 Quickly make label New Label Wizard © 2001 - 2015 Dataland Software 10 40 18 CD Label Designer Manual Options | Defaults 2.2.3 67 Export label From the main menu choose File | Export to save label picture to a disk. You can print this picture with some other software or send it to the printing office. After selecting file name you should choose export resolution for the best results. If you are not sure what resolution to use, it's best to ask your printing service company, but generally you probably don't want to go below 300 DPI or 600 DPI. In addition, you can also choose to include a so-called "bleed" around label edges, which is often required by printing companies. The bleed should contain a background extended by 1/8 inch (3 mm) on each side and it shouldn't contain any texts or important parts of design. While desiging, in the main screen bleed area is indicated by dashed border around label. Exporting booklets Booklets usually have more than one page. Some image formats support multiple pages in one file, like TIFF. If you choose TIFF for your export format, pages will be saved to a single file with separate pages. If any other format is used, CD Label Designer will export each page in the separate file and add page number to the file name. 2.2.4 Make print layout For the reference about print layouts see: Print layouts overview Print Layout window 2.2.5 8 47 Read drive or CDDB CDDB (CD DataBase) is free web service that collects large number of audio CD titles. It is supported by CD Label Designer - if you insert audio CD in your drive and start this option, application will connect to this database and retrieve album and songs titles if they exist. If more than one match is found you will be able to choose the one you prefer. © 2001 - 2015 Dataland Software Getting started 19 Method 1: From the main menu choose Label | Read Drive/CDDB. Method 2: Click in the Edit toolbar 28 . Method 3: Press Ctrl+F12 on keyboard. Method 4: In the File List dialog 62 click on in the toolbar. If data CD is in drive, software will read file/folder structure and place it on the label. If it's an audio CD (CDA), software will contact CDDB over internet. If it's a data CD and it contains MP3 or WMA files, software will automatically read file tags and search for song titles. See also: Options | CDDB Format file list 2.2.6 69 19 Format file list Method 1: From the main menu choose Label | File/Songs List. Method 2: Right-click on label and choose File/Song List. Formatting options can be set In File List dialog 62 . See also: File List dialog 62 Read drive or CDDB 2.2.7 18 Change label dimensions Method 1: From the main menu choose Label | Properties. Method 2: Deselect all objects and click on the Edit toolbar 28 . Method 3: Right-click on label (NOT at objects and NOT at background if it exists) and choose Properties. Method 4: Deselect all objects and press Alt+Enter on keyboard. Method 5: Double-click somewhere on work area (NOT at object and NOT at background if it exists). Get label dimensions from an existing Print Layout Method 6: From the main menu choose Label | Get From Print Layout option. © 2001 - 2015 Dataland Software 20 CD Label Designer Manual Method 7: Click on the Edit toolbar Method 8: Click Get From Print Layout action in the Label toolbox 28 . 32 . See also: Label Properties dialog Label toolbox 2.2.8 61 32 Configure application Method 1: From the main menu choose Tools | Configuration Wizard. Method 2: From the main menu choose Tools | Options. Method 3: Click (Options) on the Main toolbar 28 . Method 4: Press Ctrl+F on keyboard. See also: Configuration Wizard Options dialog 2.2.9 38 64 Clipboard operations CD Label Designer uses clipboard to transfer objects from one label to another. In addition, you can exchange information between CD Label Designer and other applications, too. Texts are copied to the clipboard in RTF (Rich Text Format) format so you can copy text object to word processing application. And vice versa - you can copy part of text from word processing application and paste it to the label. Pictures are also copied in its native format, which means that you can exchange them between different application in a similar way. © 2001 - 2015 Dataland Software User interface Part III 22 3 CD Label Designer Manual User interface This is a detailed reference of user interface elements such are menus, toolbars and windows. § Main menu § Toolbars § Toolbox § Dialogs 23 28 32 38 © 2001 - 2015 Dataland Software User interface 3.1 23 Main menu Use the main menu to access options of the software. Menu is divided into categories (submenus): click on any horizontal word to drop down the list of underlaying options, and then click one of options. § File menu 23 § Edit menu 23 § Label menu 24 § Insert menu 24 § Object menu 25 § Booklet menu § View menu 27 § Tools menu 3.1.1 26 27 File menu This menu contains basic file operations for creating, saving and printing designs. New New Wizard 40 Ctrl+N Open new design from the default template Ctrl+W Answer a series of questions to quickly make a 67 design New From Template Ctrl+T Open new design from the selected template Open Ctrl+O Open previously saved design Save Ctrl+S Save current design Save As... Save current design while choosing new file name Close Close current design Export Export submenu: export labels to a picture files 18 Printer Setup Print 3.1.2 47 Choose printer and set its options Ctrl+P Print current design Recent Files Submenu of recently opened files Exit Close application Edit menu This menu contains options for clipboard operations © 2001 - 2015 Dataland Software 20 and undo/redo options. 24 CD Label Designer Manual Undo Ctrl+Z Undo last operation Redo Ctrl+Y Redo last operation Cut Ctrl+X Cut selection to the clipboard Copy Ctrl+C Copy selection to the clipboard Paste Ctrl+V Paste clipboard Select All Ctrl+A Select all objects on the label 20 20 20 content See also Clipboard operations 3.1.3 20 Label menu This menu contains general label options, such are background and file/song list options. Background Color Change label background color Set Background Picture Choose label background picture 49 Clear Background Clear label background picture Picture Background Properties Set label background picture properties 49 File/Song List Edit file or song list and set its options 62 Increase Columns Ctrl+= Increase number of file/song list columns Decrease Columns Ctrl+- Decrease number of file/song list columns Read Drive/CDDB Custom Fields Edit Spines 3.1.4 18 Ctrl+F12 Read content of drive Edit custom fields 60 Edit Back cover or DVD/BD box spines 57 Get From Print Layout Get label dimensions from an existing print layout Label Properties Label properties (label sizes) 61 Insert menu This menu contains options for inserting new objects. © 2001 - 2015 Dataland Software User interface Picture Insert picture from scanner or other TWAIN device Shape Insert shape 35 Insert text object 54 Circled Text 3.1.5 Insert picture from disk 49 Acquire Text 25 Insert circled text object 59 Object menu This menu contains options that are applied to the object or group of objects. Delete Del Delete selected objects Group Ctrl+G Group selected objects Ungroup Ctrl+U Ungroup selected groups Lock Object Ctrl+L Lock selected objects Arrange Arrange submenu Center to Page Center objects to page (horizontally) Horizontally Center to Page Center objects to page (vertically) Vertically Center Ctrl+E Center objects inside selection bounds (horizontally) Ctrl+R Center objects inside selection bounds (vertically) Horizontally Center Vertically Align Left Align selected objects to the left edge of selection bounds Align Right Align selected objects to the right edge of selection bounds Align Top Align selected objects to the top edge of selection bounds Align Bottom Align selected objects to the bottom edge of selection bounds Move Up Ctrl+PgUp Move object one step up in Z-order Move Down Ctrl+PgDn Move object one step down in Z-order Move to Front Ctrl+Alt Move object to the front in Z-order +PgUp Move to Back © 2001 - 2015 Dataland Software Ctrl+Alt Move object to the back in Z-order 26 CD Label Designer Manual +PgDn Rotate Rotate submenu Rotate right for Rotate object to the right for 90s 90º Rotate for 180º Rotate object for 180s Rotate left for Rotate object to the left for 90s 90º Picture Picture submenu Set As Set selected picture as a background picture Background Reset size Reset size of the selected picture (revert to the actual size) Reset Ratio Changes picture's height so its aspect ratio becomes Keep Width equal to original Reset Ratio Changes picture's weight so its aspect ratio becomes Keep Height equal to original Object Background Choose background color of the object Color Transparent Color Properties Choose transparent color of the selected picture Alt+Enter Selected object properties. If no object is selected, it opens label properties 3.1.6 61 Booklet menu Booklet menu contains options to manage booklet pages. Previous page Select previous page Next page Select next page Add page Add new page to the end Delete page Delete selected page Move page left Move selected page one step to left Move page right Move selected page one step to right © 2001 - 2015 Dataland Software User interface 3.1.7 27 View menu This menu contains view options, like zoom, label selection and styles. 3.1.8 Style User interface style submenu Toolbars Toolbar 28 visibility submenu View Front Ctrl+1 View front cover View Inside Ctrl+2 View inside cover View Back Ctrl+3 View back cover View Sleeve Ctrl+4 View sleeve View DVD/BD Box Ctrl+5 View DVD/BD box cover View Booklet Ctrl+6 View booklet View Disc Ctrl+7 View disc label Business Card Ctrl+8 View business card Zoom In Ctrl+I Zoom in Zoom Out Ctrl+U Zoom out Zoom Selected Zoom to fit selected objects Zoom Page Zoom to fit current label Tools menu This menu contains options for configuration. Configuration Wizard 38 Options 64 Language © 2001 - 2015 Dataland Software Configure most important options through this wizard Ctrl+F Configure application options Change user interface language 28 3.2 CD Label Designer Manual Toolbars Main menu options that are often used are also accessible through toolbars. The visibility of each toolbar can be adjusted independently. § Main toolbar § Edit toolbar 28 28 § Object toolbar § Zoom toolbar § View toolbar § Size toolbar 29 30 30 31 § Booklet toolbar 3.2.1 31 Main toolbar This toolbar contains several most important options of the software. New Open new design from the default template New Wizard Answer a series of questions to quickly make a design 67 40 Open Open previously saved design Save Save current design Print Print current design 47 Export 18 Options 3.2.2 64 Export submenu: export labels to a picture files Configure application options Style Change user interface style Help Open help file Exit Close application Edit toolbar Edit toolbar contains several editing options from the Object, Edit and Label submenu. © 2001 - 2015 Dataland Software User interface Insert picture Insert text Insert picture from disk 49 Insert text object 54 Insert shape Insert shape 35 Insert circled text 59 Insert circled text object Delete Delete selected objects Properties Selected object properties. If no object is selected, it opens label properties Get From Print 61 Get label dimensions from an existing print layout Layout Undo Undo last operation Redo Redo last operation Cut Cut selection to the clipboard Copy Copy selection to the clipboard Paste Paste clipboard Select All Select all objects on the label Group Group selected objects Ungroup Ungroup selected groups Lock Object Lock selected objects File/Song List 20 content Edit file or song list and set its options 62 Increase Columns Increase number of file/song list columns Decrease Columns Decrease number of file/song list columns Read Drive/CDDB Read content of drive Custom Fields 3.2.3 20 20 60 18 Edit custom fields Object toolbar Object toolbar contains object arrange options. Center to Page Center objects to page (horizontally) Horizontally Center to Page Center objects to page (vertically) Vertically © 2001 - 2015 Dataland Software 29 30 CD Label Designer Manual Center Center objects inside selection bounds (horizontally) Horizontally Center Center objects inside selection bounds (vertically) Vertically 3.2.4 Align Left Align selected objects to the left edge of selection bounds Align Right Align selected objects to the right edge of selection bounds Align Top Align selected objects to the top edge of selection bounds Align Bottom Align selected objects to the bottom edge of selection bounds Move Up Move object one step up in Z-order Move Down Move object one step down in Z-order Move to Front Move object to the front in Z-order Move to Back Move object to the back in Z-order Zoom toolbar Zoom toolbar contains zoom options. In the Zoom percent field you can type arbitrary zoom level - use Enter key to confirm. 3.2.5 Zoom percent Zoom percent value Zoom In Zoom in Zoom Out Zoom out Zoom Selected Zoom to fit selected objects Zoom Page Zoom to fit current label View toolbar Use view toolbar to quickly switch between labels. View Front View front cover View Inside View inside cover View Back View back cover © 2001 - 2015 Dataland Software User interface 3.2.6 View Sleeve View sleeve View DVD/BD Box View DVD/BD box cover View Booklet View booklet View Disc View disc label Business Card View business card Label Properties Label properties (label sizes) 31 Size toolbar Size toolbar can be used to change size and position of selected object. 3.2.7 X position Distance from the left edge of label Y position Distance from the top edge of label Width Width of object Height Height of object Lock ratio Lock object ratio Booklet toolbar Booklet toolbar contains options to manage booklet pages. Booklet pages Current page number, total number of pages and Previous and Next page buttons Add page Add new page to the end Delete page Delete selected page Move page left Move selected page one step to left Move page right Move selected page one step to right © 2001 - 2015 Dataland Software 32 3.3 CD Label Designer Manual Toolbox Toolbox is a handy window with mostly used object editing options, such is font for texts, fills for shapes, etc. Additionally, you can use it to select label view. § Labels toolbox 32 § Effects toolbox 33 § Text toolbox 33 § Picture toolbox § Shape toolbox 3.3.1 34 35 Labels toolbox Labels toolbox is another shortcut for the View menu 27 options (another shortcut is View toolbar Front View front cover Inside View inside cover Back View back cover Sleeve View sleeve (envelope) DVD/BD Box View DVD/BD box cover Booklet View booklet Disc View disc label 30 ). © 2001 - 2015 Dataland Software User interface Business Card View business card Layout name Quickly select printing template for the current label Get From Get label dimensions from an existing print layout 33 Print Layout Label Label properties (label sizes) Properties 3.3.2 Effects toolbox Effects toolbox contains several special effects options applicable to all types of objects (texts, images, shapes). Transparency The level of global transparency of selected objects (0 - 100%) Shadow Draw drop-shadow Offset X, Y Shadow offset relative to object position Shadow The level of shadow transparency (0 - 100%) transparency 3.3.3 Text toolbox Text toolbox is a set of shortcuts for more important text editing options. Full set of options is accessible through Text Edit formatting through Text Edit © 2001 - 2015 Dataland Software 54 54 window. Text formatting options apply to whole text in the object, while window allows different styles in the same text object. 34 CD Label Designer Manual Font name Choose font for text Font size Choose font size Font color Choose font color Background color Background transparent Choose background color Turn on/off background transparency Bold Font bold Italic Font italic Underline Font underline Align left Align paragraphs to left Centered Center paragraphs Align right Align paragraphs to right Justify Justify paragraphs to both, left and right Angle Change text angle More options Open Text Properties window 54 3.3.4 Picture toolbox Text toolbox is a set of shortcuts for more important picture editing options. Full set of options is accessible through Picture Edit 49 window. © 2001 - 2015 Dataland Software User interface Set As 35 Set selected picture as a background picture Background Resize picture 51 Reset size Resize picture internally Reset size of the selected picture (revert to the actual size) Reset Ratio Keep Changes picture's height so its aspect ratio becomes equal to original Width Reset Ratio Keep Changes picture's width so its aspect ratio becomes equal to original Height Flip horizontally Flip picture horizontally Flip vertically Flip picture vertically Tile Turn on/off picture tiling Picture effects Open Picture Effects window 52 More options 3.3.5 49 Open Picture Properties window Shape toolbox Shape toolbox is a set of shape editing options. © 2001 - 2015 Dataland Software 36 CD Label Designer Manual Shape type Change shape type. Available options: § Rectangle § Rounded Rectangle § Circle § Ellipse § Diamond § Star § Polygon § Line Top § Line Center Horiz. § Line Bottom § Line Left § Line Center Vert. § Line Right § Line Forward Diagonal § Line Backward Diagonal Frame width Width of shape frame No frame Turn on/off shape frame Frame color Color of shape frame Fill style Change fill style. Available options: § Solid § Clear § Horizontal lines § Vertical lines § Backward diagonal lines § Forward diagonal lines § Cross § Diagonal cross § Gradient Fill color Color of shape fill (first color for gradient) Gradient style Gradient style (available only if Fill style is Gradient) Second Second gradient color (available only if Fill style is gradient color Gradient) Round Percent rounded (available only if Shape type is Rounded Rectangle) Sides If shape type is Star or Polygon, the Round slider becomes Sides slider, used to select number of © 2001 - 2015 Dataland Software User interface sides that star or polygon has © 2001 - 2015 Dataland Software 37 38 3.4 CD Label Designer Manual Dialogs This is a reference of program windows. § Configuration Wizard § New Label Wizard 38 40 § Print dialog and print layouts § Picture Properties § Image Resize 51 § Image Effects 52 § Text Properties 49 54 § Spine Text Properties 57 § Circled Text Properties § Shape Properties § Custom Fields 3.4.1 62 § Options 64 59 55 60 § Label Properties § File List 47 61 Configuration Wizard At the first start of CD Label Designer, Configuration Wizard will appear to let you set vital options for proper application working. You can also run this wizard later by selecting Options | Configuration Wizard option in the main menu. The wizard will guide you through configuration pages. When you set or check all options on one page, click Next button to go to next step. Page 1 – Introduction Introduction page. Page 2 – General © 2001 - 2015 Dataland Software User interface Check and set CD drive option in order to Read drive option works the way you wish. Page 3 – CDDB © 2001 - 2015 Dataland Software 39 40 CD Label Designer Manual Enable or disable CDDB option, input server and your proxy settings. Page 4 – Default label template Set some of default options for new labels. Other options you can set if you load Default.clt file into application and saving it afterwards. For other information about creating templates see Design templates 17 topic. Page 5 – Finish page Finish page. See also Options 3.4.2 64 New Label Wizard When you need fast creating of labels, use this option. Wizard will ask you very few questions before label is being created. When you set or check all options on one page, click Next button to go to next step. Your settings will be remembered so you don't need to set them again when you run this option next time. Page 1 – General © 2001 - 2015 Dataland Software User interface 41 Select template file (if you want to) and enable/disable drive reading (or CDDB). Replace title for audio CDs means that after successful retrieving of album data from CDDB, title defined on next page will be replaced with Author/Album name. Page 2 – Title © 2001 - 2015 Dataland Software 42 CD Label Designer Manual Set title of disc, choose font and select labels where it will be placed. Page 3 – Background © 2001 - 2015 Dataland Software User interface 43 Choose image for design background, set Tiled option and select labels where background will be placed. Page 4 - Finish © 2001 - 2015 Dataland Software 44 CD Label Designer Manual If you want to open Save or Print dialog right away, check these options on. When you finish, click on Finish button. You can abandon creating any time by clicking at Cancel button. 3.4.3 Image Browser Use Image Browse panel to find and place images more easily. To place image on the label, simply drag it from the Image Browser. Local disk © 2001 - 2015 Dataland Software User interface 45 This is a window similar to Windows Explorer. You can browse through folders of local, portable or network disk, change view type (list, icons, thumbnails, ...) and save most visited folders to Favorites section. Internet © 2001 - 2015 Dataland Software 46 CD Label Designer Manual CD Label Designer embeds Internet Explorer window to allow you to browse World Wide Web. You can type web address directly or type keywords to search for images via Google Images search engine. You can define home page and save websites to Favorites list. Note that images that can be found on Internet might be copyrighted, in which case you are not allowed to use them without paying a royalty fee or meet usage terms in some other way. Important: Because of the Internet Explorer limitation, it's not possible to directly drag and drop images that link to other pages (for example, Google Images results list). Often, you will be able to follow this link to view larger image and then drag it to the label. However, sometimes this won't be the case and you'll need to: 1. Right-click on image in embedded browser 2. Select Copy option 3. Right-click on label 4. Select Paste option See also © 2001 - 2015 Dataland Software User interface Image properties Image resize Image effects 3.4.4 49 51 52 Print dialog and print layouts Note: You can view general information about print layouts in the introductory topic 8 . When you choose Print option, window similar to this will appear. Toolbar Compact Turn on and off compact dialog. Compact dialog doesn't contain editing options, just print layout list and simple preview. Exchange Exchange layouts with others Import from file Import XML file from the disk Import from Import XML file from the WWW (note: proxy settings URL configured) © 2001 - 2015 Dataland Software 69 must be 47 48 CD Label Designer Manual Export to file Export layout to XML file New Create new print layout Copy layout Create a copy of selected layout for further editing Delete Delete currently selected print layout Save Save currently selected print layout Printer Setup Choose printer and its options Tray Select paper source tray (bin) to use Copies Number of copies to print Print layouts This is a list of installed print layouts. Create, delete and edit layouts and choose the layout you want to be printed. Print layout properties Edit layout properties. § Name § Units § Orientation § Media Type (select disc or type of paper) § Printer page size (if this option is on, page setup will be retrieved from the selected printer) § Custom page size (if Printer page size is off, here you can edit custom paper size) Labels In this area you can add (+) or delete (-) individual labels and define their positions. Position can be Absolute (Top-Left), Aligned to other label or Absolute (Center). If you choose absolute (top-left) position, you should enter distance of label from left and top edges of paper. Similarly, if you choose absolute (center) position, you should enter position of center of label. This is particularly useful when label size is set to From design. In that case, center of label will remain same regardless of size. If you select aligned position, you will be able to select other label to align with. In this case, if you change position of one label, the other will be moved automatically. Additionally, you can use a button to easily create a grid-like layout. Just define number of rows and columns, distances from paper edges and from each other, and software will automatically create a complete layout for you. © 2001 - 2015 Dataland Software User interface 49 Before printing, use check boxes next to label names to turn off labels that you don't want to be printed this time. Simple preview Here you can see rough sample of printout. To see high quality preview click on Preview button. LightScribe By clicking on the LightScribe button, instead to the printer, your design will be sent to a LightScribe compatible device (if present on the system). See also Print layouts overview 3.4.5 8 Picture Properties Edit pictures with this dialog. © 2001 - 2015 Dataland Software 50 CD Label Designer Manual Pan mode When selected, use mouse to pan images that are too large for the window size Select mode When selected, use mouse to mark part of image Load image Load image from the disk Acquire Acquire image from the scanner or other TWAIN device Zoom Zoom level Resize image 51 Change internal image size Crop Crop selection Transparent Transparency on/off Transparent color Choose transparent color. Click on button and then at image to get color from the screen Tiled Image tiled in the placeholder. Otherwise it will be stretched Flip horizontally Flip image horizontally Flip vertically Flip image vertically Rotate left Rotate image left for 90º Rotate right Rotate image right for 90º Image effects 52 Open image effects dialog © 2001 - 2015 Dataland Software User interface 51 See also Image resize Image effects 3.4.6 51 52 Image Resize Although it's possible to resize pictures directly on label (by dragging black square handles), internally, software still keeps original image. This way it ensures that best possible quality will be used while printing label. If you put extremely large picture to the label (for example, scanned high resolution image), sometimes it will use too much computer memory and reduce performance. In this case it would be advisable to internally resize image to improve memory usage while keeping same quality of printouts. Another possible use of this option is to change size of one tile in case when Tiled option is used. Suggest size Output resolution Choose desired DPI resolution (Dots Per Inch). Note that you can (and it's usually recommended) set smaller resolution than maximum printer resolution. While printing, images are resized by using optimized algorithm that assures maximum quality. For example, if your printer's resolution is 600 DPI, you can safely set this value to 300 DPI. In this © 2001 - 2015 Dataland Software 52 CD Label Designer Manual case, image will use approximately 1/4 of memory than 600 DPI image, but you probably won't be able to notice any loss of printout quality. Get from printer Get default printer resolution Original size Original image size Suggested size Suggested new size for the image (based on DPI setting above and original size) Accept Accept suggested size. When clicked, suggested size will be transferred to New size values. New size Width New image width Height New image height Lock Lock aspect ratio, to prevent image deformation Half / Double Set the new size to half / double of the current size Change size on label When checked, image boundaries on the label will be adjusted See also Image properties Image effects 3.4.7 49 52 Image Effects Use this window for basic image transformations. Main idea is to save user from using another image editing software to apply simple effects. © 2001 - 2015 Dataland Software User interface Brightness / Contrast Brightness, contrast and gamma transform Reduce colors Reduce number of image colors (dithering option is available) Smooth Smooth image Negative Invert colors Rotate Rotate for arbitrary angle Skew Skew image horizontally Emboss Emboss effect (colored, light, medium, dark) Blur Several blur methods Edge Edge enhancing and detection Sharpen Several sharpen methods Miscellaneous Miscellaneous effects (Glow, Prewitt, Trace, etc) See also © 2001 - 2015 Dataland Software 53 54 CD Label Designer Manual Image properties Image resize 3.4.8 49 51 Text Properties Use this dialog to edit text objects. As you can see in the screenshot, it is possible to mix formatting, fonts and colors for each word/letter individually, similarly as you would do with regular word processing application. Change font Open standard font change window Background color Choose background color (not used if transparent) Stretch text to Stretch text to text object boundaries. Note: if you are not satisfied frame with stretched text quality, enlarge Font size Autosize Automatically adjust frame size to fit size of the text Transparent Transparent background Angle Text angle (any value between 0 and 360 is allowed) Frame width Frame line width Frame color Frame line color Read drive/CDDB Read drive/CDDB list and put it into text box Custom Fields Edit or insert custom fields 60 Undo Undo last operation Redo Redo last operation Font name Change font name © 2001 - 2015 Dataland Software User interface Font size Change font size Text color Change text color Bold Font bold Italic Font italic Underline Font underline Align left Align paragraph to the left Centered Center paragraph Align right Align paragraph to the right Justified Justify paragraph to both sides Align top Align text to the top Centered vertically Center text vertically Align bottom Align text to the bottom See also Spine Text Properties 57 Circled Text Properties Custom Fields 3.4.9 59 60 Shape Edit Here you can edit shape properties, like shape type, colors, etc. © 2001 - 2015 Dataland Software 55 56 CD Label Designer Manual Shape type Change shape type. Available options: § Rectangle § Rounded Rectangle § Circle § Ellipse § Diamond § Star § Polygon § Line Top § Line Center Horiz. § Line Bottom § Line Left § Line Center Vert. § Line Right § Line Forward Diagonal § Line Backward Diagonal Frame width Width of shape frame No frame Turn on/off shape frame © 2001 - 2015 Dataland Software User interface Frame color Color of shape frame Fill style Change fill style. Available options: 57 § Solid § Clear § Horizontal lines § Vertical lines § Backward diagonal lines § Forward diagonal lines § Cross § Diagonal cross § Gradient Fill color Color of shape fill (first color for gradient) Gradient style Gradient style (available only if Fill style is Gradient) Second gradient Second gradient color (available only if Fill style is Gradient) color Round Percent rounded (available only if Shape type is Rounded Rectangle) Sides If shape type is Star or Polygon, the Round slider becomes Sides slider, used to select number of sides that star or polygon has 3.4.10 Spine Text Properties Use this dialog to edit case cover spine text. As you can see in the screenshot, it is possible to mix formatting, fonts and colors for each word/letter individually, similarly as you would do with regular word processing application. © 2001 - 2015 Dataland Software 58 CD Label Designer Manual Change font Custom Fields Open standard font change window 60 Edit or insert custom fields Undo Undo last operation Redo Redo last operation Font name Change font name Font size Change font size Text color Change text color Bold Font bold Italic Font italic Underline Font underline Align left Align paragraph to the left Centered Center paragraph Align right Align paragraph to the right Justified Justify paragraph to both sides See also Text Properties 54 © 2001 - 2015 Dataland Software User interface Circled Text Properties Custom Fields 59 59 60 3.4.11 Circled Text Properties Use this dialog to edit circled text objects. As you can see in the screenshot, it is possible to mix formatting, fonts and colors for each word/letter individually, similarly as you would do with regular word processing application. Change font Open standard font change window Angle Text angle (any value between 0 and 360 is allowed) Direction Circled text direction Read drive/CDDB Read drive/CDDB list and put it into text box Custom Fields Edit or insert custom fields 60 Undo Undo last operation Redo Redo last operation Font name Change font name Font size Change font size Text color Change text color Bold Font bold Italic Font italic © 2001 - 2015 Dataland Software 60 CD Label Designer Manual Underline Font underline See also Text Properties 54 Spine Text Properties Custom Fields 57 60 3.4.12 Custom Fields With CD Label Designer you can maintain list of custom dynamic texts that you can place on the labels. Once when record (row) is printed, software will mark it and the next one will be used in the future (in this case you'll need to save design file after printing). Custom fields editor window is similar to spreadsheet applications such is MS Excel. You can define number of fields, give them a name and type values. You can also change Used column to control which record will be printed next. Using custom fields To use custom fields, simply type %%<FIELD_NAME>%% somewhere in the text. You can also use Custom Fields drop-down button to insert fields more easily. As with regular text, format each field according to your preference. © 2001 - 2015 Dataland Software User interface 61 In this screenshot you can see how the text object and its output looks like. Note that output contains data from the first unused record. See also Text Properties 54 Spine Text Properties 57 Circled Text Properties 59 3.4.13 Label Properties Use Label Properties window to change label dimensions. It's important to understand that, in general, label dimensions changing is not mandatory, although it does help the design process. Different manufacturers produce differently sized pre-made labels, and that sizes should be entered in the print layout 8 . When printing, CD Label Designer automatically resizes label to the correct size defined in the print layout. As long as size difference is not too large, you will still get high quality outputs. © 2001 - 2015 Dataland Software 62 CD Label Designer Manual Presets Choose item from the list to get dimensions from the pre-defined preset. Delete preset Delete selected preset Save preset Save current dimensions to the preset Get from Print Layout Get dimensions from the print layout. After you choose print layout from the list, only labels that are contained in the layout will be changed, while other labels will remain unchanged. Thus, you can consecutively choose more than one layout. For example: select Avery disc layout, and then select Neato cover layout. Units Units of measure See also Print layouts overview Print Layout dialog 8 47 3.4.14 File List Here you can edit list of files (or make your own groups/items tree) for including on case label printout. © 2001 - 2015 Dataland Software User interface 63 List editing New New item Rename Rename selected item Delete Delete selected item Move Up Move selected items up Move Down Move selected items down Read Drive/CDDB Get list from the drive You can drag and drop items from one parent node to another by using your mouse, or right click on nodes to call pop-up menu. By using node type radio group, you can change type of selected node(s). Note that you cannot change folder/group type to file/item type if node has children. © 2001 - 2015 Dataland Software 64 CD Label Designer Manual Settings § Only directories (read only directories when choosing Read drive option) § Max. levels (maximum number of directory levels to read – level 0 corresponds to reading root only) § Columns (number of columns list will be formatted in) § Column separator (draw/print column separator lines) § Draw on front / inside / sleeve / back / DVD/BD box / Booklet (select on which side(s) list will be placed) § Folder/Group font and File/Item font (choose fonts for those two categories) § Use Create Text button to place the list content into regular text object, so you can move and format it freely, like any other text See also Read drive or CDDB 18 3.4.15 Options Use Options dialog to change program settings. Settings are separated into five sections: § General § Editing 65 § Defaults § Print 64 67 68 § CDDB 69 3.4.15.1 General Use General section to set general application options. © 2001 - 2015 Dataland Software User interface 65 CD Drive Set CD drive for drive reading option Background color Set background color of work area Default zoom Set default zoom value Unit of measure Set measurement units to be used by default Auto check for updates Automatically check for software updates by using internet connection 3.4.15.2 Editing Use Editing section to set editing options. © 2001 - 2015 Dataland Software 66 CD Label Designer Manual Undo levels Clear after save Maximum number of undo steps Clear undo after saving design Back spine text direction Select text direction for back label spines Left Left spine Right Right spine DVD DVD/BD spine Moving and resizing Editing grid options Grid size Grid size in pixels Grid dots Draw grid dots Snap to grid Snap objects to grid when moving or resizing Snap to label edges Snap objects to label edges and folding lines Allow moving Allow moving objects outside label boundaries outside labels © 2001 - 2015 Dataland Software User interface 67 While moving or resizing, press and hold Alt key to temporary modify Snap to grid option. For example, if snapping is turned on, holding Alt will result in smooth (unsnapped) moving and resizing. 3.4.15.3 Defaults Use Defaults section to set some program defaults. Default text font Default font for new text objects Default large picture action Set what action will be taken if inserted picture is larger than a label Ask Ask every time it happens Resize (keep aspect ratio) Resize picture but preserve aspect ration Resize Resize picture to the exact bounds of label Crop Crop picture to the bounds of label © 2001 - 2015 Dataland Software 68 CD Label Designer Manual Leave as is Set default template Leave picture size as is Choose template file and copy it over the Default.clt. Default.clt file is template used when File | New option is selected. While moving or resizing, Alt key is a modifying key for Snap to grid option. For example, if snapping is turned on, holding Alt will result in smooth (unsnapped) moving and resizing, and vice versa. 3.4.15.4 Print Use Print section to set printing options. Lines Set line types (solid / dashed / clear) Cut line Set cut line Fold line Set folding line Disc label Disc label printing (see below) © 2001 - 2015 Dataland Software User interface Print over edge Print slightly larger area Print exact edge Print exactly same size Booklet Print on both sides 69 Booklet printing options Print booklet on both sides of paper. Software will pause after half of pages to allow feeding them to the printer tray again. Print second batch in Select this option to print second batch in reverse order. Set this reverse order option according to your printer and its settings. Print page numbers under Print page numbers under the label. label Show warning when size don't Show warning if size of label on print layout and design don't match match When printing disc labels you have two solutions: you can print them on special CD label paper with already cut edges or print them on plain paper and cut them with the scissors for example (if you are patient enough). In the first case (Print over edge), printing of only visible part of label would be inappropriate – a small mistake caused by imprecise determining of positions or way printer takes paper, would result with ugly whiteness on edges of label. Because of that, there is possible to print somewhat larger label – with visible belt beyond edges. In this case cut lines are not printed. In the second case (Print exact edge), you will probably want to print only visible part of label with cut lines visible. 3.4.15.5 CDDB Use CDDB section to set CDDB and internet options. © 2001 - 2015 Dataland Software 70 CD Label Designer Manual CDDB CDDB options Enabled CDDB enabled Server CDDB server (leave empty if you want to use default server) Place title on spine Place album title on spine if CDDB entry is found on the server Numerate songs Numerate songs in the list if CDDB entry is found on the server Proxy Internet (HTTP) proxy settings Use proxy server Use proxy or not Server Server name Port Server port © 2001 - 2015 Dataland Software Other information Part IV 72 CD Label Designer Manual 4 Other information 4.1 Purchase We offer a free trial for CD Label Designer so you can investigate its benefits in detail before your final decision. For any further assistance, please contact us 74 . q Fully functional and unlimited version q 30-day money back guarantee q Free minor updates, a discount for major updates q Maximum priority technical support q Order via secure servers q Various payment options (including credit card, PayPal, wire transfer, purchase orders, etc) q Instant key delivering (in some cases within 24 hours at most) Buy now: http://www.cd-label-designer.com/purchase.html © 2001 - 2015 Dataland Software Other information 4.2 73 Credits We would like to use this page to thank to developers who made their products and libraries available. CodeGear Delphi Main development environment http://www.codegear.com/ TMS Component Pack Various components http://www.tmssoftware.com/ Interval Software Envision Components Graphic routines and components http://www.intervalsoftware.com/ SpTBXLib Menus, toolbars and custom themes (skins) http://www.silverpointdevelopment.com/sptbxlib/ JEDI components Various components http://www.delphi-jedi.org/ MaxComponents Auto-update component http://www.maxcomponents.net/ Icons http://www.icons-icons.com/, http://www.famfamfam.com/, http://www.dsbglobal.com/ , ... © 2001 - 2015 Dataland Software 74 4.3 CD Label Designer Manual Contact WWW Company page: http://www.datalandsoftware.com/ Product website: http://www.cd-label-designer.com/ E-mail Tech. support: [email protected] General: [email protected] © 2001 - 2015 Dataland Software Index Index -D- -Aaddress 74 align objects 14 arrange 14 auto check for updates 64 -Bback 6 back spine text direction background color 14 background picture 15 booklet 6 booklet export 18 booklet printing 68 booklet toolbar 31 browse internet 44 browse local disk 44 business card 6 buy 72 65 -CCD drive setting 64 CDDB 18, 69 change label dimensions 61 check for updates 64 circle 35, 55 circled text 12 circled text properties 59 clear undo after save 65 clipboard 20 configuration 20, 64 configuration wizard 38 configure 38 contact information 74 copy 20 Credits 73 custom fields 60 cut 20 cut line 68 © 2001 - 2015 Dataland Software default text font 67 default zoom level 64 defaults options 67 design templates 17 dialogs 38 diamond 35, 55 disc label 6 disc label printing 68 drop shadow 33 DVD/BD box 6 -Eedit circled text 59 edit file/song list 62 edit menu 23 edit spine text 57 edit spines 13 edit text 54 edit toolbar 28 editing options 65 effects 52 effects toolbox 33 export booklets 18 export resolution 18 export to image file 18 -Ffeatures 2 fields editor 60 file list 18, 19, 62 file menu 23 fill 35, 55 fold line 68 font default 67 format file list 19, 62 front 6 -Ggeneral options 64 gradient 35, 55 grid settings 65 75 76 CD Label Designer Manual -I- -O- image browser 44 image effects 52 image properties 49 image resize 51 image toolbox 34 insert circled text 12 insert menu 23, 24 insert picture 11 insert scanned picture insert shape 13 insert text 12 inside 6 internet 44 introduction 2 object menu 25 object properties 13 object toolbar 29 object types 7 objects 7 open design 10 optinios defaults 67 options 20, 27, 38, 64 options editing 65 options general 64 options print 68 overview 2 11 -Llabel dimensions 19, 61 label format 19 label formats 61 label menu 24, 26 label properties 19, 61 label stocks 8 label toolbox 32 label types 6 labels 6 large picture action 67 lightscribe 47 line 35, 55 local disk 44 -Mmain menu reference 23 main screen 4 main toolbar 28 main window 4 make print layout 18, 47 measurement units 64 paste 20 pay 72 picture 11 picture effects 52 picture properties 49 picture resize 51 picture toolbox 34 place circled text 12 place picture 11 place scanned picture 11 place shape 13 place text 12 polygon 35, 55 print 47 print over edge 68 print booklet 68 print design 15 print disk label 68 print exact edge 68 print layouts 8, 18, 47 print options 68 printing 8 proxy settings 69 purchase 72 -Q- -Nnew design 10 new label wizard -P- quickly make label 10 10, 40 © 2001 - 2015 Dataland Software Index update check use template -Rread drive 18, 19 register 72 resize image 51 resize picture automatically rotate objects 14 64 17 -V67 view change 11 view menu 27 view toolbar 30 -S- -W- save design 15 scanner 11 settings 20, 64 shadow 33 shape 13 shape toolbox 35, 55 size toolbar 31 snap to grid 65 song list 62 spine text direction 65 spine text properties 57 spines 13 star 35, 55 stocks 8 support 74 switch label 11 web 44 windows 38 wizards 38, 40 work area 4 work area background color world wide web 44 www 44 -Ttemplates 17 text 12 text font 67 text on spines 13 text properties 54 text toolbox 33 toolbars 28 toolbox 32 tools menu 27 transformations 52 transparency 33 TWAIN 11 -Uundo levels 65 units of measure 64 © 2001 - 2015 Dataland Software -Zzoom toolbar 30 64 77