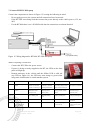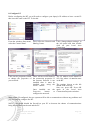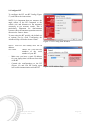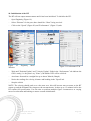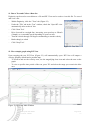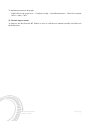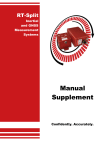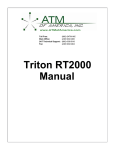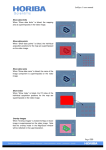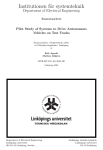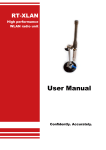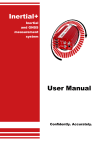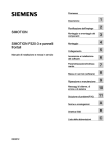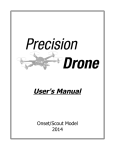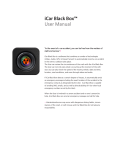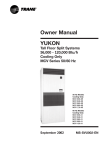Download RT Quick Start Guide
Transcript
RT Quick Start Guide Version: Author: Owner: 121005 Paris Austin Support List of contents 1. Introduction................................................................................................................................. 1 2. Install RT Software ..................................................................................................................... 1 3. Install RT-Strut (Optional) .......................................................................................................... 2 4. Install RT-UPS (Optional) ........................................................................................................... 2 5. Installing the RT ......................................................................................................................... 3 5.1. With the RT-Strut: ................................................................................................................ 3 5.2. Without the RT-Strut: ........................................................................................................... 4 6. Installation of GPS Antenna/s...................................................................................................... 5 7. Connect RT/RT-UPS/Laptop....................................................................................................... 6 8. Configure RT .............................................................................................................................. 7 9. Initialisation of the RT ................................................................................................................ 9 10. Run a Test and Collect a Data Set ............................................................................................ 10 11. Plot a simple graph using RT-View ......................................................................................... 10 12. Further improvements ............................................................................................................. 11 1. Introduction This guide can be used to install and configure your RT Inertial and GPS Navigation System and RT-Strut (optional) for basic use. This guide has been written using an RT3000 as a demo unit. The guide applies to all RT2000, RT3000 and RT4000 products. Connections for the RT2000 series are different but features are the same. For more detailed instructions, refer to the manual for each product. 2. Install RT Software To view data being collected in real-time, you need to run the software supplied with your RT. To install the software: – Insert the CD provided into your PC – Run the setup program: RTsetup.exe (Figure 1) – Follow the on screen instructions given by the installer Figure 1. RTSetup in Explorer RT Quick Start Guide Version: 121005 Page 1/11 110608 3. Install RT-Strut (Optional) The RT-Strut is used to mount an RT quickly and securely in a vehicle. By using an RT-Strut the RT is able to accurately measure the motion of the vehicle. Follow these steps to install the RT-Strut into the vehicle: – Attach the extension legs to the base of the RT-Strut – Shrink the RT-Strut to its minimum height by opening the middle lever on the telescopic pole – Position the RT-Strut in the vehicle – Compress the spring by raising the spring lever (Figure 3) – Extend RT-Strut length so the pad pushes against the roof – Lock the telescopic pole by closing the middle lever – Lower the spring lever to release the spring (Figure 4) – Check the RT-Strut is located securely and does not allow movement in any direction (Figure 2) CAUTION: The spring releases with a lot of force, be sure to release Figure 2. RT-Strut installed it carefully. Figure 3. Spring compressed Figure 4. Spring released Figure 5. Strut Levers 4. Install RT-UPS (Optional) The RT unit must remain powered constantly in order to operate and maintain connection to satellites and configuration. When power is lost to the unit, the RT will reset upon power being resupplied, stopping the current data file and creating a new one. It is essential therefore, to operate with a constant power source throughout testing. The RT-UPS outputs uninterruptable power to the RT via the use of an internal battery, maintaining a constant voltage level for safe and consistent operation. The RT-UPS is shipped with the battery disconnected for safety reasons. You will need to check if your RT-UPS is connected before continuing the setup. RT Quick Start Guide Version: 121005 Page 2/11 110608 To check the battery is connected: – Unscrew the four screws on the front side of the RTUPS and remove the front panel – Slide the top panel off of the RT-UPS – Check that the battery connector cable is attached (Figure 7), if not, attach it – Reconnect the top and front panels of the RT-UPS Figure 6. Front and Top Panel NOTE: The battery of the RT-UPS may require charging Removed UPS before use in the vehicle, but it will continue to charge while attached to a power source. Figure 7. Attached Battery Connector 5. Installing the RT CAUTION: The RT contains fragile components that may break if dropped. 5.1. With the RT-Strut: – Attach the two brackets provided with the RT-Strut to the RT, using the Allen key (Figure 8) NOTE: Do not use screws that are longer than ~15mm as it can bottom out and damage the RT’s housing. Figure 8. RT-Strut Brackets Mounted RT Quick Start Guide Version: 121005 Page 3/11 110608 – Mount the RT to the RT-Strut upright on the lower half of the RT-Strut (Figure 10) – Align the RT and note down the orientation of the y- and z-axes for use in the configuration stage (Figure 8) – Lock the RT in place by tightening the wing nuts NOTE: It is essential from this point that neither the RT nor the antennas move for accuracy when testing. Figure 10. RT Mounted on RT-Strut Figure 9. RT-Config Preview 5.2. Without the RT-Strut: Secure orientation of the RT is required to produce reliable data. – Mount the RT to a rigid system; it must not allow rotation or linear movement of the RT during motion of the vehicle – Custom made brackets/rig should be used to ensure repeatable installation and secure location of the RT NOTE: The RT can be mounted in different orientations, but the direction of the y- and z-axes must be noted and corrected during the configuration stage. RT Quick Start Guide Version: 121005 Page 4/11 110608 6. Installation of GPS Antenna/s Single antenna systems: – Attach the GPS antenna to the roof of the car, directly above the RT (it is important to place it accurately or the system will have false accuracy). – Connect the antenna cable to the top port on the RT (Figure 14) Figure 11. Single Antenna Placement Dual antenna systems: – Preferably position the primary antenna ahead of the secondary antenna on the roof of the car (Figure 12); mounting in the x-axis or y-axis of the vehicle makes the configuration a lot easier – The cable should exit both antennas in the same direction (Figure 13) – Try to place the antennas 20cm away from each edge – Connect the primary antenna cable to the top port on the RT and the secondary antenna to the bottom port (Figure 14) NOTE: the antenna uses a magnetic base for easy mounting Figure 12. Dual Antenna Placement Figure 14. Antenna Connections Figure 13. Cable exit on antennas RT Quick Start Guide Version: 121005 Page 5/11 110608 7. Connect RT/RT-UPS/Laptop Connect the components as shown in Figure 15, bearing the following in mind: – Do not apply power to the system until all connections have been made – If the RT-UPS is not being used then connect the power directly to the vehicle power (12V, not 24V) – For the RT2000 there is no 14C0038B cable but the connections are almost identical Figure 15. Wiring diagram for RT3000, RT-UPS and laptop When everything is connected: – Connect the RT-UPS to the power source – If power is being correctly supplied to the RT, the LEDs on the front panel will light up. – Remain stationary in the vehicle until the SdNav LED is solid red (top LED on Figure 16); the LED may turn orange or green when using static initialisation on a dual-antenna system Figure 16. LEDs Colour Off Red Flash Red Yellow Green SdNav System has not yet booted GPS receiver has booted. No valid time, position or velocity yet GPS receiver has locked on to satellites. Awaiting initialisation SdNav has initialised and data is being output, but the system is not real-time yet SdNav is running and the system is real-time Position GPS does not have valid position GPS receiver is sending data to the main processor GPS receiver has a standard position solution (SPS) GPS receiver has a kinematic floating position solution (20cm) GPS Receiver has a kinematic integer position (2cm) Heading GPS receiver fault GPS receiver is active, but no heading lock Receiver has a poor calibrated heading lock Receiver has a poor (floating) heading lock Receiver has an good (integer) heading lock N/A N/A N/A N/A (Flashing) Correct operation No power to the system or the system power supply has failed N/A N/A System is outputting data on the connector J2 Internal 5V power supply for the system is active GPS Power Table 1. LED definitions RT Quick Start Guide Version: 121005 Page 6/11 110608 8. Configure PC Before configuring the RT you will need to configure your laptop’s IP address to have a static IP that is not the same as the RT. To do this: From the windows Start menu, Next, select the Network and Click “change adapter settings” in select the Control Panel. Sharing Centre. the left panel and then double click on your Local Area Connection. Click on the properties button There will be several items in to change the properties of the connection properties. If your network. the Internet Protocol is not installed then it must be installed now, using the Install... button. Once installed use Properties button configure the network. The IP address used should be 195.0.0.n where n is not the same as the RT. The settings shown to the left should work correctly. Once set, press OK. Press OK the again in the Local Area to Connection Properties window. With a static IP configured, the two systems will be able to communicate without any problems and you are ready to configure the RT. NOTE: You should disable the firewall on your PC to decrease the chance of communications being blocked between the unit and the PC. RT Quick Start Guide Version: 121005 Page 7/11 110608 9. Configure RT To configure the RT, run RT-Config (Figure 17) and follow the instructions. NOTE: It is important that you measure the angle offsets of the RT compared to the vehicle axis and distances to the antenna/s accurately to get accurate results. This is particularly important for dual-antenna systems where the antenna separation must be measured to 5mm or better. To start using the RT quickly, the default set of options can be used. Configuring the Advanced Slip will lead to better results. – Figure 17. RT-Config Start Window NOTE: Your RT will usually have the IP address: 195.0.0.nn Where "nn" is the last two numbers of the serial number of your RT. – Make sure you have a static IP address for your laptop that is different from that of the RT – Commit the configurations to the RT (Figure 18) and exit RT-Config upon Figure 18. IP Address Page successful communication with the RT – RT Quick Start Guide Version: 121005 Page 8/11 110608 10. Initialisation of the RT The RT will not output measurements until it has been initialised. To initialise the RT: – Open Enginuity (Figure 19) – Select “Ethernet” for the port; there should be “Chars” being received – Click on the "Speed" (Figure 20) and "Performance" (Figure 21) tabs Figure 20. Speed Tab Figure 19. Window Enginuity Main Figure 21. Performance Tab – Wait until "Position Update" and "Velocity Update" fields in the “Performance” tab indicate the GPS is ready (i.e. they don’t say "None"); the SdNav LED will be solid red – Accelerate forwards in a straight line up to about 30km/h (20mph) – Notice the readings for velocity, distance and heading in the "Speed" tab – Stop the vehicle NOTE: The velocity should settle at a value near zero, this will become more accurate as the RT warms up and the Kalman Filter improves the measurements. It takes up to 15 minutes before the RT reaches full specification. Use this time to perform multiple figure 8 manoeuvres at varying rates of acceleration and braking to ensure accurate initialisation. RT Quick Start Guide Version: 121005 Page 9/11 110608 11. Run a Test and Collect a Data Set Enginuity can be used to record data to a file and RT-View can be used to view this file. To record and view a file: – Within Enginuity, click the "Tests" tab (Figure 22) – Under the "File" tab in the “Test” window, check the "Open RT-view automatically after each test" box – Click "Start Test" – Drive forward in a straight line, increasing your speed up to 50km/h (30mph), or a reasonable speed depending on your test area. – Turn the vehicle through 180 degrees maintaining a smooth velocity – Brake sharply to a halt – Click "Stop Test" Figure 22. Test Tab 12. Plot a simple graph using RT-View Upon stopping the test, RT-View (Figure 23) will automatically open. RT-View will output a velocity graph by default and a position map. – To zoom in and see the velocity error, use the magnifying class icon and select the area on the graph – To view a specific time period of the test, press "R" and select the range you want in the blue area. Figure 23. RT-View Main Window RT Quick Start Guide Version: 121005 Page 10/11 110608 To add measurements to the graph: – Right click in the graph area > Configure Graph > Add Measurements > Check the required boxes > Add > Close 13. Further improvements To improve the data from the RT further, be sure to read the user manual carefully and follow all the instructions. RT Quick Start Guide Version: 121005 Page 11/11 110608