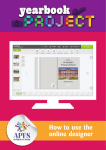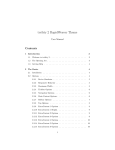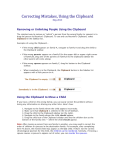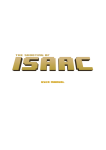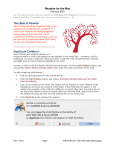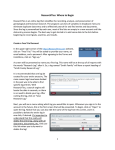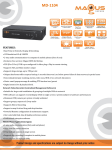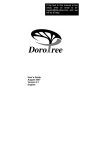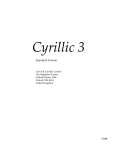Download User Manual
Transcript
VyTräd (Swedish for “View Tree” – pronounced “vee-trad”) is a genealogy utility program for managing and viewing digital family history documents. Documents are stored in a set of hierarchical directories representing the Root Individual’s family’s preceding generations. Documents are stored in directories for the Root Individual’s parents and grandparents and great-grandparents and so on. As a result, the VyTräd directory tree matches your family tree so it is easy to keep your family’s information organized and accessible. The Root Individual can be chosen at your discretion. If you want to store your entire family tree in one directory tree, then you can choose yourself as the Root Individual. If you want to share collected documents with siblings or cousins or other relatives, you can choose your parents or grandparents as Root Individuals in separate directory trees. The directory structure is up to you. You can move back and forth to manage and view documents in as many family trees as you wish to set up. You can also use VyTräd to view documents or photos in any other directory on your computer. The program includes tools for managing family directory trees for adding generations of family members and working with the files in the directories. Each directory contains information about the family as well as the documents and photos that can be displayed. VyTräd includes tools to allow you to easily store documents from source locations on the Internet or from other locations on your computer into the correct family directory. The program is designed to view image files with zooming and panning available to allow close inspection of the fine details in a document or photo. 1 VyTräd is a tool that can be used to make your research easier and more productive. It is not meant to take the place of your main genealogy software. But it allows you to easily store digital documents in an intuitive directory system. As you are working to obtain new information, VyTräd provides a visual reference to your family tree to help focus your research effort. You can track your research progress, plans and goals within VyTräd by using the Notes files located in each family directory. With its powerful document viewing capabilities, VyTräd also makes it easy to extract information from your documents for placement into your main family tree software. Getting Started First, the program must be installed on your computer by running the install file downloaded from the website www.vytrad.com. Next, the location of the Root Directory on your computer should be chosen. Since directory and file name length limits can be an issue, especially for large family trees, it is recommended that you place the Root Individual’s directory as close to your computer’s Root Directory (usually C:) as you can. Also, your method of backing up your data may influence the location of your Root Directory. For example, if you use an online storage service (such as DropBox) for backing up and sharing files, you may want to use that directory as the location for your VyTräd directories. 2 If you have a family tree built in any of the mainstream genealogy software products that can export a GedCom 5.5 file, you can create the VyTräd directory structure by importing information from an exported Gedcom 5.5 file. See below for more information about importing family trees. If you are starting from scratch, you will need to create the Root Individual’s directory first. Using VyTräd, you can do this by following these steps. 1. Open the VyTräd program and choose the Root Directory. 2. Add a directory for the Root Individual to the Root Directory. Enter that person’s name for the new directory name. 3. Then use VyTräd to add directories to the Root Individual’s directory to store documents for known family members and additional generations as your research proceeds. Once your VyTräd directory structure is built, you can move your existing family history documents into the new directories by following these steps. 1. Open the VyTräd program twice. 2. With the first instance, choose your old directory structure for your existing documents as the Root Directory. 3. With the second instance, choose the new VyTräd directory tree location as your Root Directory. 4. With the first instance of VyTräd, navigate to the directory in your old system where the files you want to copy are located. Open that directory. 5. With the second instance of VyTräd, navigate to the corresponding directory in the VyTräd system. Open that directory. 6. Copy your files from the old directory and paste them into the VyTräd directory. As a reminder, always backup your files. This is your responsibility. There is no way to delete files or directories directly within VyTräd, but the author does not assume any liability for lost or damaged files due to any cause. 3 User Instructions Following are brief instructions for use of the various areas of VyTräd. 1. Directory List - This lists the directories containing documents for viewing. The first directory in the list is the Root Directory. The directory name and the family name are displayed. Click on the plus icon to open the directory to show subdirectories. Click on the minus icon to close the directory. If information is updated in the directory, close it and reopen it to update the contents of the Directory List and Document List. Documents contained in the selected directory are displayed in the Document List. The selected directory is highlighted with bold text and a yellow background. Also, generations below the selected family are highlighted in yellow so that the family relationship is displayed. Information for the names of the selected family’s parents are shown in the Names Text Boxes (see number 6 below). See below for more information on Directory List tools. Note that the Directory Menu can be made visible in the upper-right corner of the Directory List. 2. Document List - Click on a document in the Document List to open it in the Document Viewing Window. See below for more information on Document List 4 tools. Note that the File Menu can be made visible in the upper-right corner of the Document List. 3. Document Viewing Window - The selected document is opened to fit within the Document Viewing Window. To pan the document, click and hold the left side mouse button down and move the mouse over the document. To zoom in on areas of the document, click and hold the right side mouse button down and move the mouse to select the region to be zoomed on, then release the button. Also, rolling the mouse wheel zooms in or out. Double-click on the document to display it sized to fit in the Document Viewing Window. The described panning and zooming operations work on image files only. If the document is sized to fit, it will be resized as the Document Viewing Window is resized. 4. Document Tabs - Open documents are accessible by clicking on the tab for the document. Click on the small x on the tab to close the document. 5. Names Text Boxes - Names of parents (and birth and death years or other information) are displayed in this area for the currently selected family. This can be edited to update the stored information. 6. Names Button - Click on this button to save edited information from the Names Text Boxes. Be careful because changes are made to the currently open directory. Changed name information is shown immediately in the selected Directory List item. 7. Additional Controls - Click the Down Arrow button to show additional controls for changing the Root Directory, searching for a name in the family tree, bookmarking family directories, importing your family tree and choosing program settings. See below for more information. Click the Left Arrow button to open the previous document in the Document List. Click the Right Arrow button to open the next document in the Document List. Click the X button to close all currently open documents. Click the Done button to close the program. 5 Additional Controls Above the Document Viewing Window are several controls for working with information in VyTräd. These controls can be hidden to increase the Document Viewing Window size by clicking the Up Arrow button. Click the Down Arrow button to show the controls. • Root – Click this button to select another Root Directory. • Search – Type a name (or date or other information) or select an item in the drop down list to the right of the Search button. Click the button to do the search. If a match is found, the directory with the matching information is selected and highlighted in the Directory List. The number of matches in the family tree is displayed as well. To find the next match, click the Search button again. Searches are conducted on directory level information only. File names are not included. When the program is opened, the search drop down list contains the previous ten search targets from the last time the program was run. • Bookmarks – You can bookmark directories in the current family tree as you are working. This enables quick navigation back and forth to the bookmarked directories. Click the Go To Next button to move to the next bookmarked directory. Click the Add button to bookmark the currently selected directory. Click the Remove button to remove the bookmark on the current directory. Click the Remove All button to remove all bookmarks. Bookmarks are not tied to the Root Directory. If bookmarks are saved for another tree, expected matches likely will not happen or no matches at all may result. Bookmarks are also saved when the program is closed and are reloaded the next time the program is started. • Import – Click this button to launch a dialog that allows you to import your family tree and create the directory structure used by VyTräd to organize documents and files. See below for more information. • Help – Click this button to launch this User Manual. You will need Adobe Acrobat Reader (or equivalent) installed. 6 • Settings – Click this button to launch a dialog for choosing VyTräd Settings. See below for more information. Directory List Tools A pop-up menu will appear when you right-click on a family in the Directory List. (This same menu can be made visible so that right-clicking is not necessary using VyTräd Settings. See below.) This menu allows you to add to the family directory structure in several ways as described below. (These tools only add to the directory structure. Other operations, such as moving and deleting directories or moving and deleting files, can be done in Windows Explorer. See the Directory Naming section below for some limitations.) • Add Father’s Parents – This adds a directory for containing information for the parents of the father of the selected family. This directory is named according to the directory naming convention automatically. The Add Parents dialog (shown below) allows you to type in the names (and birth and death years or other information) of the parents or link to a previously existing family. Choose Add Parents to Tree, then type in the names of the father and mother. Or choose Link to Parents Already in Tree if the parents already exist in your family tree. If this is chosen, you need to copy the path to the parents’ directory before opening this dialog so that it can be pasted into the text box. Click Make Parents’ Directory to make the new directory. The directory structure is updated so that the new directory is immediately available in the Directory List. Click Cancel to close this dialog without changing the family tree. 7 • Add Mother’s Parents – This is the same as above except it is for the parents of the mother of the selected family. • Add Son or Daughter – This allows you to add a directory for a child of the selected family. The directory is named according to the directory naming convention (“_1 S” for first child who is a son, “_2 D” for second child who is a daughter … and so on). An input box allows you to type in the name of the child. • Add Wife or Husband – This allows you to add a wife or husband for the currently selected person. An input box allows you to type in the name of the spouse. Adding a spouse to one of the main family directories is also available to define other marriages of the father or mother. • Add Parents – This allows you to add parents for the currently selected wife or husband. This creates a new directory that can be used to create that person’s family tree. The Add Parents dialog allows you to type in the names of the parents. (The option to link to an existing directory is not available.) • Add Directory – This allows you to add a general purpose directory for storing information for the selected family. An input box allows you to type in the name of the directory. Examples of this include directories for photos of family members or family home-sites or churches, or directories for specific types of documents such as newspaper clippings or census records. • Add Notes File – This allows you to add a Notes file in the selected family’s directory. This can be used for documenting information about the family or research progress or questions, etc. This could be used for documentation of source information as well. This is a text file editable by a wide variety of programs. There is a template file available to define the contents of this file. • Open Directory – This allows you to open the selected family’s directory in Windows Explorer for file maintenance or coordination with other programs or for placing documents into the directory. • Copy Path – This copies the path name for the currently selected family’s directory into the Windows Clipboard. This information can then be pasted into another program for use there. An example is to paste the path information into the Save Image dialog of ArkivDigital to quickly and easily save the image to the correct family directory. This is also used when linking duplicate families or linking to a parents’ directory in the tree. 8 • Expand All – This expands all branches of the family tree for ancestors of the currently selected family. • Collapse All But Highlighted Line – This collapses the family tree as displayed in the Directory List down to the direct line of families from the selected family to the Root Individual. • Show Duplicate Families – If you have selected a one of a group of duplicate families, this will allow you to expand the family tree to display the other locations of the duplicate family. • Link Duplicate Families – This creates a link from the currently selected family to another family that already exists in the tree to establish that they are duplicate families. See How VyTräd Handles Duplicate Families (Pedigree Collapse) below for more information. Some of the menu items are only shown if the operation is available based on the selected directory. Document List Tools A pop-up menu will appear when you right-click on a file name in the Document List. (This same menu can be made visible so that right-clicking is not necessary using VyTräd Settings. See below.) Following are the available tasks. • Open File – This opens the file outside of VyTräd in the file’s native application. (Use this option if you are having computer memory issues opening many large photo files in VyTräd.) • Copy File – This copies the file to the Windows Clipboard so that it can be pasted into another directory using Windows Explorer. • File Properties – This opens the File Properties Dialog from Windows. File properties are not editable if a file is open in VyTräd. To edit the properties, you will have to access the File Properties Dialog through Windows Explorer when the file is not open in any program. • Path and File Length –This displays the length of the path and file name of the currently selected document. Remember that the limit is 256 characters. 9 Choosing VyTräd Settings You can customize some VyTräd features using the Program Settings dialog shown below. General Settings Tree Options are available to define how the directory tree behaves. The options are self-explanatory. You can experiment with these settings to get the tree behavior that suits you best. Menu Options allow you to choose between using menus that are always visible or pop-up menus that are visible after a right-click on a directory or document. You can also choose to use both types of menus. The Tree Color Key explains the highlighting scheme used by VyTräd to display selected family directories or directories related to the selected family. 10 Import Settings General settings define the following: Use Compact Directory Names – This defines whether the default directory naming convention for parents’ directories is used or if the compact naming convention is used. The naming conventions are shown on the dialog. File Name Length Reserve – This is used when importing a family tree to determine the number of directories that are available before the path and file name length limit is reached. Make Directories for All Children - If this is selected, a directory will be created for each child in each imported family. The import process currently will not create directories for spouses (or children) of imported children or for children’s spouses’ ancestors. Make Notes File in Each Directory – If this is selected, a Notes text file will be created in each directory. Known information about the imported people in the family will be placed in the Notes file. 11 Pedigree Collapse (Duplicate Families) settings define how duplicate family directories will be handled in a family tree import. The options are described on the dialog. This option defines how many directories are created (and how long the import process will take) for very large family trees. For example, for the British Royal Family (which goes back over 70 generations) with Prince Charles as the Root Individual, the number of directories would be about 350 for the first option, about 1,000 for the second option and about 28,600 for the third option. Depending on your computer’s resources and memory, a practical limit on the number of directories is probably no more than 1,000. With directory numbers greater than this, the Directory List becomes unmanageable and program operations, such as Searches, can become very long and use up computer resources. You can experiment with different settings and import very large trees multiple times to determine what works for you. For most family trees with say 20 generations or less, any of these Import Options are workable. You can also limit the number of directories by selecting the number of generations you want to import. You can also choose Root Individuals from anywhere in the tree to create multiple directory trees of manageable size. The system is completely flexible based on your needs. How VyTräd Handles Duplicate Families (Pedigree Collapse) If your family tree goes back far enough, you will encounter pedigree collapse or duplicate families in multiple branches of your family tree. The primary purpose of VyTräd is to organize and manage documents. The program is set up to hold documents in one directory for the first family of the duplicate family. Other branches that contain a duplicate family can be linked to the first instance of the family. In this way, the Directory List can display correct relationships of duplicate families without creating duplication of document storage. When a duplicate family is selected in the Directory List, all operations relating to directories are targeted to the first family directory. If you click Open Directory on any directory for a duplicate family, the first family directory is opened. In that way if you are adding a document, it will be placed in the first family directory and document duplication will not be an issue. The same is true for copying the path name or adding directories. These operations will all act on the first family directory only. You can create linkages among duplicate families after directories have been created. One way is to link a family to their parents’ directory that already exists as described earlier. Or the Link Duplicate Families menu item can be used to make two distinct family directories linked to become duplicate families. The following dialog is used to link two existing directories. Before clicking this menu item, you need to copy the path 12 to the first family to be pasted into the text box on the dialog. Remember that if a family is already in a group of duplicate families, the first family is underlined in the Directory List. Click the Make Duplicate Family Link button to create the linkage. When the linkage is made, any files that are in the linked directory are copied to the first family directory. The names of the parents in the first family directory are placed in the linked directory. So make sure that the first family information is correct before creating the linkage. Click the Cancel button to exit this dialog without making any changes. Visualizing Pedigree Collapse In addition to its primary purpose as a document management tool, VyTräd also acts as a family tree visualization tool that provides a unique and interesting view of pedigree collapse. For example, this shows Prince Charles’ ancestors King Christian VI of Denmark and Norway and his wife Sophie Magdalene. They are his six times great grandparents (twice) on his father’s side and his seven times great grandparents (twice) on his mother’s side. Most other genealogy software would not offer a presentation of these relationships and the accompanying family complexities this simply and clearly, if at all. 13 Importing Your Family Tree To import your family tree and create the directory structure used by VyTräd, click the Import button and use the dialog shown below to select a GedCom file, select the Root Individual and create the directories for the family. No documents will be placed in the directories. (Also, information contained in VyTräd directories and files cannot be passed back to your family tree software.) Click the Get File To Import button to select the GedCom 5.5 data file exported from your family tree software. Currently, this is the only file format supported for import into VyTräd. Once the file is selected, the Choose Root Individual drop-down list is populated with people defined in the import file. Living Individuals may or may not be included in the list of imported people depending on how you exported the GedCom file. There are a couple of options for filtering the list to a manageable size or for finding a specific person. You can find people born within a specified range of birth years or with a first or last name like the entered text. Click the List People button to load the Choose Root Individual list according to the filters selected. Click the List All button to load the list with all imported individuals. Click the Clear button to clear all of the filter options. Then choose the Root Individual from the list. You can define the generation number assigned to the Root Individual. The default for this is zero. You can select whether to import All Generations or limit the import to a specified number of Generations. 14 After choosing the Root Individual, select the location of the directories to be created by clicking the Select Tree Location button. Clicking the Settings button opens the VyTräd Settings dialog described above so that you can choose your Import Settings. A message will be displayed showing the number of directories for the import based on currently chosen settings. This does not include the count of directories for children if this option is selected. Click the Make Directories button to import the Root Individual and create the VyTräd directories for that person’s family tree. A message is displayed when the import is complete. If you want to import another family tree, repeat the steps above before closing the Import form. Click the Done button to return to the main VyTräd form. Imported family trees will be available in the Root Directory shown in the Directory List. If duplicate families exist in your imported family tree, a file called “Duplicate Families.txt” will be made in the Root Individual’s directory. This file lists all duplicate families and the number of times they occur in each generation. This file contains all instances of family duplication in the tree regardless of the chosen import option. Directory Naming VyTräd will automatically name directories as they are added using the menu options described above. Directories are structured to contain family information. The first set of parents in a family tree is named “1 F-M”. Preceding generations are named with the generation number and “FF-FM” for parents of the father and “MF-MM” for parents of the mother. (If the Compact Directory Name option is chosen, the names will be “F” and “M”, respectively.) Directories can also be added for children. A “Children” directory is created which contains additional directories for each added child in the family. These directories are named like “_1 D” and “_2 S”. In this case the first child is a daughter and the second child is a son. If you add a wife or husband directory, they are named “Wife” or “Husband”. These can be added to children’s directories. They can also be added to the main family directories to contain information about an additional spouse. Directories for the wife’s or husband’s parents can also be added to start their family tree. Your directories are always available for editing in Windows Explorer. However, directory names that are recognized by VyTräd should not be changed outside the program. So directories that have “F-M”, “FF-FM” or “MF-MM” (or “F” or “M”) in their names should not be changed. For children’s information, directories named “Children” or that start with “_” and include a number and “S” or “D” should not be changed. For spouse’s information, directories named “Husband” or “Wife” should not be changed. These directories should also not be moved or deleted. 15 Note that there is no limit to the number of generations you can have in your family tree. If the length of the path plus file name gets close to the limit, VyTräd manages directory names behind the scenes to allow all directories to be made. All directories are displayed in the Directory List in the correct relationship to other directories without regard to the length of the path name. File Naming Document and image files can be stored from various sources. A recommended file naming convention is as follows and is based on files obtained from ArkivDigital. An example file name is: 1858-07-10 Daniel Gronvall and Anna Fredericka Petersdotter - Marriage Record (Kråksmåla-C-4-1849-1861-Image-112-page-213 Zoom).jpg The information from ArkivDigital (or the source generally) is contained in parentheses and includes the parish source information for reference. “Zoom” is added if the file is a partial image. The information added in the file name includes the date, names and type of record. The date is in YYYY-MM-DD format so that documents are sorted chronologically in the Document List. VyTräd displays the information preceding the open parenthesis in the tab for the document in the Document Viewing Window. The program will work with any file name, so you do not need to use this file naming convention. VyTräd Operations VyTräd is a desktop application written for Windows 7 (and beyond) computers. VyTräd can be maximized or minimized or closed using the buttons in the upper right corner of the form. Resizing can also be done by clicking and dragging the edges of the form. The borders between the Directory List, the Document List and the Document Viewing Window can be moved by clicking and dragging their locations. When VyTräd is closed, the state of the program is saved and used the next time it is opened. This includes the Root Directory and the active directory, the form size and location, the last ten search targets and the bookmarks as well as file import information. Always backup your files! This is your responsibility. VyTräd’s author does not assume any liability for lost or damaged files due to any cause. 16 Known Issues Sometimes photos are loaded into the Document Viewing Window and appear blank. This is an issue related to available memory. If this happens, no information is lost. You can close some or all files and continue or close and reopen the program and start over. Also, you may encounter very slow program performance for very large family trees. It is recommended that you experiment with the Import Settings and import your family tree multiple ways before using the directories to store files. Acknowledgements My family and ArkivDigital for giving me thousands of reasons to write this program. Lester Building Systems for the tools and Bruce Minor for the program structure. Anthony Queen for the Queens_ImageControl for image viewing. Bob Rowe from the Minnesota Genealogical Society for reviewing the initial releases and these User Instructions and providing valuable comments and suggestions as well as for building the vytrad.com website. Bob also allowed me to use his exported family tree GedCom file to test VyTräd. Jan Carlson and Wayne Olson from the Swedish Genealogical Society of Minnesota for allowing me to use their exported family tree GedCom files to test VyTräd. The British Royal Family information in this document was obtained from the GedCom file named royal92.ged available from a number of internet sites. VyTräd Author Steve Larson [email protected] Comments, suggestions and bug reports are always welcome. Version 1.03 17